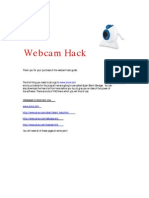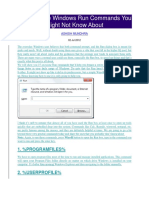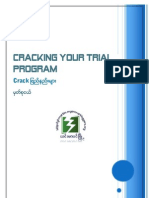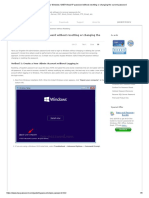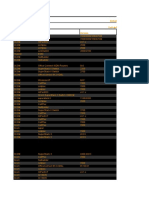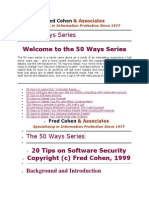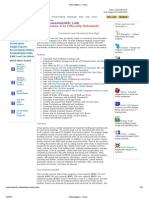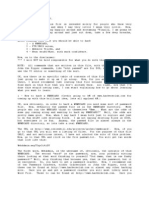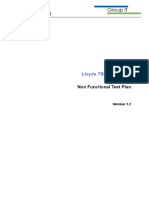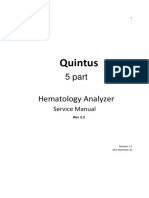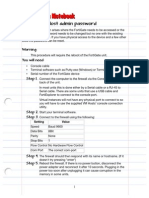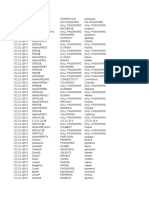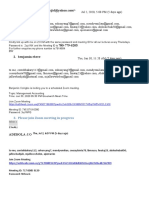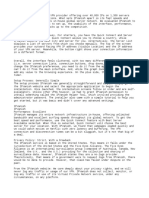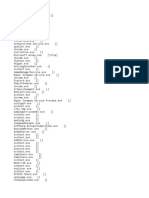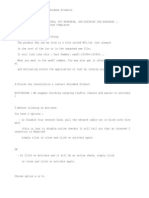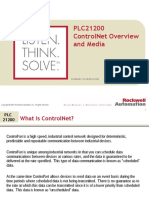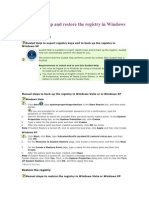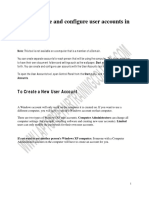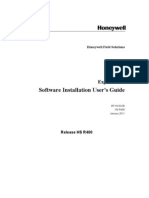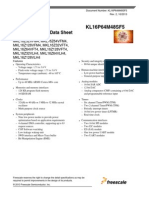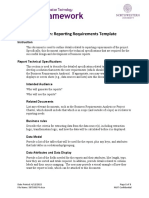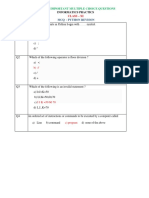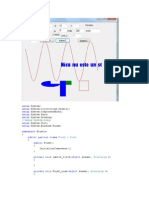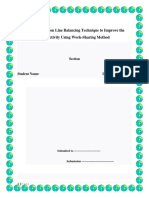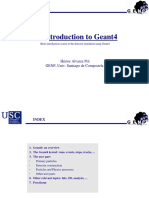Beruflich Dokumente
Kultur Dokumente
Administrator and User Passwords in Windows XP
Hochgeladen von
innoc3ntd3vilOriginalbeschreibung:
Copyright
Verfügbare Formate
Dieses Dokument teilen
Dokument teilen oder einbetten
Stufen Sie dieses Dokument als nützlich ein?
Sind diese Inhalte unangemessen?
Dieses Dokument meldenCopyright:
Verfügbare Formate
Administrator and User Passwords in Windows XP
Hochgeladen von
innoc3ntd3vilCopyright:
Verfügbare Formate
Administrator and User Passwords in Windows XP
Administrator and User Passwords in Windows XP
Can't Login To Windows? Locked Out? Forgot Your Password? Click here.
If you can't get in/login to Windows there is a program that can do it automatically and instantly for you.
Windows Geeks Password Removal Tool will remove all passwords including for Administrator on
Vista, XP and NT/2000/2003 Servers/Workstation.
One Step - No Hassle Solution! Removes and Unlocks All Windows Passwords Instantly.
Click here for more information.
How to Hide the Logon Script Dialog Box on a Windows Client
For Detailed Information click here.
Direct Bootup Without Typing Password
1. At a command prompt, type "control userpasswords2" and press Enter to open the Windows 2000-
style User Accounts
application.
2. On the Users tab, clear the Users Must Enter A User Name And Password To Use This Computer
check box and then
click OK.
3. In the Automatically Log On dialog box that appears, type the user name and password for the
account you want to be
logged on each time you start your computer.
Remove Login Password
Control Panel/Administrative Tools/Local Security Settings/Minimum Password Length/Reduce it to 0
(No password required). Control Panel/User Account/Your Account/Remove Password.
Cannot Change the Administrator Password in Control Panel
After you log on as an administrator to a computer that is not a member of a domain, when you double-
click User Accounts in Control Panel to change the password for the built-in Administrator account, the
Administrator account may not appear in the list of user accounts. Consequently, you cannot change its
password.
http://www.kellys-korner-xp.com/win_xp_passwords.htm (1 of 4)11/25/2010 6:13:58 PM
Administrator and User Passwords in Windows XP
This behavior can occur because the Administrator account logon option appears only in Safe mode if
more than one account is created on the system. The Administrator account is available in Normal mode
only if there are no other accounts on the system. To work around this behavior:
- If you are running Windows XP Home Edition, restart the computer and then use a power user account
to log on to the
computer in Safe mode.
- If you are running Windows XP Professional, reset the password in the Local Users and Groups snap-
in in Microsoft
Management Console (MMC):
1. Click Start, and then click Run.
2. In the Open box, type "mmc" (without the quotation marks), and then click OK to start MMC.
3. Start the Local Users and Groups snap-in.
4. Under Console Root, expand "Local Users and Groups", and then click Users.
5. In the right pane, right-click Administrator, and then click Set Password.
6. Click Proceed in the message box that appears.
7. Type and confirm the new password in the appropriate boxes, and then click OK.
How to Change User Password at Command Prompt
How to use the net user command to change the user password at a Windows command prompt. Only
administrators can change domain passwords at the Windows command prompt. To change a user's
password at the command prompt, log on as an administrator and type: "net user <user_name> * /
domain" (without the quotation marks)
When you are prompted to type a password for the user, type the new password, not the existing
password. After you type the new password, the system prompts you to retype the password to confirm.
The password is now changed.
Alternatively, you can type the following command: net user <user_name> <new_password>. When
you do so, the password changes without prompting you again. This command also enables you to
change passwords in a batch file.
Non-administrators receive a "System error 5 has occurred. Access is denied" error message when they
attempt to change the password.
How to Enable Automatic Logon in Windows
If you set a computer for auto logon, anyone who can physically obtain access to the computer can gain
access to all of the computer contents, including any network or networks it is connected to. In addition,
http://www.kellys-korner-xp.com/win_xp_passwords.htm (2 of 4)11/25/2010 6:13:58 PM
Administrator and User Passwords in Windows XP
if you enable autologon, the password is stored in the registry in plaintext. The specific registry key that
stores this value is remotely readable by the Authenticated Users group.
As a result, this setting is only appropriate for cases where the computer is physically secured, and steps
have been taken to ensure that untrusted users cannot remotely access the registry.
1. Start/Run/Regedit, and then locate the following registry subkey:
HKEY_LOCAL_MACHINE\SOFTWARE\Microsoft\WindowsNT\CurrentVersion\Winlogon
2. Using your account name and password, double-click the DefaultUserName entry, type your user
name, and then click
OK.
3. Double-click the DefaultPassword entry, type your password, and then click OK.
NOTE: The DefaultPassword value may not exist. If it does not:
a. Click Add Value on the Edit menu.
b. In the Value Name box, type DefaultPassword, and then click REG_SZ for the Data Type
c. Type your password in the String box, and then save your changes.
Also, if no DefaultPassword string is specified, Windows automatically changes the value of the
AutoAdminLogon key
from 1 (true) to 0 (false), thus disabling the AutoAdminLogon feature.
4. Click Add Value on the Edit menu, enter AutoAdminLogon in the Value Name box, and then click
REG_SZ for the Data
Type.
5. Type "1" (without the quotation marks) in the String box, and then save your changes.
6. Quit Regedit.
7. Click Start, click Shutdown, and then click OK to turn off your computer.
8. Restart your computer and Windows. You are now able to log on automatically.
NOTE: To bypass the AutoAdminLogon process, and to log on as a different user, hold down the
SHIFT key after you log off or after Windows restarts.
Note that this procedure only applies to the first logon. To enforce this setting for subsequent logoffs, the
administrator must set the following registry key:
HKEY_LOCAL_MACHINE\SOFTWARE\Microsoft\WindowsNT\CurrentVersion\Winlogon
Value: ForceAutoLogon
Type: REG_SZ
Data: 1
Windows XP Inherits Autologon Setting After Upgrade from Win2000
http://www.kellys-korner-xp.com/win_xp_passwords.htm (3 of 4)11/25/2010 6:13:58 PM
Administrator and User Passwords in Windows XP
After you upgrade a Microsoft Windows 2000-based computer, Windows XP Professional may start
directly to the desktop without stopping at the Welcome screen or requiring you to type a username and
password. If you then create a new user account, you may not receive any option that allows you to log
on by using the new account.
This behavior can occur if Windows 2000 was configured for automatic logon (Autologon). Windows
XP inherits this configuration setting.
To resolve this behavior, turn off the automatic logon feature and require a username and password at
logon:
1. Click Start on the Windows taskbar, and then click Run.
2. In the Open box, type control userpasswords2, and then click OK.
3. In the dialog box that appears, click to select the "Users must enter a user name and password to use
this computer"
check box, and then click OK.
To work around this behavior, log off from the Autologon account, and then log on by using the new
account.
Not Prompted to Create Password with New XP User Account
When you create a new user on a Microsoft Windows XP Home Edition-based computer, you are not
prompted to create a password. To create a password for a user account, click the icon for the account,
and then click "Create a Password".
Stored User Names and Passwords Feature Interoperability at a Command
Prompt
By default, the Stored User Names and Passwords feature creates a "key" for any connection that you
make in the graphical user interface (GUI) that requires alternate credentials. When you make a
connection at a command prompt by using the net use command and by passing alternate credentials, a
key is not created.
For the net use command to save the credentials in Credential Manager, use the /savecred switch. When
you use the /savecred switch, any credentials that you are prompted for when you use the net use
command are save
http://www.kellys-korner-xp.com/win_xp_passwords.htm (4 of 4)11/25/2010 6:13:58 PM
Das könnte Ihnen auch gefallen
- Click Here To Access Roblox Generator: Hack Roblox Accounts ComDokument3 SeitenClick Here To Access Roblox Generator: Hack Roblox Accounts ComRomeo Newtown EshalomNoch keine Bewertungen
- MacBook Pro 15inch Mid 2009Dokument88 SeitenMacBook Pro 15inch Mid 2009Marlon PatroneNoch keine Bewertungen
- Web Cam Hack GuideDokument10 SeitenWeb Cam Hack GuideShan ArisNoch keine Bewertungen
- Enable or Disable Administrator Account On Login Screen in Windows 10Dokument39 SeitenEnable or Disable Administrator Account On Login Screen in Windows 10Mark Anthony Lago Dalit100% (1)
- Solution Manual & Test Bank 2018Dokument18 SeitenSolution Manual & Test Bank 2018test bank for you19% (16)
- Awesome Windows Commands You Might Not KnowDokument27 SeitenAwesome Windows Commands You Might Not KnowMeFlothNoch keine Bewertungen
- Cracking Your Software From Trial VertionDokument12 SeitenCracking Your Software From Trial VertionDaywalkerNoch keine Bewertungen
- How To Bypass Windows 10 - 8 - 7 - Vista - XP Password Without Resetting or Changing The Current PasswordDokument5 SeitenHow To Bypass Windows 10 - 8 - 7 - Vista - XP Password Without Resetting or Changing The Current PasswordAsimonNoch keine Bewertungen
- Default Password List Last Updated: 10.22.2010 Vendor ModelDokument60 SeitenDefault Password List Last Updated: 10.22.2010 Vendor Modela_giri1Noch keine Bewertungen
- Fred Cohen 50 Ways SeriesDokument64 SeitenFred Cohen 50 Ways SeriessivextienNoch keine Bewertungen
- FileHippos - UltraISO Free Download With Serial KeyDokument2 SeitenFileHippos - UltraISO Free Download With Serial KeySidharth Kumar100% (1)
- CMD CTRLDokument4 SeitenCMD CTRLAllison SnipesNoch keine Bewertungen
- Bypass Windows Administrator PasswordDokument2 SeitenBypass Windows Administrator PasswordNimish MadananNoch keine Bewertungen
- Elite Software - ChvacDokument10 SeitenElite Software - Chvacsyedkaleem550% (1)
- Criminal Record System Documentation FinalDokument58 SeitenCriminal Record System Documentation FinalTekurCoderNoch keine Bewertungen
- Hacking For NewbiesDokument7 SeitenHacking For NewbiesAkbar Shara FujiNoch keine Bewertungen
- Office Automation Systems MIS SeminarDokument18 SeitenOffice Automation Systems MIS SeminarMohemmad Naseef0% (1)
- Internet Download Manager Serial KeyDokument2 SeitenInternet Download Manager Serial KeyKuldeep BhattacharjeeNoch keine Bewertungen
- (Hack Cheats) Episode Choose Your Story Game Redeem Codes 2021 That Work Unlimited Gems Passes Generator Mod Ios AndroidDokument4 Seiten(Hack Cheats) Episode Choose Your Story Game Redeem Codes 2021 That Work Unlimited Gems Passes Generator Mod Ios AndroidRidwan AkinbodeNoch keine Bewertungen
- Busybox ReplacementDokument15 SeitenBusybox ReplacementAlina OtellNoch keine Bewertungen
- Britannia Non Functional Test Plan Ver 1.2Dokument26 SeitenBritannia Non Functional Test Plan Ver 1.2Kelli ReillyNoch keine Bewertungen
- Quintus Service Manual 2.3 - LRDokument206 SeitenQuintus Service Manual 2.3 - LRALONSO GARCIA50% (4)
- Google ChromeDokument8 SeitenGoogle ChromerohitbhargoNoch keine Bewertungen
- Default PasswordsDokument15 SeitenDefault PasswordszulubaconNoch keine Bewertungen
- Profit Center ProcessDokument21 SeitenProfit Center Processjiljil1980Noch keine Bewertungen
- Hive Is A Data Warehouse Infrastructure Tool To Process Structured Data in HadoopDokument30 SeitenHive Is A Data Warehouse Infrastructure Tool To Process Structured Data in HadooparavindNoch keine Bewertungen
- Reset Lost Windows 10 Password With Sticky Keys Method Password RecoveryDokument5 SeitenReset Lost Windows 10 Password With Sticky Keys Method Password Recoveryestanislao Mba NdohoNoch keine Bewertungen
- Common Passwords of 2016Dokument1 SeiteCommon Passwords of 2016WXYZ-TV Channel 7 DetroitNoch keine Bewertungen
- Soft Token User GuideDokument27 SeitenSoft Token User GuideSreekar PamuNoch keine Bewertungen
- Default Password ListDokument42 SeitenDefault Password Listbeboy258Noch keine Bewertungen
- 2015 Bebras Solution GuideDokument56 Seiten2015 Bebras Solution GuidedesNoch keine Bewertungen
- How To Do Physical Inventory in SAP AFSDokument10 SeitenHow To Do Physical Inventory in SAP AFSGeshan WeerasingheNoch keine Bewertungen
- Access Point Default Password ListDokument40 SeitenAccess Point Default Password ListFeri Sanjaya67% (3)
- Resetting A Lost Admin PasswordDokument3 SeitenResetting A Lost Admin PasswordhoangthangitNoch keine Bewertungen
- NP PasswordsDokument4 SeitenNP PasswordsxcausticxNoch keine Bewertungen
- Reset XSCF Lost Password - Sun m4000 - m5000Dokument2 SeitenReset XSCF Lost Password - Sun m4000 - m5000SankarNoch keine Bewertungen
- All NT PasswordsDokument12 SeitenAll NT PasswordsFatima NayabNoch keine Bewertungen
- Oracle Default PasswordsDokument100 SeitenOracle Default PasswordsRavi Gaurav PandeyNoch keine Bewertungen
- Efi Firmware File System SpecificationDokument40 SeitenEfi Firmware File System SpecificationATB57791Noch keine Bewertungen
- Admin Account CrackDokument1 SeiteAdmin Account CrackvampiremynNoch keine Bewertungen
- 15 CMD Commands Every Windows User Should KnowDokument7 Seiten15 CMD Commands Every Windows User Should KnowReindolf ChambasNoch keine Bewertungen
- KALI Linux: Install in Virtual Box Get Your Kali Linux Up and Running in A Virtual MachineDokument29 SeitenKALI Linux: Install in Virtual Box Get Your Kali Linux Up and Running in A Virtual MachineArif MariasNoch keine Bewertungen
- 10 Registry Hacks For Windows XPDokument5 Seiten10 Registry Hacks For Windows XPjayabroto100% (3)
- Myhack Guide - Myhack PDFDokument11 SeitenMyhack Guide - Myhack PDFRizka MaharanaNoch keine Bewertungen
- All SerialsDokument2 SeitenAll SerialsPlink каналNoch keine Bewertungen
- Please Join Zoom Meeting in Progress: Inbox XDokument2 SeitenPlease Join Zoom Meeting in Progress: Inbox XAnsu NjieNoch keine Bewertungen
- Spec: Track: Registered Event Might Have Properties Like Plan or Accounttype. Calling Track in One of OurDokument3 SeitenSpec: Track: Registered Event Might Have Properties Like Plan or Accounttype. Calling Track in One of Ourfuck off f100% (1)
- Ipvanish VPNDokument3 SeitenIpvanish VPNPappu KhanNoch keine Bewertungen
- 10 Things NetshDokument5 Seiten10 Things NetshhpgeraldNoch keine Bewertungen
- Gaming SoftDokument43 SeitenGaming SoftelquesisabeNoch keine Bewertungen
- Backdoor PasswordsDokument2 SeitenBackdoor PasswordsMuhammad Saad SiddiquiNoch keine Bewertungen
- Process ListDokument5 SeitenProcess ListŢîbuleac OliviuNoch keine Bewertungen
- NET-i Viewer v1.39 UserManualDokument93 SeitenNET-i Viewer v1.39 UserManualSeijuurou HikoNoch keine Bewertungen
- Install Autodesk Design SuiteDokument3 SeitenInstall Autodesk Design SuiteAnkesh MundraNoch keine Bewertungen
- How To Reset Administrator Password Offline by Using Hiren Boot CDDokument5 SeitenHow To Reset Administrator Password Offline by Using Hiren Boot CDUmno PuteraNoch keine Bewertungen
- Zebra CPCL Programming ManualDokument497 SeitenZebra CPCL Programming Manualarrowheadcorp100% (1)
- ControlNet Overview - PLC21200Dokument49 SeitenControlNet Overview - PLC21200Amir Zack100% (1)
- Install SmsDokument6 SeitenInstall SmspcycNoch keine Bewertungen
- Galaxy Tab A7 Lite Wifi Bankcashback May TNCDokument2 SeitenGalaxy Tab A7 Lite Wifi Bankcashback May TNCrajendraduttaNoch keine Bewertungen
- Computer System Servicing NCII: Marvin B. BroñosoDokument17 SeitenComputer System Servicing NCII: Marvin B. Broñosorez habloNoch keine Bewertungen
- Summary:: Global Knowledge Management BAT KA - TitleDokument6 SeitenSummary:: Global Knowledge Management BAT KA - TitleCristian Gonzalez ThomasNoch keine Bewertungen
- Service Dongle Manager Software Download PDFDokument2 SeitenService Dongle Manager Software Download PDFIoram IgorNoch keine Bewertungen
- Cannot Change The Administrator Password in Control PanelDokument9 SeitenCannot Change The Administrator Password in Control Panelrati3620Noch keine Bewertungen
- Windows Server 2003 Tips and TricksDokument24 SeitenWindows Server 2003 Tips and TricksRajesh Kumar RajNoch keine Bewertungen
- Let Me Fix It MyselfDokument17 SeitenLet Me Fix It MyselfSaravanakumar IlangoNoch keine Bewertungen
- How To Create and Configure User Accounts in WindowsDokument74 SeitenHow To Create and Configure User Accounts in WindowsAndrea De MarcoNoch keine Bewertungen
- We Tend To Forget Our Windows Administrator Login PasswordDokument2 SeitenWe Tend To Forget Our Windows Administrator Login PasswordgurungeNoch keine Bewertungen
- User AdminDokument11 SeitenUser AdminnageswararaosreeNoch keine Bewertungen
- Experion HS Software Installation Users GuideDokument84 SeitenExperion HS Software Installation Users Guideinnoc3ntd3vil100% (1)
- FTS Proforma TechDokument1 SeiteFTS Proforma Techinnoc3ntd3vilNoch keine Bewertungen
- BanlDokument1 SeiteBanlinnoc3ntd3vilNoch keine Bewertungen
- ResultofCT29 03 09Dokument321 SeitenResultofCT29 03 09innoc3ntd3vil100% (1)
- BCOM1PASSDokument1 SeiteBCOM1PASSinnoc3ntd3vilNoch keine Bewertungen
- Freescale KL16P64M48SF5 DatasheetDokument56 SeitenFreescale KL16P64M48SF5 Datasheetspas2014Noch keine Bewertungen
- Reporting Requirements Template v061811Dokument3 SeitenReporting Requirements Template v061811Riddhi SarvaiyaNoch keine Bewertungen
- Project ProposalDokument2 SeitenProject ProposalBlankity BlankNoch keine Bewertungen
- Ansys CommandsDokument1.928 SeitenAnsys Commandsmsb78Noch keine Bewertungen
- Q1 Single Line Comments in Python Begin With Symbol.: Most Important Multiple Choice QuestionsDokument17 SeitenQ1 Single Line Comments in Python Begin With Symbol.: Most Important Multiple Choice QuestionsSureshNoch keine Bewertungen
- Features of A Multi User Operating SystemsDokument4 SeitenFeatures of A Multi User Operating SystemsFatima AslamNoch keine Bewertungen
- Scheme DocumentDokument5 SeitenScheme DocumentpavanNoch keine Bewertungen
- Britney Spears Literally Rapes Michael Jackson On Stage! (The Way You Make Me Feel)Dokument2 SeitenBritney Spears Literally Rapes Michael Jackson On Stage! (The Way You Make Me Feel)The Best Videos100% (8)
- PV CharacteristicsDokument11 SeitenPV Characteristicsyoussef khatibNoch keine Bewertungen
- Seis Wide How ToDokument10 SeitenSeis Wide How ToLeslie Ruo100% (2)
- CV Template LuttamaguziDokument4 SeitenCV Template LuttamaguziSema Cafe ConnectionsNoch keine Bewertungen
- Using Using Using Using Using Using Using Namespace Public Partial Class PublicDokument4 SeitenUsing Using Using Using Using Using Using Namespace Public Partial Class PublicAndrei BotnariNoch keine Bewertungen
- Varjo - C++ DeveloperDokument2 SeitenVarjo - C++ Developerp135zk0Noch keine Bewertungen
- Relyon SW Error in ClientDokument2 SeitenRelyon SW Error in ClientslkamathNoch keine Bewertungen
- Article Review On Line Balancing Technique To Improve The Productivity Using Work-Sharing MethodDokument5 SeitenArticle Review On Line Balancing Technique To Improve The Productivity Using Work-Sharing MethoderenaNoch keine Bewertungen
- An Introduction To Geant4: Héctor Alvarez Pol GENP, Univ. Santiago de CompostelaDokument46 SeitenAn Introduction To Geant4: Héctor Alvarez Pol GENP, Univ. Santiago de CompostelaDiego Antonio Rodriguez CoronadoNoch keine Bewertungen
- JVM InternalsDokument55 SeitenJVM InternalsAmol ChikhalkarNoch keine Bewertungen
- Python (Programming Language)Dokument35 SeitenPython (Programming Language)VillaErnestNoch keine Bewertungen
- Web TechnologyDokument23 SeitenWeb Technologyaditya keshariNoch keine Bewertungen
- Lenovo YOGA3 AIZY0 LA-B921P PDFDokument36 SeitenLenovo YOGA3 AIZY0 LA-B921P PDFFernando Amaro HernandezNoch keine Bewertungen
- Java Notes For ECEDokument42 SeitenJava Notes For ECEDhiman1001Noch keine Bewertungen