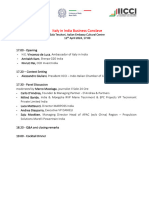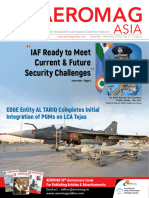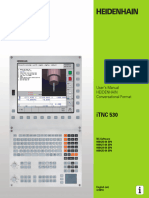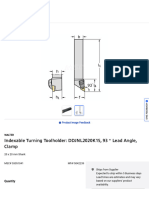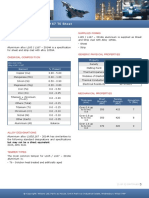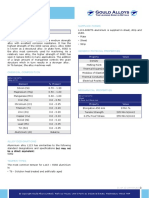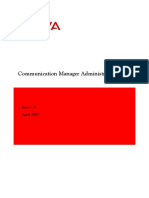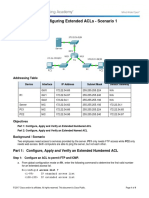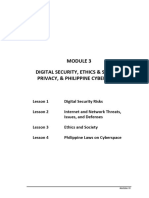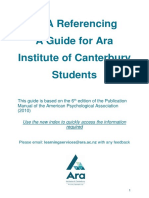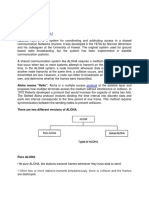Beruflich Dokumente
Kultur Dokumente
D850 D500 D7500 D5600 FU Addendum (En) 01
Hochgeladen von
grg_greOriginaltitel
Copyright
Verfügbare Formate
Dieses Dokument teilen
Dokument teilen oder einbetten
Stufen Sie dieses Dokument als nützlich ein?
Sind diese Inhalte unangemessen?
Dieses Dokument meldenCopyright:
Verfügbare Formate
D850 D500 D7500 D5600 FU Addendum (En) 01
Hochgeladen von
grg_greCopyright:
Verfügbare Formate
SB9D01(11) 3 Smart device: Tap Wi-Fi connection when prompted.
6MB45411-01 The smart device will prompt you to ready the camera. Turn the camera
on and proceed to the next step.
* Do not tap Next until you have completed Step 4.
En Addendum to the User’s Manual
The Wi-Fi item in the setup menu for the camera you have purchased
features a new Establish Wi-Fi connection option, which can be used to
establish a direct Wi-Fi connection between the camera and a smartphone
or tablet (below, “smart device”) running the SnapBridge app.
The SnapBridge App
Use SnapBridge to download pictures or control the camera
remotely from your smart device. Before proceeding, note that:
• You should be sure to use only the latest version of the app.
• The SnapBridge app can be downloaded on
the Apple App Store® or from Google Play™.
• The latest information on SnapBridge is
available on the Nikon website.
4 Camera: In the camera setup menu, select Wi-Fi,
then highlight Establish Wi-Fi connection
• Information on using the app is available via and press J.
online help, which can be viewed at:
https://nikonimglib.com/snbr/onlinehelp/en/index.html
Connecting to the Camera Directly via Wi-Fi The camera SSID and password will be displayed.
D Before Connecting
Before proceeding:
• Enable Wi-Fi on the smart device (for details, see the documentation provided
with the device).
• Ensure that the batteries in the camera and smart device are fully charged to
prevent the devices turning off unexpectedly. 5 Smart device: Return to the smart device and tap
• Check that there is space available on the camera memory card. Next.
Wi-Fi connection instructions will be displayed.
1 Smart device: Launch the SnapBridge app and
tap Skip.
• If you have launched the app before, the
welcome dialog will not be displayed; proceed
to Step 2.
• Tapping Connect to Camera displays a
Bluetooth pairing dialog. Tap the button at
the top left corner to return to the welcome
dialog. For information on Bluetooth
connections, see online help.
6 Smart device: After reading the instructions, tap
View options.
The dialog displayed varies with the smart
2 Smart device: Open the tab, tap , and select Wi-Fi mode. device and operating system:
• On Android devices, tapping View options
2 displays the smart device Wi-Fi- settings dialog.
1
3
• On iOS devices, tapping View options launches the iOS settings app.
Tap < Settings to view the settings app and then scroll up and tap
Wi-Fi, which you’ll find near the top of the settings list.
D No “Wi-Fi mode” Option?
Check that the SnapBridge app is up to date. If you are using the latest version
and the Wi-Fi mode option is still missing, exit the app and confirm that it is
not running in the background, then check that the device is connected to the
Internet and re-launch the app.
7 Smart device: Select the SSID displayed by the camera in Step 4 and Trademark Information
enter the password. Apple®, App Store®, the Apple logos, iPhone®, iPad®, iPod touch®, Mac,
Depending on the smart device and operating system, the displays may macOS, and OS X are trademarks of Apple Inc. registered in the US
differ from those shown below. and other countries. The iPhone trademark is used under license from
Aiphone Co., Ltd. Android, Google Play, and the Google Play logo are
trademarks of Google LLC. The Android robot is reproduced or modified
from work created and shared by Google and used according to terms
described in the Creative Commons 3.0 Attribution License. IOS is a
trademark or registered trademark of Cisco Systems, Inc., in the United
Android States and/or other countries and is used under license.
iOS
D Reconnecting
Unless the password has changed in the interim, you will not be required to
enter the password when next you connect to the camera.
8 Smart device: Return to the SnapBridge app.
Once a Wi-Fi connection is established, the app
will display Wi-Fi mode options. See online help
for information on using the SnapBridge app.
D Ending Wi-Fi Connections
To end the Wi-Fi connection, tap . When the icon
changes to , tap and select Exit Wi-Fi mode.
© 2019 Nikon Corporation
Das könnte Ihnen auch gefallen
- ItalyInIndiaBusinessConclave DraftProgramDokument1 SeiteItalyInIndiaBusinessConclave DraftProgramgrg_greNoch keine Bewertungen
- ISO Programming 737760-24Dokument668 SeitenISO Programming 737760-24grg_greNoch keine Bewertungen
- AEROMAG Nov - Dec 2023Dokument52 SeitenAEROMAG Nov - Dec 2023grg_greNoch keine Bewertungen
- Klartext Programming 737759-24Dokument745 SeitenKlartext Programming 737759-24grg_greNoch keine Bewertungen
- VNMG160404 LPDokument1 SeiteVNMG160404 LPgrg_greNoch keine Bewertungen
- DNMG150608 RPDokument1 SeiteDNMG150608 RPgrg_greNoch keine Bewertungen
- DDJNL2020K15, 93 ° Lead AngleDokument4 SeitenDDJNL2020K15, 93 ° Lead Anglegrg_greNoch keine Bewertungen
- Aluminium Alloy - L165 L167 T6 Sheet: Specifications Supplied FormsDokument2 SeitenAluminium Alloy - L165 L167 T6 Sheet: Specifications Supplied Formsgrg_greNoch keine Bewertungen
- PI-TECH VISI Modelling-Progress-Blank-Reverse Feature Set PresentationDokument18 SeitenPI-TECH VISI Modelling-Progress-Blank-Reverse Feature Set Presentationgrg_greNoch keine Bewertungen
- PI-TECH VISI Modelling-Mould-Flow-Reverse Feature Set PresentationDokument17 SeitenPI-TECH VISI Modelling-Mould-Flow-Reverse Feature Set Presentationgrg_greNoch keine Bewertungen
- Fast Flow Channel SimulationDokument4 SeitenFast Flow Channel Simulationgrg_greNoch keine Bewertungen
- You'Ll Never Work AloneDokument4 SeitenYou'Ll Never Work Alonegrg_greNoch keine Bewertungen
- Air, Metal and Heat SimulationDokument4 SeitenAir, Metal and Heat Simulationgrg_greNoch keine Bewertungen
- Aluminium Alloy L113 T6 Sheet: Specifications Supplied FormsDokument2 SeitenAluminium Alloy L113 T6 Sheet: Specifications Supplied Formsgrg_greNoch keine Bewertungen
- Mori Seiki DuraTurn Programming Example G01 (Chamfering - Rounding) - Helman CNCDokument1 SeiteMori Seiki DuraTurn Programming Example G01 (Chamfering - Rounding) - Helman CNCgrg_greNoch keine Bewertungen
- CS Costruire Stampi DueemmegiDokument4 SeitenCS Costruire Stampi Dueemmegigrg_greNoch keine Bewertungen
- Macbook - Pro - Retina 15 Inch Late 2013 - Qs PDFDokument20 SeitenMacbook - Pro - Retina 15 Inch Late 2013 - Qs PDFgrg_greNoch keine Bewertungen
- Visi News - Waveform RoughingDokument1 SeiteVisi News - Waveform Roughinggrg_greNoch keine Bewertungen
- Fanuc DNC ParametersDokument4 SeitenFanuc DNC Parametersgrg_greNoch keine Bewertungen
- Shoe Dog: A Memoir by the Creator of NikeVon EverandShoe Dog: A Memoir by the Creator of NikeBewertung: 4.5 von 5 Sternen4.5/5 (537)
- The Subtle Art of Not Giving a F*ck: A Counterintuitive Approach to Living a Good LifeVon EverandThe Subtle Art of Not Giving a F*ck: A Counterintuitive Approach to Living a Good LifeBewertung: 4 von 5 Sternen4/5 (5794)
- Hidden Figures: The American Dream and the Untold Story of the Black Women Mathematicians Who Helped Win the Space RaceVon EverandHidden Figures: The American Dream and the Untold Story of the Black Women Mathematicians Who Helped Win the Space RaceBewertung: 4 von 5 Sternen4/5 (895)
- The Yellow House: A Memoir (2019 National Book Award Winner)Von EverandThe Yellow House: A Memoir (2019 National Book Award Winner)Bewertung: 4 von 5 Sternen4/5 (98)
- Grit: The Power of Passion and PerseveranceVon EverandGrit: The Power of Passion and PerseveranceBewertung: 4 von 5 Sternen4/5 (588)
- The Little Book of Hygge: Danish Secrets to Happy LivingVon EverandThe Little Book of Hygge: Danish Secrets to Happy LivingBewertung: 3.5 von 5 Sternen3.5/5 (400)
- The Emperor of All Maladies: A Biography of CancerVon EverandThe Emperor of All Maladies: A Biography of CancerBewertung: 4.5 von 5 Sternen4.5/5 (271)
- Never Split the Difference: Negotiating As If Your Life Depended On ItVon EverandNever Split the Difference: Negotiating As If Your Life Depended On ItBewertung: 4.5 von 5 Sternen4.5/5 (838)
- The World Is Flat 3.0: A Brief History of the Twenty-first CenturyVon EverandThe World Is Flat 3.0: A Brief History of the Twenty-first CenturyBewertung: 3.5 von 5 Sternen3.5/5 (2259)
- On Fire: The (Burning) Case for a Green New DealVon EverandOn Fire: The (Burning) Case for a Green New DealBewertung: 4 von 5 Sternen4/5 (74)
- Elon Musk: Tesla, SpaceX, and the Quest for a Fantastic FutureVon EverandElon Musk: Tesla, SpaceX, and the Quest for a Fantastic FutureBewertung: 4.5 von 5 Sternen4.5/5 (474)
- A Heartbreaking Work Of Staggering Genius: A Memoir Based on a True StoryVon EverandA Heartbreaking Work Of Staggering Genius: A Memoir Based on a True StoryBewertung: 3.5 von 5 Sternen3.5/5 (231)
- Team of Rivals: The Political Genius of Abraham LincolnVon EverandTeam of Rivals: The Political Genius of Abraham LincolnBewertung: 4.5 von 5 Sternen4.5/5 (234)
- Devil in the Grove: Thurgood Marshall, the Groveland Boys, and the Dawn of a New AmericaVon EverandDevil in the Grove: Thurgood Marshall, the Groveland Boys, and the Dawn of a New AmericaBewertung: 4.5 von 5 Sternen4.5/5 (266)
- The Hard Thing About Hard Things: Building a Business When There Are No Easy AnswersVon EverandThe Hard Thing About Hard Things: Building a Business When There Are No Easy AnswersBewertung: 4.5 von 5 Sternen4.5/5 (345)
- The Unwinding: An Inner History of the New AmericaVon EverandThe Unwinding: An Inner History of the New AmericaBewertung: 4 von 5 Sternen4/5 (45)
- The Gifts of Imperfection: Let Go of Who You Think You're Supposed to Be and Embrace Who You AreVon EverandThe Gifts of Imperfection: Let Go of Who You Think You're Supposed to Be and Embrace Who You AreBewertung: 4 von 5 Sternen4/5 (1090)
- The Sympathizer: A Novel (Pulitzer Prize for Fiction)Von EverandThe Sympathizer: A Novel (Pulitzer Prize for Fiction)Bewertung: 4.5 von 5 Sternen4.5/5 (121)
- Her Body and Other Parties: StoriesVon EverandHer Body and Other Parties: StoriesBewertung: 4 von 5 Sternen4/5 (821)
- CM Administrator Logins PDFDokument56 SeitenCM Administrator Logins PDFSulimar MarcanoNoch keine Bewertungen
- Communication To Offer-ContractsDokument20 SeitenCommunication To Offer-ContractsAarif Mohammad BilgramiNoch keine Bewertungen
- CCN Case Study GaurangDokument2 SeitenCCN Case Study GaurangGaurang GawasNoch keine Bewertungen
- Newtec MDM9000 Satellite Modem r3.3 DatasheetDokument4 SeitenNewtec MDM9000 Satellite Modem r3.3 DatasheetarzeszutNoch keine Bewertungen
- AnuragAbbu 4.6 Years Weblogic Administrator BangaloreDokument3 SeitenAnuragAbbu 4.6 Years Weblogic Administrator Bangalorevali07Noch keine Bewertungen
- Anaconda Starter Guide CheatSheetDokument2 SeitenAnaconda Starter Guide CheatSheetriccardoNoch keine Bewertungen
- Top 20 Nginx WebServer Best Security PracticesDokument15 SeitenTop 20 Nginx WebServer Best Security PracticesnsitdceNoch keine Bewertungen
- 4.2.2.10 Packet Tracer - Configuring Extended ACLs Scenario 1Dokument4 Seiten4.2.2.10 Packet Tracer - Configuring Extended ACLs Scenario 1Elizabeth BarreraNoch keine Bewertungen
- AdSense BlackHat EditionDokument55 SeitenAdSense BlackHat EditionArief Roman Emporor100% (3)
- LESSON 1 Digital Security RisksDokument17 SeitenLESSON 1 Digital Security Riskskrisaltheagazmenrafanan49Noch keine Bewertungen
- Hari Prasad CVDokument3 SeitenHari Prasad CVJai DeepNoch keine Bewertungen
- Vikram Khati TestingDokument3 SeitenVikram Khati TestingSunkadahalli Govindaiah Bhanu PrakashNoch keine Bewertungen
- Needs Met Training HandoutDokument1 SeiteNeeds Met Training HandoutIsrael IbarraNoch keine Bewertungen
- SS7 Security ReportDokument16 SeitenSS7 Security Reportrico6Noch keine Bewertungen
- Third Party Cybersecurity Compliance Report TemplateDokument38 SeitenThird Party Cybersecurity Compliance Report TemplateShamir ShariefNoch keine Bewertungen
- Androrat Full Version  " Android Remote Administration ToolDokument6 SeitenAndrorat Full Version  " Android Remote Administration ToolAyu LestariNoch keine Bewertungen
- 20410B ENU TrainerHandbook PDFDokument506 Seiten20410B ENU TrainerHandbook PDFjribes7Noch keine Bewertungen
- Abstract RFIDDokument3 SeitenAbstract RFIDJayaprabhu PrabhuNoch keine Bewertungen
- APA 6th EditionDokument66 SeitenAPA 6th EditionAnand 'Jazzfish' YoganathanNoch keine Bewertungen
- Grade 7 - Book PDFDokument239 SeitenGrade 7 - Book PDFAnonymous BQkF4nmFNoch keine Bewertungen
- A Brief Study of Various Noise Model and Filtering TechniquesDokument6 SeitenA Brief Study of Various Noise Model and Filtering TechniquesVyasDjvNoch keine Bewertungen
- Inside The Driving Forces of Disruptive InnovationDokument20 SeitenInside The Driving Forces of Disruptive InnovationMSLNoch keine Bewertungen
- UAT Turn Over Memo - InfocastDokument2 SeitenUAT Turn Over Memo - InfocastGlutton ArchNoch keine Bewertungen
- WIRESHARK SheetDokument16 SeitenWIRESHARK SheetJustyn Sanchez RuizNoch keine Bewertungen
- ALOHADokument18 SeitenALOHAMayank JunejaNoch keine Bewertungen
- By DefaultDokument1 SeiteBy DefaultAfghanTechGuruNoch keine Bewertungen
- UnknownDokument13 SeitenUnknownAgreen HotelsNoch keine Bewertungen
- Quectel M66 R2.0 Hardware Design V1.0 PDFDokument82 SeitenQuectel M66 R2.0 Hardware Design V1.0 PDFKishan KumarNoch keine Bewertungen
- Case Study On Management Infrormation System (M.I.S.)Dokument4 SeitenCase Study On Management Infrormation System (M.I.S.)arvindrinku77% (13)
- Enterprise Application Integration Technologies (EAI)Dokument16 SeitenEnterprise Application Integration Technologies (EAI)Peter R. Egli100% (1)