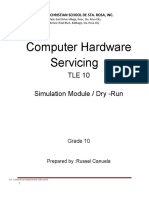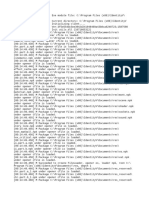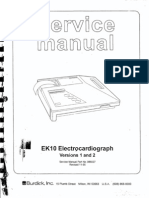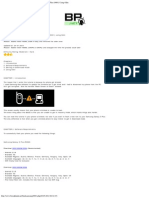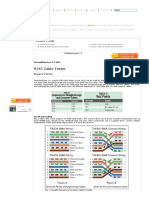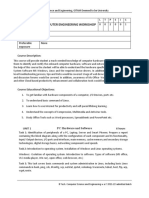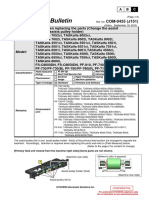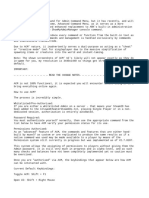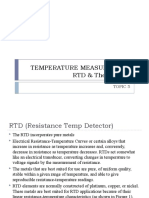Beruflich Dokumente
Kultur Dokumente
Aggregate Manual v0.73
Hochgeladen von
Eric Muringa LikuraOriginalbeschreibung:
Copyright
Verfügbare Formate
Dieses Dokument teilen
Dokument teilen oder einbetten
Stufen Sie dieses Dokument als nützlich ein?
Sind diese Inhalte unangemessen?
Dieses Dokument meldenCopyright:
Verfügbare Formate
Aggregate Manual v0.73
Hochgeladen von
Eric Muringa LikuraCopyright:
Verfügbare Formate
Cacti
„Aggregate Graph“ Plugin
Usage Guide
Brought to you by
Reinhard Scheck alias gandalf@forums.cacti.net
The Cacti Group
Licensed under Creative Commons License
Table of Contents
Installing the Plugin..............................................................................................................................2
Providing Authorization to Users.........................................................................................................4
Basic Usage..........................................................................................................................................5
Changing the Default Traffic Graph Templates....................................................................................9
Examples............................................................................................................................................11
Color Templates Usage..................................................................................................................11
Create an Aggregate Graph using „Total All Data Sources“.........................................................13
Create an Aggregate Graph using „Total Similar Data Sources“..................................................15
Create an Aggregate Graph off of „95th Percentile“.....................................................................17
Create a Re-ordered Aggregate Graph...........................................................................................19
A Word on CDEFs..............................................................................................................................21
Caveat when using different Graph Templates...................................................................................23
Aggregate Manual Page 1 of 23
Installing the Plugin
As a prerequisite, the Plugin Architecture is required. This is not described here, please see
http://cactiusers.org/ for help regarding this topic. Then, please download this plugin to
the <path_cacti>/plugin directory. Next, unpack the .tgz file. All files will now reside in
the <path_cacti>/plugin/aggregate directory.
CAVEAT: Please make sure not to leave an old version of „aggregate“, e.g.
<path_cacti>/plugin/aggregate_old!
When using old Plugin Architecture (pre PIA2.x):
Edit <path_cacti>/include/global.php (or config.php if running cacti 086 code) and add
aggregate in the plugin section as usual.
When using Plugin Architecture 2.x:
Assuming, you already have provided authorization to Plugin Management, please go to
that menu item and hit „Install“.
Illustration 1: Install Aggregate, Step 1
Then, please hit „Enable“. It should now look like
Illustration 2: Install Aggregate, Step 2
The final result looks like
Aggregate Manual Page 2 of 23
Illustration 3: Installation, Step 3 (final)
Aggregate Manual Page 3 of 23
Providing Authorization to Users
Everybody who has Console access is allowed to create new aggregate graphs.
But there's a second section, that comes with Aggregate, the Color Templates. To provide
access to create, delete or modify color templates, please go to User Management and select
the correct userid. Now, check the Aggregate checkbox.
Illustration 4: Realm Permission for Aggregate Color Templates
Aggregate Manual Page 4 of 23
Basic Usage
Now, turn to Graph Management. First, you will have to select the graphs you want to
aggregate.
Illustration 5: Select Graphs from Graph Management
CAVEAT: Please only select graphs based on a single graph template (see column „Template
Name“). Else you will get funny looking aggregates!
Now, please hit Create Aggregate Graph to see
Aggregate Manual Page 5 of 23
Illustration 6: Default Prompt for Aggregating Graphs
Clicking for help opens this pdf file. Let me have some words on the quite complex data on
that screen. On the upper left, you'll see the list of graphs selected previously. Please verify,
that all needed graphs are included.
On the upper right, please notice the list of related data sources. The sequence may
deviate from the graph list. Don't bother to see the same IP in this example, both graphs
relate to my laptop's traffic.
The Title is prefilled. The prefix always is „Aggregate“. Next comes the title taken from the
first graph in raw format, that is e.g. „|host_description| Traffic |query_ifDescr|“. As
neither host nor query related variables make much sense for an aggregate, all |host_*|
and |query_*| stuff is removed silently.
Prefix allows you to distinguish graph items on the aggregate. Imagine aggregating traffic,
like this example does, without it you won't be able to distinguish between all those
aggregated graph items. You may discard the prefix, though. It is allowed, to use all
available |host_*| variables here and/or any plain text you like. Pay attention not to spend
too many characters in order to avoid line wrap of the legend.
Graph Type is quite important to use. You may wonder why it is defaulted to create
AREA/STACK graphs. Here's the reason why: Assume, you're aggregating an AREA graph.
Without STACKing the second, third, ... graph item, all of them will overlap. Thus, only the
last one will be seen (and perhaps parts of previous ones, if their values are higher).
Sometimes, it is recommended to have LINEx graphs instead. That's the third radio button.
The first one keeps graph types as is.
CAVEAT: It is recommended to change the standard Graph Template for „Traffic“. Please
Aggregate Manual Page 6 of 23
switch e.g. Traffic OUT to the negative yaxis. Else, Traffic IN and Traffic OUT will overlap
an the positive yaxis (see Chapter “Changing the Default Traffic Graph Templates“ below!
GPRINT Totals is an option, that automatically generates totaling lines not yet present on
any of the selected graphs. It comes is useful, you you want to total traffic of e.g. interfaces
of different hosts. There are two different options: „Total Similar Data Sources“ and „Total
All Data Sources“. Please see examples below on how to use them.
Reorder Type allows you to change the order of the graph items in the resulting aggregate.
The default order results from appending the graphs to be aggregated one by one, graph
item by graph item. The alternate method groups graph items related to the same data
source (e.g. all “Traffic Input” are grouped first, then all “Traffic Output”).
Graph Templates Items is build based on the first graph selected. Please pay attention to
this section to make the most of your new aggregate. There are three columns to pay
attention to.
Color Template governs the coloring of the aggregated graph items. Why's this? Using a
single graph template will usually result in graph items like e.g. „Traffic In“ having same
color on all graphs. On an aggregate, you would thus now be able to distinguish between
them. That's where color templates come in. They simply define a sequence of colors, each
of them assigned to an aggregated graph item in turn. Creating a color template like a
„rainbow“ of colors allows you now to assign a set of colors in a single run! Do not forget to
assign different color templates to different graph items!
Skip allows you to skip the checked item in the aggregate. There's a new, automatic <HR>
mechanism to cope with <hard_returns> that now will be dropped. A skipped <HR> will
percolate up the list to the previous item to keep line feeds in place. The mechanism will
even introduce new <HR>'s at end of a graph template. Else, concatenating two graphs
without <HR> in between will create ugly legends. This is required as well to make
automatic legend adjustment work (but be aware, that this requires always a fixed sized
font for legends).
Total governs the magic of totaling graph items. I did not make up my mind to create an
algorithm for it. So you are required to check exactly those lines you want to see on the
total legend.
CAVEAT: It is recommended to check required items! It is NOT sufficient to simply check
the radio button!
On the first run, you may want to check each line. That does not make sense, in general.
Totaling similar data sources creates e.g. a total of each different data source referred to in
the graph. E.g. In this example, there are two: „Traffic In“ and „Traffic Out“. So you want to
check at least the AREA/LINEx graph items and all additional gprint items.
But for totaling all data sources, the data source type is not taken into account. Again
checking the same graph items as done with „similar data sources“ will result in two (or
more) identical totaling legend entries.
And when using e.g. 95th percentile graphs or bandwidth COMMENTs, you will want to skip
Aggregate Manual Page 7 of 23
them on the total.
Please see examples below for more.
Aggregate Manual Page 8 of 23
Changing the Default Traffic Graph Templates
The default Cacti Graph Templates are mimicked after some very famous templates like
those used by MRTG. Traffic In and Traffic Out are both plotted to the positive yaxis, the
latter as a LINE1.
For use with Aggregate, this is not the best choice. And people often want to plot outbound
traffic to the negative yaxis for a better understanding.
You may either copy the graph templates you're going to change to preserve standard
templates or change the standard to apply changes to all existing graphs with a simple
swish of your magic wand called knowledge.
As a first step, a CDEF is required to “Make Stack negative, turn Bytes into Bits”:
Illustration 7: Make Stack negative, turn Bytes into Bits
Please apply this CDEF to the outbound traffic item and make it an AREA as well:
Illustration 8: Apply CDEF to Outbound Traffic Item
Aggregate Manual Page 9 of 23
Now, one more tweaks is required for the template itself. The default autoscaling option
does not allow for negative numbers to be plotted on the graph. That's why we now switch
to –altautoscale (ignore given limits). See
Illustration 9: Use --alt-autoscale
You may want to apply those changes to all traffic graph templates using bits. That makes
● Interface Traffic (bits/sec)
● Interface Traffic (bits/sec, 95th Percentile)
● Interface Traffic (bits/sec, Total Bandwidth)
Aggregate Manual Page 10 of 23
Examples
Color Templates Usage
In this example, both AREA/LINE items were related to different color templates by means
of the dropdown.
Illustration 10: Use of Color Templates
The results shows different colors assigned to all colored graph items. You may also notice,
that the Graph Item Type was changed to AREA/STACK as required.
Aggregate Manual Page 11 of 23
Illustration 11: Result of using Color Templates
Please notice, that even the items “(traffic out): Maximum” now have <HR> even if the
original graphs don't.
Aggregate Manual Page 12 of 23
Create an Aggregate Graph using „Total All Data Sources“
We now select the totaling option “Total All Data Sources”. As already said, it is necessary
to check required items for this options from Graph Template Items table.
As we want to see the total as a line within the graph, item#1 is checked. Totals will always
be represented as a LINE1.
To created legend entries for total numbers, current, average and maximum, items#24 are
checked as well.
Illustration 12: Create an Aggregate with Total All Data Sources
Please find the result below. The automatically created total graph items are marked. Please
notice, that the graphed item (item#17) is created as a LINE1.
Aggregate Manual Page 13 of 23
Illustration 13: Created Aggregate with Total All Data Sources
Aggregate Manual Page 14 of 23
Create an Aggregate Graph using „Total Similar Data Sources“
Next, we select the totaling option “Total Similar Data Sources”. We want to see totals on
inbound and outbound traffic as well as on the legend. Thus, all items are checked.
Illustration 14: Create an Aggregate with "Total Similar Data Sources"
The result is shown below. The automatically created total graph items are marked. Please
notice, that the graphed item (item#17 and 21) is created as a LINE1.
Aggregate Manual Page 15 of 23
Illustration 15: Created Aggregate with "Total Similar Data Sources"
Aggregate Manual Page 16 of 23
Create an Aggregate Graph off of „95th Percentile“
This is a quite advanced example, touching different features of Aggregate. I selected two
graphs, both based on the 95th percentile traffic graph template.
Illustration 16: Create an Aggregate Graph off of „95th Percentile“
The totaling option is selected as “Total All Data Sources”. So we have to check all required
graph items; this makes items#14.
But we want to skip the empty COMMENT and the red HRULE.
The result is as follows:
Aggregate Manual Page 17 of 23
Illustration 17: Created Aggregate Graph „95th Percentile“
Please again notice, that the COMMENT now has a <HR>, even if the graph doesn't.
Aggregate Manual Page 18 of 23
Create a Reordered Aggregate Graph
Let's go back to the basic Traffic Graph example. In chapter “Color Templates Usage“, you've
seen how to create a basic Traffic Aggregate. The sequence of data results of
“concatenating” the basic graphs:
• Graph 1, Input
• Graph 1, Output
• Graph 2, Input
• Graph 2, Output
You may prefer something like:
• Graph 1, Input
• Graph 1, Output
• Graph 2, Input
• Graph 2, Output
This is how you do it:
Illustration 18: Create a Graph with Graph Items reordered
The result looks like:
Aggregate Manual Page 19 of 23
Illustration 19: Result of Reordered Graph Items
Aggregate Manual Page 20 of 23
A Word on CDEFs
Well, until now everything's seems to be quite straightforward. CDEFs were already
mentioned in Chapter “Changing the Default Traffic Graph Templates“. What's wrong with
them?
Well, when aggregating graph items, this is more or less beading them one after another,
mostly just as they are in the selected graphs. Then, there is some color magic, skipping
code, prefixing text and <HR> stuff.
But totaling is worse, much worse. The graph items themselves do not require any change.
But the totaling line requires a CDEF that holds something like
“TOTAL_ALL_DATA_SOURCES_NODUPS” or “SIMILAR_DATA_SOURCES_NODUPS” where
currently “CURRENT_DATA_SOURCE” is listed.
So this plugin generates new CDEFs. It fetches the CDEF from the original graph item and
resolves it to plain text. Then, depending on the totaling action selected,
“CURRENT_DATA_SOURCE” is replaced.
Now we have a new CDEF. To avoid storing duplicate CDEFs, all existing CDEFs now are
scanned and compared to the new CDEF. On match, the existing CDEF is used. If no match
is found, the new CDEF is stored.
The title of the new CDEF is taken from the original CDEF, but a string is prepended. Either
“_AGGREGATE ALL “ or “_AGGREGATE SIMILAR” is used to distinguish. The underscore is
used for sake of sorting them to the bottom of the CDEF list.
Please find attached the list of CDEFs on my system after having created all the examples
from above.
Illustration 20: CDEFs
This is “_AGGREGATE ALL Turn Bytes into Bits”
Aggregate Manual Page 21 of 23
Illustration 21: AGGREGATE ALL Turn Bytes into Bits
Now “_AGGREGATE SIMILAR Make Stack negative, turn Bytes into Bits”
Illustration 22: AGGREGATE SIMILAR Make Stack negative, turn Bytes into Bits
Last “_AGGREGATE SIMILAR Turn Bytes into Bits”
Illustration 23: AGGREGATE SIMILAR Turn Bytes into Bits
Aggregate Manual Page 22 of 23
Caveat when using different Graph Templates
In previous version of Aggregate, there was no verification of graph templates used. This
may lead to buggy graphs, because always the first graph is used as a model for all other
graphs. Thus, if the first graph as eight items (default traffic graph template) and the
second one has eleven (95th percentile traffic template), funny things will happen.
To prevent this, Aggregate now checks the templates used for the graphs. See example
below.
Illustration 24: Wrong Graph Selection
In this example, I purposely made a mistake. The result screen will be as follows
Aggregate Manual Page 23 of 23
Das könnte Ihnen auch gefallen
- Shoe Dog: A Memoir by the Creator of NikeVon EverandShoe Dog: A Memoir by the Creator of NikeBewertung: 4.5 von 5 Sternen4.5/5 (537)
- Never Split the Difference: Negotiating As If Your Life Depended On ItVon EverandNever Split the Difference: Negotiating As If Your Life Depended On ItBewertung: 4.5 von 5 Sternen4.5/5 (838)
- Elon Musk: Tesla, SpaceX, and the Quest for a Fantastic FutureVon EverandElon Musk: Tesla, SpaceX, and the Quest for a Fantastic FutureBewertung: 4.5 von 5 Sternen4.5/5 (474)
- The Subtle Art of Not Giving a F*ck: A Counterintuitive Approach to Living a Good LifeVon EverandThe Subtle Art of Not Giving a F*ck: A Counterintuitive Approach to Living a Good LifeBewertung: 4 von 5 Sternen4/5 (5783)
- Grit: The Power of Passion and PerseveranceVon EverandGrit: The Power of Passion and PerseveranceBewertung: 4 von 5 Sternen4/5 (587)
- Hidden Figures: The American Dream and the Untold Story of the Black Women Mathematicians Who Helped Win the Space RaceVon EverandHidden Figures: The American Dream and the Untold Story of the Black Women Mathematicians Who Helped Win the Space RaceBewertung: 4 von 5 Sternen4/5 (890)
- The Yellow House: A Memoir (2019 National Book Award Winner)Von EverandThe Yellow House: A Memoir (2019 National Book Award Winner)Bewertung: 4 von 5 Sternen4/5 (98)
- On Fire: The (Burning) Case for a Green New DealVon EverandOn Fire: The (Burning) Case for a Green New DealBewertung: 4 von 5 Sternen4/5 (72)
- The Little Book of Hygge: Danish Secrets to Happy LivingVon EverandThe Little Book of Hygge: Danish Secrets to Happy LivingBewertung: 3.5 von 5 Sternen3.5/5 (399)
- A Heartbreaking Work Of Staggering Genius: A Memoir Based on a True StoryVon EverandA Heartbreaking Work Of Staggering Genius: A Memoir Based on a True StoryBewertung: 3.5 von 5 Sternen3.5/5 (231)
- Team of Rivals: The Political Genius of Abraham LincolnVon EverandTeam of Rivals: The Political Genius of Abraham LincolnBewertung: 4.5 von 5 Sternen4.5/5 (234)
- Devil in the Grove: Thurgood Marshall, the Groveland Boys, and the Dawn of a New AmericaVon EverandDevil in the Grove: Thurgood Marshall, the Groveland Boys, and the Dawn of a New AmericaBewertung: 4.5 von 5 Sternen4.5/5 (265)
- The Hard Thing About Hard Things: Building a Business When There Are No Easy AnswersVon EverandThe Hard Thing About Hard Things: Building a Business When There Are No Easy AnswersBewertung: 4.5 von 5 Sternen4.5/5 (344)
- The Emperor of All Maladies: A Biography of CancerVon EverandThe Emperor of All Maladies: A Biography of CancerBewertung: 4.5 von 5 Sternen4.5/5 (271)
- The World Is Flat 3.0: A Brief History of the Twenty-first CenturyVon EverandThe World Is Flat 3.0: A Brief History of the Twenty-first CenturyBewertung: 3.5 von 5 Sternen3.5/5 (2219)
- The Unwinding: An Inner History of the New AmericaVon EverandThe Unwinding: An Inner History of the New AmericaBewertung: 4 von 5 Sternen4/5 (45)
- The Gifts of Imperfection: Let Go of Who You Think You're Supposed to Be and Embrace Who You AreVon EverandThe Gifts of Imperfection: Let Go of Who You Think You're Supposed to Be and Embrace Who You AreBewertung: 4 von 5 Sternen4/5 (1090)
- The Sympathizer: A Novel (Pulitzer Prize for Fiction)Von EverandThe Sympathizer: A Novel (Pulitzer Prize for Fiction)Bewertung: 4.5 von 5 Sternen4.5/5 (119)
- Her Body and Other Parties: StoriesVon EverandHer Body and Other Parties: StoriesBewertung: 4 von 5 Sternen4/5 (821)
- 303145A: Elective-I: Advanced Microcontroller and Embedded SystemDokument2 Seiten303145A: Elective-I: Advanced Microcontroller and Embedded SystemShreemanti RokadeNoch keine Bewertungen
- Search Apis: Nlapicreatesearch (Type, Filters, Columns)Dokument7 SeitenSearch Apis: Nlapicreatesearch (Type, Filters, Columns)Nagendra VenkatNoch keine Bewertungen
- Digitek: Subject:conference Room AV Attention: Mr. Tarek AwadaDokument2 SeitenDigitek: Subject:conference Room AV Attention: Mr. Tarek AwadaTAREK AWADANoch keine Bewertungen
- CTM POS IntegrationDokument160 SeitenCTM POS Integrationbelakov.avroraNoch keine Bewertungen
- Blessed Christian School's Guide to Computer Hardware ServicingDokument30 SeitenBlessed Christian School's Guide to Computer Hardware ServicingAngelyn LingatongNoch keine Bewertungen
- Log 1Dokument434 SeitenLog 1Joa EkisdeNoch keine Bewertungen
- Lesson 3 PCO Input Device Pointing Device-MIDTERMDokument4 SeitenLesson 3 PCO Input Device Pointing Device-MIDTERMBee NeilNoch keine Bewertungen
- SG 242083Dokument488 SeitenSG 242083vagnerjoliveiraNoch keine Bewertungen
- EK10 Service ManualDokument39 SeitenEK10 Service ManualLuis Felipe Ruiz100% (2)
- Mks Mini DatasheetDokument6 SeitenMks Mini Datasheetj100% (1)
- T3000 Building Automation System: User Guide Rev8 Jan 2017Dokument260 SeitenT3000 Building Automation System: User Guide Rev8 Jan 2017Fernando MendozaNoch keine Bewertungen
- SOP Sumit Uttamani Software EngineeringDokument3 SeitenSOP Sumit Uttamani Software EngineeringSumit UttamaniNoch keine Bewertungen
- Flash Samsung Galaxy S Plus Using OdinDokument13 SeitenFlash Samsung Galaxy S Plus Using Odinender40Noch keine Bewertungen
- An Assembly Program Can Be Divided Into Three SectionsDokument3 SeitenAn Assembly Program Can Be Divided Into Three SectionsTirthajit Sinha0% (1)
- RJ45 Cable Tester: Bhaskar PandeyDokument3 SeitenRJ45 Cable Tester: Bhaskar PandeyAleksandar RistićNoch keine Bewertungen
- CSEN1041 CEW SyllabusDokument3 SeitenCSEN1041 CEW SyllabusGanesh NNoch keine Bewertungen
- Installation Guide For XENTRYDokument6 SeitenInstallation Guide For XENTRYJuanCarlosCastillo100% (1)
- IT3004 - Operating Systems and Computer Security 05 - General Purpose Operating SystemsDokument41 SeitenIT3004 - Operating Systems and Computer Security 05 - General Purpose Operating SystemsMangala SemageNoch keine Bewertungen
- Project #1 Step-by-Step Instructions: Let's Get StartedDokument6 SeitenProject #1 Step-by-Step Instructions: Let's Get StartedSudheesh PuthusseryNoch keine Bewertungen
- RTC Device DriverDokument3 SeitenRTC Device Driverapi-3802111Noch keine Bewertungen
- Lcdf3 Chap 07 p1Dokument26 SeitenLcdf3 Chap 07 p1zirfayNoch keine Bewertungen
- User Manual: Product Type: Switching Power Supply Model Name: HG2, HP2, PSM, PSLDokument17 SeitenUser Manual: Product Type: Switching Power Supply Model Name: HG2, HP2, PSM, PSLotrupon melliNoch keine Bewertungen
- ch2PaintPot PDFDokument18 Seitench2PaintPot PDFMon GarNoch keine Bewertungen
- 1035 Mitsubishi M56733afpDokument4 Seiten1035 Mitsubishi M56733afpHenrique Tannús CarvalhoNoch keine Bewertungen
- Week 2 - (Reading) Introduction To ComputersDokument17 SeitenWeek 2 - (Reading) Introduction To Computersbright letsahNoch keine Bewertungen
- Qa J151 Com 0435 SBDokument4 SeitenQa J151 Com 0435 SBJaime Rios100% (1)
- SMC 7004abrDokument2 SeitenSMC 7004abrcliedtke67Noch keine Bewertungen
- Acm Ark SurvivalDokument3 SeitenAcm Ark SurvivaljosemariplNoch keine Bewertungen
- Kode ProgramDokument6 SeitenKode ProgramHaris Hunafa100% (1)
- Temperature Measurement RTD & Thermisters: Topic 5Dokument15 SeitenTemperature Measurement RTD & Thermisters: Topic 5laily_78Noch keine Bewertungen