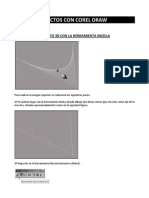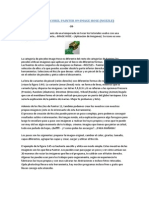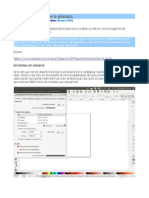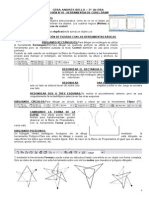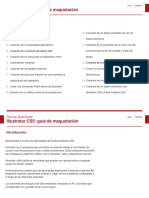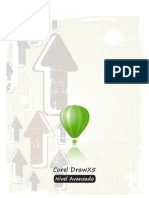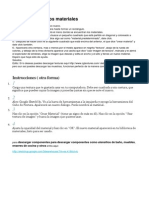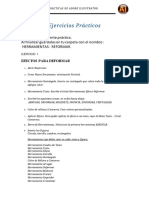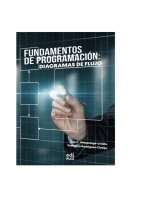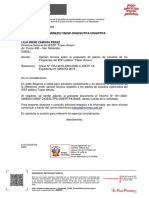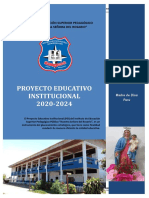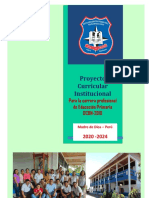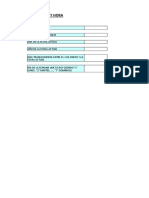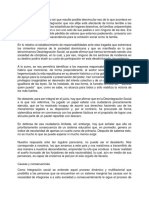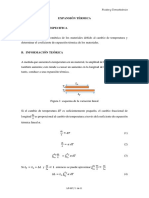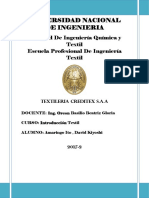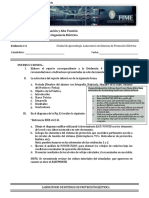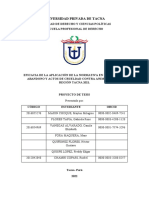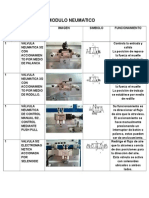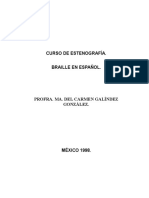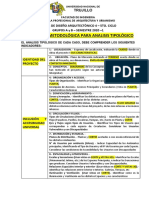Beruflich Dokumente
Kultur Dokumente
Creación de flor retro futurista en CorelDRAW
Hochgeladen von
Percy Oswaldo Vilca FloresOriginalbeschreibung:
Originaltitel
Copyright
Verfügbare Formate
Dieses Dokument teilen
Dokument teilen oder einbetten
Stufen Sie dieses Dokument als nützlich ein?
Sind diese Inhalte unangemessen?
Dieses Dokument meldenCopyright:
Verfügbare Formate
Creación de flor retro futurista en CorelDRAW
Hochgeladen von
Percy Oswaldo Vilca FloresCopyright:
Verfügbare Formate
INSTITUTO DE EDUCACION SUPERIOR TECNOLÓGICO PRIVADO DEL ALTIPLANO
PRACTICA 05 DE APLICATIVOS IV
ESPECIALIDAD: COMPUTACION E INFORMATICA SEMESTRE:
CUARTO
1. FLOR RETRO FUTURISTA EN CORELDRAW
En este tutorial se muestra el proceso de creación de la siguiente flor de estilo
retro futurista en CorelDRAW X5.
1- En primer lugar, se creará el pétalo de la flor; para ello dibuje con la
herramienta Elipse dos circunferencias y sitúelas de forma en que se solapen la
una con la otra como se muestra en la siguiente imagen.
2- A continuación haga clic en la herramienta Relleno inteligente. En la barra de
propiedades de dicha herramienta seleccione un color de su agrado y en las
Opciones de contorno, marque Sin Contorno.
3- Seguidamente haga clic con la herramienta Relleno inteligente en la zona
central donde se unen ambas circunferencias y al momento habrá creado el primer
pétalo de la flor.
DOCENTE: PERCY OSWALDO VILCA FLORES
Como las circunferencias sólo se utilizaron como base para crear el pétalo, puede
seleccionarlas y eliminarlas con la tecla Supr. Una vez que ya tiene el primer pétalo
listo y seleccionado, vaya al menú Organizar>Transformaciones>Rotación.
Esto abrirá la ventana acoplable (docker)de transformaciones.
En el valor de rotación especifique como valor de Ángulo 15 grados. Haga clic en
Duplicar 11 veces, hasta que el pétalo duplicado y rotado sea una flor.
DOCENTE: PERCY OSWALDO VILCA FLORES
Con cada clic en Duplicar se irán generando y colocando exactamente las copias del
pétalo.
Seguidamente haga una ventana de selección para seleccionar los 12 pétalos que
acaba de crear.
Con los 12 pétalos seleccionados, active la herramienta Transparencia
interactiva y en la barra de propiedades de la misma, seleccione el tipo de
transparencia Uniforme.
DOCENTE: PERCY OSWALDO VILCA FLORES
A continuación para perfeccionar la apariencia de la flor, en la lista de
Operaciones de transparencia, seleccione la operación Multiplicar.
En este momento su nueva flor está terminada, aunque ya que es una flor de
creación propia, le aconsejo que pruebe a aplicarle un color distinto a cada pétalo,
obtendrá una flor más futurista como la mostrada a continuación :
DOCENTE: PERCY OSWALDO VILCA FLORES
2. EFECTO DE REFLEJO EN TEXTO :
El efecto de reflejo en texto es un efecto que se ha hecho tremendamente popular
en los últimos años, sobre todo en la era de la Web 2.0. En CorelDRAW podemos
crear dicho efecto de forma muy sencilla. En este tutorial se explica paso a paso
uno de los métodos para lograr el efecto reflejo en CorelDRAW.
En primer lugar con la herramienta Texto, cree un objeto de texto y selecciónelo
(en el ejemplo se utiliza la fuente Millenium Bd Ex incluida en el DVD de
CorelDRAW X5 Graphics Suite). A continuación pulse la tecla + de su teclado para
crear una copia exacta del mismo. ( Paso 1 )
Con esta nueva copia seleccionada, mantenga presionada la tecla Ctrl mientras
arrastra el tirador de selección central hasta el extremo opuesto del mismo.
Esto colocará la copia como si de un reflejo en espejo se tratase. ( Paso 2 )
Una vez que tiene preparado el texto reflejado, haga clic en la herramienta
Transparencia interactiva para activarla.
Seguidamente sitúe el cursor interactivo de la herramienta sobre la parte superior
del objeto de texto reflejado y arrastre hacia abajo para conseguir el efecto de
transparencia inicial. ( Paso 3 )
Para lograr un efecto de reflejo más realista, haga clic sobre el cuadrado blanco
superior del control interactivo de transparencia y arrástrelo hacia arriba para que
DOCENTE: PERCY OSWALDO VILCA FLORES
la transparencia comience antes del objeto de texto y tenga una apariencia más
real. ( Paso 4 ) .
Lo interesante del efecto reflejo realizado con la herramienta Transparencia
interactiva de CorelDRAW es que es aplicable sobre fondos de color y grupos de
objetos. Pruebe a colocar su objeto de texto inicial sobre un fondo de color negro o
de cualquier otro color y verá como el efecto también resulta efectivo.
DOCENTE: PERCY OSWALDO VILCA FLORES
3. GRÁFICOS AVANZADOS CON RELLENOS DE MALLA
La herramienta Relleno de malla te permite crear un relleno con cambios de color
muy sutiles que aportarán realismo al objeto. La muy mejorada herramienta
Relleno de malla te permite diseñar objetos rellenos de varios colores con
transiciones de color más fluidas. Con la opción Suavizar color de malla de la barra
de propiedades, podrás obtener transiciones de color que conservarán la riqueza
de los colores. Vamos a aprender a sacar el máximo partido a esta magnífica
herramienta.
Qué aprenderás
En este tutorial, aprenderás a:
Aplicar una malla a un objeto
Rellenar una malla con color
DOCENTE: PERCY OSWALDO VILCA FLORES
Suavizar el color de un relleno de malla
Aplicar transparencia a un relleno de malla
Creación del objeto
Empezamos entonces con el objeto. Vamos a dibujar una elipse mediante la
herramienta Elipse (F7) de la Caja de herramientas. A continuación, en el menú
Organizar, seleccionamos Convertir a curvas (Ctrl+Q).
Una vez convertida la elipse en una curva, usa la herramienta Forma (F10) y
mueve los tiradores de control para crear la forma deseada (figura 1).
A continuación, vamos aplicar un relleno a la forma. He empleado la herramienta
Relleno interactivo (G) para crear un relleno degradado lineal y, luego, he quitado
el contorno del objeto (figura 2).
Aplicar una malla a un objeto
1. En la caja de herramientas, haz clic en la herramienta Relleno de malla.
2. Escribe el número de filas y columnas en los cuadros de Tamaño de la cuadrícula
de la barra de propiedades y presiona Intro. Para este objeto de ejemplo, usaremos
el valor 2 horizontalmente y 4 verticalmente (figura 3).
3. Luego puedes ajustar los nodos de la cuadrícula casi igual que los nodos de una
curva mediante la herramienta Forma (F10).
Añadir colores a la malla
Ahora que hemos creado el objeto y aplicado la malla, es el momento de darle vida
y comprobar la verdadera eficacia de la herramienta. Empezamos por arrastrar
colores de la paleta de colores a los puntos de la malla.
Para rellenar una malla con color
1. Selecciona un objeto relleno con una malla.
2. En la caja de herramientas, haz clic en la herramienta Relleno de malla.
3. Arrastra un color de la paleta de colores a una zona del objeto.
DOCENTE: PERCY OSWALDO VILCA FLORES
Para aplicar color a un nodo de intersección de un relleno de malla, haz clic en el
nodo y, a continuación, en un color de la paleta de colores. Si deseas añadir un 10%
de un color específico a un nodo, selecciona el nodo y mantén presionada la tecla
Ctrl al tiempo que haces clic en un color de la paleta de colores.
Al mantener presionado el botón principal del ratón sobre uno de los
colores de la paleta, se muestra una gama de colores más amplia.
Al arrastrar un color de la paleta de colores y colocarlo en una zona delimitada por
líneas de malla, el color rellena toda la zona y se integra en las zonas circundantes.
Al colocar el color en el nodo, el color se mezcla a partir de ese punto hacia fuera.
Ajustar los colores
Si el objeto de malla contiene color, el ajuste de los nodos de intersección de la
malla afectará a la mezcla de los colores. Esto se puede modificar o ajustar con la
herramienta Forma.
Para suavizar el color de un relleno de malla, selecciona un objeto relleno con una
malla y, en la caja de herramientas, haz clic en la herramienta Relleno de malla y,
luego, en el botón Suavizar color de malla en la barra de propiedades.
Aplicar transparencia a un relleno de malla
Otra de las nuevas funciones que se han incorporado es la de añadir transparencia
a un relleno de malla. Resulta sumamente útil, puesto que ahora se puede colocar
una textura u otro objeto detrás de la malla y, con la herramienta Transparencia,
ajustar la transparencia de un nodo o de un grupo de nodos.
DOCENTE: PERCY OSWALDO VILCA FLORES
Para aplicar transparencia a un relleno de malla
1. Selecciona un objeto relleno con una malla.
2. En la caja de herramientas, haz clic en la herramienta Relleno de malla.
3. Haz clic en un nodo para seleccionar parte de la malla.
4. En la barra de propiedades, mueve el control deslizante Transparencia
hacia la derecha para aumentar la transparencia del color.
Para terminar nuestro diseño, he creado una forma para el jarrón, aplicado
un relleno de malla con una cuadrícula de 7 x 2 y arrastrado y colocado los
colores adecuados.
Para copiar esta malla a otro objeto, selecciona el objeto de destino (en este caso, la
parte superior del jarrón) y haz clic en el botón Copiar relleno de malla .
Así se copia la malla que he creado. A continuación, basta con añadir transparencia
al jarrón, igual que con los pétalos de las flores y, después, juntarlo todo.
Con un poco de práctica, comprobarás lo fácil que resulta crear diseños realistas
que transmitan las ideas y emociones que deseas expresar.
5. CREANDO UNA TARJETA DE PRESENTACIÓN EN
COREL DRAW
DOCENTE: PERCY OSWALDO VILCA FLORES
En primer lugar creamos un nuevo documento con 90 milimetros de ancho
por 50 milimetros de alto y establecemos lineas guia, estas se obtienen
haciendo click en las reglas que estan debajo del menu y al costado de la caja
de herramientas:
Luego colocamos dos circulos con los colores de nuestro agrado en la
siguiente posición, para borrar el borde de los circulos has click derecho:
DOCENTE: PERCY OSWALDO VILCA FLORES
Posteriormente recortamos todo el borde tarjeta:
Finalmente con la herramienta texto colocamos los datos requeridos:
Y el resultado final es:
DOCENTE: PERCY OSWALDO VILCA FLORES
NOTA: Algunos retos para realizar en Tarjetas de Presentación.
DOCENTE: PERCY OSWALDO VILCA FLORES
Das könnte Ihnen auch gefallen
- Reflejo texto CorelDRAWDokument9 SeitenReflejo texto CorelDRAWAlvert Kennedy Rodriguez CardenasNoch keine Bewertungen
- Practica Malla InteractivaDokument4 SeitenPractica Malla Interactivamatias vargasNoch keine Bewertungen
- Creación de superficies 3D con CorelDRAWDokument26 SeitenCreación de superficies 3D con CorelDRAWAnahi Sanchez100% (2)
- CorelDRAW Graphics Suite - Tutoriales4Dokument4 SeitenCorelDRAW Graphics Suite - Tutoriales4jr100100Noch keine Bewertungen
- Unidad 2Dokument12 SeitenUnidad 2Laura BordonaroNoch keine Bewertungen
- Corel Draw Ejercicios PrácticosDokument6 SeitenCorel Draw Ejercicios Prácticosrzk_myryamNoch keine Bewertungen
- El Efecto de Reflejo en TextoDokument3 SeitenEl Efecto de Reflejo en TextoneyigonzalezNoch keine Bewertungen
- Tutorial 3 - GotasDokument4 SeitenTutorial 3 - GotaslauraNoch keine Bewertungen
- RellenoDokument21 SeitenRellenoWinder CajaleonNoch keine Bewertungen
- Crear Una Tarjeta para El Día de Los Enamorados Con CorelDRAWDokument21 SeitenCrear Una Tarjeta para El Día de Los Enamorados Con CorelDRAWYudith CbNoch keine Bewertungen
- Herramientas interactivas para agregar efectos visualesDokument6 SeitenHerramientas interactivas para agregar efectos visualesRommel CaceresNoch keine Bewertungen
- PacmanDokument5 SeitenPacmanMaria AranagaNoch keine Bewertungen
- Unidad 5. Ejercicio Aplicar Relleno UniformeDokument21 SeitenUnidad 5. Ejercicio Aplicar Relleno UniformeCarlos Javier Janampa CruzNoch keine Bewertungen
- INKSCAPE Ejercicios Prácticos para Dictar Clases - UTNDokument6 SeitenINKSCAPE Ejercicios Prácticos para Dictar Clases - UTNAgostina sjjshsNoch keine Bewertungen
- La Herramienta-MallaDokument11 SeitenLa Herramienta-MallaEfrain SalazarNoch keine Bewertungen
- Practicacoreldraw3 PDFDokument18 SeitenPracticacoreldraw3 PDFDina ArrietaNoch keine Bewertungen
- Material de Estudio AA3Dokument19 SeitenMaterial de Estudio AA3Luis MolinaNoch keine Bewertungen
- 09-Tutorial Corel Painter-Image Hose NozzleDokument53 Seiten09-Tutorial Corel Painter-Image Hose NozzleluisalbertopinoNoch keine Bewertungen
- Tutorial de InkscapeDokument20 SeitenTutorial de InkscapeEdgard Danilo Calero VásquezNoch keine Bewertungen
- MicroMundo ProDokument8 SeitenMicroMundo Projmatiaselim40% (5)
- Laboratorio de Informatica IDokument196 SeitenLaboratorio de Informatica IGarcia AlonsoNoch keine Bewertungen
- Diseño de formulario de login en Sketch para principiantesDokument27 SeitenDiseño de formulario de login en Sketch para principiantesBruno BlancoNoch keine Bewertungen
- Ejercicios FlashDokument16 SeitenEjercicios FlashandroidscribNoch keine Bewertungen
- Ejemplo Corel Draw x6Dokument20 SeitenEjemplo Corel Draw x6Dustin AlvarezNoch keine Bewertungen
- Manual ScratchDokument29 SeitenManual ScratchJorge Betancur0% (1)
- Dibujo IDokument186 SeitenDibujo IGarcia AlonsoNoch keine Bewertungen
- Atributos de Los Objetos Vectoriales.: IntroducciónDokument9 SeitenAtributos de Los Objetos Vectoriales.: IntroducciónGABRIELNoch keine Bewertungen
- Aplicar Efectos TridimensionalesDokument9 SeitenAplicar Efectos TridimensionalesCristobal Abdias JoveNoch keine Bewertungen
- Separata Corel Andres Bello SabadosDokument16 SeitenSeparata Corel Andres Bello SabadosDocente Félix JuniorNoch keine Bewertungen
- Curso IllustratorDokument186 SeitenCurso IllustratorShopping TekNoch keine Bewertungen
- Ejercicios de Corel DrawDokument7 SeitenEjercicios de Corel DrawNoe Manuel Macedo BulejeNoch keine Bewertungen
- Aprende a usar CorelDRAW X3Dokument26 SeitenAprende a usar CorelDRAW X3Jonathan VasquezNoch keine Bewertungen
- 05 - RellenosDokument33 Seiten05 - RellenosElizabeth CostelaNoch keine Bewertungen
- PDFDokument154 SeitenPDFDante SantosNoch keine Bewertungen
- INKSCAPE Práctica 1: Crear un mandala vectorialDokument5 SeitenINKSCAPE Práctica 1: Crear un mandala vectorialPedro Jose Garcia Sanchez100% (1)
- Introducción Corel DrawDokument18 SeitenIntroducción Corel DrawHernan Zambrano CañaveralNoch keine Bewertungen
- El TrencitoDokument6 SeitenEl Trencitoyliana pipa varasNoch keine Bewertungen
- Herramientas de Paint y WordPadDokument11 SeitenHerramientas de Paint y WordPadCesarMuñozCaicedoNoch keine Bewertungen
- 6 Rellenos y Bordes - 6Dokument20 Seiten6 Rellenos y Bordes - 6Eri ABNoch keine Bewertungen
- Manual Corel Draw 12 BsicoDokument76 SeitenManual Corel Draw 12 BsicoJosé DíazNoch keine Bewertungen
- Efectos EspecialesDokument10 SeitenEfectos EspecialesJunior Aquino CondoriNoch keine Bewertungen
- Tutorial Corel DrawDokument25 SeitenTutorial Corel DrawLluniNoch keine Bewertungen
- 5 Imagenes VectorialesDokument8 Seiten5 Imagenes Vectorialesdjs.15.2009Noch keine Bewertungen
- Como Se Hace en SketchupDokument14 SeitenComo Se Hace en SketchupelborbonNoch keine Bewertungen
- S04 - Efecto Extrusión de VectorDokument5 SeitenS04 - Efecto Extrusión de VectorMariella VichataNoch keine Bewertungen
- Clase 4 Uso Del Grupo de La Herramienta PenDokument12 SeitenClase 4 Uso Del Grupo de La Herramienta PenIoan CarratalaNoch keine Bewertungen
- Ilustrator efectos deformarDokument2 SeitenIlustrator efectos deformarDayane CastellanosNoch keine Bewertungen
- Corel 12Dokument14 SeitenCorel 12Sofi PerazzelliNoch keine Bewertungen
- Manual Corel Draw 12 BásicoDokument76 SeitenManual Corel Draw 12 BásicoLa TienditaNoch keine Bewertungen
- 200 Divertidos ejercicios preparatorios para aprender a leer y a escribirVon Everand200 Divertidos ejercicios preparatorios para aprender a leer y a escribirBewertung: 4 von 5 Sternen4/5 (12)
- Aprender Maya 2012 Avanzado con 100 Ejercicios PrácticosVon EverandAprender Maya 2012 Avanzado con 100 Ejercicios PrácticosNoch keine Bewertungen
- Retoque Fotográfico con Photoshop (Parte 1)Von EverandRetoque Fotográfico con Photoshop (Parte 1)Bewertung: 4 von 5 Sternen4/5 (7)
- Fundamentos de Programación: Diagramas de flujoVon EverandFundamentos de Programación: Diagramas de flujoNoch keine Bewertungen
- Plan de Estudios 20200505 - 181430 - Informe - 44-2020Dokument22 SeitenPlan de Estudios 20200505 - 181430 - Informe - 44-2020Percy Oswaldo Vilca FloresNoch keine Bewertungen
- Planes de EstudioDokument36 SeitenPlanes de EstudioMarcos Amambal CuevaNoch keine Bewertungen
- Oficio-00023-2020-Minedu-Vmgp-Digesutpa-Disertpa Got, En, Mpi, MaDokument1 SeiteOficio-00023-2020-Minedu-Vmgp-Digesutpa-Disertpa Got, En, Mpi, MaPercy Oswaldo Vilca FloresNoch keine Bewertungen
- Plan de Estudios Oficio-00557-2020-Minedu-Vmgp-Digesutpa-DisertpaDokument1 SeitePlan de Estudios Oficio-00557-2020-Minedu-Vmgp-Digesutpa-DisertpaPercy Oswaldo Vilca FloresNoch keine Bewertungen
- Reglamento Pedagógico Instituto Educación Privado María MontessoriDokument59 SeitenReglamento Pedagógico Instituto Educación Privado María MontessoriPercy Oswaldo Vilca FloresNoch keine Bewertungen
- Manual de Procesos Academicos 2020 - 2024Dokument84 SeitenManual de Procesos Academicos 2020 - 2024Percy Oswaldo Vilca FloresNoch keine Bewertungen
- Proyecto Educativo Institucional 2020-2024Dokument136 SeitenProyecto Educativo Institucional 2020-2024Percy Oswaldo Vilca FloresNoch keine Bewertungen
- Exp - 0258754 - Informe - IEST - TAmaru GOT, EN, MPI, MADokument21 SeitenExp - 0258754 - Informe - IEST - TAmaru GOT, EN, MPI, MAPercy Oswaldo Vilca FloresNoch keine Bewertungen
- Ri 2020 2024Dokument158 SeitenRi 2020 2024Percy Oswaldo Vilca FloresNoch keine Bewertungen
- PAT 2020 IESPP NSRDokument151 SeitenPAT 2020 IESPP NSRPercy Oswaldo Vilca FloresNoch keine Bewertungen
- PCI 2020-2024Dokument443 SeitenPCI 2020-2024Percy Oswaldo Vilca FloresNoch keine Bewertungen
- Informacion de ContabilidadDokument4 SeitenInformacion de ContabilidadPercy Oswaldo Vilca FloresNoch keine Bewertungen
- Nuestra Señora: Iespp. Del RosarioDokument32 SeitenNuestra Señora: Iespp. Del RosarioPercy Oswaldo Vilca FloresNoch keine Bewertungen
- Proyecto Curricular Institucional: para La Carrera Profesional de Educación Primaria DCBN-2010Dokument188 SeitenProyecto Curricular Institucional: para La Carrera Profesional de Educación Primaria DCBN-2010Percy Oswaldo Vilca FloresNoch keine Bewertungen
- Planes de EstudioDokument36 SeitenPlanes de EstudioMarcos Amambal CuevaNoch keine Bewertungen
- Planes de EstudioDokument36 SeitenPlanes de EstudioMarcos Amambal CuevaNoch keine Bewertungen
- Plantilla NotasDokument1 SeitePlantilla NotasPercy Oswaldo Vilca FloresNoch keine Bewertungen
- Esquemas de Perfil e Informe Proy TitulacionDokument2 SeitenEsquemas de Perfil e Informe Proy TitulacionPercy Oswaldo Vilca FloresNoch keine Bewertungen
- Esquemas de Perfil e Informe Proy TitulacionDokument2 SeitenEsquemas de Perfil e Informe Proy TitulacionPercy Oswaldo Vilca FloresNoch keine Bewertungen
- Excel P2Dokument117 SeitenExcel P2juan carlos ñato yepezNoch keine Bewertungen
- Mapa de ProcesosDokument1 SeiteMapa de ProcesosPercy Oswaldo Vilca FloresNoch keine Bewertungen
- Informacion de ContabilidadDokument4 SeitenInformacion de ContabilidadPercy Oswaldo Vilca FloresNoch keine Bewertungen
- LECCION18Dokument6 SeitenLECCION18Uriel GuerraNoch keine Bewertungen
- Ejercicio Venta Telefonica ResueltoDokument4 SeitenEjercicio Venta Telefonica Resueltoinformatica El TesoroNoch keine Bewertungen
- Ejercicios FuncionesDokument7 SeitenEjercicios FuncionesStacey SnyderNoch keine Bewertungen
- Sistema de gestión académica IESTPADokument21 SeitenSistema de gestión académica IESTPAPercy Oswaldo Vilca Flores50% (2)
- RVM N 100-2020-MineduDokument52 SeitenRVM N 100-2020-MineduAzucena Prado EspinozaNoch keine Bewertungen
- Actividad # 06Dokument1 SeiteActividad # 06Percy Oswaldo Vilca FloresNoch keine Bewertungen
- Resultados de Las Hipotesis FidelDokument4 SeitenResultados de Las Hipotesis FidelPercy Oswaldo Vilca FloresNoch keine Bewertungen
- Cómo enseñar a preadolescentes y adolescentes en la escuela dominicalDokument6 SeitenCómo enseñar a preadolescentes y adolescentes en la escuela dominicalFrancisco Acual100% (1)
- Desintegracion Social en NicaraguaDokument18 SeitenDesintegracion Social en NicaraguaVanessa Ijzm Pineda57% (7)
- Comunicamos Nuestro Reportaje Con Propuestas Al Bicentenario Referidas A La SaludDokument2 SeitenComunicamos Nuestro Reportaje Con Propuestas Al Bicentenario Referidas A La SaludFS LeonardoNoch keine Bewertungen
- Defecto Cristalino (Vacancia Intersticial)Dokument3 SeitenDefecto Cristalino (Vacancia Intersticial)Enrique CastilloNoch keine Bewertungen
- Donación Carcel MilitarDokument3 SeitenDonación Carcel MilitarbibliotecaNoch keine Bewertungen
- Guia 3 Matematicas Grado 8Dokument15 SeitenGuia 3 Matematicas Grado 8Meliza EstradaNoch keine Bewertungen
- Tintaya Antapaccay Abril 2010Dokument12 SeitenTintaya Antapaccay Abril 2010Tintaya_AntapaccayNoch keine Bewertungen
- Expansión TérmicaDokument11 SeitenExpansión TérmicaFLOR CARIZA URACCAHUA CABRERANoch keine Bewertungen
- Teorias Administrativas Con Enfasis en Las EstructuraDokument6 SeitenTeorias Administrativas Con Enfasis en Las Estructuradetonador101Noch keine Bewertungen
- Informe Creditex Io 2 1Dokument17 SeitenInforme Creditex Io 2 1Norma ItoNoch keine Bewertungen
- Español Semana 12Dokument2 SeitenEspañol Semana 12Daniela TumbacoNoch keine Bewertungen
- Ciencias Naturales 5° A Sesión 1Dokument3 SeitenCiencias Naturales 5° A Sesión 1Sbds Pedro Pablo Delgado GonzalezNoch keine Bewertungen
- MS-01-176 - AntiretornoDokument17 SeitenMS-01-176 - AntiretornoqmasdaNoch keine Bewertungen
- Examen - (AAB01) Cuestionario 2 - Desarrolle La Segunda Evaluación Parcial Referente A La Unidad 2 - Trastorno Bipolar y Trastornos RelacionadosDokument6 SeitenExamen - (AAB01) Cuestionario 2 - Desarrolle La Segunda Evaluación Parcial Referente A La Unidad 2 - Trastorno Bipolar y Trastornos RelacionadosWladimir Coloma CruzNoch keine Bewertungen
- Actividad 2. Practica Simulada-ComunidadDokument6 SeitenActividad 2. Practica Simulada-ComunidadEstefania RamírezNoch keine Bewertungen
- BASCULA SlimPRO - DETECTO PDFDokument4 SeitenBASCULA SlimPRO - DETECTO PDFSanmi PiNoch keine Bewertungen
- Era Transformacion DigitalDokument14 SeitenEra Transformacion DigitalRobinNoch keine Bewertungen
- Análisis de flujo de potencia en EasyPower de un sistema eléctrico industrialDokument8 SeitenAnálisis de flujo de potencia en EasyPower de un sistema eléctrico industrialBraulio GutiérrezNoch keine Bewertungen
- Estado de CuentaDokument8 SeitenEstado de CuentaAntonio ZamoranoNoch keine Bewertungen
- Avance Proyecto de Tesis - Grupo N°02Dokument13 SeitenAvance Proyecto de Tesis - Grupo N°02ELBROMASNoch keine Bewertungen
- EVAPOTRANSPIRACIÓNDokument25 SeitenEVAPOTRANSPIRACIÓNKevin MorenoNoch keine Bewertungen
- Pe 13 Cargos Adicionales - PDF OkDokument38 SeitenPe 13 Cargos Adicionales - PDF OkFRANCISCO TRUJILLONoch keine Bewertungen
- Escuela de comunicaciones militaresDokument22 SeitenEscuela de comunicaciones militaresMiguel Angel Cordoba BlancoNoch keine Bewertungen
- Ensayo de PedagogiaDokument11 SeitenEnsayo de PedagogiaJuan de la cruz Jimenez HNoch keine Bewertungen
- PEBD550511HCSRLM00Dokument1 SeitePEBD550511HCSRLM00Badal Arias JuanNoch keine Bewertungen
- Manual de Modulo NeumaticoDokument8 SeitenManual de Modulo NeumaticoBado MezaNoch keine Bewertungen
- Cooperativas Del Ecuador Rank y SEGDokument24 SeitenCooperativas Del Ecuador Rank y SEGRafael MuñozNoch keine Bewertungen
- Curso de Estenografia - MaCarmen GalindezDokument136 SeitenCurso de Estenografia - MaCarmen Galindezynes roríguezNoch keine Bewertungen
- U3 - Cuidados PaliativosDokument5 SeitenU3 - Cuidados Paliativosariana quiñonesNoch keine Bewertungen
- Análisis tipológico de 6 casos de mercados y edificios multifuncionalesDokument5 SeitenAnálisis tipológico de 6 casos de mercados y edificios multifuncionalesBenjamin C NarvaezNoch keine Bewertungen