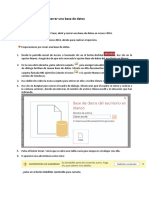Beruflich Dokumente
Kultur Dokumente
Practica 3 - Modificar Una Tabla de Datos en Vista Diseño
Hochgeladen von
RobertDuqueNavasOriginaltitel
Copyright
Verfügbare Formate
Dieses Dokument teilen
Dokument teilen oder einbetten
Stufen Sie dieses Dokument als nützlich ein?
Sind diese Inhalte unangemessen?
Dieses Dokument meldenCopyright:
Verfügbare Formate
Practica 3 - Modificar Una Tabla de Datos en Vista Diseño
Hochgeladen von
RobertDuqueNavasCopyright:
Verfügbare Formate
Practica 3 - Modificar una tabla de datos en Vista Diseño
Objetivo
Practicar las operaciones para modificar el diseño de una tabla con Access 2016.
Abre la base de datos Clases.accdb que se guardó en ejercicio anterior.
Vamos a modificar la estructura de la tabla Alumnado con estas modificaciones:
Campo Propiedades
Apellidos
Introducir el comentario: Introducir los apellidos del alumno
alumnado
Este campo no existía, añadirlo y nos servirá en el tema 6 para realizar la relación
Curso entre las dos tablas.
Tipo: Número.
Este campo no existía, añadirlo y nos servirá para practicar la creación y borrado de
Auxiliar campos.
Tipo: Texto corto
Añadir comentario:
1. Haz clic derecho sobre la tabla Alumnado que se encuentra en el Panel de Navegación.
2. Selecciona la opción en el menú contextual.
3. Haz clic sobre la columna Descripción del campo Apellidos Alumnado.
4. Escribe el texto Introducir apellidos del alumno.
Añadir el campo Curso:
1. Ve a la fila que hay bajo el campo Fecha nacimiento.
2. Escribe en la primera columna el nombre del campo Curso.
3. Pulsa INTRO.
4. Pulsa la tecla N para que se seleccione la opción Número.
Añadir el campo Auxiliar.
1. En la siguiente fila escribe el nombre de campo Auxiliar. Deja el tipo de datos como Texto corto.
Ahora borraremos el campo Auxiliar:
1. Haz clic sobre la fila correspondiente al campo Auxiliar para posicionar el cursor en ese campo.
2. Haz clic sobre el botón de la pestaña Diseño.
3. Como hemos terminado con el diseño de la tabla, vamos a guardarla. Haz clic sobre el
botón Guardar de la barra de acceso rápido o pulsa CTRL+G.
Das könnte Ihnen auch gefallen
- Practica 2 - Crear Una Tabla de DatosDokument2 SeitenPractica 2 - Crear Una Tabla de DatosRobertDuqueNavasNoch keine Bewertungen
- Ejercicios de Conversion de Texto A Binario y ViceversaDokument1 SeiteEjercicios de Conversion de Texto A Binario y ViceversaRobertDuqueNavasNoch keine Bewertungen
- Practica 1 - Crear, Abrir y Cerrar Una Base de DatosDokument2 SeitenPractica 1 - Crear, Abrir y Cerrar Una Base de DatosRobertDuqueNavasNoch keine Bewertungen
- Placas Bases - OdtDokument1 SeitePlacas Bases - OdtRobertDuqueNavasNoch keine Bewertungen
- Estructuras de Iteracion y Arreglos PHPDokument24 SeitenEstructuras de Iteracion y Arreglos PHPRobertDuqueNavasNoch keine Bewertungen
- Tipos de Joins Mas Usuales PDFDokument10 SeitenTipos de Joins Mas Usuales PDFRobertDuqueNavasNoch keine Bewertungen
- Instrucciones o Sentencias Predefinidas en PHPDokument6 SeitenInstrucciones o Sentencias Predefinidas en PHPRobertDuqueNavasNoch keine Bewertungen
- U4 Hojas de Estilo Web Diseño ResponsiveDokument36 SeitenU4 Hojas de Estilo Web Diseño ResponsiveRobertDuqueNavasNoch keine Bewertungen
- SQL Principios BasicosDokument71 SeitenSQL Principios BasicosRobertDuqueNavas100% (1)
- SQL Principios BasicosDokument71 SeitenSQL Principios BasicosRobertDuqueNavas100% (1)
- Tipos de Joins Mas Usuales PDFDokument10 SeitenTipos de Joins Mas Usuales PDFRobertDuqueNavasNoch keine Bewertungen
- Ebook de LauraDokument10 SeitenEbook de LauraRobertDuqueNavasNoch keine Bewertungen
- Sistema Control Gestion LMunizDokument1 SeiteSistema Control Gestion LMunizJosé Ricardo Jota ErreNoch keine Bewertungen