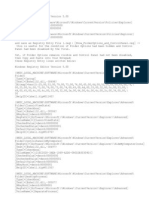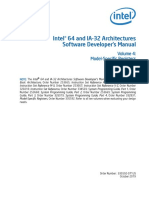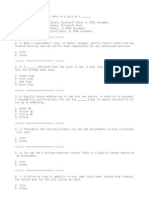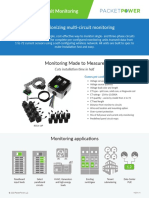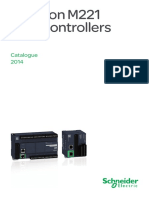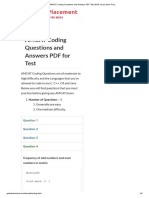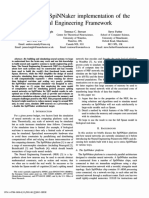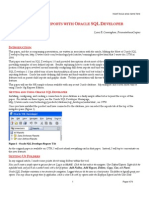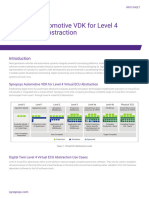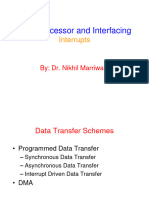Beruflich Dokumente
Kultur Dokumente
Cscart Installation Local 42x
Hochgeladen von
MariusOriginaltitel
Copyright
Verfügbare Formate
Dieses Dokument teilen
Dokument teilen oder einbetten
Stufen Sie dieses Dokument als nützlich ein?
Sind diese Inhalte unangemessen?
Dieses Dokument meldenCopyright:
Verfügbare Formate
Cscart Installation Local 42x
Hochgeladen von
MariusCopyright:
Verfügbare Formate
Installation on
Local Computer
© 2004 - 2014 Simbirsk Technologies Ltd.
2 CS-Cart Installation Guide
1. System Requirements
Web server environment
CS-Cart is developed to meet most server configurations ranging from shared hosting accounts to dedicated servers. In fact,
there are only two core things that your host must have to run CS-Cart:
PHP version 5.3 or 5.4;
MySQL version 4.1 or greater (MySQLi or pdo_mysql must be supported.)
This makes CS-Cart compatible with almost every server that supports PHP and MySQL. However, we recommend Apache
or any interchangeable alternative as the most robust and stable server for your web store.
Other requirements and recommendations include:
mod_security module for Apache is disabled;
safe_mod is disabled;
file_uploads is enabled;
cURL is enabled;
This PHP extension is required to ensure support for secure connections and some payment systems, including
PayPal, Authorize.Net and Google Checkout, as well as real-time shipping rate calculators for FedEx and DHL/Airborne;
GD library is installed;
.htaccess directory-level configuration file (if available) has the following directives allowed: DirectoryIndex, Deny, Allow,
Options, Order, AddHandler, RewriteEngine, RewriteBase, RewriteCond, and RewriteRule.
Server operating system
With respect to the server operating systems, we recommend a Unix-based operating system like FreeBSD or Linux Red
Hat, but a Windows-based server will do. Our commitment to Unix-like systems is confirmed by their well-known scalability,
better security capabilities and higher performance level.
© 2004 - 2014 Simbirsk Technologies Ltd.
Installation on a Local Computer 3
2. Installation on a Local Computer
CS-Cart is a model server-side software program, and you need to arrange an adequate web server environment even if you
install CS-Cart on a local machine. This environment must include an HTTP server (Apache is recommended) together with
PHP and MySQL. This task does not really require great technical knowledge or significant experience, but it may become
annoying and unreasonable for non-techies, especially when it comes to configuring the server.
That is why we suggest a simple workaround allowing you to deploy a full-functioning web server on your local machine as if
you installed a regular stand-alone application. This is to use XAMPP, an easy-to-install web server package containing the
Apache HTTP server, MySQL database and PHP interpreter. All you need is to download the latest distribution package for
your operating system and run the standard installation procedure. Once you deploy a web server on a local computer, CS-
Cart will take you only a few minutes to install.
In this tutorial, you will learn how to install XAMPP on a Windows machine. If you use a different operating system, please refer
to the instructions on the official website for the XAMPP project at http://www.apachefriends.org/en/xampp.html .
2.1. Deploying a Local Web Server
The instructions below describe the installation of XAMPP on a Windows machine. If you use a different operating system,
please refer to the corresponding instructions on the official website for the XAMPP project at http://www.apachefriends.org/en/
xampp.html .
Downloading and Installing XAMPP
To install XAMPP on a local Windows machine:
1. Download a self-extracting RAR archive (EXE) from the following URL: http://www.apachefriends.org/en/xampp-windows.
html#641.
If prompted, specify a download directory that you can easily locate and access. Otherwise, the file will be saved to the
default download directory of your web browser.
2. After the download is complete, open the directory containing the downloaded file EXE file and run the file. This will launch
the XAMPP installer.
3. At the first step, specify the destination folder for the XAMPP files. We recommend that it be a folder outside the standard
<windows_partition>\Program Files directory as there may be missing or insufficient write permissions. For
example, C:\xampp.
© 2004 - 2014 Simbirsk Technologies Ltd.
4 CS-Cart Installation Guide
4. Click on Install.
The wizard will start extracting XAMPP to the destination folder displaying the progress.
Once the files have been extracted, the wizard will automatically launch a console application helping you configure
XAMPP on your computer.
© 2004 - 2014 Simbirsk Technologies Ltd.
Installation on a Local Computer 5
5. Follow the instructions on the screen until you see a message that XAMPP is ready to use.
6. At the final step, enter x to quit the installer without launching XAMPP.
© 2004 - 2014 Simbirsk Technologies Ltd.
6 CS-Cart Installation Guide
Running XAMPP
To launch the web server together with the required services:
1. Open the folder on your local system containing the XAMPP files.
2. Run the executable file xampp_start.exe
XAMPP will start launching the necessary services. Wait until the console window disappears from the screen.
Important! If Windows Firewall is turned on, you may be asked to decide how to handle the Apache and MySQL services
launched by XAMPP. Select to unblock them.
© 2004 - 2014 Simbirsk Technologies Ltd.
Installation on a Local Computer 7
3. Now the web server is up and running on your local machine. To check this, open http://localhost/xampp/ or
http://127.0.0.1/xampp/ in your web browser. You should see the following welcome screen:
2.2. Installing CS-Cart
The instructions below describe the installation of CS-Cart on a local web server supported by XAMPP.
Note Do not follow these instructions if you are installing CS-Cart on a remote server. Instead, use the instructions at http://
www.cs-cart.com/installation.html .
© 2004 - 2014 Simbirsk Technologies Ltd.
8 CS-Cart Installation Guide
Before the installation
There are a few things that you need to do before you begin installing CS-Cart. These are:
Run XAMPP as described in Deployment of a Local Web Server.
Create the new folder cscart\ in the directory <xampp_install_path>\htdocs. For example, C:
\xampp\htdocs\cscart.
Download the latest version of CS-Cart from the File Area section of your Help Desk account or from the CS-Cart
website, if you are installing the trial version.
Extract the distribution package with the latest CS-Cart release to the newly created directory. Make sure you retain the
original file and directory structure.
Note To extract the compressed archive, use any file archive manager with support for TAR format, including
WinRAR, WinZIP, etc.
Create a MySQL database for CS-Cart.
Creating a database
To create a MySQL database for CS-Cart:
1. Make sure that you have run XAMPP as described in Deployment of a Local Web Server.
2. In your web browser, open the phpMyAdmin database management system which is available at http://
localhost/phpmyadmin/ .
3. In the MySQL localhost section, enter the name of the new database and click the Create button.
4. Once the new MySQL database is created, it will be listed on the left of the screen among the other databases.
© 2004 - 2014 Simbirsk Technologies Ltd.
Installation on a Local Computer 9
Running the Installation Wizard
To run the Installation Wizard:
Make sure you have done everything described under the Before the installation heading earlier in this section.
In your web browser, open the URL http://localhost/cscart/install .
CS-Cart Installation Wizard opens. It will guide you through the installation process. It is important to complete every step
of the Wizard until you see a screen saying that the installation is complete.
Installation procedure
Step 1: License agreement
Please thoughtfully read the CS-Cart License Agreement, and select the check box below the text of the Agreement to confirm
that you agree with the conditions of the Agreement. If you do not agree with any part of the Agreement, stop the installation by
closing the current page of the web browser.
If it is not the first time that you have been installing CS-Cart to this directory, the Wizard will ask you to enter the Auth Code for
the CS-Cart installation. This is a protection from unauthorized access to the installation script.
Click Next step to continue.
© 2004 - 2014 Simbirsk Technologies Ltd.
10 CS-Cart Installation Guide
Step 2: Installation
At this step, you should set server configuration and make some administration settings. The Wizard checks that your web
server meets the minimum system requirements to run CS-Cart at this step too.
If some of the tested parameters are indicated as failed, you need to fix them before you can continue the installation.
Server configuration
Here you need to provide the details of your web server host and MySQL server as well as specify your database parameters.
The fields in this form mean as follows:
Store URL - The URL to access your store.
© 2004 - 2014 Simbirsk Technologies Ltd.
Installation on a Local Computer 11
Secure server host name - DNS name of the secure server to ensure HTTPS access to your store.
Secure server host directory - Web directory on the secure server where CS-Cart files are located.
MySQL server host - DNS name or the IP-address of your MySQL server.
MySQL database name - Name of your MySQL database.
MySQL user - Username for your MySQL user account.
MySQL password - Password for your MySQL user account.
Table prefix - Prefix of the database tables, related to your store.
Database backend - Select, which driver will control files sharing among databases.
Administration settings
Administrator's e-mail - Email address of the store administrator at which you will receive email notifications.
Administrator's password - Password to access the administration panel. Make sure, that it is secure enough.
Main language - The language, used in the store by default.
Additional languages - Select the languages that must be available in the store.
Install demo data - If selected, the Wizard will import a sample product catalog and some other demo data so you
can test the store.
Help us improve CS-Cart - If selected, CS-Cart will monthly send a snapshots of your store configuration sent to the
development team. Such snapshots include no personal or other sensitive data, but they only reflect the current
condition of the store: its settings and configuration, the modules that you use, etc. This information allows the
development team to learn what CS-Cart features and options are used most intensively, and adjust the development
processes accordingly.
Click Install to continue.
Choosing the licensing mode
After the system is set up, you are suggested to choose the licensing mode:
Full - Full version of CS-Cart with unrestricted access to all features.
Trial - Full version of CS-Cart with access to all features during the 30-day trial period, starting from the time of
activation.
Free - Free version of CS-Cart. Some features are unavailable. No time restrictions implied, license number is not
required.
If you want to install the full version, enter your license number in the special field. To try the 30-day trial or use Free mode,
choose the corresponding checkbox. You will be able to enter your license number later in the administration panel.
Click Select to continue.
Summary
After the installation is done, you will see the Installation successfully finished window.
This is the final part of the Wizard where the script reports of the successful installation and provides link to the storefront as
well as your credentials to access the Administration panel.
CS-Cart is provided with the convenient post-installation Settings wizard that makes basic store setup easy and clear. Click
Run Settings wizard to make store setup. Close the window to go straight to the dashboard. You will be able to make settings
later in the administration panel. To learn more information about CS-Cart, follow the Knowledge base link.
© 2004 - 2014 Simbirsk Technologies Ltd.
Das könnte Ihnen auch gefallen
- Hidden Figures: The American Dream and the Untold Story of the Black Women Mathematicians Who Helped Win the Space RaceVon EverandHidden Figures: The American Dream and the Untold Story of the Black Women Mathematicians Who Helped Win the Space RaceBewertung: 4 von 5 Sternen4/5 (895)
- The Subtle Art of Not Giving a F*ck: A Counterintuitive Approach to Living a Good LifeVon EverandThe Subtle Art of Not Giving a F*ck: A Counterintuitive Approach to Living a Good LifeBewertung: 4 von 5 Sternen4/5 (5794)
- The Yellow House: A Memoir (2019 National Book Award Winner)Von EverandThe Yellow House: A Memoir (2019 National Book Award Winner)Bewertung: 4 von 5 Sternen4/5 (98)
- Elon Musk: Tesla, SpaceX, and the Quest for a Fantastic FutureVon EverandElon Musk: Tesla, SpaceX, and the Quest for a Fantastic FutureBewertung: 4.5 von 5 Sternen4.5/5 (474)
- Shoe Dog: A Memoir by the Creator of NikeVon EverandShoe Dog: A Memoir by the Creator of NikeBewertung: 4.5 von 5 Sternen4.5/5 (537)
- The Little Book of Hygge: Danish Secrets to Happy LivingVon EverandThe Little Book of Hygge: Danish Secrets to Happy LivingBewertung: 3.5 von 5 Sternen3.5/5 (399)
- On Fire: The (Burning) Case for a Green New DealVon EverandOn Fire: The (Burning) Case for a Green New DealBewertung: 4 von 5 Sternen4/5 (73)
- Never Split the Difference: Negotiating As If Your Life Depended On ItVon EverandNever Split the Difference: Negotiating As If Your Life Depended On ItBewertung: 4.5 von 5 Sternen4.5/5 (838)
- Grit: The Power of Passion and PerseveranceVon EverandGrit: The Power of Passion and PerseveranceBewertung: 4 von 5 Sternen4/5 (588)
- A Heartbreaking Work Of Staggering Genius: A Memoir Based on a True StoryVon EverandA Heartbreaking Work Of Staggering Genius: A Memoir Based on a True StoryBewertung: 3.5 von 5 Sternen3.5/5 (231)
- Devil in the Grove: Thurgood Marshall, the Groveland Boys, and the Dawn of a New AmericaVon EverandDevil in the Grove: Thurgood Marshall, the Groveland Boys, and the Dawn of a New AmericaBewertung: 4.5 von 5 Sternen4.5/5 (266)
- The Hard Thing About Hard Things: Building a Business When There Are No Easy AnswersVon EverandThe Hard Thing About Hard Things: Building a Business When There Are No Easy AnswersBewertung: 4.5 von 5 Sternen4.5/5 (344)
- The Emperor of All Maladies: A Biography of CancerVon EverandThe Emperor of All Maladies: A Biography of CancerBewertung: 4.5 von 5 Sternen4.5/5 (271)
- Team of Rivals: The Political Genius of Abraham LincolnVon EverandTeam of Rivals: The Political Genius of Abraham LincolnBewertung: 4.5 von 5 Sternen4.5/5 (234)
- The Gifts of Imperfection: Let Go of Who You Think You're Supposed to Be and Embrace Who You AreVon EverandThe Gifts of Imperfection: Let Go of Who You Think You're Supposed to Be and Embrace Who You AreBewertung: 4 von 5 Sternen4/5 (1090)
- The Unwinding: An Inner History of the New AmericaVon EverandThe Unwinding: An Inner History of the New AmericaBewertung: 4 von 5 Sternen4/5 (45)
- The World Is Flat 3.0: A Brief History of the Twenty-first CenturyVon EverandThe World Is Flat 3.0: A Brief History of the Twenty-first CenturyBewertung: 3.5 von 5 Sternen3.5/5 (2259)
- The Sympathizer: A Novel (Pulitzer Prize for Fiction)Von EverandThe Sympathizer: A Novel (Pulitzer Prize for Fiction)Bewertung: 4.5 von 5 Sternen4.5/5 (120)
- Her Body and Other Parties: StoriesVon EverandHer Body and Other Parties: StoriesBewertung: 4 von 5 Sternen4/5 (821)
- Core Problems: Testing Web Applications For VulnerabilitiesDokument13 SeitenCore Problems: Testing Web Applications For VulnerabilitiesAnonymous X8w05bOLNoch keine Bewertungen
- ECE - 1551 Digital Logic Lecture 15: Combinational Circuits: Assistant Prof. Fareena SaqibDokument19 SeitenECE - 1551 Digital Logic Lecture 15: Combinational Circuits: Assistant Prof. Fareena SaqibAll aboutNoch keine Bewertungen
- Stop Unwanted Autorun FilesDokument6 SeitenStop Unwanted Autorun FilesChameeramkNoch keine Bewertungen
- Intel Vol 4Dokument472 SeitenIntel Vol 4JameloNoch keine Bewertungen
- Analytics - Magellan: An OverviewDokument25 SeitenAnalytics - Magellan: An OverviewAditya Mohan GoelNoch keine Bewertungen
- Invalid ParametersDokument2 SeitenInvalid ParametersVIET VehicleNoch keine Bewertungen
- Kig12 GIS in SwissDokument1 SeiteKig12 GIS in SwissEdita JahicNoch keine Bewertungen
- Quality Center Certification Skill Test - Questions 1-390Dokument64 SeitenQuality Center Certification Skill Test - Questions 1-390itsmeanup0% (1)
- Week 7 Class 6Dokument5 SeitenWeek 7 Class 6karima akterNoch keine Bewertungen
- UntitledDokument2 SeitenUntitledHariharan VeerannanNoch keine Bewertungen
- Practical 6Dokument4 SeitenPractical 6Atmaram KorgaonkarNoch keine Bewertungen
- Packet Power Multi-Circuit MonitoringDokument4 SeitenPacket Power Multi-Circuit Monitoringmozdemir79Noch keine Bewertungen
- Eaton Fire Addressable Control Panel cf3000 Datasheet 0719 PDFDokument2 SeitenEaton Fire Addressable Control Panel cf3000 Datasheet 0719 PDFmjay90Noch keine Bewertungen
- Social Media Job SearchDokument31 SeitenSocial Media Job SearchCaroline BaillezNoch keine Bewertungen
- Modicon M221 Logic Controllers: Catalogue 2014Dokument32 SeitenModicon M221 Logic Controllers: Catalogue 2014Bayanaka TehnikNoch keine Bewertungen
- 2AMCAT Coding Questions and Answers PDF Test 2018 Java - Geek Plac.Dokument4 Seiten2AMCAT Coding Questions and Answers PDF Test 2018 Java - Geek Plac.ROHIT KUMAR GUPTANoch keine Bewertungen
- An Efficient SpiNNaker Implementation of The Neural Engineering FrameworkDokument8 SeitenAn Efficient SpiNNaker Implementation of The Neural Engineering FrameworkJohn SmithNoch keine Bewertungen
- Wireless Communication by Rappaport Problem Solution ManualDokument7 SeitenWireless Communication by Rappaport Problem Solution ManualSameer Kumar DashNoch keine Bewertungen
- Master Data - Bill of MaterialDokument69 SeitenMaster Data - Bill of Materialbalu4indiansNoch keine Bewertungen
- Yealink T32GDokument2 SeitenYealink T32GRob Bliss Telephone, Phone System SpecialistNoch keine Bewertungen
- User Manual: Hexview PC SoftwareDokument35 SeitenUser Manual: Hexview PC SoftwareHonikhai MuzimaNoch keine Bewertungen
- SphinxSearchTutorial 1Dokument5 SeitenSphinxSearchTutorial 1S Rahadi WijasenaNoch keine Bewertungen
- Yiruma River Flows in You PDFDokument1 SeiteYiruma River Flows in You PDFJulito Tenob0% (1)
- Building Reports With Oracle SQL DeveloperDokument14 SeitenBuilding Reports With Oracle SQL DeveloperLewis CunninghamNoch keine Bewertungen
- Automotive Fact SheetDokument2 SeitenAutomotive Fact Sheetsa ltyNoch keine Bewertungen
- Interrupts and 8259 ChipDokument48 SeitenInterrupts and 8259 ChipYaar RaiderNoch keine Bewertungen
- Lab 3: EIGRP: TopologyDokument7 SeitenLab 3: EIGRP: TopologyJair VelasquezNoch keine Bewertungen
- Mini Usb ProgrammatorDokument37 SeitenMini Usb ProgrammatorZoran DjukicNoch keine Bewertungen
- Esquare Info Solution Presentation 2023Dokument13 SeitenEsquare Info Solution Presentation 2023ahamedsahibNoch keine Bewertungen
- Ascenflow Data SheetDokument6 SeitenAscenflow Data SheetMohamed YagoubNoch keine Bewertungen