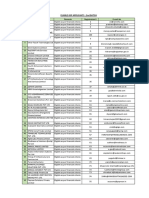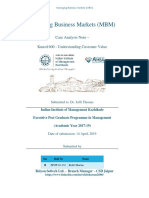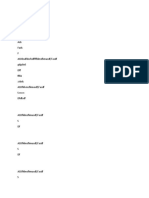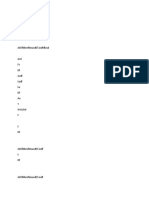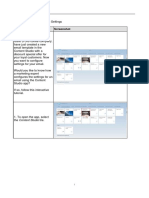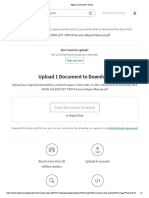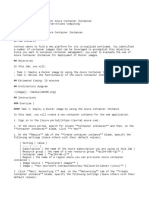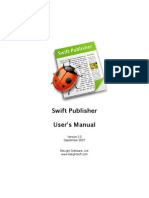Beruflich Dokumente
Kultur Dokumente
1010 - Forms Manager-2 PDF
Hochgeladen von
Rohit SharmaOriginaltitel
Copyright
Verfügbare Formate
Dieses Dokument teilen
Dokument teilen oder einbetten
Stufen Sie dieses Dokument als nützlich ein?
Sind diese Inhalte unangemessen?
Dieses Dokument meldenCopyright:
Verfügbare Formate
1010 - Forms Manager-2 PDF
Hochgeladen von
Rohit SharmaCopyright:
Verfügbare Formate
RSL/CSD/2013-14/1010
2013
Relyon Softech Ltd.
Team CSD
FORMS MANAGER
This document will help you in understanding Forms Manager.
Relyon Softech Ltd.
RSL/CSD/2013-14/1010
Forms Manager
In Saral PayPack already we have one Documents utility in employee master
screen, by using this one can attach the document with one employee name. But
Limitation of Employee Master -> Documents is that user can’t view the all attached
forms of more than one employee at a time, then user can’t attach the multiple files at
a time to an employee and adding the new user defined forms.
In Forms Manager you can:
1. Attach the files.
2. Detach the files.
3. Sending the e-Mail of the attached files.
4. Advanced Search of attached Forms.
5. Create user defined Template Formats.
• Create a category.
• Create a sub category.
• Import New Template.
• Create a Template Format.
• Export Template.
• Select the fields.
6. Edit the user Template Formats.
7. Generate the Template Formats.
Relyon Softech Ltd.
RSL/CSD/2013-14/1010
To open the Forms Manager Go to “Tools menu Forms Manager” Click
Forms Manager to display dialog box.
Right click on Category to open the Template Explorer.
• In this above screen left top box list user defined formats [CategorySub
Category Formats].
Relyon Softech Ltd.
RSL/CSD/2013-14/1010
• Left below box list the all the employees based on the Period Selected (for
example, Select From and To Month) above the Employee list.
• Right side center grid lists all the attached documents of the selected employee
in the left below box. Means Attached Document list based on the Employee
selection.
• Also above the document list, search text box for search the document among
the listed document below based on the document file name. In this search box
user can use the wildcard search symbol * and ? this both the character will
behave like same as the windows wildcard search.
For example:
*.xls – search all the documents having the extension of xls.
a*.doc - search all the documents start with a.
???a* - search all the documents fourth character is a.
Relyon Softech Ltd.
RSL/CSD/2013-14/1010
Attach The Files:
For attaching the files for the employee, Click attach button to display below shown
dialog box.
Before attach the files set the settings for that click on the Settings button. Set the
Default Location window will open.
Then Click on the “…” button and select the location where you want to set the
default location click on save button.
Select the employee to whom you want to attach the files.
Relyon Softech Ltd.
RSL/CSD/2013-14/1010
After that Click on the select File(s) button, then file selection window will open.
Select one or more files want to attach, Click on Open, Selected files listed in the grid.
Then Click on the Attach button to attach the selected document to selected employee.
Relyon Softech Ltd.
RSL/CSD/2013-14/1010
This window show the Attach option, By using this user can simply attach the document,
or else make the copy of the attach document in default location, or move the original
document in to the default location. Once click on the Attach below status window will
open.
Search for file name, to search the particular document based on their file name.
Clear Grid button for clear the listed document.
Detach / Delete the files:
First select the document in main screen those want to delete, after click on the Delete
button, Then Delete the Document screen will open.
Select the option to delete then click on the delete.
Detach from Document List just detach the reference of the Document to
employee to whom it was attached.
Delete permanently option; Delete the document permanently form the system.
So be careful that selecting the option of delete permanently.
Relyon Softech Ltd.
RSL/CSD/2013-14/1010
Sending the e-Mail of the attached files:
First select the document in main screen those want to send the e-Mail, then click on
the E-Mail button, Then E-Mail the Document screen will open, selected document will
be listing with the more details like size of the Document, also optionally you can view
the Email id of the respective employee, for view the Email id right click on the list and
click on Show Email ID, Likewise show the Document Path.
There are two options for sending the mail.
1. Respective employee’s Email Id.
2. Selected document(s) to the Specific Email Id.
If second option is selected then enter the required email Id in the below box, for
multiple email id’s use”,” as Separator.
Relyon Softech Ltd.
RSL/CSD/2013-14/1010
Then click on the Email button, if any employee not having the email id or total selected
document size exceeds the Limit 10MB, Then below warning message will be shown.
Here click on the skip button for sending email of the Remaining employee(s), Cancel
button for abort the Email process.
Once click on the skip button, Emailing Master screen will open to proceed further.
Relyon Softech Ltd.
RSL/CSD/2013-14/1010
Advanced Search of attached documents:
Advanced search is nothing but considering the multiple factors for searching the
document. Those Factors are like below;
• File name with Wildcard character * and ?.
• Searching in the content of the file.
• Searching the document based on the remarks enter while attaching.
• Searching the document based on the location.
• Searching document based on the creation date and modified date.
In the above screen File Search Tab there are three options for searching the document
with “All or Part of the File Name” and “File Contains” and “All or part of the Remarks”.
Relyon Softech Ltd.
RSL/CSD/2013-14/1010
For example, want to search the entire MS Word document which contains the word like
Appointment Letter.
First select the employees to be consider for search and enter the *.doc in the All or
Part of the File Name and enter the Appointment Letter in the File contains text box,
then click on the search, now all the attached ms word document Contains the word
Appointment Letter. Likewise search the document based on the Remarks, enter while
attaching the document.
For more searching option click on the Search Option Tab in the right side of the File
Search Tab.
In the above screen Search Options Tab having the three options to Search the
document based on The location and Modified date and Creation date.
Once click on the search button, all the documents are listing, which one fulfilling the
searching criteria.
Once documents are listed, one can delete those documents, same explained before,
likewise sending Email of those documents, same explained before.
Reset button for reset the searching option.
Relyon Softech Ltd.
RSL/CSD/2013-14/1010
Create user defined Template Formats:
Template Format is basic structure of the MS Word document body.
For create a new Template Format Right click on the Template Created box, click on the
Template Explorer, here left side, list the entire Category and its sub category created.
Right side grid will display all the Template Formats created on the Selected Category
or Selected Category.
Create Category:
For creating new category click on the Create button down, Category Master Screen will
open.
Relyon Softech Ltd.
RSL/CSD/2013-14/1010
Enter the category name and enter the remarks if required. Then click on the Ok
button new category created by the enter name.
Create Sub Category:
First select the category on which you want to create sub category.
Right Click on the category to get the option.
Click on the Add, Sub Category Master Window will open.
Enter the sub category name and enter the remarks if required. Then click on the Ok
button.
Relyon Softech Ltd.
RSL/CSD/2013-14/1010
Export Template:
You can import the template which was already created in Forms Manager.
Click Export Template to display dialog box.
Provide proper path to store the exported template. Which can further be Imported.
Relyon Softech Ltd.
RSL/CSD/2013-14/1010
Import Template:
Click Import new Template to display dialog box.
Here you can Import the Template which is already been Exported.
Select the *.FTMP file and give Format Name then click on Import to proceed.
Relyon Softech Ltd.
RSL/CSD/2013-14/1010
Create a Template Format:
First select the sub category on which you want to create Template Format. Then
click on the new button. Create New Format Window will open.
In the above window first enter the name of the Format. Then enter the remarks
of the format if required.
In Format Type select General, if want to generate the only one document for the all
the selected employees, or else select the Employee Wise option, if want to generate
the separate document for each selected employee.
For General there are two Report Option, select the Detailed if you want to generate
the document with separate page of information of each selected employee, select the
summary if you want to generate the summary of the employee’s means summary
format employee wise details will not be available, only one page of document will
generate for all the Selected Employees.
Select the Format Period any one of below.
• General(Between Months)
• Monthly
• Calendar Year
• Financial Year
Click on the Create button to create the Template Format of the entered name.
Relyon Softech Ltd.
RSL/CSD/2013-14/1010
Select the fields:
For Selecting the required fields of the created Template Format, click on the
Settings button in the Template Explorer window.
Once click on the Format Settings window will open, user defined Template
Formats will show in the left side pane,
First select the Format on which you want to select the fields, once Format is
selected all the possible fields of the Format will display in the right side.
Fields are grouped in to following category.
Company Details
Employee Details
HR Details
HR Information
Leave Details
Salary Details
General
Note: Leave Details are shown only if Advanced Leave Management is used. In
case of old leave module, leave detail will not be shown.
Relyon Softech Ltd.
RSL/CSD/2013-14/1010
Select the required fields for the selected Format, Click on Save.
Relyon Softech Ltd.
RSL/CSD/2013-14/1010
Edit the user Template Formats:
Two options for open the Template Format for Editing.
First option
Click on the Edit button in the Format Settings window.
Second option
Right click on the format name in the Main Screen click on the edit option.
Once click on the edit, respective MS Word Template Format will open in the MS Word
application, there user can design their own format of document, all the selected fields in
the settings screen is available as Mail Merge fields of the MS Word.
Click on the Insert Merge Fields icon in the Mail Merge Tool bar.
Insert Merge Fields window will open; here you will get all the selected fields for insert
into Template Format.
Relyon Softech Ltd.
RSL/CSD/2013-14/1010
Select the Field Click on the Insert, then fields insert into the MS Word body, then you
can design the Format with this Fields. Or else click on the Insert Merge Fields caption
in the Mail Merge tool bar, There click on the listed fielded for insert into Template
Format.
Relyon Softech Ltd.
RSL/CSD/2013-14/1010
Generate the Template Formats:
After the designing of the template format, in main screen click on the template format.
Once click on the Template Format in the left pane, select the Report Period in the
above screen From and To Month, if selected Format is Employee wise then Employee
Wise Format Option will enable, Select the Attach the Document While Generating if
you want to attach the document to respective employee while generating, then select
the Overwrite Existing Files, if want to overwrite the existing file in the default path.
Relyon Softech Ltd.
Das könnte Ihnen auch gefallen
- The Yellow House: A Memoir (2019 National Book Award Winner)Von EverandThe Yellow House: A Memoir (2019 National Book Award Winner)Bewertung: 4 von 5 Sternen4/5 (98)
- Hidden Figures: The American Dream and the Untold Story of the Black Women Mathematicians Who Helped Win the Space RaceVon EverandHidden Figures: The American Dream and the Untold Story of the Black Women Mathematicians Who Helped Win the Space RaceBewertung: 4 von 5 Sternen4/5 (895)
- Volvo Truck Penetrating The US Market PDFDokument5 SeitenVolvo Truck Penetrating The US Market PDFRohit SharmaNoch keine Bewertungen
- Product PriceDokument1 SeiteProduct PriceRohit SharmaNoch keine Bewertungen
- Web Analytics at Quality Alloys - Tanay - EPGP-10-156Dokument11 SeitenWeb Analytics at Quality Alloys - Tanay - EPGP-10-156Rohit Sharma100% (1)
- Declaration FormDokument1 SeiteDeclaration FormRohit SharmaNoch keine Bewertungen
- ABM 2017-FinalDokument25 SeitenABM 2017-FinalRohit SharmaNoch keine Bewertungen
- Travel Module DocumentationDokument10 SeitenTravel Module DocumentationRohit SharmaNoch keine Bewertungen
- iMenuPro PDF Menu PDFDokument1 SeiteiMenuPro PDF Menu PDFRohit SharmaNoch keine Bewertungen
- 1010 - Forms Manager PDFDokument21 Seiten1010 - Forms Manager PDFRohit SharmaNoch keine Bewertungen
- Advice On Employee Joining - Ayush Kumar JainDokument2 SeitenAdvice On Employee Joining - Ayush Kumar JainRohit SharmaNoch keine Bewertungen
- Grade-I IMP Questions For PhotoDokument34 SeitenGrade-I IMP Questions For PhotoRohit SharmaNoch keine Bewertungen
- 1010 - Forms ManagerDokument21 Seiten1010 - Forms ManagerRohit SharmaNoch keine Bewertungen
- 2nd Batch Eligible GSP ApplicantsDokument2 Seiten2nd Batch Eligible GSP ApplicantsRohit SharmaNoch keine Bewertungen
- Channel Partner Study PDAgroupDokument19 SeitenChannel Partner Study PDAgroupRohit SharmaNoch keine Bewertungen
- Indian Institute of Management, KozhikodeDokument3 SeitenIndian Institute of Management, KozhikodeRohit SharmaNoch keine Bewertungen
- Punj Draft BTADokument14 SeitenPunj Draft BTARohit SharmaNoch keine Bewertungen
- Saral PayPack Brochure - NDokument4 SeitenSaral PayPack Brochure - NRohit SharmaNoch keine Bewertungen
- Managing Business Markets (MBM) : Case Analysis Note - Kunst1600 - Understanding Customer ValueDokument6 SeitenManaging Business Markets (MBM) : Case Analysis Note - Kunst1600 - Understanding Customer ValueRohit SharmaNoch keine Bewertungen
- Punjab March 2015 PDFDokument63 SeitenPunjab March 2015 PDFRohit SharmaNoch keine Bewertungen
- The Maggi Ban: How India's Favourite Two-Minute Noodles Lost 80% Market ShareDokument3 SeitenThe Maggi Ban: How India's Favourite Two-Minute Noodles Lost 80% Market ShareRohit SharmaNoch keine Bewertungen
- Managing Business Markets - Case Analysis - InfosysDokument7 SeitenManaging Business Markets - Case Analysis - InfosysRohit SharmaNoch keine Bewertungen
- Prospectus 2017-18 English PDFDokument73 SeitenProspectus 2017-18 English PDFRohit SharmaNoch keine Bewertungen
- DSF Ds Fads F Ads Fads F Asdbsdfdssfsdffffklmsfkmasdf L'Asdf Gdgsbss DFF FFHH ZXBDC Asdfklvmsfkmasdf L'Asdf SZCVZX DFDFSDFDokument3 SeitenDSF Ds Fads F Ads Fads F Asdbsdfdssfsdffffklmsfkmasdf L'Asdf Gdgsbss DFF FFHH ZXBDC Asdfklvmsfkmasdf L'Asdf SZCVZX DFDFSDFRohit SharmaNoch keine Bewertungen
- Asdfklmsfkmasdf L'Asdf S DFDokument4 SeitenAsdfklmsfkmasdf L'Asdf S DFRohit SharmaNoch keine Bewertungen
- Asdfklmsfkmasdf L'Asdf S DFDokument3 SeitenAsdfklmsfkmasdf L'Asdf S DFRohit SharmaNoch keine Bewertungen
- Overview of GSTDokument54 SeitenOverview of GSTRohit SharmaNoch keine Bewertungen
- Business AssociatesDokument4 SeitenBusiness AssociatesRohit SharmaNoch keine Bewertungen
- Rohit Sharma ProfileDokument4 SeitenRohit Sharma ProfileRohit SharmaNoch keine Bewertungen
- The Subtle Art of Not Giving a F*ck: A Counterintuitive Approach to Living a Good LifeVon EverandThe Subtle Art of Not Giving a F*ck: A Counterintuitive Approach to Living a Good LifeBewertung: 4 von 5 Sternen4/5 (5794)
- The Little Book of Hygge: Danish Secrets to Happy LivingVon EverandThe Little Book of Hygge: Danish Secrets to Happy LivingBewertung: 3.5 von 5 Sternen3.5/5 (399)
- Devil in the Grove: Thurgood Marshall, the Groveland Boys, and the Dawn of a New AmericaVon EverandDevil in the Grove: Thurgood Marshall, the Groveland Boys, and the Dawn of a New AmericaBewertung: 4.5 von 5 Sternen4.5/5 (266)
- Shoe Dog: A Memoir by the Creator of NikeVon EverandShoe Dog: A Memoir by the Creator of NikeBewertung: 4.5 von 5 Sternen4.5/5 (537)
- Elon Musk: Tesla, SpaceX, and the Quest for a Fantastic FutureVon EverandElon Musk: Tesla, SpaceX, and the Quest for a Fantastic FutureBewertung: 4.5 von 5 Sternen4.5/5 (474)
- Never Split the Difference: Negotiating As If Your Life Depended On ItVon EverandNever Split the Difference: Negotiating As If Your Life Depended On ItBewertung: 4.5 von 5 Sternen4.5/5 (838)
- Grit: The Power of Passion and PerseveranceVon EverandGrit: The Power of Passion and PerseveranceBewertung: 4 von 5 Sternen4/5 (588)
- A Heartbreaking Work Of Staggering Genius: A Memoir Based on a True StoryVon EverandA Heartbreaking Work Of Staggering Genius: A Memoir Based on a True StoryBewertung: 3.5 von 5 Sternen3.5/5 (231)
- The Emperor of All Maladies: A Biography of CancerVon EverandThe Emperor of All Maladies: A Biography of CancerBewertung: 4.5 von 5 Sternen4.5/5 (271)
- The World Is Flat 3.0: A Brief History of the Twenty-first CenturyVon EverandThe World Is Flat 3.0: A Brief History of the Twenty-first CenturyBewertung: 3.5 von 5 Sternen3.5/5 (2259)
- On Fire: The (Burning) Case for a Green New DealVon EverandOn Fire: The (Burning) Case for a Green New DealBewertung: 4 von 5 Sternen4/5 (73)
- The Hard Thing About Hard Things: Building a Business When There Are No Easy AnswersVon EverandThe Hard Thing About Hard Things: Building a Business When There Are No Easy AnswersBewertung: 4.5 von 5 Sternen4.5/5 (344)
- Team of Rivals: The Political Genius of Abraham LincolnVon EverandTeam of Rivals: The Political Genius of Abraham LincolnBewertung: 4.5 von 5 Sternen4.5/5 (234)
- The Unwinding: An Inner History of the New AmericaVon EverandThe Unwinding: An Inner History of the New AmericaBewertung: 4 von 5 Sternen4/5 (45)
- The Gifts of Imperfection: Let Go of Who You Think You're Supposed to Be and Embrace Who You AreVon EverandThe Gifts of Imperfection: Let Go of Who You Think You're Supposed to Be and Embrace Who You AreBewertung: 4 von 5 Sternen4/5 (1090)
- The Sympathizer: A Novel (Pulitzer Prize for Fiction)Von EverandThe Sympathizer: A Novel (Pulitzer Prize for Fiction)Bewertung: 4.5 von 5 Sternen4.5/5 (121)
- Her Body and Other Parties: StoriesVon EverandHer Body and Other Parties: StoriesBewertung: 4 von 5 Sternen4/5 (821)
- Configuring Content Studio SettingsDokument14 SeitenConfiguring Content Studio SettingsNitin pujariNoch keine Bewertungen
- FDT Users GuideDokument104 SeitenFDT Users GuidedoanduchaiNoch keine Bewertungen
- Director VP Engineering Product Management in New York City Resume Ofir DassaDokument3 SeitenDirector VP Engineering Product Management in New York City Resume Ofir DassaOfirDassaNoch keine Bewertungen
- Upload 1 Document To Download: YALE (A910) GLC25VX LIFT TRUCK Service Repair Manual PDFDokument3 SeitenUpload 1 Document To Download: YALE (A910) GLC25VX LIFT TRUCK Service Repair Manual PDFddsdsNoch keine Bewertungen
- Anatomy of A Game Engine 13.40Dokument296 SeitenAnatomy of A Game Engine 13.40AlenNoch keine Bewertungen
- 2023-02-14 - Adopting Position Independent Shellcodes From Object Files in Memory For Threadless InjectionDokument8 Seiten2023-02-14 - Adopting Position Independent Shellcodes From Object Files in Memory For Threadless InjectionxsddNoch keine Bewertungen
- IIDR Q Replication Migration To 5655-DRQ or To Db2 LUW 11.5 or Above With Replication Architecture Level 1140 Nov 2019Dokument78 SeitenIIDR Q Replication Migration To 5655-DRQ or To Db2 LUW 11.5 or Above With Replication Architecture Level 1140 Nov 2019Dcibm Dcibm100% (1)
- Programming1 - In-Java PDFDokument147 SeitenProgramming1 - In-Java PDFPedjaNoch keine Bewertungen
- Basic Java Interview Questions 3Dokument10 SeitenBasic Java Interview Questions 3Jasneet OberaiNoch keine Bewertungen
- Setup TDA Step by Step GuideDokument14 SeitenSetup TDA Step by Step GuideMuhammad AyoubNoch keine Bewertungen
- What Are The Steps Required To Setup An Internal Requisition in PurchasingDokument28 SeitenWhat Are The Steps Required To Setup An Internal Requisition in PurchasingPJ19020% (1)
- WXXBinarylogDokument35 SeitenWXXBinarylogLaleinia RaquinelNoch keine Bewertungen
- HDDFaulty c0t0d0 OutputDokument12 SeitenHDDFaulty c0t0d0 OutputrejnanNoch keine Bewertungen
- Linux Lecture5Dokument15 SeitenLinux Lecture5RituahNoch keine Bewertungen
- Civil 3DDokument3 SeitenCivil 3Dcristiano68071Noch keine Bewertungen
- 2012 Feb EBS Concurrent Processing TroubleshootingDokument62 Seiten2012 Feb EBS Concurrent Processing TroubleshootingMohammedabdul muqeet100% (1)
- Gravitee Digital BrochureDokument23 SeitenGravitee Digital BrochureramonpencarnacionNoch keine Bewertungen
- VRR InfoDokument3 SeitenVRR InfoAngela CardenasNoch keine Bewertungen
- Latest QTP/uft Interview QuestionsDokument8 SeitenLatest QTP/uft Interview Questionsjamesmikky0% (1)
- UntitledDokument248 SeitenUntitledLeonardo Jony LeoxNoch keine Bewertungen
- LAB 09b-Implement Azure Container InstancesDokument3 SeitenLAB 09b-Implement Azure Container InstancesSec AboutNoch keine Bewertungen
- Amadeus Itinerary and MoreDokument16 SeitenAmadeus Itinerary and Morejonny301Noch keine Bewertungen
- CSC 1301 Fundamental of Software Engineering First AssignmentDokument4 SeitenCSC 1301 Fundamental of Software Engineering First AssignmentAchyut NeupaneNoch keine Bewertungen
- PXE Everywhere Installation GuideDokument22 SeitenPXE Everywhere Installation Guidelmlm007Noch keine Bewertungen
- SyllabusDokument8 SeitenSyllabusLouie Sarmiento GonzalesNoch keine Bewertungen
- Swift Publisher Users ManualDokument100 SeitenSwift Publisher Users ManualDougNewNoch keine Bewertungen
- Post Laboratory Report FormatDokument2 SeitenPost Laboratory Report FormatFarrukhNoch keine Bewertungen
- Install PostgresqlDokument7 SeitenInstall PostgresqlLord_KingNoch keine Bewertungen
- Hacking Task: The French ConnectionDokument5 SeitenHacking Task: The French ConnectionMichaelNoch keine Bewertungen
- Student Wireless Connectivity GuideDokument31 SeitenStudent Wireless Connectivity GuideMmeli NtwanaYebhoza DubeNoch keine Bewertungen