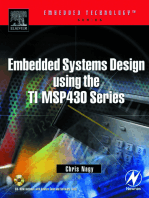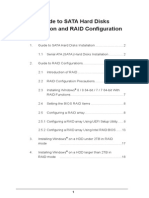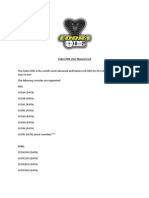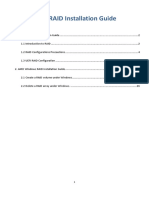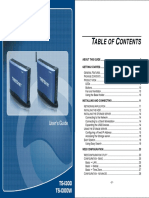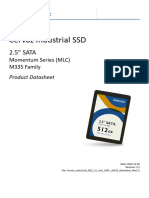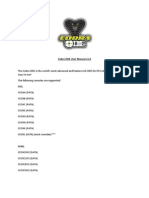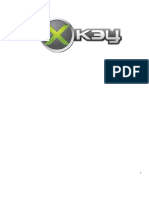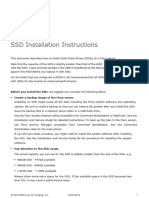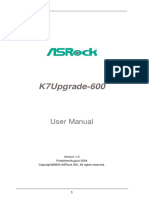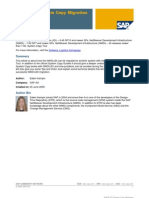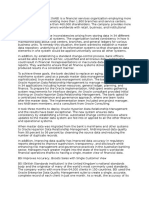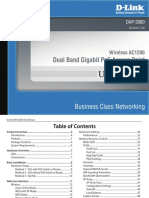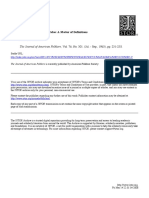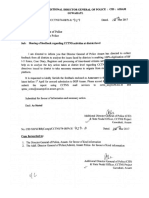Beruflich Dokumente
Kultur Dokumente
Ke 8000 MX
Hochgeladen von
Андрей АнOriginaltitel
Copyright
Verfügbare Formate
Dieses Dokument teilen
Dokument teilen oder einbetten
Stufen Sie dieses Dokument als nützlich ein?
Sind diese Inhalte unangemessen?
Dieses Dokument meldenCopyright:
Verfügbare Formate
Ke 8000 MX
Hochgeladen von
Андрей АнCopyright:
Verfügbare Formate
Digital Video
Surveillance System
Engineering Service Manual
※ The picture might differ according to the specification and model.
※ Contents of this manual are protected under copyrights and computer program laws.
First edition : 1 September 2007
Downloaded from www.Manualslib.com manuals search engine
Downloaded from www.Manualslib.com manuals search engine
Contents
1. HDD INSTALLATION..................................................................................................................................................1
1.1 HDD INSTALLATION ....................................................................................................................................................1
1.2 HDD FORMAT ............................................................................................................................................................2
1.3 RECOMMENDED HDD & BACKUP DEVICE (CD, DVD)..................................................................................................4
2. CONNECTING PERIPHERAL DEVICE & PIN ASSIGNMENT ..................................................................................5
2.1 CONNECTING PERIPHERAL DEVICE .............................................................................................................................5
2.2 PIN ASSIGNMENT ......................................................................................................................................................6
3. NETWORK CONFIGURE ...........................................................................................................................................7
3.1 FIXED PUBLIC IP........................................................................................................................................................7
3.2 DYNAMIC PUBLIC IP ...................................................................................................................................................7
3.3 REMOTEMANAGER SETTING.....................................................................................................................................11
4. IR REMOTE CONTROLLER ....................................................................................................................................13
5. TO RESET THE ADMIN PASSWORD......................................................................................................................14
6. TO RESET ALL THE SETTING VALUE ...................................................................................................................15
7. FIRMWARE UPGRADE ............................................................................................................................................16
8. TO CHANGE MCU....................................................................................................................................................19
9. TO CHANGE VGA BOARD ......................................................................................................................................22
10. TROUBLE SHOOTING .............................................................................................................................................25
10.1 SYSTEM ................................................................................................................................................................25
10.2 LIVE & RECORDING ..................................................................................................................................................25
10.3 OTHER ....................................................................................................................................................................25
11. FAQ ...........................................................................................................................................................................27
Downloaded from www.Manualslib.com manuals search engine
1
1. HDD Installation
1.1 HDD Installation
1. Setting up Master/Slave jumper of HDD.
2. Secure HDD to bracket using secure screw.
3. Attach HDD bracket to its body using HDD bracket secure screw.
4. Connect the data & power cable.
Downloaded from www.Manualslib.com manuals search engine
2
1.2 HDD Format
1.2.1. Single HDD
1.2.1.1. In case of Lower than 500GB (EX. 500GB)
1. Install the 500GB HDD to Primary Master.
2. Tick on the HDD check box. (ID No. 1)
3. Click the “FORMAT” button.
1.2.1.2. In case of Higher than 500GB (EX. 750GB)
1. Install the lower than 500GB HDD to Primary Master (ID No. 1).
2. Install the 750GB HDD to Primary Slave (ID No. 2).
3. Format the lower than 500GB HDD first, as like “1.2.1.1”.
4. Tick on the 750GB HDD (ID No. 2) and Click the “FORMAT” button.
5. Power Off and remove the all HDDs.
6. Install the 750GB HDD to Primary Master, which is formatted at “4”.
Note It takes around 2minutes for 250GB, 3minutes for 500GB, or 4minutes for 750GB each..
Downloaded from www.Manualslib.com manuals search engine
3
1.2.2. Multiple HDDs
1.2.2.1. In case of all HDDs are lower than 500GB (EX. 500GB)
1. Install the all HDDs to Primary Master, Primary Slave, Secondary Master and Secondary Slave.
2. Tick on the all HDDs check box. (ID No. 1 ~ 4)
3. Click the “FORMAT” button.
4. All HDDs will be formatted sequentially ID No. 1 to 4
1.2.2.2. In case of all HDDs are Higher than 500GB (EX. 750GB)
1. Install the lower than 500GB HDD to Primary Master (ID No. 1).
2. Install the 750GB HDD to Primary Slave (ID No. 2).
3. Format the lower than 500GB HDD first, as like “1.2.1.1”.
4. Tick on the 750GB HDD (ID No. 2) and Click the “FORMAT” button.
5. Power Off and remove the all HDDs.
6. Install the 750GB HDD (formatted at “4”) to Primary Master.
7. Install the others HDDs (750GB Each) to Primary Slave, Secondary Master and Secondary Slave.
8. Tick on the HDD Check box ID No. 2 to 4.
9. Click the “FORMAT” button.
10. All HDDs will be formatted sequentially ID No. 2 to 4.
Note The system always reserves maximum 5GB space in each built-in HDD to effectively utilize archiving memory.
Note Master HDD must be no larger than 500GB in format, while other slave HDDs are limitless in capacity each.
If user wants to format & install over 500GB HDD in the master HDD position, then user has to install & format
a lower-capacity of HDD(lower 500GB) first in the master position, and then later, install & format an
over-500GB HDD in slave position. Once after user formats both master HDD(lower 500GB) & slave HDD(over
Downloaded from www.Manualslib.com manuals search engine
4
500GB), then user can replace master HDD(lower 500GB) with slave HDD(over 500GB) to have larger HDD
capacity(over 500GB) in the master position.
1.3 Recommended HDD & Backup Device (CD, DVD)
1.3.1. HDD List
No. Manufacture Capacity (GB) RPM
1 80 7200
2 250 7200
Western Digital
3 500 7200
4
5 160 7200
6 320 7200
7 400 7200
Seagate
8 500 7200
9 750 7200
10
11
12
1.3.2. Backup Device List (CD, DVD)
Device Manufacture Model
LITE-ON SHOR-5239V
CD-RW
GSA-H42L
LG
GSA-H42N
DVD +/- RW
Note Kinds of Supported DVD Media to Backup
- DVD-R (O)
- DVD+R (O)
- DVD-RW (X)
- DVD+RW (X)
Downloaded from www.Manualslib.com manuals search engine
5
2. Connecting Peripheral Device & PIN Assignment
2.1 Connecting Peripheral Device
This section describes how to efficiently hook up peripheral devices with the DVR.
Install the DVR on flat surface. If required, attach a rubber mount for installation. In case that 19-inch rack is used, it is
recommend to install the system on shelve and use 2.5~3U(1U=1.75 inch or 4.45 cm) space for proper ventilation
Note Install the system in location with good ventilation to prevent overheating.
Caution ※The layout of the rear panel on the DVR might differ according to the models.
※Depending on the grounding, the coaxial cable connecting to the camera has danger of electric shock.
Shut down power of the system completely (unplug the power cable) before connecting video cable to BNC
port.
Downloaded from www.Manualslib.com manuals search engine
6
2.2 PIN Assignment
Note [ 4 Ch and 8 Ch Model ]
1 2 3 4 5 6 7 8 9 10
11 12 13 14 15 16 17 18 19 20
No. Sensor No. Alarm No. PTZ
2 Sensor 1 7 Alarm 1 (+) 1 RS 485 D+
3 Sensor 2 8 Alarm 2 (+) 11 RS 485 D-
4 Sensor 3 9 Alarm 3 (+)
5 Sensor 4 10 Alarm 4 (+)
6 Sensor Ground (1~4) 17 Alarm 1 (-)
12 Sensor 5 18 Alarm 2 (-)
13 Sensor 6 19 Alarm 3 (-)
14 Sensor 7 20 Alarm 4 (-)
15 Sensor 8
16 Sensor Ground (5~8)
※ 4 sensor-inputs for 4 Ch model (Pin # 12~16 : Disabled), while 8 sensor-inputs for 8 Ch model.
[ 16 Ch Model ]
1 2 3 4 5 6 7 8 9 10 11 12 13 14
15 16 17 18 19 20 21 22 23 24 25 26 27 28
No. Sensor No. Alarm No. PTZ
2 Sensor 1 11 Alarm 1 (+) 1 RS 485 D+
3 Sensor 2 12 Alarm 2 (+) 15 RS 485 D-
4 Sensor 3 13 Alarm 3 (+)
5 Sensor 4 14 Alarm 4 (+)
6 Sensor 5 25 Alarm 1 (-)
7 Sensor 6 26 Alarm 2 (-)
8 Sensor 7 27 Alarm 3 (-)
9 Sensor 8 28 Alarm 4 (-)
10 Sensor Ground (1~8)
16 Sensor 9
17 Sensor 10
18 Sensor 11
19 Sensor 12
20 Sensor 13
21 Sensor 14
22 Sensor 15
23 Sensor 16
24 Sensor Ground (9~16)
Downloaded from www.Manualslib.com manuals search engine
7
3. Network Configure
3.1 Fixed Public IP
1) Set the network [Type] to LAN.
2) Enter the IP Address, provided by
the Internet Company.
Note Incase network cannot be connected after completing the settings, try connecting the cable to another PC. This
it to check if the network (internet) connection is working properly.
3.2 Dynamic Public IP
3.2.1. Incase only xDSL modem is used without Router
Note Does not support PPPoE modem
Downloaded from www.Manualslib.com manuals search engine
8
1) Set the network [Type] to DHCP.
2) Tick on [USE DDNS] category
from DDNS.
3) Do not change the fixed setting
value of the DDNS Server and
the ports. If the value is
changed, the network
connection may not be possible.
DDNS Server : cctv-link.net
TCP/IP Port : 80
Downloaded from www.Manualslib.com manuals search engine
9
3.2.2. Incase xDSL modem and Router is used
Note PPPoE modem can be used if Router that is compatible with the PPPoE function is used
Incase Port Forwarding function of the Router had been used for connection
1) Set the network [Type] to LAN or
DHCP.
2) Enter the value on IP Address,
Subnet, and Gateway with the
value that had been used to enter
while setting DMZ function of the
router.
** For Port Forwarding, the TCP (UDP)
/ IP Port as below Port List will have
to be opened.
Downloaded from www.Manualslib.com manuals search engine
10
3) Tick on [USE DDNS] category
from DDNS.
Do not change the values of the
Dynamic IP Server and each port
that are fixed. The network
connection may not be possible if the
inputted value is modified.
DDNS Server : cctv-link.net
TCP/IP Port : 80
DVR TCP & UDP Port List
Protocol Port Usage Remark Editable Location
TCP 9010 Control port of Authorization service TCP Base Port Yes Network/ Network
TCP 9011 Control port of VOD service TCP Base Port +1
TCP 9012 Data port of VOD service TCP Base Port +2
TCP 9013 Control port of Live service TCP Base Port +3
TCP 9014 Data port of Live service TCP Base Port +4
TCP 9017 System log service TCP Base Port +7
TCP 8002 DVR system time sync service Yes System Info/ Date/Time Setting
Event notify socket(Requesting
TCP 8003 Yes Network/ Notification
port)
TCP 80 Web service Yes Network/ Network
TCP 80 DDNS server Fixed No Network/ DDNS
Note User needs open or Port Forwarding the related-network ports in reference of above chart. (Both of DVR and
Remote SW site.)
Downloaded from www.Manualslib.com manuals search engine
11
3.3 RemoteManager Setting
1) From the RemoteManager, go to [Remote
Options] and enter [DDNS IP] and [Port].
Server IP : cctv-link.net
Port : 80
Incase the IP set on the DVR is Fixed IP, enter the IP,
Port and Web port of the corresponding DVR while
registering site on the RemoteManager.
Ex: 211.187.141.253
Downloaded from www.Manualslib.com manuals search engine
12
Incase the IP set on the DVR is Dynamic IP, enter the
Mac Address of the corresponding DVR while
registering site on the RemoteManager.
ex) 001c84010021.cctv-link.net
Downloaded from www.Manualslib.com manuals search engine
13
4. IR Remote Controller
The function buttons of the IR Remote Controller are as below.
No. Functions
1 Power Button
1 2
2 ID Selection Button
3 Numeric Button
4 PTZ Button
5 Preset Button on PTZ Mode
3
6 Focus Button on PTZ Mode
7 Zoom (In & out) Button on PTZ Mode
4
8 Preset Tour Button on PTZ Mode
9 Direction Button (Left/Right/Up/Down)
5 7
10 Enter (Selection) Button
6 8 11 Menu Button
12 Return Button
Playback Button on Search Mode
9 10 13
(Fast Backward/Playback/Stop/Fast Forward)
14 Search Button
11 12 15 Instant (Emergency) Recording Button
16 Auto-Sequence Button on Live Display Mode
13 14 17 Screen Mode Button
18 Backup Button
15 16
17
18
Note To use the IR Remote Controller, set the initial ID to be same as the ID in the DVR in the menu of ;
SYSTEM > SYSTEM INFO > REMOTE ID.
All DVR(s) have same default ID when it is out from the factory. Therefore, when the default value is used, one
IR Remote Controller can control several DVR(s) at once. To prevent this, it is recommended to set each
different ID for each DVR.
Procedure How to setup the ID in IR remote Controller
1) Keep pressing ID selection button for about 5 seconds.
2) Set the ID number by pressing numeric button on IR Remote Controller.
- If you want to set one-digit number (up to 9), press “0” first and then the number you want.
- If you want to set two-digit number (10 and over), press “10+” first and then the number you want.
Downloaded from www.Manualslib.com manuals search engine
14
5. To reset the Admin Password
If the user forgets the Admin password, please do as below.
1. Press the “ENTER” button until pop-up the LON-IN window. (About 5 sec.)
2. The Admin password will be initialized to Factory Default. (Default Password : 0000)
3. Change the admin password in the MENU\SYSTEM\USER.
Downloaded from www.Manualslib.com manuals search engine
15
6. To reset all the setting value
If the DVR has frozen even system rebooting, please do as below.
1. Press the “RETURN” button until system reboot. (About 5 sec.)
2. After reboot, the DVR will be worked to normal.
Note If you use this function, all the setting value of the DVR will return to Factory Default.
Downloaded from www.Manualslib.com manuals search engine
16
7. Firmware Upgrade
1. Save the latest firmware files in ROOT directory of your USB memory stick, and connect USB memory stick to
DVR’s USB port. For your reference, there are three different firmware(s) by each model – 4, 8 & 16 Ch.
2. Turn on the DVR and login with relevant password. Default ID is “admin” and password is “0000”
3. Go to [Tool] > [Menu] > [System Info] in main menu.
Downloaded from www.Manualslib.com manuals search engine
17
4. Select [Upgrade]
5. Select “USB HDD/Stick” in [Method], and press [Scan]. Then, device name will be shown.
6. Press [OK] to proceed firmware upgrade.
Downloaded from www.Manualslib.com manuals search engine
18
7. Click [OK] to reboot DVR, after upgrade process is completed.
Note The HDD have to be installed (Formatted) before Firmware. If not, the Firmware upgrade will not be worked
properly.
Downloaded from www.Manualslib.com manuals search engine
19
8. To Change MCU
If the DVR need to change MCU, please do as below
1. Turn off and un-plug power cable from DVR.
2. Open top cover of DVR. The MCU is located near the IDE cable.
IDE cable
MCU
3. You have to use dedicated tool [PLCC Extractor] to remove MCU.
Downloaded from www.Manualslib.com manuals search engine
20
4. You have to put the Extractor into 2 slots of MCU socket as below pictures:
Slots
Downloaded from www.Manualslib.com manuals search engine
21
5. Put the new MCU into the MCU socket.
One of corner is in
different shape
Please note one of corner is in different shape (i.e. fool proof design).
The MCU should be put in right position on the socket.
6. Press down the MCU to make sure it is firmly attached on socket.
7. Turn on DVR, check MCU version in [SYSTEM] > [SYSTEM INFO].
Check new MCU version
Downloaded from www.Manualslib.com manuals search engine
22
9. To Change VGA Board
1. Prepare the New VGA Board. ( Old VGA : v1.00, New VGA : v1.10)
2. Take out the old VGA board which is installed the DVR. Please refer to the below process.
Pull out the cable & screws from the VGA
board.
Pull out the screws from the rear plate of
DVR.
Downloaded from www.Manualslib.com manuals search engine
23
Take off the old VGA board from the DVR
3. Install the prepared new VGA board as below process.
Install the VGA board using screws.
Secure the screws at rear plate.
Downloaded from www.Manualslib.com manuals search engine
24
Plug-in the cable to VGA board.
Note Supported VGA Monitor Resolution.
1. Old VGA board (v1.00)
- 640 x 480, 800 x 600 and 1024 x 678
2. New VGA board (v1.10)
- 640 x 480, 800 x 600, 1024 x 678 and 1280 x 1024
Note User has to make sure of below MCU & Firmware to validate VGA Monitor Resolution changes in GUI.
1. MCU Version : Higher than v2.0.0
2. Firmware Version : Higher than v 2.x.x
Downloaded from www.Manualslib.com manuals search engine
25
10. Trouble Shooting
10.1 SYSTEM
Problem Solution
1 Be sure that cable is connected between monitor and DVR
I cannot see anything on the monitor while There might be problem with the cable. Recommend to change the
2
power is on. cable
3 Be sure proper power is supplied through power cable
Be sure whether the batteries are included in the IR Remote
1
Controller otherwise change the batteries if it is too old
Front panel keys & IR Remote Controller
Be sure front panel and main board are connected properly
doesn’t work 2
otherwise change the cable
3 Be sure IR Remote Controller’s ID configured properly
HDD Icon comes out on display after power 1 Be sure HDD power & data cables are connected properly
on 2 Check the HDD partition & format condition
10.2 Live & Recording
Problem Solution
1 Be sure camera and DVR connected properly
There might be problem with the cable. Recommend to change the
2
cable
Camera image doesn’t come out 3 Change the camera or use another camera input port
4 Be sure main board and rear board are connected properly
Check whether ‘camera input configuration’ and ‘NTSC/PAL switch’
5
from rear panel are same
Screen is too bright 1 Be sure color settings are configured properly
1 Be sure ‘Camera -> Schedule’ menu is not configured as ‘off’
It won’t record If the value of sensitivity in the menu ‘MENU -> DEVICE
2
-> CAMERA’ is configured smaller than movement in camera screen
Recording is not available Check if the configuration in the menu ‘MENU -> DEVICE-> CAMERA’
3 is not configured as ‘all’ but ‘selected area’ (It won’t record if there is no
movement in selected area’)
4 Be sure HDD is connected properly
1 Check if there is any recorded data using ‘search’ function
Not able to play the recorded data
2 Be sure HDD is properly connected
10.3 Other
Problem Solution
Be sure ‘MENU -> DEVICE -> AUDIO’ setting in the setup menu is
1
not configured as ‘off’
Audio playback is not available Be sure Camera & AUD-CH is matching properly in ‘MENU ->
2
RECORD -> CAMERA’ setup menu
3 Be sure audio output and speaker is connected properly
1 Be sure alarm input in the setup menu is not configured as ‘off’
Be sure the schedule settings in ‘MENU -> RECORD ->
Alarm input process doesn’t working properly 2
SECHDULE’ menu is configured as ‘SENSOR’
3 Be sure N/C, N/O settings are configured properly
Downloaded from www.Manualslib.com manuals search engine
26
Be sure connection between alarm output and devices are properly
1
Alarm output process doesn’t working connected
properly 2 Be sure alarm output in the setup menu is not configured as ‘off’
3 Be sure alarm output channel settings are configured properly
1 Be sure network settings are configured properly
I cannot connect the remote site. 2 Be sure network cable properly connected
3 Be sure network LED working properly
1 Be sure main board and power of pan is connected properly
Fan doesn’t work.
2 Change the fan.
1 Be sure USB backup device cable connected properly
2 Be sure USB backup device is on
I cannot recognize USB backup devices If there backup device uses external power check the power
supplier, otherwise check the power consumption whether is uses
3
more than 1A or not (It doesn’t support more than 1A and
supposed to shut the USB power)
1 Be sure P/T/Z protocol is identical with camera protocol
I cannot control P/T/Z
2 Be sure camera and cable is connected properly
Downloaded from www.Manualslib.com manuals search engine
27
11. FAQ
Question Answer
Recorded data is encrypted by SSF File format, so you cannot watch it
Can I watch the recorded data outside through common movie players. Use the remote site program or
DVR? exclusive viewer that supplied by ‘Backup’ function of system watching
recorded data.
Does it support all USB devices? Most of the USB backup devices are supported but some are not.
Is it possible to select the channel of Spot It changes input screen in regular period, but not able to select specific
monitor? channel. (Changing period is selectable)
Not only recording, but also supports triplex functionality of network
Does it record while playback?
transmission
What happens if I connect the PAL camera It doesn’t recognize as video input. (Handle as blue screen)
on NTSC configuration? Same result will be adopted incase of opposite situation
How do I get system upgrade? Upgrade is available using USB, CD-ROM & DVD
I forgot the password Please refer to the “5. To reset the Admin Password”.
Downloaded from www.Manualslib.com manuals search engine
Das könnte Ihnen auch gefallen
- Installation, Operational & Performance Qualification of Hotplates & StirrersDokument12 SeitenInstallation, Operational & Performance Qualification of Hotplates & StirrersDebashis0% (2)
- 3DQuickPress V5.2.1 Training ManualDokument247 Seiten3DQuickPress V5.2.1 Training Manualkaprylscooll27100% (1)
- Administrator & Helpdesk Interview Questions You'll Most Likely Be AskedVon EverandAdministrator & Helpdesk Interview Questions You'll Most Likely Be AskedNoch keine Bewertungen
- JBLoader V2.1-User GuideDokument47 SeitenJBLoader V2.1-User Guidepbramesh5724Noch keine Bewertungen
- Opera Install BinderDokument68 SeitenOpera Install BinderWilliam ArispeNoch keine Bewertungen
- Introdution Multinet PakistanDokument23 SeitenIntrodution Multinet PakistanDemureNoch keine Bewertungen
- Guide To SATA Hard Disks Installation and RAID ConigurationDokument20 SeitenGuide To SATA Hard Disks Installation and RAID ConigurationAnonymous WKf8JCmtNoch keine Bewertungen
- AMD RAID Installation GuideDokument17 SeitenAMD RAID Installation GuideBrent CarterNoch keine Bewertungen
- sv200s3 UsDokument2 Seitensv200s3 Usalaylm8Noch keine Bewertungen
- Guide To SATA Hard Disks Installation and RAID ConfigurationDokument25 SeitenGuide To SATA Hard Disks Installation and RAID ConfigurationAbdullah HarahapNoch keine Bewertungen
- ASROCK X399 Taichi - AMD RAID Installation Guide PDFDokument38 SeitenASROCK X399 Taichi - AMD RAID Installation Guide PDFTudorGrădinaruNoch keine Bewertungen
- Guide To SATA Hard Disks Installation and RAID ConfigurationDokument15 SeitenGuide To SATA Hard Disks Installation and RAID ConfigurationThan Htike AungNoch keine Bewertungen
- NVIDIA RAID Installation GuideDokument26 SeitenNVIDIA RAID Installation Guidefoca529Noch keine Bewertungen
- CH3SNAS Manual ENGDokument55 SeitenCH3SNAS Manual ENGJavier EsparzaNoch keine Bewertungen
- Migrating Siebel Database: From DB2/Oracle For NT To DB2 For OS/390Dokument230 SeitenMigrating Siebel Database: From DB2/Oracle For NT To DB2 For OS/390pruebaorgaNoch keine Bewertungen
- LG Super Multi DVD Rewriter Service ManualDokument78 SeitenLG Super Multi DVD Rewriter Service ManualShelke Dinesh50% (2)
- Guide To SATA Hard Disks Installation and RAID ConfigurationDokument20 SeitenGuide To SATA Hard Disks Installation and RAID ConfigurationwawalicyNoch keine Bewertungen
- DL-960GM-GS3 FXDokument54 SeitenDL-960GM-GS3 FXPatel MehulkumarNoch keine Bewertungen
- Cobra ODE User Manual (English) v1.8Dokument26 SeitenCobra ODE User Manual (English) v1.8sasa097Noch keine Bewertungen
- Remote PC Guide Series - Volume 2a: Dell R710 BIOS and RAID ConfigurationDokument13 SeitenRemote PC Guide Series - Volume 2a: Dell R710 BIOS and RAID ConfigurationRwjdjNoch keine Bewertungen
- Rekordbox: Rekordbox Video Operation GuideDokument40 SeitenRekordbox: Rekordbox Video Operation GuideIvan AyaNoch keine Bewertungen
- Hpe Man DP10.00 Admin PDFDokument14 SeitenHpe Man DP10.00 Admin PDFNguyễn Trọng TrườngNoch keine Bewertungen
- Intel Xeon Processor Scalable Family BIOS User GuideDokument156 SeitenIntel Xeon Processor Scalable Family BIOS User GuideJuanNoch keine Bewertungen
- CcbootDokument52 SeitenCcbootTuấn Phan AnhNoch keine Bewertungen
- 775Xfire-Raid: User ManualDokument49 Seiten775Xfire-Raid: User Manualmatthew_kidd242Noch keine Bewertungen
- DELL Optiplex Sx270 - SpecDokument2 SeitenDELL Optiplex Sx270 - SpeckellooNoch keine Bewertungen
- Manual IB-RD2253-U31 Handbuch IB-RD2253-U31: External RAID System For 2x 2.5" SATA SSD or HDDDokument24 SeitenManual IB-RD2253-U31 Handbuch IB-RD2253-U31: External RAID System For 2x 2.5" SATA SSD or HDDDavid VellaNoch keine Bewertungen
- Hydra eSATA: User ManualDokument9 SeitenHydra eSATA: User ManualJosé Luis Lucas SaorínNoch keine Bewertungen
- NVIDIA RAID Installation GuideDokument26 SeitenNVIDIA RAID Installation GuideLucian BălanNoch keine Bewertungen
- RAID Installation Guide X570 Steel Legend WiFi AxDokument27 SeitenRAID Installation Guide X570 Steel Legend WiFi AxCiro lopexNoch keine Bewertungen
- WD Scorpio Black: Mobile Hard DrivesDokument2 SeitenWD Scorpio Black: Mobile Hard Driveslalol48695Noch keine Bewertungen
- Document 1393271.1Dokument8 SeitenDocument 1393271.1Nitesh KohliNoch keine Bewertungen
- Guide To SATA Hard Disks Installation and RAID ConfigurationDokument25 SeitenGuide To SATA Hard Disks Installation and RAID Configurationabdulbaset alselwiNoch keine Bewertungen
- Downloaded From Manuals Search EngineDokument88 SeitenDownloaded From Manuals Search Enginepadrino07Noch keine Bewertungen
- Western Digital SSD DashboardDokument33 SeitenWestern Digital SSD DashboardEdgar MartinezNoch keine Bewertungen
- Documents Manual 443479 WinBook Security 8CH4CAM Manual R2 PDFDokument81 SeitenDocuments Manual 443479 WinBook Security 8CH4CAM Manual R2 PDFMIGUEL ANGEL GARCIANoch keine Bewertungen
- nv7 133rDokument96 Seitennv7 133ralterdcNoch keine Bewertungen
- Guide To SATA Hard Disks Installation and RAID ConfigurationDokument10 SeitenGuide To SATA Hard Disks Installation and RAID ConfigurationnenjamsNoch keine Bewertungen
- WD Black: Mobile Hard DrivesDokument2 SeitenWD Black: Mobile Hard DrivesMarcelo JustaNoch keine Bewertungen
- E16322 RAID Configuration Guide EM V5 WEBDokument28 SeitenE16322 RAID Configuration Guide EM V5 WEBharikrishna242424Noch keine Bewertungen
- Toshiba E-Studio 550 Service Support GuideDokument84 SeitenToshiba E-Studio 550 Service Support GuidePablo BrasseaNoch keine Bewertungen
- Isharediskhelp en PDFDokument62 SeitenIsharediskhelp en PDFAriel CadizNoch keine Bewertungen
- Netlab Remote PC Guide Vol 2b Dell r720Dokument12 SeitenNetlab Remote PC Guide Vol 2b Dell r720Luis Gonzalez AlarconNoch keine Bewertungen
- Able of Ontents: Eneral Eatures Ackage Ontents Roduct IEWDokument29 SeitenAble of Ontents: Eneral Eatures Ackage Ontents Roduct IEWEdward PulidoNoch keine Bewertungen
- Cervoz - Industrial - SSD - 2 5 - Inch - SATA - M335 - Datasheet - Rev2Dokument20 SeitenCervoz - Industrial - SSD - 2 5 - Inch - SATA - M335 - Datasheet - Rev2saqib khalilNoch keine Bewertungen
- Cobra ODE User Manual (English) v1.6Dokument26 SeitenCobra ODE User Manual (English) v1.6uno_01Noch keine Bewertungen
- Ssdnow V300: Revive Your ComputerDokument2 SeitenSsdnow V300: Revive Your ComputerDanil SutraNoch keine Bewertungen
- RR1720 User Manual PDFDokument71 SeitenRR1720 User Manual PDFverkosl77Noch keine Bewertungen
- Motherboard Manual C eDokument88 SeitenMotherboard Manual C earabe14_44270Noch keine Bewertungen
- MB Manual Ga-H55m-S2v eDokument80 SeitenMB Manual Ga-H55m-S2v eAnildo Eldivar De Oliveira SarmentoNoch keine Bewertungen
- WD10SPZX HDD Spec SheetDokument3 SeitenWD10SPZX HDD Spec Sheetphanesh_avr4033Noch keine Bewertungen
- How To Install Hard DriveDokument2 SeitenHow To Install Hard DriveDivyanshu BaraiyaNoch keine Bewertungen
- Xk3y ManualDokument28 SeitenXk3y ManualSelby ChanNoch keine Bewertungen
- Intel Solid-State Drive 510 Series: SSDSC2MH120A2XX, SSDSC2MH250A2XXDokument23 SeitenIntel Solid-State Drive 510 Series: SSDSC2MH120A2XX, SSDSC2MH250A2XXnmd23Noch keine Bewertungen
- WD Black: PC Hard DrivesDokument3 SeitenWD Black: PC Hard DrivesGustavo PalaciosNoch keine Bewertungen
- Efi SSD Installation - InstructionsDokument5 SeitenEfi SSD Installation - InstructionsLuis Otávio ZanelliNoch keine Bewertungen
- Sun Blueprints 819-3731Dokument18 SeitenSun Blueprints 819-3731AwadhNoch keine Bewertungen
- Guide To SATA Hard Disks Installation and RAID ConfigurationDokument10 SeitenGuide To SATA Hard Disks Installation and RAID ConfigurationEswar Chandra KosuruNoch keine Bewertungen
- Xbox 360 Hard Drive GuideDokument17 SeitenXbox 360 Hard Drive GuideCiberLaNetaNoch keine Bewertungen
- K7Upgrade-600: User ManualDokument50 SeitenK7Upgrade-600: User ManualSyed Irfan BashaNoch keine Bewertungen
- The SSD Optimization Guide for Windows 7 & Windows 8.1 Edition 2018Von EverandThe SSD Optimization Guide for Windows 7 & Windows 8.1 Edition 2018Noch keine Bewertungen
- Vinay Karthik B S - ResumeDokument3 SeitenVinay Karthik B S - ResumeVinayKarthikBSNoch keine Bewertungen
- Lesson 11Dokument9 SeitenLesson 11Alan ZhouNoch keine Bewertungen
- X950D Datasheet 0108Dokument2 SeitenX950D Datasheet 0108Warren WeberNoch keine Bewertungen
- Safenet Etoken 5300 PB v9 PDFDokument2 SeitenSafenet Etoken 5300 PB v9 PDFMONTESERBNoch keine Bewertungen
- Full Text Search Sphinx PHPDokument69 SeitenFull Text Search Sphinx PHPkamaludeencrmNoch keine Bewertungen
- NWDISystemDokument16 SeitenNWDISystemYvette CamposNoch keine Bewertungen
- Calculus of VariationsDokument15 SeitenCalculus of VariationsArun Prabhath100% (4)
- National Australia BankDokument2 SeitenNational Australia Bankbb2Noch keine Bewertungen
- Ijicic 10 01002Dokument14 SeitenIjicic 10 01002Hanan MouchtakiriNoch keine Bewertungen
- ResumeDokument5 SeitenResumeMohammed AltafNoch keine Bewertungen
- LogicEditor enUSDokument254 SeitenLogicEditor enUSFernando Jimenez RondonNoch keine Bewertungen
- 08 - Memory ManagementDokument36 Seiten08 - Memory ManagementShunyi LiuNoch keine Bewertungen
- Bizhub c281 c221 c221s Catalog enDokument4 SeitenBizhub c281 c221 c221s Catalog enAnonymous WD109UakyNoch keine Bewertungen
- DAP-2660 A1 Manual v1.04Dokument91 SeitenDAP-2660 A1 Manual v1.04Martín E. Maldonado MaldonadoNoch keine Bewertungen
- Intrusion Detection SystemDokument18 SeitenIntrusion Detection SystemSheetal VermaNoch keine Bewertungen
- The Ancestry of Mexican CorridosDokument8 SeitenThe Ancestry of Mexican Corridosraquel3para3soNoch keine Bewertungen
- Manual IQ Plus 355Dokument54 SeitenManual IQ Plus 355willycifuentesNoch keine Bewertungen
- Sample CRM QuestionsDokument49 SeitenSample CRM QuestionsprashukNoch keine Bewertungen
- Temp Scanner-Modbus Details PDFDokument35 SeitenTemp Scanner-Modbus Details PDFGIRINoch keine Bewertungen
- Fourier Representation of Signals and LTI SystemsDokument46 SeitenFourier Representation of Signals and LTI SystemsLai Yon PengNoch keine Bewertungen
- Using VBScript and Special Edition Using JScriptDokument1.288 SeitenUsing VBScript and Special Edition Using JScriptGanapathiraju SravaniNoch keine Bewertungen
- Whole Body Vibration CalculationDokument3 SeitenWhole Body Vibration Calculationmalik jahanNoch keine Bewertungen
- Map Making With QGIS - Part IDokument2 SeitenMap Making With QGIS - Part ISagar ArlekarNoch keine Bewertungen
- DivyanshDokument21 SeitenDivyanshKhushal JangidNoch keine Bewertungen
- Orbtrc 22032013 1144 51Dokument3 SeitenOrbtrc 22032013 1144 51Mohammad S. ChebboNoch keine Bewertungen
- MODEL 226 / 426 Direct Thermal Printer User'S Guide: PART NUMBER 880018-0110Dokument70 SeitenMODEL 226 / 426 Direct Thermal Printer User'S Guide: PART NUMBER 880018-0110Tarlan FisherNoch keine Bewertungen
- Letter To All SP For CCTNS Feedback FormDokument3 SeitenLetter To All SP For CCTNS Feedback FormRajdeep PhukanNoch keine Bewertungen