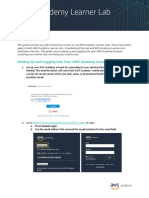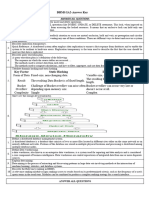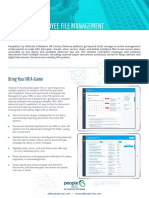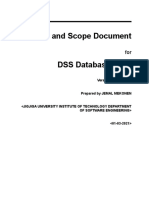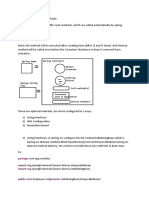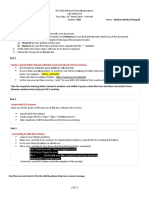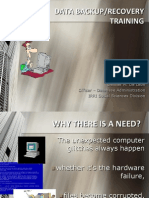Beruflich Dokumente
Kultur Dokumente
LAB 4 - Firewall Authentication
Hochgeladen von
Nils GarciaCopyright
Verfügbare Formate
Dieses Dokument teilen
Dokument teilen oder einbetten
Stufen Sie dieses Dokument als nützlich ein?
Sind diese Inhalte unangemessen?
Dieses Dokument meldenCopyright:
Verfügbare Formate
LAB 4 - Firewall Authentication
Hochgeladen von
Nils GarciaCopyright:
Verfügbare Formate
DO NOT REPRINT
© FORTINET
Lab 4: Firewall Authentication
In this lab, you will configure FortiGate to communicate with a remote LDAP server for server-based password
authentication.
You will also configure captive portal, so that any user connecting to the network is prompted for their login
credentials (active authentication).
Objectives
l Configure server-based password authentication with an LDAP server.
l Configure captive portal so users connecting to the network are forced to authenticate.
Time to Complete
Estimated: 20 minutes
Prerequisites
Before beginning this lab, you must restore a configuration file to Local-FortiGate.
To restore the Local-FortiGate configuration file
1. On the Local-Windows VM, open a browser and log in to the Local-FortiGate GUI at 10.0.1.254 with the user
name admin and password password.
2. In the upper-right corner of the screen, click admin, and then select Configuration > Restore.
3. Click Local PC,and then click Upload.
4. Click Desktop > Resources > FortiGate-Security > Firewall-Authentication > local-firewall-
authentication.conf, and then click Open.
5. Click OK.
6. Click OK to reboot.
FortiGate Security 6.0 Lab Guide 77
Fortinet Technologies Inc.
DO NOT REPRINT
© FORTINET
Exercise 1: Configuring Remote Authentication
In this exercise, you will configure an LDAP server on FortiGate for remote authentication, create a remote
authentication group for remote users, and add that group as a source in a firewall policy.
Finally, you will authenticate over SSL-VPN as one of the remote users, and then monitor the login as the
administrator.
Configure an LDAP Server on FortiGate
You can configure FortiGate to point to an LDAP server for server-based password authentication using the
preconfigured Active Directory service located on the Local-Windows VM. Active Directory already has users
available to use in this lab.
To configure an LDAP server on FortiGate
1. On the Local-Windows VM, open a browser and log in to the Local-FortiGate GUI at 10.0.1.254 with the user
name admin and password password.
2. Click User & Device > LDAP Servers, and then click Create New.
3. Configure a server using the following settings:
Field Value
Name ADserver
Server IP/Name 10.0.1.10
This is the IP address of the Windows Server, Local-Windows VM. For
more information, see Network Topology on page 10.
Server Port 389
This is the default port for LDAP.
Common Name Identifier cn
This is the attribute name used to find the user name. Active Directory
calls this cn.
Distinguished Name ou=Training,dc=trainingAD,dc=training,dc=lab
This is the domain name for Active Directory on the Windows Server.
Active Directory has already been preconfigured, with all users located in
the Training organizational unit (ou).
Bind Type Regular
78 FortiGate Security 6.0 Lab Guide
Fortinet Technologies Inc.
DO Exercise
NOT1: Configuring
REPRINT Remote Authentication Assign an LDAP User to a Firewall Group
© FORTINET
Field Value
Username ADadmin
We are using the credentials of an Active Directory user called ADadmin to
authenticate to Active Directory. ADadmin is located in the Users
organizational unit (ou).
Password Training!
This is the password pre-configured for the ADadmin user. You must use it
to be able to bind.
4. Click Test Connectivity.
You should see a message indicating that the connection was successful.
5. Click OK.
Assign an LDAP User to a Firewall Group
Now, you will assign an LDAP user group (AD-users) that includes two users (aduser1 and aduser2) to a firewall
user group called Remote-users on FortiGate. By doing this , you will be able to configure firewall policies to act
on the firewall user group.
Usually, groups are used to more effectively manage individuals who have a shared relationship.
The Remote-users firewall group is preconfigured for you. However, you must modify
it to add the users from the remote LDAP server you configured in the previous
procedure.
Take the Expert Challenge!
On Local-FortiGate (10.0.1.254), assign the Active Directory user group called AD-users to the FortiGate
firewall user group called Remote-users.
If you require assistance, or to verify your work, use the step-by-step instructions that follow.
After you have completed this exercise, see Add the Remote User Group to Your Firewall Policy on page
81.
To assign a user to a user group
1. Continuing on the Local-FortiGate GUI, click User & Device > User Groups, and then edit the Remote-users
group.
Notice that it's currently configured as a firewall group.
2. To add users from the remote LDAP server, in the Remote Groups table, click Add.
FortiGate Security 6.0 Lab Guide 79
Fortinet Technologies Inc.
DO Assign
NOT REPRINT
an LDAP User to a Firewall Group Exercise 1: Configuring Remote Authentication
© FORTINET
The Add Group Match dialog box opens.
3. In the Remote Server drop-down list, select ADserver.
4. On the Groups tab, right-click AD-users, and then click Add Selected.
The AD-users group is disabled and has a green checkmark beside it, indicating it has been added.
5. Click OK.
The users in this Active Directory group are now included in your FortiGate Remote-users firewall user
group. Only users from the remote LDAP server that match this user group entry can authenticate.
6. Click OK.
80 FortiGate Security 6.0 Lab Guide
Fortinet Technologies Inc.
DO Exercise
NOT1: Configuring
REPRINT Remote Authentication Add the Remote User Group to Your Firewall Policy
© FORTINET
Add the Remote User Group to Your Firewall Policy
Now that the LDAP server is added to the Remote-users firewall user group, you can add the group to a firewall
policy. This allows you to control access to network resources, because policy decisions are made for the group as
a whole.
Because a remote user on your LDAP server will authenticate over SSL-VPN, you will add the group to an SSL-
VPN firewall policy.
Configuring SSL-VPN is out of scope for this lab, so the SSL-VPN settings are
preconfigured. However, you still need to configure an SSL-VPN firewall policy and
add the Remote-user group to it.
To add the remote user group to your firewall policy
1. Continuing on the Local-FortiGate GUI, click VPN > SSL-VPN Settings, and then click the warning message
that opens at the top of the page.
Clicking this warning message will create a new SSL-VPN policy using the preconfigured settings.
2. Configure the following settings:
Field Value
Name SSL-VPN
Outgoing Interface port1
Source LOCAL_SUBNET
Remote-users (located under User)
Destination Address all
Schedule always
Service ALL
Action ACCEPT
3. In the Security Profiles section, enable Web Filter, and then select Category_Monitor.
This web filter was preconfigured and is set to block the following categories: Potentially Liable, Adult/Mature
Content, and partially blocking Security Risk.
4. In the Logging Options section, enable Log Allowed Traffic, and then select All Sessions.
5. Click OK.
FortiGate Security 6.0 Lab Guide 81
Fortinet Technologies Inc.
DO Authenticate
NOT REPRINT and Monitor Exercise 1: Configuring Remote Authentication
© FORTINET
6. Click OK.
The SSL_VPN Settings page reopens. Note that web mode access for SSL VPN is listening at
https://10.0.1.254:10443.
To test whether aduser1 will be able to successfully authenticate
1. Continuing on the Local-Windows VM, open PuTTY and connect over SSH to the LOCAL-FORTIGATE saved
session.
2. At the login prompt, enter the user name admin and password password.
3. Type the following command:
diagnose test authserver ldap <LDAP server name> <LDAP user name> <password>
Where:
l <LDAP server name> is ADserver (case-sensitive)
l <LDAP user name> is aduser1
l <password> is Training!
A message like the following example should appear to indicate that authentication was successful:
4. Close PuTTY.
Authenticate and Monitor
Now, you will authenticate through the preconfigured SSL VPN as aduser1. This user is a member of the
Remote_users group on FortiGate. Then, you will monitor the authentication.
To authenticate as a remote user
1. Continuing on the Local-Windows VM, open a new browser tab and go to https://10.0.1.254:10443.
This is the web mode access for SSL VPN.
If you receive an error that indicates your connection is not secure, click Advanced, and then select Add
Exception.
2. Clear the Permanently store this exception check box and click Confirm Security Exception.
82 FortiGate Security 6.0 Lab Guide
Fortinet Technologies Inc.
DO Exercise
NOT1: Configuring
REPRINT Remote Authentication Authenticate and Monitor
© FORTINET
3. Log in as aduser1 with the password Training!
The SSL VPN Web portal opens.
FortiGate Security 6.0 Lab Guide 83
Fortinet Technologies Inc.
DO Authenticate
NOT REPRINT and Monitor Exercise 1: Configuring Remote Authentication
© FORTINET
4. Click Quick Connection.
5. In the URL field, type www.google.com, and then click Launch.
The site launches successfully.
6. Return to your browser tab with the SSL-VPN portal and click Quick Connection again. This time, in the URL
field, type elite-hackers.com and then click Launch.
This URL is set to be blocked by the Web Filter security profile you enabled in the SSL VPN firewall policy.
7. Remain logged in to the SSL VPN portal and continue to the next procedure.
To monitor user authentications
1. Return to the browser tab where you are logged in to Local-FortiGate as admin.
2. To monitor aduser1, click Monitor > SSL-VPN Monitor.
3. To view the activity of aduser1, do one of the following:
84 FortiGate Security 6.0 Lab Guide
Fortinet Technologies Inc.
DO Exercise
NOT1: Configuring
REPRINT Remote Authentication Authenticate and Monitor
© FORTINET
l Click FortiView > All Sessions.
l Click Log & Report > Forward Traffic.
l Click Log & Report > Web Filter.
If you do not see a Web Filter menu item, refresh your browser tab.
4. Return to the browser tab where you are logged in to the SSL VPN portal and log out.
5. Return to the browser tab with the Local-FortiGate GUI, and go to Monitor > SSL-VPN Monitor.
Stop and think!
Why does aduser1 no longer appear in the SSL-VPN monitor?
The user no longer appears in the SSL-VPN monitor because the connection is no longer active.
6. Close your browser.
FortiGate Security 6.0 Lab Guide 85
Fortinet Technologies Inc.
DO NOT REPRINT
© FORTINET
Exercise 2: Configuring Captive Portal
In this exercise, you will configure captive portal and restrict access to a specific user group. Captive portal is a
convenient way to authenticate web users on wired or Wi-Fi networks using an HTML form that requests a user
name and password (active authentication).
This exercise involves creating a user group (and adding a user to it), enabling captive portal and restricting
access based on that group, and enabling the disclaimer message.
Finally, you will authenticate through captive portal and monitor the authentication.
Create a User Group for Captive Portal
Because the goal is to enable captive portal based on a specific group, you must first create a user group and
then add a user to the group. For the purposes of this exercise, you will add the user student to the group.
Student is a local user on FortiGate that was preconfigured.
To create a user group for captive portal
1. On the Local-Windows VM, open a browser and log in to the Local-FortiGate GUI at 10.0.1.254 with the user
name admin and password password.
2. Click User & Device > User Groups, and then click Create New.
3. Create a captive portal user group using the following settings:
Field Value
Name CP-group
Type Firewall
Members student
4. Click OK.
Enable Captive Portal
Now, you will enable captive portal on a wired network.
To enable captive portal
1. Continuing on the Local-FortiGate GUI, click Network > Interfaces, and then edit port3.
This port is your incoming traffic. For more information, see Network Topology on page 10.
2. In the Admission Control section, enable captive portal using the following settings:
86 FortiGate Security 6.0 Lab Guide
Fortinet Technologies Inc.
DO Exercise
NOT2: REPRINT
Configuring Captive Portal Enable the Disclaimer Message
© FORTINET
Field Value
Security Mode Captive Portal
Authentication Portal Local
User Access Restricted to Groups
User Groups CP-group
3. Click OK.
Enable the Disclaimer Message
To provide a disclaimer message to users who are logging in through captive portal, you must enable disclaimers.
Because you are enabling captive portal through a wired interface, you can enable disclaimers only using the CLI.
If you enable captive portal using Wi-Fi, you can enable disclaimers using the GUI
(WiFi & Switch Controller > SSID ). You are using a wired interface in this lab.
To enable the disclaimer message
1. Continuing on the Local-Windows VM, open PuTTY and connect over SSH to the LOCAL-FORTIGATE saved
session.
2. At the login prompt, enter the user name admin and password password.
3. Type the following commands:
config firewall policy
edit 1
set disclaimer enable
end
4. Close PuTTY.
Authenticate and Monitor
Now that captive portal is configured and the disclaimer is enabled, you can test the configuration by
authenticating through captive portal as the student user. Then, you will monitor the authentication as the
admin user.
To authenticate through captive portal
1. Continuing on the Local-Windows VM, open a new browser tab and go to a website, such as www.bbc.com.
2. When prompted, log in with the username student and password fortinet.
FortiGate Security 6.0 Lab Guide 87
Fortinet Technologies Inc.
DO Authenticate
NOT REPRINT and Monitor Exercise 2: Configuring Captive Portal
© FORTINET
The Terms and Disclaimer Agreement dialog opens.
3. Click Yes, I agree.
After you agree to the terms, you are redirected to the website you originally requested.
4. Open additional browser tabs and access a few more websites through captive portal, for example:
88 FortiGate Security 6.0 Lab Guide
Fortinet Technologies Inc.
DO Exercise
NOT2: REPRINT
Configuring Captive Portal Authenticate and Monitor
© FORTINET
l www.youtube.com
l www.cnn.com
5. Leave all browser tabs open and continue to the next procedure.
To monitor active captive portal authentications
1. Continuing on the Local-Windows VM, return to the browser tab where you are logged in to the Local-FortiGate
GUI as admin.
2. Monitor the student user. To view this login authentication, click Monitor > Firewall User Monitor.
While the CLI config user setting dictates how long a user authenticating
through captive portal can remain authenticated, you can choose to manually revoke a
captive portal user's authentication by selecting the user in the Firewall User
Monitor list and clicking De-authenticate. Once deauthenticated, the user
disappears from the list, because it is reserved for active users only.
3. Select student and click De-authenticate to manually end the user's session.
4. Click OK.
5. Close the browser.
FortiGate Security 6.0 Lab Guide 89
Fortinet Technologies Inc.
Das könnte Ihnen auch gefallen
- The Subtle Art of Not Giving a F*ck: A Counterintuitive Approach to Living a Good LifeVon EverandThe Subtle Art of Not Giving a F*ck: A Counterintuitive Approach to Living a Good LifeBewertung: 4 von 5 Sternen4/5 (5794)
- The Little Book of Hygge: Danish Secrets to Happy LivingVon EverandThe Little Book of Hygge: Danish Secrets to Happy LivingBewertung: 3.5 von 5 Sternen3.5/5 (400)
- Shoe Dog: A Memoir by the Creator of NikeVon EverandShoe Dog: A Memoir by the Creator of NikeBewertung: 4.5 von 5 Sternen4.5/5 (537)
- Hidden Figures: The American Dream and the Untold Story of the Black Women Mathematicians Who Helped Win the Space RaceVon EverandHidden Figures: The American Dream and the Untold Story of the Black Women Mathematicians Who Helped Win the Space RaceBewertung: 4 von 5 Sternen4/5 (895)
- The Yellow House: A Memoir (2019 National Book Award Winner)Von EverandThe Yellow House: A Memoir (2019 National Book Award Winner)Bewertung: 4 von 5 Sternen4/5 (98)
- The Emperor of All Maladies: A Biography of CancerVon EverandThe Emperor of All Maladies: A Biography of CancerBewertung: 4.5 von 5 Sternen4.5/5 (271)
- A Heartbreaking Work Of Staggering Genius: A Memoir Based on a True StoryVon EverandA Heartbreaking Work Of Staggering Genius: A Memoir Based on a True StoryBewertung: 3.5 von 5 Sternen3.5/5 (231)
- Never Split the Difference: Negotiating As If Your Life Depended On ItVon EverandNever Split the Difference: Negotiating As If Your Life Depended On ItBewertung: 4.5 von 5 Sternen4.5/5 (838)
- Grit: The Power of Passion and PerseveranceVon EverandGrit: The Power of Passion and PerseveranceBewertung: 4 von 5 Sternen4/5 (588)
- On Fire: The (Burning) Case for a Green New DealVon EverandOn Fire: The (Burning) Case for a Green New DealBewertung: 4 von 5 Sternen4/5 (74)
- Elon Musk: Tesla, SpaceX, and the Quest for a Fantastic FutureVon EverandElon Musk: Tesla, SpaceX, and the Quest for a Fantastic FutureBewertung: 4.5 von 5 Sternen4.5/5 (474)
- Devil in the Grove: Thurgood Marshall, the Groveland Boys, and the Dawn of a New AmericaVon EverandDevil in the Grove: Thurgood Marshall, the Groveland Boys, and the Dawn of a New AmericaBewertung: 4.5 von 5 Sternen4.5/5 (266)
- The Unwinding: An Inner History of the New AmericaVon EverandThe Unwinding: An Inner History of the New AmericaBewertung: 4 von 5 Sternen4/5 (45)
- Team of Rivals: The Political Genius of Abraham LincolnVon EverandTeam of Rivals: The Political Genius of Abraham LincolnBewertung: 4.5 von 5 Sternen4.5/5 (234)
- The World Is Flat 3.0: A Brief History of the Twenty-first CenturyVon EverandThe World Is Flat 3.0: A Brief History of the Twenty-first CenturyBewertung: 3.5 von 5 Sternen3.5/5 (2259)
- The Gifts of Imperfection: Let Go of Who You Think You're Supposed to Be and Embrace Who You AreVon EverandThe Gifts of Imperfection: Let Go of Who You Think You're Supposed to Be and Embrace Who You AreBewertung: 4 von 5 Sternen4/5 (1090)
- The Hard Thing About Hard Things: Building a Business When There Are No Easy AnswersVon EverandThe Hard Thing About Hard Things: Building a Business When There Are No Easy AnswersBewertung: 4.5 von 5 Sternen4.5/5 (344)
- The Sympathizer: A Novel (Pulitzer Prize for Fiction)Von EverandThe Sympathizer: A Novel (Pulitzer Prize for Fiction)Bewertung: 4.5 von 5 Sternen4.5/5 (121)
- Her Body and Other Parties: StoriesVon EverandHer Body and Other Parties: StoriesBewertung: 4 von 5 Sternen4/5 (821)
- Erp Systems Are FlexibleDokument1 SeiteErp Systems Are FlexiblePradeep VermaNoch keine Bewertungen
- SQL Server BackupDokument26 SeitenSQL Server Backupsuryan gustiNoch keine Bewertungen
- Setting Up Adaptation Transport OrganizerDokument2 SeitenSetting Up Adaptation Transport Organizerteejay.tarunNoch keine Bewertungen
- AWS Academy Learner Lab - Student GuideDokument9 SeitenAWS Academy Learner Lab - Student GuideFery SofianNoch keine Bewertungen
- Appendix 2: Ensuring Cybersecurity in Practice and On A Daily BasisDokument2 SeitenAppendix 2: Ensuring Cybersecurity in Practice and On A Daily BasisOlga RenteriaNoch keine Bewertungen
- SyllabusDokument5 SeitenSyllabusLaki LuckwinNoch keine Bewertungen
- Aaron Houlihan ResumeDokument1 SeiteAaron Houlihan ResumeaHouli86Noch keine Bewertungen
- Ia2 Dbms Answer KeyDokument2 SeitenIa2 Dbms Answer KeySuresh KumarNoch keine Bewertungen
- INF3705 - 2tutorail Letter 101 - 2017Dokument26 SeitenINF3705 - 2tutorail Letter 101 - 2017ulbrichNoch keine Bewertungen
- System Design of Tracer Study Development in Higher EducationDokument7 SeitenSystem Design of Tracer Study Development in Higher Educationsri wulan dariNoch keine Bewertungen
- PeopleDoc Employee File ManagementDokument2 SeitenPeopleDoc Employee File ManagementKshyanaprava MohantyNoch keine Bewertungen
- Paessler WMITesterDokument13 SeitenPaessler WMITesteraliprosmeticNoch keine Bewertungen
- Vision and Scope Document: Version 1.0 ApprovedDokument8 SeitenVision and Scope Document: Version 1.0 ApprovedMahammed Hasen MuhummedNoch keine Bewertungen
- Hsslive XII Computer Science Quick Notes Biju JohnDokument15 SeitenHsslive XII Computer Science Quick Notes Biju JohnSuhail latheef100% (1)
- CS3201 Assignment 4: Extended Prototype: 12pm. SubmissionDokument10 SeitenCS3201 Assignment 4: Extended Prototype: 12pm. SubmissionNicholasLumNoch keine Bewertungen
- Spotify Cloneproject WorkDokument18 SeitenSpotify Cloneproject WorkRanjeet Singh0% (1)
- School App: Report - 02 Feasibility Study ReportDokument9 SeitenSchool App: Report - 02 Feasibility Study ReportMarufa BadhonNoch keine Bewertungen
- Interview Guide For SAP BO DEVELOPER OR CONSULTANTDokument65 SeitenInterview Guide For SAP BO DEVELOPER OR CONSULTANTcrissna100% (2)
- Unit 16. Assignment 02 - BriefDokument39 SeitenUnit 16. Assignment 02 - BriefNguyen Manh TaiNoch keine Bewertungen
- Spring Bean Life Cycle MethodsDokument6 SeitenSpring Bean Life Cycle Methodslosus007Noch keine Bewertungen
- Attachment 1632883379Dokument50 SeitenAttachment 1632883379Om SheraniNoch keine Bewertungen
- R 11510 UgDokument268 SeitenR 11510 Ugapi-3736000Noch keine Bewertungen
- Firebird 1.5 Error Codes: From MSG - Gbak, Release SourcesDokument26 SeitenFirebird 1.5 Error Codes: From MSG - Gbak, Release SourcesCleiton Luan GiehlNoch keine Bewertungen
- Ms Access (Northwind Detail Schema Documenttaion)Dokument126 SeitenMs Access (Northwind Detail Schema Documenttaion)Azka Sumbel QM Ib0% (1)
- ITE-5210-0NA-LabActivity-03-N01326749-Madhav Reddy ChintapalliDokument12 SeitenITE-5210-0NA-LabActivity-03-N01326749-Madhav Reddy ChintapalliMadhav ReddyNoch keine Bewertungen
- Data Backup Recovery TrainingDokument39 SeitenData Backup Recovery Trainingirri_social_sciencesNoch keine Bewertungen
- Onefs User Guide 6 5 5Dokument271 SeitenOnefs User Guide 6 5 5Xyrix-i-amNoch keine Bewertungen
- Compile JAVA API On Raspberry PiDokument2 SeitenCompile JAVA API On Raspberry PiWallace MunizNoch keine Bewertungen