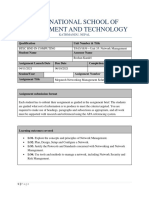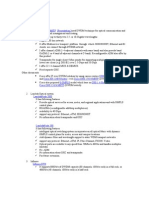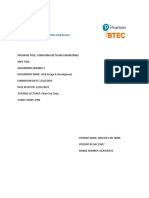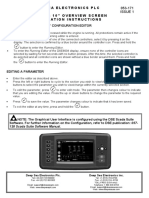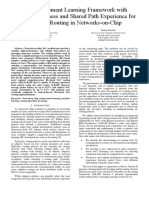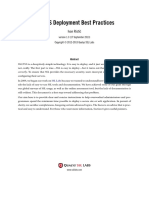Beruflich Dokumente
Kultur Dokumente
Configuring Extreme Networks Summit X450e-48p To Support2
Hochgeladen von
BADRUDDINOriginaltitel
Copyright
Verfügbare Formate
Dieses Dokument teilen
Dokument teilen oder einbetten
Stufen Sie dieses Dokument als nützlich ein?
Sind diese Inhalte unangemessen?
Dieses Dokument meldenCopyright:
Verfügbare Formate
Configuring Extreme Networks Summit X450e-48p To Support2
Hochgeladen von
BADRUDDINCopyright:
Verfügbare Formate
Avaya Solution & Interoperability Test Lab
Configuring Extreme Networks Summit X250e-48p and
X250e-24p Switch to support Avaya Communication
Manager – Issue 1.0
Abstract
These Application Notes describe the steps for configuring the Extreme Networks Summit
X250e-48p and X250e-24p switches to support an Avaya VoIP solution consisting of an
Avaya Server, an Avaya Media Gateway and Avaya IP Telephones in a network composed
of both Extreme Networks, and Avaya Ethernet switches. Information in these Application
Notes has been obtained through DeveloperConnection compliance testing and additional
technical discussions. Testing was conducted via the DeveloperConnection Program at the
Avaya Solution and Interoperability Test Lab.
AL; Reviewed: Solution & Interoperability Test Lab Application Notes 1 of 49
SPOC 6/22/2007 ©2007 Avaya Inc. All Rights Reserved. EXTR_X250e-P
1. Introduction
These Application Notes describe a solution for configuring the Extreme Networks Summit
X250e-48p and X250e-24p (X250) switches to support an Avaya Voice over IP (VoIP)
solution consisting of an Avaya S8300 Server, Avaya G700 Media Gateway, and Avaya IP
Telephones in a three-node network composed of Avaya C363T-PWR Converged Stackable
Switch, Summit X250e-48p and X250e-24p.
The Avaya C363T-PWR, Extreme X250e-48p, and Extreme X250e-24p switches are
connected to each other in a full mesh topology. Ethernet Automatic Protection Switching
(EAPS) is configured in the X250e switches as a layer-2 loop avoidance mechanism instead
of standard Spanning Tree Protocol (STP). The Avaya C363T-PWR switch will interoperate
with EAPS as a Transit node. Avaya S8300 Server and Avaya G700 Media Gateway are
directly connected into a switch within the cloud and the Avaya IP Telephones are connected
to various switches.
Microsoft Internet Authentication Service (IAS) is used to provide 802.1X RADIUS
authentications for Avaya IP Telephones and the PCs running Odyssey Client are connected
to the X250s switches. The Avaya IP Telephones and PCs are individually authenticated
through the X250 switch by the IAS via the X250’s per port multi-supplicant support. LLDP,
802.1x and QoS are configured.
AL; Reviewed: Solution & Interoperability Test Lab Application Notes 2 of 49
SPOC 6/22/2007 ©2007 Avaya Inc. All Rights Reserved. EXTR_X250e-P
2. Configuration
Figure 1 illustrates the configuration used in these Application Notes. 802.1X authentication
is enabled on the X250s only. All IP addresses are obtained via Dynamic Host Configuration
Protocol (DHCP) unless noted. The “Resources” VLAN with IP network 172.28.10.0/24, the
“voice-G700” VLAN with IP network 172.28.30.0/24, and the “data-G700” VLAN with IP
network 172.28.31.0/24 are used in the sample network.
Figure 1: Sample Network Configuration
AL; Reviewed: Solution & Interoperability Test Lab Application Notes 3 of 49
SPOC 6/22/2007 ©2007 Avaya Inc. All Rights Reserved. EXTR_X250e-P
3. Equipment and Software Validated
The following equipment and software/firmware were used for the sample configuration:
DEVICE DESCRIPTION VERSION TESTED
Avaya S8300 Server with G700 Media Gateway Avaya Communication Manager R4.0
(R014.0.730.5)
Avaya 9630 IP Telephone R 1.2.1
Avaya 9620 IP Telephone R 1.2.1
Avaya 4621SW IP Telephone R 2.8 (H.323)
Avaya 4610SW IP Telephone R 2.8 (H.323)
Avaya 4602SW IP Telephone R2.3 (H.323
Avaya C363T-PWR Converged Stackable Switch SW Version 4.5.14
Extreme Networks X250e-24p ExtremeXOS 12.0.1.11
Extreme Networks X250e-48p ExtremeXOS 12.0.1.11
Microsoft Windows 2003 Server Enterprise Edition
Active Directory Users and Computers 5.2.3790.1830
Internet Authentication Service 5.2.3790.1830
DHCP Server 5.2.3790.1830
TFTP Server
Juniper Networks Odyssey Client on PC running 4.50.0.2496
Microsoft Windows 2003 Server
4. Configure Extreme Networks equipment
This section describes the configuration for Extreme Network X250e-48p and X250e-24p as
shown in Figure 1. The configuration shows in this section assumes both Extreme Networks
switches are in their factory default configuration.
4.1. Configure the X250e-48p
This section shows the necessary steps in configuring the X250e-48p as shown in the Figure
1.
Step Description
1. Connect to the X250e-48p switch and log in using the appropriate credentials.
login: username
password: xxxxxx
AL; Reviewed: Solution & Interoperability Test Lab Application Notes 4 of 49
SPOC 6/22/2007 ©2007 Avaya Inc. All Rights Reserved. EXTR_X250e-P
Step Description
2. Create VLANs on the switch. The IP address assignment is optional. All routing is
performed by another switch within the cloud which serves as the default gateway for the
voice-G700 and data-G700 VLAN and has the IP address of 172.28.30.1 and 172.28.31.1
respectively. VLAN “c1” is the control VLAN for EAPS. The “temp” VLAN is used as a
temporary VLAN for 802.1X authentication.
Note: It is important to precede the voice VLAN with the word “voice” as it is a required
keyword.
X250e-48p # create vlan voice-G700
X250e-48p # config vlan voice-G700 tag 30
X250e-48p # config vlan voice-G700 ipaddress 172.28.30.2/24 (optional)
X250e-48p # create vlan data-G700
X250e-48p # config vlan data-G700 tag 31
X250e-48p # config vlan data-G700 ipaddress 172.28.31.2/24 (optional)
X250e-48p # create vlan c1
X250e-48p # config vlan c1 tag 111
X250e-48p # configure vlan c1 qosprofile qp8
X250e-48p # create vlan temp
3. Configure VLAN assignment for the ports.
Note: The VLAN assignment for the user port is dynamically assigned after the Avaya IP
Telephone or user has been authenticated.
X250e-48p # config vlan default delete port all
X250e-48p # config vlan c1 add port 2,3 tagged
X250e-48p # config vlan voice-G700 add port 1,2,3 tagged
X250e-48p # config vlan data-G700 add port 1,2,3 tagged
4. Configure a default route for the switch.
X250e-48p # configure iproute add default 172.28.31.1 vr vr-default
5. Configure EAPS as the layer-2 loop avoidance protocol. The sample network uses
“userfloor” as the EAPS domain name.
X250e-48p # create eaps userfloor
X250e-48p # configure eaps userfloor mode master
X250e-48p # configure eaps userfloor primary port 2
X250e-48p # configure eaps userfloor secondary port 3
X250e-48p # configure eaps userfloor add control vlan c1
X250e-48p # configure eaps userfloor add protected vlan data-G700
X250e-48p # configure eaps userfloor add protected vlan voice-G700
X250e-48p # enable eaps
X250e-48p # enable eaps userfloor
AL; Reviewed: Solution & Interoperability Test Lab Application Notes 5 of 49
SPOC 6/22/2007 ©2007 Avaya Inc. All Rights Reserved. EXTR_X250e-P
Step Description
6. Configure LLDP for the user ports. The call-server and file-server information are used by
Avaya IP Telephone for registration and obtaining configuration information.
X250e-48p # configure lldp port 18,20 advertise vendor-specific dot1 vlan-
name
X250e-48p # configure lldp port 18,20 advertise vendor-specific avaya-
extreme call-server 172.28.30.5
X250e-48p # configure lldp port 18,20 advertise vendor-specific avaya-
extreme file-server 172.28.10.12
X250e-48p # configure lldp port 18,20 advertise vendor-specific avaya-
extreme dot1q-framing tagged
X250e-48p # enable lldp ports 18,20
7. Configure 802.1X authentication for the switch and user ports. The share-secret must match
what is configured in IAS in Section 6.1, Step 3.
X250e-48p # configure radius netlogin primary server 172.28.10.12 1812
client-ip 172.28.31.2 vr VR-Default
X250e-48p # configure radius netlogin primary shared-secret 1234567890
X250e-48p # configure netlogin vlan temp
X250e-48p # enable radius netlogin
X250e-48p # enable netlogin dot1x
X250e-48p # enable netlogin ports 18,20 dot1x
8. Configure QoS profile for Avaya VoIP traffic. The X250 switches only have qp1 and qp8
by default. The dot1p type should match the call control and audio 802.1p priority setting
configured in the ip-network-region form in Section 9, Step 2.
X250e-48p # create qosprofile QP7
X250e-48p # configure dot1p type 6 qosprofile QP7
9. Save the configuration
X250e-24p # save
AL; Reviewed: Solution & Interoperability Test Lab Application Notes 6 of 49
SPOC 6/22/2007 ©2007 Avaya Inc. All Rights Reserved. EXTR_X250e-P
4.2. Configure the X250e-24p
This section shows the necessary steps in configuring the X250e-24p as shown in the Figure
1.
Step Description
1. Connect to the X250e-48p switch and log in using the appropriate credentials.
login: username
password: xxxxxx
2. Create VLANs on the switch. The IP address assignment is optional. All routing is
performed by another switch within the cloud which serves as the default gateway for the
voice-G700 and data-G700 VLAN and has the IP address of 172.28.30.1 and 172.28.31.1
respectively. VLAN “c1” is the control VLAN for EAPS. The “temp” VLAN is used as a
temporary VLAN for 802.1X authentication.
Note: It is important to precede the voice VLAN with the word “voice” as it is a required
keyword.
X250e-24p # create vlan voice-G700
X250e-24p # config vlan voice-G700 tag 30
X250e-24p # config vlan voice-G700 ipaddress 172.28.30.3/24 (optional)
X250e-24p # create vlan data-G700
X250e-24p # config vlan data-G700 tag 31
X250e-24p # config vlan data-G700 ipaddress 172.28.31.3/24 (optional)
X250e-24p # create vlan c1
X250e-24p # config vlan c1 tag 111
X250e-24p # configure vlan c1 qosprofile qp8
X250e-24p # create vlan temp
3. Configure VLAN assignment for the ports.
Note: The VLAN assignment for the user port is dynamically assigned after the Avaya IP
Telephone or user has been authenticated.
X250e-24p # config vlan default delete port all
X250e-24p # config vlan c1 add port 1,2 tagged
X250e-24p # config vlan voice-G700 add port 1,2 tagged
X250e-24p # config vlan data-G700 add port 1,2 tagged
4. Configure a default route for the switch.
X250e-24p # configure iproute add default 172.28.31.1 vr vr-default
AL; Reviewed: Solution & Interoperability Test Lab Application Notes 7 of 49
SPOC 6/22/2007 ©2007 Avaya Inc. All Rights Reserved. EXTR_X250e-P
Step Description
5. Configure EAPS as the layer-2 loop avoidance protocol. The sample network uses
“userfloor” as the EAPS domain name.
X250e-24p # create eaps userfloor
X250e-24p # configure eaps userfloor mode transit
X250e-24p # configure eaps userfloor primary port 2
X250e-24p # configure eaps userfloor secondary port 1
X250e-24p # configure eaps userfloor add control vlan c1
X250e-24p # configure eaps userfloor add protected vlan data-G700
X250e-24p # configure eaps userfloor add protected vlan voice-G700
X250e-24p # enable eaps
X250e-24p # enable eaps userfloor
6. Configure LLDP for the user ports. The call-server and file-server information are used by
Avaya IP Telephone for registration and obtaining configuration information.
X250e-24p # configure lldp port 14,16 advertise vendor-specific dot1 vlan-
name
X250e-24p # configure lldp port 14,16 advertise vendor-specific avaya-
extreme call-server 172.28.30.5
X250e-24p # configure lldp port 14,16 advertise vendor-specific avaya-
extreme file-server 172.28.10.12
X250e-24p # configure lldp port 14,16 advertise vendor-specific avaya-
extreme dot1q-framing tagged
X250e-24p # enable lldp ports 14,16
7. Configure 802.1X authentication for the switch and user ports. The share-secret must match
what is configured in IAS in Section 6.1, Step 3.
X250e-24p # configure radius netlogin primary server 172.28.10.12 1812
client-ip 172.28.31.3 vr VR-Default
X250e-24p # configure radius netlogin primary shared-secret 1234567890
X250e-24p # configure netlogin vlan temp
X250e-24p # enable radius netlogin
X250e-24p # enable netlogin dot1x
X250e-24p # enable netlogin ports 18,20 dot1x
8. Configure QoS profile for Avaya VoIP traffic. The X250 switches only have qp1 and qp8
by default. The dot1p type should match the call control and audio 802.1p priority setting
configured in the ip-network-region form in Section 9, Step 2.
X250e-24p # create qosprofile QP7
X250e-24p # configure dot1p type 6 qosprofile QP7
9. Save the configuration
X250e-24p # save
AL; Reviewed: Solution & Interoperability Test Lab Application Notes 8 of 49
SPOC 6/22/2007 ©2007 Avaya Inc. All Rights Reserved. EXTR_X250e-P
5. Configure the Avaya C363T-PWR Converged Stackable
Switch
This section shows the steps for configuring the Avaya C363T-PWR Converged Stackable
Switch.
1. Log in to the Avaya C363T-PWR Converged Stackable Switch using the appropriate
credentials.
Login: username
Password: xxxxxx
2. Create the VLANs on the switch.
Note: VLAN c1 must be created in order for the EAPS ring to function successfully.
C360-1(super)# set vlan 30 name voice-G700
C360-1(super)# set vlan 31 name data-G700
C360-1(super)# set vlan 111 name c1
3. Configure VLAN assignment for the ports.
C360-1(super)# set port vlan 31 1/10
C360-1(super)# set trunk 1/1,1/3,1/10 dot1q
C360-1(super)# set port vlan-binding-mode 1/1,1/3,1/10 bind-to-configured
AL; Reviewed: Solution & Interoperability Test Lab Application Notes 9 of 49
SPOC 6/22/2007 ©2007 Avaya Inc. All Rights Reserved. EXTR_X250e-P
6. Configure Microsoft Active Directory Service
This section shows the necessary steps in configuring the Microsoft Active Directory server
as shown in the Figure 1 to support the Avaya IP Telephones and PC.
Step Description
1. Invoke the Active Directory Users and Computers window under Administrative Tools of a
Microsoft Windows system. Configure the active directory domain properties by
highlighting the Active Directory domain then right click and select Properties.
AL; Reviewed: Solution & Interoperability Test Lab Application Notes 10 of 49
SPOC 6/22/2007 ©2007 Avaya Inc. All Rights Reserved. EXTR_X250e-P
Step Description
2. Select the Group Policy tab in the properties window. Highlight the Default Domain
Policy then click Edit to display the Group Policy Object Editor.
AL; Reviewed: Solution & Interoperability Test Lab Application Notes 11 of 49
SPOC 6/22/2007 ©2007 Avaya Inc. All Rights Reserved. EXTR_X250e-P
Step Description
3. From the Group Policy Object Editor, navigate to Computer Configuration Æ Windows
Settings Æ Security Settings Æ Account Policies Æ Password Policy on the left panel.
Double click on Store passwords using reversible encryption policy on the right, and
change the setting to Enabled.
AL; Reviewed: Solution & Interoperability Test Lab Application Notes 12 of 49
SPOC 6/22/2007 ©2007 Avaya Inc. All Rights Reserved. EXTR_X250e-P
Step Description
4. Click OK on the domain properties pop-up window to complete.
5. Create a new user ID for an Avaya IP Telephone user and a PC user. From the Active
Directory Users and Computers window menu, select Action Æ New Æ User to begin
creating a new user ID.
AL; Reviewed: Solution & Interoperability Test Lab Application Notes 13 of 49
SPOC 6/22/2007 ©2007 Avaya Inc. All Rights Reserved. EXTR_X250e-P
Step Description
6. For an Avaya IP Telephone, enter the phone’s MAC address as the User logon name. The
First name and Last name are for information only. Click Next to continue.
7. Enter a Password for the user ID. For an Avaya IP Telephone, enter a numeric password.
Select the User cannot change password and Password never expires fields. Click Next
to continue.
AL; Reviewed: Solution & Interoperability Test Lab Application Notes 14 of 49
SPOC 6/22/2007 ©2007 Avaya Inc. All Rights Reserved. EXTR_X250e-P
Step Description
8. Click Finish to complete.
9. Repeat Steps 5-8 to create a user ID for the PC. Below is a screen capture for user ID
“user1” used for the PC for log in.
AL; Reviewed: Solution & Interoperability Test Lab Application Notes 15 of 49
SPOC 6/22/2007 ©2007 Avaya Inc. All Rights Reserved. EXTR_X250e-P
Step Description
10. After creating the user ID, begin editing its properties by double clicking on the user ID in
the Active Directory Users and Computers window.
AL; Reviewed: Solution & Interoperability Test Lab Application Notes 16 of 49
SPOC 6/22/2007 ©2007 Avaya Inc. All Rights Reserved. EXTR_X250e-P
Step Description
11. Select the Dial-in tab in the user properties window. Enable remote access by clicking on
the Allow access radio button. Click OK to complete. Repeat this step for all Avaya IP
Telephone and PC user IDs.
AL; Reviewed: Solution & Interoperability Test Lab Application Notes 17 of 49
SPOC 6/22/2007 ©2007 Avaya Inc. All Rights Reserved. EXTR_X250e-P
Step Description
12. Create a new user Group by selecting Action Æ New Æ Group from the drop-down menu.
The use of a Group facilitates the assignment and management of additional user IDs.
13. Create a group for Avaya IP Telephones. The sample network uses the name Avaya Phones
for this group. Click OK to complete.
14. Repeat Steps 12 and 13 to create another user Group for the PC.
AL; Reviewed: Solution & Interoperability Test Lab Application Notes 18 of 49
SPOC 6/22/2007 ©2007 Avaya Inc. All Rights Reserved. EXTR_X250e-P
Step Description
15. After creating the user Group, begin editing its properties by double clicking on the Group in
the Active Directory Users and Computers window.
16. Select the Members tab in the group Properties window. Click Add to continue.
AL; Reviewed: Solution & Interoperability Test Lab Application Notes 19 of 49
SPOC 6/22/2007 ©2007 Avaya Inc. All Rights Reserved. EXTR_X250e-P
Step Description
17. Enter the user ID that should be assigned to the Avaya Phones group. This should be the
user ID for the Avaya IP Telephone. Use Check Names to assist in searching for the user
ID. Click OK to complete.
18. Repeat Steps 15-17 to add members to the PCs user group.
6.1. Configure Microsoft Internet Authentication Services (IAS)
Server
This section shows the steps for configuring the IAS server to support 802.1X authentication
for an Avaya IP Telephone and a PC.
Step Description
1. Invoke the Internet Authentication Service window under Administrative Tools of the
Microsoft Windows system. Create a new RADIUS client by selecting Action Æ New
RADIUS Client from the drop down menu in Internet Authentication Service window.
AL; Reviewed: Solution & Interoperability Test Lab Application Notes 20 of 49
SPOC 6/22/2007 ©2007 Avaya Inc. All Rights Reserved. EXTR_X250e-P
Step Description
2. Enter the name and IP address of the X250e-48p switch to create a new RADIUS client.
This must match the IP address configured in Section 4.1, Step 4. Click Next to
continue.
AL; Reviewed: Solution & Interoperability Test Lab Application Notes 21 of 49
SPOC 6/22/2007 ©2007 Avaya Inc. All Rights Reserved. EXTR_X250e-P
Step Description
3. Enter the Shared secret that will be used for this client. This shared secret must match the
information configured in the switch in Section 4.1 and Section 4.2, Step 7. Click
Finish to complete.
4. Create a new access policy for the Avaya IP Telephones by clicking on Action Æ New
Remote Access Policy.
AL; Reviewed: Solution & Interoperability Test Lab Application Notes 22 of 49
SPOC 6/22/2007 ©2007 Avaya Inc. All Rights Reserved. EXTR_X250e-P
Step Description
5. Click Next in the New Remote Access Policy Wizard.
6. Select Set up a custom policy radio button and enter a Policy name. The sample
network uses the name Avaya Phone. Click Next to continue.
AL; Reviewed: Solution & Interoperability Test Lab Application Notes 23 of 49
SPOC 6/22/2007 ©2007 Avaya Inc. All Rights Reserved. EXTR_X250e-P
Step Description
7. Click the Add button to add a new policy condition.
8. Highlight Windows-Groups from the Select Attribute pop-up window. Click Add to
continue.
AL; Reviewed: Solution & Interoperability Test Lab Application Notes 24 of 49
SPOC 6/22/2007 ©2007 Avaya Inc. All Rights Reserved. EXTR_X250e-P
Step Description
9. Click Add in the Groups pop-up window to add a Windows group.
10. Enter the Active Directory user group created in Section 5.1, Steps 12-13. Use Check
Names to assist in searching for the user group. Click OK to complete.
AL; Reviewed: Solution & Interoperability Test Lab Application Notes 25 of 49
SPOC 6/22/2007 ©2007 Avaya Inc. All Rights Reserved. EXTR_X250e-P
Step Description
11. Click OK in the Groups pop-up window to complete.
12. Once the Windows user group has been added via Steps 8-11, click Next to continue.
AL; Reviewed: Solution & Interoperability Test Lab Application Notes 26 of 49
SPOC 6/22/2007 ©2007 Avaya Inc. All Rights Reserved. EXTR_X250e-P
Step Description
13. Click the Grant remote access permission radio button. Click Next to continue.
14. Click Edit Profile to configure the profile for this access policy. This will display the
Edit Dial-in Profile pop-up window.
AL; Reviewed: Solution & Interoperability Test Lab Application Notes 27 of 49
SPOC 6/22/2007 ©2007 Avaya Inc. All Rights Reserved. EXTR_X250e-P
Step Description
15. Select the Authentication tab in the Edit Dial-in Profile pop-up window. Uncheck all
Microsoft authentication protocols as shown in the screen capture below. Click EAP
Methods to continue. This will display the Select EAP Providers pop-up window.
AL; Reviewed: Solution & Interoperability Test Lab Application Notes 28 of 49
SPOC 6/22/2007 ©2007 Avaya Inc. All Rights Reserved. EXTR_X250e-P
Step Description
16. Click Add in the Select EAP Providers pop-up window to add a new EAP type.
17. Select MD5-Challenge in the Add EAP pop-up window. Click OK to continue.
AL; Reviewed: Solution & Interoperability Test Lab Application Notes 29 of 49
SPOC 6/22/2007 ©2007 Avaya Inc. All Rights Reserved. EXTR_X250e-P
Step Description
18. Once the MD5-Challenge EAP type is added, Click OK to complete the EAP
authentication selection.
19. Select the Advanced tab in the Edit Dial-in Profile pop-up window. Highlight each
existing attribute, then click Remove to delete it. Click Add after all existing attributes
have been removed to enter a new attribute. This will display the Add Attribute pop-up
window.
AL; Reviewed: Solution & Interoperability Test Lab Application Notes 30 of 49
SPOC 6/22/2007 ©2007 Avaya Inc. All Rights Reserved. EXTR_X250e-P
Step Description
20. Highlight the Vendor Specific attribute name from the list of attributes displayed in the
Add Attribute pop-up window. Click Add to continue. This will display the Multi-
valued Attribute Information pop-up window.
21. Click Add to enter a new Attribute in the Multi-valued Attribute Information pop-up
window. This will display the Vendor-Specific Attribute Information pop-up window.
AL; Reviewed: Solution & Interoperability Test Lab Application Notes 31 of 49
SPOC 6/22/2007 ©2007 Avaya Inc. All Rights Reserved. EXTR_X250e-P
Step Description
22. In the Vendor-Specific Attribute Information pop-up window, click on the Enter Vendor
Code radio button, and enter string 1916 (Extreme Networks Vendor Code). Click on the
Yes, It conforms radio button. Click Configure Attribute to continue. This will
display the Configure VSA (RFC compliant) pop-up window.
AL; Reviewed: Solution & Interoperability Test Lab Application Notes 32 of 49
SPOC 6/22/2007 ©2007 Avaya Inc. All Rights Reserved. EXTR_X250e-P
Step Description
23. Enter the following field information in the Configure VSA (RFC compliant) pop-up
window. The Attribute value “Tvoice-G700” signifies that the port should be configured
as “Tagged” with “voice-G700” VLAN assigned. The voice VLAN was created on the
switch in Section 4.1, Step 2. Click OK to complete.
AL; Reviewed: Solution & Interoperability Test Lab Application Notes 33 of 49
SPOC 6/22/2007 ©2007 Avaya Inc. All Rights Reserved. EXTR_X250e-P
Step Description
24. Once all attributes have been entered in Steps 21-24, click OK to continue.
25. Click OK on all preceding pop-up windows to complete the configuration of this access
policy.
AL; Reviewed: Solution & Interoperability Test Lab Application Notes 34 of 49
SPOC 6/22/2007 ©2007 Avaya Inc. All Rights Reserved. EXTR_X250e-P
Step Description
26. Repeat Steps 4-23 to create a separate policy for a PC. The sample network uses the
name User PC authentication policy for this new policy. Use the Udata-G700 value in
lieu of what is in Step 23. The Udata-G700 value indicates to the switch the switch port
should be assigned to the “data-G700” VLAN as Untagged. The data VLAN was created
on the switch in Section 4.1, Step 2.
27. After completing the above steps, there should be a total of 4 Remote Access Polices.
AL; Reviewed: Solution & Interoperability Test Lab Application Notes 35 of 49
SPOC 6/22/2007 ©2007 Avaya Inc. All Rights Reserved. EXTR_X250e-P
7. Configure the Odyssey client
This section shows the steps for configuring the Odyssey client running on the PC.
1. Start the Odyssey Client by clicking Start > Programs > Juniper Networks >
Odyssey Access Client > Odyssey Access Client Manager. Add a network adapter by
selecting Adapters on the left panel then click Add from the Odyssey Client Manager
window.
AL; Reviewed: Solution & Interoperability Test Lab Application Notes 36 of 49
SPOC 6/22/2007 ©2007 Avaya Inc. All Rights Reserved. EXTR_X250e-P
2. Click on the Wired 802.1X tab in the Add Adapter pop-up window. Select the desire
network adapter and click Ok to complete.
3. Add a profile by selecting Profiles on the left panel then click Add to continue.
AL; Reviewed: Solution & Interoperability Test Lab Application Notes 37 of 49
SPOC 6/22/2007 ©2007 Avaya Inc. All Rights Reserved. EXTR_X250e-P
4. From the User Info tab in the Add Profile pop-up window. Enter the Login name and
password. The Login name and password must match what was setup in Section 6 Step 5.
Click on the Authentication tab to continue.
AL; Reviewed: Solution & Interoperability Test Lab Application Notes 38 of 49
SPOC 6/22/2007 ©2007 Avaya Inc. All Rights Reserved. EXTR_X250e-P
5. Under the Authentication tab, click Add to Add to add a new authentication protocol.
AL; Reviewed: Solution & Interoperability Test Lab Application Notes 39 of 49
SPOC 6/22/2007 ©2007 Avaya Inc. All Rights Reserved. EXTR_X250e-P
6. In the Add EAP Protocol pop-up window, select EAP-MD5 Challenge. Click Ok to
complete.
7. To connect the PC onto the network, click on Connection in the Odyssey Client Manager left
panel. Select the appropriate adapter and connection profile that was configured in Step 2
and 3. Once successfully authenticated, the Status should read open and authenticated.
8. Configure the Avaya IP Phone
This section shows the steps for configuring the Avaya 4610 SW IP Phone connected into the
X250e-48p switch.
Avaya IP telephones support three 802.1X operational modes. The operational mode can be
changed by pressing “mute80219#” (“mute 8021x”) on the Avaya 4600-Series IP telephones
or “mute27237#” (mute craft) on the Avaya 9600-Series IP telephones.
AL; Reviewed: Solution & Interoperability Test Lab Application Notes 40 of 49
SPOC 6/22/2007 ©2007 Avaya Inc. All Rights Reserved. EXTR_X250e-P
• Pass-thru Mode – Unicast supplicant operation for the IP telephone itself, with PAE
multicast pass-through for the attached PC, but without proxy Logoff (default)
• Pass-thru with logoff Mode (p-t w/Logoff) – Unicast supplicant operation for the IP
telephones itself, with PAE multicast pass-through and proxy Logoff for the attached
PC. When the attached PC is physically disconnected form the IP telephone, the
phone will send an EAPOL-Logoff for the attached PC.
• Supplicant Mode – Unicast or multicast supplicant operation for the IP telephone
itself, without PAE multicast pass-through or proxy Logoff for the attached PC.
Since most 802.1X clients use the multicast MAC address for the Extensible Authentication
Protocol over LAN (EAPOL) messages, the IP telephone must be configured to the Pass-
thru or p-t w/Logoff mode to pass-through these multicast messages. It is recommended to
use the p-t w/Logoff mode. When the phone is in the p-t w/Logoff mode, the phone will do
proxy logoff for the attached PC when the PC is physically disconnected. When the X250e-
48p receives the logoff message, the PC will be removed from the authorized MAC list.
1. Press the following key on the Avaya 4610SW IP phone.
Mute82019#
2. Press the “*” key on the key pad until p-t w/Logoff is displayed, then press “#” key to
complete the configuration.
AL; Reviewed: Solution & Interoperability Test Lab Application Notes 41 of 49
SPOC 6/22/2007 ©2007 Avaya Inc. All Rights Reserved. EXTR_X250e-P
9. Configure Avaya Communication Manager
This section shows the necessary steps in configuring Avaya Communication Manager. For
detailed information on the installation, maintenance, and configuration of Avaya
Communication Manager, please consult reference [1], [2], [3] and [4]. The following steps
describe the configuration of Avaya Communication Manager. The following screens are
from the System Access Terminal (SAT). Log in with the appropriate credentials.
Step Description
1. Add a new station for the Avaya IP Telephones to the Avaya Communication Manager
using the add station command. Configure the following fields.
• Extension: 33004 (Extension number for the Avaya
Telephone)
• Type: 9630 (Avaya Telephone type used for
this extension)
• Port: IP (Type of connection for the Avaya
Telephone)
• Security Code: 1234 (Security code used by the Avaya
Telephone to register with Avaya
Communication Manager)
• Direct IP-IP Audio Connections: y (Enable Shuffling)
The first two pages of the add station 33004 configuration are shown below. Repeat
this step for each station.
add station 33004 Page 1 of 4
STATION
Extension: 33004 Lock Messages? n BCC: 0
Type: 9630 Security Code: 123456 TN: 1
Port: S00003 Coverage Path 1: 99 COR: 1
Name: Ext-33004 Coverage Path 2: COS: 1
Hunt-to Station:
STATION OPTIONS
Time of Day Lock Table:
Loss Group: 19 Personalized Ringing Pattern: 1
Message Lamp Ext: 33004
Speakerphone: 2-way Mute Button Enabled? y
Display Language: english Button Modules: 0
Survivable GK Node Name:
Survivable COR: internal Media Complex Ext:
Survivable Trunk Dest? y IP SoftPhone? n
Customizable Labels? y
AL; Reviewed: Solution & Interoperability Test Lab Application Notes 42 of 49
SPOC 6/22/2007 ©2007 Avaya Inc. All Rights Reserved. EXTR_X250e-P
Step Description
2. Use the “display ip-network-region” command to display the 802.1P setting configured
in the Avaya Communication Manager. Verify that both Call Control 802.1p Priority
and Audio 802.1P Priority are set to 6.
display ip-network-region 1 Page 1 of
IP NETWORK REGION
Region: 10
Location: Authoritative Domain:
Name:
MEDIA PARAMETERS Intra-region IP-IP Direct Audio: yes
Codec Set: 1 Inter-region IP-IP Direct Audio: yes
UDP Port Min: 2048 IP Audio Hairpinning? y
UDP Port Max: 3329
DIFFSERV/TOS PARAMETERS RTCP Reporting Enabled? y
Call Control PHB Value: 46 RTCP MONITOR SERVER PARAMETERS
Audio PHB Value: 46 Use Default Server Parameters? y
Video PHB Value: 26
802.1P/Q PARAMETERS
Call Control 802.1p Priority: 6
Audio 802.1p Priority: 6
Video 802.1p Priority: 5 AUDIO RESOURCE RESERVATION PARAMETERS
H.323 IP ENDPOINTS RSVP Enabled? n
H.323 Link Bounce Recovery? y
Idle Traffic Interval (sec): 20
Keep-Alive Interval (sec): 5
Keep-Alive Count: 5
10. Interoperability Compliance Testing
The interoperability compliance testing focused on assessing the ability of the X250s in
supporting Avaya Communication Manager, Avaya Media Gateway and Avaya IP Phones in
a network composed of both Extreme Networks and Avaya switches.
10.1. General Test Approach
Quality of Service was verified by injecting simulated traffic into the network using a traffic
generator while calls were being established and maintained using Avaya IP Telephones.
The objectives were to verify the X250e-48p and X250e-24p supports the following:
• 802.1X multiple supplicant support
• interoperability of basic 802.1D and 802.1w spanning tree
• Layer-2, and Layer-3 based Quality of Service
• Basic calling performed by Avaya IP Phones (e.g., place/receive call, transfer, DTMF
pass-through)
• EAPS
• Link Layer Discovery Protocol (LLDP) for configuring the Avaya 4600 and 9600
series IP Telephones
• Ethernet Automatic Protection Switching (EAPS)
AL; Reviewed: Solution & Interoperability Test Lab Application Notes 43 of 49
SPOC 6/22/2007 ©2007 Avaya Inc. All Rights Reserved. EXTR_X250e-P
10.2. Test Results
The Extreme Networks X250e-48p and X250e-24p switches successfully achieved the above
objectives. Quality of Service for VoIP traffic was maintained throughout testing in the
presence of competing simulated traffic. 802.1D and 802.1w spanning tree as well as EAPS
correctly converged when active link was disconnected or when bridging priority was
changed. LLDP also correctly reported the attributes of both Avaya 4600 and 9600 series IP
Telephones.
11. Verification Steps
The following steps may be used to verify the configuration:
• Use the “show eaps <eaps domain>” command on the Extreme switches to verify the
operation of EAPS.
X250e-48p # show eaps userfloor
Name: userfloor
State: Complete Running: Yes
Enabled: Yes Mode: Master
Primary port: 2 Port status: Up Tag status: Tagged
Secondary port: 3 Port status: Blocked Tag status: Tagged
Hello timer interval: 1 sec 0 millisec
Fail timer interval: 3 sec
Fail Timer expiry action: Send alert
Last update: From Master Id 00:04:96:27:7f:e3, at Fri Apr 13 21:17:55 2007
EAPS Domain has following Controller Vlan:
Vlan Name VID
c1 111
EAPS Domain has following Protected Vlan(s):
Vlan Name VID
data-G700 31
voice-G700 30
Number of Protected Vlans: 2
• Use the “show radius” command on the X250e-48p and X250e-24p to verify whether
RADIUS setting such as IP address and Client address are correct. A successful
log in by an 802.1X client shows 2 Access Requests, 1 Access Accepts, and 1 Access
Challenges in the counter.
X250e-48p # show radius
Switch Management Radius: enabled
Switch Management Radius server connect time out: 3 seconds
Switch Management Radius Accounting: disabled
Switch Management Radius Accounting server connect time out: 3 seconds
Netlogin Radius: enabled
Netlogin Radius server connect time out: 3 seconds
Netlogin Radius Accounting: disabled
Netlogin Radius Accounting server connect time out: 3 seconds
Primary Netlogin Radius server:
Server name :
IP address : 172.28.10.12
Server IP Port: 1812
Client address: 172.28.31.2 (VR-Default)
Shared secret : 3>:>?75<;5
AL; Reviewed: Solution & Interoperability Test Lab Application Notes 44 of 49
SPOC 6/22/2007 ©2007 Avaya Inc. All Rights Reserved. EXTR_X250e-P
Access Requests : 2 Access Accepts : 1
Access Rejects : 0 Access Challenges : 1
Access Retransmits: 0 Client timeouts : 0
Bad authenticators: 0 Unknown types : 0
Round Trip Time : 0
• Use the “show netlogin” command on the X250e-48p and X250e-24p to verify if
802.1X is enabled or if the PC or Avaya IP Phone has successfully been
authenticated. The output also shows which VLAN the client is authenticated onto.
Note that the Avaya IP Phones (MAC address 00:04:0d:e4:37:79) is only
authenticated in the voice VLAN even though its MAC address is displayed in the
data VLAN.
X250e-48p # show netlogin
NetLogin Authentication Mode : web-based DISABLED; 802.1x ENABLED; mac-based D
ISABLED
NetLogin VLAN : "temp"
NetLogin move-fail-action : Deny
NetLogin Client Aging Time : 5 minutes
Dynamic VLAN Creation : Disabled
Dynamic VLAN Uplink Ports : None
------------------------------------------------
Web-based Mode Global Configuration
------------------------------------------------
Base-URL : network-access.com
Default-Redirect-Page : http://www.extremenetworks.com
Logout-privilege : YES
Netlogin Session-Refresh : ENABLED; 3 minutes
------------------------------------------------
------------------------------------------------
802.1x Mode Global Configuration
------------------------------------------------
Quiet Period : 60
Supplicant Response Timeout : 30
Re-authentication period : 3600
RADIUS server timeout : 30
EAPOL MPDU version to transmit : v1
------------------------------------------------
Port: 18, Vlan: data, State: Enabled, Authentication: 802.1x, Guest Vlan <No
t Configured>: Disabled
MAC IP address Auth Type ReAuth-Timer User
00:04:0d:e4:37:79 0.0.0.0 No 0 00040DE43779
00:12:3f:25:26:60 0.0.0.0 Yes 802.1x 3593 user1
-----------------------------------------------
Port: 18, Vlan: voice, State: Enabled, Authentication: 802.1x, Guest Vlan <N
ot Configured>: Disabled
MAC IP address Auth Type ReAuth-Timer User
00:04:0d:e4:37:79 172.28.50.225 Yes 802.1x 3463 00040DE43779
-----------------------------------------------
AL; Reviewed: Solution & Interoperability Test Lab Application Notes 45 of 49
SPOC 6/22/2007 ©2007 Avaya Inc. All Rights Reserved. EXTR_X250e-P
• Use the “show lldp neighbors detail” command on the X250 switch to LLDP
information.
X250e-48p # show lldp neighbors detail
--------------------------------------------------------------------
LLDP Port 18 detected 1 neighbor
Neighbor: (5.1)172.28.30.51/00:04:0D:EC:92:AB, age 13 seconds
- Chassis ID type: Network address (5); Address type: IPv4 (1)
Chassis ID : 172.28.30.51
- Port ID type: MAC address (3)
Port ID : 00:04:0D:EC:92:AB
- Time To Live: 120 seconds
- System Name: "AVAEC92AB"
- System Capabilities : "Bridge, Telephone"
Enabled Capabilities: "Bridge"
- Management Address Subtype: IPv4 (1)
Management Address : 172.28.30.51
Interface Number Subtype : System Port Number (3)
Interface Number : 1
Object ID String : "1.3.6.1.4.1.6889.1.69.2.2"
- IEEE802.3 MAC/PHY Configuration/Status
Auto-negotiation : Supported, Enabled (0x03)
Operational MAU Type : 100BaseTXFD (16)
- MED Capabilities: "MED Capabilities, Network Policy, Inventory"
MED Device Type : Endpoint Class III (3)
- MED Network Policy
Application Type : Voice (1)
Policy Flags : Known Policy, Tagged (0x1)
VLAN ID : 30
L2 Priority : 6
DSCP Value : 46
- MED Hardware Revision: "9630D01A"
- MED Firmware Revision: "hb96xxua1_21.bin"
- MED Software Revision: "ha96xxua1_21.bin"
- MED Serial Number: "06N534779862"
- MED Manufacturer Name: "Avaya"
- MED Model Name: "9630"
- Avaya/Extreme Conservation Level Support
Current Conservation Level: 0
Typical Power Value : 0.0 Watts
Maximum Power Value : 0.0 Watts
Conservation Power Level : 1=0.0W
- Avaya/Extreme Call Server(s): 172.28.30.5
- Avaya/Extreme IP Phone Address: 172.28.30.51 255.255.255.0
Default Gateway Address : 172.28.30.1
- Avaya/Extreme CNA Server: 0.0.0.0
- Avaya/Extreme File Server(s): 172.28.10.12
- Avaya/Extreme IEEE 802.1q Framing: Tagged
AL; Reviewed: Solution & Interoperability Test Lab Application Notes 46 of 49
SPOC 6/22/2007 ©2007 Avaya Inc. All Rights Reserved. EXTR_X250e-P
• Use the “show dot1p” command on the X250e-48p and X250e-24p switch has the
correct 802.1P to QoS Profile assignment.
X250e-48p # show dot1p
802.1p Priority Value QOS Profile
0 QP1
1 QP1
2 QP1
3 QP1
4 QP1
5 QP1
6 QP7
7 QP8
• Use the “show trunk” command on the Avaya C363T-PWR Converged Stackable
Switch to verify trunk settings.
C360-1(super)# set trunk
Port Mode Binding mode Native vlan
------ ----- ------------------------- -----------
1/1 dot1q bound to configured vlans 1
1/2 off statically bound 1
1/3 dot1q bound to configured vlans 1
1/4 off statically bound 1
1/5 off statically bound 1
1/6 off statically bound 1
1/7 off statically bound 1
1/8 off statically bound 1
1/9 off statically bound 1
1/10 dot1q bound to configured vlans 31
1/11 off statically bound 1
1/12 off statically bound 1
AL; Reviewed: Solution & Interoperability Test Lab Application Notes 47 of 49
SPOC 6/22/2007 ©2007 Avaya Inc. All Rights Reserved. EXTR_X250e-P
12. Support
For technical support on the Extreme Networks product, contact Extreme Networks at (800)
998-2408, or refer to http://www.extremenetworks.com
13. Conclusion
These Application Notes have described the administration steps required to configure the
Extreme Networks X250e-48p and X250e-24p switch to support an Avaya VoIP solution
depicted in Figure 1 which is composed of an Avaya Server, Avaya Media Gateway, and
Avaya IP Phones.
14. Additional References
Product documentation for Avaya products may be found at http://support.avaya.com
[1] Administrator Guide for Avaya Communication Manager, Doc # 03-300509, Issue 3.1,
February 2007
[2] Avaya Communication Manager Advanced Administration Quick Reference, Doc # 03-
300364, Issue 3, February 2007
[3] Administration for Network Connectivity for Avaya Communication Manager, Doc #
555-233-504, Issue 12, February 2007
[4] Avaya IP Telephony Implementation Guide, May 1, 2006
[5] Configuring Link Layer Discovery Protocol (LLDP) and 802.1X Protocol on Extreme
Networks BlackDiamond 8810 for an Avaya IP Telephone with an Attached PC, Issue
1.1, Dec 18, 2006
Product documentation for Extreme Networks products may be found at
http://www.extremenetworks.com
[1] ExtremeXOS Concepts Guide, Software Version 12.0, Part number 100262-00 Rev. 01,
2007
[2] ExtremeXOS Command Reference Guide, Software Version 12.0, Part number 100261-00
Rev. 01, 2007
AL; Reviewed: Solution & Interoperability Test Lab Application Notes 48 of 49
SPOC 6/22/2007 ©2007 Avaya Inc. All Rights Reserved. EXTR_X250e-P
©2007 Avaya Inc. All Rights Reserved.
Avaya and the Avaya Logo are trademarks of Avaya Inc. All trademarks identified by ® and
™ are registered trademarks or trademarks, respectively, of Avaya Inc. All other trademarks
are the property of their respective owners. The information provided in these Application
Notes is subject to change without notice. The configurations, technical data, and
recommendations provided in these Application Notes are believed to be accurate and
dependable, but are presented without express or implied warranty. Users are responsible for
their application of any products specified in these Application Notes.
Please e-mail any questions or comments pertaining to these Application Notes along with
the full title name and filename, located in the lower right corner, directly to the Avaya
DeveloperConnection Program at devconnect@avaya.com.
AL; Reviewed: Solution & Interoperability Test Lab Application Notes 49 of 49
SPOC 6/22/2007 ©2007 Avaya Inc. All Rights Reserved. EXTR_X250e-P
Das könnte Ihnen auch gefallen
- The Sympathizer: A Novel (Pulitzer Prize for Fiction)Von EverandThe Sympathizer: A Novel (Pulitzer Prize for Fiction)Bewertung: 4.5 von 5 Sternen4.5/5 (121)
- A Heartbreaking Work Of Staggering Genius: A Memoir Based on a True StoryVon EverandA Heartbreaking Work Of Staggering Genius: A Memoir Based on a True StoryBewertung: 3.5 von 5 Sternen3.5/5 (231)
- Grit: The Power of Passion and PerseveranceVon EverandGrit: The Power of Passion and PerseveranceBewertung: 4 von 5 Sternen4/5 (588)
- Devil in the Grove: Thurgood Marshall, the Groveland Boys, and the Dawn of a New AmericaVon EverandDevil in the Grove: Thurgood Marshall, the Groveland Boys, and the Dawn of a New AmericaBewertung: 4.5 von 5 Sternen4.5/5 (266)
- Never Split the Difference: Negotiating As If Your Life Depended On ItVon EverandNever Split the Difference: Negotiating As If Your Life Depended On ItBewertung: 4.5 von 5 Sternen4.5/5 (838)
- The Little Book of Hygge: Danish Secrets to Happy LivingVon EverandThe Little Book of Hygge: Danish Secrets to Happy LivingBewertung: 3.5 von 5 Sternen3.5/5 (400)
- The World Is Flat 3.0: A Brief History of the Twenty-first CenturyVon EverandThe World Is Flat 3.0: A Brief History of the Twenty-first CenturyBewertung: 3.5 von 5 Sternen3.5/5 (2259)
- The Subtle Art of Not Giving a F*ck: A Counterintuitive Approach to Living a Good LifeVon EverandThe Subtle Art of Not Giving a F*ck: A Counterintuitive Approach to Living a Good LifeBewertung: 4 von 5 Sternen4/5 (5795)
- Her Body and Other Parties: StoriesVon EverandHer Body and Other Parties: StoriesBewertung: 4 von 5 Sternen4/5 (821)
- The Emperor of All Maladies: A Biography of CancerVon EverandThe Emperor of All Maladies: A Biography of CancerBewertung: 4.5 von 5 Sternen4.5/5 (271)
- The Gifts of Imperfection: Let Go of Who You Think You're Supposed to Be and Embrace Who You AreVon EverandThe Gifts of Imperfection: Let Go of Who You Think You're Supposed to Be and Embrace Who You AreBewertung: 4 von 5 Sternen4/5 (1091)
- Shoe Dog: A Memoir by the Creator of NikeVon EverandShoe Dog: A Memoir by the Creator of NikeBewertung: 4.5 von 5 Sternen4.5/5 (537)
- Hidden Figures: The American Dream and the Untold Story of the Black Women Mathematicians Who Helped Win the Space RaceVon EverandHidden Figures: The American Dream and the Untold Story of the Black Women Mathematicians Who Helped Win the Space RaceBewertung: 4 von 5 Sternen4/5 (895)
- Elon Musk: Tesla, SpaceX, and the Quest for a Fantastic FutureVon EverandElon Musk: Tesla, SpaceX, and the Quest for a Fantastic FutureBewertung: 4.5 von 5 Sternen4.5/5 (474)
- Team of Rivals: The Political Genius of Abraham LincolnVon EverandTeam of Rivals: The Political Genius of Abraham LincolnBewertung: 4.5 von 5 Sternen4.5/5 (234)
- The Hard Thing About Hard Things: Building a Business When There Are No Easy AnswersVon EverandThe Hard Thing About Hard Things: Building a Business When There Are No Easy AnswersBewertung: 4.5 von 5 Sternen4.5/5 (345)
- On Fire: The (Burning) Case for a Green New DealVon EverandOn Fire: The (Burning) Case for a Green New DealBewertung: 4 von 5 Sternen4/5 (74)
- The Yellow House: A Memoir (2019 National Book Award Winner)Von EverandThe Yellow House: A Memoir (2019 National Book Award Winner)Bewertung: 4 von 5 Sternen4/5 (98)
- The Unwinding: An Inner History of the New AmericaVon EverandThe Unwinding: An Inner History of the New AmericaBewertung: 4 von 5 Sternen4/5 (45)
- Davidmc-Easydis Read This FirstDokument6 SeitenDavidmc-Easydis Read This FirstsanistoroaeNoch keine Bewertungen
- Cisco Routing Switching - Unlocked PDFDokument200 SeitenCisco Routing Switching - Unlocked PDFAung Zaw LinNoch keine Bewertungen
- Unit 35 Network ManagementDokument5 SeitenUnit 35 Network Managementkarkiak0% (1)
- DWDM Network Design and ODFDokument3 SeitenDWDM Network Design and ODFhaivqvnpt1Noch keine Bewertungen
- GSM Core Network Planning Course OutlineDokument3 SeitenGSM Core Network Planning Course OutlineSteffe ArbiniNoch keine Bewertungen
- SIGTRAN DescriptionDokument108 SeitenSIGTRAN Descriptiondion132Noch keine Bewertungen
- Red Tacton - HUMAN AREA NETWORKINGDokument15 SeitenRed Tacton - HUMAN AREA NETWORKINGSuganya SelvarajNoch keine Bewertungen
- Chapter 6Dokument124 SeitenChapter 6Saichandar Reddy LethakulaNoch keine Bewertungen
- WAAS TShoot GuideDokument192 SeitenWAAS TShoot GuideCarlos Chavez0% (1)
- MD110 ForumDokument319 SeitenMD110 ForumRayhan James100% (4)
- Nguyenvanthinh BKC13107 N01Dokument35 SeitenNguyenvanthinh BKC13107 N01Văn thinh NguyenNoch keine Bewertungen
- VLSM CiscoDokument5 SeitenVLSM CiscoMaycol StvenNoch keine Bewertungen
- USB 13025 DriversDokument57 SeitenUSB 13025 DriversJorge More CuadrosNoch keine Bewertungen
- Cisco Oam Cheat-Sheet PDFDokument1 SeiteCisco Oam Cheat-Sheet PDFVijayaguru JayaramNoch keine Bewertungen
- Embedded-Systems Unit 2 NotesDokument30 SeitenEmbedded-Systems Unit 2 NotesJoshua Duffy50% (2)
- Deep Sea Electronics PLC Dse8004 10" Overview Screen Installation Instructions Dse8004 10" Overview ScreenDokument84 SeitenDeep Sea Electronics PLC Dse8004 10" Overview Screen Installation Instructions Dse8004 10" Overview ScreenOreonnyr SouzaNoch keine Bewertungen
- NOCS 2023 Arxiv v2Dokument7 SeitenNOCS 2023 Arxiv v2sudeep pasrichaNoch keine Bewertungen
- Configure VLAN On Cisco Switch Using Cisco Packet TracerDokument12 SeitenConfigure VLAN On Cisco Switch Using Cisco Packet TracerVandhana PramodhanNoch keine Bewertungen
- SSL TLS Deployment Best Practices 1.3 PDFDokument11 SeitenSSL TLS Deployment Best Practices 1.3 PDFJimmy.DNoch keine Bewertungen
- HP Waranty ProductDokument34 SeitenHP Waranty Productvno2000Noch keine Bewertungen
- DGTL Brkini 2983Dokument160 SeitenDGTL Brkini 2983Rakesh KumarNoch keine Bewertungen
- Airlive Wl-5460ap QSGDokument42 SeitenAirlive Wl-5460ap QSGsergioselfNoch keine Bewertungen
- Product Brief Accelleran E4000 Series High Capacity Small CellsDokument2 SeitenProduct Brief Accelleran E4000 Series High Capacity Small Cellscopey861883Noch keine Bewertungen
- Prisma Certified Cloud Security Engineer (PCCSE) BlueprintDokument4 SeitenPrisma Certified Cloud Security Engineer (PCCSE) BlueprintJohn LinNoch keine Bewertungen
- Introduction To Networking: Network Fundamentals - Chapter 1Dokument27 SeitenIntroduction To Networking: Network Fundamentals - Chapter 1amd mhmNoch keine Bewertungen
- NetworkBasic OSI TCPIPDokument49 SeitenNetworkBasic OSI TCPIPQuang Huy NguyễnNoch keine Bewertungen
- Network Performance Optimization: A Case Study of Enterprise Network Simulated in OPNETDokument7 SeitenNetwork Performance Optimization: A Case Study of Enterprise Network Simulated in OPNETVanusha KalaichelvanNoch keine Bewertungen
- Planning Maintenance For Network: Elizalde L. Piol, LPT, MsitDokument25 SeitenPlanning Maintenance For Network: Elizalde L. Piol, LPT, MsitElizalde Lopez PiolNoch keine Bewertungen
- Labs Downloadable PDFDokument14 SeitenLabs Downloadable PDFCaio LimaNoch keine Bewertungen
- Router EssayDokument3 SeitenRouter Essaymasafi6001Noch keine Bewertungen