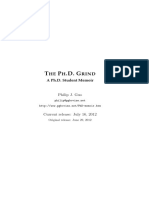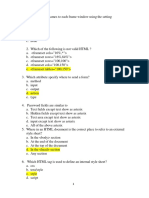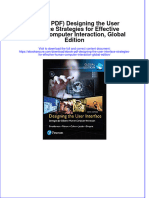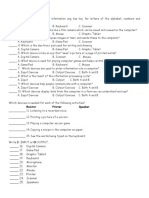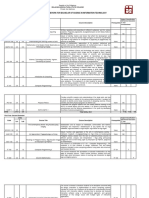Beruflich Dokumente
Kultur Dokumente
User Manual
Hochgeladen von
sagar jasujaOriginaltitel
Copyright
Verfügbare Formate
Dieses Dokument teilen
Dokument teilen oder einbetten
Stufen Sie dieses Dokument als nützlich ein?
Sind diese Inhalte unangemessen?
Dieses Dokument meldenCopyright:
Verfügbare Formate
User Manual
Hochgeladen von
sagar jasujaCopyright:
Verfügbare Formate
Operating Instructions for Citizens
Welcome (Home)
Type https://gismp.nic.in/geotncp on the address bar of an Internet Browser (Google Chrome) and
following screen will appear:
Figure 1: GeoT&CP Welcome Page
Click on , the following screen will appear with Menu options:-
Figure 2: Main Menu
1. (GIS)
Click on , will display map of Madhya Pradesh with highlighted points of towns :-
Figure 3: M.P. map for Town Selection
Move the cursor on a particular town, it will display as shown below:
Figure 4: Town Selection
When the highlighted town is clicked, following screen appears with Menu and selected town’s map
with having village boundaries:
Figure 5: GIS screen
Menu has following options:
Menu Options Description
Profile To view Profile of Khasra.
Tools For legend of landuse.
Main Menu To go on Home.
Standard Toolbar has following tools for map related functions:
Zoom In To see map on higher scale
When the scale is around 1:100,000 achieved the
village names/road-ids start appearing on the map
Zoom Out To see map in lower scale
Khasra Profile
Select this option to see profile of any desired village in the Town. Selection of the Khasra
can be done by Map/List/Search:
Figure 6: Thematic Map (Demography)
Selection of the Khasra Profile by Map, click inside any Khasra boundary, the Khasra profile
will be display:
Figure 7: Khasra selection by MAP
Selection of the Khasra Profile by List, select the Khasra no. by list, selected Khasra no. will be
highlighted on map and profile will be display:
Figure 8: Khasra selection by List
Selection of the Khasra Profile by Search, select the Khasra no. by Search, entered the Khasra
no., it will be highlighted on map and profile will be display:
Figure 9: Khasra selection by search
Legend Tool:
To understand meaning of the various symbols available on a thematic map, Legend Tool can
be used. It describes all the visible symbols of the map as shown below:
Figure 10: Legend Tool
Click on to return main menu.
2.
Click on to apply Land use Certificate, screen will appear below:
Figure 11: Landuse Certificate Screen
Following options are available on menu:
2.1
Click on Application Form for Land use Certificate will appear:
Figure 12: Land use Certificate – Application Form
Fill all required fields & uploads required documents as shown below to submit the form:
Figure 13 : Land use Certificate – Data Entry Form
Click on Chalan form will be displayed as below:
Figure 14: Online Chalan Form
After submitted the Application Form for Land use Certificate, application reference no. will be
generated & show as below:
Figure 15: Application Reference No.
2.2
To get Land use information click on fill all required field than submit:
Figure 16: Land use Information
2.3
To see the issued Land use certificate, click on and choose the
appropriate options and give the Captcha and click on :
Figure 17: Issued Land use certificates
2.4
Applicant can see the status of applied land use certificate thru option:
Figure 18: To get Application status
Application Status:
Figure 19: Application status
Click on to return main menu.
3
To get the information about documents requirement for Planning Permission Click on
and select town, premises, land use & click on after
entering Captcha:
Figure 20: Documents Adviser for Planning Permission
Click on to return main menu.
4
To view the permissible premises (Land use wise) Click on and select
town & Land use:
Figure 21: To see the Proposed Premises
Click on to return main menu.
Das könnte Ihnen auch gefallen
- Grit: The Power of Passion and PerseveranceVon EverandGrit: The Power of Passion and PerseveranceBewertung: 4 von 5 Sternen4/5 (588)
- The Yellow House: A Memoir (2019 National Book Award Winner)Von EverandThe Yellow House: A Memoir (2019 National Book Award Winner)Bewertung: 4 von 5 Sternen4/5 (98)
- The Subtle Art of Not Giving a F*ck: A Counterintuitive Approach to Living a Good LifeVon EverandThe Subtle Art of Not Giving a F*ck: A Counterintuitive Approach to Living a Good LifeBewertung: 4 von 5 Sternen4/5 (5795)
- Never Split the Difference: Negotiating As If Your Life Depended On ItVon EverandNever Split the Difference: Negotiating As If Your Life Depended On ItBewertung: 4.5 von 5 Sternen4.5/5 (838)
- Hidden Figures: The American Dream and the Untold Story of the Black Women Mathematicians Who Helped Win the Space RaceVon EverandHidden Figures: The American Dream and the Untold Story of the Black Women Mathematicians Who Helped Win the Space RaceBewertung: 4 von 5 Sternen4/5 (895)
- The Hard Thing About Hard Things: Building a Business When There Are No Easy AnswersVon EverandThe Hard Thing About Hard Things: Building a Business When There Are No Easy AnswersBewertung: 4.5 von 5 Sternen4.5/5 (345)
- Shoe Dog: A Memoir by the Creator of NikeVon EverandShoe Dog: A Memoir by the Creator of NikeBewertung: 4.5 von 5 Sternen4.5/5 (537)
- The Little Book of Hygge: Danish Secrets to Happy LivingVon EverandThe Little Book of Hygge: Danish Secrets to Happy LivingBewertung: 3.5 von 5 Sternen3.5/5 (400)
- Elon Musk: Tesla, SpaceX, and the Quest for a Fantastic FutureVon EverandElon Musk: Tesla, SpaceX, and the Quest for a Fantastic FutureBewertung: 4.5 von 5 Sternen4.5/5 (474)
- A Heartbreaking Work Of Staggering Genius: A Memoir Based on a True StoryVon EverandA Heartbreaking Work Of Staggering Genius: A Memoir Based on a True StoryBewertung: 3.5 von 5 Sternen3.5/5 (231)
- On Fire: The (Burning) Case for a Green New DealVon EverandOn Fire: The (Burning) Case for a Green New DealBewertung: 4 von 5 Sternen4/5 (74)
- The Emperor of All Maladies: A Biography of CancerVon EverandThe Emperor of All Maladies: A Biography of CancerBewertung: 4.5 von 5 Sternen4.5/5 (271)
- Devil in the Grove: Thurgood Marshall, the Groveland Boys, and the Dawn of a New AmericaVon EverandDevil in the Grove: Thurgood Marshall, the Groveland Boys, and the Dawn of a New AmericaBewertung: 4.5 von 5 Sternen4.5/5 (266)
- The Unwinding: An Inner History of the New AmericaVon EverandThe Unwinding: An Inner History of the New AmericaBewertung: 4 von 5 Sternen4/5 (45)
- Team of Rivals: The Political Genius of Abraham LincolnVon EverandTeam of Rivals: The Political Genius of Abraham LincolnBewertung: 4.5 von 5 Sternen4.5/5 (234)
- The World Is Flat 3.0: A Brief History of the Twenty-first CenturyVon EverandThe World Is Flat 3.0: A Brief History of the Twenty-first CenturyBewertung: 3.5 von 5 Sternen3.5/5 (2259)
- The Gifts of Imperfection: Let Go of Who You Think You're Supposed to Be and Embrace Who You AreVon EverandThe Gifts of Imperfection: Let Go of Who You Think You're Supposed to Be and Embrace Who You AreBewertung: 4 von 5 Sternen4/5 (1091)
- The Sympathizer: A Novel (Pulitzer Prize for Fiction)Von EverandThe Sympathizer: A Novel (Pulitzer Prize for Fiction)Bewertung: 4.5 von 5 Sternen4.5/5 (121)
- Her Body and Other Parties: StoriesVon EverandHer Body and Other Parties: StoriesBewertung: 4 von 5 Sternen4/5 (821)
- The Ph.d. Grind - Philip J. GuoDokument122 SeitenThe Ph.d. Grind - Philip J. GuoCenchen Zhong100% (1)
- Frames in JavascriptDokument13 SeitenFrames in JavascriptYOGI HETALNoch keine Bewertungen
- Angular ToCDokument4 SeitenAngular ToCraunnNoch keine Bewertungen
- Tips For Getting Followers On InstagramDokument2 SeitenTips For Getting Followers On InstagramBuy Social FollowersNoch keine Bewertungen
- Web Development Past QuestionDokument45 SeitenWeb Development Past QuestionJames TempletonNoch keine Bewertungen
- P5.1 ComponentBuildingDokument19 SeitenP5.1 ComponentBuildingThiago Galbiatti VespaNoch keine Bewertungen
- Tik Tok Duets PDFDokument3 SeitenTik Tok Duets PDFDexter Van AvondaleNoch keine Bewertungen
- PV Quick StartDokument13 SeitenPV Quick Startarielomar27Noch keine Bewertungen
- ZipSprout Announces Their Local Sponsorship Finder LaunchDokument2 SeitenZipSprout Announces Their Local Sponsorship Finder LaunchPR.comNoch keine Bewertungen
- Ebook PDF Designing The User Interface Strategies For Effective Human Computer Interaction Global EditionDokument41 SeitenEbook PDF Designing The User Interface Strategies For Effective Human Computer Interaction Global Editionmichael.green973Noch keine Bewertungen
- AI Studies LearnerDokument9 SeitenAI Studies LearnerWatch Beverly TVNoch keine Bewertungen
- Peoplesoft Design Page StandardsDokument60 SeitenPeoplesoft Design Page StandardsVivek GuptaNoch keine Bewertungen
- Ppt/seoDokument18 SeitenPpt/seodigitalrahul021Noch keine Bewertungen
- Overleaf Keyboard ShortcutsDokument2 SeitenOverleaf Keyboard ShortcutsAlberto GiudiciNoch keine Bewertungen
- Computer 2Dokument2 SeitenComputer 2Kassandra KayNoch keine Bewertungen
- Regedit 4Dokument4 SeitenRegedit 4smokeZ12100% (1)
- Keyboard Layout For Spanish DvorakDokument1 SeiteKeyboard Layout For Spanish DvorakAlfonso Baqueiro BernalNoch keine Bewertungen
- Issuu Com Mujahidkhan01 Docs Sports - Complex PDFDokument3 SeitenIssuu Com Mujahidkhan01 Docs Sports - Complex PDFNoothan JXNoch keine Bewertungen
- J QueryDokument215 SeitenJ QuerysoumikbhNoch keine Bewertungen
- MondevsDokument233 SeitenMondevsAlekso GjakovskiNoch keine Bewertungen
- Ab Krain Torrent Download - Zbigz PremiumDokument6 SeitenAb Krain Torrent Download - Zbigz PremiumCFUTUKINoch keine Bewertungen
- Notability MultiPages View Bookmarks and SearchingDokument5 SeitenNotability MultiPages View Bookmarks and Searchingtiwari_anunay1689Noch keine Bewertungen
- Applications With Multiple Forms: AppendixDokument35 SeitenApplications With Multiple Forms: AppendixGlenNosnihctuhNoch keine Bewertungen
- Text Content: Accessibility SEODokument2 SeitenText Content: Accessibility SEOdeniss071Noch keine Bewertungen
- Curriculum Framework For Bachelor of Science in Information TechnologyDokument9 SeitenCurriculum Framework For Bachelor of Science in Information TechnologyJermyn G EvangelistaNoch keine Bewertungen
- Human Computer Interface Introduction: Human Beings. A Significant Number of MajorDokument38 SeitenHuman Computer Interface Introduction: Human Beings. A Significant Number of MajorVinic VinnieNoch keine Bewertungen
- Forms of HTMLDokument6 SeitenForms of HTMLDave AguilaNoch keine Bewertungen
- Create Interesting Visualizations in Web Intelligence Report Using HTML ComponentsDokument9 SeitenCreate Interesting Visualizations in Web Intelligence Report Using HTML ComponentsBiswabrata DasNoch keine Bewertungen
- (Template) BCS 1-N Hand-Out 2021Dokument18 Seiten(Template) BCS 1-N Hand-Out 2021Charmaine Montimor OrdonioNoch keine Bewertungen
- Electric Power Transmission and Distribution Sivanagaraju SDokument84 SeitenElectric Power Transmission and Distribution Sivanagaraju SLisandro0% (2)