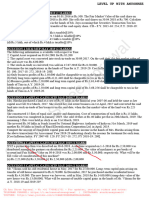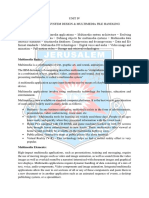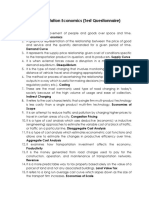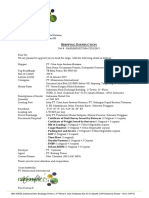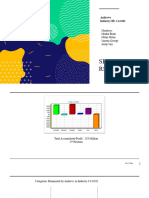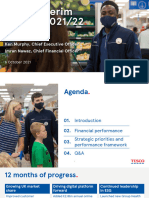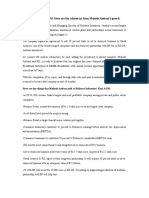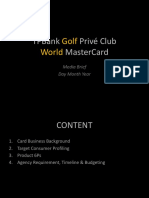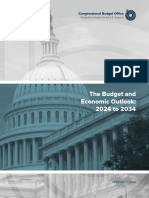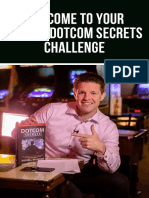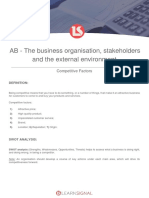Beruflich Dokumente
Kultur Dokumente
Sms Customer All-In-One 2
Hochgeladen von
api-400637667Originaltitel
Copyright
Verfügbare Formate
Dieses Dokument teilen
Dokument teilen oder einbetten
Stufen Sie dieses Dokument als nützlich ein?
Sind diese Inhalte unangemessen?
Dieses Dokument meldenCopyright:
Verfügbare Formate
Sms Customer All-In-One 2
Hochgeladen von
api-400637667Copyright:
Verfügbare Formate
Customer Creation
SMS Customer Search
Creating Your Customer
Nice job! You’ve just landed a new account, but now what? Now is the time to add the
customer, lets begin.
1
Start at the Star
To create a new account, click the star in the upper-right of the screen, then choose
Create Customer.
2
Enter Information
Enter in all known information for this customer. You will not be able to save this customer
until Company, Address 1, City, Zip Code, First Name, Last Name, Job Title, Customer Type,
Expected Spend, and Billing Email are all populated
Note Once Billing Type is selected and saved,
it cannot be changed. Make sure you have
selected the correct options before saving.
3
Save
Finish by saving the customer you
have just created.
AUTHOR Erin Ploeger FSB Quick Reference Guide
LAST REVISED 1.1.2017
INTERNAL USE ONLY
1
Customer Creation
SMS Customer Search
Finding Your Customer
Need to review or modify an existing customer’s information? Use the search bar to pull up
their account.
Newly Created Customers
Use this search field if a customer was created less than
Search Bar 24 hours ago on SMS. Customers will appear in the
Begin with the search bar dropdown set to Customer, then standard search after an overnight refresh. Customers
enter any search term, such as customer name, account created on StoreSolutions will also appear after the
number, phone number, city, address, etc. If multiple accounts overnight refresh.
pull up, there will be an option to filter by different topics.
Different Ways to Search
In the search above you entered "BOB" because you were looking for Bobby
Lashley Corporation. You could pull up this same account by a part of their
address (601, Woodstock), or just a part of their name (Lashley). If other
accounts also include these search terms, you'll be able to use the filter bar on
the left to narrow down your search. In this example, selecting Woodstock
under Billing City would help you narrow down your search.
AUTHOR Erin Ploeger FSB Quick Reference Guide
LAST REVISED 1.1.2017
INTERNAL USE ONLY
2
Profile Dashboard
SMS Customer Profile
Customer Profile
This is the first screen you will see when you bring up a customer account. It gives you a
quick preview of all of the information associated with the account and provides links to
additional information.
Actions Click to
create a new quote, add Billing and Shipping
a comment, lock or Financial Information View
Review default billing and shipping Open Balances and Invoice Payment
deactivate a customer.
addresses, as well as the contacts History here. Click the Balance links to
associated with this account. navigate to further details.
$0,000
$0 $0
$0 $0,000
$0
($0,000.00)
($0,000.00)
($0,000.00)
Sales Info Provides a snapshot Pending Activities Provides BOB Activities Provides
of the customer’s relationship with links to open quotes, orders, and visibility to whom the account is
Fastenal. The link opens an industry recent invoices for the account. assigned, schedule frequency, and
specific “How to Sell” guide. latest interactions with this customer.
Graphs Hover over each dot to reveal dollar amounts or margin. Click on Last Year or Current Year to toggle between
lines. Please Note: You will only have visibility to the Margin Current vs. Last graph for customers owned by your store.
Sales Month: 3
Last Year Freight Sales: $364
AUTHOR Erin Ploeger FSB Quick Reference Guide
LAST REVISED 1.1.2017 3
INTERNAL USE ONLY
Address Book and Contact
SMS Customer Address Book / Contact
Exploring the Address Book
Access this screen to modify customer addresses, locations and associated contacts.
Search
When a customer has a long list of locations and
addresses, instead of scrolling, use the search
function to narrow down the list.
Default Label
This label shows which address will be used by
default when creating a quote or appointment for
a customer.
Address
Click the address to see all of its associated locations.
Add
Click + to add a new location to the selected address
What’s in a Name?
When creating new addresses, locations, and devices, what
you choose to name them is incredibly important. Your
customer will be able to see devices and locations associated
with their account when logged into Fastenal.com, so the
names must not only be appropriate, but also easily
identifiable to the customer. Consult with your customer to
determine names that makes sense to you both.
This location has This location has
bin stock vending
AUTHOR Erin Ploeger
LAST REVISED 1.1.17 FSB Quick Reference Guide 4
INTERNAL USE ONLY
Address Book and Contacts
SMS Customer Search Address Book / Contact
Devices
When you expand an address, you can view the associated
locations. Any devices associated with that location will appear
in the Device tab. Here you can move bin stock and vending
devices between customer locations.
Relocate your Devices
Select one or more devices and click the “Move” button to
assign the device(s) to a different location
Exploring Contacts
Access this screen to manage your customer contact information.
Name Search
When there are a lot of contacts associated with
an account, use the search bar to quickly pull up
the contact you need.
Contacts
Select a name to bring up their contact information
and the list of any addresses they’re linked to.
Add Button
Click to create an additional contact for the customer. Job Title,
First Name, and Last Name are all required to create a contact.
When possible, a phone number or email are recommended to
make it easy to get in touch with this person in the future.
Link / Unlink
This icon will display when contact is linked to an address. Click the icon
to unlink a contact if that person is no longer associated with that
address. Not all contacts are tied to a particular address, but they may
still need to be visible to the store because they are important to
purchasing or other aspects of the customer’s business.
AUTHOR Erin Ploeger
LAST REVISED 1.1.17 FSB Quick Reference Guide 5
INTERNAL USE ONLY
Account Settings
SMS Customer Settings
Setting up for Success
Save yourself time by setting customer defaults and preferences for easier quoting and
invoicing.
Customer Settings
Manage your customer’s eQuote delivery type and freight calculation preferences here.
Delivery Type You have the option to send
eQuotes via email or through Fastenal.com based
on customer preference.
Freight Choose a freight model for locally owned
customers. Charge freight based off of the weight of
the product and selected carrier code, or choose to
charge a straight percentage based on the subtotal
of the Quote or Invoice.
Billing Settings
Establishing these defaults will make invoices take less time, and minimize the risk for errors or missing information.
Cash Only Customers that will only be paying in cash
Auto Stop Bill Automatically checks the stop bill indicator on the invoice header, a copy will not be sent from corporate
Electronic Invoice Invoice will be sent electronically to the customer
Bin Location Required Prompted on the quote and invoice if a line item doesn’t have a bin location
Job Required Prompted at the time of saving the quote or invoice if it doesn't have a job number
PO Required Prompted at the time of saving the quote and invoice if it doesn’t have a PO number
PO Line # Required Prompted on the quote and invoice if a line item doesn’t have a PO line number
AUTHOR Erin Ploeger
LAST REVISED 1.1.2017 FSB Quick Reference Guide 6
INTERNAL USE ONLY
Account Settings
SMS Customer Settings
Setting up for Success
Save yourself time by setting customer defaults and preferences for easier quoting and
invoicing.
Job / PO
Click to add a Job or PO. You can create multiple Jobs and POs, then set one of each as the default to appear on
quotes and invoices.
Tax Exempt Customers
Tax exemptions can be managed at the customer, part and category level. While you can set a tax exemption status
at the Job or PO level for temporary / one-time use, customers with a tax exemption certificate should be managed
within the Tax Exempt Customer section below. SMS provides the option for you to upload certificates via the Tax
Certificates tab vs. faxing the certificate to the tax department. Using this option provides visibility to the status of
your certificate as well as a certificate number.
AUTHOR Erin Ploeger
LAST REVISED 1.1.2017 FSB Quick Reference Guide 7
INTERNAL USE ONLY
Contract and Xrefs
SMS Customer Contract / Xrefs
Exploring the Contract and Xref Sections
Setting discounts, contract pricing, and part number cross-references will streamline the
quoting process, and ensure consistent pricing and cross-referencing for your customer.
Contract Reference any discount pricing and contract information for this customer's account.
Category Discounts Part Discounts
View discounts and sales history on product View part specific pricing (sales and margin history). Corporately
categories. Expand to view details at the category controlled part level prices will not appear. The pricing will come up
level two and attribute level. within the quote but cannot be viewed in mass.
Contract Summary
View pricing and corporate
contract details here. Pricing
information is visible within SMS
for your convenience, but must
be managed within
StoreSolutions.
Xref Click Xref section to access all existing cross references from one source.
Add
Enter a part number and check the
product preview to verify that you are
cross-referencing the correct part.
Delete All
Delete all recorded customer parts if doing
a massive cleanup or starting fresh with
an account.
Copy To
Copy cross-references in scenarios where
multiple account numbers exist for the
same customer. Be sure to select the
correct Transfer Method, so you don't
Import modify pre-existing cross-references for
If a customer gives you a list of parts, selected accounts if not intended.
use the Excel template provided to
upload all the part numbers at once.
AUTHOR Erin Ploeger
LAST REVISED 1.1.2017 FSB Quick Reference Guide 8
INTERNAL USE ONLY
Das könnte Ihnen auch gefallen
- Shoe Dog: A Memoir by the Creator of NikeVon EverandShoe Dog: A Memoir by the Creator of NikeBewertung: 4.5 von 5 Sternen4.5/5 (537)
- Table of Specification (Tos) : Borbon National High SchoolDokument1 SeiteTable of Specification (Tos) : Borbon National High SchoolJonel RuleNoch keine Bewertungen
- The Subtle Art of Not Giving a F*ck: A Counterintuitive Approach to Living a Good LifeVon EverandThe Subtle Art of Not Giving a F*ck: A Counterintuitive Approach to Living a Good LifeBewertung: 4 von 5 Sternen4/5 (5795)
- 12 - A Complete Guide To Holiday Marketing PDFDokument223 Seiten12 - A Complete Guide To Holiday Marketing PDFRajdeep JosanNoch keine Bewertungen
- Hidden Figures: The American Dream and the Untold Story of the Black Women Mathematicians Who Helped Win the Space RaceVon EverandHidden Figures: The American Dream and the Untold Story of the Black Women Mathematicians Who Helped Win the Space RaceBewertung: 4 von 5 Sternen4/5 (895)
- Revision For Midterm 1Dokument21 SeitenRevision For Midterm 1san marcoNoch keine Bewertungen
- The Yellow House: A Memoir (2019 National Book Award Winner)Von EverandThe Yellow House: A Memoir (2019 National Book Award Winner)Bewertung: 4 von 5 Sternen4/5 (98)
- CourseREG D49290GC10Dokument7 SeitenCourseREG D49290GC10kulayarnieNoch keine Bewertungen
- Grit: The Power of Passion and PerseveranceVon EverandGrit: The Power of Passion and PerseveranceBewertung: 4 von 5 Sternen4/5 (588)
- Allameh 2014Dokument18 SeitenAllameh 2014Minkhatul FikriyahNoch keine Bewertungen
- The Little Book of Hygge: Danish Secrets to Happy LivingVon EverandThe Little Book of Hygge: Danish Secrets to Happy LivingBewertung: 3.5 von 5 Sternen3.5/5 (400)
- 7 Capital GainsDokument9 Seiten7 Capital GainsMd RilwanNoch keine Bewertungen
- The Emperor of All Maladies: A Biography of CancerVon EverandThe Emperor of All Maladies: A Biography of CancerBewertung: 4.5 von 5 Sternen4.5/5 (271)
- Cluster Computing: Definition and Architecture of A ClusterDokument7 SeitenCluster Computing: Definition and Architecture of A ClusteryogaNoch keine Bewertungen
- Never Split the Difference: Negotiating As If Your Life Depended On ItVon EverandNever Split the Difference: Negotiating As If Your Life Depended On ItBewertung: 4.5 von 5 Sternen4.5/5 (838)
- Computer Graphics and Multimedia NotesDokument18 SeitenComputer Graphics and Multimedia Notesrosewelt444Noch keine Bewertungen
- The World Is Flat 3.0: A Brief History of the Twenty-first CenturyVon EverandThe World Is Flat 3.0: A Brief History of the Twenty-first CenturyBewertung: 3.5 von 5 Sternen3.5/5 (2259)
- Group 1 Transportation Economics (Test Questionnaire)Dokument32 SeitenGroup 1 Transportation Economics (Test Questionnaire)Liza EstandianNoch keine Bewertungen
- On Fire: The (Burning) Case for a Green New DealVon EverandOn Fire: The (Burning) Case for a Green New DealBewertung: 4 von 5 Sternen4/5 (74)
- Cash SiDokument1 SeiteCash SiMuhammad IqbalNoch keine Bewertungen
- Elon Musk: Tesla, SpaceX, and the Quest for a Fantastic FutureVon EverandElon Musk: Tesla, SpaceX, and the Quest for a Fantastic FutureBewertung: 4.5 von 5 Sternen4.5/5 (474)
- Accm506 Ca1Dokument10 SeitenAccm506 Ca1Shay ShayNoch keine Bewertungen
- A Heartbreaking Work Of Staggering Genius: A Memoir Based on a True StoryVon EverandA Heartbreaking Work Of Staggering Genius: A Memoir Based on a True StoryBewertung: 3.5 von 5 Sternen3.5/5 (231)
- Know The Latest Features of The Latest Version of Google ChromeDokument2 SeitenKnow The Latest Features of The Latest Version of Google Chromelewis bikerNoch keine Bewertungen
- Team of Rivals: The Political Genius of Abraham LincolnVon EverandTeam of Rivals: The Political Genius of Abraham LincolnBewertung: 4.5 von 5 Sternen4.5/5 (234)
- MY Salary Guide 2021 v3Dokument42 SeitenMY Salary Guide 2021 v3Jenna10JoshNoch keine Bewertungen
- Devil in the Grove: Thurgood Marshall, the Groveland Boys, and the Dawn of a New AmericaVon EverandDevil in the Grove: Thurgood Marshall, the Groveland Boys, and the Dawn of a New AmericaBewertung: 4.5 von 5 Sternen4.5/5 (266)
- Andrews C145385 Shareholders DebriefDokument9 SeitenAndrews C145385 Shareholders DebriefmrdlbishtNoch keine Bewertungen
- The Hard Thing About Hard Things: Building a Business When There Are No Easy AnswersVon EverandThe Hard Thing About Hard Things: Building a Business When There Are No Easy AnswersBewertung: 4.5 von 5 Sternen4.5/5 (345)
- The Impact of Online Selling To The ABM Students in Data Center College of The PhilippinesDokument24 SeitenThe Impact of Online Selling To The ABM Students in Data Center College of The PhilippinesChawie Cj50% (2)
- BS1449-2 1983Dokument15 SeitenBS1449-2 1983Rajlić Zoran0% (1)
- The Unwinding: An Inner History of the New AmericaVon EverandThe Unwinding: An Inner History of the New AmericaBewertung: 4 von 5 Sternen4/5 (45)
- Tesco PLC Interim Slides 2021Dokument54 SeitenTesco PLC Interim Slides 2021Anti VitaNoch keine Bewertungen
- MSB Part 9 ConnectionsDokument2 SeitenMSB Part 9 ConnectionsSana UllahNoch keine Bewertungen
- Reliance Industries AGM: Here Are Key Takeaways From Mukesh Ambani's SpeechDokument4 SeitenReliance Industries AGM: Here Are Key Takeaways From Mukesh Ambani's SpeechSamil MusthafaNoch keine Bewertungen
- Keena M. Hutchinson Recognized As A Professional of The Year For 2022 by Strathmore's Who's Who WorldwideDokument3 SeitenKeena M. Hutchinson Recognized As A Professional of The Year For 2022 by Strathmore's Who's Who WorldwidePR.comNoch keine Bewertungen
- Village VolvoDokument5 SeitenVillage Volvovj_aeroNoch keine Bewertungen
- Boom and Bust?: A Political Economy Reading of India's Growth Experience, 1993-2013Dokument12 SeitenBoom and Bust?: A Political Economy Reading of India's Growth Experience, 1993-2013ramitkatyalNoch keine Bewertungen
- TPBank Golf Privé Club - PR BriefDokument24 SeitenTPBank Golf Privé Club - PR BriefPhap 2TT-19 Dao Minh PhuongNoch keine Bewertungen
- Digital SelfDokument15 SeitenDigital SelfArdeemay Pands100% (1)
- The Gifts of Imperfection: Let Go of Who You Think You're Supposed to Be and Embrace Who You AreVon EverandThe Gifts of Imperfection: Let Go of Who You Think You're Supposed to Be and Embrace Who You AreBewertung: 4 von 5 Sternen4/5 (1090)
- The Budget and Economic Outlook - 2024 To 2034Dokument102 SeitenThe Budget and Economic Outlook - 2024 To 2034Hari HaranNoch keine Bewertungen
- DIFC-Table of FeesDokument6 SeitenDIFC-Table of FeesFazal MoulanaNoch keine Bewertungen
- Discussion Forum Unit 4 OperationsDokument3 SeitenDiscussion Forum Unit 4 OperationsMohamedNoch keine Bewertungen
- Th2 Bernasconi Trade ChinaDokument203 SeitenTh2 Bernasconi Trade ChinaAnuj SinghNoch keine Bewertungen
- DotCom Secrets ChallengeDokument60 SeitenDotCom Secrets ChallengeWilliams Barros100% (1)
- The Sympathizer: A Novel (Pulitzer Prize for Fiction)Von EverandThe Sympathizer: A Novel (Pulitzer Prize for Fiction)Bewertung: 4.5 von 5 Sternen4.5/5 (121)
- ACCA BT Topic 10 NotesDokument5 SeitenACCA BT Topic 10 Notesعمر اعظمNoch keine Bewertungen
- Her Body and Other Parties: StoriesVon EverandHer Body and Other Parties: StoriesBewertung: 4 von 5 Sternen4/5 (821)