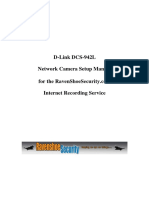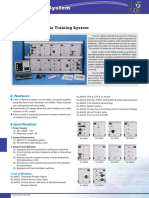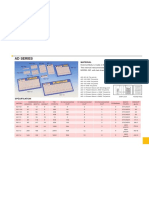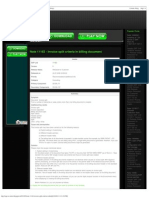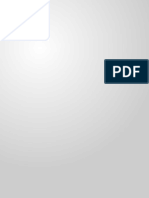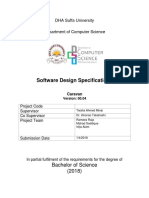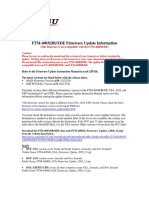Beruflich Dokumente
Kultur Dokumente
LS Activities - Lightbox - 0 1
Hochgeladen von
ghenriquezOriginaltitel
Copyright
Verfügbare Formate
Dieses Dokument teilen
Dokument teilen oder einbetten
Stufen Sie dieses Dokument als nützlich ein?
Sind diese Inhalte unangemessen?
Dieses Dokument meldenCopyright:
Verfügbare Formate
LS Activities - Lightbox - 0 1
Hochgeladen von
ghenriquezCopyright:
Verfügbare Formate
2013 University St Mark & St John | v 0.
Using Moodle activities: Lightbox Gallery
What is the Lightbox Gallery and how can I use it?
The Lightbox Gallery allows you to display an album of images inside a LearningSpace module. Students are
presented with small ‘thumbnails’ images, which enlarge when clicked.
You could use a Lightbox Gallery to display photographs from a field trip or examples of student work.
If enabled, users are also able to leave comments on your gallery.
How to add a Lightbox Gallery to your study module
First you need to log into Learning Space and navigate to your study module.
Next click the button at the top right of the page.
In the topic that you want to add a Lightbox Gallery, simply select
‘Lightbox Gallery’ from the pop-up menu;
Then click
Now you need to give your Lightbox
Gallery a title and a description;
You can optionally change
‘Advanced’ settings if you like;
Using Moodle activities: Lightbox Gallery Page | 1
2013 University St Mark & St John | v 0.1
Scroll down and click the button.
Your Lightbox Gallery is now set up and is now ready to use.
Image sizing
Images captured on a modern digital camera are generally huge! It is great have large, detailed images when
you intend to print them, but it is overkill when all you want to do is look at your images on the screen.
You should resize the images before uploading them, to do this you will need to download and install a
programme called fotosizer.
Go to: http://www.fotosizer.com/
Click on the green ‘Download now’
button;
Click on the green ‘Download now’
button again;
You should then see this message;
Using Moodle activities: Lightbox Gallery Page | 2
2013 University St Mark & St John | v 0.1
Go to your ‘Downloads’ folder and double
click the ‘fsSetup206.exe’ file to install the
programme;
Note: If you are not sure where your downloads folder is then follow this breadcrumb;
Computer > Local Disk (C:) > Users > YOURNAME > Downloads
If you see the following message click ‘Run’;
Click ‘Okay’;
Click ‘Next’;
Using Moodle activities: Lightbox Gallery Page | 3
2013 University St Mark & St John | v 0.1
Tick the ‘Terms & Conditions’ box and click ‘Next’;
Click ‘Next’;
Now click ‘Install’;
When the installer is complete, click ‘Finish’;
Using Moodle activities: Lightbox Gallery Page | 4
2013 University St Mark & St John | v 0.1
On opening ‘Fotosizer’ you will see the following screen, click
‘Continue’;
You can now drag and drop
your photos into Fotosizer;
When you have added all of the
images you want, change the
‘Resize Settings’ to; 1024px x
768px;
Using Moodle activities: Lightbox Gallery Page | 5
2013 University St Mark & St John | v 0.1
Scroll down and edit the ‘Destination Settings’ this is
where you want to save your images;
Now click
When your images have been successfully
re-sized you will see the following window
and will be able to click the ‘Close’ button;
Adding images to your Lightbox Gallery
Click on the name of your gallery to start adding images;
Now click on the ‘Add images’ link;
From here you can drag and drop the images you want to add to your light box, or alternatively you can
use the file picker;
Note: You need Internet Explorer 10, or another modern browser, to use drag and drop functionality
Using Moodle activities: Lightbox Gallery Page | 6
2013 University St Mark & St John | v 0.1
Drag and drop method;
File Picker method;
2) Click Choose File to select
a file from your PC
1) Upload a File: resources
that are on your local PC
3) Click Upload this File
to confirm
Once you have added your images click the button.
Using Moodle activities: Lightbox Gallery Page | 7
2013 University St Mark & St John | v 0.1
Your images should now
be displayed;
You can add to this
gallery by selecting the
‘Add images’ link;
Clicking on a thumbnail will produce the following Lightbox slide;
More help
If you require any help please pop into the e-Learning Team office in room 108 or contact us via email:
LSHelp@marjon.ac.uk
Using Moodle activities: Lightbox Gallery Page | 8
Das könnte Ihnen auch gefallen
- The Subtle Art of Not Giving a F*ck: A Counterintuitive Approach to Living a Good LifeVon EverandThe Subtle Art of Not Giving a F*ck: A Counterintuitive Approach to Living a Good LifeBewertung: 4 von 5 Sternen4/5 (5794)
- The Gifts of Imperfection: Let Go of Who You Think You're Supposed to Be and Embrace Who You AreVon EverandThe Gifts of Imperfection: Let Go of Who You Think You're Supposed to Be and Embrace Who You AreBewertung: 4 von 5 Sternen4/5 (1090)
- Never Split the Difference: Negotiating As If Your Life Depended On ItVon EverandNever Split the Difference: Negotiating As If Your Life Depended On ItBewertung: 4.5 von 5 Sternen4.5/5 (838)
- Hidden Figures: The American Dream and the Untold Story of the Black Women Mathematicians Who Helped Win the Space RaceVon EverandHidden Figures: The American Dream and the Untold Story of the Black Women Mathematicians Who Helped Win the Space RaceBewertung: 4 von 5 Sternen4/5 (895)
- Grit: The Power of Passion and PerseveranceVon EverandGrit: The Power of Passion and PerseveranceBewertung: 4 von 5 Sternen4/5 (588)
- Shoe Dog: A Memoir by the Creator of NikeVon EverandShoe Dog: A Memoir by the Creator of NikeBewertung: 4.5 von 5 Sternen4.5/5 (537)
- The Hard Thing About Hard Things: Building a Business When There Are No Easy AnswersVon EverandThe Hard Thing About Hard Things: Building a Business When There Are No Easy AnswersBewertung: 4.5 von 5 Sternen4.5/5 (345)
- Elon Musk: Tesla, SpaceX, and the Quest for a Fantastic FutureVon EverandElon Musk: Tesla, SpaceX, and the Quest for a Fantastic FutureBewertung: 4.5 von 5 Sternen4.5/5 (474)
- Her Body and Other Parties: StoriesVon EverandHer Body and Other Parties: StoriesBewertung: 4 von 5 Sternen4/5 (821)
- The Emperor of All Maladies: A Biography of CancerVon EverandThe Emperor of All Maladies: A Biography of CancerBewertung: 4.5 von 5 Sternen4.5/5 (271)
- The Sympathizer: A Novel (Pulitzer Prize for Fiction)Von EverandThe Sympathizer: A Novel (Pulitzer Prize for Fiction)Bewertung: 4.5 von 5 Sternen4.5/5 (121)
- The Little Book of Hygge: Danish Secrets to Happy LivingVon EverandThe Little Book of Hygge: Danish Secrets to Happy LivingBewertung: 3.5 von 5 Sternen3.5/5 (400)
- The World Is Flat 3.0: A Brief History of the Twenty-first CenturyVon EverandThe World Is Flat 3.0: A Brief History of the Twenty-first CenturyBewertung: 3.5 von 5 Sternen3.5/5 (2259)
- The Yellow House: A Memoir (2019 National Book Award Winner)Von EverandThe Yellow House: A Memoir (2019 National Book Award Winner)Bewertung: 4 von 5 Sternen4/5 (98)
- Devil in the Grove: Thurgood Marshall, the Groveland Boys, and the Dawn of a New AmericaVon EverandDevil in the Grove: Thurgood Marshall, the Groveland Boys, and the Dawn of a New AmericaBewertung: 4.5 von 5 Sternen4.5/5 (266)
- A Heartbreaking Work Of Staggering Genius: A Memoir Based on a True StoryVon EverandA Heartbreaking Work Of Staggering Genius: A Memoir Based on a True StoryBewertung: 3.5 von 5 Sternen3.5/5 (231)
- Team of Rivals: The Political Genius of Abraham LincolnVon EverandTeam of Rivals: The Political Genius of Abraham LincolnBewertung: 4.5 von 5 Sternen4.5/5 (234)
- On Fire: The (Burning) Case for a Green New DealVon EverandOn Fire: The (Burning) Case for a Green New DealBewertung: 4 von 5 Sternen4/5 (74)
- The Unwinding: An Inner History of the New AmericaVon EverandThe Unwinding: An Inner History of the New AmericaBewertung: 4 von 5 Sternen4/5 (45)
- KL 310Dokument4 SeitenKL 310ghenriquezNoch keine Bewertungen
- TA0135 Instruction Manual Compressed PDFDokument98 SeitenTA0135 Instruction Manual Compressed PDFghenriquezNoch keine Bewertungen
- D-Link DCS-942L Network Camera Setup Manual Internet Recording ServiceDokument35 SeitenD-Link DCS-942L Network Camera Setup Manual Internet Recording ServiceghenriquezNoch keine Bewertungen
- Dlink 5222l Manual: Read/DownloadDokument2 SeitenDlink 5222l Manual: Read/DownloadghenriquezNoch keine Bewertungen
- KL 800Dokument2 SeitenKL 800ghenriquezNoch keine Bewertungen
- KL-710 Conventional Temprature Detector PDFDokument1 SeiteKL-710 Conventional Temprature Detector PDFghenriquezNoch keine Bewertungen
- KL-710 Conventional Temprature DetectorDokument1 SeiteKL-710 Conventional Temprature DetectorghenriquezNoch keine Bewertungen
- KL 200 PDFDokument4 SeitenKL 200 PDFghenriquezNoch keine Bewertungen
- KL 210Dokument4 SeitenKL 210ghenriquezNoch keine Bewertungen
- 454683Dokument82 Seiten454683ghenriquezNoch keine Bewertungen
- EntrenadoresDokument14 SeitenEntrenadoresghenriquezNoch keine Bewertungen
- Storeway Virtuo NV Series: The Backup of Mission-Critical DataDokument4 SeitenStoreway Virtuo NV Series: The Backup of Mission-Critical DataStani Jude JohnNoch keine Bewertungen
- Online CompilerDokument52 SeitenOnline CompilerHarish HtNoch keine Bewertungen
- LALIAGDokument2 SeitenLALIAGFrancis Jayson CastilloNoch keine Bewertungen
- Ha855b enDokument59 SeitenHa855b enelmakedonNoch keine Bewertungen
- Setting Up The Amazon EC2 Command Line Interface Tools On WindowsDokument8 SeitenSetting Up The Amazon EC2 Command Line Interface Tools On WindowsathapaNoch keine Bewertungen
- 5 L Litres Staad ReportDokument144 Seiten5 L Litres Staad ReportTARANATH S DNoch keine Bewertungen
- Start A Repository On GitDokument13 SeitenStart A Repository On Gitmandeep2610Noch keine Bewertungen
- Tab-P1006w en User ManualDokument11 SeitenTab-P1006w en User ManualAnonymous yzfLyNGBINoch keine Bewertungen
- Fundamental Concepts in Video: 5.1 Types of Video SignalsDokument13 SeitenFundamental Concepts in Video: 5.1 Types of Video SignalsYoniNoch keine Bewertungen
- Credit Check Manual ReleaseDokument2 SeitenCredit Check Manual Releaseb_rakes2005Noch keine Bewertungen
- Sony STR-DB798Dokument64 SeitenSony STR-DB798danreteganNoch keine Bewertungen
- How To Recover An XP Encrypted FileDokument2 SeitenHow To Recover An XP Encrypted FileratnajitorgNoch keine Bewertungen
- SAP OSS Notes - Note 11162 - Invoice Split Criteria in Billing DocumentDokument3 SeitenSAP OSS Notes - Note 11162 - Invoice Split Criteria in Billing DocumentrajkumaraeiNoch keine Bewertungen
- Lab 6Dokument3 SeitenLab 6Russell John LaranangNoch keine Bewertungen
- Software Design Specifications v1Dokument22 SeitenSoftware Design Specifications v1Rafay Saeed100% (1)
- 4059 Telephonic Keyboard Installation Issue - Alcatel UnleashedDokument2 Seiten4059 Telephonic Keyboard Installation Issue - Alcatel UnleashedWael FathyNoch keine Bewertungen
- 08 - Enable Self-Registration With Sponsor Approval - Part 1Dokument2 Seiten08 - Enable Self-Registration With Sponsor Approval - Part 1Nguyen LeNoch keine Bewertungen
- Objective of Chemistry NotesDokument1 SeiteObjective of Chemistry NotesDaiyaam SaeedNoch keine Bewertungen
- Interaction Design Interaction Design - Joan Cahill - VisioDokument54 SeitenInteraction Design Interaction Design - Joan Cahill - VisioSergio Ricardo ScabarNoch keine Bewertungen
- Admin GuideDokument231 SeitenAdmin Guidesunil1287Noch keine Bewertungen
- Proctored Inspera User Guide PDFDokument8 SeitenProctored Inspera User Guide PDFHurtsaa HurtsboldNoch keine Bewertungen
- Are You Sure?: BuoyancyDokument2 SeitenAre You Sure?: BuoyancyashlheNoch keine Bewertungen
- Theatre Ticket Booking - AbstractDokument5 SeitenTheatre Ticket Booking - AbstractKeerthi Vasan LNoch keine Bewertungen
- Award Bios 4.51PG Postcodes PDFDokument3 SeitenAward Bios 4.51PG Postcodes PDFandresviglinoNoch keine Bewertungen
- Remote Printer Console: User's GuideDokument0 SeitenRemote Printer Console: User's GuideJose Ernesto BorjasNoch keine Bewertungen
- Installation: RequirementsDokument11 SeitenInstallation: RequirementstrinaathmiriiyalaNoch keine Bewertungen
- LaserJet Quick Reference Boot DiagnosticsDokument4 SeitenLaserJet Quick Reference Boot DiagnosticsDean StaceyNoch keine Bewertungen
- Dados Registro PDFDokument2 SeitenDados Registro PDFNica Mbb Monica BritesNoch keine Bewertungen
- FTM-400XDR - XDE Firmware Update Information 12-22-20Dokument2 SeitenFTM-400XDR - XDE Firmware Update Information 12-22-20VitoNoch keine Bewertungen
- Adm1 01Dokument80 SeitenAdm1 01vahariharanNoch keine Bewertungen