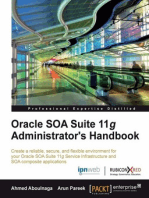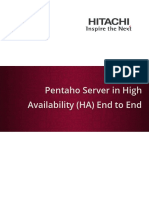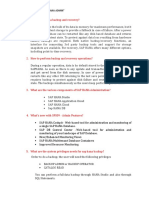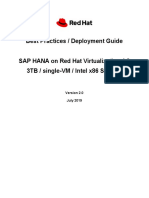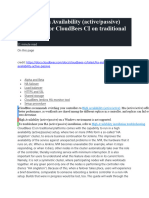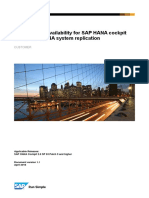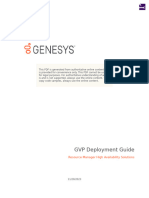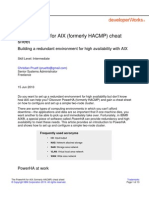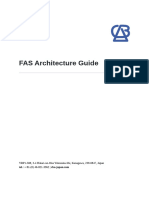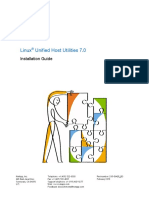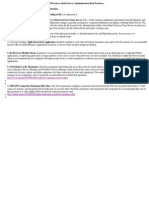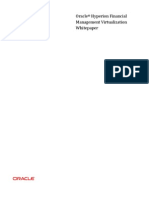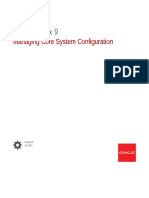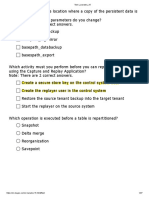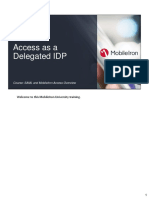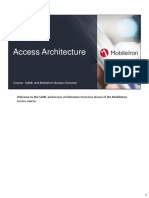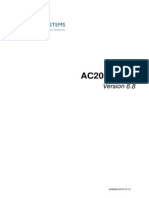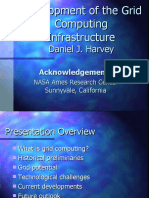Beruflich Dokumente
Kultur Dokumente
High Availability Guide 10400
Hochgeladen von
mahirouxOriginaltitel
Copyright
Verfügbare Formate
Dieses Dokument teilen
Dokument teilen oder einbetten
Stufen Sie dieses Dokument als nützlich ein?
Sind diese Inhalte unangemessen?
Dieses Dokument meldenCopyright:
Verfügbare Formate
High Availability Guide 10400
Hochgeladen von
mahirouxCopyright:
Verfügbare Formate
MobileIron Core 10.4.0.
0 High
Availability Management Guide
July 17, 2019
Proprietary and Confidential | Do Not Distribute
Copyright © 2009 - 2019 MobileIron, Inc. All Rights Reserved.
Any reproduction or redistribution of part or all of these materials is strictly prohibited. Information in this publication
is subject to change without notice. MobileIron, Inc. does not warrant the use of this publication. For some phone
images, a third-party database and image library, Copyright © 2007-2009 Aeleeta's Art and Design Studio, is used.
This database and image library cannot be distributed separate from the MobileIron product.
“MobileIron,” the MobileIron logos and other trade names, trademarks or service marks of MobileIron, Inc.
appearing in this documentation are the property of MobileIron, Inc. This documentation contains additional trade
names, trademarks and service marks of others, which are the property of their respective owners. We do not
intend our use or display of other companies’ trade names, trademarks or service marks to imply a relationship
with, or endorsement or sponsorship of us by, these other companies.
MobileIron Core 10.4.0.0 High Availability
Management Guide| ii
Contents
High availability overview 1
HA scenario terminology 1
HA best practice recommendations 1
Core Replication Details 2
High availability scenarios 3
Two Core servers across two data centers 3
Three Core servers across two data centers 4
Two Core servers and two Sentry servers on one data center 5
Three Core servers and two Sentry servers on two data centers 6
Load balancer setup 7
HA setup and configuration 8
HA Configuration window 8
HA setup workflow 9
Step 1 – Set up network components 9
Step 2 – Enable HA on Primary server 10
Step 3 – Enable HA on Secondary server 10
Step 4 – Exchange SSH keys between servers 10
Step 5 – Configure and test HA sync on Secondary Core server 11
Step 6 – Configure sync schedule and notifications 11
Step 7 – Test and validate the Core HA environment 12
Atlas configuration 13
HA Core software upgrade procedures 13
HA command line interface (CLI) set 14
MobileIron Core 10.4.0.0 High Availability
Management Guide| iii
High availability overview
High Availability (HA) can be set up in a variety of ways. A basic MobileIron Core HA setup contains a minimum of
a Primary Core server (also referred to as original, main, or active) running in an Active state. This server is paired
with a Secondary Core server (also referred to as standby, passive, or inactive) that is in a Standby state. The
Secondary checks the state of its paired Primary through a process called "heartbeat" (configured during HA
Standby setup).
The Secondary server periodically synchronizes with its paired Primary server, ensuring it has the latest changes
as the Primary. The synchronization process frequency is configurable and automated. When the synchronization
process detects any changes in the Primary, the Secondary replicates the changes. When it detects that the
Primary is unresponsive, it initiates a failover process. Depending on how the system was configured for failover,
the Secondary could continue to operate in a standby state, but most often it is configured to swap roles with the
Primary server so that the Secondary server is in an active state while the Primary server is inactive.
HA scenario terminology
Terminology is important when discussing HA because while the server names are static (Primary/Secondary), the
states can swap (Active/Standby).
The following tables describes the modes and states for MobileIron Core servers in an HA environment.
TABLE 1. HA SCENARIO TERMINOLOGY
HA Scenario Mode State
Primary server is up. Primary Active
Secondary Standby
Primary server is down. Primary Not Available
Secondary Automatically promoted to Active and starts responding
to requests.
Primary is up again. The Primary Swaps roles with the Secondary and returns to an Active
administrator must manually state.
sync Primary from Secondary Secondary Returns to Standby state.
HA best practice recommendations
MobileIron recommends the following best practices for successfully setting up HA.
1. The Primary and Secondary Core servers must have:
MobileIron Core 10.4.0.0 High Availability
Management Guide| 1
- the same network access
- identical resources (CPU, RAM, MobileIron software, and so on)
2. The replication process should not be set more frequently than 60 minutes.
3. Both Core servers need to have the exact same clock time.
4. Never power down either server while HA is syncing.
5. HA Status/Modes should be periodically monitored to ensure it matches expected configuration.
6. When setting up the Secondary server, it is recommended to keep the default settings under the Fail Over
Controls section.
7. Configure all notifications under Notification Settings on the Secondary server. For example, email
notification, sync completion and failure notification.
8. Periodically review the Sync History log (located on the Secondary server under Last Sync Status) and look
for sync failures. Any and all sync failures should be promptly addressed for proper HA operations.
9. Periodically review the Sync History log (located in the Secondary server under Last Sync Status) and look
for sync completion times. Use these completion times to review existing Run Every XXX Minutes interval to
ensure syncs are not overlapping and there is adequate idle time between syncs.
10. Ensure that any time you change any setting in the HA configuration window on the Secondary, the StartTime
setting is reviewed to ensure it matches desired StartTime in relation to when it was saved. For example, if the
StartTime is set for 1:00 pm and you make a change to any additional settings at 2:00 pm and save the
configuration, the sync process will execute at 1:00 pm the following day. After the first StartTime executes
the Run Every value takes over from this starting time.
Core Replication Details
The following Core elements are replicated when a Standby Core server replicates from a Primary Core:
• Admin Portal complete database included:
- Users & Devices
- Apps
- Policies & Configs
- Settings
- Logs & Events
• System Manager Portal NOT included, except:
- Device certificates and Server SSL certificates
- System Manager local users
• All Atlas data is replicated when Atlas is enabled
- Note that Atlas must be enabled on both the Primary and Secondary servers to work
- Atlas-only server replication is also supported for those installations where Atlas is set up on its own server
and High Availability is required
• Additional application and system files required by the MobileIron Core to ensure consistency and data
integrity.
When failover occurs, any number of scenarios can take place depending on how an HA environment is configured.
The following scenarios are described in the following sections:
• Two Core servers across two data centers
• Three Core servers across two data centers
• Two Core servers and two Sentry servers on one data center
• Three Core servers and two Sentry servers on two data centers
MobileIron Core 10.4.0.0 High Availability
Management Guide| 2
High availability scenarios
This section describes architecture scenarios for the MobileIron Core High Availability (HA) solution. Each
scenario focuses on key components. These scenarios are typical, but not inclusive, and illustrate examples of
different network and data center configurations. There could be different redundant combination of Core servers
across multiple data centers with many different routing network connections. The diagrams outline the important
components and port connectivity required to ensure proper operation.
Two Core servers across two data centers
This example shows the simplest MobileIron Core High Availability (HA) Architecture with its related components.
NOTE: Disable SSH protection on the Firewall when connecting between two Cores
FIGURE 1. TWO CORE SERVERS ACROSS TWO DATA CENTERS
The components in the diagram are:
• One data center hosts the Primary Core.
• A second, Disaster Recovery (DR), data center hosts the Secondary Core.
• A Global Traffic Manager (GTM) or DNS or load balancer controls traffic to the Primary. This “traffic controller”
monitors the health of the Primary and Secondary servers. When it detects the Primary has become
unresponsive, it routes traffic to the Secondary.
• The Secondary Core checks the status of the Primary through a process called “heartbeat”. This process is
configured during HA Standby setup. This process detects if the Primary becomes unresponsive. When this
happens it initiates the failover process. When a failover occurs, the Secondary attempts to become Primary,
depending on what settings have been configured; it might stay as a Secondary or become Primary.
MobileIron Core 10.4.0.0 High Availability
Management Guide| 3
• The Secondary periodically synchronizes with the Primary ensuring it has the latest changes as the Primary.
The synchronization process frequency is configurable and is automated.
• The ports used to communicate between Cores are ports 8443, 443 and 22 as outlined in the diagram. This
intra-Core communication is essential for proper Core HA operation.
Three Core servers across two data centers
The example in this section shows high availability in the Main data center using a disaster recovery approach.
FIGURE 2. TWO CORE SERVERS ACROSS TWO DATA CENTERS
This approach is typically used in environments where a main data center is expected to be always available and a
Disaster Recovery data center is exclusively used as part of business continuity approach and typically requires
manual intervention to bring online.
The key components in this architecture include:
• A main data center hosting a pair of Cores. This pair of Cores is set up as Primary and Secondary. These two
Cores served as the main Core High Availability solution. The third Core serves as part of the Disaster
Recovery (DR) configuration and it resides in the DR data center.
• Another data center (Disaster recovery) hosting a third Core in Secondary mode.
• A Global Traffic Manager (GTM) or DNS or load balancer that controls the traffic to the Primary Core. This
“traffic controller” monitors the health of the other Cores and detects when the Primary becomes unresponsive
and begins routing traffic to the Secondary in the Main data center or DR data center in case of Main data
center failure. This is how external traffic is controlled and routed to the Primary Cores.
• The Secondary Core checks the status of the Primary through a process called “heartbeat”. This process is
configured during HA Standby setup. This process detects if the Primary becomes unresponsive. When this
MobileIron Core 10.4.0.0 High Availability
Management Guide| 4
happens it initiates the failover process. When a failover occurs, the Secondary attempts to become Primary,
depending on what settings have been configured; it might stay as a Secondary or become Primary. In the case
of the Core located in the DR data center, it sees the Secondary in the Main data center as its Primary Core
and the failover process takes place between these two Cores.
• The Secondary Cores periodically synchronizes with its paired Primary Core, ensuring it has the latest
changes as the Primary. The synchronization process frequency is configurable and is automated.
• The ports used to communicate between Cores are ports 8443, 443 and 22 as outlined in the diagram. This
intra-Core communication is essential for proper Core HA operation.
Two Core servers and two Sentry servers on one data center
The example in this section describes a typical Core and Sentry High Availability Solution.
FIGURE 3. TWO CORE SERVERS AND TWO SENTRY SERVERS ON ONE DATA CENTER
While the Sentry HA details are outside the scope of this document, it is used here to show a typical MobileIron
complete HA solution architecture. For details about Sentry, please refer to the latest MobileIron Sentry Guide.
The key components in this architecture include:
• One data center hosting a pair of Cores. This pair of Cores is set up as Primary and Secondary. These two
Cores serve as the Core High Availability solution. The Sentry setup serves the same purpose, but unlike the
Cores, they can be configured in Active/Active or Active/Standby configuration.
• A DNS or load balancer that controls the traffic to the Primary Core and Sentry. This “traffic controller” monitors
the health of the other Core and detects when the Primary becomes unresponsive and begins routing traffic to
the Secondary Core. This is how external traffic is controlled and routed to the Primary Core.
• The Secondary Core checks the status of the Primary through a process called “heartbeat”. This process is
configured during HA Standby setup. This process detects if the Primary becomes unresponsive. When this
happens it initiates the failover process. When a failover occurs, the Secondary attempts to become Primary,
depending on what settings have been configured; it might stay as a Secondary or become Primary.
MobileIron Core 10.4.0.0 High Availability
Management Guide| 5
• The Secondary Cores periodically synchronizes with its Primary Core ensuring it has the latest changes as the
Primary. The synchronization process frequency is configurable and it is automated.
• The ports used to communicate between Cores are ports 8443, 443 and 22 as outlined in the diagram. This
intra-Core communication is essential for proper Core HA operation.
Three Core servers and two Sentry servers on two data centers
The example in this section describes one of the most complete and complex Core/Sentry HA Architectures with
all related components.
FIGURE 4. THREE CORE SERVERS AND TWO SENTRY SERVERS ON TWO DATA CENTERS
The key components in this architecture include:
• A main data center hosting a pair of Cores. This pair of Cores is set up as Primary and Secondary. These two
Cores serve as the main Core High Availability solution.
• Another data center for Disaster Recovery (DR), hosting a third Core in Secondary mode. The third Core
serves as part of the DR configuration and it resides in the DR data center. This data center also hosts a Sentry
to provide High Availability to the Primary Sentry.
• A Global Traffic Manager (GTM) or DNS that controls the external traffic to the Main data center or the DR data
center. This “traffic controller” monitors the health of the Primary Cores and detects when the Primary becomes
unresponsive and begins routing traffic to the Secondary in the Main data center or DR data center in case of a
Main data center failure. Within the data center, there is a load balancer, which takes care of monitoring the
state of the Cores and routing the traffic accordingly. The same concept applies to the Sentry and a second
Sentry can be installed in the Main data center to allow for redundancy within the same data center.
• The Secondary Core checks the status of the Primary through a process called “heartbeat”. This process is
configured during HA Standby setup. This process detects if the Primary becomes unresponsive. When this
happens it initiates the failover process. When a failover occurs, the Secondary attempts to become Primary,
MobileIron Core 10.4.0.0 High Availability
Management Guide| 6
depending on what settings have been configured; it might stay as a Secondary or become Primary. In the case
of the Core located in the DR data center, it sees the Secondary in the Main data center as its Primary Core
and the failover process takes place between these two Cores.
• The Secondary Cores periodically synchronizes with its “Primary Core” ensuring it has the latest changes as
the Primary. The synchronization process frequency is configurable and is automated.
• The ports used to communicate between Cores are ports 8443, 443 and 22 as outlined in the diagram. This
intra-Core communication is essential for proper Core HA operation.
Load balancer setup
This section describes the recommended approach for MobileIron Core to monitor, load balance, and set up
automated detection of a Primary Core failure and failover to the paired Secondary Core.
FIGURE 5. LOAD BALANCER SETUP FOR CORE MONITORS
At a high level the load balancer should perform the following:
1. Probe the status of the Primary server by issuing /status/status.html and receiving the “MOBILEIRON-
STATUS: OK” message. This indicates a healthy Core. Any other response should be considered a failure.
2. Probe the status and state of the Secondary by issuing /hastatus.html and receiving the “MOBILEIRON-
STATUS: OK (Mode: Standby)” response. The “OK” indicates the server is up and running. The “Mode:
Standby” indicates the Core is in Standby mode and it is safe to failover traffic in case of a Primary Core failure.
The other possible value for “Mode” is “Primary” which indicates the server is acting as Primary.
3. The load balancer should be set up to keep traffic routed to the Primary server and only failover traffic when the
following conditions apply:
- Primary probe fails and
- Standby Core shows “Mode: Standby”
MobileIron Core 10.4.0.0 High Availability
Management Guide| 7
4. The failover should NOT resume traffic back to the Primary when the Primary becomes available (Manual
Resume = Yes). Resuming traffic back to the Primary is a manual process.
IMPORTANT: If the option to swap Core roles is implemented as part of the Core HA Recovery, the
necessary changes must be made to the load balancer to match the Core HA
architecture, that is, having the right monitors checking the correct Cores.
HA setup and configuration
Please consult with the MobileIron Professional Services Group or a qualified partner to enable the feature on the
System Manager portal. After this feature has been enabled, you can continue with the configuration.
Procedure
1. Log into the System Manager.
2. Go to Maintenance > HA Configuration to open the HA Configuration window.
3. Modify one or more of the fields, as necessary.
Refer to HA Configuration window table for details.
4. Click Save > Apply > OK.
HA Configuration window
The following table summarizes fields and descriptions in the HA Configuration window:
TABLE 2. HA CONFIGURATION WINDOW FIELDS
Fields Description
High Availability This feature provides the ability to Enable or Disable HA. The default is Disable. The
Enable radio button needs to be selected followed by Save and Apply in order to
enable HA. Enabling and Disabling HA starts (enable) or stops the scheduling process.
Mode This feature indicate the initial role this server will have in the HA configuration. The two
options are:
• Primary – This is the Core where all traffic and work will go to during normal
operation.
• Secondary – This is the redundant Core server, which frequently checks the status
of the Primary (heartbeat) and periodically replicates from it. The replication
process is initiated and controlled by the Secondary server. This ensures the
Secondary is up-to-date and ready to take over in case of a Primary failure.
Manage Trusted This feature allows for the setup and configuration of the SSH keys between Core
Hosts servers. The exchange of SSH keys is used to establish the trust relationship between
servers by using public-key cryptography and challenge-response authentication. This
step is fundamental for HA Cores to communicate with each other.
MobileIron Core 10.4.0.0 High Availability
Management Guide| 8
TABLE 2. HA CONFIGURATION WINDOW FIELDS (CONT.)
Fields Description
HA Status This section provides details on the last recorded HA activity and only displays when
Primary is selected for Mode. It provides the status of its pair system, its hostname/IP
(Primary mode
address, and the last time the Secondary has synchronized with it.
only)
Node Status NOTE: This option only displays when Secondary is selected for Mode.
(Secondary mode This feature indicates the current server status in relationship to the Core HA
only) configuration. The default value of Standby indicates the server is a Standby server
and is allowed to sync with its Primary server. The state of Active indicates the system
was originally set up as Standby, but has been promoted to Active. This occurs when
the Secondary server is not able to communicate with the Primary server and a failover
event occurs OR when the Active button is manually selected. In either case, a
Standby server in Active state does not sync with its Primary server. Only a
Standby/passive server syncs with its Primary server.
HA setup workflow
A proper Core HA setup configuration consists of the following steps:
• Step 1 – Set up network components
• Step 2 – Enable HA on Primary server
• Step 3 – Enable HA on Secondary server
• Step 4 – Exchange SSH keys between servers
• Step 5 – Configure and test HA sync on Secondary Core server
• Step 6 – Configure sync schedule and notifications
• Step 7 – Test and validate the Core HA environment
Step 1 – Set up network components
Set up the network components by completing all the necessary changes to the network to allow the Standby Core
server to come up and function as the Primary Core. Setup and configure network traffic components such as load
balancer or DNS as described in this section.
TABLE 3. REQUIREMENTS FOR SETTING UP THE CORE SERVERS
Core Server Collectivity Software Other
Primary Bi-directional connection to Secondary Both Primary and Secondary Unique
Core over ports 8443, 443 & 22 in addition servers must be running the hostname for
to standard Core FW requirements same software release each Core
Secondary Bi-directional connection to Primary Core Both Primary and Secondary Unique
over ports 8443, 443 & 22 in addition to servers must be running the hostname for
standard Core FW requirements same software release each Core
MobileIron Core 10.4.0.0 High Availability
Management Guide| 9
Step 2 – Enable HA on Primary server
Procedure
1. Log into the Primary Core System Manager Portal.
2. Go to Maintenance > HA Configuration.
3. Go to the Service Configuration section.
4. Go to the High Availability option and select Enable.
5. Go to the Mode option and select Primary.
Step 3 – Enable HA on Secondary server
Procedure
1. Log into the Secondary Core System Manager Portal.
2. Go to Maintenance > HA Configuration.
3. Go to the Service Configuration section.
4. Go to the High Availability option and select Enable.
5. Go to the Mode option and select Secondary.
6. Go to the Node Status option and select Passive.
Step 4 – Exchange SSH keys between servers
Procedure
1. Log into the Primary Core System Manager Portal.
a. Select Maintenance > HA Configuration.
b. Go to the Service Configuration section and click Manage Trusted Hosts.
2. Log into the Secondary Core System Manager Portal.
a. Select Maintenance > HA Configuration.
b. Go to the Service Configuration section and click Manage Trusted Hosts.
3. Go to the Primary server and copy the Local Server SSH Key.
4. Go to Secondary server.
a. Go to Add Trusted Host.
b. Paste the key from the Primary server into the SSH Key field.
5. Go to the Secondary server and enter the hostname or IP address of the Primary server in Hostname/IP.
6. Then go to the Primary server and copy the Local server SSH key and paste it into the SSH key field on the
Secondary server.
7. Click Add SSH Key to add the key to the configuration.
8. Go to the Primary server and enter the hostname or IP address of the Secondary server in Hostname/IP.
9. Go to the Secondary server and copy the Local server SSH key and paste it into the SSH key field on the
Primary server.
10. Click Add SSH Key to add the key to the configuration.
11. Click Test Connection on both servers to ensure both systems can communicate with each other.
12. Click OK to close the HA - Test Connectivity window.
13. Click Save > Apply on both the Primary and the Secondary servers.
MobileIron Core 10.4.0.0 High Availability
Management Guide| 10
IMPORTANT: Do not continue the setup/configuration if you do not see the Test was successful
message on the HA - Test Connectivity window.
Step 5 – Configure and test HA sync on Secondary Core server
This step configures and tests the sync process testing the configuration of the Core HA components and if the
replication is successful. This step assumes you are still logged into the System Manager Portal of the Secondary
Core server. If you are not, log in now.
NOTE: The initial sync will copies everything from one server to another while subsequent syncs only
copy changes. Therefore, the initial sync will take more time than subsequent syncs.
Procedure
1. Go to the Secondary server.
2. Go to the Secondary Configuration section.
3. Select the Primary server from the Hostname/IP drop-down menu.
4. Click Run Sync Now to test all the components in the HA environment.
5. Click Sync History to see the sync execution details.
6. Wait for the sync process to complete then click Refresh to update the Last Sync Status fields.
Step 6 – Configure sync schedule and notifications
The final step is configuring the HA sync schedule and process notifications. You should only start this step when
you are satisfied that the two servers are communicating and able to execute a sync properly. Then you can
configure the schedule any remaining parameters.
Procedure
1. Go to the Secondary Configuration section.
2. Select a time in the StartTime (GMT) drop-down menu to set the starting time when the first replication is to
occur.
This time is in UTC time. Note that this value overwrites the scheduler every time you save this page.
3. Enter a value into the Run Every box to set how often the replication process executes.
This value starts its reference point from the StartTime value. You can set the time in minutes, hours, or days.
4. Go to the Fail Over Controls section.
5. Enter the following values for:
- Heartbeat Interval: to control how often the Secondary server tries to connect to the Primary server to
check it is alive.
- Consecutive Heartbeat failures before failover: to control how many consecutive connection attempts
to the Primary can failed before attempting to promote the Standby server to Primary (active).
- Re-check interval: to define the amount of time between connection attempts when the previous attempt
resulted in connection failure. This is the retry wait time between attempts.
6. Indicate what happens when the Primary is unavailable and a failover should occur by selecting one of the
options for If Failure Detected:
- Keep in Standby: this option does not allow the Secondary to become Primary. The failover process gets
initiated, notifications are completed, but the Secondary stays in standby mode.
MobileIron Core 10.4.0.0 High Availability
Management Guide| 11
- Promote to Primary: this option allows the Secondary to become Primary if the Primary becomes
unavailable.
7. Go to the Notification Settings section and make the following selections:
- Email: Enter a valid email address where the notifications should go to.
- Notify On: Sync Completion (optional): When selected, the system generates a notification email every
time the sync process executes and completes successfully.
- Notify On: Failure / This server becomes primary (optional): When selected, the system generates an
email notification every time the sync process executes and fails and/or when a Core HA failover event
occurs.
8. Click Save and Apply.
Step 7 – Test and validate the Core HA environment
Use this test plan to help you test your MobileIron Core HA systems.
TABLE 4. TEST AND VALIDATION PLAN FOR CORE HA
Task Description Steps Expected Results Notes
1 Check System On Primary server, go to Manage Successful results
Connectivity Trusted Hosts > Test Connection from both tests.
(against the Secondary Core)
On Secondary server, go to
Manage Trusted Hosts > Test
Connection (against the Primary
Core)
2 Sync systems On Secondary server, go to Select In Sync History, all
manually primary from the Primary Core tasks show
Hostname menu. completed with no
errors reported.
Click Run Sync Now.
3 Verify Standby On Secondary server through the The device count is
Core updated CLI Enable mode, start tomcat: exactly the same as
correctly >service tomcat start the Primary.
Log on through the Admin portal and
confirm the device count matches
that in the Primary Core.
4 Test Email On Secondary server, under A test email is sent
Notification Notification Settings, enter a valid by the Secondary
email and click Test server.
5 Confirm On Standby server go to The heartbeat
Heartbeat Troubleshooting > Logs select activity shows in the
Process MICS > Apply. HighAvailability
window.
In View Module Logs select
HighAvailability.
MobileIron Core 10.4.0.0 High Availability
Management Guide| 12
Atlas configuration
To replicate Atlas data as part of a HA configuration, you must enable Atlas on both the Primary and Secondary
servers.
To enable Atlas on the Primary server:
1. Go to the Primary Atlas server (https://<Atlas-server>:8443/mics>).
2. Log into the System Manager Portal.
3. Go to Settings > Services.
4. Select Enable for Atlas and click Apply.
To enable Atlas on the Secondary server:
1. Go to the Secondary Atlas server (https://<Atlas-server>:8443/mics>).
2. Log into the System Manager Portal.
3. Go to Settings > Services.
4. Select Enable for Atlas and click Apply.
HA Core software upgrade procedures
The procedure below describes the required steps to upgrade the MobileIron Core servers in an HA environment.
This procedure is critical because the Core HA replication process has built-in checks to enforce that replication
can only occur between Cores with the same software version. Replication will not occur if they are not at the
same software release level. This procedure assumes you are logging into the System Manager Portal of both the
Primary and Secondary Core servers. If you are not, do so now.
Procedure
1. Disable HA on the Secondary Core.
2. Ensure that any currently running replication process is allowed to complete before upgrading the Core.
NOTE: Do not proceed unless the Last Sync Status has a date/time in the Completed: field and Success
is displayed for Result.
3. Disable the load balancer from detecting any of the HA Cores from becoming unavailable and failing over.
4. Upgrade the Secondary and validate the upgrade.
- Make this server Primary so you can download the Core upgrade software (allowing the server to connect
to support portal)
- Upgrade and validate the upgrade.
- Return the server mode back to Secondary.
5. Upgrade the Primary Core and validate the upgrade.
6. Enable HA on the Secondary.
7. Perform test and validation on the Core HA environment. Complete the steps outlined in the Step 7 – Test and
validate the Core HA environment section.
8. Review and update the rest of the HA configuration parameters, especially the StartTime and Run Every
parameters, as these will most likely need to be updated.
9. Re-enable the load balancer.
MobileIron Core 10.4.0.0 High Availability
Management Guide| 13
At this point, the HA environment is back to normal operation with all Cores running on the same software release
version.
HA command line interface (CLI) set
High Availability has the following commands available through the CLI under enable mode:
TABLE 5. HA COMMAND LINE INTERFACE SET
Command Description
failover mode primary This command changes the Core mode to Primary. This has the same effect as
having the system automatically failover when the Primary becomes unavailable.
This command is not limited by any other command or Core state and can be re-
executed, achieving the same results.
NOTE: A system in Primary mode will not replicate with any other Core
failover mode This command changes the Core mode to Secondary. This has the same effect as
secondary making the same change through the System Manager Portal, but does not restart
the replication scheduler. It is recommended to only use this command for upgrade
or troubleshooting purposes. The System Manager Portal HA configuration version
of this functionality should be used for normal HA operations.
failover sync <remote This command executes the Core replication process on demand. This command
host address> is identical to the Run Sync Now option in the System Manager Portal. This
command is intended to replicate Core environments either after recovering from a
failover or for troubleshooting purposes. The System Manager Portal HA
configuration version of this functionality should be used for normal HA operations.
failover client- This command prevents new device connections. This command is intended to
connection disable prevent new connections while the system is going through maintenance.
failover client- This command allows new device connections. This command is intended to
connection enable reverse the disable client-connection command.
MobileIron Core 10.4.0.0 High Availability
Management Guide| 14
Das könnte Ihnen auch gefallen
- HOL Informatica PowerCenter HA-GRID 9.1Dokument23 SeitenHOL Informatica PowerCenter HA-GRID 9.1Ola BakareNoch keine Bewertungen
- Anotomy of Mule RunTime (On Premise)Dokument16 SeitenAnotomy of Mule RunTime (On Premise)pearl008Noch keine Bewertungen
- Infinispan Data Grid Platform Definitive GuideVon EverandInfinispan Data Grid Platform Definitive GuideNoch keine Bewertungen
- Configuration For High Availability (HA) Best Practices GuideDokument19 SeitenConfiguration For High Availability (HA) Best Practices GuideAdeel AhmedNoch keine Bewertungen
- Pentaho Server in HA End To EndDokument18 SeitenPentaho Server in HA End To EndUday ShankarNoch keine Bewertungen
- Interview Questions For HANA AdminDokument6 SeitenInterview Questions For HANA Adminaravind9292Noch keine Bewertungen
- Best Practices / Deployment Guide SAP HANA On Red Hat Virtualization 4.2 3TB / single-VM / Intel x86 SkylakeDokument50 SeitenBest Practices / Deployment Guide SAP HANA On Red Hat Virtualization 4.2 3TB / single-VM / Intel x86 SkylakesquareshNoch keine Bewertungen
- ACE LB - RsfarmsDokument82 SeitenACE LB - Rsfarmssteve stevensonNoch keine Bewertungen
- Book Excerpt Jan 2007Dokument26 SeitenBook Excerpt Jan 2007NeoNoch keine Bewertungen
- Clodbess CIDokument10 SeitenClodbess CIAlok RanjanNoch keine Bewertungen
- Deployment Guide-FujiFilm SynapseDokument17 SeitenDeployment Guide-FujiFilm SynapseCromNoch keine Bewertungen
- Cisco ASA 5500 Series Configuration Guide Using The CLIDokument8 SeitenCisco ASA 5500 Series Configuration Guide Using The CLIdanijuntakNoch keine Bewertungen
- B Cisco Dna Center Install Guide 1 3 1 0 M5 Appendix 01000Dokument4 SeitenB Cisco Dna Center Install Guide 1 3 1 0 M5 Appendix 01000hassan mahmoodNoch keine Bewertungen
- WebLogic Administration Server - Failover-HADokument5 SeitenWebLogic Administration Server - Failover-HASelva KumarNoch keine Bewertungen
- Horizontal Clustering in OBIEE11gDokument13 SeitenHorizontal Clustering in OBIEE11gPSIEBELNoch keine Bewertungen
- HowTo - High Availability For SAP HANA Cockpit Using SAP HANA System ReplicationDokument10 SeitenHowTo - High Availability For SAP HANA Cockpit Using SAP HANA System Replicationsuman nalbolaNoch keine Bewertungen
- TORQUE Administrator's GuideDokument205 SeitenTORQUE Administrator's Guideazerty_syfrNoch keine Bewertungen
- High Availability With SynologyDokument3 SeitenHigh Availability With SynologyDhani Aristyawan SimangunsongNoch keine Bewertungen
- En GVP 9.0.x GDG RMHASDokument12 SeitenEn GVP 9.0.x GDG RMHASdanielbzikNoch keine Bewertungen
- Websphere v9Dokument3 SeitenWebsphere v9Thirumala KakaniNoch keine Bewertungen
- Chapter 11Dokument60 SeitenChapter 11vaishali khairnarNoch keine Bewertungen
- Unicentre - Uniform Server User GuideDokument97 SeitenUnicentre - Uniform Server User GuideggmaheshpNoch keine Bewertungen
- Au Hacmpcheatsheet PDFDokument13 SeitenAu Hacmpcheatsheet PDFtareqammarNoch keine Bewertungen
- LSA Architecure TipsDokument33 SeitenLSA Architecure TipsDavid LewisNoch keine Bewertungen
- FAS Architecture GuideDokument33 SeitenFAS Architecture GuideShareFile ProNoch keine Bewertungen
- Linux Unified Host Utilities 7.0: Installation GuideDokument15 SeitenLinux Unified Host Utilities 7.0: Installation GuidetungNoch keine Bewertungen
- The HACMP Cheat Sheet: Building A Redundant Environment For High Availability With AIXDokument13 SeitenThe HACMP Cheat Sheet: Building A Redundant Environment For High Availability With AIXIvaylo MarinovNoch keine Bewertungen
- Concur 7.1 System TuningDokument22 SeitenConcur 7.1 System Tuningvwvr9Noch keine Bewertungen
- Client/server Setup: Setting Up The Envision ServerDokument1 SeiteClient/server Setup: Setting Up The Envision ServerKdc OuinbiloNoch keine Bewertungen
- Ha Vs DRDokument31 SeitenHa Vs DRSreenivasulu Reddy SanamNoch keine Bewertungen
- Attunity RepliWeb - EFR - Templ - 2018Dokument11 SeitenAttunity RepliWeb - EFR - Templ - 2018son dhtNoch keine Bewertungen
- MirroringDokument9 SeitenMirroringadchy7Noch keine Bewertungen
- 1100 Multiple Server ConnectivityDokument3 Seiten1100 Multiple Server Connectivityspiros-rianelis kyriazatisNoch keine Bewertungen
- TIS0003929.002 en-US Health and Production Information Server - User ManualDokument36 SeitenTIS0003929.002 en-US Health and Production Information Server - User ManualDavid Omar Torres GutierrezNoch keine Bewertungen
- Hive Performance TuningDokument33 SeitenHive Performance TuningAnwarNoch keine Bewertungen
- Siebel Server Admin Best PracticeDokument1 SeiteSiebel Server Admin Best PracticePriyanka KashyapNoch keine Bewertungen
- Surveillance Station CMS Failover White PaperDokument19 SeitenSurveillance Station CMS Failover White PaperJoe KurniawanNoch keine Bewertungen
- Blade ServerDokument14 SeitenBlade Serverid.arun5260Noch keine Bewertungen
- HFM OVM WhitepaperDokument18 SeitenHFM OVM Whitepaperwers23423eNoch keine Bewertungen
- Hands-On Lab Guide: Migrating Configs From 3x00 Series Controller To 7200 Series Local Controller and Backup Master MigrationDokument33 SeitenHands-On Lab Guide: Migrating Configs From 3x00 Series Controller To 7200 Series Local Controller and Backup Master Migrationkannankrish123Noch keine Bewertungen
- How To Add A Web Dynpro App To Fiori Launchpad Step-By-StepDokument28 SeitenHow To Add A Web Dynpro App To Fiori Launchpad Step-By-StepQoqojooNoch keine Bewertungen
- 10gR2 Streams Recommended ConfigurationDokument9 Seiten10gR2 Streams Recommended Configurationdribble22Noch keine Bewertungen
- L3+ Server Installation GuideDokument16 SeitenL3+ Server Installation GuideJuan Manuel MartinezNoch keine Bewertungen
- End To End Setup For SAP HANA On Azure Large InstancesDokument21 SeitenEnd To End Setup For SAP HANA On Azure Large InstancesmanikandanNoch keine Bewertungen
- Tuning Guide: IBM InteractDokument24 SeitenTuning Guide: IBM InteractKumara55Noch keine Bewertungen
- 10.2 Streams RecommendationsDokument23 Seiten10.2 Streams RecommendationsnomadkzNoch keine Bewertungen
- Oracle Linux 9-Managing Core System ConfigurationDokument76 SeitenOracle Linux 9-Managing Core System ConfigurationDavidNoch keine Bewertungen
- CloudDokument18 SeitenCloudsurajlambor18Noch keine Bewertungen
- DR IqDokument5 SeitenDR IqNilesh ZodapeNoch keine Bewertungen
- HyperStoreAdminGuide v-7.2.3Dokument1.073 SeitenHyperStoreAdminGuide v-7.2.3Nha DoNoch keine Bewertungen
- NetApp Cluster ConceptsDokument28 SeitenNetApp Cluster Conceptssubhrajitm47Noch keine Bewertungen
- 6826 ProposalDokument3 Seiten6826 ProposalMohamed RizkNoch keine Bewertungen
- Sap Hana Eim Master Guide enDokument18 SeitenSap Hana Eim Master Guide enminmax7879Noch keine Bewertungen
- HANA Question SAPDokument27 SeitenHANA Question SAPthanhtbtNoch keine Bewertungen
- 05 - Module 5Dokument50 Seiten05 - Module 590tNoch keine Bewertungen
- HCP Replication Activities v4-0Dokument40 SeitenHCP Replication Activities v4-0fqchinaNoch keine Bewertungen
- 5 Common Server Setups For Your Web Application - DigitalOceanDokument12 Seiten5 Common Server Setups For Your Web Application - DigitalOceanNel CaratingNoch keine Bewertungen
- Access As Delegated IdPDokument6 SeitenAccess As Delegated IdPmahirouxNoch keine Bewertungen
- Web Work Android Release NotesDokument7 SeitenWeb Work Android Release NotesmahirouxNoch keine Bewertungen
- Access ArchitectureDokument10 SeitenAccess ArchitecturemahirouxNoch keine Bewertungen
- Ac2000 WebDokument192 SeitenAc2000 WebmahirouxNoch keine Bewertungen
- Arabic in 10minutes A Day PDFDokument134 SeitenArabic in 10minutes A Day PDFHassan Funsho AkandeNoch keine Bewertungen
- Oracle 10g Admin Workshops PPTLess 18Dokument23 SeitenOracle 10g Admin Workshops PPTLess 18mahirouxNoch keine Bewertungen
- Oracle 10g Admin Workshops PPTLess 17Dokument14 SeitenOracle 10g Admin Workshops PPTLess 17mahirouxNoch keine Bewertungen
- CSG 1Dokument2 SeitenCSG 1wendaNoch keine Bewertungen
- GC1000 GS Modbus 04 PDFDokument6 SeitenGC1000 GS Modbus 04 PDFmhafizanNoch keine Bewertungen
- WinFiol CommandDokument2 SeitenWinFiol CommandPapitch Do DuneNoch keine Bewertungen
- 307usb Ti08Dokument2 Seiten307usb Ti08Salvador ZafraNoch keine Bewertungen
- The Wireless Revolution: © 2006 by Prentice HallDokument36 SeitenThe Wireless Revolution: © 2006 by Prentice HallMicku SinghNoch keine Bewertungen
- MIDAS Resultant Force DiagramDokument7 SeitenMIDAS Resultant Force DiagramBALRAJNoch keine Bewertungen
- Examradar Networking MCQDokument28 SeitenExamradar Networking MCQTushar Sharma0% (1)
- Getting Implement Your Application With The Newly Introduces Xamarin - Forms 4.4Dokument4 SeitenGetting Implement Your Application With The Newly Introduces Xamarin - Forms 4.4Anuj SinghNoch keine Bewertungen
- Manual rs485 Corusdoc - CompressDokument20 SeitenManual rs485 Corusdoc - CompressPaul Ramos CarcaustoNoch keine Bewertungen
- Com Net AnswerDokument6 SeitenCom Net AnswerHarivansh chauhanNoch keine Bewertungen
- Oce TDS 600 Ozalit MakinasiDokument4 SeitenOce TDS 600 Ozalit MakinasigenisformatNoch keine Bewertungen
- Cheatsheet Port Forwarding and TunnelingDokument52 SeitenCheatsheet Port Forwarding and TunnelingRicky SvenchevNoch keine Bewertungen
- Final Seminar Series Report FormatDokument8 SeitenFinal Seminar Series Report Formatnotes.mcpu67% (3)
- United Security CVD2020 User ManualDokument2 SeitenUnited Security CVD2020 User ManualJMAC SupplyNoch keine Bewertungen
- Tia16e - ch13 - How The Internet WorksDokument30 SeitenTia16e - ch13 - How The Internet WorksShayyy JacksonNoch keine Bewertungen
- Chat Log SampDokument14 SeitenChat Log SampAnonymous SaLWoIgABHNoch keine Bewertungen
- DORA Process in DHCP DHCP (D) Iscover - DHCP (O) FferDokument1 SeiteDORA Process in DHCP DHCP (D) Iscover - DHCP (O) Ffergopal_csspl100% (2)
- GridDokument42 SeitenGridgopitheprinceNoch keine Bewertungen
- Search Interfaces On The Web: Querying and CharacterizingDokument153 SeitenSearch Interfaces On The Web: Querying and Characterizingdenshe2Noch keine Bewertungen
- Function DescriptionDokument9 SeitenFunction DescriptionCENTRAL UNITRACKERNoch keine Bewertungen
- CISSP SG Telecommunications and Network SecurityDokument120 SeitenCISSP SG Telecommunications and Network Securitydkdel0046Noch keine Bewertungen
- ATN Full Site Script U4324Dokument2 SeitenATN Full Site Script U4324Heather WallaceNoch keine Bewertungen
- Esp32 s3 Wroom 1 Wroom 1u Datasheet enDokument33 SeitenEsp32 s3 Wroom 1 Wroom 1u Datasheet enP100 Abdallah Ibrahem abdallah mohammedNoch keine Bewertungen
- Railway Reservation SystemDokument51 SeitenRailway Reservation SystemVijendra SolankiNoch keine Bewertungen
- Exam Questions 102-500: LPIC-1 Exam 102 - Part 2 of 2 - Version 5.0Dokument8 SeitenExam Questions 102-500: LPIC-1 Exam 102 - Part 2 of 2 - Version 5.0sssNoch keine Bewertungen
- Ume pl70 Eng 1362430290Dokument323 SeitenUme pl70 Eng 1362430290Wilber LucasNoch keine Bewertungen
- FodDokument369 SeitenFodfernando PalloNoch keine Bewertungen
- DT SpecsDokument10 SeitenDT SpecsKamlesh BarangeNoch keine Bewertungen
- H61MH 20170801Dokument3 SeitenH61MH 20170801MuhammadAyyubAl-FathNoch keine Bewertungen
- Vek M4D / Vek M4Dc 4-Channel Loop Detectors For Traffic Light Systems and Car Park CountingDokument3 SeitenVek M4D / Vek M4Dc 4-Channel Loop Detectors For Traffic Light Systems and Car Park CountingFJGV7Noch keine Bewertungen
- Srs of E-JournalDokument14 SeitenSrs of E-JournalManas Ku SahooNoch keine Bewertungen