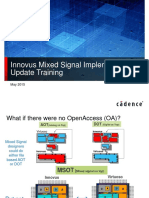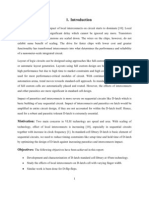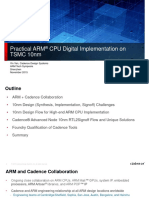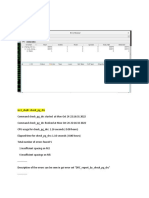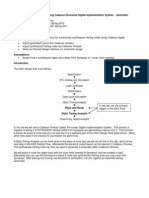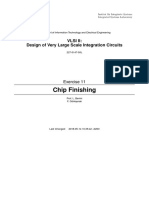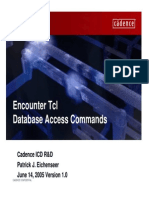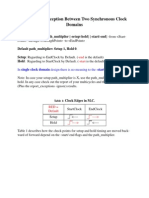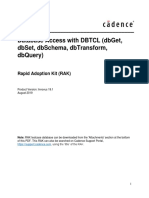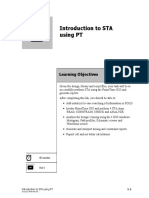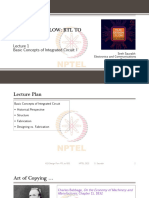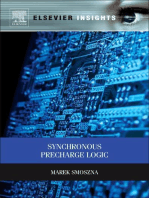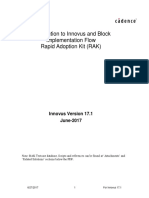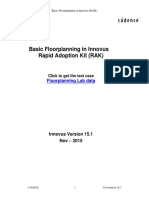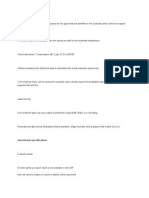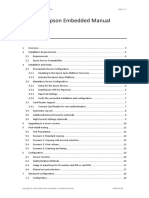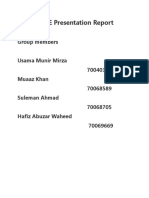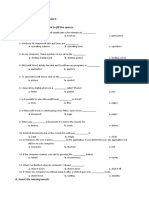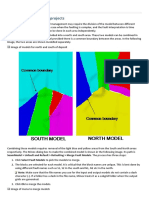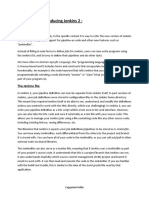Beruflich Dokumente
Kultur Dokumente
Clock Tree Synthesis Steps
Hochgeladen von
Modin HbOriginaltitel
Copyright
Verfügbare Formate
Dieses Dokument teilen
Dokument teilen oder einbetten
Stufen Sie dieses Dokument als nützlich ein?
Sind diese Inhalte unangemessen?
Dieses Dokument meldenCopyright:
Verfügbare Formate
Clock Tree Synthesis Steps
Hochgeladen von
Modin HbCopyright:
Verfügbare Formate
Native Clock Concurrent
(CCOpt) Optimization
Rapid Adoption Kit (RAK)
Click to get the test case
CCOpt L ab Data
Enco unt er Digital Impleme ntation Versi on 13.2
Jan , 2014
1/13/2014 1 For EDI System 13.2
Copyright 1990-2010 Cadence Design Systems, Inc. All rights reserved.
Printed in the United States of America.
Cadence Design Systems, Inc., 2655 Seely Avenue, San Jose, CA 95134, USA
Cadence Trademarks
Trademarks and service marks of Cadence Design Systems, Inc. (Cadence) contained in this document are attributed to Cadence with
the appropriate symbol. For queries regarding Cadence trademarks, contact the corporate legal department at the address above or call
800.862.4522.
Allegro® Incisive® Silicon Express™
Accelerating Mixed Signal Design® InstallScape™ SKILL®
Assura® IP Gallery™ SoC Encounter™
® ®
BuildGates NanoRoute SourceLink® online customer support
Cadence® NC-Verilog® Specman®
® ®
CeltIC NeoCell Spectre®
Conformal® NeoCircuit® Speed Bridge®
Connections® OpenBook® online documentation library UltraSim®
Diva® OrCAD® Verifault-XL®
Dracula® Palladium® Verification Advisor®
® ®
ElectronStorm Pearl Verilog®
Encounter® PowerSuite® Virtuoso®
® ®
EU CAD PSpice VoltageStorm®
Fire & Ice® SignalStorm® Xtreme®
First Encounter® Silicon Design Chain™
® ®
HDL-ICE Silicon Ensemble
Other Trademarks
Open SystemC, Open SystemC Initiative, OSCI, SystemC, and SystemC Initiative are trademarks or registere d trademarks of Open
SystemC Initiative, Inc. in the United States and other countries and are used with permission.
All other trademarks are the property of their respective holders.
Confidentiality Notice
No part of this publication may be reproduced in whole or in part by any means (including photocopying or storage in an information
storage/retrieval system) or transmitted i n any form or by any means wit hout prior written permission from Cadence Design Systems,
Inc. (Cadence).
Information in this document is subject to change without notice and does not represent a commitment on the part of Cadence. The
information contained herein is the proprietary and confidential information of Cadence or its licensors, and is supplied subject to, and
may be used only by Cadence customers in accordance with a written agreement between Cadence and its customers. Except as may
be explicitly set forth in such agreement, Cadence does not make, and expressly disclaims, any representations or warranties as to the
completeness, accuracy or usefulness of the information contained in this document. Cadence does not warrant that use of such
information will not infringe any third party rights, nor does Cadence assume any liability for damages or costs of any kind that may
result from use of such i nformation.
RESTRICTED RIGHTS LEGEND Use, duplication, or disclosure by the Government is subject to restrictions a s set forth in
subparagraph (c)(1)(ii) of the Rights in Technical Data and Computer Software clause at DFARS 252.227-7013.
UNPUBLISHED This document contains unpublished confidential information and is not to be disclosed or used except as authorized
by written contract with Cadence. Rights reserved under the copyright laws of the United States.
1/13/2014 2 For EDI System 13.2
Contents
Module 1: Introduction and Setup ...................................................................................... 4
1-1 Introduction .................................................................................................................. 4
1-2 Leon Design Information.............................................................................................. 4
1-3 Setting up EDI System and the Lab Directory ............................................................. 5
Module 2: Configuring and Running Native CCOpt .......................................................... 6
2-1 Configuring
2-2 Creating CCOpt Spec
the CCOpt ......................................................................................................
File ...................................................................................... 76
2-3 Running CCOpt ............................................................................................................ 8
Module 3: Analyzing the CCOpt Results ........................................................................... 9
3-1 Analyzing the Log File ................................................................................................. 9
3-2 CCOpt Analysis Commands ......................................................................................... 9
3-3 CCOpt Clock Tree Debugger ..................................................................................... 10
1/13/2014 3 For EDI System 13.2
Modu le 1: Introd uct ion and Se tup
1-1 Introduction
The Clock Concurrent Optimization (CCOpt) Rapid Adoption Kit (RAK) introduces you
to running native CCOpt in EDI System. It shows the basics on how to configure and run
native CCOpt plus tools and commands to analyze and debug the results. It assumes you
are familiar with running EDI System.
1-2 Leon De sign Informatio n
The design in this lab is a Leon processor. The Leon design is a block level design with
35K instances, 4 memories, and 1500 IO pins. The library used is a Cadence Generic
45nm library using 9 routing layers.
There are three main clocks in this design ( test_clk, my_clk and div_clk) as defined by the
following SDCs:
cr eat e_cl ock - name {t est _cl k} - per i od 8. 000 \
- wavef or m { 0. 000 4. 000 } [ l i st [ get _por t s {sca n_cl k}] ]
cr eat e_cl ock - name {my_cl k} - per i od 4. 000 \
- wavef or m { 0. 000 2. 000 } [ l i st [ get _por t s {cl k}] ]
cr eat e_gener at ed_cl ock - name di v_cl k - sour ce \
[ get _por t s {cl k}] - di vi de_by 2 [ get _pi ns {cl k_di v_r eg/ Q}]
A schematic of the clock structure is below:
1/13/2014 4 For EDI System 13.2
1-3 Settin g u p EDI System and t he Lab Directory
1. Download and install the EDI System 13.2 software from
http://downloads.cadence.com.
2. Extract the RAK database and change directory to the work directory:
l i nux% t ar xf z RAK_13. 2_CCOpt . t gz
l i nux% cd RAK_13. 2_c coCCOpt
3. Verify the encount er executable is in your path by typing:
l i nux% whi ch encount er
4. Start EDI System:
l i nux% encount er
5. Load in the starting design by running the following in the EDI System console:
sour ce DATA/ pr ect s. enc
1/13/2014 5 For EDI System 13.2
Modu le 2: Confi gur ing and Runnin g Nativ e CCOpt
2-1 Conf igu ri ng CCO pt
Before running CCOpt, you will need to configure a number of settings that control how
CCOpt will optimize the design. These settings include:
•
• Post-CTS
CCOpt timing
control settings
settings
• NanoRoute settings for clock routing
• CTS settings
The configuration settings for this lab are all contained in the file config.tcl.
1. Source the config.tcl file:
sour ce SCRI PTS/ conf i g. t cl
The following describes the settings configured by config.tcl.
The following is set to configure CCOpt to run in native mode:
set _ccop t _mode –i nt egr at i on nat i ve
Because CCOpt is timing-driven, you need to configure CCOpt to use post-CTS timing.
That is, you need to configure CCOpt to use post-CTS SDC files, timing derates, and
CPPR settings. This post-CTS timing configuration change needs to be done before
running CCOpt.
The relevant commands in config.tcl are as follows:
### Post - CTS t i mi ng set up
updat e_const r ai nt _mode - name f unct i onal _f unc_s l ow_max \
- sdc_f i l es [ l i st DATA/ l eon_f unc_sl ow_max_post ct s. sdc]
set Anal ysi sMode - anal ysi sType onChi pVar i at i on - cppr bot h
There are a number of CCOpt control settings you will need to configure to specify the
buffers, inverters and clock gating cells to use:
### CCOpt cont r ol set t i ngs
set _cc opt _pr oper t y buf f er _ce l l s \
{CLKBUFX8 CLKBUFX12 CLKBUFX16 CLKBUFX20}
set _cc opt _pr oper t y i nver t er _ce l l s \
{CLKI NVX8 CLKI NVX12 CLKI NVX16 CLKI NVX20}
set _cco pt _pr oper t y cl ock_gat i ng_ce l l s {TLAT*}
1/13/2014 6 For EDI System 13.2
By default, CCOpt attempts to automatically find suitable cells, but it is strongly
recommended that you supply lists of suitable cells. This is because in many libraries the
cells you want to use for CTS will be marked as don’t use, and CCOpt will not use these
cells automatically.
Set slew and skew targets by setting the respective properties:
set _ccop t _pr oper t y t ar get _s kew 0. 200
set _ccop t _pr oper t y t ar get _sl ew 0. 200
Tip: Use get _ccop t _pr oper t y to get help on properties:
• get _cco pt _pr oper t y * - hel p to list all properties
• get _cco pt _pr oper t y *st r i ng* - hel p for help on properties matching
*str i ng* . For example, get _pr oper t y *ske w* - hel p .
• get _ccop t _pr oper t y pr oper t y_nam e –hel p for help on a specific
property.
In order to route clock trees correctly, you will need to configure NanoRoute settings. Of
particular interest is the set NanoRout eMode -
dr out eUseMul t i Cut Vi aEf f or t [ hi gh| l ow] command, since CCOpt uses this
to predict whether NanoRoute will use double vias (high) or single (low).
The relevant commands in config.tcl are as follows:
### NanoRout e set t i ngs f or cl ock r out i ng
set NanoRout eMode - dr out eUseMul t i Cut Vi aEf f or t " hi gh"
The CTS configuration settings in config.tcl specify preferred layer routing controls and
tell EDI System to route clock nets using the CTS-generated route guide file:
### CTS set t i ngs
set CTSMode - r out eTopPr ef er r edLayer 6
set CTSMode - r out eBot t omPr ef er r edLayer 5
set CTSMode - r out eLeaf TopPr ef er r edLayer 5
set CTSMode - r out eLeaf Bot t omPr ef er r edLayer 4
set CTSMode - r out eGui de t r ue
2-2 Creati ng th e CCOpt Spec File
The CCOpt specification file is created using the
cr eat e_cco pt _cl ock_t r ee_sp ec command. This command can generate the
spec file in-memory using the –i mmedi at e option or output to a file using the –file
option.
1/13/2014 7 For EDI System 13.2
1. Run the following to output a CCOpt spec file:
cr eat e_cco pt _cl ock_t r ee_sp ec –f i l e ccopt . spec
CCOpt will analyze the SDC constraints and the design logic to define the clock tree
specifications and respective properties.
2. Open the ccopt.spec file and review its contents. Close the file once you’re done.
2-3 Run ni ng CCOpt
The ccopt _desi gn command performs CCOpt optimization on the currently loaded
design in EDI System. There are two ways to run native CCOpt depending on how the
spec file is generated:
Method 1 – In-memory spec file:
set _ccop t _mode –i nt egr at i on nat i ve
cr eat e_ccop t _cl ock_t r ee_s pec –i mmedi at e
ccopt _desi gn
Method 2 – Output a spec file:
set _ccop t _mode –i nt egr at i on nat i ve
cr eat e_cco pt _cl ock_t r ee_sp ec –f i l e ccopt . spec
sour ce cco pt . spec
ccopt _desi gn
1. Run CCOpt using method 2 since you generated the spec file in the previous section:
sour ce cco pt . spec
ccopt _desi gn
When CCOpt completes review the timing summary to evaluate the overall timing
results.
2. Save the design:
saveDesi gn DBS/ post ct s. enc
1/13/2014 8 For EDI System 13.2
Modul e 3: Analyzing th e CCOpt Resu lt s
This module explains commands and tools you can utilize to analyze and debug the
CCOpt results.
3-1 Analyzin g t he Log File
This section highlights parts of the log file you can review to analyze the CCOpt run.
1. Open the log file with your editor of choice.
With the log file open search for the following sections:
Section Description
I ni t i al Summar y Initial timing before optimization
Skew gr oup i nser t i on del ays Insertion delay for each skew group
Cl ock DAG st at s at end of CTS Count and area of cells used in initial clock
tree
Cl ock DAG capaci t ances at end Wire and Gate capacitance of initial clock
of CTS tree
Gui ded max pat h l engt hs Breakdown of route guide lengths
Devi at i on of r out i ng f r om Shows how actual routing deviates from
gui ded max pat h l engt hs route guides
Top 10 not abl e devi at i ons of Specific nets whose length deviates most
r out ed l engt h f r om gui ded from their route guides
l engt h
Gi gaOpt + CCOpt summar y WNS, TNS and runtime summary of
i nf or mat i on GigaOpt + CCOpt optimization
opt Desi gn Fi nal Summar y Final timing results including WNS, TNS,
and DRV information
3-2 CCOpt Analys is Commands
This section introduces you to some common commands to report the results of CCOpt.
Skew groups specify which sinks should be balanced together (balancing of clock trees
and balancing between clock trees).
1. Run r epor t _ccop t _s kew_gr oups to report the minimum and maximum paths
and skews for all skew groups.
r epor t _ccop t _s kew_gr oups
1/13/2014 9 For EDI System 13.2
Review these sections output by r epor t _ccop t _s kew_gr oups :
• Skew Group Structure – Info on number of sources and sinks for each skew
group.
• Skew Group Summary – Insertion Delay (ID) and skew information for each
skew group respective to each delay corner.
• Skew Group Min/Max path pins – End points with minimum and maximum
insertion delay for each skew group respective to each delay corner. Followed
by the detailed path information.
Clock trees define the connectivity between cells and sinks.
2. Run r epor t _cco pt _cl ock_t r ees to report the slew, area and buffer count for
each clock tree:
r epor t _cco pt _cl ock_t r ees
Review the information output by report_ccopt_clock_trees.
3. Run r epor t _cco pt _wor st _ch ai n to report the worst chain for the design.
r epor t _cco pt _wor st _ch ai n
Review the information output by r epor t _cco pt _wor st _ch ai n. You can
reference the Reporting on the Worst Chain section of the EDI System User Guide.
3-3 CCOpt Cloc k Tree Debu gg er
The CCOpt Clock Tree Debugger is a graphical tool for analyzing and debugging the
clock tree results. It is available under the Clock menu and becomes available once the
CCOpt clock tree constraints are defined (i.e. after running
cr eat e_cco pt _cl ock_t r ee_sp ec).
1. Select Clock – CCOpt Clock Tree Debugger.
The CCOpt Clock Tree Debugger appears.
1/13/2014 10 For EDI System 13.2
The debugger shows the logic in the clock tree with the clock roots at the top and the leaf
cells at the bottom. Analysis is performed by coloring the clock tree based on selected
criteria such as objects, paths, groups, etc.
Following are the basics to navigate the GUI. These are the same as the EDI System GUI.
• Use Z and Shift+Z to zoom-in and zoom-out, respectively.
• Click and drag RMB to zoom to a specific area
• Press F12 to cycle through the 3 brightness levels
• Use F to fit the design
• Open the World View by clicking the green arrow that is in the lower right
corner. You can click and drag RMB within the World View to zoom to a specific
area.
• Hovering over an instance displays properties for that instance.
The Key Panel provides a key showing what the colors represent. The Key Panel
contents will vary depending on the type of data that is colored.
2. Display the Key Panel by selecting View – Key Panel or by selecting the Key tab in
the upper left corner.
1/13/2014 11 For EDI System 13.2
Initially, the clock tree is colored based on cell type. Use the Key Panel to determine
what symbol represents each cell type.
The Visibility menu filters which colored objects are visible.
3. Select the checkbox next to Visibility – Cell type – Clock sink to disable the
coloring of all clock sinks.
1/13/2014 12 For EDI System 13.2
Observe the clock sinks at the bottom of the tree are no longer colored.
4. Select Color by – Transition Time to color the clock tree based on transition time
arrival at each cell.
Observe the Key Panel changes to show a gradient of colors representing the
transition times. You can hover over an instance to see its transition time and confirm
its color corresponds to the color in the Key Panel.
1/13/2014 13 For EDI System 13.2
When you select a net or instance in the debugger the object the EDI System GUI will
automatically select and zoom to that object. This cross probing makes it easy to
determine the location of the object in the floorplan.
5. Select an instance or net in the debugger and observe its selection in the EDI GUI.
Tip: Cross-probing can be enabled/disabled using View – Select – Enable crossprobing.
The Control Panel combines the functionality of the Visibility and Color by menus into
a single form.
6. Select View – Control Panel or click the Control tab in the upper right to open the
Control Panel.
1/13/2014 14 For EDI System 13.2
7. Expand the object Clock tree by selecting the ‘+’ next to it.
The radio buttons specify what the coloring is based on.
8. Select the radio button next to Clock tree. Notice nothing is colored because for
clock trees you specify the desired color for each tree.
1/13/2014 15 For EDI System 13.2
9. Select the swatch next to div_clk and select a color.
Observe div_clk is now colored (You may need to zoom out to see the entire tree). Do
the same for my_clk and test_clk.
Timing windows show the target delays that the CCOpt algorithm is aiming for as a
range.
10. Select the checkbox next to Timing windows in the Control Panel
1/13/2014 16 For EDI System 13.2
Observe the timing windows are shown for each sink.
11. Unselect the checkbox next to Timing windows in the Control Panel.
12. Select No Color in the Control Panel in preparation for the next steps.
The Clock Path Browser displays the clock path data in a table and provides the option
for bringing up a clock path analyzer either from its context menu or by double-clicking
on a row in the table.
13. In the Browser minimize the Analysis Views except for slow_max:setup:late by
clicking the ‘-‘ sign.
14. Right-click on my_clk/functional_func_slow_max and select a color under Highlight
– Max Path.
1/13/2014 17 For EDI System 13.2
Observe the path with the longest delay for my_clk is highlighted.
15. Highlight the minimum path in a similar way by right-clicking on
my_clk/functional_func_slow_max and selecting a color under Highlight – Min Path.
1/13/2014 18 For EDI System 13.2
16. Clear the highlighting by right-clicking in the display area and select Dehighlight
All.
The Path Browser allows you to see the detailed path delays for the min and max paths.
17. Double-click on my_clk/functional_func_slow_max in the Browser to drill down to
see the details of the min and max paths.
18. Select on an instance in the path and observe it is highlighted in the display.
1/13/2014 19 For EDI System 13.2
This concludes this lab. Below are additional resources you can utilize to learn more
about native CCOpt in EDI System:
• CCOpt Clock Tree Debugger in the EDI System Menu Reference
• Clock Concurrent Optimization in the EDI System User Guide
• Clock Concurrent Optimization (CCOpt) Commands in the EDI System
Command Reference
1/13/2014 20 For EDI System 13.2
Das könnte Ihnen auch gefallen
- FPR 10 1.lectDokument638 SeitenFPR 10 1.lectshishuNoch keine Bewertungen
- BlockImplementation181 LabDokument65 SeitenBlockImplementation181 Labsathyar raoNoch keine Bewertungen
- BlockImplementation151 LabDokument49 SeitenBlockImplementation151 Labkishore kumar kota100% (2)
- Innovus Mixed Signal Implementation Update TrainingDokument22 SeitenInnovus Mixed Signal Implementation Update TrainingLu ROm100% (1)
- Introduction To Industrial Physical Design FlowDokument67 SeitenIntroduction To Industrial Physical Design FlowNIRANJAN MATHAD100% (1)
- Ex 02Dokument14 SeitenEx 02elumalaianithaNoch keine Bewertungen
- Clock DistributionDokument52 SeitenClock Distributiontejanossam100% (1)
- Timing ClosureDokument23 SeitenTiming ClosureSasank VenkataNoch keine Bewertungen
- Prime Time FeaturesDokument15 SeitenPrime Time FeaturesPruthwish PatelNoch keine Bewertungen
- Clock Tree Synthesis - Why Clock Tree Synthesis Is Necessary - CSDN BlogDokument21 SeitenClock Tree Synthesis - Why Clock Tree Synthesis Is Necessary - CSDN BlogAgnathavasiNoch keine Bewertungen
- Project ReportDokument15 SeitenProject ReportAnuj Kalra100% (1)
- Clock Issues in Deep Submircron DesignDokument50 SeitenClock Issues in Deep Submircron Designshilpi lavaniaNoch keine Bewertungen
- Practical ARM CPU Digital Implementation On TSMC 10nmDokument32 SeitenPractical ARM CPU Digital Implementation On TSMC 10nmgirubakNoch keine Bewertungen
- 12 Vlsicad TimingDokument88 Seiten12 Vlsicad TimingnithinnithinnithinNoch keine Bewertungen
- 2007 12 ICC Incremental TrainingDokument129 Seiten2007 12 ICC Incremental Trainingvikas.vkp50% (4)
- Vijay Kumar Physical Design EngineerDokument3 SeitenVijay Kumar Physical Design EngineerKarthik VarmaNoch keine Bewertungen
- Library Characterization Addressing Process Variation WP PDFDokument5 SeitenLibrary Characterization Addressing Process Variation WP PDFFeroz AhmedNoch keine Bewertungen
- Synopsys ASIC Design FlowDokument18 SeitenSynopsys ASIC Design FlowNishant Singh100% (1)
- Basic Timing Constraints TutorialDokument34 SeitenBasic Timing Constraints Tutorialapi-3737190100% (3)
- Shorts FixedDokument18 SeitenShorts FixedKirankumar ChavanNoch keine Bewertungen
- Module 3 Extraction Timing Analysis Optmization and CTSDokument7 SeitenModule 3 Extraction Timing Analysis Optmization and CTSVenkateshNoch keine Bewertungen
- Lab7 Cadence Encounter Place-RouteDokument12 SeitenLab7 Cadence Encounter Place-RoutePaulo CarvalhoNoch keine Bewertungen
- PD Flow: B.Duraimurugan Trainee Team Hawkeye Vicanpro TechnoogiesDokument61 SeitenPD Flow: B.Duraimurugan Trainee Team Hawkeye Vicanpro TechnoogiessrajeceNoch keine Bewertungen
- Ex 11Dokument10 SeitenEx 11Siam HasanNoch keine Bewertungen
- Configure Debug Complex Clock Network CCOptDokument41 SeitenConfigure Debug Complex Clock Network CCOptANSHITA100% (2)
- Multiple IO RingDokument27 SeitenMultiple IO RingAparna TiwariNoch keine Bewertungen
- DbCommandsDokument99 SeitenDbCommandssandyp21Noch keine Bewertungen
- Multi Cycle PathsDokument15 SeitenMulti Cycle PathsgpraveenroyNoch keine Bewertungen
- INVS191 DBTCL LabsDokument66 SeitenINVS191 DBTCL LabsLu ROmNoch keine Bewertungen
- Voltus-Fi Custom Power Integrity Solution - Electromigration and IR Drop at The Transistor Level - Industry Insights - Cadence Blogs - Cadence Community PDFDokument3 SeitenVoltus-Fi Custom Power Integrity Solution - Electromigration and IR Drop at The Transistor Level - Industry Insights - Cadence Blogs - Cadence Community PDFSudatta MohantyNoch keine Bewertungen
- Digital Design Flow: Tutorial For EDA ToolsDokument74 SeitenDigital Design Flow: Tutorial For EDA ToolsNguyễn Sĩ NamNoch keine Bewertungen
- Clock Tree Synthesis: Pushpendra Patel Project EngineerDokument22 SeitenClock Tree Synthesis: Pushpendra Patel Project EngineerUtkarsh AgrawalNoch keine Bewertungen
- Full Flow RAK - RTL To Place & Route, Including ECO: Rapid Adoption Kit (RAK)Dokument38 SeitenFull Flow RAK - RTL To Place & Route, Including ECO: Rapid Adoption Kit (RAK)dupipiNoch keine Bewertungen
- NC Sim To Innovus FlowDokument52 SeitenNC Sim To Innovus FlowSanthoshReddyNoch keine Bewertungen
- 10 Ways To Fix SETUP and HOLD Violation - Static Timing Analysis (STA) Basic (Part-8) - VLSI ConceptsDokument10 Seiten10 Ways To Fix SETUP and HOLD Violation - Static Timing Analysis (STA) Basic (Part-8) - VLSI ConceptsIlaiyaveni IyanduraiNoch keine Bewertungen
- 2 PT M1612-SP3 ECODokument33 Seiten2 PT M1612-SP3 ECOmanojkumar100% (1)
- 02 EcoDokument14 Seiten02 EcoRony MathewsNoch keine Bewertungen
- Cadence Ir Drop MacroDokument7 SeitenCadence Ir Drop MacroAnil Babu NamalaNoch keine Bewertungen
- Introduction To The Digital Flow in Mixed Environment (2 - Back End)Dokument89 SeitenIntroduction To The Digital Flow in Mixed Environment (2 - Back End)Nguyen Van ToanNoch keine Bewertungen
- Workshop ManualDokument21 SeitenWorkshop ManualCharan KrishnaNoch keine Bewertungen
- Innovus addEndCapDokument2 SeitenInnovus addEndCapsagarNoch keine Bewertungen
- Addwelltap: ParametersDokument5 SeitenAddwelltap: ParameterssagarNoch keine Bewertungen
- PrimeTime VariablesDokument328 SeitenPrimeTime VariableskrsekarNoch keine Bewertungen
- PT Lab1 FlowDokument22 SeitenPT Lab1 FlowJenniferPeterNoch keine Bewertungen
- Primetime: Golden Timing Signoff Solution and EnvironmentDokument7 SeitenPrimetime: Golden Timing Signoff Solution and Environmentsubrahmanya_rao_1Noch keine Bewertungen
- SOC EncounterDokument69 SeitenSOC Encountermaxxtorr723Noch keine Bewertungen
- RTL 2 GDS2Dokument441 SeitenRTL 2 GDS2Paresa YugandharNoch keine Bewertungen
- VLSI Routing InformationDokument23 SeitenVLSI Routing InformationSwathi KambleNoch keine Bewertungen
- Net Delay Is Calculated Using Rs and CsDokument12 SeitenNet Delay Is Calculated Using Rs and CsemaNoch keine Bewertungen
- EDI132 Ccopt LabsDokument20 SeitenEDI132 Ccopt LabsNguyen HungNoch keine Bewertungen
- BlockImplementation171 LabDokument62 SeitenBlockImplementation171 LabshishuNoch keine Bewertungen
- Systemverilog Advanced Verification Using Uvm: Engineer Explorer SeriesDokument52 SeitenSystemverilog Advanced Verification Using Uvm: Engineer Explorer SeriesmadhukirNoch keine Bewertungen
- Frplan PDFDokument49 SeitenFrplan PDFSainikhil KurmadasNoch keine Bewertungen
- EDIflat 11 1.labDokument148 SeitenEDIflat 11 1.labShahab KhanNoch keine Bewertungen
- Skill Language Programming: Lecture Manual July 16, 2012Dokument609 SeitenSkill Language Programming: Lecture Manual July 16, 2012Nguyễn Sĩ NamNoch keine Bewertungen
- PSD 15 - 0 Book1Dokument482 SeitenPSD 15 - 0 Book1thanh cong TruongNoch keine Bewertungen
- Lal Kitab Amrit Software GD VashistDokument4 SeitenLal Kitab Amrit Software GD VashistBrijesh Pandey78% (27)
- Implementing A Reverse Proxy Alone in A DMZ Configuration - R12 (Doc ID 726953.1)Dokument9 SeitenImplementing A Reverse Proxy Alone in A DMZ Configuration - R12 (Doc ID 726953.1)Rathinavel SubramaniamNoch keine Bewertungen
- Learning Activity Sheet Special Program in Ict 9 Computer Systems Servicing 9Dokument13 SeitenLearning Activity Sheet Special Program in Ict 9 Computer Systems Servicing 9Kim Clauwie AnchetaNoch keine Bewertungen
- About ThisDokument89 SeitenAbout ThisSaiKiran TanikantiNoch keine Bewertungen
- Functional Specification RICEFWDokument6 SeitenFunctional Specification RICEFWSantosh BeheraNoch keine Bewertungen
- EpsonEmbeddedManualForPaperCut MF PDFDokument43 SeitenEpsonEmbeddedManualForPaperCut MF PDFSunartoIDNoch keine Bewertungen
- Cyber SecurityDokument149 SeitenCyber Securityswarna_793238588Noch keine Bewertungen
- Configuration Guide: Smartconnector™ For Apache HTTP Server Access FileDokument9 SeitenConfiguration Guide: Smartconnector™ For Apache HTTP Server Access Filejandoo8812Noch keine Bewertungen
- Observer Design Pattern-1Dokument10 SeitenObserver Design Pattern-1Muaz KhanNoch keine Bewertungen
- A-S-P-E-N-O-N-E V7.1Dokument14 SeitenA-S-P-E-N-O-N-E V7.1Surya Budi WidagdoNoch keine Bewertungen
- Check Your English Vocabulary For ComputingDokument37 SeitenCheck Your English Vocabulary For Computingan kapNoch keine Bewertungen
- SysDir V3x EDokument7 SeitenSysDir V3x Emuhamad.badar9285Noch keine Bewertungen
- Oracle Advanced Collections Implementation GuideDokument298 SeitenOracle Advanced Collections Implementation GuideWilliam VelascoNoch keine Bewertungen
- Data StructuresDokument10 SeitenData StructuresRiccardo RicciNoch keine Bewertungen
- Kahle Von Bose: Fall PortfolioDokument21 SeitenKahle Von Bose: Fall PortfolioKahle von BoseNoch keine Bewertungen
- Oracle Testking 1z0-434 v2019-02-22 by Steven 53qDokument25 SeitenOracle Testking 1z0-434 v2019-02-22 by Steven 53qSAYAN CHOWDHURYNoch keine Bewertungen
- Mlinux 5.3.0b - Software Release NotesDokument7 SeitenMlinux 5.3.0b - Software Release Notesskeleton00Noch keine Bewertungen
- HN System: Remote Terminal User GuideDokument126 SeitenHN System: Remote Terminal User GuideManideep RemalaNoch keine Bewertungen
- Best New Programming Book Learn C Sharp Programming in Visual Studio 2016 PDFDokument76 SeitenBest New Programming Book Learn C Sharp Programming in Visual Studio 2016 PDFZaharije DemeterNoch keine Bewertungen
- GmaxDokument8 SeitenGmaxJimianta S.S.T100% (1)
- Fault Modelling in Large Projects 1 PDFDokument4 SeitenFault Modelling in Large Projects 1 PDFDadan Saefudin RosidiNoch keine Bewertungen
- Dmde-3 6 0-ManualDokument63 SeitenDmde-3 6 0-ManualaudiolimitNoch keine Bewertungen
- UserGuide Android INCENTER2.0 InspectionKitDokument26 SeitenUserGuide Android INCENTER2.0 InspectionKitIsaacNoch keine Bewertungen
- Macromedia DirectorDokument5 SeitenMacromedia DirectorVishal RNoch keine Bewertungen
- Installing and Working With CentOS 7 x64 and KVMDokument7 SeitenInstalling and Working With CentOS 7 x64 and KVMdanxl007Noch keine Bewertungen
- Amux Twelve Principles Behind The Agile ManifestoDokument2 SeitenAmux Twelve Principles Behind The Agile ManifestoSukainah AlahmadNoch keine Bewertungen
- BootDokument2 SeitenBootGopiKrishnaValireddyNoch keine Bewertungen
- RN Vxrail 8 0Dokument25 SeitenRN Vxrail 8 0Adrian AntonNoch keine Bewertungen
- RTK InfoDokument11 SeitenRTK InfoArdeleanu-Simion StefanNoch keine Bewertungen
- Jenkins 2 Up & Running Tutorial-Chapter01Dokument13 SeitenJenkins 2 Up & Running Tutorial-Chapter01abhi gargNoch keine Bewertungen