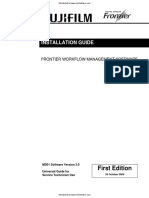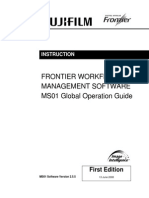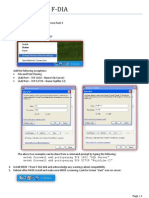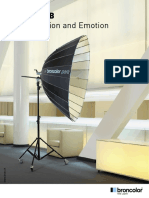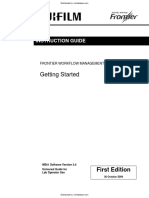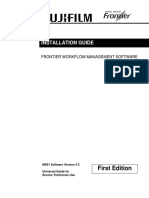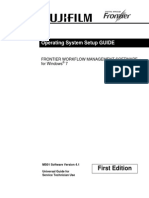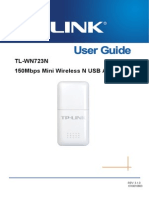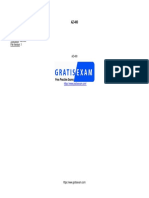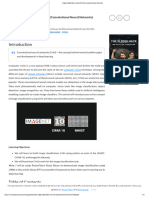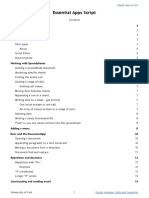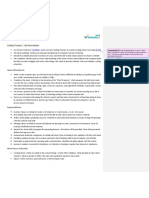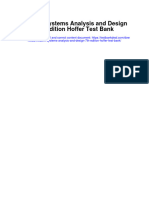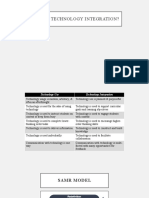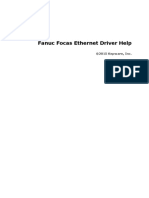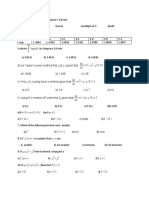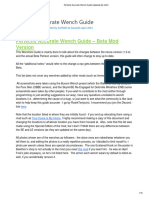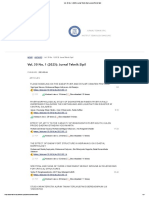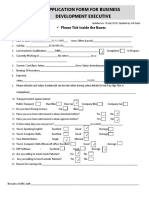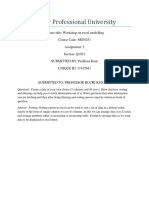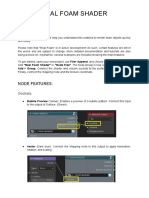Beruflich Dokumente
Kultur Dokumente
Frontier Manager Operation
Hochgeladen von
tselcobklCopyright
Verfügbare Formate
Dieses Dokument teilen
Dokument teilen oder einbetten
Stufen Sie dieses Dokument als nützlich ein?
Sind diese Inhalte unangemessen?
Dieses Dokument meldenCopyright:
Verfügbare Formate
Frontier Manager Operation
Hochgeladen von
tselcobklCopyright:
Verfügbare Formate
Distributed by: minilablaser.
com
INSTRUCTION GUIDE
FRONTIER WORKFLOW MANAGEMENT SOFTWARE
Frontier Manager Operation
MS01 Software Version 3.0
First Edition
Universal Guide for
Lab Operator Use 30 October 2009
Distributed by: minilablaser.com
Distributed by: minilablaser.com
Distributed by: minilablaser.com
Distributed by: minilablaser.com
Copyright Notice
© Copyright 2006-2009 FUJIFILM Corporation
Frontier Manager Operation Guide
All rights reserved. No part of this publication may be reproduced, transmitted, transcribed, translated, or
stored in a retrieval system in any form or by any means, without the prior written consent of FUJIFILM
Corporation.
Software Licensing Agreement
PLEASE READ THE FOLLOWING TERMS AND CONDITIONS CAREFULLY BEFORE OPENING THIS
PACKAGE OR USING THIS SOFTWARE. OPENING THIS PACKAGE OR USING THIS SOFTWARE
INDICATES YOUR ACCEPTANCE OF THESE TERMS AND CONDITIONS. IF YOU DO NOT AGREE
WITH THESE TERMS AND CONDITIONS, PROMPTLY RETURN THIS SOFTWARE UNOPENED TO
YOUR SUPPLIER AND YOUR MONEY WILL BE REFUNDED.
This Software License Agreement is a legal document between you (a single entity) and FUJIFILM
Corporation (the "Licensor") for the Frontier Manager software (the "Software"). The Software includes
the Frontier Manager software, the associated media, any printed materials and any electronic
documentation. By using the Software, you agree to the terms of this Software License Agreement.
The Licensor grants you a non-exclusive, non-transferable license to use one copy of the Software in
object code only.
Ownership Retained By Licensor
FUJIFILM Corporation owns all title and copyrights in and to the Software and the Licensor has the full
right and authority to grant the license granted herein. Your license does not give you any title or
ownership in the Software, nor is it a sale of any rights in the Software. The only right granted to you is
the right to use the Software in accordance with the terms of this Software License Agreement. All rights
not specifically granted to you under this Software License Agreement are reserved by the Licensor.
You may make only a single copy of this Software as a backup copy, provided that it includes all notices
and markings, including copyright, trademark and other proprietary notices as on the original. Such
backup copy of the Software may not be in use at any time unless the original Software is damaged
beyond use, and it must remain in your possession and control. You may not copy the Software onto any
public network. You may not, and you may not allow others to, modify, disassemble, decompile, translate,
reverse engineer, reproduce, make derivative works of or enhance the software. You may not, and you
may not allow others to, rent, lease, sell, sublicense or otherwise transfer the Software to any other
person.
In addition to any other rights it may have, the Licensor may terminate this Software License Agreement if
you fail to comply with the terms and conditions hereof. In such event, you must cease all use of the
Software and destroy all copies of the Software and all of its component parts.
Frontier Manager Operation Guide
© 2006-2009 FUJIFILM Corporation. All rights reserved.
i
Distributed by: minilablaser.com
Distributed by: minilablaser.com
At the Licensor's sole discretion, the Licensor may from time to time provide you with updates to the
Software. Any such updates shall become part of the Software licensed to you hereunder and subject to
all of the terms and conditions of this Software License Agreement.
Disclaimer of Warranties
The Licensor expressly disclaims any and all warranties relative to the Software. THE SOFTWARE IS
PROVIDED “AS IS," WITHOUT WARRANTY OF ANY KIND, EXPRESS OR IMPLIED, INCLUDING,
WITHOUT LIMITATION, THE IMPLIED WARRANTIES OF MERCHANTABILITY AND FITNESS FOR OF
PARTICULAR PURPOSE AND NON-INFRINGEMENT AND THE ENTIRE RISK AS TO THE QUALITY
AND PERFORMANCE OF THE LICENSED PRODUCT IS WITH YOU.
Limitation of Liability
In no event shall the Licensor be liable for any direct, special, incidental, indirect or consequential
damages whatsoever to you (including, without limitation, damages for loss of profits, sales or data or for
business interruption) arising out of the use of or inability to use the Software, even if the Licensor has
been advised of the possibility of such damages. In any event, the Licensor's entire liability under any
provision shall be limited to the greater of the amount actually paid by you for the Software or $25.
Because some states and jurisdictions do not allow the exclusion or limitation of liability, the above
limitation may not apply to you. If any provision of the Software License Agreement is declared by a court
of competent jurisdiction to be invalid for any reason, such invalidity shall not effect the remaining
provisions hereof.
Governing Law
This Software License Agreement shall be governed by the laws of the State of New York without regard
to conflict of laws principles.
Term
This License Agreement is effective until terminated. You may terminate this License Agreement by
returning the Licensed Product to Licensor. Licensor may terminate this License Agreement if you breach
any of the terms and conditions. Upon termination of this License Agreement for any reason, you shall
return the Licensed Product to Licensor. All provisions of this Agreement relating to disclaimers of
warranties, limitation of liability, remedies, or damages, and Licensor's proprietary rights shall survive
termination.
YOU ACKNOWLEDGE YOU HAVE READ AND UNDERSTAND THIS AGREEMENT AND AGREE TO
BE BOUND BY ITS TERMS. YOU FURTHER AGREE THAT THIS AGREEMENT IS THE COMPLETE
AND EXCLUSIVE STATEMENT OF THE AGREEMENT BETWEEN YOU AND LICENSOR, AND
SUPERSEDES ANY PROPOSAL OR PRIOR AGREEMENT, ORAL OR WRITTEN, AND ANY OTHER
COMMUNICATIONS RELATING TO SUBJECT MATTER OF THIS AGREEMENT.
NY-177971 v3 0950000-102
Frontier Manager Operation Guide
© 2006-2009 FUJIFILM Corporation All rights reserved.
ii
Distributed by: minilablaser.com
Distributed by: minilablaser.com
Table of Contents
CHAPTER 1: INTRODUCTION ---------------------------------------------------------------------------------- 1
OVERVIEW -------------------------------------------------------------------------------------------------------------- 1
USING THIS GUIDE ----------------------------------------------------------------------------------------------------- 1
SYSTEM TERMINOLOGY ---------------------------------------------------------------------------------------------- 2
CHAPTER 2: BASIC OPERATIONS FOR FILM INPUT-------------------------------------------------- 10
OVERVIEW ------------------------------------------------------------------------------------------------------------- 10
SP 1500/2000/2500 ---------------------------------------------------------------------------------------------------- 10
>>> CREATING PRINTS FROM FILM IN AUTO OR SEMI MODE BY PRE-SCANNING THE FILM ---------------- 11
>>> CREATING PRINTS FROM FILM IN AUTO OR SEMI MODE BY ENTERING ORDER INFORMATION BEFORE
INSERTING THE FILM -------------------------------------------------------------------------------------------------- 14
>>> CREATING A MULTI-ROLL ORDER FROM FILM--------------------------------------------------------------- 16
>>> CREATING A CD, AN INDEX PRINT, OR A PROMO PRINT FROM FILM IN AUTO OR SEMI MODE ------- 19
>>> PREPARING THE MANUAL CARRIER MFC 10AY ------------------------------------------------------------ 23
>>> CREATING PRINTS IN MANUAL MODE------------------------------------------------------------------------- 24
SP 500/3000 ------------------------------------------------------------------------------------------------------------ 27
>>> CREATING PRINTS FROM FILM IN AUTO OR SEMI MODE --------------------------------------------------- 27
>>> CREATING A MULTI-ROLL ORDER FROM FILM--------------------------------------------------------------- 30
>>> CREATING A CD, AN INDEX PRINT, OR A PROMO PRINT ORDER IN AUTO OR SEMI MODE ------------ 33
>>> CREATING PRINTS FROM FILM IN MANUAL MODE ---------------------------------------------------------- 35
Frontier Manager Operation Guide
© 2006-2009 FUJIFILM Corporation All rights reserved.
iii
Distributed by: minilablaser.com
Distributed by: minilablaser.com
Distributed by: minilablaser.com
Distributed by: minilablaser.com
Chapter 1: Introduction
Overview
This guide provides details and instructions for Fujifilm’s new Frontier Workflow Management Software
(MS) for retail lab systems.
In this guide, you will learn the basic operations for using images from film (see page 10).
Using this Guide
Be aware of the following guidelines when using this guide.
WARNING indicates a potentially hazardous situation which, if not avoided,
could result in serious injury or even death.
CAUTION indicates a potentially hazardous situation which, if not avoided, may
result in minor or moderate injury. It may also be used to alert against unsafe
practices and property-damage-only accidents.
IMPORTANT IMPORTANT describes improper handling procedures that may adversely affect
performance or damage the equipment.
NOTE NOTE designates those items, provisions, and supplementary explanations for
which it is important to maintain methodical concern and consideration relative
to operational procedures.
Designates an additional comment or extra information.
Frontier Manager Operation Guide
© 2006-2009 FUJIFILM Corporation. All rights reserved.
1
Distributed by: minilablaser.com
Distributed by: minilablaser.com
System Terminology
330 System A tethered system consisting of an SLP 800 printer/scanner combination.
340 System A tethered system consisting of an SLP 1000 printer/scanner combination.
350 System A tethered system consisting of an LP 1500 wet lab printer and an SP 1500 or
2000 scanner.
355 System A tethered system consisting of an LP 1500 wet lab printer and an SP 3000
scanner.
370 System A tethered system consisting of an LP 2000 wet lab printer and an SP 2000
scanner.
375 System A tethered system consisting of an LP 2000 wet lab printer and an SP 3000
scanner.
550 System A tethered system consisting of an LP 5500 wet lab printer and an SP 3000
scanner.
570 System A tethered system consisting of an LP 5700 wet lab printer and an SP 3000
scanner.
590 System A tethered system consisting of an LP 5900 wet lab printer and an SP 3000
scanner.
A1 Scanner software that works with the SP 1500, SP 2000, SP 2500, and SP 3000
scanners.
ASK Dye-sublimation dry lab printers. See Fujifilm USB printers in this glossary.
B1 Variety Print Service for SP 2000/2500 scanners not using FrontMan.
B5 Single Scan Digitizing Software for SP 2000/2500 scanners not using FrontMan.
B7 Professional Scanning Software for SP 2000/2500 scanners not using FrontMan.
B8 Hyper Reorder Software for SP 2000/2500 scanners not using FrontMan.
B9 Tone Selection Software for SP 2000/2500 scanners not using FrontMan.
B11 Hyper Retouch Software for SP 2000/2500 scanners not using FrontMan.
backprint Text printed on the reverse side of the print. Sometimes customizable.
connected A connected MS01 system is a system that receives data from Fujifilm’s
fulfillment network, sends data to Fujifilm’s Fulfillment Network, and receives
orders from various sources (such as retailers and Fujifilm labs). This is
accomplished via Internet connectivity.
Frontier Manager Operation Guide
© 2006-2009 FUJIFILM Corporation All rights reserved.
2
Distributed by: minilablaser.com
Distributed by: minilablaser.com
Crop modes MS01 offers different crop choices. For this example, assume that the original product
size and image dimensions are:
8x10 Image
4x6 Product
3.5x5 Image
Fill in Print area is filled with image and there may be image data lost if it does not
crop match the aspect ratio of the print size selected. Output will have no white
mode space.
8 x 10 Image 3.5 x 5 Image
Fit in Fits the image into the size selected leaving it at its current aspect ratio to
crop maintain all the image data. This will produce white space if the image is not
mode the same aspect ratio as the size selected.
8 x 10 Image 3.5 x 5 Image
Frontier Manager Operation Guide
© 2006-2009 FUJIFILM Corporation All rights reserved.
3
Distributed by: minilablaser.com
Distributed by: minilablaser.com
No Image is rendered on the product without resizing. Takes the size selected
resize and cuts out the center portion of the image (think of it as a cookie cutter). If
crop the image is smaller than the size selected it will produce white space.
mode
8 x 10 Image 3.5 x 5 Image
custom backprint Backprint text specified by the operator; only replaces second line of backprint. Not all
printers support the backprint feature.
Also see backprint.
digital input Digital images loaded into the system for printing (not film-based images). Examples
include .jpg, .tif, and .gif image files generated from digital cameras.
Digital Link One of the sub-applications of the MS01 system, this application performs all
Request Spooler background processing for producing prints and CDs, receiving input from external
sources such as kiosk, and communications with remote systems via the Internet.
It also manages a database containing all production information, and is responsible for
scheduling of tasks and devices throughout the system.
This application is also known as Simon.
Dymo Label A small label printer used to output labels for CDs, kiosk orders, Web orders, etc.
E5 Fujicolor CD/DVD Digital software (also known as Backup CD Service).
Epson Stylus Pro Wide-format printer used in some Fujifilm regions. Supported models include 4880,
7800, and 7880.
FDD Frontier Driver Direct. This service provides more control and greater messaging
capabilities when printing.
FDIA Fujifilm’s Frontier Digital Imaging Architecture.
FDIA DB The database used by MS01 and other Fujifilm and third-party software to facilitate
image transfer and order fulfillment.
FCIM Frontier Communication Interface Module.
film type A film type must be selected if creating prints from film. Options include color, black and
white, and slide film.
Frontier Manager Operation Guide
© 2006-2009 FUJIFILM Corporation All rights reserved.
4
Distributed by: minilablaser.com
Distributed by: minilablaser.com
Frontier The name used to describe Fujifilm-developed systems.
FrontMan The FrontMan software is an optional film input software interface included with MS01.
(The FrontMan application window is also known as Main or the Order Entry screen.)
FMPC Also known as the LPC and an abbreviation for Frontier Manager Printer Controller, the
FMPC is a separate computer used to drive a laser printer (LP printer) and receive data
from the scanner (if configured to do so).
Note: Not all system configurations use an FMPC/LPC.
Fujifilm Printers LP 1500 Wet Lab Printer LP 5500 Wet Lab Printer
(1394 FireWire)
LP 2000 Wet Lab Printer LP 5700 Wet Lab Printer
LP 2500 Wet Lab Printer LP 5900 Wet Lab Printer
Fujifilm Printers DL 400 Inkjet Dry Lab Printer LP 7500 Wet Lab Printer
(Network)
DL 410 Inkjet Dry Lab Printer LP 7600 Wet Lab Printer
DL 430 Inkjet Dry Lab Printer LP 7700 Wet Lab Printer
LP 5000 Wet Lab Printer LP 7900 Wet Lab Printer
LP 7000 Wet Lab Printer SLP800 scanner/printer (330 system)
LP 7100 Wet Lab Printer SLP1000 scanner/printer (340 system)
LP 7200 Wet Lab Printer
Fujifilm Printers DPB 1500 Dry Lab Printer ASK 2500 Dry Lab Printer
(USB)
ASK 1500 Dry Lab Printer ASK 4000 Dry Lab Printer
ASK 2000 Dry Lab Printer ASK 4000A Dry Lab Printer
Fujifilm Scanners SP 1500 SP 2500
(FireWire)
SP 2000 SP 3000
Fujifilm Scanners SP 500
(USB)
HCIP High capacity image processor. This is a rendering device attached to the MS01
system. By having an HCIP attached to your MS01 system, its order processing speed
is increased.
Hot Job Provides an order with a prioritized status.
Frontier Manager Operation Guide
© 2006-2009 FUJIFILM Corporation All rights reserved.
5
Distributed by: minilablaser.com
Distributed by: minilablaser.com
Hyper-Threading Officially called Hyper-Threading Technology (HTT), this is Intel Corporation’s
trademark for their implementation of the simultaneous multithreading technology on
their Pentium 4 micro-architecture.
The technology improves processor performance under certain workloads by providing
useful work for execution units that would otherwise be idle, for example during a cache
miss.
A Pentium 4 with Hyper-Threading enabled is treated by the operating system as two
processors instead of one.
IC Imaging controller.
ICIII Imaging Controller III computer, formerly known as PIC (photo imaging controller
computer) and DIC (digital imaging controller computer).
Image Info One of the sub-applications of the MS01 system, Image Info allows operators to see
information about the image data.
Index Print A supplementary print that displays image thumbnails.
Job Manager One of the sub-applications of the MS01 system, Job Manager manages the images in
MS01 orders.
Also known as JobMan.
Kaleida A Fujifilm printer used in some Fujifilm regions. Supported model includes PX-7550.
Local Disc Writer This is a CD/DVD writer attached to the IC or an IC Workstation. This allows for one (1)
CD to be written at a time. Local CD/DVD writers do not have the ability to print the
labels automatically on the CD/DVDs.
Log Off One of the sub-applications of the MS01 system, the Log Off function shuts down the
application and also performs a Windows operating system log off.
LP (Laser Printer) This is the abbreviation that pre-pends some Fujifilm printer model names. For example,
LP 5000.
LPC Also known as the FMPC, and an abbreviation for Laser Printer Controller, the LPC is
one of the terms used as a name for the computer, which is separate from the ICIII
computer that is used to drive a printer.
Maintenance One of the sub-applications of the MS01 system, the MS01 Maintenance application
houses the software used to configure the MS01 system.
This is a different application than the Maintenance offered via the printer software.
MCU (Main Control Known as the SPC in some regions, the MCU is the computer that drives the film
Unit) scanner hardware. Note: The SP 500 runs via the ICIII without a separate SPC/MCU
device.
Media SD/Memory Stick/Compact Flash/xD Card/Compact Flash/CD/DVD used to store digital
images.
Frontier Manager Operation Guide
© 2006-2009 FUJIFILM Corporation All rights reserved.
6
Distributed by: minilablaser.com
Distributed by: minilablaser.com
MS01 Also known as the Frontier Workflow Management Software. This is the overall system,
including the scanner software and the printer software.
Operators should always use the system in Operator mode.
MS11 Scanner software that works with SP 500, 1500, 2000, 2500, and 3000 model scanners.
This is a sub-component of the MS01 system.
MS12 Printer driver support software for Adobe Photoshop CS3 and CS4.
MS13 LAN spool software.
MS14 Variety Print Service software.
MS15 Variety Template Composite / Variety Templates software, including Template Editor.
MS16 Image-Adjust software. Also called 6-frame adjust.
MS17 Net Connection for FDI-net software.
MS18 Skin Color Correction Image Processing software.
MS19 Photo ID Print Service software.
Multi-Roll Order A multi-roll order is an order that contains more than one roll of film. Each roll in a multi-
roll order has a unique Film ID (which is included in the backprint information).
Operator Mode On the ICIII, this mode locks down the system so only Fuji applications can be used.
After logging to Operator mode (default mode), Fuji applications automatically launch,
and automatically re-launch if terminated.
Panda (Printer And One of the sub-applications of the MS01 system, Panda provides an interface between
Device Application) the Digital Link Request Spooler (Simon) and various devices, such as printers and CD-
writers. It manages device operations and provides status and messages to the rest of
the system in a consistent manner to ensure that devices may easily be interchanged or
added, as needed.
Personality Custom MS system settings associated with a particular Fujifilm region or retailer.
PIC Photo Imaging Controller, now known as IC.
Product On the MS01 system, each print created has an associated “product” file. For example,
there are product files for 4x6-sized prints,
Production The mechanism in the MS01 system that manages routing ordered products to output
Manager devices for production. It also handles ordering the output based on due time, etc.
Promo Print A product that enables retailers to print promotional offers (using the MS01 system) for
distribution to consumers.
Puma One of the sub-applications of the MS01 system, Puma is the mechanism used to
display system messages (such as errors, warnings, and informational messages).
Red exclamation This will power off the ICIII system. For proper shut-down procedures, see the MS01
mark Start-up and Shut-down Guide.
Frontier Manager Operation Guide
© 2006-2009 FUJIFILM Corporation All rights reserved.
7
Distributed by: minilablaser.com
Distributed by: minilablaser.com
On the FMPC, this is an emergency shutdown for only the Panda application. This will
not power off the FMPC box. Note: This is not the proper shut-down procedure for this
device; only do this if directed to do so by Technical Support.
Important: For systems that are not connected to the Fujifilm fulfillment network, this
function can be used as a proper method of shutting down the system.
For systems that are connected to the Fujifilm fulfillment network, this should be treated
as an emergency shut-down command only. By clicking this button, you are not
performing a proper shut-down procedure. Only use this button if instructed to do so by
Technical Support.
Retain Print Enables you to retain the size, surface, and color settings between orders.
Settings
Rimage This is a third-party CD burning device designed for high volumes of CD creation. This
system allows multiple CDs to be written simultaneously. The Rimage system can print
labels directly onto CDs. Depending on the model of Rimage, it may have two or four
CD burners and a single printer.
S3 Variety Print Service for SP 3000 scanners not using FrontMan.
S5 Professional Software for SP 3000 scanners not using FrontMan.
Scan Modes Auto When using film input, if the operator selects Auto as the scan mode, the
system scans six images at a time without requiring the operator to press
<Enter>. Pressing any key on the keyboard will stop the Auto Mode and will
allow image adjustments as in Semi Mode.
Manual Manual operates just as semi mode operates, but you can choose size and
quantity for each frame.
Semi When using film input, if the operator selects Semi as the scan mode, the
system scans six images at a time and the operator can correct the color and
density on each image as necessary. The operator then presses <Enter> to
scan the next set of six images.
Software Launcher This is a tool that allows the user to switch to any of the programs that are currently
running. Also known as the Switcher application, this replaces the need for the Windows
<Alt+Tab> function.
SP The abbreviation that pre-pends Fujifilm scanner model names. For example, SP 500.
SPC Known as the MCU in some regions, this is the name for the computer that drives the
scanner. Note: The SP 500 runs via the ICIII without a separate SPC/MCU device.
Summary Sheet A print output that includes the file names of the images in the order.
Surface Prints can be produced using different surface textures. Some printer models can only
print on certain surface types. Surfaces include Glossy, Lustre, Matte, Silk, SupremeG,
SupremeL, Thin, SupremeM, ThinGlossy, GlossyRoll, SatinRoll, SemiGlossBoard,
CanvasRoll, CatsbyRoll, PearlRoll, SatinCanvasRoll, AquarellRoll, TalbotRoll,
ScrimVinyl, and PearlPosterBoard.
Frontier Manager Operation Guide
© 2006-2009 FUJIFILM Corporation All rights reserved.
8
Distributed by: minilablaser.com
Distributed by: minilablaser.com
Support Mode On the ICIII, this mode allows the user to access the operating system. After logging to
Support mode, Fuji applications automatically launch but do not re-launch if terminated.
Third-Party Printers MS01 3.0 supports:
Epson Stylus Pro Wide Format Printers
Xerox Phaser Printers
Rimage CD writers/printers
Whole Roll A product type applied to an image that will make <#> of each image in the order.
Workstation This is another digital input system for the MS01 software. It allows control of a printer,
digital ingest, and CD/DVD burning.
Xerox printers Color printers used in some Fujifilm regions. Supported models Phaser 7760,
DPC4350, and DPC3360.
Frontier Manager Operation Guide
© 2006-2009 FUJIFILM Corporation All rights reserved.
9
Distributed by: minilablaser.com
Distributed by: minilablaser.com
Chapter 2: Basic Operations for Film Input
Overview
In this chapter, you will learn:
How use the FrontMan software when using the SP 1500, 2000, and 2500 scanners (see page 10.)
How use the FrontMan software when using the SP 500 and 3000 scanners (see page 27.)
SP 1500/2000/2500
There are two ways to create a whole roll order, in Auto or Semi mode, based on when the operator
inserts the film.
Important: Verify that the film guide on the carrier matches the size of the film the operator is ready to scan.
Important: Certain features, such as P. Set, P. Size, and H/P/HV settings, are not available in Auto and
Semi modes.
In this section, you will learn:
• How to create prints from film in auto or semi mode by pre-scanning the film (see page 11).
• How to create prints from film in auto or semi mode by entering the order information before
inserting the film (see page 14).
• How to create a multi-roll order from film (see page 16).
• How to create a CD, index print, or promo print from film in auto or semi mode (see page 19).
• How to prepare the Manual Carrier MFC 10AY (see page 23).
• How to create prints in manual mode (see page 24).
Frontier Manager Operation Guide
© 2006-2009 FUJIFILM Corporation All rights reserved.
10
Distributed by: minilablaser.com
Distributed by: minilablaser.com
>>> Creating Prints from Film in Auto or Semi Mode by Pre-scanning the film
One way to create an order is to
insert the film first. The pre-scan is
done while the operator enters order
information.
1 From Frontman, select Auto or Semi from
the drop-down menu in the Scan mode
group.
2 Insert the film into the scanner.
The film feeds into the scanner and the pre-scan begins.
3 While the system pre-scans the film, scan
the barcode or enter the Order ID in the
Envelope ID field.
If Auto Order ID generation is enabled,
the operator can use the Order ID
automatically entered in the Envelope ID
field, delete it and enter another one, or
scan the Order ID with the barcode
scanner to populate the field with that
code from the envelope.
4 Use the spin control to select a time in
the Due by field if adjusting the default
Due by time.
Select Hot Job to send the job to the top
of the queue, or select Next Day to make
the Due By time the following day.
Frontier Manager Operation Guide
© 2006-2009 FUJIFILM Corporation All rights reserved.
11
Distributed by: minilablaser.com
Distributed by: minilablaser.com
5 Select Color, Black & White, or Slide
from the Film Type drop-down menu, if
necessary.
6 Select the products:
Select the Single or 2 each button in the
desired product. If more than two sets
are desired, click + until the correct
number of sets displays, up to nine sets.
The operator can also pick a package.
Note: The screen may differ from this
example, displaying up to four
magazines.
7 Use the drop-down menus to select an alternate to the default: Print size1, Paper surface2, Output
tone.
8 If borders on prints are desired, click
Select a Border.
The Choose Border dialog box opens.
Select the border and click OK.
If more than twelve borders are loaded,
the operator can display additional
options by clicking the More Borders
icon.
The borders shown in this example are
only available for 4x6-sized prints (not
102c). All other sizes have a thin white
border or a thin white border with the
date in the lower right corner.
9 Select any additional products, such as
CDs, Index prints, or Promo Prints.
1
These sizes are listed based on product sort order.
2
The default value for surface is the surface specified for the product. If the Any option is listed, the
software will use the surface configured in the FrontMan software.
Frontier Manager Operation Guide
© 2006-2009 FUJIFILM Corporation All rights reserved.
12
Distributed by: minilablaser.com
Distributed by: minilablaser.com
Note: Scan Only saves images and sends them to the MS for later use. In the Export drop-down
menu, the operator can choose between exporting an image with normal resolution or a high
resolution (good for producing 8x12 prints). This can be set for each print size.
10 Click the button to the left of the
Custom Backprint text to
activate the associated text field.
The button turns green. Type the custom backprint information into the associated field.
11 Select the Retain Print Settings check
box to retain the size, surface, and color
settings between orders if desired.
12 Click Start.
The scanning process begins.
Frontman is minimized and the View Images screen opens.
13 If the operator selects Semi as the scan mode, the system scans six images at a time and the
operator can correct the color and density on each image as necessary. Press Enter to scan the
next set of six images.
If the operator selects Auto as the scan mode, the system also scans six images at a time without
requiring the operator to press <Enter>. Pressing any key on the keyboard will stop the Auto Mode
and will allow image adjustments as in Semi Mode.
With Semi or Auto scan modes, the operator cannot change the print size or quantity once the scan
begins.
When scanning is complete, the Sort dialog opens, followed by the View Orders screen.
For film strips with 11 or less frames, the operator must manually issue the sort using the <Sort>
key.
Frontier Manager Operation Guide
© 2006-2009 FUJIFILM Corporation All rights reserved.
13
Distributed by: minilablaser.com
Distributed by: minilablaser.com
>>> Creating Prints from Film in Auto or Semi Mode by Entering Order
Information before Inserting the Film
The operator can also create an order by inserting the film after all order information is entered. If this
method is used, the film feeds automatically and the operator does not need to click Start.
1 From Frontman, select Auto or Semi under the Scan mode
group.
2 Enter the Order ID in the Envelope ID field or scan the bar code
on the envelope.
If Auto Order ID generation is enabled, the operator can use the Order ID automatically entered in
the Envelope ID field, delete it and enter another one, or scan the Order ID with the barcode
scanner to populate the field with that code from the envelope.
3 Use the spin control to select a time, or type in the time the order
is due in the Due by field.
4 Select Hot Job to send the job to the top of the queue, if necessary.
5 Select Color, Black & White, or Slide in the Film Type group.
6 Select the products:
Select the Single or 2 each button in
the desired product’s group box. If more
than two sets are desired, click + until
the correct number of sets displays, up
to nine sets. The operator can also pick
a package.
Note: The screen may differ from this example, displaying up to four magazines.
7 Use the drop-down menus to select an alternate to the default: Print size3, Paper surface4, Output
tone
3
These sizes are listed based on product sort order.
4
The default value for surface is the surface specified for the product. If the Any option is listed, the
software will use the surface configured in the FrontMan software.
Frontier Manager Operation Guide
© 2006-2009 FUJIFILM Corporation All rights reserved.
14
Distributed by: minilablaser.com
Distributed by: minilablaser.com
8 If a border on the prints is desired, click Select a
Border.
The Choose Border dialog box opens.
Select the border and click OK.
If more than twelve borders are loaded, the
operator can display additional options by
clicking the More Borders icon.
The borders shown in this example are only
available for 4x6-sized prints (not 102c). All
other sizes have a thin white border or a thin
white border with the date in the lower right
corner.
9 Select any additional products, such as CDs,
Index prints, or Promo Prints.
10 Click the button to the left of the
Custom Backprint text to activate the
associated text field.
The button turns green.
11 Type the custom backprint information into the associated field.
12 Select the Retain Print Settings check box to retain the size,
surface, and color settings between orders if desired.
13 Insert the film.
Scanning automatically begins.
Frontman is minimized and the View Images screen opens.
14 If the operator selects Semi as the scan mode, the system scans six images at a time and the
operator can correct the color and density on each image as necessary. Press <Enter> to scan the
next set of six images.
If the operator selects Auto as the scan mode, the system also scans six images at a time without
requiring the operator to press <Enter>. Pressing any key on the keyboard will stop the Auto Mode
and will allow image adjustments as in Semi Mode.
With Semi or Auto scan modes, the operator cannot change the print size or quantity once the scan
begins.
When scanning is complete, the Sort dialog opens, followed by the View Orders screen. For film
strips with 11 or less frames, the operator must manually issue the sort using the blue Finish Order
button. An End Order dialog box opens. The operator must click OK to end the order.
Frontier Manager Operation Guide
© 2006-2009 FUJIFILM Corporation All rights reserved.
15
Distributed by: minilablaser.com
Distributed by: minilablaser.com
>>> Creating a Multi-Roll Order from Film
A multi-roll order is an order that contains more than one roll of film. If the customer has multiple rolls of
film and would like to order a CD, the operator can put the images from multiple rolls onto the same CD.
The number of rolls that can be placed on a single CD is dependent on the image sizes and the capacity
of the CD. Each roll in a multi-roll order now has a unique Film ID included in the backprint information.
Previously the Envelope ID was used for the entire order. The first roll of prints, index prints, and
receipts continue to display the Envelope ID. For example, if the Envelope ID is A555001 and the
following rolls are A555002, A555003, A555004, etc., the backprint on the prints correspond to the
number entered. The backprint on the first roll is A555001, the second A555002, etc. The backprint on
the indexes and receipts is 555001. If the operator tries to scan a new roll while the previous roll is
processing, a message displays instructing the operator to wait for that roll to finish processing before
proceeding.
Verify that the film guide on the carrier matches the size of the film ready to scan.
1 From Frontman, select Auto, Semi, or Manual from the Scan
mode drop-down menu.
2 Enter the Order ID in the Envelope ID field.
If Auto Order ID generation is enabled, the operator can use
the Order ID automatically entered in the Envelope ID field,
delete it and enter another one, or scan the Order ID with the
barcode scanner to populate the field with that code from the
envelope.
3 Use the spin control to select a time, or type in the time the
order is due in the Due by field.
Select Hot Job to send the job to the top of the queue, if
necessary.
4 Select Color, Black & White, or Slide from the Film Type drop-
down menu.
5 Select the products:
Select the Single or 2 each button in the group
box of the desired product. If more than two
sets are desired, click + until the correct number
of sets displays, up to nine sets. Packages may
also be selected.
Note: The screen may differ from this example, displaying up to four magazines.
Frontier Manager Operation Guide
© 2006-2009 FUJIFILM Corporation All rights reserved.
16
Distributed by: minilablaser.com
Distributed by: minilablaser.com
6 Use the drop-down menus to select an alternate to the default: Print size5, Paper surface6, and/or
Output tone.
Note: Do NOT modify the package (print) selection in between rolls (i.e. if 4x6 prints were selected
for roll 1, do not select 5x7 prints for roll 2 or roll 1 prints will print as 5 x 7 s.
7 If a border on the prints is desired, click Select a
Border.
The Choose Border dialog box opens.
Select the border and click OK.
If more than twelve borders are loaded, the operator
can display additional options by clicking the More
Borders icon.
The borders shown in this example are only available for 4x6-sized prints (not 102c). All other sizes
have a thin white border or a thin white border with the date in the lower right corner.
8 Select any additional products, such as CDs,
Index prints, or Promo Prints.
9 Click the button to the left of the Custom
Backprint text to activate the associated text
field.
The button turns green.
10 Type the custom backprint information into the associated field.
11 Select the Retain Print Settings check box to retain the size,
surface, and color settings between orders if desired.
12 Click the Multi button.
13 If the operator wants to hold this order for a later time to scan the
film, click Check In. The job immediately closes and goes to MS01.
When the operator is ready to scan the job, they can scan the bar
code on the envelope or enter the Order ID in the Envelope ID field
and press <Enter>. The order opens with the pre-selected settings.
5
These sizes are listed based on product sort order.
6
The default value for surface is the surface specified for the product. If the Any option is listed, the
software will use the surface configured in the FrontMan software.
Frontier Manager Operation Guide
© 2006-2009 FUJIFILM Corporation All rights reserved.
17
Distributed by: minilablaser.com
Distributed by: minilablaser.com
14 Click Start and insert the film. When complete, the View Orders screen returns to focus.
After the first roll is scanned, enter the number for the next roll in the Film ID field and insert the
film scanning. If Auto Order ID generation is enabled, the operator can use the Order ID
automatically entered in the Film ID field, delete it and enter another one, or scan an ID with the
barcode scanner.
15 Repeat this process until all rolls of film are scanned.
Note: Before inserting the last roll of film, follow step #16.
16 Click the End button.
17 Insert the last roll of film.
Frontier Manager Operation Guide
© 2006-2009 FUJIFILM Corporation All rights reserved.
18
Distributed by: minilablaser.com
Distributed by: minilablaser.com
>>> Creating a CD, an Index Print, or a Promo Print from Film in Auto or Semi
Mode
There are two ways to create an order in Auto or Semi mode, based on when the operator inserts the
film.
Important: Verify that the film guide on the carrier matches the size of the film that is ready to scan.
Important: Certain features, such as P. Set, P. Size, and H/P/HV settings, are not available in Auto and
Semi modes.
Pre-scanning the film
The fastest way to create an order is to insert the film first because the pre-scan is done while the operator
enters order information.
1 From Frontman, select Auto or Semi from the drop-down menu in the
Scan mode group.
2 Insert the film into the scanner.
The film feeds into the scanner and the pre-scan begins.
3 While the system pre-scans the film, enter the Order ID in the
Envelope ID field.
If Auto Order ID generation is enabled, the operator can use the Order
ID automatically entered in the Envelope ID field, delete it and enter
another one, or scan the Order ID with the barcode scanner to
populate the field with that code from the envelope.
4 If an adjustment in the default Due by time is desired, use the spin
control to select a time.
Select Hot Job to send the job to the top of the queue, or Next Day to
make the Due By time the following day.
5 Select Color, Black & White, or Slide from the Film Type drop-down
menu.
6 Select desired products or packages.
Frontier Manager Operation Guide
© 2006-2009 FUJIFILM Corporation All rights reserved.
19
Distributed by: minilablaser.com
Distributed by: minilablaser.com
7 To order a CD:
Select a product in the CD Products
group.
If more than two sets are desired, click +
until the correct number of sets displays.
Packages may also be selected.
Note: The screen may be slightly different
depending on the CD options that are
installed at the store.
8 To order an index print: Select Index Print in the Other group.
9 To order a promo print: Select Promo Print in the Other group.
10 Click Start.
The scanning process begins.
The View Orders screen is minimized and the View Images screen opens.
11 If the operator selects Semi as the scan mode, the system scans six images at a time and the operator
can correct the color and density on each image as necessary. Press <Enter> to scan the next set of
six images.
If the operator selects Auto as the scan mode, the system also scans six images at a time without
requiring the operator to press <Enter>. Pressing any key on the keyboard will stop the Auto Mode
and will allow image adjustments as in Semi Mode.
With Semi or Auto scan modes, the operator cannot change the print size or quantity once the scan
begins.
When scanning is complete, the Sort dialog opens, followed by Frontman.
For film strips with 11 or less frames, the operator must manually issue the sort using the <Sort> key.
Frontier Manager Operation Guide
© 2006-2009 FUJIFILM Corporation All rights reserved.
20
Distributed by: minilablaser.com
Distributed by: minilablaser.com
Entering Order Information before Inserting the Film
Important: Verify that the film guide on the carrier matches the size of the film ready to scan.
Note: If the operator uses this method, the film feeds automatically and the operator does not need to
click Start.
1 From Frontman, select Auto or Semi under the Scan mode group.
2 Enter the Order ID in the Envelope ID field.
If Auto Order ID generation is enabled, the operator can use the
Order ID automatically entered in the Envelope ID field, delete it
and enter another one, or scan the Order ID with the barcode
scanner to populate the field with that code from the envelope.
3 Use the spin control arrows to select a time, or type in the time the
order is due in the Due by field.
Select Hot Job to send the job to the top of the queue, if
necessary.
4 Select Color, Black & White, or Slide in the Film Type group.
5 Select the products or package.
6 To order a CD:
Select a product in the CD Products
group.
If more than two sets are desired, click
+ until the correct number of sets
displays. Packages may also be
selected.
7 To order an Index Print, select Index Print in the Other group.
8 To order a Promo Print, select Promo Print in the Other group
9 Insert the film.
Scanning automatically begins.
The View Orders screen is minimized and the View Images screen opens.
Frontier Manager Operation Guide
© 2006-2009 FUJIFILM Corporation All rights reserved.
21
Distributed by: minilablaser.com
Distributed by: minilablaser.com
10 If the operator selects Semi as the scan mode, the system scans six images at a time and the
operator can correct the color and density on each image as necessary. Press <Enter> to scan the
next set of six images.
If the operator selects Auto as the scan mode, the system also scans six images at a time without
requiring the operator to press <Enter>. Pressing any key on the keyboard will stop the Auto Mode
and will allow image adjustments as in Semi Mode.
With Semi or Auto modes, the operator cannot change the print size or quantity once the scan
begins.
When scanning is complete, the Sort dialog box opens, followed by Frontman.
For film strips with 11 or less frames, the operator must manually issue the sort using the <Sort>
key.
Frontier Manager Operation Guide
© 2006-2009 FUJIFILM Corporation All rights reserved.
22
Distributed by: minilablaser.com
Distributed by: minilablaser.com
>>> Preparing the Manual Carrier MFC 10AY
Follow the procedure below the first time using each specific film mask. The operator needs to follow the
procedure once for each film mask type.
1 Determine the correct film mask that corresponds to the type of media being used; such as slides,
110, 35mm, APS, and medium format.
2 Place the film mask in the carrier and slide it in
the scanner until it locks. If using this film mask
for the first time, a message displays about
cleaning the diffusion plate.
3 Click Clean if the diffusion plate needs cleaning or Skip if it does not need cleaning.
A message displays indicating the system is
setting up the correction.
Another message displays indicating the correction was not done and asking the operator to
remove the mask.
4 Remove the mask and click OK.
A message displays indicating the scanner is being corrected. When the message closes, the
scanner is ready for use.
Frontier Manager Operation Guide
© 2006-2009 FUJIFILM Corporation All rights reserved.
23
Distributed by: minilablaser.com
Distributed by: minilablaser.com
>>> Creating Prints in Manual Mode
Manual mode is intended to support reprints from cut film or any other scanning that requires greater
interaction with the View Images screen. Using this method, the operator has access to the various
menus as well as keypad functions on that screen. The operator can access the Re-order screen, if
necessary. Unlike Auto or Semi modes, the P.Set and P.Size options are available in Manual mode.
Important: Verify that the film guide on the carrier matches the size of the film ready to scan.
1 On Frontman, select Manual from the Scan Mode drop-down menu.
Frontman changes to display
manual entry options.
2 Enter the Order ID in the Envelope ID field.
If Auto Order ID generation is enabled, the operator can use the Order
ID automatically entered in the Envelope ID field, delete it and enter
another one, or scan the Order ID with the barcode scanner to
populate the field with that code from the envelope.
3 Use the spin control to select a time, or type in the time the order is
due in the Due by field.
4 Select Hot Job to send the job to the top of the queue, if necessary.
5 Select Color, Black & White, or Slide from the Film Type drop-down
menu.
Frontier Manager Operation Guide
© 2006-2009 FUJIFILM Corporation All rights reserved.
24
Distributed by: minilablaser.com
Distributed by: minilablaser.com
6 Use the drop-down menu to select a Print size7 in the Manual
Settings group.
Print size controls in the primary and secondary product
sections, along with package controls, are unavailable in
manual mode.
When the operator selects this print size, it sets the default
P.Size value. This value can be changed on the View Images
screen.
7 Use the drop-down menus in the Manual Settings group to select: Paper surface8 and Output tone.
8 To order a CD product:
Select a product in the CD Products group.
If more than one set is desired, click + until the
correct number of sets displays.
Packages may also be selected.
9 To only export the digital images into the MS01 software, select Scan Only.
10 To order an index print, select Index Print in the Other group.
11 IMPORTANT: You must also select the Index Print option (see below) if you will be selecting a CD
product, Scan Only, and/or a Promo Print digital product.
12 To order a promo print, select Promo Print in the Other group.
13 Click the button to the left of the Custom
Backprint text to activate the associated text field.
The button turns green.
Type in the custom backprint information.
14 Click Retain Order Settings to retain the size, surface, and color
settings between orders.
This step is optional.
15 If holding this order for a later time to scan the film is desired, click
Check In.
When the operator clicks Check In, the job immediately closes and goes to MS01. When ready to
scan the job, scan the bar code on the envelope or enter the Order ID in the Envelope ID field and
7
These sizes are listed based on product sort order.
8
The default value for surface is the surface specified for the product. If the Any option is listed, the
software will use the surface configured in the FrontMan software.
Frontier Manager Operation Guide
© 2006-2009 FUJIFILM Corporation All rights reserved.
25
Distributed by: minilablaser.com
Distributed by: minilablaser.com
press <Enter>. The order opens with the pre-selected settings.
16 Insert the film or slide.
17 Click Start.
Frontman is minimized and the View Images screen opens.
18 Press <Enter>.
The film scans
19 Make any necessary adjustments using the options on the View Images screen, such as invoking the
Reorder dialog box to adjust settings.
In Manual mode, Frontman is not automatically restored.
This allows the operator to reset the View Images options, as necessary.
20 If scanning anything less than a whole roll of film, press <Sort>.
The Restore icon becomes available.
21 Click the Frontier Manager Restore icon in the lower right corner of the screen.
Frontman opens and the operator can enter the next order.
Frontier Manager Operation Guide
© 2006-2009 FUJIFILM Corporation All rights reserved.
26
Distributed by: minilablaser.com
Distributed by: minilablaser.com
SP 500/3000
>>> Creating Prints from Film in Auto or Semi Mode
Important: Certain features, such as P. Set, P. Size, and H/P/HV settings, are not available in Auto and Semi modes.
1 Verify that the film guide on the carrier matches the size of the film ready to scan.
2 From Frontman, select Auto or Semi under the Scan mode group.
3 Enter the Order ID in the Envelope ID field.
If Auto Order ID generation is enabled, the operator can use the
Order ID automatically entered in the Envelope ID field, delete it and
enter another one, or scan the Order ID with the barcode scanner to
populate the field with that code from the envelope.
4 Use the spin control to select a time, or type in the time the order is due
in the Due by field.
Select Hot Job to send the job to the top of the queue, if necessary.
5 Select Color, Black & White, or Slide from the Film Type drop-down
menu.
6 Select the products . . .
7 Select the Single or 2 each button in the group box of the desired product.
If more than two sets are desired, click + until the correct number of sets displays.
Packages may also be selected.
Frontier Manager Operation Guide
© 2006-2009 FUJIFILM Corporation All rights reserved.
27
Distributed by: minilablaser.com
Distributed by: minilablaser.com
8 Use the drop-down menus to select an alternate to the default: Print size9, Paper surface10, and/or
Output tone
9 If a border on the prints is desired, click Select a Border.
The Choose Border dialog box opens.
Note: The operator can display additional borders
by clicking the More Borders icon.
10 Select a border.
11 Click OK.
The borders shown in this example are only available for 4x6-sized prints (not 102c). All other sizes
have a thin white border or a thin white border with the date in the lower right corner.
12 Select any additional products, such as
CDs, Index prints, etc., or Promo Prints.
Note: Scan Only saves images and sends
them to the MS for later use. In the Export
drop-down menu, the operator can choose
between exporting an image with normal
resolution or a high resolution (good for
producing 8x12 prints).
13 Click the button to the left of the Custom
Backprint text to activate the associated text field.
The button turns green.
14 Type in the custom backprint information.
15 Optionally, click Retain Order Settings to retain the size, surface, and
color settings between orders.
9
These sizes are listed based on product sort order.
10
The default value for surface is the surface specified for the product. If the Any option is listed, the
software will use the surface configured in the FrontMan software.
Frontier Manager Operation Guide
© 2006-2009 FUJIFILM Corporation All rights reserved.
28
Distributed by: minilablaser.com
Distributed by: minilablaser.com
16 If the operator wants to hold this order for scanning at a later time, click
Check In.
When the operator clicks Check In, the job immediately closes and
goes to MS01.
When ready to scan the job, scan the bar code on the envelope or enter the Order ID in the Envelope
ID field and press <Enter>.
The order opens with the pre-selected settings.
17 Insert the film. Scanning automatically begins. Frontman is minimized and the View Images screen
opens.
18 If the operator selects Semi as the scan mode, the system scans six images at a time and the operator
can correct the color and density on each image as necessary. Press <Enter> to scan the next set of
six images.
If the operator selects Auto as the scan mode, the system also scans six images at a time without
requiring the operator to press <Enter>. Pressing any key on the keyboard will stop the Auto Mode
and will allow image adjustments as in Semi Mode.
With both Semi and Auto scan modes, the operator cannot change the print size or quantity once the
scan begins.
When scanning is complete, the Sort dialog box opens, followed by Frontman.
Frontier Manager Operation Guide
© 2006-2009 FUJIFILM Corporation All rights reserved.
29
Distributed by: minilablaser.com
Distributed by: minilablaser.com
>>> Creating a Multi-Roll Order from Film
A multi-roll order is an order that contains more than one roll of film. If the customer has multiple rolls of
film and would like to order a CD, the operator can put the images from multiple rolls onto the same CD.
The number of rolls that can be placed on a single CD is dependent on the image sizes and the size of
the CD.
Each roll in a multi-roll order now has a unique Film ID included in the backprint information. Previously
the Envelope ID was used for the entire order. The first roll of prints, index prints, and receipts continue
to display the Envelope ID.
For example, if the Envelope ID is A555001 and the following rolls are A555002, A555003, A555004,
etc., the backprint on the prints correspond to the number entered. The backprint on the first roll is
A555001, the second A555002, etc. The backprint on the indexes and receipts is A555001.
If the operator tries to scan a new roll while the previous roll is processing, a message displays telling
the operator to wait for that roll to finish processing before proceeding. This only occurs with multi-roll
jobs.
For film strips with 11 or less frames, the operator must manually issue the sort using the <Sort> key.
1 Verify that the film guide on the carrier matches the size of the film ready to scan.
2 From Frontman, select Auto or Semi under the Scan mode group.
3 Enter the Order ID in the Envelope ID field.
If Auto Order ID generation is enabled, the operator can use the
Order ID automatically entered in the Envelope ID field, delete it
and enter another one, or scan the Order ID with the barcode
scanner to populate the field with that code from the envelope.
4 Use the spin control to select a time, or type in the time the order is
due in the Due by field.
5 Select Hot Job to send the job to the top of the queue, if
necessary.
6 Select Color, Black & White, or Slide from the Film Type drop-
down menu.
Frontier Manager Operation Guide
© 2006-2009 FUJIFILM Corporation All rights reserved.
30
Distributed by: minilablaser.com
Distributed by: minilablaser.com
7 Select the products . . .
8 Select the Single or Double button in the group box of the desired product.
If more than two sets are desired, click + until the correct number of sets displays.
Packages may also be selected.
9 Use the drop-down menus to select an alternate to the default: Print size11, Paper surface12, Output
tone
10 If a border on the prints is desired, click Select a Border.
The Choose Border dialog box opens.
Note: The operator can display additional
borders by clicking the More Borders icon.
11 Select a border.
12 Click OK.
The borders shown in this example are only available for 4x6-sized prints.
All other sizes have a thin white border or a thin white border with the date in the lower right corner.
Select any additional products, such as
CDs, Index prints, etc., or Promo Prints.
11
These sizes are listed based on product sort order.
12
The default value for surface is the surface specified for the product. If the Any option is listed, the
software will use the surface configured in the FrontMan software.
Frontier Manager Operation Guide
© 2006-2009 FUJIFILM Corporation All rights reserved.
31
Distributed by: minilablaser.com
Distributed by: minilablaser.com
13 Click the button to the left of the Custom
Backprint text to activate the associated text
field.
The associated button turns green.
14 Type in the custom backprint text.
15 Click the Multi button.
16 If the operator wants to hold this order for scanning at a later time,
click Check In.
When the operator clicks Check In, the job immediately closes and
goes to MS01.
When ready to scan the job, scan the bar code on the envelope or enter the Order ID in the
Envelope ID field.
When complete, Frontman returns to focus.
Click Start and insert the film.
17 After the first roll is scanned, enter the number for the next roll in the Film ID field and insert the film
to start scanning.
If Auto Order ID generation is enabled, the operator can use the Order ID automatically entered in
the Film ID field, delete it and enter another one, or scan the Order ID with the barcode scanner to
populate the field with that code from the envelope.
18 Repeat this process until all rolls of film are scanned.
Note: Before inserting the last roll of film, follow step #19.
19 Click the End button.
20 Insert the last roll of film.
Frontier Manager Operation Guide
© 2006-2009 FUJIFILM Corporation All rights reserved.
32
Distributed by: minilablaser.com
Distributed by: minilablaser.com
>>> Creating a CD, an Index Print, or a Promo Print Order in Auto or Semi Mode
Important: Verify that the film guide on the carrier matches the size of the film ready to scan.
1 From Frontman, select Auto or Semi under the Scan mode group.
2 Enter the order ID in the Envelope ID field.
If Auto Order ID generation is enabled, the operator can use the
Order ID automatically entered in the Envelope ID field, delete it
and enter another one, or scan the Order ID with the barcode
scanner.
3 Use the spin control to select a time, or type in the time the order is
due in the Due by field.
Select Hot Job to send the job to the top of the queue, if
necessary.
4 Select Color, Black & White, or Slide in the Film Type group.
5 Select the products or package.
6 To order a CD:
Select a product in the CD Products
group.
If more than two sets are desired, click
+ until the correct number of sets
displays.
Packages may also be selected.
7 To order an index print, select Index Print in the Other group.
8 To order a promo print, select Promo Print in the Other group.
If the operator selects Check In earlier in this procedure, scanning the film at this time is not
necessary.
Frontier Manager Operation Guide
© 2006-2009 FUJIFILM Corporation All rights reserved.
33
Distributed by: minilablaser.com
Distributed by: minilablaser.com
9 If the operator wants to hold this order for a scanning at a later
time, click Check In.
When the Check In button is clicked, the job immediately closes and goes to MS01.
10 When ready to scan the job, scan the bar code on the envelope or enter the Order ID in the
Envelope ID field and press <Enter>.
The order opens with the pre-selected settings.
11 Insert the film.
Scanning automatically begins.
Frontman is minimized and the View Images screen opens.
12 If the operator selects Semi as the scan mode, the system scans six images at a time and the
operator can correct the color and density on each image as necessary. Press <Enter> to scan the
next set of six images.
If the operator selects Auto as the scan mode, the system also scans six images at a time without
requiring the operator to press <Enter>. Pressing any key on the keyboard will stop the Auto Mode
and will allow image adjustments as in Semi Mode.
With both Semi and Auto scan modes, the operator cannot change the print size or quantity once
the scan begins.
When scanning is complete, the Sort dialog box opens, followed by Frontman.
For film strips with 11 or less frames, the operator must manually issue the sort using the <Sort>
key.
Frontier Manager Operation Guide
© 2006-2009 FUJIFILM Corporation All rights reserved.
34
Distributed by: minilablaser.com
Distributed by: minilablaser.com
>>> Creating Prints from Film in Manual Mode
Manual mode is intended to support reprints from cut film or any other scanning that requires greater
interaction with the View Images screen. Using this method, the operator has access to the various
menus
as well as keypad functions on that screen. The operator can access the Re-order screen, if necessary.
Unlike Auto or Semi modes, the P.Set and P.Size options are available in Manual mode.
When ordering multiple sizes in Manual mode, the prints come out on the tray in the order of the 1st size,
2nd size, 3rd size, etc., regardless of the order of the images on the negative.
When ordering multiple sets of prints in Manual mode (P.Set) the images come out on the tray in the
order of the 1st print, 1st print, 2nd print, 2nd print etc., based on the order of the images on the negative.
1 On Frontman, select Manual in the Scan Mode group.
Frontman changes to display
manual entry options.
2 Enter the order ID in the Envelope ID field.
If Auto Order ID generation is enabled, the operator can use
the Order ID automatically entered in the Envelope ID field,
delete it and enter another one, or scan the Order ID with the
barcode scanner to populate the field with that code from the
envelope.
3 Use the spin control to select a time, or type in the time the
order is due in the Due by field.
Select Hot Job to send the job to the top of the queue, if
necessary.
Frontier Manager Operation Guide
© 2006-2009 FUJIFILM Corporation All rights reserved.
35
Distributed by: minilablaser.com
Distributed by: minilablaser.com
4 Select Color, Black & White, or Slide from the Film Type
drop-down menu
5 Use the Size13 drop-down menu in the Manual Settings
group to select the maximum Print size desired to create for
this order.
Print size controls in the primary and secondary product
sections, along with package controls, are unavailable in
manual mode.
When the operator selects this print size, it sets the default
P.Size value. This value can be changed on the View
Images screen by minimizing Frontman and using the P.Size
button or Print Size Table icon on the screen.
SP3000 is a one-pass scanner for 4x6-size prints and
smaller. If the operator needs to change the P.Size in View
Images, they must initiate the scan at 5x7 or greater size.
This causes a two-pass scan.
6 Use the drop-down menus in the Manual Settings group to select: Paper surface14 and /or
Output tone.
7 To order a CD product:
Select a product in the CD Products group.
If more than one set is desired, click + until
the correct number of sets displays.
Packages may also be selected.
8 To only export the digital images into the MS01 software, select Scan Only.
9 To order an index print, select Index Print in the Other group.
10 IMPORTANT: You must also select the Index Print option (see below) if you will be selecting a CD
product, Scan Only, and/or a Promo Print digital product.
11 To order a promo print, select Promo Print in the Other group.
12 Click the button to the left of
the Custom Backprint text to
activate the associated text
field. The button turns green.
13
These sizes are listed based on product sort order.
14
The default value for surface is the surface specified for the product. If the Any option is listed, the
software will use the surface configured in the FrontMan software.
Frontier Manager Operation Guide
© 2006-2009 FUJIFILM Corporation All rights reserved.
36
Distributed by: minilablaser.com
Distributed by: minilablaser.com
13 Type in the custom backprint information, if necessary.
14 Optionally, click Retain Order Settings to retain the
size, surface, and/or color settings between orders.
15 If the operator wants to hold this order for scanning at a
later time, click Check In.
When the Check In button is clicked, the job immediately closes and goes to MS01. When ready to
scan the job, scan the bar code on the envelope or enter the Order ID in the Envelope ID field and
press <Enter>. The order opens with the pre-selected settings.
16 Click Start.
Frontman is minimized and the View Images screen opens.
17 Insert the film or slide into the carrier.
18 Slide the carrier back into the scanner.
19 Click Start.
The Film Position Adjustment
screen opens with the image to
be scanned displayed as
grayscale.
20 Reposition the image, if necessary.
21 Click OK.
Frontier Manager Operation Guide
© 2006-2009 FUJIFILM Corporation All rights reserved.
37
Distributed by: minilablaser.com
Distributed by: minilablaser.com
A color preview of the image
displays.
22 Make any necessary adjustments.
23 Click Start.
The Film Position Adjustment screen opens.
24 When all scans are complete, click Cancel when the Film Position Adjustment screen opens.
The View Images screen opens.
Press the blue Finish Order button to end the order.
25 In Manual mode, Frontman is not automatically restored.
This allows the operator to reset the View Images options as necessary.
26 Click the Frontier Manager icon in the lower right corner of the screen.
Frontman opens and the operator can enter the next order.
22 Use the drop-down menus in the Manual Settings group to select: Paper surface15 and Output tone.
23 To order a CD product:
Select a product in the CD Products
group.
If more than one set is desired, click +
until the correct number of sets displays.
Packages may also be selected.
24 To only export the digital images into the MS01 software, select Scan Only.
15
The default value for surface is the surface specified for the product. If the Any option is listed, the
software will use the surface configured in the FrontMan software.
Frontier Manager Operation Guide
© 2006-2009 FUJIFILM Corporation All rights reserved.
38
Distributed by: minilablaser.com
Distributed by: minilablaser.com
25 To order an index print, select Index Print in the Other group.
IMPORTANT: You must also select the Index Print option (see below) if you will be selecting a CD
product, Scan Only, and/or a Promo Print.
26 To order a promo print, select Promo Print in the Other group.
Frontier Manager Operation Guide
© 2006-2009 FUJIFILM Corporation All rights reserved.
39
Distributed by: minilablaser.com
Distributed by: minilablaser.com
Frontier Manager Operation Guide
© 2006-2009 FUJIFILM Corporation All rights reserved.
40
Distributed by: minilablaser.com
Distributed by: minilablaser.com
FUJIFILM Corporation
7-3, Akasaka 9-chome, Minato-ku, Tokyo 107-0052, Japan
Distributed by: minilablaser.com
Das könnte Ihnen auch gefallen
- Arduino meets MATLAB: Interfacing, Programs and SimulinkVon EverandArduino meets MATLAB: Interfacing, Programs and SimulinkNoch keine Bewertungen
- Frequently Asked Questions: Instruction GuideDokument91 SeitenFrequently Asked Questions: Instruction GuideHristo IvanovNoch keine Bewertungen
- Image Processing in Renewable: Energy Resources Opportunities and ChallengesVon EverandImage Processing in Renewable: Energy Resources Opportunities and ChallengesNoch keine Bewertungen
- Frontier Workflow Management SoftwareDokument51 SeitenFrontier Workflow Management SoftwareHristo IvanovNoch keine Bewertungen
- Installation Guide: First EditionDokument154 SeitenInstallation Guide: First Editionfreddyruiz660% (1)
- Subsidiary Reference Guide: InstallationDokument130 SeitenSubsidiary Reference Guide: InstallationHristo IvanovNoch keine Bewertungen
- PP3 A1421eDokument68 SeitenPP3 A1421eArturo Siguenza100% (1)
- Installation Guide: First EditionDokument154 SeitenInstallation Guide: First EditionThet Naing SoeNoch keine Bewertungen
- Installation Guide: Second EditionDokument116 SeitenInstallation Guide: Second EditionHristo Ivanov100% (2)
- Troubleshooting Guide: InstructionDokument40 SeitenTroubleshooting Guide: InstructionEsvin EstradaNoch keine Bewertungen
- Installation Guide: Second EditionDokument75 SeitenInstallation Guide: Second EditionHristo Ivanov100% (2)
- Frequently Asked Questions: Instruction GuideDokument91 SeitenFrequently Asked Questions: Instruction GuideОлег КорниловNoch keine Bewertungen
- Installation GuideDokument154 SeitenInstallation GuideAndrzej StrupiechowskiNoch keine Bewertungen
- Installation Manual For Frontier Manager Printer Controller-II Paper LUT Installer (Version "R")Dokument6 SeitenInstallation Manual For Frontier Manager Printer Controller-II Paper LUT Installer (Version "R")FungkkdiNoch keine Bewertungen
- Ms01 2.5.5 GlobaloperationguideDokument82 SeitenMs01 2.5.5 Globaloperationguidedime_meteor67% (3)
- DIC II BASIC SOFTWARE Basic OperationDokument246 SeitenDIC II BASIC SOFTWARE Basic OperationScott Bernand100% (1)
- 0004Dokument2 Seiten0004jhorvat100% (1)
- Fe Installation Manual PDFDokument194 SeitenFe Installation Manual PDFThet Naing Soe100% (1)
- Pp3-A1322einstalacion S2 PDFDokument90 SeitenPp3-A1322einstalacion S2 PDFScott BernandNoch keine Bewertungen
- Fujifilm P1 Starter KitDokument3 SeitenFujifilm P1 Starter KitPierre VandenbulckeNoch keine Bewertungen
- DX100 Operation Guide 04222014Dokument98 SeitenDX100 Operation Guide 04222014photodjuNoch keine Bewertungen
- PICPro3 User's GuideDokument381 SeitenPICPro3 User's GuideDan Foster100% (1)
- Manual C4 C5Dokument78 SeitenManual C4 C5Leslie Morales75% (4)
- PP3 C920eDokument38 SeitenPP3 C920eminhtam2468Noch keine Bewertungen
- Enpdriverope 1Dokument90 SeitenEnpdriverope 1Akis RigasNoch keine Bewertungen
- Fr340E Partslist PDFDokument172 SeitenFr340E Partslist PDFtonyNoch keine Bewertungen
- Frontier Workflow Management Software: Film Scanner Connection Software For Sp-3000Dokument48 SeitenFrontier Workflow Management Software: Film Scanner Connection Software For Sp-3000iceveenakorn kongkaewNoch keine Bewertungen
- Fujifilm Landscape SellsheetDokument2 SeitenFujifilm Landscape SellsheetAkpan OkonNoch keine Bewertungen
- Minilab Chemical Guide: Technical BulletinDokument49 SeitenMinilab Chemical Guide: Technical BulletinBursa Foto StudioNoch keine Bewertungen
- Frontier 340/500 Frontier 550/570/590 Frontier 700/710/720 Frontier 750/760/770/790Dokument37 SeitenFrontier 340/500 Frontier 550/570/590 Frontier 700/710/720 Frontier 750/760/770/790AmirRamNoch keine Bewertungen
- SP 3000Dokument1.011 SeitenSP 3000Fotonica FilmNoch keine Bewertungen
- Manual C4 C5Dokument78 SeitenManual C4 C5Sevenstars Studio100% (1)
- Operating Instructions SP500Dokument208 SeitenOperating Instructions SP500FungkkdiNoch keine Bewertungen
- Fuji Frontier 330-340-350-370-390 - Di Print-Data Writing Service Software Ver.5.0 First Edition Rulit Net 158097Dokument171 SeitenFuji Frontier 330-340-350-370-390 - Di Print-Data Writing Service Software Ver.5.0 First Edition Rulit Net 158097gribl79% (14)
- Fuji Frontier 350 370 Parts List Fourth Edition PDFDokument173 SeitenFuji Frontier 350 370 Parts List Fourth Edition PDFOMPRAKASH100% (2)
- Fujifilm C4C5 XP SP3 InstructionsDokument20 SeitenFujifilm C4C5 XP SP3 InstructionsFung Kok Kheong67% (3)
- Fr350 370 390 ServiceDokument132 SeitenFr350 370 390 ServicemaruzhenkoNoch keine Bewertungen
- MS01 User Guide V2.1Dokument38 SeitenMS01 User Guide V2.1pasvic70100% (1)
- Fuji Frontier 350-370 Parts List (Fourth Edition)Dokument173 SeitenFuji Frontier 350-370 Parts List (Fourth Edition)Allen Gambrell100% (4)
- FujiFilm LP7500 Starting ManualDokument164 SeitenFujiFilm LP7500 Starting ManualtselcobklNoch keine Bewertungen
- Fuji Frontier p1 Start Up Kit 600012445Dokument3 SeitenFuji Frontier p1 Start Up Kit 600012445Bursa Foto StudioNoch keine Bewertungen
- Fujifilm Frontier-S DX100 Printer - FotoClub IncDokument5 SeitenFujifilm Frontier-S DX100 Printer - FotoClub IncJuan DiazNoch keine Bewertungen
- Fuji Frontier SP500 - Instruction ManualDokument254 SeitenFuji Frontier SP500 - Instruction ManualTimo W. ObermannNoch keine Bewertungen
- Fr350 370 Service2Dokument186 SeitenFr350 370 Service2maruzhenko69% (13)
- EZ Controller Operator ManualDokument470 SeitenEZ Controller Operator ManualvicodinaNoch keine Bewertungen
- CP49E Proc Manual PDFDokument24 SeitenCP49E Proc Manual PDFmdobrica100% (1)
- 5 - SP3000 - Frontier Installation ProcedureDokument42 Seiten5 - SP3000 - Frontier Installation ProcedureDavide Lacchini100% (1)
- Manual de Servicio Frontier 570Dokument631 SeitenManual de Servicio Frontier 570Juan Carlos Garcia Niebla100% (1)
- FrontierS DX100 BrochuDokument2 SeitenFrontierS DX100 BrochuKym Yony Mendez OlivoNoch keine Bewertungen
- Broncolor para FB BrochureDokument8 SeitenBroncolor para FB BrochurebhmixNoch keine Bewertungen
- Fuji Fe InstallationDokument2 SeitenFuji Fe InstallationOrienta Lyli86% (7)
- Fuji - Frontier 330 PDFDokument1.441 SeitenFuji - Frontier 330 PDFMadhukar Xenon100% (4)
- FotoControl Configuration For Fuji Frontier Minilabs v3 PDFDokument20 SeitenFotoControl Configuration For Fuji Frontier Minilabs v3 PDFIvan PasseròNoch keine Bewertungen
- Fuji340 PDFDokument172 SeitenFuji340 PDFFoto Sretenovic100% (1)
- Frontier 340: Variety Print Service SOFTWARE Ver.4.0Dokument24 SeitenFrontier 340: Variety Print Service SOFTWARE Ver.4.0ma4viNoch keine Bewertungen
- Getting StartedDokument35 SeitenGetting StartedCedric PapaseitNoch keine Bewertungen
- PP3-A1398E (Subsidiary Reference Guide)Dokument144 SeitenPP3-A1398E (Subsidiary Reference Guide)Luis González OlmosNoch keine Bewertungen
- PP3 A1407eDokument140 SeitenPP3 A1407eBato MneNoch keine Bewertungen
- Attivo PP3 A1430EDokument170 SeitenAttivo PP3 A1430EFabrizio Dal VeraNoch keine Bewertungen
- Operating System Setup GUIDE: First EditionDokument72 SeitenOperating System Setup GUIDE: First EditionjemsovicNoch keine Bewertungen
- Brosur ParentsDokument3 SeitenBrosur ParentstselcobklNoch keine Bewertungen
- FAQ HP DesignJet Z6 and Z9+Dokument38 SeitenFAQ HP DesignJet Z6 and Z9+tselcobklNoch keine Bewertungen
- FujiFilm LP7500 Starting ManualDokument164 SeitenFujiFilm LP7500 Starting ManualtselcobklNoch keine Bewertungen
- TL-WN723N User GuideDokument49 SeitenTL-WN723N User GuideLuis AdolfoNoch keine Bewertungen
- D946GZIS ProductGuide02 EnglishDokument72 SeitenD946GZIS ProductGuide02 EnglishJosé L. Prado R.Noch keine Bewertungen
- Microsoft - Practicetest.az 400.v2021!04!06.by - Isabelle.70qDokument65 SeitenMicrosoft - Practicetest.az 400.v2021!04!06.by - Isabelle.70qArya StarkNoch keine Bewertungen
- Integration CheckPoint EndPoint Security VPN and Microsoft Azure MFADokument27 SeitenIntegration CheckPoint EndPoint Security VPN and Microsoft Azure MFARodolfo AvilesNoch keine Bewertungen
- EnterpriseOne JDE 9.0 On ISeriesDokument78 SeitenEnterpriseOne JDE 9.0 On ISeriesANKITNoch keine Bewertungen
- Image Classification Using CNN (Convolutional Neural Networks)Dokument16 SeitenImage Classification Using CNN (Convolutional Neural Networks)Sumit SahaNoch keine Bewertungen
- Essential Apps Script BookletDokument23 SeitenEssential Apps Script BookletSunu PradanaNoch keine Bewertungen
- Syllabus: 100 Days of Code Complete Professional Python BootcampDokument3 SeitenSyllabus: 100 Days of Code Complete Professional Python BootcampViswakarma ChakravarthyNoch keine Bewertungen
- How To Slipstream AMD SATA Drivers With XPDokument13 SeitenHow To Slipstream AMD SATA Drivers With XPSattittecInfomáticaNoch keine Bewertungen
- White Hat Coding Teacher - Job DescriptionDokument2 SeitenWhite Hat Coding Teacher - Job DescriptionLakshya YadavNoch keine Bewertungen
- ETI MicroprojectDokument13 SeitenETI MicroprojectVedant Deepak JadhavNoch keine Bewertungen
- Modern Systems Analysis and Design 7Th Edition Hoffer Test Bank Full Chapter PDFDokument41 SeitenModern Systems Analysis and Design 7Th Edition Hoffer Test Bank Full Chapter PDFrorybridgetewe100% (11)
- Sample PD PPT - 08-31 Technology Integration and The SAMR ModelDokument7 SeitenSample PD PPT - 08-31 Technology Integration and The SAMR ModelMichael HorneNoch keine Bewertungen
- v5 Fanuc Focas Ethernet ManualDokument48 Seitenv5 Fanuc Focas Ethernet Manualmariappan sNoch keine Bewertungen
- Project Report On: "Chatting Application"Dokument17 SeitenProject Report On: "Chatting Application"Jeya. S 43Noch keine Bewertungen
- Cisco NX-OS and Cisco IOS ComparisonDokument2 SeitenCisco NX-OS and Cisco IOS ComparisonJumput PurnomoNoch keine Bewertungen
- SernameDokument4 SeitenSernameAbdelouahd AmgouneNoch keine Bewertungen
- LTNMCV Ii MidDokument5 SeitenLTNMCV Ii MidSai TejeshNoch keine Bewertungen
- 4100ES Fire Control PanelsDokument12 Seiten4100ES Fire Control PanelsassimNoch keine Bewertungen
- Perfectly Accurate Wench Guide Beta Vers - Updated April 2023Dokument45 SeitenPerfectly Accurate Wench Guide Beta Vers - Updated April 2023João vitorNoch keine Bewertungen
- Vol. 30 No. 1 (2023) - Jurnal Teknik Sipil - Jurnal Teknik Sipil Daftar IsiDokument3 SeitenVol. 30 No. 1 (2023) - Jurnal Teknik Sipil - Jurnal Teknik Sipil Daftar IsiPabrik PedangNoch keine Bewertungen
- Application Form For Business Development ExecutiveDokument2 SeitenApplication Form For Business Development ExecutivesindhiaNoch keine Bewertungen
- Basic SQL: IS 2511 - Fundamentals of Database SystemsDokument53 SeitenBasic SQL: IS 2511 - Fundamentals of Database Systemsjake dossryNoch keine Bewertungen
- RS-232/USB Serial Interface Module: Installation InstructionsDokument14 SeitenRS-232/USB Serial Interface Module: Installation InstructionsEdgar Giovanny GomezNoch keine Bewertungen
- Ddos Detection and Mitigation in SDN Using Onos Controller: Dr. Shashank SrivastavaDokument57 SeitenDdos Detection and Mitigation in SDN Using Onos Controller: Dr. Shashank SrivastavaPrakash SharmaNoch keine Bewertungen
- NDM SyllabusDokument2 SeitenNDM Syllabuskrisha vasuNoch keine Bewertungen
- Teltonika Networks Use Case Catalog v1.2Dokument46 SeitenTeltonika Networks Use Case Catalog v1.2Enrique MerinoNoch keine Bewertungen
- MGN251 AssignmentDokument32 SeitenMGN251 AssignmentPrableen KaurNoch keine Bewertungen
- Aastu Internship GuideDokument7 SeitenAastu Internship GuideTelhamNoch keine Bewertungen
- LogDokument3 SeitenLogIko AbuladzeNoch keine Bewertungen
- Real Foam Shader ManualDokument4 SeitenReal Foam Shader ManualLUIS SÁNCHEZNoch keine Bewertungen
- Esp8266-Technical Reference enDokument117 SeitenEsp8266-Technical Reference enMostafa WaelNoch keine Bewertungen