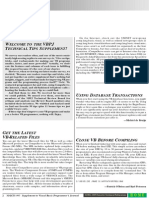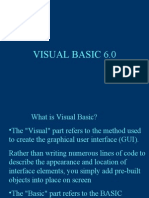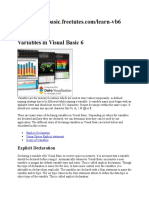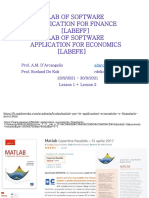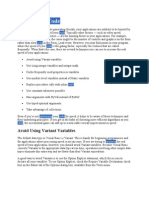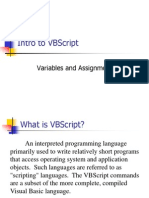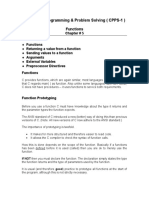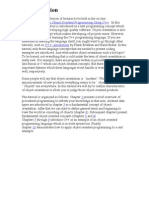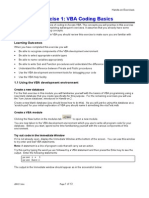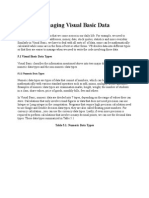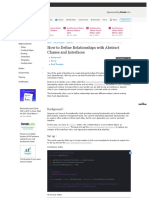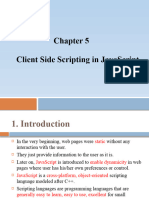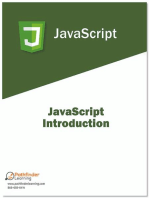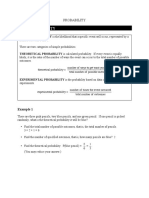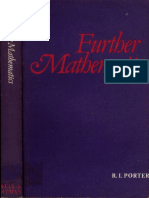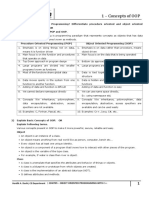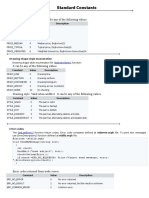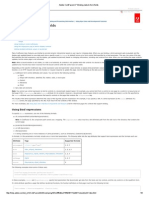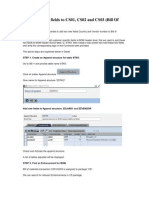Beruflich Dokumente
Kultur Dokumente
Chapter 4
Hochgeladen von
lalithaOriginalbeschreibung:
Copyright
Verfügbare Formate
Dieses Dokument teilen
Dokument teilen oder einbetten
Stufen Sie dieses Dokument als nützlich ein?
Sind diese Inhalte unangemessen?
Dieses Dokument meldenCopyright:
Verfügbare Formate
Chapter 4
Hochgeladen von
lalithaCopyright:
Verfügbare Formate
EASTERN MEDITERRANEAN UNIVERSITY
FACULTY OF ENGINEERING
MECHANICAL ENGINEERING DEPARTMENT
CMPE 106
FUNDAMENTALS OF COMPUTING
LECTURE NOTES
PROGRAMMING WITH
VISUAL BASIC 6.0
CHAPTER 4
“VISUAL BASIC VARIABLES AND
OPERATORS”
PREPARED BY
MERT BAL
SPRING 2004-2005
CMPE 106 -VISUAL BASIC 6.0 Lecture Notes – Chapter 4 - Page...1/15
Prepared by Mert Bal - Spring 2004-05
CHAPTER 4: VISUAL BASIC VARIABLES AND
OPERATORS
This is the first of three chapters that focus specifically on writing program code to manage the
events in a Visual Basic application. This chapter describes Visual Basic variables and operators and
tells you how to use specific data types to improve program efficiency. In this chapter, you will learn
how to:
® Use variables to store information in your program.
® Work with specific data types to streamline your calculations.
4.1. Using Variables to Store Information
A variable is a temporary data storage location in your program. Your code can use one or many
variables, which can contain words, numbers, dates, properties, or object references. Variables are
useful because they let you assign a short, easy-to-remember name to a piece of data you plan to
work with. Variables can hold:
® User information entered at run time.
® The result of a specific calculation.
® A piece of data you want to display on your form.
In short, variables are simple tools you can use to track almost any type of information whose value
can change.
4.1.1.The Anatomy of a Visual Basic Program Statement
A program statement is a line of code in a Visual Basic program. Your program statements can
contain any combination of Visual Basic keywords, identifiers, properties, functions, operators, and
symbols that Visual Basic recognizes as a valid instruction. A complete program statement can be a
simple keyword:
Beep
This program statement sounds a note from your computer’s speaker. Or, a statement can be a
combination of elements, such as the statement showing in this illustration, which assigns the current
system time to a label caption.
CMPE 106 -VISUAL BASIC 6.0 Lecture Notes – Chapter 4 - Page...2/15
Prepared by Mert Bal - Spring 2004-05
Statement Syntax
The anatomy of a program statement is syntax, the rules of construction that you must use when you
build a program statement. Visual Basic shares many of its syntax rules with earlier versions of the
Basic programming language and with other language compilers.
The trick to writing good program statements is learning the syntax of the most useful language
elements. Then, it's a matter of using those elements correctly to process the data in your program.
Fortunately, Visual Basic does a lot of the toughest work for you. The time you spend writing program
code will be relatively short, and the results can be used again in future programs.
In the following topics, you’ll learn the most important Visual Basic keywords and program
statements. You’ll find that they complement the programming skills you’ve already learned rather
nicely—and they can help you to write powerful programs in the future.
4.1.2.Creating Variables
Declaring a variable is the process of creating a variable in your Visual Basic program code. You can
do this explicitly with the Dim keyword or implicitly by typing a new variable name in a program
statement.
This section includes the following topics:
® Explicit Declarations
® Implicit Declarations
Explicit Declarations
In Visual Basic, one of the ways to create a variable is to declare it explicitly. Typically, you declare a
variable explicitly before you use the variable (usually at the beginning of an event procedure). You
declare the variable by typing a Dim (dimension) statement and the variable name. For example, the
following statement creates space for a program variable named LastName:
Dim LastName
Typing the statement reserves room for the variable in memory when the program runs, and lets
Visual Basic know what type of data it should expect to see later.
Specifying the Variable Data Type
If you like, you can specify the variable data type after you type the variable name. (You’ll learn about
several fundamental data types in Working with Specific Data Types.) With Visual Basic, you can
identify the data type in advance, so you can control how much memory your program uses. For
example, if the variable holds an integer (a small number without any decimal places), you can
declare the variable as an integer and save some memory.
Default Data Type
By default, however, Visual Basic reserves space for a variable data type called a Variant (a variable
that can hold data of any size or format). This general-purpose data type is extremely flexible — in
fact, it might be the only variable you use in your programs.
Assignment Operator
After you declare a variable, you are free to assign information to it in your code by using the
assignment operator (=). This statement assigns the name “Jefferson” to the LastName variable:
LastName = "Jefferson"
CMPE 106 -VISUAL BASIC 6.0 Lecture Notes – Chapter 4 - Page...3/15
Prepared by Mert Bal - Spring 2004-05
After this assignment, you can substitute the LastName variable for the name “Jefferson” in your
code. For example, this assignment statement would display Jefferson in the first label (Label1) on
your form:
Label1.Caption = LastName
Implicit Declarations
You can also declare a variable without the Dim statement; this process is called implicit declaration.
To declare a variable implicitly, you simply use the variable on its own and skip the Dim statement
altogether. Here's an example:
LastName = "Charles V"
Advantages and Disadvantages
In this course, you’ll see variables declared with both explicit and implicit techniques. Implicit
declaration has the advantage of speed because you don’t spend time typing the Dim statement.
However "the management" often discourages it for several reasons. First, implicit declaration doesn’t
force you to organize and list your variables in advance. Also, creating variables in this way prevents
Visual Basic from displaying an error message if you mistype the variable name later.
Note: If you decide to always declare your variables by using the Dim statement, you can ask Visual
Basic to enforce your decision by setting the Require Variable Declaration checkbox in the Options
dialog box. When you set this option, Visual Basic generates an error message whenever it finds a
variable that has not been explicitly declared in the code.
u To require variable declaration
1. From the Tools menu, click Options.
2. Click the Editor tab.
3. Select the Require Variable Declaration check box.
To turn off this option, simply carry out these steps in reverse order.
Changing Variable Values
Variables can maintain the same value throughout a program; or, more likely, they can change values
several times, depending on your needs.
To view sample code that shows a variant variable named LastName can contain both text and a
number, and how the variable can be assigned to object properties.
Dim LastName 'declare LastName variable
LastName = "Smart" 'store "Smart" in variable
Label1.Caption = LastName 'display "Smart" in Label1 object
LastName = 99 'now place 99 in variable
Label2.Caption = LastName 'display this value in Label2 object
CMPE 106 -VISUAL BASIC 6.0 Lecture Notes – Chapter 4 - Page...4/15
Prepared by Mert Bal - Spring 2004-05
4.1.3.Using Functions
In this section, you learn how to use these three special Visual Basic keywords, called functions, in a
program.
® The MsgBox function, which displays output in a popup dialog box.
® The InputBox function, which prompts the user to supply input in a dialog box.
® Mathematical functions, with which Visual Basic calculates new values.
This section includes the following topics:
® What is a Function?
® Using the MsgBox Function
® Using the InputBox Function
® Demonstration: Using InputBox and MsgBox
® Mathematical Functions
What is a Function?
A Visual Basic function is a statement that performs meaningful work (such as prompting the user
for information) and returns a value to the program. The value that a Visual Basic function returns can
be assigned to a variable, a property, another statement, or another function. A Visual Basic function
is different from a Function procedure that you write yourself.
Visual Basic functions often include one or more arguments that define their activities. For example,
the InputBox function uses the Prompt variable to display a dialog box with instructions for the user.
When a function uses one or more arguments, they are separated by commas, and the whole group
of arguments is enclosed in parentheses. The following statement shows a function call that has two
arguments:
FullName = InputBox$(Prompt, Title)
The Prompt argument takes a string that displays a prompt for the user in the Input box, and the
Title argument takes a string that displays a title in the input box title bar.
Using The MsgBox Function
MsgBox is a useful dialog box function that displays output. Like InputBox , MsgBox takes one or
more arguments as input, and you can assign the value returned (the results of the function call) to a
variable. This is the syntax for MsgBox :
ButtonClicked = MsgBox(Message, NumberOfButtons, Title)
where
® Message is the text to be displayed on the screen.
® NumberOfButtons is a button style number (0 through 5).
® Title is the text displayed in the message box title bar.
® ButtonClicked is assigned the result returned by the function, which indicates which button in the
dialog box the user clicked.
Note If you want to display only a message with MsgBox, the assignment operator (=), the
ButtonClicked variable, the NumberOfButtons argument, and the Title argument are optional items.
CMPE 106 -VISUAL BASIC 6.0 Lecture Notes – Chapter 4 - Page...5/15
Prepared by Mert Bal - Spring 2004-05
For more information about these optional arguments (including the different buttons you can use in a
message box), search for MsgBox function in the Visual Basic online Help.
Using The InputBox Function
One excellent use for a variable is to hold user input information. Often, you can use an object such
as a file list box or a text box to retrieve this information. At times, though, you’ll want to deal directly
with the user and save the input in a variable rather than in a property. One way to do this is to use
the InputBox function to display a dialog box on the screen and then store in a variable the text that
the user types.
InputBox syntax looks like this:
VariableName = InputBox$(Prompt)
where
VariableName is a variable used to hold the input.
Prompt is a prompt that appears in the dialog box.
The dialog box created with an InputBox function typically contains these features:
® A prompt for directing the user.
® A text box for receiving typed input.
® Two command buttons, OK and Cancel.
Mathematical Functions
Now and then, you might want to do a little number crunching in your programs. You may need to
convert a value to a different type, calculate a complex mathematical expression, or introduce
randomness to your programs.
Visual Basic functions can help you work with numbers in your formulas. As with any function,
mathematical functions appear in a program statement and return a value to the program. In the
following table, the argument n represents the number, variable, or expression you want the function
to evaluate.
Function Purpose
Abs(n) Returns the absolute value of n.
Atn(n) Returns the arctangent, in radians, of n.
Cos(n) Returns the cosine of the angle n. The angle n is expressed in radians.
Exp(n) Returns the constant e raised to the power n.
Int(n) Returns the integer portion of n.
Rnd(n) Generates a random number greater than or equal to 0 and less than 1.
Sgn(n) Returns −1 if n is less than zero, 0 if n is zero, and +1 if n is greater than zero.
Sin(n) Returns the sine of the angle n. The angle n is expressed in radians.
Sqr(n) Returns the square root of n.
Str(n ) Converts a number to a numeric string value.
Tan(n) Returns the tangent of the angle n. The angle n is expressed in radians.
Val(n) Converts a numeric string value to a number.
For example, the following formula uses the Sqr (square root) function to calculate the hypotenuse of
a triangle by using the variables a and b:
Hypotenuse = Sqr(a ^ 2 + b ^ 2)
CMPE 106 -VISUAL BASIC 6.0 Lecture Notes – Chapter 4 - Page...6/15
Prepared by Mert Bal - Spring 2004-05
4.2.Working with Specific Data Types
The Variant data type works well in most situations. There are times, though, when working with
specific data types can improve your Visual Basic programs. Specifying variable size can help you
increase program performance. Creating a user-defined data type can help you hold information that
is formatted in an unusual format. And if the variable never changes its value, declaring it as a
constant can help you increase program efficiency. In this section, you round out your experience with
variables by exploring other aspects of data types.
This section includes the following topics:
® Fine-Tuning Variable Size
® User-Defined Data Types
® Constants
4.2.1.Fine Tuning Variable Size
In most cases, the Variant data type will be the only data type you need. When you use Variant
variables, you can store all Visual Basic predefined data types and switch formats automatically.
Variants are also easy to use, and you don’t have to give much thought to the eventual size of the
variable when you declare it.
If you want to create especially fast and concise code, however, you may want to use more specific
data types. For example, a variable might always contain small integers (numbers without a decimal
point). When this occurs, declaring the variable as an Integer rather than as a Variant can save
memory when the program runs. An Integer variable will speed up arithmetic operations too, so you
can gain a small speed advantage when you use it.
Declaring Data Types
Using specific data types is really not that much different than using Variant variables. You can
specify some fundamental data types by adding a type-declaration character to the variable name.
(Several data type declarations appear in the table below.) For example, you can declare a variable
as an Integer type by adding a % character to the end of its name. So, in Visual Basic, the following
two declaration statements are equivalent:
Dim I As Integer
Dim I%
The following table lists the fundamental data types in Visual Basic. Use this table as a reference list if
you decide to fine-tune the size and type of your variables.
Data Type Size Range
Byte 1 byte 0 through255
Integer 2 bytes –32,768 through 32,767
Long 4 bytes –2,147,483,648 through
2,147,483,647
Single 4 bytes -3.402823E38 to -1.401298E -45
for negative values;1.401298E -45
to 3.402823E38 for positive
values
CMPE 106 -VISUAL BASIC 6.0 Lecture Notes – Chapter 4 - Page...7/15
Prepared by Mert Bal - Spring 2004-05
Double 8 bytes -1.79769313486232E308 to -
4.94065645841247E- 324 for
negative values;
4.94065645841247E 324 to
1.79769313486232E308 for
positive values
Currency 8 bytes –922337203685477.5808
through 922337203685477.5807
String (variable length) 10 bytes + 1 byte per character 0 to
approximately 2 billion
String (fixed length) 1 through 65,400 characters
Boolean 2 bytes True or False
Date 8 bytes January 1, 100 through
December 31, 9999
Variant 16 bytes (with numbers) 22 bytes + 1 byte per character
(with strings) All data type
ranges
4.2.2. User-Defined Data Types
Visual Basic also lets you create your own data types. This feature is most useful when you work with
mixed data types that naturally fit together.
Creating User-Defined Data Types
To create a user-defined data type, you:
® Use the Type statement in the Declarations section of a form or standard module.
® Declare variables associated with the new data type (variables belonging to a type are not declared
with the Dim statement.)
This sample code illustrates the Type statement. The declaration uses Type to create Employee, a
user-defined data type. (Employee stores a worker's name, date of birth, and hire date.)
Type Employee
Name As String
DateOfBirth As Date
HireDate As Date
End Type
Note If you want to place the Type statement in the Declarations section of a form module, you must
precede the Type statement with the Private keyword.
Placing User-Defined Data in Program Code
After you create a new data type, you can use it in the program code. The following Dim statement
uses the user-defined Employee data type. The first statement creates a variable named
ProductManager and states that it's the Employee data type. The second statement assigns the
name “Erick Cody” to the Name component of the variable:
Dim ProductManager As Employee
ProductManager.Name = "Erick Cody"
CMPE 106 -VISUAL BASIC 6.0 Lecture Notes – Chapter 4 - Page...8/15
Prepared by Mert Bal - Spring 2004-05
This looks a little like setting a property, doesn’t it? Visual Basic uses the same notation for the
relationship between objects and properties as it uses for the relationship between user-defined data
types and their component variables.
4.2.3.Constants
If a variable in your program contains a value that never changes, you should consider storing the
value as a constant instead of as a variable. A constant is a meaningful name that takes the place of
a number or text string that doesn’t change (such as π, a fixed mathematical quantity.)
Advantages of using constants include:
® Making program code more readable
® Saving memory
® Making program -wide changes easier to accomplish.
How Constants Work
Constants operate a lot like variables, but you can’t modify their values at run time. You declare
(define) constants with the Const keyword, as shown in the following example:
Const Pi = 3.14159265
This statement creates a constant called Pi that you can use in place of the value of π in the program
code. To create a constant that's available to procedures throughout a program, use the Public
keyword to create the constant in a standard module. For example:
Public Const Pi = 3.14159265
Displaying Constants
The following program statement shows how you can display the value contained in the Pi constant
with an object named Label1:
Label1.Caption = Pi
Constants are very useful in program code, especially when your program includes mathematical
formulas, such as Area = 2πr2. The next section describes how you can use operators and variables
to write mathematical formulas.
4.3.Using Visual Basic Operators
Visual Basic contains several language elements designed for use in formulas (statements that use a
combination of numbers, variables, operators, and keywords to create a new value). These language
elements are mathematical operators, the symbols used to tie together the parts of a formula. With a
few exceptions, these mathematical symbols are the ones you use in everyday life — their operations
are quite intuitive.
This section includes the following topics:
® Basic Arithmetic Operators
® Advanced Operators
® Operator Precedence
CMPE 106 -VISUAL BASIC 6.0 Lecture Notes – Chapter 4 - Page...9/15
Prepared by Mert Bal - Spring 2004-05
4.3.1.Basic Arithmetic Operators
The operators for addition, subtraction, multiplication and division are familiar, and their use is
straightforward — you can use them in any formula in which numbers or numeric variables appear.
The following table shows the operators you can use for basic arithmetic:
Operator Mathematical operation
+ Addition
− Subtraction
* Multiplication
/ Division (floating-point)
For example, the following program statements use the addition and multiplication operators to
calculate the total cost of a $250 bicycle including 8.1% sales tax:
Dim BicycleCost, TotalPrice
Const SalesTaxRate = 0.081
BicycleCost = 250
TotalPrice = BicycleCost * SalesTaxRate + BicycleCost
4.3.2.Advanced Operators
In addition to the four basic arithmetic operators, Visual Basic includes four advanced operators,
which are useful in special-purpose mathematical formulas and text processing applications:
Operator Mathematical operation
\ Integer (whole number) division
Mod Remainder division
^ Exponentiation (raising to a power)
& String concatenation (combination)
For example, the following program statement uses the Time and Date functions and the string
concatenation operator (&) to build a sentence from four string values:
Label1.Caption = "The current time is " & Time & " on " & Date
When you execute the program statement, the Label1 object displays output in the following format:
The current time is 5:14:16 PM on 12/5/97
4.3.3.Operator Precedence
In the last few sections, you experimented with seven mathematical operators and one string
operator. In Visual Basic, you can mix as many mathematical operators in a formula as you like—as
long as an operator separates each numeric variable and expression. For example, this is an
acceptable Visual Basic formula:
Total = 10 + 15 * 2 / 4 ^ 2
CMPE 106 -VISUAL BASIC 6.0 Lecture Notes – Chapter 4 - Page...10/ 15
Prepared by Mert Bal - Spring 2004-05
The formula processes several values and assigns the result to a variable named Total. But you're
probably wondering how Visual Basic evaluates this expression. After all, there's no way to tell which
mathematical operators Visual Basic uses first to solve the formula. In this example, the order of
evaluation matters a great deal.
Visual Basic solves this dilemma by using a specific order of precedence for mathematical operations.
When Visual Basic evaluates an expression that contains more than one operator, the order of
precedence supplies rules that determine which operators Visual Basic evaluates first.
The rules can be summarized by these principles:
® Use the operators in the order of precedence.
® For operators on the same precedence level, evaluate from left to right as they appear in an
expression.
The following table lists mathematical operators in their order of precedence:
Order of precedence Symbols Operator
First () The values between
parentheses
2 ^ Exponentiation (raising a
number to a power)
3 - Negation (creating a negative
number)
4 */ Multiplication and division
5 \ Integer division
6 Mod Remainder division
7 + − Addition and subtraction
Last & String concatenation
Here's the formula you saw earlier:
Total = 10 + 15 * 2 / 4 ^ 2
Given the order of precedence, the expression would be evaluated by Visual Basic in the following
steps. (Boldface type highlights what's happening in each step.)
Total = 10 + 15 * 2 / 4 ^ 2 Exponentiation
Total = 10 + 15 * 2 / 16 Multiplication
Total = 10 + 30 / 16 Division
Total = 10 + 1.875 Addition
Total = 11.875 Result
CMPE 106 -VISUAL BASIC 6.0 Lecture Notes – Chapter 4 - Page...11/ 15
Prepared by Mert Bal - Spring 2004-05
Using Parenthesis in a Formula
You can use one or more pairs of parentheses in a formula to clarify the order of precedence. For
example, here's how Visual Basic would calculate this simple formula:
Number = (8 - 5 * 3) ^ 2
Number = (-7) ^ 2
Number = 49
Visual Basic determines the expression between the parentheses (- 7) before doing the
exponentiation — even though exponentiation has a higher order of precedence than
subtraction and multiplication do.
Nested Parentheses
You can further refine the calculation by placing nested parentheses in the formula. Here's the same
formula with a new twist:
Number = ((8 - 5) * 3) ^ 2
Embedding (nesting) the second set of parentheses in the formula directs Visual Basic to calculate
the formula this way:
Number = ((8 - 5) * 3) ^ 2
Number = (3 * 3) ^ 2
Number = 9 ^ 2
Number = 81
As you can see, the results produced by the two formulas are different: 49 in the first formula and 81
in the second. So, adding parentheses can change the result of a mathematical operation as well as
make it easier to read.
4.4. EXAMPLE: Savings Account
1. Start a new project. The idea of this project is to determine how much you save by making monthly
deposits into a savings account. For those interested, the mathematical formula used is:
F = D [ (1 + I)M - 1] / I
where
F - Final amount
D - Monthly deposit amount
I - Monthly interest rate
M - Number of months
2. Place 4 label boxes, 4 text boxes, and 2 command buttons on the form. It should look something like
this:
CMPE 106 -VISUAL BASIC 6.0 Lecture Notes – Chapter 4 - Page...12/ 15
Prepared by Mert Bal - Spring 2004-05
3. Set the properties of the form and each object.
Form1:
BorderStyle 1-Fixed Single
Caption Savings Account
Name frmSavings
Label1:
Caption Monthly Deposit
Label2:
Caption Yearly Interest
Label3:
Caption Number of Months
Label4:
Caption Final Balance
Text1:
Text [Blank]
Name txtDeposit
Text2:
Text [Blank]
Name txtInterest
Text3:
Text [Blank]
Name txtMonths
Text4:
Text [Blank]
Name txtFinal
CMPE 106 -VISUAL BASIC 6.0 Lecture Notes – Chapter 4 - Page...13/ 15
Prepared by Mert Bal - Spring 2004-05
Command1:
Caption &Calculate
Name cmdCalculate
Command2:
Caption E&xit
Name cmdExit
Now, your form should look like this:
4. Declare four variables in the general declarations area of your form. This makes them available to
all the form procedures:
Option Explicit
Dim Deposit As Single
Dim Interest As Single
Dim Months As Single
Dim Final As Single
The Option Explicit statement forces us to declare all variables.
5. Attach code to the cmdCalculate command button Click event.
Private Sub cmdCalculate_Click ()
Dim IntRate As Single
‘Read values from text boxes
Deposit = Val(txtDeposit.Text)
Interest = Val(txtInterest.Text)
IntRate = Interest / 1200
Months = Val(txtMonths.Text)
‘Compute final value and put in text box
Final = Deposit * ((1 + IntRate) ^ Months - 1) / IntRate
txtFinal.Text = Format(Final, "#####0.00")
End Sub
CMPE 106 -VISUAL BASIC 6.0 Lecture Notes – Chapter 4 - Page...14/ 15
Prepared by Mert Bal - Spring 2004-05
This code reads the three input values (monthly deposit, interest rate, number of months) from the text
boxes, computes the final balance using the provided formula, and puts that result in a text box.
6. Attach code to the cmdExit command button Click event.
Private Sub cmdExit_Click ()
End
End Sub
7. Play with the program. Make sure it works properly. Save the project.
-END OF CHAPTER 4-
CMPE 106 -VISUAL BASIC 6.0 Lecture Notes – Chapter 4 - Page...15/ 15
Prepared by Mert Bal - Spring 2004-05
Das könnte Ihnen auch gefallen
- 351cs64 Visual Programming Notes Unit 1 Variables:: Variable DeclarationDokument15 Seiten351cs64 Visual Programming Notes Unit 1 Variables:: Variable DeclarationThumbiko MkandawireNoch keine Bewertungen
- Princess F. Constantino CS104B BSA 4-1: Instruction DataDokument4 SeitenPrincess F. Constantino CS104B BSA 4-1: Instruction DatasijinyooNoch keine Bewertungen
- 101 Tech Tips For VB Developers 001Dokument28 Seiten101 Tech Tips For VB Developers 001Er MurazorNoch keine Bewertungen
- Visual BasicDokument43 SeitenVisual Basicvaisa2006Noch keine Bewertungen
- Q51. How Does The Load Statement Differ From The Show StatementDokument5 SeitenQ51. How Does The Load Statement Differ From The Show StatementHuidrom SharatNoch keine Bewertungen
- Visual BasicDokument43 SeitenVisual Basickvsureshmysore100% (2)
- Introduction To Visual Basic 6 - 1-To-10ChapterDokument28 SeitenIntroduction To Visual Basic 6 - 1-To-10ChapterNarinder Singh KaboNoch keine Bewertungen
- Variables in Visual Basic 6Dokument64 SeitenVariables in Visual Basic 6Alandrie TeddyNoch keine Bewertungen
- Chapter 4 Constants & VariablesDokument32 SeitenChapter 4 Constants & VariablesEINSTEIN2D100% (1)
- VBA With Excel VBA With ExcelDokument51 SeitenVBA With Excel VBA With Excelsyed hamed hussainNoch keine Bewertungen
- Wek 1-4 Programming 2Dokument18 SeitenWek 1-4 Programming 2Darwin Gapusan RaralioNoch keine Bewertungen
- Q1. Define Array With Syntax and ExampleDokument9 SeitenQ1. Define Array With Syntax and Examplekanika_0711Noch keine Bewertungen
- CIW 2011 Lesson3Dokument26 SeitenCIW 2011 Lesson3bamababy211007100% (2)
- Visual Basic 6 Concepts Naming ConventionDokument11 SeitenVisual Basic 6 Concepts Naming Conventionferly12Noch keine Bewertungen
- Windows API Functions: AppendixDokument46 SeitenWindows API Functions: AppendixSulthana ShajiNoch keine Bewertungen
- XbasicDokument31 SeitenXbasicrichanNoch keine Bewertungen
- Csit Visual Basic MaterialDokument42 SeitenCsit Visual Basic MaterialprogiestudioNoch keine Bewertungen
- AjithVisual Basic 6 0 Notes ShortDokument43 SeitenAjithVisual Basic 6 0 Notes ShortAjith Kumar100% (1)
- Esignal Formula Script (Efs) Tutorial Series: Introductory Tutorial 2 Commonly Used Core JavascriptDokument17 SeitenEsignal Formula Script (Efs) Tutorial Series: Introductory Tutorial 2 Commonly Used Core JavascriptKaustubh KeskarNoch keine Bewertungen
- Bc0053 VB - Net & XMLDokument15 SeitenBc0053 VB - Net & XMLRaj ChowdhuryNoch keine Bewertungen
- 1 - Intro MatlabDokument79 Seiten1 - Intro MatlabVincenzo CassoneNoch keine Bewertungen
- Optimizing Code: Avoid Using Variant VariablesDokument6 SeitenOptimizing Code: Avoid Using Variant VariablesRamil Nazareno EspirituNoch keine Bewertungen
- 11 ExpressionsDokument21 Seiten11 ExpressionsAlainbravopaezNoch keine Bewertungen
- For A Good Program Design?: Visual Basic Basic of ofDokument11 SeitenFor A Good Program Design?: Visual Basic Basic of ofMalikAbdulrehmanNoch keine Bewertungen
- Save Your Time with VBA!: 5 Quality VBA Books In One Package!Von EverandSave Your Time with VBA!: 5 Quality VBA Books In One Package!Noch keine Bewertungen
- The Essential BYOM Manual: Tjalling Jager April 3, 2015Dokument18 SeitenThe Essential BYOM Manual: Tjalling Jager April 3, 2015Davor ProfesorNoch keine Bewertungen
- Intro To VBscriptDokument24 SeitenIntro To VBscriptShalini VyshakaNoch keine Bewertungen
- ComProg Module - M8 FinalDokument6 SeitenComProg Module - M8 FinalLEO JR GREFALDONoch keine Bewertungen
- Dot Net Programming Unit IIIDokument20 SeitenDot Net Programming Unit IIIprasanthNoch keine Bewertungen
- Creating MacroDokument260 SeitenCreating MacroBhaskar KunjiNoch keine Bewertungen
- LINQ Demo ScriptDokument32 SeitenLINQ Demo Scriptwildcat9335Noch keine Bewertungen
- LSMW Material Master by BAPI MethodDokument31 SeitenLSMW Material Master by BAPI Methodchandra9000Noch keine Bewertungen
- Chapter 5 - WebDokument16 SeitenChapter 5 - WebMuzammil AhmadNoch keine Bewertungen
- OOP With C++Dokument97 SeitenOOP With C++krgaurav92Noch keine Bewertungen
- Basic Concepts of OOPS and Structure of CDokument5 SeitenBasic Concepts of OOPS and Structure of CGokul KrishnanNoch keine Bewertungen
- B.SC - IT 12-01 Visual Basic Q1. Difference Between Procedure and The Function in Visual Basic?Dokument23 SeitenB.SC - IT 12-01 Visual Basic Q1. Difference Between Procedure and The Function in Visual Basic?api-26125777Noch keine Bewertungen
- Hands-On Exercise 1: VBA Coding Basics: Learning OutcomesDokument13 SeitenHands-On Exercise 1: VBA Coding Basics: Learning OutcomesAksMastNoch keine Bewertungen
- Sourabh SinghDokument76 SeitenSourabh SinghSunny RekhiNoch keine Bewertungen
- Adding Explicit Enhancement To Custom ProgramDokument78 SeitenAdding Explicit Enhancement To Custom ProgramRaghu VamsiNoch keine Bewertungen
- Managing Visual Basic DataDokument11 SeitenManaging Visual Basic DataAngeloLorenzoSalvadorTamayoNoch keine Bewertungen
- The General Use of Form ControlsDokument38 SeitenThe General Use of Form ControlsbodokikokosNoch keine Bewertungen
- 9.AL Programming LanguageDokument13 Seiten9.AL Programming LanguageSubbu BandelaNoch keine Bewertungen
- Fortran Tutorial 6Dokument9 SeitenFortran Tutorial 6Karim N. SalloomiNoch keine Bewertungen
- Data ManagementDokument7 SeitenData ManagementSangeeta RanjanNoch keine Bewertungen
- VB TutorialDokument30 SeitenVB TutorialShiv KumarNoch keine Bewertungen
- Doctrine Resolve Target EntityDokument5 SeitenDoctrine Resolve Target EntityshambalicNoch keine Bewertungen
- Chapter 5 JavascriptdocumentDokument122 SeitenChapter 5 JavascriptdocumentKinNoch keine Bewertungen
- Sbo41 Dash SDK Tut 1Dokument12 SeitenSbo41 Dash SDK Tut 1saknarakNoch keine Bewertungen
- Assignment: By-Anurag KumarDokument7 SeitenAssignment: By-Anurag KumarAnurag AnuNoch keine Bewertungen
- Sikkim Manipal University VisualDokument40 SeitenSikkim Manipal University VisualSatyam GahatrajNoch keine Bewertungen
- Erdusite Biconda Erdusite Yuitopek 138213-5Dokument15 SeitenErdusite Biconda Erdusite Yuitopek 138213-5rpal2014Noch keine Bewertungen
- Lesson 1: Getting Started With C#: A Simple C# ProgramDokument5 SeitenLesson 1: Getting Started With C#: A Simple C# Programsaibalaji2kNoch keine Bewertungen
- (Week 5) Lecture NoteDokument44 Seiten(Week 5) Lecture NoteNitestreamNoch keine Bewertungen
- Lesson 1: Getting Started With C#: A Simple C# ProgramDokument5 SeitenLesson 1: Getting Started With C#: A Simple C# Programsaibalaji2kNoch keine Bewertungen
- JAVA Assignment Part A - 20.3 UGC and 20.2 VUDokument4 SeitenJAVA Assignment Part A - 20.3 UGC and 20.2 VUkasunkNoch keine Bewertungen
- Working Model 2D - User's ManualDokument794 SeitenWorking Model 2D - User's ManualAlexander PazmiñoNoch keine Bewertungen
- COBOL Basic Training Using VSAM, IMS and DB2Von EverandCOBOL Basic Training Using VSAM, IMS and DB2Bewertung: 5 von 5 Sternen5/5 (2)
- Chapter 6Dokument11 SeitenChapter 6lalithaNoch keine Bewertungen
- Chapter 5Dokument16 SeitenChapter 5lalithaNoch keine Bewertungen
- Chapter 7Dokument10 SeitenChapter 7lalithaNoch keine Bewertungen
- VB NotesDokument14 SeitenVB NotesGachagua Lastborn50% (2)
- Visual Basic NotesDokument64 SeitenVisual Basic NotesDrFahmida GhaffarNoch keine Bewertungen
- ProbabilityDokument13 SeitenProbabilitydassreerenjiniNoch keine Bewertungen
- Porter FurtherMathematicsDokument426 SeitenPorter FurtherMathematicsDrFahmida GhaffarNoch keine Bewertungen
- Object Oriented Programming With CPP Study Material GTU 2017 21022017 023107AMDokument67 SeitenObject Oriented Programming With CPP Study Material GTU 2017 21022017 023107AMAlmous AlonusNoch keine Bewertungen
- Code MQLDokument10 SeitenCode MQLfendy100% (1)
- Define A Class AssignmentDokument5 SeitenDefine A Class AssignmentRam AdityaNoch keine Bewertungen
- Python 4Dokument132 SeitenPython 4Nurlign YitbarekNoch keine Bewertungen
- Embedd IntroDokument24 SeitenEmbedd IntroKumari MugilanNoch keine Bewertungen
- As 400 Faq'sDokument42 SeitenAs 400 Faq'sChetan ChallaNoch keine Bewertungen
- CPP Interview QuestionsDokument4 SeitenCPP Interview QuestionsRohan S Adapur 16MVD0071Noch keine Bewertungen
- Calculus Computer Lab Math 190: Fortran Lesson 1Dokument43 SeitenCalculus Computer Lab Math 190: Fortran Lesson 1Irfan ShaikNoch keine Bewertungen
- CHP 05Dokument10 SeitenCHP 05Dimitri KaboreNoch keine Bewertungen
- XI QuestionsDokument25 SeitenXI QuestionsMagesh SethupathyNoch keine Bewertungen
- PL SQL InterviewDokument8 SeitenPL SQL InterviewVipin SinghNoch keine Bewertungen
- Introduction To COMSOL MultiphysicsDokument214 SeitenIntroduction To COMSOL MultiphysicsMarioNoch keine Bewertungen
- C++ in One Day - The Ultimate Beginners Guide To C++ With 7 Awesome ProjectsDokument112 SeitenC++ in One Day - The Ultimate Beginners Guide To C++ With 7 Awesome ProjectsKen KenNoch keine Bewertungen
- Applies To:: EBS Data Model Comparison Report Overview (VIDEO) (Doc ID 1290886.1)Dokument10 SeitenApplies To:: EBS Data Model Comparison Report Overview (VIDEO) (Doc ID 1290886.1)herculean2010Noch keine Bewertungen
- Karnataka 1st PUC Computer Science Sample Question Paper 8Dokument2 SeitenKarnataka 1st PUC Computer Science Sample Question Paper 8raghu8215Noch keine Bewertungen
- Adobe ColdFusion 9 - Binding Data To Form FieldsDokument6 SeitenAdobe ColdFusion 9 - Binding Data To Form FieldsmvergelNoch keine Bewertungen
- ENC-OIC Mapping KS3Dokument2 SeitenENC-OIC Mapping KS3Rini SandeepNoch keine Bewertungen
- Business FunctionDokument6 SeitenBusiness Functionjramos1974Noch keine Bewertungen
- C++ Cheat SheetDokument9 SeitenC++ Cheat SheetAddele CruzNoch keine Bewertungen
- Screen ExistsDokument16 SeitenScreen ExistsanilkumarpvNoch keine Bewertungen
- DSP280x Header Files Quick Start ReadmeDokument56 SeitenDSP280x Header Files Quick Start ReadmeEEMFTHNoch keine Bewertungen
- MATLAB, S-FunctionsDokument604 SeitenMATLAB, S-FunctionsMahender Reddy Janga50% (2)
- 1 04 Pseudocode Style GuideDokument9 Seiten1 04 Pseudocode Style GuidebimsNoch keine Bewertungen
- PT2-WBP-QB-2021 2022Dokument13 SeitenPT2-WBP-QB-2021 202289Khalid SiddiquiNoch keine Bewertungen
- System 800xa 5.1 System PlanningDokument396 SeitenSystem 800xa 5.1 System PlanningThanhTung NguyenNoch keine Bewertungen
- PLSQL Semester 1 Final ReviewDokument12 SeitenPLSQL Semester 1 Final Reviewfleur d'automne clairNoch keine Bewertungen
- Chapter Five Remote Method Invocation 1Dokument79 SeitenChapter Five Remote Method Invocation 1kipkoecharonz korirNoch keine Bewertungen
- DX200 MaintainenceDokument1.166 SeitenDX200 Maintainenceankur guliaNoch keine Bewertungen
- NJ Data Log Function BlockDokument6 SeitenNJ Data Log Function BlockmaNoch keine Bewertungen
- Introduction To Game Design PDFDokument106 SeitenIntroduction To Game Design PDFmazusblight100% (1)