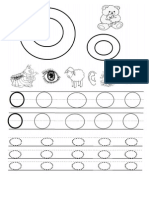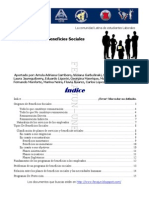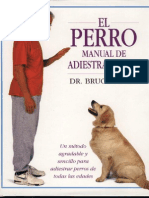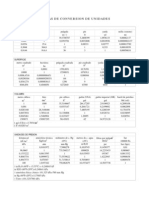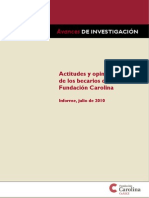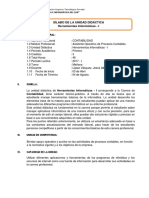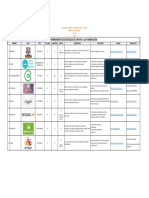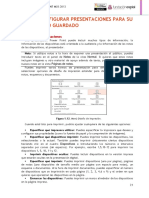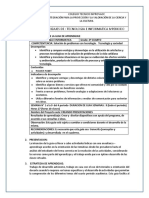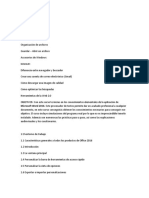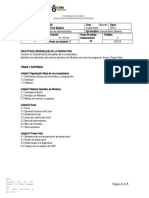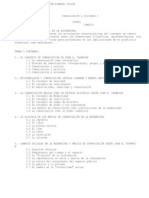Beruflich Dokumente
Kultur Dokumente
Manual Microsoft Powerpoint 2007 1233152164984817 22
Hochgeladen von
Francisco RodríguezOriginaltitel
Copyright
Verfügbare Formate
Dieses Dokument teilen
Dokument teilen oder einbetten
Stufen Sie dieses Dokument als nützlich ein?
Sind diese Inhalte unangemessen?
Dieses Dokument meldenCopyright:
Verfügbare Formate
Manual Microsoft Powerpoint 2007 1233152164984817 22
Hochgeladen von
Francisco RodríguezCopyright:
Verfügbare Formate
Universidad Estatal de Bolívar
UNIDAD
Microsoft Office PowerPoint 2007
Microsoft Office PowerPoint 2007 proporciona un conjunto muy extenso de características que
puede usar para crear y dar formato a la información. Puede crear y agregar gráficos con la calidad
propia de un diseñador con sólo unos pocos clics del mouse (ratón).
Presentación de la nueva interfaz
Office PowerPoint 2007 tiene una nueva apariencia, una nueva interfaz de usuario (IU) que
reemplaza los menús, barras de herramientas y la mayoría de los paneles de tareas de las
anteriores versiones de PowerPoint con un solo mecanismo que es sencillo e intuitivo. La nueva
interfaz se ha diseñado para aumentar la rapidez en PowerPoint, simplificar la búsqueda de las
características adecuadas para las distintas tareas, detectar la nueva funcionalidad y ganar en
eficacia.
Interfaz de usuario de la cinta de
opciones
Los menús y barras de herramientas principales
de Office PowerPoint 2007 se han reemplazado
por la cinta de opciones, diseñada para
simplificar la exploración y formada por fichas
organizadas en escenarios u objetos específicos.
Los controles de cada ficha se organizan
además en varios grupos. La cinta de opciones
puede incluir contenido más completo que los menús y las barras de herramientas, como botones,
galerías y contenido de cuadros de diálogo.
El diseño de las fichas está orientado a la tarea.
Los grupos de cada ficha dividen las tareas en subtareas.
Los botones de comando de cada grupo ejecutan un comando o muestran un menú de
comandos.
Herramientas contextuales Las herramientas contextuales permiten trabajar con algún objeto
seleccionado en la página, como tablas, imágenes o dibujos. Al hacer clic en uno de estos objetos,
junto a las fichas estándar aparece el conjunto pertinente de
herramientas contextuales en un color destacado.
Seleccione un objeto de la presentación.
El nombre de las herramientas contextuales aplicables aparece
en un color destacado y las fichas contextuales aparecen junto al
conjunto de fichas estándar.
Las fichas contextuales contienen controles para trabajar con
el elemento seleccionado.
Ficha estándar de la cinta de opciones.
Maestría en Gerencia Educativa Ing. Gina Valencia M. 63
Universidad Estatal de Bolívar
Fichas de programa Las fichas de programa reemplazan al conjunto de fichas estándar cuando
se cambia a determinados modos de autor o vistas, incluidos Patrón de diapositivas, Patrón de
documentos, Patrón de notas y, en este ejemplo, Vista preliminar.
Menús, barras de herramientas y otros elementos conocidos
Además de las fichas, grupos y comandos, Office PowerPoint
2007 utiliza otros elementos que también proporcionan rutas
para realizar tareas. Los elementos siguientes son más
parecidos a los menús y barras de herramientas que ya
conoce de las versiones anteriores de PowerPoint. Las tablas
incluidas al final de este artículo le llevan a estos elementos
de la columna Ruta.
Botón de Microsoft Office Este botón está ubicado en la esquina superior izquierda de la
ventana de PowerPoint y abre el menú que se muestra aquí.
Barra de herramientas de acceso rápido La barra
de herramientas de acceso rápido está ubicada, de
forma predeterminada, en la parte superior de la
ventana de PowerPoint y proporciona acceso rápido a
las herramientas que se utilizan con frecuencia. Puede
personalizar la barra de herramientas de acceso rápido
agregándole comandos.
Iniciadores de cuadros de diálogo Los iniciadores de cuadros de
diálogo son pequeños iconos que aparecen en algunos grupos. Al hacer
clic en un Iniciador de cuadros de diálogo se abre un cuadro de diálogo o
un panel de tareas relacionado, que proporciona más opciones
relacionadas con dicho grupo.
Crear una presentación
1. Haga clic en el botón de Microsoft Office y, a continuación, en
Nuevo.
2. En Plantillas, aparecen las opciones que puede utilizar para crear:
Una presentación en blanco o reciente
Una presentación desde plantillas instaladas
Nuevo a partir de una existente.
3. Debe elegir la que más le convenga, haciendo clic en Crear
4. Empezar a diseñar su presentación
Maestría en Gerencia Educativa Ing. Gina Valencia M. 64
Universidad Estatal de Bolívar
Si desea realizar su presentación completamente en blanco, debe realizar los siguientes pasos:
1. En la ficha Inicio, Elija diseño, clic en Blanco
Diseñar Fondo
En la ficha Diseño, elegir Estilos de Fondo
Aparece un cuadro de diálogo donde se debe
elegir de entre:
o Relleno solido,
o Relleno degradado
o Relleno de Imagen o Textura
Se debe elegir de acuerdo a su gusto
Maestría en Gerencia Educativa Ing. Gina Valencia M. 65
Universidad Estatal de Bolívar
Ingresar Textos, Imagen
Para agregar texto puede
hacerlo de 2 formas:
Desde la Ficha Insertar, con
el botón Cuadro de Texto o
desde el botón WordArt
Guardar un archivo
Cuando guarde un archivo, puede guardarlo en una
carpeta de la unidad de disco duro, en una ubicación
de red, en un disco, en su Flash o Pendrive, en un CD,
en el escritorio o en otra ubicación de
almacenamiento.
Haga clic en el botón de Microsoft Office
y, a continuación, haga clic en Guardar o
presione CTRL+G.
Debe darle un nombre
Guardar una copia de un archivo
1. Haga clic en el botón de Microsoft Office y, a continuación, haga clic en Guardar
como, o CTRL+G.
2. En el cuadro Nombre de archivo, escriba un nombre nuevo para el archivo y ubicación de
su archivo.
3. Haga clic en Guardar.
Abrir un archivo
Al abrir un archivo en modo de sólo
lectura, ve el archivo original, pero no
puede guardar cambios en él.
1. Haga clic en el botón de Microsoft
Office y, a continuación, haga
clic en Abrir o CTRL+A.
2. En la lista Buscar en, busque el
archivo que desee abrir.
3. Hacer clic en el botón Abrir
Maestría en Gerencia Educativa Ing. Gina Valencia M. 66
Universidad Estatal de Bolívar
Creación de álbum de fotografías
Un álbum de diapositivas de PowerPoint es una presentación que se
puede crear para mostrar las fotografías personales o empresariales.
Puede agregar efectos que incluyan transiciones de diapositivas que
capten la atención, fondos y temas (tema: combinación de colores de
temas, fuentes de temas y efectos de temas.) vistosos, diseños
específicos, etc. Después de que las imágenes estén en el álbum,
Maestría en Gerencia Educativa Ing. Gina Valencia M. 67
Universidad Estatal de Bolívar
De forma predeterminada, PowerPoint usa el nombre del archivo de imagen como marcador
de posición para el texto de título.
2. En la vista Normal, haga clic en el marcador de posición del texto de título, y escriba el
título.
Cambiar la apariencia de una imagen
Para girar, aumentar o reducir el brillo y el contraste de una imagen, en la lista Imágenes
del álbum, haga clic en la imagen que desee girar y, a continuación, siga este
procedimiento:
Para girar una imagen en el sentido de las agujas del reloj, haga clic en .
Para girar una imagen en sentido contrario a las agujas del reloj, haga clic en .
Para aumentar el contraste, haga clic en .
Para reducir el contraste, haga clic en .
Para aumentar el brillo, haga clic en .
Para reducir el brillo, haga clic
en .
Agregar número a la diapositiva
1. Ficha Insertar, grupo Texto
2. haga clic en Número de diapositiva.
3. En la ficha Diapositiva
4. Active la casilla Número de
diapositiva
5. Clic en Aplicar a todas
Agregar la fecha y hora a una diapositiva
1. Ficha Insertar, grupo Texto
2. Haga clic en Fecha y hora.
3. Active la casilla Fecha y hora, de la ficha Diapositiva
4. En Formatos disponibles, seleccione el formato que desee
5. Haga clic en Aplicar a todas.
Agregar número, fecha y hora a un pie de página en una diapositiva
1. Haga clic en cualquier parte de la diapositiva.
2. En el grupo Texto de la ficha Insertar
3. Haga clic en Encabezado y pie de página,
4. En la ficha Diapositiva, active la casilla de verificación Pie de página y
siga estos procedimientos:
Para agregar la fecha y hora, active la casilla
de verificación Fecha y hora y seleccione el
formato.
Para agregar un número de diapositiva, active
la casilla de verificación Número de
diapositiva.
5. Para agregar únicamente en la diapositiva actual,
haga clic en Aplicar. Para agregar a todas las
diapositivas de la presentación, haga clic en
Aplicar a todas.
Cambiar el orden de las diapositivas
Puede cambiar el orden de las diapositivas al crear una presentación.
Maestría en Gerencia Educativa Ing. Gina Valencia M. 68
Universidad Estatal de Bolívar
1. En la parte izquierda del panel que contiene las fichas Esquema y Diapositivas, haga clic
en la ficha Diapositivas.
2. Seleccione la diapositiva que desea mover, y a continuación arrástrelas a su nueva ubicación.
Eliminar diapositivas
Para eliminar una diapositiva en una presentación, siga este procedimiento:
Haga clic con el botón secundario en la diapositiva que desea eliminar y, a continuación,
haga clic en Eliminar diapositiva.
Cambiar todas las diapositivas de una presentación a la orientación de página
vertical
De forma predeterminada, los diseños de diapositivas
de Microsoft Office PowerPoint 2007 se presentan con
orientación de página horizontal, o bien se pueden
cambiar a orientación vertical.
Orientación de página vertical
Orientación de página horizontal
1. En la barra de herramientas de acceso rápido,
haga clic en la ficha Diseño.
2. En el cuadro Configurar página, haga clic en
Vertical y después en Aceptar.
Vincular dos presentaciones
Crear un vínculo de la primera presentación a la
segunda:
1. En la primera presentación, seleccione el texto u objeto que
desee y haga clic para vincularlo a la segunda presentación.
2. En el grupo Vínculos de la ficha Insertar, haga
clic en Acción.
3. En la ficha Clic del mouse o en la ficha Acción
del mouse, haga clic en Hipervínculo a y después
seleccione Otra presentación de PowerPoint en la lista.
4. Busque la segunda presentación, haga clic en ella y, a
continuación, en Aceptar.
5. En la sección Título de la diapositiva del cuadro de
diálogo Hipervínculo con diapositiva, haga clic en la
diapositiva a la que desee vincular y, a continuación, en Aceptar dos veces.
Si desea realizar otro vínculo debe realizar los pasos anteriores
Agregar transiciones entre diapositivas
Las transiciones son efectos de tipo animación que se producen en la vista Presentación entre
diapositivas. Puede controlar la velocidad de cada efecto de transición de diapositivas y también
agregarle sonido.
Microsoft Office PowerPoint
2007 incluye muchos tipos
diferentes de transiciones de
diapositivas, entre los que se
Maestría en Gerencia Educativa Ing. Gina Valencia M. 69
Universidad Estatal de Bolívar
incluyen (pero sin limitarse a) los siguientes:
Sin transición
Persianas horizontales
Persianas verticales
Recuadro entrante
Recuadro saliente
Cuadros bicolores hacia el lado
Cuadros bicolores hacia abajo
Barrido horizontal
Barrido vertical
Para ver más efectos de transición, en la lista Estilos rápidos, haga clic en el botón
Más , tal y como se muestra en el diagrama anterior.
Agregar transición a todas las diapositivas de la presentación
1. En el panel que contiene las fichas Esquema y Diapositivas, haga clic en la ficha
Diapositivas.
2. Clic en una diapositiva que esta en miniatura.
3. En la ficha Animaciones, en el grupo Transición a esta diapositiva, haga clic
en un efecto de transición.
Para ver más efectos de transición, en la lista Estilos rápidos, haga clic en el
botón Más .
4. Para establecer la velocidad de
transición, en el grupo
Transición a esta
diapositiva, haga clic en la
flec
ha situada junto a Velocidad de transición y seleccione la
velocidad que desee.
5. En el grupo Transición a esta diapositiva, haga clic en Aplicar a todo.
Agregar sonido a las transiciones de diapositivas
1. En el panel que contiene las fichas Esquema y Diapositivas, haga clic
en la ficha Diapositivas.
2. Clic en una diapositiva que esta en miniatura.
3. En la ficha Animaciones, en el grupo Transición a esta diapositiva, haga clic en la flecha
situada junto a Sonido de transición y, a continuación, lleve a cabo una de las acciones
siguientes:
Para agregar un sonido de la lista, seleccione el sonido que desee.
Para agregar un sonido que no se encuentra en la lista, seleccione Otro sonido, busque el
archivo de sonido que desee agregar y haga clic en Aceptar.
4. Para agregar sonido a otra transición de diapositivas, repita los pasos 2 y 3.
Quitar las transiciones a las diapositivas
1. En el panel que contiene las fichas Esquema y
Diapositivas, haga clic en la ficha Diapositivas.
2. Clic en una diapositiva que esta en miniatura.
3. En la ficha Animaciones del grupo Transición a esta diapositiva, haga clic
en Sin transición.
4. En el grupo Transición a esta diapositiva, haga clic en Aplicar a todas.
Maestría en Gerencia Educativa Ing. Gina Valencia M. 70
Universidad Estatal de Bolívar
Crear una plantilla
Las plantillas se utilizan como base para crear
presentaciones similares en el futuro, ya que
almacenan información de diseño que puede aplicarse
a una presentación para dar un formato coherente al
contenido de todas las diapositivas.
A continuación se incluye un ejemplo de plantilla:
Esta plantilla contiene datos de marcador de posición
como "Nombre del alumno", "Nombre de la
Institución", etc. También incluye atributos de formato,
color, fondo y diseño, componentes en un certificado
de participación en un concurso.
Para crear una plantilla, siga el procedimiento siguiente:
1. Debe crear su presentación con todos la información que desea, aplique fondo, color, diseño
propio,…. una vez terminada su presentación
2. Haga clic en el botón de Microsoft Office y, a continuación, haga clic en Guardar
como.
3. En el cuadro Nombre de archivo, escriba un nombre de archivo o acepte el nombre de
archivo sugerido.
4. En la lista Guardar como tipo, haga clic en Plantillas de
PowerPoint y en Guardar.
5. Cuando quiera puede abrir su documento desde plantillas, clic en
el botón , Nuevo, Mis plantillas, elija la que grabo y luego
Aceptar
Aplicar un tema del documento
Puede cambiar el tema del documento que se aplica de manera predeterminada. Los temas del
documento que aplique afectarán de forma inmediata a los estilos (formato, fuente, tamaño y
sangría, que se nombra y almacena como un conjunto). Cuando aplique un estilo, todas las
instrucciones de formato de ese estilo se aplican al mismo tiempo en el documento.
1. Siga uno de los procedimientos siguientes:
En la ficha Diseño, en el grupo Temas, haga clic en el tema del documento que desee, o
haga clic en Más para ver todos los temas disponibles.
2. Si uno del tema disponible que desea utilizar no
aparece en la lista, haga clic en Buscar temas para
buscarlo en su equipo o en una ubicación de red.
3. Para buscar otros temas del documento en Office
Online, haga clic en Buscar en Office Online.
Maestría en Gerencia Educativa Ing. Gina Valencia M. 71
Universidad Estatal de Bolívar
Imprimir diapositivas
Descripción general de la impresión de diapositivas
La mayoría de las presentaciones se diseñan en color, pero las diapositivas y los documentos se
suelen imprimir en blanco y negro o en escala de grises (serie de sombras de blanco a negro
usado para mostrar o imprimir texto y gráficos.).
Cuando se imprimen las diapositivas, PowerPoint establece los colores de la presentación de
acuerdo con las características de la impresora seleccionada.
Establecer el tamaño y la orientación de las diapositivas para la impresión
Para cambiar las opciones de impresión, siga este procedimiento:
1. En la ficha Diseño, haga clic en Configurar página.
2. En la lista Tamaño de diapositivas para, haga clic en el tamaño de papel en el que va a
imprimir.
3. Para establecer la orientación de página de las diapositivas, bajo Orientación, en
Diapositivas, haga clic en Horizontal o Vertical.
Imprimir las diapositivas
1. Haga clic en el botón de Microsoft Office , en la flecha situada junto a Imprimir y, a
continuación, en Vista preliminar.
2. En la lista Imprimir del grupo Configurar página,
seleccione Diapositivas.
3. Haga clic en Opciones, elija Color o escala de grises y
después haga clic en una de las opciones siguientes:
Color Si usa una impresora en color, con esta opción se imprime en color.
Color (en impresora en blanco y negro) Si utiliza una impresora en blanco y negro,
esta opción imprime en escala de grises.
Escala de grises Esta opción imprime imágenes que contienen variaciones de gris entre
blanco y negro. Los rellenos de fondo se imprimen en blanco a fin de que el texto sea más
legible. A veces, la escala de grises parece igual que Blanco y negro puros.
Blanco y negro puros Esta opción imprime el documento sin rellenos grises.
4. Haga clic en Imprimir.
Maestría en Gerencia Educativa Ing. Gina Valencia M. 72
Universidad Estatal de Bolívar
preliminar (vista preliminar: vista que muestra el aspecto que tendrá el documento al imprimirlo.).
Imprimir los documentos
1. Abra la presentación para la que desee imprimir documentos.
2. Haga clic en el botón de Microsoft Office , en la flecha situada junto a Imprimir y, a
continuación, en Vista preliminar.
3. En el grupo Configurar página, haga clic en la flecha situada debajo de Imprimir y, a
continuación, seleccione la opción de diseño de documento que desee en la lista.
4. Para especificar la orientación de página, haga clic en la flecha situada en la sección
Orientación y, a continuación, haga clic en Horizontal o Vertical.
5. Haga clic en Imprimir.
Crear e imprimir una presentación en la vista Esquema
Cada vista está pensada con un propósito diferente. Por ejemplo, en la vista Esquema, PowerPoint
muestra la presentación como un esquema formado por los títulos y el texto principal de cada
diapositiva.
NOTA Las fichas Diapositivas y Esquema cambian para mostrar un icono cuando el panel se
vuelve estrecho. Si la ficha Esquema está oculta, puede ampliar el panel arrastrando el borde
derecho.
Aumente el tamaño del panel que contiene las fichas Diapositivas y
Esquema.
Agregar y reproducir sonidos en una presentación
Sonidos
Cuando inserta un sonido en una diapositiva, aparece un icono que representa el archivo de
sonido. Para reproducir el sonido mientras ofrece la presentación, puede configurarlo de forma que
se inicie automáticamente cuando se muestre la diapositiva, iniciarlo con un clic de mouse (ratón),
iniciarlo automáticamente con un retardo o reproducirlo como parte de una secuencia de
animación. También puede reproducir música desde un CD o agregar una narración a la
presentación.
Agregar un sonido
Para evitar posibles problemas con los vínculos, se recomienda copiar los sonidos en la misma
carpeta que la presentación antes de agregarlos a la misma.
1. En el panel que contiene las fichas Esquema y Diapositivas, haga clic en la
ficha Diapositivas.
2. Haga clic en la diapositiva a la que desea agregar un sonido.
3. En la ficha Insertar, en el grupo Clip multimedia, haga clic en la flecha
situada bajo Sonido.
4. Siga uno de estos procedimientos:
Maestría en Gerencia Educativa Ing. Gina Valencia M. 73
Universidad Estatal de Bolívar
Haga clic en Sonido de archivo, busque la carpeta que contiene el archivo y haga doble
clic en el archivo que desee agregar. o
Haga clic en Sonido de la Galería multimedia, desplácese hasta el clip que desea en el
panel de tareas Imágenes prediseñadas y, a continuación, haga clic en él para agregarlo
a la diapositiva.
Reproducir un sonido continuamente
Puede reproducir un sonido continuamente durante una sola diapositiva o entre varias diapositivas.
1. Haga clic en el icono de sonido. dentro de la diapositiva y aparece una nueva barra
Herramientas de sonido
2. En Herramientas de sonido, en el grupo Opciones de sonido de la ficha Opciones,
active la casilla de verificación Repetir la reproducción hasta su interrupción.
Reproducir un sonido entre varias diapositivas
1. En el grupo Animaciones de la ficha Animaciones, haga clic en Personalizar
animación.
2. En el panel de tareas Personalizar animación, haga clic en la flecha situada a la derecha
del sonido seleccionado en la lista Personalizar animación y, a continuación, en
Opciones de efectos.
3. En la ficha Efecto, en Detener la reproducción, haga clic en Después de y, a
continuación, seleccione el número total de diapositivas en las que debe reproducirse el
archivo.
Ocultar el icono de sonido
Importante Sólo debe utilizar esta opción si establece que el sonido se reproduzca
automáticamente o si ha creado otro tipo de control, como un desencadenador, en el que hacer
clic para reproducir el sonido (un desencadenador es un elemento de la diapositiva, como una
imagen, forma, botón, párrafo de texto o cuadro de texto, que inicia una acción al hacer clic
encima).
Tenga en cuenta que el icono de sonido siempre está visible en la vista Normal a menos que lo
arrastre fuera de la diapositiva.
1. Haga clic en el icono de sonido.
2. En Herramientas de sonido, en
el grupo Opciones de sonido de
la ficha Opciones, active la casilla
de verificación Ocultar durante
la presentación.
Maestría en Gerencia Educativa Ing. Gina Valencia M. 74
Universidad Estatal de Bolívar
Establecer las opciones de inicio y detención del sonido
1. Para ajustar las opciones que definen cuándo reproducir o detener el archivo de sonido, haga
clic en el icono de sonido
2. En el grupo Animaciones de la ficha Animaciones, haga clic en Personalizar animación.
3. En el panel de tareas Personalizar animación, haga clic en la flecha situada a la derecha del
sonido seleccionado en la lista Personalizar animación y, a continuación, en Opciones de
efectos.
4. Siga uno de estos procedimientos:
Elegir cuándo se inicia la reproducción de un sonido
Para iniciar el archivo de sonido inmediatamente, haga clic en
Desde el principio.
Para iniciar el archivo de sonido desde la última pista reproducida
en el CD, haga clic en Desde la última posición.
Para iniciar el archivo de sonido después de un retardo, haga clic
en A partir de y, a continuación, escriba el número total de
segundos para el retardo.
Elegir cuándo se detiene la reproducción de un sonido
Para detener la reproducción, haga clic en Al
hacer clic (la opción predeterminada).
Para detener el archivo de sonido después de esta
diapositiva, haga clic en Después de la
diapositiva actual.
Para seguir reproduciendo el archivo de sonido
durante varias diapositivas, haga clic en Después
de y, a continuación, escriba el número total de
diapositivas durante las cuales debe reproducirse el
archivo.
Grabar una narración antes de una presentación
Cuando graba una narración, recorre la presentación y graba sobre cada diapositiva. Puede pausar
y reanudar la grabación.
1. En la vista Normal, seleccione la diapositiva en la que desee iniciar la grabación.
2. En la ficha Presentación con
diapositivas, del grupo Configurar,
haga clic en Grabar narración. .
3. Haga clic en Establecer nivel de
micrófono, siga las indicaciones para
configurar el nivel del micrófono y haga clic en Aceptar.
4. Siga este
procedimiento:
Para vincular la
narración, active
la casilla de
Maestría en Gerencia Educativa Ing. Gina Valencia M. 75
Universidad Estatal de Bolívar
verificación Vincular narraciones en, haga clic en Examinar, haga clic en una carpeta en
la lista, y a continuación en Seleccionar.
SUGERENCIA Para evitar posibles
problemas, utilice la misma carpeta en la que
ha guardado la presentación.
5. Si ha seleccionado empezar a grabar
Siga uno de estos procedimientos:
Para iniciar la narración en la diapositiva número uno de la presentación, haga clic en
Primera diapositiva.
Para iniciar la narración en la diapositiva seleccionada actualmente, haga clic en
Diapositiva actual.
6. En la vista Presentación con diapositivas, lea el texto de la narración por el micrófono y haga
clic en la diapositiva para avanzar a la diapositiva siguiente. Realice este proceso con cada
diapositiva a la que desee agregar una narración.
7. Haga clic en la pantalla negra de salida.
8. La narración se guarda automáticamente y aparece un mensaje que pregunta si desea guardar
también los intervalos de la presentación.
Para guardar los intervalos, haga clic en
Guardar.
NOTA La narración de voz tiene prioridad sobre otros sonidos y durante una presentación sólo
se reproduce un sonido al mismo tiempo. Como resultado, otros sonidos configurados para
reproducirse automáticamente en una presentación son reemplazados por la narración y no se
reproducen. Sin embargo, los sonidos configurados para reproducirse al hacer clic encima seguirán
reproduciéndose cuando haga clic.
Obtener una vista previa de una narración
1. En la diapositiva, haga clic en el icono de sonido .
2. En Herramientas de sonido, en el grupo Reproducir de la ficha Opciones, haga clic en
Vista previa o haga doble clic en el icono de sonido.
Configurar manualmente los intervalos de diapositivas
Office PowerPoint 2007 graba automáticamente los intervalos de diapositivas cuando se agrega
una narración o bien pueden configurarse manualmente para adjuntar las narraciones.
1. En la vista Normal, haga clic en la diapositiva para la que desee establecer los intervalos.
2. En la ficha Animaciones, en el grupo Transición a esta diapositiva, en Avanzar a la
diapositiva siguiente, active la casilla de verificación Automáticamente después de y,
a continuación, escriba el número de segundos que desea que la diapositiva aparezca en la
pantalla.
Repita el proceso con las diapositivas en las que desee establecer un intervalo.
Desactivar los intervalos de diapositivas
Maestría en Gerencia Educativa Ing. Gina Valencia M. 76
Universidad Estatal de Bolívar
La desactivación de los intervalos de diapositivas no los elimina. Puede volver a activarlos en
cualquier momento sin tener que crearlos de nuevo. Sin embargo, si los intervalos de diapositivas
están desactivados, las diapositivas no avanzan automáticamente cuando se graba una narración y
deberá hacerlo manualmente.
1. En la vista Normal, en el grupo Configurar de la ficha Presentación con diapositivas,
haga clic en Configurar presentación con diapositivas.
2. En Avance de diapositivas, haga clic en Manual.
Eliminar un sonido
1. Haga clic en la diapositiva que contiene el sonido que desea eliminar.
2. En la vista Normal, haga clic en el icono de sonido o en el icono de CD y, a
continuación, presione SUPRIMIR.
Para eliminar varios sonidos, repita los pasos en cada diapositiva que contenga archivos de sonido
que desea eliminar.
Insertar una película (Video)
1. En la Ficha Insertar, en el grupo Clic Multimedia, clic en la flecha debajo de Películas
2. Escoja Película de archivo
3. Busque la ubicación de la película y clic en abrir
4. Luego le hace la pregunta que esta en el cuadro a la
derecha y Ud. responda según se acomode.
Automáticamente ó Al hacer Clic encima
El video automáticamente ya se le ubica dentro de la diapositiva, para probar basta con presionar
el mouse sobre el cuadro negro y se ejecuta de inmediato su
video.
Configurar las opciones de una película
Si ha agregado una película a la presentación, puede cambiar el
tamaño de la película, ocultar el marco, retardar el inicio de la
película o rebobinarla.
Cambiar el tamaño de una película
Si no desea reproducir una película a pantalla completa, puede cambiarla a las dimensiones que
desee.
1. En la vista Normal, haga clic en la película cuyo tamaño
desea cambiar.
2. En Herramientas de películas, en el grupo Opciones
de la ficha Opciones, haga clic en Iniciador de cuadro
de diálogo . Y cambie sus opciones si desea
3. Luego para mantener las proporciones de alto y ancho de la película, haga
clic en la ficha Tamaño y, a continuación, en Escala, active la casilla de
verificación Bloquear relación de aspecto.
4. Siga uno de estos procedimientos:
En Tamaño y giro, escriba los tamaños en los
cuadros Alto y Ancho.
Maestría en Gerencia Educativa Ing. Gina Valencia M. 77
Universidad Estatal de Bolívar
En Escala, en los cuadros Alto y Ancho, escriba el porcentaje de tamaño que desee
respecto al tamaño original de la película.
Ocultar el marco de una película
Quizá desee que el marco de una película sea invisible para evitar que aparezca durante la
presentación y hacer que desaparezca de la diapositiva después de la presentación. Si establece
esta opción y la opción Reproducir a pantalla completa, parecerá que la película no está en la
diapositiva (aunque puede verla parpadear en la diapositiva antes de reproducirla a pantalla
completa). Para evitar el breve parpadeo, arrastre el marco de la película fuera de la diapositiva.
1. En la vista Normal, haga clic en el marco de la
película en la diapositiva.
2. En Herramientas de películas, en el grupo
Opciones de las películas de la ficha
Opciones, active la casilla de verificación
Ocultar durante la presentación.
Reproducir una película a pantalla completa
En lugar de reproducir una película como parte de una
diapositiva en la presentación, puede reproducirla de modo que
llene toda la pantalla. Esto se conoce como reproducción de
una película a pantalla completa.
Configurar una película para la reproducción a pantalla completa
1. En la vista Normal, haga clic en la película
que desee reproducir a pantalla completa.
2. En Herramientas de películas, en el grupo
Opciones de películas, haga clic en
Reproducir a pantalla completa.
Obtener una vista previa de una película
Para obtener una vista previa de una película, en la vista Normal, siga estos procedimientos:
Haga doble clic en la película.
Haga clic en la película y, a continuación, en Herramientas de películas, en el grupo
Reproducir de la ficha Opciones, haga clic en Vista
previa.
Otra forma haga clic en la diapositiva donde está la
película y, a continuación, en Presentación con
diapositivas en la parte inferior de la ventana de
Microsoft Office PowerPoint 2007 o presione F5. Si configura la película para que se
reproduzca al hacer clic encima, haga clic dentro de la película.
Reproducir una película continuamente durante una presentación
Quizás desee que una película se reproduzca durante una presentación o que siga reproduciéndose
hasta que la detenga. Si la duración de la película es menor que la de la presentación, puede
configurar la película para que se inicie otra vez después de finalizar a fin de que siempre se esté
reproduciendo alguna parte de la película durante la presentación.
1. En la vista Normal, haga clic en el marco de la película en la diapositiva.
2. En Herramientas de películas, en el grupo Opciones de las películas de la ficha
Opciones, active la casilla de verificación Repetir la reproducción hasta su
interrupción.
Maestría en Gerencia Educativa Ing. Gina Valencia M. 78
Das könnte Ihnen auch gefallen
- 441-2007 Normativa Centros Privados-1Dokument3 Seiten441-2007 Normativa Centros Privados-1Francisco RodríguezNoch keine Bewertungen
- R Ley Carrera DocenteDokument22 SeitenR Ley Carrera DocenteeparajonNoch keine Bewertungen
- Guia para La Escritura Del Ensayo - Yolanda GamboaDokument10 SeitenGuia para La Escritura Del Ensayo - Yolanda GamboaKing MobNoch keine Bewertungen
- Trazado de La oDokument1 SeiteTrazado de La oFrancisco RodríguezNoch keine Bewertungen
- Tecnología RAIDDokument10 SeitenTecnología RAIDFrancisco RodríguezNoch keine Bewertungen
- Plan de Beneficios Sociales R R H HDokument34 SeitenPlan de Beneficios Sociales R R H HFrancisco RodríguezNoch keine Bewertungen
- El Perro. Manual de Adiestramiento Canino. Dr. Bruce FogleDokument127 SeitenEl Perro. Manual de Adiestramiento Canino. Dr. Bruce FogleMaximiliano Sterle85% (13)
- Informe DocentesDokument17 SeitenInforme DocentesFrancisco RodríguezNoch keine Bewertungen
- ExamenPractico IIIDokument4 SeitenExamenPractico IIIJean HuaytaNoch keine Bewertungen
- Celestial Estuvo Aquie Gracias A..Dokument14 SeitenCelestial Estuvo Aquie Gracias A..Francisco RodríguezNoch keine Bewertungen
- Tabla Conversion de UnidadesDokument2 SeitenTabla Conversion de Unidadesjasc87% (47)
- AI44Dokument208 SeitenAI44Claritza PeñaNoch keine Bewertungen
- Proceso de producción REDDokument10 SeitenProceso de producción REDWill ARNoch keine Bewertungen
- Programacion Cetpro Ministerio de Educacion Ofimatica Virgen Del RosarioDokument20 SeitenProgramacion Cetpro Ministerio de Educacion Ofimatica Virgen Del Rosarioelprofemarco83% (6)
- Herramientas Informáticas - IDokument8 SeitenHerramientas Informáticas - ILuis Enrique Valerio HerreraNoch keine Bewertungen
- ÍndiceDokument16 SeitenÍndiceTHE REVENANTNoch keine Bewertungen
- Examen UNICAM - Practica APA y WordDokument8 SeitenExamen UNICAM - Practica APA y Wordzackonielcarrilloperez76Noch keine Bewertungen
- Informe de MultimediaDokument4 SeitenInforme de MultimediaAndrés SarangoNoch keine Bewertungen
- Clase 4 U1 OfimaticaDokument11 SeitenClase 4 U1 OfimaticaGabyChicaizaNoch keine Bewertungen
- Guia de EstudioDokument5 SeitenGuia de EstudioGonzalez Arturo100% (1)
- Proyecto PedagogiaDokument7 SeitenProyecto PedagogiaElias Castillo RivasNoch keine Bewertungen
- Herramientas DigitalesDokument5 SeitenHerramientas DigitalesLeidy Rodriguez CalzadaNoch keine Bewertungen
- Trancisiones y Animaciones en Power PointDokument7 SeitenTrancisiones y Animaciones en Power PointAriana ValeroNoch keine Bewertungen
- Ejercicios Propuestos de Curso de Power Point 2007Dokument6 SeitenEjercicios Propuestos de Curso de Power Point 2007Marcia Reyes Maldonado100% (1)
- 1.4. Configurar Presentaciones para Su Impresión O GuardadoDokument6 Seiten1.4. Configurar Presentaciones para Su Impresión O Guardadobelen del rio alijaNoch keine Bewertungen
- Evaluaciòn Acumulativa de Informàtica Grado 4ºDokument3 SeitenEvaluaciòn Acumulativa de Informàtica Grado 4ºKAREN ENSUNCHONoch keine Bewertungen
- PincelDokument13 SeitenPincelKimberly Melissa VargasNoch keine Bewertungen
- Examen de OfimáticaDokument3 SeitenExamen de OfimáticaMilagros Elizabeth Almeron100% (2)
- 4º Sistemas Guia de Aprendizaje 4PDokument6 Seiten4º Sistemas Guia de Aprendizaje 4PIbeth Judith ParejoNoch keine Bewertungen
- Temas Curso OfimáticaDokument9 SeitenTemas Curso OfimáticaGustavo HabenschusNoch keine Bewertungen
- Cinta de Opciones Power PointDokument9 SeitenCinta de Opciones Power Pointjuanjoi810% (1)
- SILABo OFIMATICADokument5 SeitenSILABo OFIMATICAHarol Emerson Ccorahua PampañaupaNoch keine Bewertungen
- Powerpoint 3Dokument6 SeitenPowerpoint 3fran torNoch keine Bewertungen
- Farmacia I A y B ExposicionDokument31 SeitenFarmacia I A y B ExposicionDennys Omar Castro SalazarNoch keine Bewertungen
- 211-Informática BásicaDokument3 Seiten211-Informática BásicaGiovanni MendozaNoch keine Bewertungen
- OfficceDokument23 SeitenOfficceLicelli EZNoch keine Bewertungen
- Bloquear o Desbloquear Contenido Externo de Los Documentos de OfficeDokument2 SeitenBloquear o Desbloquear Contenido Externo de Los Documentos de OfficeNIENoch keine Bewertungen
- Barra EstándarDokument10 SeitenBarra EstándarJacky HernandezNoch keine Bewertungen
- Comunicacion Univer Milenium Toluca Plan de EstudiosDokument98 SeitenComunicacion Univer Milenium Toluca Plan de Estudiosguest25100% (2)
- Con Eso No Se JodeDokument2 SeitenCon Eso No Se Jodejulianny04232007Noch keine Bewertungen
- Herramientas de ProductividadDokument6 SeitenHerramientas de ProductividadDIEGO DANIEL LIEVANO LOPEZNoch keine Bewertungen
- Guia # 5 de Informatica Grado 5°Dokument10 SeitenGuia # 5 de Informatica Grado 5°Margareth CastillaNoch keine Bewertungen