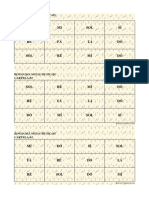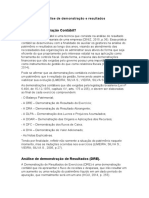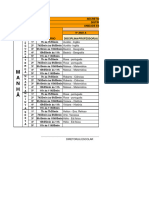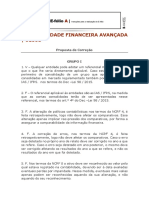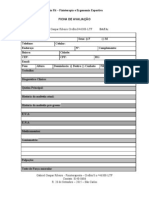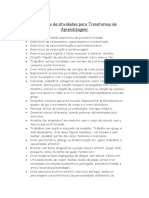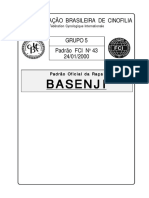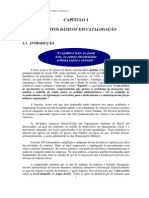Beruflich Dokumente
Kultur Dokumente
Sempre Que Precisamos de Uma Ferramenta para Relatórios Já Pensamos de Cara No Crystal Reports
Hochgeladen von
ribeiro_dti0 Bewertungen0% fanden dieses Dokument nützlich (0 Abstimmungen)
27 Ansichten9 SeitenOriginaltitel
Sempre que precisamos de uma ferramenta para relatórios já pensamos de cara no Crystal Reports
Copyright
© Attribution Non-Commercial (BY-NC)
Verfügbare Formate
DOC, PDF, TXT oder online auf Scribd lesen
Dieses Dokument teilen
Dokument teilen oder einbetten
Stufen Sie dieses Dokument als nützlich ein?
Sind diese Inhalte unangemessen?
Dieses Dokument meldenCopyright:
Attribution Non-Commercial (BY-NC)
Verfügbare Formate
Als DOC, PDF, TXT herunterladen oder online auf Scribd lesen
0 Bewertungen0% fanden dieses Dokument nützlich (0 Abstimmungen)
27 Ansichten9 SeitenSempre Que Precisamos de Uma Ferramenta para Relatórios Já Pensamos de Cara No Crystal Reports
Hochgeladen von
ribeiro_dtiCopyright:
Attribution Non-Commercial (BY-NC)
Verfügbare Formate
Als DOC, PDF, TXT herunterladen oder online auf Scribd lesen
Sie sind auf Seite 1von 9
Sempre que precisamos de uma ferramenta para relatórios já
pensamos de cara no Crystal Reports, agora com o .NET isto ficou
mais forte ainda porque a integração entre eles está muito mais forte
do que em versões anteriores, até mesmo quando instalamos o .NET
podemos instalar o Crystal Reports junto.
Vamos demonstrar como montar e chamar um relatório através de
uma aplicação Winforms.
Banco de Dados
Vamos utilizar as tabelas "Products" e "Categories" do Banco de
Dados "Northwind" do Sql Server.
Projeto
Vamos iniciar um novo projeto no VS.NET selecione como linguagem
Visual Basic.net e como aplicação uma "Windows Application".
Nosso relatório será conectado com o Banco de Dados através de um
DataSet. Temos que criar um DataSet em nosso projeto para ligar
posteriormente ao relatório. Para isso, clique com o botão direito no
projeto dentro do Solution Explorer, Add, Add New Item. Selecione o
item DataSet, renomeie para Products como mostra abaixo:
Nosso relatório será baseado sempre neste DataSet então podemos
ligar ao nosso DataSet desde uma Tabela até uma Stored Procedure
que será o nosso caso. Vamos criar uma Procedure como mostra
abaixo:
Esta tarefa é bem simples, vá ao Server Explorer (Ctrl + Alt + S) e
conecte no SQL Server.
Note que nosso Procedure "ProductsReport" está lá, simplesmente
arraste a procedure para dentro do DataSet.
Agora vamos criar o relatório, clique com o botão direito no projeto
dentro do Solution Explorer, Add, Add New Item. Selecione o item
Crystal Reports e renomeie para rptProducts como mostra abaixo:
Uma tela de Wizzard se abrirá:
Vamos utilizar o Report Expert, que é uma ajuda que facilita na
conexão com o DataSet e facilita muito a montagem do relatório,
deixe também no modo Standard e clique em OK.
Nesta tela, fazemos a conexão entre o relatório e o DataSet do
projeto, abra Project Data, ADO.NET DataSets e nosso DataSet
Products e de um duplo clique na nossa Stored Procedure
ProductReport e clique em next.
Vamos adicionar todas as colunas em Add All e clique em Next.
Agrupe o Código da categoria adicionando somente CategoryId e
clique em Finish.
Nosso relatório é criado de forma bem simples sem um leiaute muito
legal mas vamos utilizar este mesmo no nosso exemplo.
Nosso próximo passo é fazer com que nossa aplicação chame o
formulário. No form1 adicione um botão chamado btRelatorio. No
evento clique do botão vamos colocar o nosso código. Também temos
que adicionar o CrystalReportViewer ,que é o controle que mostra o
relatório, como o nome de crvRelatorio.
Código
A primeira coisa que devemos fazer é importar a Classe do SQL
Server (Imports System.Data.SqlClient).
Declaramos as variáveis
Abrimos o Banco de Dados
Cria e passa as propriedades do Command
Carrega o DataSet e passa pelo SetDataSource para o relatório, que
no final passa para o Controle Viewer como data source.
Parceiros:
Das könnte Ihnen auch gefallen
- Briefing-Roteiro Presencial: Orientações de PreenchimentoDokument5 SeitenBriefing-Roteiro Presencial: Orientações de Preenchimentoribeiro_dtiNoch keine Bewertungen
- Um Cliente Entra Na Loja e Solicita CartuchosDokument1 SeiteUm Cliente Entra Na Loja e Solicita Cartuchosribeiro_dtiNoch keine Bewertungen
- 3814 Visual BasicDokument9 Seiten3814 Visual Basicribeiro_dtiNoch keine Bewertungen
- Plano de Ação Da Sala de Informática 2010Dokument2 SeitenPlano de Ação Da Sala de Informática 2010ribeiro_dtiNoch keine Bewertungen
- Bingo Musical PDFDokument6 SeitenBingo Musical PDFGessyane Monte100% (1)
- Análise de Demonstração e ResultadosDokument6 SeitenAnálise de Demonstração e ResultadosElene CostaNoch keine Bewertungen
- Forças em Trajetórias Circulares - Professor NeymarDokument4 SeitenForças em Trajetórias Circulares - Professor NeymarHenrique CelenteNoch keine Bewertungen
- As Abordagens Da Climatologia Nas Aulas Denizart FortunaDokument10 SeitenAs Abordagens Da Climatologia Nas Aulas Denizart FortunacesaryritaNoch keine Bewertungen
- Fórum BIM - Especificações de Nível de Desenvolvimento (2013, Guia, Tradução LaBIM-SC)Dokument124 SeitenFórum BIM - Especificações de Nível de Desenvolvimento (2013, Guia, Tradução LaBIM-SC)Roger KriegerNoch keine Bewertungen
- Horário de Aulas RMSDokument2 SeitenHorário de Aulas RMSWITALLO CRUZNoch keine Bewertungen
- Exercícios - Funções InorgânicasDokument2 SeitenExercícios - Funções InorgânicasMarcella AlvesNoch keine Bewertungen
- Manual de Conduta Nas Redes SociaisDokument5 SeitenManual de Conduta Nas Redes SociaisNelsonTorresNoch keine Bewertungen
- STENGERS, Isabelle - A Invenção Das Ciências Modernas (Fichamento)Dokument11 SeitenSTENGERS, Isabelle - A Invenção Das Ciências Modernas (Fichamento)Mario Victor MargottoNoch keine Bewertungen
- 9º AnoDokument33 Seiten9º AnoMaria socorro Teles MatosNoch keine Bewertungen
- Efolioa - 61008 CORRECAODokument2 SeitenEfolioa - 61008 CORRECAODenise MacielNoch keine Bewertungen
- Modelo de Currículo - Gilberto GutierrezDokument1 SeiteModelo de Currículo - Gilberto GutierrezRodrigo MotaNoch keine Bewertungen
- Prova Bimestral 9ºanoDokument2 SeitenProva Bimestral 9ºanoapi-370265686% (7)
- Manual Gerador BrancoDokument23 SeitenManual Gerador BrancoRomario LimaNoch keine Bewertungen
- Resenha Do Filme O AviadorDokument5 SeitenResenha Do Filme O AviadorGerri RosaNoch keine Bewertungen
- Homossexualidade e Ideologia de Gênero À Luz Da Palavra de DeusDokument2 SeitenHomossexualidade e Ideologia de Gênero À Luz Da Palavra de DeusThiago SantosNoch keine Bewertungen
- Aula 4Dokument30 SeitenAula 4MayzaNoch keine Bewertungen
- Apostila So para BerçarioDokument190 SeitenApostila So para BerçarioPriscila MoraesNoch keine Bewertungen
- Ficha Da Fisioterapia - ModeloDokument8 SeitenFicha Da Fisioterapia - ModeloGabriel Gaspar Bike Fit100% (3)
- Imprensa Revolucionária - O Jornal Como Agente PolitizadorDokument96 SeitenImprensa Revolucionária - O Jornal Como Agente PolitizadorRafaelNoch keine Bewertungen
- PIM II Gestão Analitica de NegociosDokument7 SeitenPIM II Gestão Analitica de NegociosJean AguiarNoch keine Bewertungen
- Sugestões de Atividades para AEEDokument16 SeitenSugestões de Atividades para AEEMiriani DalmagroNoch keine Bewertungen
- Padrao-Racial BasenjiDokument7 SeitenPadrao-Racial BasenjiAndria SedrezNoch keine Bewertungen
- Alienattack Gamedesign 140813173743 Phpapp02Dokument17 SeitenAlienattack Gamedesign 140813173743 Phpapp02Felipe Viveiros da RochaNoch keine Bewertungen
- Avaliacao Final Dialogando Sobre A Lei MDokument8 SeitenAvaliacao Final Dialogando Sobre A Lei MEdson100% (1)
- Aula de Cristologia - AlunoDokument4 SeitenAula de Cristologia - AlunoEmerson TavaresNoch keine Bewertungen
- ABER Historia PapelDokument27 SeitenABER Historia PapelRômulo GonzalesNoch keine Bewertungen
- Dois Corpos A e B de Massas Iguais A 2 KG e 6 KGDokument5 SeitenDois Corpos A e B de Massas Iguais A 2 KG e 6 KGLuis Eduardo FariaNoch keine Bewertungen
- CAP 01 - Conceitos Basicos em CatalogacaoDokument12 SeitenCAP 01 - Conceitos Basicos em Catalogacaohjsardinha67Noch keine Bewertungen