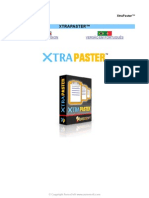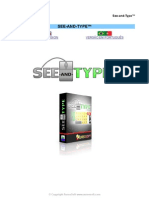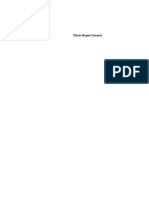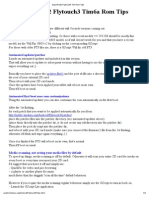Beruflich Dokumente
Kultur Dokumente
AureoSoft EdiPrompter Help
Hochgeladen von
AureoSoft EditoraCopyright
Verfügbare Formate
Dieses Dokument teilen
Dokument teilen oder einbetten
Stufen Sie dieses Dokument als nützlich ein?
Sind diese Inhalte unangemessen?
Dieses Dokument meldenCopyright:
Verfügbare Formate
AureoSoft EdiPrompter Help
Hochgeladen von
AureoSoft EditoraCopyright:
Verfügbare Formate
EdiPrompter™
EDIPROMPTER™
ENGLISH VERSION VERSÃO EM PORTUGUÊS
© Copyright AureoSoft www.aureosoft.com
EdiPrompter™
ENGLISH VERSION
USER MANUAL
VERSION 1.0
© Copyright AureoSoft www.aureosoft.com
EdiPrompter™
OVERVIEW
EdiPrompter is a professional teleprompter software that can be used in
television news, television shows, conference speeches, video lessons and
video recordings in general.
A teleprompter is a display device of electronic texts on the screen in front of
the presenter or viewer, allowing the display of dynamic text to be spoken or
script to follow.
The screen can be the computer itself or can be reflected in front of the
camera lens video by a two-sided mirror or a proper teleprompter device sold
separately.
Television news
Speeches
Conferences
TV Show scripts
Video lessons
Text reading
© Copyright AureoSoft www.aureosoft.com
EdiPrompter™
INTERFACE
EdiPrompter has 2 exibition modes:
• Editor mode.
• Prompter mode.
EDITOR MODE
Top menu
Text edit area
Bottom menu
TOP MENU
About EdiPrompter
New text Prompter mode
Open text Help
Save text Minimize
Fechar programa
© Copyright AureoSoft www.aureosoft.com
EdiPrompter™
TEXT EDIT AREA
Right-click menu
• Click the right mouse button on the text edit area to show the menu
shown on the picture above. This menu allows text editing functions
such as copy, cut, paste,select all and start prompter mode.
BOTTOM MENU
Current text script Font size indicator
• When you start the program the current text script will be "Untitled",
corresponding to a new file created (without title). Simply save the file
with the desired new name.
© Copyright AureoSoft www.aureosoft.com
EdiPrompter™
PROMPTER MODE
Time
Elapsed time
Progress (ammount of text displayed)
Prompter configuration
Mirror mode
Back to Editor Mode
• We use the mirror mode to display EdiPrompter screen formatted for
recording with professional teleprompter equipments or mirror with two
faces. This way, the text will be displayed correctly.
© Copyright AureoSoft www.aureosoft.com
EdiPrompter™
SCREEN READING MARKERS
TRIANGULAR ARROWS
• Activate the triangular arrows using the prompter configuration menu or,
with the shortcut “V”.
Activate triangular arrows
Triangular arrow
Prompter configuration menu button
• Move the screen reading markers using the prompter configuration
menu or pressing "A" to move up and "Z" to move down the markers.
© Copyright AureoSoft www.aureosoft.com
EdiPrompter™
HORIZONTAL BAR
• Activate the horizontal bar using the prompter configuration menu or,
with the shortcut “B”.
Activate horizontal bar
Horizontal bar
• Move the screen reading markers using the prompter configuration
menu or pressing "A" to move up and "Z" to move down the markers.
© Copyright AureoSoft www.aureosoft.com
EdiPrompter™
HORIZONTAL LINE
• Activate the horizontal line using the prompter configuration menu or,
with the shortcut “N”.
Activate horizontal line
Horizontal line
• Move the screen reading markers using the prompter configuration
menu or pressing "A" to move up and "Z" to move down the markers.
© Copyright AureoSoft www.aureosoft.com
EdiPrompter™
PROMPTER CONFIGURATION MENU
Configuration menu
Prompter configuration menu button
Move screen marker up
Move screen marker down
• Use the prompter configuration menu to choose the type of screen
marker, move the marker up/down, change the color of the markers and
to select the prompter color scheme.
© Copyright AureoSoft www.aureosoft.com
EdiPrompter™
SCREEN MARKERS COLORS
• Use the configuration menu to change the color of the screen reading
markers and the prompter color scheme. Click on the button shown in
the figure below to open the prompter configuration menu.
Configuration menu
Click on the desired color
Prompter configuration menu button
• You can also use the shortcuts below to change the colors of the
markers. Please see picture below:
COLOR SHORTCUT
R
G
W
E
Y
T
© Copyright AureoSoft www.aureosoft.com
EdiPrompter™
PROMPTER COLOR SCHEME
Click to change the color scheme
• We can change the exibition color scheme in real time, just use the
configuration menu (see picture above) or click the keyboard shortcuts
1 to 4 corresponding to the desired color scheme, as shown in the table
below.
TEXTO TEXTO TEXTO TEXTO
SHORTCUT “1” SHORTCUT “2” SHORTCUT “3” SHORTCUT “4”
STANDARD
SCHEME
© Copyright AureoSoft www.aureosoft.com
EdiPrompter™
HOW TO USE
EdiPrompter is extremely fast and easy to use. You start the program
in Editor Mode. In this mode, you can edit the text to be read or import a text
file in txt format (*. txt) to the text edit area. Therefore, we can edit text
created in other text editors within EdiPrompter interface, allowing the same
display in prompter mode.
EDITOR MODE
(read the INTERFACE section of this manual for more information)
• When you start the program the current text script will be "Untitled",
corresponding to a new file created (without title). Simply save the file
with the desired new name.
Current text opened with directory path
© Copyright AureoSoft www.aureosoft.com
EdiPrompter™
• EdiPrompter starts with the medium sized font selected (as highlighted
in green).
Text font size
(current one is highlighter in green)
• Change font size clicking on the 5 buttons locate in the bottom menu
corresponding to 5 different font sizes.
When you finish editing the text, you can save the file in .txt format and
start the prompter mode using the button below or by clicking the right mouse
button on the text editing area (selecting prompter mode).
Prompter mode
(top menu)
Prompter mode
(Right-click menu)
© Copyright AureoSoft www.aureosoft.com
EdiPrompter™
START READING
• In prompter mode, use the down arrow on the keyboard to start
moving the text on the screen ( "scroll"). Keeping the down arrow down
(or pressing multiple times) speeds up the scrolling. We can slow
scrolling speed using the up arrow.
• Use the space bar key (SPACE) or click the left mouse button on the
prompter display to stop the scrolling. Resume scrolling pressing again
the space bar or clicking the left mouse button on the text display area.
• We can also use the mouse wheel (scroll wheel) to accomplish the
vertical scroll text.
© Copyright AureoSoft www.aureosoft.com
EdiPrompter™
MIRROR TEXT MODE
• Use the mirror mode for recording with camera or video projects using
teleprompter equipments. Thus, the text will be displayed correctly
when reflected.
• We can switch between normal mode and mirror mode in real time
using the button below:
Mirror mode button
• Reset elapsed time using the shortcut “C”.
• Return to the Editor Mode using the button shown on the picture below:
Editor mode
© Copyright AureoSoft www.aureosoft.com
EdiPrompter™
SHORTCUTS
Shortcut Function
Screen markers
V Triangular arrows
B Horizontal bar
N Horizontal line
A Move screen marker up
Z Move screen marker down
R Red color
G Green color
E Blue color
W Light blue color
T Gray color
Y Yellow color
BackSpace Remove screen markers
Text scrolling
Space Start/stop text scrolling after the down arrow start
Down arrow Start scrolling and speed up scrolling
Up arrow Slow down scrolling speed and scroll up text
Elapsed time
C Reset elapsed time
Prompter color scheme
1 Black background and white text
2 Blue background and white text
3 Green background and white text
4 White background and black text
© Copyright AureoSoft www.aureosoft.com
EdiPrompter™
SUPPORT
When contacting our support, please include the current version of the
Software, Windows® version, hardware configuration and detailed description
of the problem and how to reproduce it. The support is free for our clients.
For support, please contact us:
AureoSoft Support Center
www.aureosoft.com/support.html
© Copyright AureoSoft www.aureosoft.com
EdiPrompter™
COPYRIGHT
Copyright
© 2010 AureoSoft Editora e Desenvolvimento de Software Ltda. All rights reserved. This Software application
and accompanying documentation are copyrighted with all rights reserved. No part of this publication (logos,
packaging, content) may be reproduced, transmitted, transcribed, or translated into any language in any form
without the written permission of AureoSoft.
• This Software application, manual and any accompanying documentation are protected by Brazilian
and International laws for intellectual property protection.
• Duplication by any means is prohibited and constitutes copyright infringement.
• You are welcome to share the trial version of the Software for evaluation purposes.
• You are responsible for the content of your private information required to register the Software
license, and for the confidentiality of your Software registration password (key).
Trademarks
EdiPrompter and AureoSoft are trademarks of AureoSoft Editora e Desenvolvimento de Software Ltda. All
other trademarks and/or product names mentioned herein are trademarks or registered trademarks of their
respective owners.
About License Agreement
Please read carefully the End-User License Agreement during the setup procedure of the Software on your
computer (EULA). The Software will be installed only after your full acceptance of the EULA.
You are granted a limited license to use the Software. The Software can be used or copied only in
accordance with the terms of its License of Use.
Free Trial Period, Our Warranty, and Limitation of Liability
You can test the Software for free during 15 days after installation ("trial period"). The features are
guaranteed as specified on AureoSoft's website in the "Overview" page of the Software, and should be
tested by you during the trial period. If you have any dissatisfaction with such features, please leave a
message in the "Support" section of AureoSoft's website. If you do not like the Software by the end of the trial
period, uninstall it immediately. At the end of the trial period, the Software will stop working, unless you make
(i) a payment for the Software license and (ii) the Software activation using your registered password (key).
Our responsibility for the Software is limited to the maximum amount received for the license price. The
Software is provided "as is". In no event shall the Licensor (AureoSoft) or any of its affiliates be liable for any
consequential, special, incidental or indirect damages of any kind arising out of the delivery, performance or
use of the Software, to the maximum extent permitted by applicable law. While the Software has been
developed with great care and tested thoroughly, it is not possible to warrant that the Software is error free.
The Software is not designed or intended to be used in any activity that may cause personal injury, death or
any other severe damage or loss.
It is prohibited to disassemble, alter or perform unlicensed copy of the registered version of the Software.
The intellectual property laws, including copyright, patent, trademark and unfair competition, apply for both
civil and criminal implications.
© Copyright AureoSoft www.aureosoft.com
EdiPrompter™
VERSÃO EM PORTUGUÊS
MANUAL DO USUÁRIO
VERSÃO 1.0
© Copyright AureoSoft www.aureosoft.com
EdiPrompter™
APRESENTAÇÃO
O EdiPrompter é um software de teleprompter profissional que pode
ser usado em telejornais, programas de televisão, discursos em
conferências, video-aulas e gravações de vídeo em geral.
• Um teleprompter é um dispositivo de exibição eletrônica de textos na
tela em frente do apresentador ou leitor, permitindo a visualização
dinâmica do texto a ser falado ou roteiro a ser seguido.
• A tela pode ser a do próprio computador ou pode ser refletida na frente
da lente da câmera de vídeo por um espelho de duas faces ou
dispositivo próprio para teleprompter vendido separadamente.
Telejornais
Discursos
Conferências
Roteiros de programas
Video-aulas
Gravações em vídeo
Leitura de textos
© Copyright AureoSoft www.aureosoft.com
EdiPrompter™
INTERFACE
O EdiPrompter possui dois modos principais:
• Modo editor de texto
• Modo prompter ou de exibição.
MODO EDITOR
Menu superior
Área de edição de texto
Menu inferior
MENU SUPERIOR
Sobre o programa
Novo texto Modo Prompter
Abrir texto Ajuda do programa
Salvar texto Minimizar
Fechar programa
© Copyright AureoSoft www.aureosoft.com
EdiPrompter™
ÁREA DE EDIÇÃO DE TEXTO
Menu de opções
• clicando o botão direito do mouse mostra o menu de opções para texto
e a possibilidade de acionar o modo prompter.
MENU INFERIOR
Arquivo de texto em edição Tamanho da fonte
• Ao iniciar o EdiPrompter você terá “Untitled” como nome do arquivo
aberto, correspondendo a um arquivo novo que foi aberto (sem título).
Basta salvar o arquivo com o novo nome desejado.
© Copyright AureoSoft www.aureosoft.com
EdiPrompter™
MODO PROMPTER
Hora
Tempo de apresentação
Percentagem do texto já projetada
Configurações
Modo Espelho
Retornar ao modo editor
• Utilizamos o modo espelho para mostrar a tela do EdiPrompter no
formato para gravações com câmera ou projetos utilizando
aparelhagem de teleprompter ou espelho de duas faces. Desta forma,
o texto será visualizado corretamente quando refletido.
© Copyright AureoSoft www.aureosoft.com
EdiPrompter™
MARCADORES PARA LEITURA
SETAS TRIANGULARES
• Para acionar as setas triangulares, basta utilizar o menu de
configurações ou teclar “V” no seu teclado.
Ativa setas triangulares
Setas triangulares
Ativa menu de configurações
• Para mover os marcadores de leitura, basta utilizar o menu de
configurações ou pressionar a tecla “A” para mover para cima e a tecla
“Z” para mover para baixo os marcadores.
© Copyright AureoSoft www.aureosoft.com
EdiPrompter™
BARRA HORIZONTAL
• Para acionar a barra horizontal, basta utilizar o menu de configurações
ou teclar “B” no seu teclado.
Ativa barra horizontal
Barra horizontal
• Para mover os marcadores de leitura, basta utilizar o menu de
configurações ou pressionar a tecla “A” para mover para cima e a tecla
“Z” para mover para baixo os marcadores.
© Copyright AureoSoft www.aureosoft.com
EdiPrompter™
LINHA HORIZONTAL
• Para acionar a linha horizontal, basta utilizar o menu de configurações
ou teclar “N” no seu teclado.
Ativa a linha horizontal
Linha horizontal
• Para mover os marcadores de leitura, basta utilizar o menu de
configurações ou pressionar a tecla “A” para mover para cima e a tecla
“Z” para mover para baixo os marcadores.
© Copyright AureoSoft www.aureosoft.com
EdiPrompter™
MENU DE CONFIGURAÇÕES DO PROMPTER
Menu de configurações
Configurações
Move marcador para cima
Move marcador para baixo
• Utilize o menu de configurações para escolher o tipo do marcador de
tela, mover o marcador, alterar a cor do marcador, bem como
selecionar o padrão de cor do fundo do modo prompter.
© Copyright AureoSoft www.aureosoft.com
EdiPrompter™
ALTERANDO A COR DOS MARCADORES
• Para alterar a cor dos marcadores e do padrão de cores do modo
prompter, utilize o botão “Configurações” indicado na figura a seguir.
Menu de configurações
Clique na a cor desejada
Configurações
• Para alterar a cor dos marcadores utilize também a lista de teclas de
atalho abaixo:
COR TECLA
R
G
W
E
Y
T
© Copyright AureoSoft www.aureosoft.com
EdiPrompter™
ALTERANDO A COR DO FUNDO DE EXIBIÇÃO
Clique no padrão desejado de exibição
• Podemos alterar em tempo real o padrão de cores da exibição, basta
utilizar o menu de configurações do modo prompter (ver figura acima)
ou clicar nas teclas de 1 a 4 do seu teclado para o padrão desejado,
como mostra a tabela abaixo.
TEXTO TEXTO TEXTO TEXTO
TECLA “1” TECLA “2” TECLA “3” TECLA “4”
FORMATO PADRÃO
© Copyright AureoSoft www.aureosoft.com
EdiPrompter™
COMO USAR
O EdiPrompter é extremamente rápido e fácil de usar. Ao iniciar o
programa, vemos o modo editor. Neste modo, poderemos editar o texto a ser
lido ou importar um arquivo no formato txt (*.txt) para a área de edição. Logo,
podemos editar textos de outros editores de texto dentro da interface do
EdiPrompter, permitindo a correta visualização do mesmo quando em modo
prompter.
MODO EDITOR
(para mais informações consulte a seção de INTERFACE)
• Ao iniciar o EdiPrompter você terá “Untitled” como nome do arquivo
aberto, correspondendo a um arquivo novo que foi aberto (sem título).
Basta salvar o arquivo com o novo nome desejado.
Nome do texto (com diretório em que se encontra o arquivo)
Inicialmente, temos um arquivo novo sem título (Untitled)
© Copyright AureoSoft www.aureosoft.com
EdiPrompter™
• Ao iniciar o EdiPrompter você terá o texto com a fonte no formato
médio (como vemos em destaque na cor verde).
Tamanho da fonte selecionado
(destacado em verde)
• Podemos alterar o tamanho da fonte que o texto da apresentação
clicando em um dos 5 botões de seleção.
Ao terminarmos a edição do texto, podemos salvar o arquivo no
formato txt e iniciar a exibição (modo prompter) utilizando o botão abaixo ou
clicando o botão direito do mouse sobre a área de edição e selecionando o
modo prompter.
Modo prompter
Menu Superior
Modo prompter
Utilizando o botão direito do mouse
© Copyright AureoSoft www.aureosoft.com
EdiPrompter™
INICIAR LEITURA DO TEXTO
• Em modo prompter, para iniciar a movimentação do texto na tela
(“scroll”) utilize a seta para baixo do teclado. Mantendo a seta para
baixo pressionada (ou pressionando múltiplas vezes) aumenta a
velocidade de movimentação do texto. Podemos diminuir a velocidade
de leitura do texto utilizando a seta para cima.
• Para parar a movimentação do texto, utilize a barra de espaço (tecla
SPACE) ou clique o botão esquerdo do mouse sobre a área de
exibição do texto. Para reiniciar a movimentação, basta pressionar
novamente a barra de espaço ou clicar o botão esquerdo do mouse
sobre a área de exibição do texto.
• Podemos utilizar a roda do mouse (botão de rolagem) para realizarmos
a rolagem vertical do texto. Ao rolarmos a roda do mouse para cima
retornarmos no texto (sem alterar a velocidade). Ao rolarmos a roda do
mouse para baixo progredimos no texto(sem alterar a velocidade).
© Copyright AureoSoft www.aureosoft.com
EdiPrompter™
MODO ESPELHO DO TEXTO
• O modo espelho mostrar a tela do EdiPrompter no formato para
gravações com câmera de vídeo ou projetos utilizando aparelhagem de
teleprompter. Desta forma, o texto será visualizado corretamente
quando refletido.
• Podemos alterar entre modo normal e modo espelho em tempo real,
utilizando o botão abaixo:
Modo espelho
• Para reiniciar o tempo de apresentação, utilize a tecla “C” do teclado.
• Para retornar ao modo editor clique no botão abaixo:
Modo editor
© Copyright AureoSoft www.aureosoft.com
EdiPrompter™
TECLAS DE ATALHO
Teclas de Atalho Função
Marcadores de leitura
V Setas triangulares
B Barra horizontal
N Linha horizontal
A Move marcador de leitura para cima
Z Move marcador de leitura para baixo
R Marcador de leitura na cor vermelha
G Marcador de leitura na cor verde
E Marcador de leitura na cor azul
W Marcador de leitura na cor azul claro
T Marcador de leitura na cor cinza
Y Marcador de leitura na cor amarela
BackSpace Remove marcadores de leitura
Movimentação do texto
Barra de espaço Para/Inicia movimentação do texto
(Space)
Seta para baixo Inicia movimentação do texto e aumenta
velocidade de leitura
Seta para cima Inicia movimentação do texto para cima e diminui a
velocidade de leitura
Tempo de apresentação
C Reinicia mostrador do tempo de apresentação
Padrão de exibição
1 Fundo preto com texto em branco
2 Fundo azul com texto em branco
3 Fundo verde com texto branco
4 Fundo branco com texto em preto
© Copyright AureoSoft www.aureosoft.com
EdiPrompter™
SUPORTE
Ao contactar nosso suporte, por favor inclua a versão do Software, a versão
do Windows® e uma descrição da configuração do seu computador. Anexe
também a descrição detalhada do problema e de como reproduzir o mesmo.
O suporte é gratuito para nossos clientes.
Para suporte, por favor acesse:
AureoSoft Support Center
www.aureosoft.com.br/suporte.html
© Copyright AureoSoft www.aureosoft.com
EdiPrompter™
COPYRIGHT
Direitos Autorais
© 2010 AureoSoft Editora e Desenvolvimento de Software Ltda. Todos os direitos reservados. Este Software
e documentação de acompanhamento possuem direitos autorais com todos os direitos reservados.
Nenhuma parte desta publicação (logotipos, embalagens, conteúdo) pode ser reproduzida, transmitida,
transcrita, ou traduzida para qualquer idioma, sob qualquer forma sem a permissão por escrito da AureoSoft.
• Este Software, manual e qualquer documentação acompanhante são protegidos pela legislação do
Brasil e leis internacionais de proteção à propriedade intelectual.
• A duplicação por qualquer meio é proibida e constitui violação dos direitos autorais.
• Você é bem-vindo para compartilhar as versões de teste (demonstração) do Software para
avaliação.
• Você é responsável pelo teor de suas informações para o cadastro, e pelo sigilo da sua senha
(“Key”) de registro.
Marcas
EdiPrompter e AureoSoft são marcas comerciais da AureoSoft Editora e Desenvolvimento de Software Ltda.
Todas as outras marcas e/ou nomes de produtos mencionados neste manual são marcas comerciais ou
marcas registradas de seus respectivos proprietários.
Sobre a Licença de Uso
Por favor leia atentamente os Termos da Licença de Uso antes de instalar o Software em seu
computador (EULA, “End-User License Agreement”). Você encontrará a versão completa da Licença de
Uso, antes de instalar o Software, na tela própria para o EULA após executar o arquivo de instalação. O
Software só será instalado após a sua aceitação plena dos Termos da Licença de Uso.
É concedida ao usuário uma licença de uso limitada para usar este Software. Este Software pode ser usado
ou copiado somente de acordo com os termos de sua Licença de Uso.
Período Gratuito de Teste, Nossa Garantia, e Limitação de Responsabilidade
Você poderá testar gratuitamente o Software durante o período de 15 dias seguidos após a instalação
(“Período de Teste”). As funcionalidades garantidas são as especificadas no nosso site na seção
“Apresentação” de cada Software, e deverão ser testadas por você durante o Período de Teste. Caso você
tenha alguma insatisfação em relação a tais funcionalidades, por favor deixe mensagem na seção
“Suporte”, durante o Período de Teste, e se ela não for atendida até o fim de tal Período, desinstale o
Software imediatamente. Ao final do Período de Teste o Software deixará de funcionar, a menos que
sejam previamente efetuados (i) o pagamento da licença e (ii) a ativação com a senha cadastrada
durante o Período de Teste. Nossa responsabilidade máxima pelo Software está limitada ao valor recebido
do preço da licença. Embora o Software esteja programado para oferecer desempenho satisfatório e
confiável, você reconhece ser impossível a garantia da operação totalmente sem defeitos ou o atendimento
de todas as necessidades pessoais. Por isto recomendamos fortemente que você salve seus arquivos com
frequência. O Software e sua documentação são licenciados "no estado", que poderá e deverá ser
verificado durante o Período de Teste, o qual valerá inclusive como prazo legal para arrependimento. Em
virtude das características do Software e da oportunidade de teste, a AureoSoft não será responsável por
danos diretos ou indiretos oriundos de falha técnica ou mau uso do Software, nem por lucros cessantes,
perda de dados, ou perda de negócios, em decorrência de defeito do Software.
É proibido desmontar, alterar ou realizar cópia não licenciada da versão registrada do Software. As
leis de propriedade intelectual, inclusive de direitos de autor, patentes, marcas, e concorrência desleal, são
aplicáveis quanto às implicações cíveis e às implicações criminais.
© Copyright AureoSoft www.aureosoft.com
Das könnte Ihnen auch gefallen
- Shoe Dog: A Memoir by the Creator of NikeVon EverandShoe Dog: A Memoir by the Creator of NikeBewertung: 4.5 von 5 Sternen4.5/5 (537)
- The Subtle Art of Not Giving a F*ck: A Counterintuitive Approach to Living a Good LifeVon EverandThe Subtle Art of Not Giving a F*ck: A Counterintuitive Approach to Living a Good LifeBewertung: 4 von 5 Sternen4/5 (5794)
- MegaPointer4 HelpDokument71 SeitenMegaPointer4 HelpAureoSoft EditoraNoch keine Bewertungen
- Xtrapaster™: English Version Versão em PortuguêsDokument17 SeitenXtrapaster™: English Version Versão em PortuguêsAureoSoft EditoraNoch keine Bewertungen
- AureoSoft TriPointer HelpDokument23 SeitenAureoSoft TriPointer HelpAureoSoft EditoraNoch keine Bewertungen
- AureoSoft See-and-Type HelpDokument23 SeitenAureoSoft See-and-Type HelpAureoSoft EditoraNoch keine Bewertungen
- AureoSoft IllustraBoard HelpDokument63 SeitenAureoSoft IllustraBoard HelpAureoSoft EditoraNoch keine Bewertungen
- AureoSoft HandPointers HelpDokument19 SeitenAureoSoft HandPointers HelpAureoSoft EditoraNoch keine Bewertungen
- Aureocolor™: English Version Versão em PortuguêsDokument39 SeitenAureocolor™: English Version Versão em PortuguêsAureoSoft EditoraNoch keine Bewertungen
- Hidden Figures: The American Dream and the Untold Story of the Black Women Mathematicians Who Helped Win the Space RaceVon EverandHidden Figures: The American Dream and the Untold Story of the Black Women Mathematicians Who Helped Win the Space RaceBewertung: 4 von 5 Sternen4/5 (895)
- The Yellow House: A Memoir (2019 National Book Award Winner)Von EverandThe Yellow House: A Memoir (2019 National Book Award Winner)Bewertung: 4 von 5 Sternen4/5 (98)
- Grit: The Power of Passion and PerseveranceVon EverandGrit: The Power of Passion and PerseveranceBewertung: 4 von 5 Sternen4/5 (588)
- The Little Book of Hygge: Danish Secrets to Happy LivingVon EverandThe Little Book of Hygge: Danish Secrets to Happy LivingBewertung: 3.5 von 5 Sternen3.5/5 (400)
- The Emperor of All Maladies: A Biography of CancerVon EverandThe Emperor of All Maladies: A Biography of CancerBewertung: 4.5 von 5 Sternen4.5/5 (271)
- Never Split the Difference: Negotiating As If Your Life Depended On ItVon EverandNever Split the Difference: Negotiating As If Your Life Depended On ItBewertung: 4.5 von 5 Sternen4.5/5 (838)
- The World Is Flat 3.0: A Brief History of the Twenty-first CenturyVon EverandThe World Is Flat 3.0: A Brief History of the Twenty-first CenturyBewertung: 3.5 von 5 Sternen3.5/5 (2259)
- On Fire: The (Burning) Case for a Green New DealVon EverandOn Fire: The (Burning) Case for a Green New DealBewertung: 4 von 5 Sternen4/5 (74)
- Elon Musk: Tesla, SpaceX, and the Quest for a Fantastic FutureVon EverandElon Musk: Tesla, SpaceX, and the Quest for a Fantastic FutureBewertung: 4.5 von 5 Sternen4.5/5 (474)
- A Heartbreaking Work Of Staggering Genius: A Memoir Based on a True StoryVon EverandA Heartbreaking Work Of Staggering Genius: A Memoir Based on a True StoryBewertung: 3.5 von 5 Sternen3.5/5 (231)
- Team of Rivals: The Political Genius of Abraham LincolnVon EverandTeam of Rivals: The Political Genius of Abraham LincolnBewertung: 4.5 von 5 Sternen4.5/5 (234)
- Devil in the Grove: Thurgood Marshall, the Groveland Boys, and the Dawn of a New AmericaVon EverandDevil in the Grove: Thurgood Marshall, the Groveland Boys, and the Dawn of a New AmericaBewertung: 4.5 von 5 Sternen4.5/5 (266)
- The Hard Thing About Hard Things: Building a Business When There Are No Easy AnswersVon EverandThe Hard Thing About Hard Things: Building a Business When There Are No Easy AnswersBewertung: 4.5 von 5 Sternen4.5/5 (345)
- The Unwinding: An Inner History of the New AmericaVon EverandThe Unwinding: An Inner History of the New AmericaBewertung: 4 von 5 Sternen4/5 (45)
- The Gifts of Imperfection: Let Go of Who You Think You're Supposed to Be and Embrace Who You AreVon EverandThe Gifts of Imperfection: Let Go of Who You Think You're Supposed to Be and Embrace Who You AreBewertung: 4 von 5 Sternen4/5 (1090)
- The Sympathizer: A Novel (Pulitzer Prize for Fiction)Von EverandThe Sympathizer: A Novel (Pulitzer Prize for Fiction)Bewertung: 4.5 von 5 Sternen4.5/5 (121)
- Her Body and Other Parties: StoriesVon EverandHer Body and Other Parties: StoriesBewertung: 4 von 5 Sternen4/5 (821)
- Doc 01 DE 20190115144751 PDFDokument20 SeitenDoc 01 DE 20190115144751 PDFAdi MNoch keine Bewertungen
- SAVol 8 June 2010 Indian Color Part 3Dokument272 SeitenSAVol 8 June 2010 Indian Color Part 3SaptarishisAstrology67% (3)
- Victor Vroom PresentaciónDokument7 SeitenVictor Vroom Presentaciónapi-3831590100% (1)
- Thesis Report FormatDokument21 SeitenThesis Report Formatsebsibe birhanuNoch keine Bewertungen
- SuperPad2 Flytouch3 Tim Rom TipsDokument4 SeitenSuperPad2 Flytouch3 Tim Rom TipspatelpiyushbNoch keine Bewertungen
- Week 9-1 - H0 and H1 (Updated)Dokument11 SeitenWeek 9-1 - H0 and H1 (Updated)Phan Hung SonNoch keine Bewertungen
- Sharda dss10 PPT 06Dokument48 SeitenSharda dss10 PPT 06Ragini PNoch keine Bewertungen
- The Science of Bonding From First To Sixth GenerationDokument6 SeitenThe Science of Bonding From First To Sixth GenerationRolzilah RohaniNoch keine Bewertungen
- Expository Essay Rough DraftDokument4 SeitenExpository Essay Rough Draftapi-292792461Noch keine Bewertungen
- Chap05 JOHN W. CRESWELLDokument27 SeitenChap05 JOHN W. CRESWELLMuhammad Bilal100% (2)
- Visallo Brochure PDFDokument2 SeitenVisallo Brochure PDFchris jonasNoch keine Bewertungen
- Conditional Power of One Proportion Tests PDFDokument7 SeitenConditional Power of One Proportion Tests PDFscjofyWFawlroa2r06YFVabfbajNoch keine Bewertungen
- 11697415Dokument514 Seiten11697415Anonymous nC9gpUWPNoch keine Bewertungen
- TR 4015Dokument62 SeitenTR 4015Matias AndréNoch keine Bewertungen
- Proj. DocumentationDokument47 SeitenProj. DocumentationBrian PaulNoch keine Bewertungen
- The MES Performance Advantage Best of The Best Plants Use MESDokument20 SeitenThe MES Performance Advantage Best of The Best Plants Use MESNiraj KumarNoch keine Bewertungen
- Case MC ColleaguesVsClientsDokument2 SeitenCase MC ColleaguesVsClientsSri Harsha50% (2)
- BTP ReportDokument27 SeitenBTP ReportAayush Ghosh ChoudhuryNoch keine Bewertungen
- Aavit 5 ADokument113 SeitenAavit 5 AAnonymous ok5UankNoch keine Bewertungen
- Luis Barragan The Eye EmbodiedDokument117 SeitenLuis Barragan The Eye Embodiedboremovic100% (1)
- Ass AsDokument2 SeitenAss AsMukesh BishtNoch keine Bewertungen
- Kindly Encircle The Letter of Your ChoiceDokument5 SeitenKindly Encircle The Letter of Your ChoiceJheongmie ObaNoch keine Bewertungen
- Lessons Electric Circuits 1 PDFDokument530 SeitenLessons Electric Circuits 1 PDFStefano SintoniNoch keine Bewertungen
- HOTS How To Answer QuestionsDokument3 SeitenHOTS How To Answer QuestionsEldad KarniNoch keine Bewertungen
- Lecture 1 - Surveying FieldworkDokument16 SeitenLecture 1 - Surveying FieldworkArchitect ArchitectNoch keine Bewertungen
- It (Cesec - Form 4 - 5) OutlineDokument7 SeitenIt (Cesec - Form 4 - 5) Outlineapi-287025606Noch keine Bewertungen
- Pages From ABB Power Factor Correction and Harmonic Filtering in Electrical PlantsDokument7 SeitenPages From ABB Power Factor Correction and Harmonic Filtering in Electrical Plantsrajpre1213Noch keine Bewertungen
- Laguda, Clemente (Judicial Counter-Affidavit)Dokument19 SeitenLaguda, Clemente (Judicial Counter-Affidavit)SelurongNoch keine Bewertungen
- A Study On Customer Relationship Management Practices of Commercial Banks in Thanjavur DistrictDokument6 SeitenA Study On Customer Relationship Management Practices of Commercial Banks in Thanjavur DistrictarcherselevatorsNoch keine Bewertungen
- ForensicDokument23 SeitenForensicKamya ChandokNoch keine Bewertungen