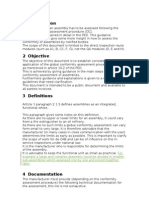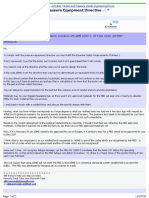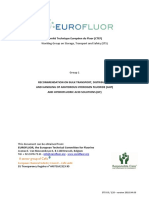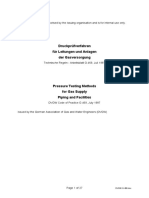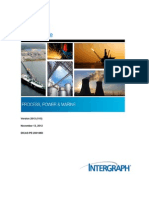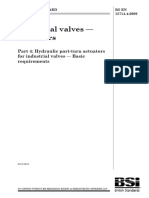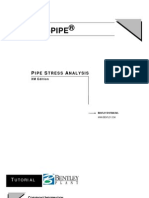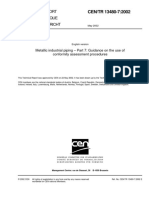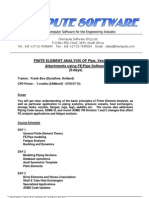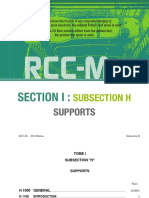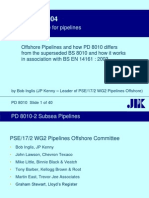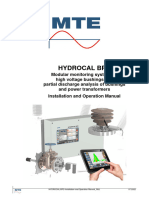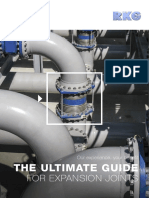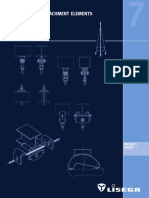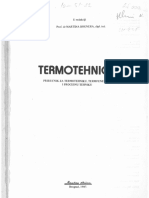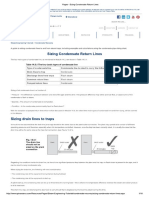Beruflich Dokumente
Kultur Dokumente
ROHR2 Tutorial e
Hochgeladen von
ZoranOriginaltitel
Copyright
Verfügbare Formate
Dieses Dokument teilen
Dokument teilen oder einbetten
Stufen Sie dieses Dokument als nützlich ein?
Sind diese Inhalte unangemessen?
Dieses Dokument meldenCopyright:
Verfügbare Formate
ROHR2 Tutorial e
Hochgeladen von
ZoranCopyright:
Verfügbare Formate
ROHR2
P r o g r a m S y s t e m f o r S t a t ic a n d D y n a m ic A n a l y s is o f
C o m p le x P i p in g a n d S k e le t a l S t r u c t u r e s
ROHR2 32.1 Tutorial
ROHR2 Introduction - Editing a Piping
System
Release 32.1
August 2017
Release 190213
SIGMA Ingenieurgesellschaft mbH
Contents of this document are subject to change without notice. The manual is protected by copyright.
No part of this document may be reproduced or transmitted in any form or by any means, electronic or
mechanical, for any purpose, without permission.
Specifications subject to change without notice.
All of the mentioned products and brand names are trademarks or indexed trademarks of the respective
manufacturers.
Software-Support, German ++49 (0) 2303 332 33 33 support@rohr2.de
Software-Support, English ++49 (0) 2303 332 33 44 support@rohr2.de
Published by
SIGMA Ingenieurgesellschaft mbH
Bertha-von-Suttner-Allee 19
D-59423 Unna
Germany
Telephone +49 (0)2303 332 33-0
Telefax +49 (0)2303 332 33-50
E-mail: info@rohr2.de
Internet: www.rohr2.de www.rohr2.com
ROHR2 32.1 Tutorial Page i
Contents
Contents
1 ROHR2 Tutorial ............................................................................................................................................ 1
1.1 ROHR2 test license (full featured) ................................................................................................................. 1
1.1.1 How to get a test license ................................................................................................................................ 1
1.1.2 Installation of the test license ......................................................................................................................... 2
1.1.3 Program start ................................................................................................................................................. 2
1.1.4 License Terms & Conditions and Access Code ............................................................................................. 3
1.1.5 Removing the ROHR2 test license (uninstall) ................................................................................................ 3
1.2 Projects and Examples .................................................................................................................................. 4
1.3 User support, hotline and ROHR2 board ....................................................................................................... 4
2 ROHR2win User Interface - Overview ........................................................................................................ 5
3 Definition of a piping model in ROHR2 ...................................................................................................... 7
3.1 Quick intro...................................................................................................................................................... 7
3.2 Creating a new ROHR2 project ..................................................................................................................... 7
3.3 Piping model generation ................................................................................................................................ 8
3.3.1 Editing pipe dimensions ................................................................................................................................. 8
3.4 Drawing a system ........................................................................................................................................ 10
3.4.1 Select a coordinate system and draw .......................................................................................................... 10
3.4.2 Insert a reducer............................................................................................................................................ 12
3.4.3 Insert components ....................................................................................................................................... 13
3.4.4 Insert supports ............................................................................................................................................. 14
3.4.5 Support condition symbols ........................................................................................................................... 15
3.5 Load case definition ..................................................................................................................................... 16
3.6 Load case definition using the simplified user interface ............................................................................... 17
3.6.1 Assign operation data .................................................................................................................................. 18
3.7 Definition of load cases and tasks in ROHR2 normal mode ........................................................................ 20
3.7.1 Assign operation data per load case ............................................................................................................ 21
3.8 Stress analysis, loads on supports and spring design ................................................................................. 23
3.8.1 Stress analysis............................................................................................................................................. 23
3.8.2 Loads on supports ....................................................................................................................................... 24
3.8.3 Spring design ............................................................................................................................................... 24
3.9 Checking the input data ............................................................................................................................... 25
3.9.1 Segment parameters ................................................................................................................................... 25
3.10 Correcting and adapting the input data ........................................................................................................ 26
3.10.1 Geometry ..................................................................................................................................................... 26
3.10.2 Dimensions .................................................................................................................................................. 26
3.10.3 Operation data ............................................................................................................................................. 27
3.11 Calculation ................................................................................................................................................... 27
3.12 Results analysis ........................................................................................................................................... 29
3.12.1 Load case results......................................................................................................................................... 29
3.12.2 Stress analysis............................................................................................................................................. 30
4 Checking CAD/CAE import with ROHR2 Interfaces ................................................................................ 33
SIGMA Ingenieurgesellschaft mbH www.rohr2.com
Page ii ROHR2 32.1 Tutorial
Contents
5 ROHR2press -Tutorial ............................................................................................................................... 35
5.1 Definition and calculation of pipe classes .................................................................................................... 35
5.2 Using a pipe class in ROHR2 ...................................................................................................................... 43
5.3 Verification of the pipe components used in the ROHR2 project ................................................................. 44
6 ROHR2nozzle - Introduction / Tutorial ..................................................................................................... 47
6.1 Program start ............................................................................................................................................... 47
6.2 Introduction into the analysis of nozzles by ROHR2nozzle .......................................................................... 47
6.3 Calculation ................................................................................................................................................... 50
6.4 Results representation ................................................................................................................................. 50
7 ROHR2flange - Introduction / Tutorial...................................................................................................... 51
7.1 ROHR2flange overview ............................................................................................................................... 51
7.1.1 Load additional tasks ................................................................................................................................... 52
7.1.1.1 Overview Changed flange connections .................................................................................................. 52
7.1.2 Flange analysis - Basic settings................................................................................................................... 53
7.1.3 List of flange connections ............................................................................................................................ 55
7.2 Edit flange connection ................................................................................................................................. 56
7.2.1 Edit flange /gasket/ bolts .............................................................................................................................. 56
7.3 Report, documentation ................................................................................................................................ 59
8 ROHR2fesu - Introduction ......................................................................................................................... 61
8.1 ROHR2fesu User interface .......................................................................................................................... 61
8.2 Toolbars ....................................................................................................................................................... 62
8.2.1.1 Toolbar Mode ......................................................................................................................................... 62
8.2.1.2 Toolbar View .......................................................................................................................................... 62
8.2.1.3 Toolbar File ROHR2fesu ........................................................................................................................ 63
8.2.1.4 Toolbar Results ROHR2fesu .................................................................................................................. 64
8.2.2 Mouse commands ....................................................................................................................................... 64
8.2.3 Program documentation............................................................................................................................... 65
8.3 Integration of ROHR2fesu into ROHR2win .................................................................................................. 66
8.3.1 Starting ROHR2fesu from ROHR2win ......................................................................................................... 66
8.3.2 Changing between the ROHR2 and ROHR2fesu user interface .................................................................. 67
8.4 The basic components of ROHR2fesu ........................................................................................................ 69
8.5 Processing the calculation - steps ............................................................................................................... 72
8.5.1 Define the coarse model in ROHR2 ............................................................................................................. 73
8.5.2 Detailing the model in ROHR2fesu .............................................................................................................. 73
8.5.3 Checking data .............................................................................................................................................. 74
8.5.4 Calculation ................................................................................................................................................... 76
8.5.5 Results analysis ........................................................................................................................................... 77
8.5.6 Graphics plausibility check........................................................................................................................... 77
8.5.7 Stress analysis............................................................................................................................................. 78
8.6 Optimization ................................................................................................................................................. 79
8.7 Documentation............................................................................................................................................. 79
9 Test license trouble shooting ................................................................................................................... 81
www.rohr2.com SIGMA Ingenieurgesellschaft mbH
ROHR2 32.1 Tutorial Page 1
1 - ROHR2 Tutorial
1 ROHR2 Tutorial
Thank you for reading this document, introducing into the work with the program system ROHR2 and
additional modules:
Topic Chapter
Introduction into ROHR2 pipe stress analysis 3
Import of CAD/CAE Data using ROHR2 interfaces 4
Internal pressure analysis by ROHR2press 5
Nozzle analysis using ROHR2nozzle 6
Flange analysis using ROHR2flange 7
ROHR2fesu introduction 8
This manual is applicable to the
• ROHR2 full license
• ROHR2 test license
We would be very pleased to provide you with a program license or viewer download. Please contact our
sales department in Germany (sales@rohr2.com) or one of the ROHR2 sales partners (see
www.rohr2.com for contact details).
1.1 ROHR2 test license (full featured)
The test license is identical to the full license including optional available modules and interfaces.
The test license includes the entire capability of the ROHR2 standard package and it´s modules and
interfaces.
The test license includes optional modules and interfaces which may be different from your inquiry/order
and the quoted/delivered program.
The test program is provided by download and can be used under conditions of non-commercial use.
Running a test license requires a contact to the SIGMA test license server by internet connection.
1.1.1 How to get a test license
We would be very pleased to provide you with a full featured test license.
To get a test license please
- Use the registration form on www.rohr2.com in the Service/ test licenses area
- contact our sales department in Germany (sales@rohr2.com) or your sales partner (see www.rohr2.com
, area international, for contact details).
The test license is provided by sending an access to the test license server
You will receive by email:
- a download link to the program
- a license access code
Alternatively a test license can be provided license key (USB-plug).
www.rohr2.com SIGMA Ingenieurgesellschaft mbH
Page 2 ROHR2 32.1 Tutorial
1 - ROHR2 Tutorial
1.1.2 Installation of the test license
1. Download installation Unzip and copy the files into a directory on your computer
data
2. Start the installation By running
r2_setup_trial.exe“
and follow the installation
3. Select a language English (EN) or German (DE) are available
4. Start the ROHR2 Selection of directories OK or select
Setup-assistant
Select the menu folder OK or select
5 Ready for installation The Install command starts the installation
6 Installation A ROHR2 desktop symbol is placed into START| PROGRAMS
successful
The following settings are required for the access to the license server:
7 Check the firewall
make sure that port 1947 (UDP + TCP) is not blocked for the access to
settings
the test server (possibly it is blocked by the Windows firewall!)
8 Run the application See 1.1.3
9 Test license Check the license conditions
conditions-
10 Access code Enter the access code, sent by email
The test license is running up to the mentioned end date.
We reserve the right to interrupt or shorten the trial period.
In case of problems during installation or application of the ROHR2 test license, please refer to the
chapter Test license trouble shooting contact our technical support team (1.3
1.1.3 Program start
Program ROHR2
Start the ROHR2 application by double-clicking on the program icon or start the program
manually from the program subdirectory by running \R2WIN\R2win.exe.
www.rohr2.com SIGMA Ingenieurgesellschaft mbH
ROHR2 32.1 Tutorial Page 3
1 - ROHR2 Tutorial
1.1.4 License Terms & Conditions and Access Code
- At first start a dialog window opens:
- You are asked to accept the
license conditions.
The user agrees to the General
Contract Terms of SIGMA GmbH,
being basis of participation (copy
upon request).
- Enter the access code which has
been sent by the sales team.
- The program asks for an
activation. Press OK here to
activate by Internet. A manual
input of the activation code is not
required for a test license.
The test license now is prepared to run
until the end of the test period.
The status of the test license is checked by internet frequently. Please be sure to have an internet access
when the program is running.
Please note: the scope of delivery of the server test license may be not identical to the ROHR2/SINETZ
standard release and the demo version!
1.1.5 Removing the ROHR2 test license (uninstall)
Uninstall the programs by the Windows Control Panel.
The test installation can be continued as a full-featured license without removing the software.
Please contact the ROHR2/SINETZ/PROBAD support in this case.
www.rohr2.com SIGMA Ingenieurgesellschaft mbH
Page 4 ROHR2 32.1 Tutorial
1 - ROHR2 Tutorial
1.2 Projects and Examples
For an introduction into pipe stress analysis with ROHR2 we are providing projects and examples to the
user.
• sample calculations are stored in the. ../ROHR2/R2BSP/... directory after installation of a full-
featured ROHR2 license
• project files, explanations and movies of the ROHR2 tutorial examples can be downloaded from
the website www.rohr2.com in the Service area.
They can also be accessed by the program function HELP > Training videos.
• ROHR2 test license: sample calculations are stored in the. ../ROHR2/R2BSP/... directory
Please refer to topic 3 of this document for a detailed introduction into a calculation example.
Project editing by means of a full-featured test license
Projects, created by the test license program are marked by TEST LICENSE. They can be opened and
modified by a commercial program license.
Projects, created by a full featured ROHR2 license only can be opened and modified by means of a test
license.
1.3 User support, hotline and ROHR2 board
All software commands are documented in the user manual and in the program online help.
Additional information sources are available
• in the internet, e.g. ROHR2 Forum incl. ROHR2 FAQ (Frequently asked questions), see
Help menu,
• as user support providing advice on installation and application of the program (hotline-
service) on workdays (Mondays to Fridays) from 9.00 - 16.00 (Central European Time).
User support by email
An email function, integrated in to ROHR2win enables to transmit program data directly (see menu Help
|Support request).
User support address
SIGMA Ingenieurgesellschaft mbH
Dept. Program-Support
Bertha-von-Suttner-Allee 19
D-59423 Unna
Germany
Telephone and email
Software-Support, German ++49 (0) 2303 332 33 33 support@rohr2.de
Software-Support, English ++49 (0) 2303 332 33 44 support@rohr2.de
Internet
www.rohr2.de www.rohr2.com
www.rohr2.com SIGMA Ingenieurgesellschaft mbH
ROHR2 32.1 Tutorial Page 5
2 - ROHR2win User Interface - Overview
2 ROHR2win User Interface - Overview
The input window shows the piping system and the drawing created.
All program functions are accessible by menu commands and symbols (icons).
The elements of the user interface can be positioned on the screen be placed free on the screen.
Title bar
The title bar shows the name of the current project including complete path.
Menu bar
The program functions can be accessed by the menu bar.
Mode
Depending on the view mode (see Toolbar Mode, 3.12 ) ROHR2win appears in different modes.
Activate the mode related commands by switching between the program states in the toolbar mode.
Status bar
The status bar displays the currently used program command and selected system data.
Elements in the lower part of the input window
Coordinate system Showing the Global coordinate system
General Overall window overview on the entire system with zoom function
Output window The calculation output text is shown in the output window
Current calculation The window Current calculations shows the tasks in the
calculation queue
www.rohr2.com SIGMA Ingenieurgesellschaft mbH
Page 6 ROHR2 32.1 Tutorial
2 - ROHR2win User Interface - Overview
www.rohr2.com SIGMA Ingenieurgesellschaft mbH
ROHR2 32.1 Tutorial Page 7
3 - Definition of a piping model in ROHR2
3 Definition of a piping model in ROHR2
3.1 Quick intro
This chapter is showing the essential steps necessary to define a calculation model.
For details to dialog windows please use the program online-help by pressing F1 or look into the printed
manuals.
Open training projects or your own ROHR2 projects by means of
the File| Open command.
The Open function enables to load ROHR2 projects, as well as
CAD data by ROHR2 interface programs. See also ROHR2
interfaces 4.
3.2 Creating a new ROHR2 project
• Create a project directory with up to three levels
• Select stress code /stress specification
• Select spring manufacturer for automatics spring design
Training settings1
• Commission: SIGMA
• Project: Training
• System: Example1
• Spec. .: EN 13480
• Springs: LISEGA 2015
• Constant hangers LISEGA 2015
Options| Project settings
The project settings can be modified every time. At this
moment the training example requires the following
entries:
e.g.
• Assembly temp. 20°C
• unit coordinates mm
• Wall thickness tol. mm
Please note!
By the function Options | Presettings for new models individual standard settings for piping
models can be defined to be used in future projects. Adapting the settings in new piping models
will be required any more.
www.rohr2.com SIGMA Ingenieurgesellschaft mbH
Page 8 ROHR2 32.1 Tutorial
3 - Definition of a piping model in ROHR2
3.3 Piping model generation
3.3.1 Editing pipe dimensions
Menu edit > Pipe dimensions
Dimensions, available in the project
Die dialog window Dimensions contains the pipe parameters, available in the project. A new project
includes one dimension by default.
A double-click on the dimension opens the pipe dimensions input window.
All necessary dimensions are defined here
This dialog window offers 5 registers for the input
of data belonging to a nominal width.
At first there are the dimensions of the straight
pipe (see picture), followed by bend data,
insulation and material data. The line masses are
determined automatically, if not entered manually.
Parameters of the internal pressure definition can
be defined in the pipe and bend windows.
Check if tolerances and allowances are to be
considered in the stress analysis.
Additionally, the parameters of the internal
pressure can be inserted. There are nearly similar
dialog windows for structural steel sections
(beams) and jacket pipes.
www.rohr2.com SIGMA Ingenieurgesellschaft mbH
ROHR2 32.1 Tutorial Page 9
3 - Definition of a piping model in ROHR2
Handling of the Dimensions list
• Use filter functions for the display of desired parameters only:
• Press STRG-key and select the desired parameters in the left column.
• Adaption by table header for several columns.
• Selection by materials file: sort by name/number in the column header.
• If listed by name: use the character keys to jump to the position in the table.
www.rohr2.com SIGMA Ingenieurgesellschaft mbH
Page 10 ROHR2 32.1 Tutorial
3 - Definition of a piping model in ROHR2
3.4 Drawing a system
At first the main lengths of the piping system are drawn. All necessary steps are shown in the following.
figure: system lines
3.4.1 Select a coordinate system and draw
Select a coordinate system from the toolbar View
Draw the piping system by means of the drawing tool from the
toolbar Edit
or user the menu command
Menu Edit > Draw
Enter absolute coordinates of the first node
www.rohr2.com SIGMA Ingenieurgesellschaft mbH
ROHR2 32.1 Tutorial Page 11
3 - Definition of a piping model in ROHR2
Press any key to open the dialog window difference coordinates
The piping from C1/N1 up to the anchor point right below is drawn by the nom. width DN150.
The assignment of the dimension is done in the next step.
Click Close to exit the window.
For an overview the drawing can be adapted to the maximum screen size by the function Zoom limits.
Oder menu right mouse button
Drawing a branch
• Use Edit| Draw or
• Get the branching node (highlighted red) and press any key. After that continue drawing as
mentioned above.
• If the branching node does not exist click into the segment and enter the distance between
branching node end start node/ end node manually.
• Draw a branch with DN150
• „Close“ to terminate the window
www.rohr2.com SIGMA Ingenieurgesellschaft mbH
Page 12 ROHR2 32.1 Tutorial
3 - Definition of a piping model in ROHR2
3.4.2 Insert a reducer
Note!
The following instruction assume that the diameter of the created pipe is DN200.
When a reducer is inserted the nominal width of the pipe changes from the reducer position up to a
selected end node.
These steps are required:
Edit > Insert component > Reducer
or use .
• Click into the segment where the reducer is inserted
• enter the distance to the next node: distance 700 mm to
the branch
fter that a message box occurs: the node representing the end of
the dimension change need to be selected.
First confirm this message by OK, then enter the end node of the
changed dimension.
The region to be changed will be highlighted in red.
The dialog window Insert reducer opens for the next
steps:
• Select a dimension
if not existing the dimension can be inserted here.
• Select reducer from the norm DIN 2616, part 2
• Confirm by OK and insert the reducer.
Note:
If the pipe has been drawn in DN 150 please consider:
- the insert position must be 1800 mm to the next
bend
- the pipe need to be expanded to DN200 up to the
branch and beyond.
www.rohr2.com SIGMA Ingenieurgesellschaft mbH
ROHR2 32.1 Tutorial Page 13
3 - Definition of a piping model in ROHR2
3.4.3 Insert components
Normally components need to be inserted directly on a pre-defined center line of the pipe.
It is not possible to append a component to a drawn segment.
The component can be modified later on by the segment dialog window.
Insert component
• Select the component symbol in the toolbar
(toolbar components on the left side)
• select the desired segment by the cursor
• Enter the distance to the next node
• Select/define component
Instrument
• Length seal to seal or weld to weld
• Enter instrument mass
• Select Option with flange
Flange:
• Select flange
www.rohr2.com SIGMA Ingenieurgesellschaft mbH
Page 14 ROHR2 32.1 Tutorial
3 - Definition of a piping model in ROHR2
3.4.4 Insert supports
Supports may be inserted at existing nodes or segments. If the user places a support into a segment,
automatically an intermediate node is created at this place.
Defining a rigid support
ROHR2 regards sliding supports, bearing supports, axial stops
and anchor points as rigid supports.
The way to insert a support:
• select the type of support in the toolbar
(toolbar on the left side)
• select the desired node or segment by the cursor
• define support. Alternatively here types of support or
components (degrees of freedom) may be assigned.
www.rohr2.com SIGMA Ingenieurgesellschaft mbH
ROHR2 32.1 Tutorial Page 15
3 - Definition of a piping model in ROHR2
3.4.5 Support condition symbols
All supports of this example at first are calculated considering the standard values of friction, gap and
stiffness.
The design of the spring hanger shall be carried out by the program (Default-settings, no more inputs
required).
www.rohr2.com SIGMA Ingenieurgesellschaft mbH
Page 16 ROHR2 32.1 Tutorial
3 - Definition of a piping model in ROHR2
3.5 Load case definition
Depending on the project settings ROHR2 can be started using the standard interface or a simplified input
The difference between those two modes are in
the definition of load cases and calculation tasks.
The simplified user interface enables to carry out
the calculation of load cases dead weight,
operation, shut-down and, optionally wind,
earthquake and pressure test basing on standard
settings.
Load case superpositions and stress analyses are
generated automatically using standard settings.
Settings of the simplified user interface
The use of the simplified user interface can be
selected
- for new ROHR2 projects in Options| Presettings
for new models| | Register Common
- activate the simplified user interface for the
current ROHR2 project by the menu Options|
Project settings | Register Common
Figure: simplified load input Figure: detailed load input
The following instructions refer to the settings to be made when using the simplified user interface.
www.rohr2.com SIGMA Ingenieurgesellschaft mbH
ROHR2 32.1 Tutorial Page 17
3 - Definition of a piping model in ROHR2
3.6 Load case definition using the simplified user interface
The simplified user interface enables to run the calculation with standard settings for the load cases: dead
weight, operation, shut down and optionally wind, earthquake and pressure test.
Load case superpositions and stress analyses are generated automatically basing on standard settings.
The load cases weight, operation (weight + thermal expansion) and shut down are predefined using fixed
parameters.
The load cases wind, earthquake and pressure test can be selected optionally.
www.rohr2.com SIGMA Ingenieurgesellschaft mbH
Page 18 ROHR2 32.1 Tutorial
3 - Definition of a piping model in ROHR2
3.6.1 Assign operation data
Operation data is similar with all load cases except of the lc pressure test. That means it is not required to
select a particular load case when entering the operation data.
Operation data is assigned per segment. At first the segments where need to be highlighted where
consistent operation data need to be assigned. It is required to add operation data to all segments.
Select segments
using
Edit menu| Select| All
to select the entire system.
Selected areas are highlighted red.
Please note:
The Select command also can be accessed by the context
menu (right mouse button)
elect segments
Using the command
Loads| Operation data| Referring to load cases
or
opens a dialog window where operation data sets can be defined.
Use the command Add to show a new data set.
www.rohr2.com SIGMA Ingenieurgesellschaft mbH
ROHR2 32.1 Tutorial Page 19
3 - Definition of a piping model in ROHR2
Operation data, example
Consistent operation data for the entire system: 20 bar /
285°C / 1000 kg/m³
The Assign command is used to assign the data to the
selected segment.
Please note:
The symbol in the first column changes from blue
circle to red X when the data have been
assigned.
The operation data of lc pressure test are defined globally by the user.
Data of the pressure test:
• 1.43 x Pc / 20°C / 1000 kg/m³
The definition of additional loads is restricted: anchor point movements, wind loads and constant earth
quake accelerations can be entered. The assignment of loads to load cases is done automatically. It is not
required and not possible to select the current load case.
• Anchor point movements are considered only in lc operation
• Defined wind loads are considered only in lc wind for the entire piping model
• Earthquake accelerations are considered only in lc earthquake
Data to be entered for the example:
• Wind loads: EN 1991, wind zone Germany WZ2, Ground category III
• Earthquake loads: Accelerations in X: 4.0 m/s² / in Y: 4.0 m/s² / in Z: 2.0 m/s²
If more detailed inputs or additional load cases are required, the program can be switched to normal mode
by Options| Project settings| Common.
In current projects switching between normal mode and simplified user depends on the availability of the
input data in the simplified mode.
www.rohr2.com SIGMA Ingenieurgesellschaft mbH
Page 20 ROHR2 32.1 Tutorial
3 - Definition of a piping model in ROHR2
3.7 Definition of load cases and tasks in ROHR2 normal mode
The load cases dead weight, operation, (weight + thermal expansion) and shut-down are pre-defined.
Global loads, already considered in the load cases can be shown in the register global loads.
The menu loads| tasks or opens the window for the definition of load cases and ROHR2 tasks like
stress analyses or extreme value calculation.
The definition of additional load cases is explained later.
As a first step the calculation includes the pre-defined load cases dead weight, operation and shut-down.
www.rohr2.com SIGMA Ingenieurgesellschaft mbH
ROHR2 32.1 Tutorial Page 21
3 - Definition of a piping model in ROHR2
3.7.1 Assign operation data per load case
It is important to define operation data per load case for the calculation. Before assigning the operation
data at first the load case must be specified.
Select load case
Operation data are assigned by segments. At first highlight the segments where identical operation data
will be assigned to. The operation data must be assigned to all segments.
Highlight parts of the system
To select the entire system use
Menu Edit| Select| All,
All selected parts of the system are highlighted red.
Please note
The Select command can be found in the Context menu (right mouse button), too).
Select parts of the system
Use
Loads| Operation data| Referring to load cases
or a dialog window opens where record types
with operation data can be defined.
Define a new record by Add.
www.rohr2.com SIGMA Ingenieurgesellschaft mbH
Page 22 ROHR2 32.1 Tutorial
3 - Definition of a piping model in ROHR2
Operation data example
Identical Operation data in the whole piping system:
• 20 bar / 285°C / 1000 kg/m³
Assign data by Assign to the selected parts of the
system.
Tip
If the data is assigned, the symbol in the first column of the table changes from blue circle to a red
X.
The operating data dialog window stays open for further treatment. Open dialog windows can be identified
by their colored headline
Copy operation data
Copy the data from load case Operation into the load case Weight by
• Select record
• Command Copy
• Choose the load case Weight in the select box and confirm by OK.
www.rohr2.com SIGMA Ingenieurgesellschaft mbH
ROHR2 32.1 Tutorial Page 23
3 - Definition of a piping model in ROHR2
3.8 Stress analysis, loads on supports and spring design
Please note:
The settings, explained below are part of the automatic settings of the simplified interface and can´t be
modified by the user.
Use Loads| Tasks or to open the dialog window for the definition of load cases and ROHR2-tasks.
At first select a stress analysis in the left column.
3.8.1 Stress analysis
• Define or change the stress code here to be used for the calculation.
• The load case superposition for this load case is carried out automatically, but can be modified.
www.rohr2.com SIGMA Ingenieurgesellschaft mbH
Page 24 ROHR2 32.1 Tutorial
3 - Definition of a piping model in ROHR2
3.8.2 Loads on supports
Use Loads| Tasks or to open the dialog window for the definition of load cases and ROHR2-tasks.
Select an extreme value calculation in the left column.
• The load case superposition, used to determine the maximum loads on supports is carried out
automatically, but can be modified manually.
• The option „Show results of the created load case graphically“ offers the opportunity for the
graphical representation of the results of combined load cases in ROHR2win.
Activate this option, e.g. for generation of loads overviews basing on the support loads of the
extreme value load case.
3.8.3 Spring design
• Carry out the spring design for various
spring manufacturers at any time
www.rohr2.com SIGMA Ingenieurgesellschaft mbH
ROHR2 32.1 Tutorial Page 25
3 - Definition of a piping model in ROHR2
3.9 Checking the input data
After finishing the piping model and defining the first load cases it may be useful to check the input data.
This can be done by the function Segment parameters.
3.9.1 Segment parameters
The function Properties | Segment parameters enables to check the
input data by selecting segments by means of specified properties.
Choose the desired parameter.
Several entries can be entered at the same time in the select box.
Selection
The segments containing the chosen parameters are selected
Colored display
The properties are shown in different colors.
Example, checking assigned dimensions
• Select parameter Nominal width
• Use the option Color presentation
• Show system as volume model Symbol Dimensions
www.rohr2.com SIGMA Ingenieurgesellschaft mbH
Page 26 ROHR2 32.1 Tutorial
3 - Definition of a piping model in ROHR2
3.10 Correcting and adapting the input data
This chapter shows some common mistakes when modeling a piping system and their correction.
3.10.1 Geometry
Modifying the segment length
• Double-click on the segment
• Input of a new length with identical orientation or input of the X-, Y-, and Z-coordinate in the
global coordinate system
• Displacing the start node or end node
Moving a node
• Function Edit| Move or
• Click at the node, press any key and enter the displacement vector
• Please note: it is recommended to move an intermediate point only between two neighboring
segments.
Moving parts of the system
• Function Edit| Select or
• At first the required part of the system must be highlighted by the Select Start to end node
command. After that click at a node in the highlighted region, press any key and enter the
displacement vector.
• Please note that moving a region is followed by the automatic modification of the neighboring
segments.
• Cancel the selection by ESC or by End function in the context menu /right mouse button
3.10.2 Dimensions
Change the dimensions of one segment
• Open the dialog window Data of segments by a double-click on a segment and choose the right
nominal width.
Modifying dimensions for a region/part of the system
• At first select the desired region . E.g. by highlighting the main part by Select| Start node…
end node and adding segments by Select| Individual elements.
• After that choose a dimension by Edit| Pipe dimensions or and assign by OK.
• Cancel the selection by ESC or by End function in the context menu /right mouse button.
www.rohr2.com SIGMA Ingenieurgesellschaft mbH
ROHR2 32.1 Tutorial Page 27
3 - Definition of a piping model in ROHR2
3.10.3 Operation data
Please note that the definition of operation data is always load case dependent
That’s why it is required to select the load case at first and then change the data.
• Then select the desired region . E.g. by highlighting the main part by Select| Start node… end
node and adding segments by Select| Individual elements.
• Use Loads|-Operation data| Referring to load cases or
• Choose operation data or generate a new record
• Assign data to the highlighted region by OK.
• If desired the new generated record can be selected and copied into other load cases
• Cancel the selection by ESC or by End function in the context menu /right mouse button.
3.11 Calculation
In the program directory there are some examples enabling to check the results and the documentation of
ROHR2 analysis as shown below.
Function File| calculate or
All tasks, shown in the window can be calculated single or, by using the
option All, the analysis is done for all tasks.
The internal pressure check entry offers the opportunity to check
components for internal pressure.
Another check is the collision test, analyzing if there is a conflict between
segments of the piping model.
The colored symbols beneath the load cases are showing if the results
have been updated.
results updated
the task has been changed after the last calculation and the
results are not updated.
www.rohr2.com SIGMA Ingenieurgesellschaft mbH
Page 28 ROHR2 32.1 Tutorial
3 - Definition of a piping model in ROHR2
After finishing the calculation the results are summarized in an output window.
green Everything is alright. The calculation runs without any mistakes
blue General system information
red Error messages. a problem occurs:
The calculation result is totally missing or it is not recommended to use the
result (e.g. the calculation did not use the required analysis accuracy)
yellow Warnings, Check the results!
Select one of the messages in the window to reach a help text.
www.rohr2.com SIGMA Ingenieurgesellschaft mbH
ROHR2 32.1 Tutorial Page 29
3 - Definition of a piping model in ROHR2
3.12 Results analysis
Switch to Results mode in the Mode toolbar to show the results of the calculation.
Here the load case results as well as the stress analyses with stress utilization can be shown graphically.
In the following different opportunities of results analysis in ROHR2 are shown:
3.12.1 Load case results
At first select the load case in the results mode
Fig.: deformed structure
Get single results by double-clicking at a node and selecting the register Single results
To get an overview in tables, use the symbols
/ Cross section results or / Loads on supports.
By this way different results can be shown, e.g.:
• max. bending in the load case Weight
• Loads on supports at nozzle C1 in the load case Weight
• vertical expansion at the spring support in load case operation
• the spring type selected by ROHR2
www.rohr2.com SIGMA Ingenieurgesellschaft mbH
Page 30 ROHR2 32.1 Tutorial
3 - Definition of a piping model in ROHR2
3.12.2 Stress analysis
At first select the required stress analysis in the results mode.
Ausn. [%]
>100
100
95 11
90
85
80 20
75
70 10
65
60
55 19
50
45 18 12
40
1 9
35
678
30
25
20 5
15
4
10
5
3
0
2
13
14
15
16
17
Ya Za
Xa
Figure: Stress analysis equation 4 (weight + range)
Get single results by double-clicking at a node and selecting the register Stress analysis
To get an overview in tables, use the symbol
/ cross sectional results.
By this way different results can be shown, e.g.:
• maximum stress utilization of analysis 1 (weight)
• maximum stress utilization of analysis 1 (weight + range)
www.rohr2.com SIGMA Ingenieurgesellschaft mbH
ROHR2 32.1 Tutorial Page 31
3 - Definition of a piping model in ROHR2
www.rohr2.com SIGMA Ingenieurgesellschaft mbH
ROHR2 32.1 Tutorial Page 33
4 - Checking CAD/CAE import with ROHR2 Interfaces
4 Checking CAD/CAE import with ROHR2 Interfaces
The program system ROHR2 offers a wider angle of interfaces to CAD and CAE systems. For details
please refer to the ROHR2 Interface feature list.
The ROHR2 standard program delivery includes:
- Neutral CAD Interface including Export AVEVA PDMS - ROHR2
- CAESAR II, PIPESTRESS, CAEPIPE Import Interface
- SINETZ, FLOWNEX, PIPENET Export interface
- DXF format, KWUROHR Import Interface
- Export Interface into the Support Design Programs LICAD, FLEXPERTE, CASCADE
Using ROHR2 interfaces with the ROHR2 trial license
All import formats are available in the test license. Please note: some of the
interfaces modules are optionally available and not part of the ROHR2
standard configuration.
Load the data by means of File| Open command and get an overview on the
capacity of the import interfaces.
Using ROHR2 interfaces with the ROHR2 viewer
The ROHR2 viewer program (free-of-charge, available on www.rohr2.com)
can be used to test some of the ROHR2 interfaces.
www.rohr2.com SIGMA Ingenieurgesellschaft mbH
Page 34 ROHR2 32.1 Tutorial
4 - Checking CAD/CAE import with ROHR2 Interfaces
www.rohr2.com SIGMA Ingenieurgesellschaft mbH
ROHR2 32.1 Tutorial Page 35
5 - ROHR2press -Tutorial
5 ROHR2press -Tutorial
ROHR2Press is a program module used for the internal pressure analysis of piping components.
The analysis can be carried out when generating a pipe class or (dimensioning) or in connection with the
check of selected components during a pipe stress analysis.
There are several opportunities with ROHR2press
Design of Pipe Classes with ROHR2press
• May be employed at start of piping project
• Import of piping-classes and their use in ROHR2
• Automatic consideration of real component properties (tee part 2 -> TFS etc.)
• re-use of created piping-class for new models,
• Establish a piping-class database
• Flexible towards changes in design conditions (pressure, temperature, medium, material…)
Program start
The module ROHR2press is integrated into the ROHR2 user interface. Alternatively it can be carried out
as an stand-alone application (..\ROHR2\R2press )
5.1 Definition and calculation of pipe classes
Start the program
• File | New | New Project
• Generate a project, e.g. „R2press_P235-PN16“
www.rohr2.com SIGMA Ingenieurgesellschaft mbH
Page 36 ROHR2 32.1 Tutorial
5 - ROHR2press -Tutorial
Define the pipe class
• Enter name, standard, material and
corrosion allowance
• Define calculation parameters and
set the rating default for operation
data
• Enter the conditions of the pressure
test. Select the pressure test load
case in the table
Assign components to the pipe class:
In this case the pipe class contains pipes and
bends as well as tees and reducers.
www.rohr2.com SIGMA Ingenieurgesellschaft mbH
ROHR2 32.1 Tutorial Page 37
5 - ROHR2press -Tutorial
In the next step the standards and the dimensions are selected:
wall
thickness
options
• Define pipe norm and bend norm
• Type of bends, multiple selection is allowed
• Standards for pipe and bend tolerances
• Select the pipe dimensions which are part of the calculation and transfer the selection to the
bends
o In this example a pipe class is created for dimensions DN25 to DN100.
• There are several options to define the wall thickness.
www.rohr2.com SIGMA Ingenieurgesellschaft mbH
Page 38 ROHR2 32.1 Tutorial
5 - ROHR2press -Tutorial
o In this example the wall thickness
progression 3 is the minimum
value.
Several classes can be defined for tees and
reducers
For this example we selected
• Tees with full utilization at the 1:1-branches
and
• Tees with reduced utilization at reduced
branches
www.rohr2.com SIGMA Ingenieurgesellschaft mbH
ROHR2 32.1 Tutorial Page 39
5 - ROHR2press -Tutorial
This is the resulting branch table:
Click at articular combinations of nominal widths to modify.
Reducers are defined in the same way:
If several types of reducers are selected, they are analyzed alternatively and considered in the pipe class.
www.rohr2.com SIGMA Ingenieurgesellschaft mbH
Page 40 ROHR2 32.1 Tutorial
5 - ROHR2press -Tutorial
Not the input is completed. ROHR2press determines suitable components from the norm in accordance
with the definition.
The load cases to be considered can be edited in the dialog window.
If required additional load cases can be added.
green The calculation runs without any mistakes
Components stresses are not exceedings the tolerance.
red Error messages. a problem occurs:
The calculation result is totally missing or it is not recommended to use the
result, e.g. caused by stress exceedings
yellow Warning: the result has not been updated and need to be checked!
www.rohr2.com SIGMA Ingenieurgesellschaft mbH
ROHR2 32.1 Tutorial Page 41
5 - ROHR2press -Tutorial
In the results mode an overview of the results is shown.
Particular components may be modified in the input mode. In this example we are showing the steps
necessary to adapt the pipe DN25:
• Select the component
• Change the type of calculation to Verification
• Change the wall thickness of the selected standard or
change the standard and select a new type of wall thickness or
select user defined and insert the wall thickness manually
In this example we are changing the wall thickness to 4.0 mm (wall thickness progression 15).
www.rohr2.com SIGMA Ingenieurgesellschaft mbH
Page 42 ROHR2 32.1 Tutorial
5 - ROHR2press -Tutorial
If required the pipe class can be completed by additional components.
Menu Edit | Add
or
Finally the calculated components become part of the documentation.
Menu Documentation | ……
A documentation can be created for all components or for specified components.
www.rohr2.com SIGMA Ingenieurgesellschaft mbH
ROHR2 32.1 Tutorial Page 43
5 - ROHR2press -Tutorial
5.2 Using a pipe class in ROHR2
A pipe class, generated in ROHR2press can be transferred to ROHR2 for further processing. It is required
to import the pipe class into ROHR2 first:
Use the filter function to transfer selected nominal
widths into the ROHR2 project.
Missing dimensions can be imported later.
www.rohr2.com SIGMA Ingenieurgesellschaft mbH
Page 44 ROHR2 32.1 Tutorial
5 - ROHR2press -Tutorial
The nominal widths, transferred to ROHR2 need to be completed by pressure and temperature. Please
select the required nominal widths in this dialog window.
As a next step the pressure and temperature are assigned to the dimensions by a click into the table
header.
5.3 Verification of the pipe components used in the ROHR2 project
ROHR2press can be used for the verification of components which are part of a ROHR2 calculation.
All components, defined in the ROHR2 model a part of the verification.
Detailed warnings and error messages highlight overstressed components.
www.rohr2.com SIGMA Ingenieurgesellschaft mbH
ROHR2 32.1 Tutorial Page 45
5 - ROHR2press -Tutorial
Internal pressure analyses can be documented.
This documentation can be part of the ROHR2 report, or, alternatively the report of the internal pressure
analyses can be published independent of the ROHR2 project report.
www.rohr2.com SIGMA Ingenieurgesellschaft mbH
ROHR2 32.1 Tutorial Page 47
6 - ROHR2nozzle - Introduction / Tutorial
6 ROHR2nozzle - Introduction / Tutorial
6.1 Program start
The module ROHR2nozzle is integrated into the ROHR2win user interface.
Additionally ROHR2nozzle can be carried out as a stand-alone application. For this purpose start the
program from the directory ..\ROHR2\R2nozzle. In this case no data from a ROHR2 project are taken
over, but the input data has to be entered manually.
6.2 Introduction into the analysis of nozzles by ROHR2nozzle
For the analysis of a nozzle a new task has to be defined in ROHR2 by means of the Loads | Tasks
command. The calculation of the nozzles is part of the ROHR2 calculation started by see file | calculate
See ROHR2nozzle commands for generation and modification of a nozzle and the description of the
ROHR2 tasks are in the ROHR2win manual.
www.rohr2.com SIGMA Ingenieurgesellschaft mbH
Page 48 ROHR2 32.1 Tutorial
6 - ROHR2nozzle - Introduction / Tutorial
Selecting nozzles
Enter the nozzles to be calculated here. Depending
on the calculation rule a minimum number or
maximum number of nozzles must be entered
Additional nozzles can be added later.
Selecting a standard
Component type
Depending on the selected calculation standard it is required to
choose a component type.
www.rohr2.com SIGMA Ingenieurgesellschaft mbH
ROHR2 32.1 Tutorial Page 49
6 - ROHR2nozzle - Introduction / Tutorial
Showing the component
The selected component is shown including
a sketch graphic. Insert a description to
give the component a unique name. The
identifier is also used for the documentation
of the project.
Edit component
Use the Edit function to define the nozzle in the dialog
window Edit nozzle
By means of the Edit and Loads registers the input data
of the nozzle can be modified or additional nozzles may
be added.
Depending on the selected standard a suction
and discharge nozzle need to be defined.
When the nozzle definition is
finished the component will be
inserted into the nozzle table.
www.rohr2.com SIGMA Ingenieurgesellschaft mbH
Page 50 ROHR2 32.1 Tutorial
6 - ROHR2nozzle - Introduction / Tutorial
6.3 Calculation
The calculation of nozzles is integrated in the ROHR2 calculation process.
If ROHR2nozzle is used as a stand-alone application the program offers a command for the start of the
calculation.
6.4 Results representation
The results of the nozzle analysis are shown by the ROHR2 function Results | View output file | Nozzle
analysis.
If ROHR2nozzle is used as a stand-alone application the program offers a command for the report
generation.
Example:
EN ISO 5199 - Centrifugal pumps - Class 2
Component: Pump 4711-1
Coordinate system
Nozzle Node Diameter Position dx dy dz
NPS [mm] [mm] [mm]
P17S P1S 80 Suction 2902.0 -3850.0 7670.0
P17D P1D 80 Discharge 2702.0 -3850.0 7950.0
Analysis
Nozzle P17S P17D
Load case Temp-C2_kal_OC1 Betrieb
calc. allow. Util. [%] calc. allow. Util. [%]
Fx [N] 973.7 1000.0 97.37 0.0 900.0 0.00
Fy [N] -414.3 900.0 46.03 -14.5 820.0 1.76
Fz [N] -184.8 820.0 22.53 -197.9 1000.0 19.79
Mx [Nm] -166.3 640.0 25.99 -1.3 640.0 0.20
My [Nm] 115.0 460.0 25.01 0.0 460.0 0.00
Mz [Nm] -225.6 520.0 43.38 -0.0 520.0 0.00
www.rohr2.com SIGMA Ingenieurgesellschaft mbH
ROHR2 32.1 Tutorial Page 51
7 - ROHR2flange - Introduction / Tutorial
7 ROHR2flange - Introduction / Tutorial
The module ROHR2flange is used to analyze the leak tightness flange connections.
The flange analysis includes the loads at flanges, determined in the stress analysis as well as the
assignment to referring load cases.
7.1 ROHR2flange overview
Start ROHR2flange in ROHR2win by Loads | Tasks| Flange analysis.
Using the option Flange analysis automatically enables to consider the flange analysis in the ROHR2
project or to treat it as a separate process.
If this warning message occurs, the further processing requires defining the load cases assembly and
pressure test in Loads| Tasks.
www.rohr2.com SIGMA Ingenieurgesellschaft mbH
Page 52 ROHR2 32.1 Tutorial
7 - ROHR2flange - Introduction / Tutorial
ROHR2flange icon in the Windows taskbar
The program module ROHR2flange is represented by a symbol in the windows task
bar as an independent process.
7.1.1 Load additional tasks
Loads | Tasks > Flange analysis
The program ROHR2flange is starting and loading the file.
If the dialog Additional tasks opens there are some load cases missing for
the ROHR2 calculation. These load cases need to be calculated before
processing the flange analysis.
This guarantees that the current loads are part of the flange calculation.
7.1.1.1 Overview Changed flange connections
All flange connections that have been changed after the last calculation process are listed in the dialog
window Changed flange connection.
If no modified flanges are available, the dialog window does not open.
All flange connections are listed here at the first program start.
Pre-settings
The dialog window Pre-settings opens where the settings for all flanges in the system are to be made, see
7.1.2.
OK
OK closes this window. The dialog List of flange connections opens, 7.1.3.
www.rohr2.com SIGMA Ingenieurgesellschaft mbH
ROHR2 32.1 Tutorial Page 53
7 - ROHR2flange - Introduction / Tutorial
7.1.2 Flange analysis - Basic settings
Flange analysis > Changed flange connections > Pre-settings
Pre-settings
Select the global settings for all flange connections in the calculation
system.
Use material from ROHR2-model
If activated, the material of the ROHR2-model will be used. It is not
possible to insert another flange material in this case.
Material dialog
Materials opens the ROHR2 material dialog to select a material from the
ROHR2 project material database.
Material
Select the material for
• Flange
• Loose type
• Bolts
• Washer/anti-fatigue sleeve
• Bolt nut
The bolts of the flange connections have the
same material.
Parameters at this example:
Flange: P250GH
Bolt: 21CrMoV5-7
Bolt type: EN 1591
Gasket: Kempchen B27A
Gasket dimensions: EN1514-6, Kammprofil
www.rohr2.com SIGMA Ingenieurgesellschaft mbH
Page 54 ROHR2 32.1 Tutorial
7 - ROHR2flange - Introduction / Tutorial
Gaskets
A gasket can be taken from the main database. I f required a user gaskets can be defined and stord in a
gasket database.
Specification
Select calculation standard. Available are
• EN 1591-1
• ASME VIII Div.1
Specification for allowable stresses
Select a stress code for the determination of the allowable stresses from the number of stress codes
included in ROHR2, e.g. EN 13480, ASME B31.1, etc.
OK
After confirmation with OK the values are assigned to any particular flange connection. The dialog window
List of flange connections opens.
www.rohr2.com SIGMA Ingenieurgesellschaft mbH
ROHR2 32.1 Tutorial Page 55
7 - ROHR2flange - Introduction / Tutorial
7.1.3 List of flange connections
This is the main window in the ROHR2flange analysis.
A click on the calculator symbol starts the analysis.
Elements of the dialog window
Calculation status
Indicates the status of the running calculation.
The results additionally are represented by a graphic symbol at each dimension.
It is
Red dot utilization > 100%,
Green dot utilization <=100%.
Blue dot no flange analysis carried out up to now
Change the order of the flange parameters by a click into the table header.
E,g. The minimum, mean and maximum tightening torque now is shown in the
list, parameters Mtmin, Mtmax,
Calculation rule flange
The command Settings Rule in the List of flange
connections, 7.1.3 opens the dialog window
Calculation rule to select the flange analysis norm.
Select between
• EN1591-1:2011
• ASME BPV Section VIII Division 1
www.rohr2.com SIGMA Ingenieurgesellschaft mbH
Page 56 ROHR2 32.1 Tutorial
7 - ROHR2flange - Introduction / Tutorial
7.2 Edit flange connection
Flange connections can be edited by a double-click into the list of flanges.
Editing of the flange connections occurs in the following tabs:
• 1 Input flange 1, 7.2.1
• 2 Input flange 2,
• 3 Gasket,
• 4 Bolts (screws),
• 5 Load case,
The header shows the currently selected type of flange, here: Welding neck flat.
The geometry of the flange is shown graphically in the dialog.
Basic functions of the edit controls:
7.2.1 Edit flange /gasket/ bolts
Flange 1 / 2
www.rohr2.com SIGMA Ingenieurgesellschaft mbH
ROHR2 32.1 Tutorial Page 57
7 - ROHR2flange - Introduction / Tutorial
Use data from first flange
The function Use data from first flange can be used to copy the
entire parameters of the first flange and assign them to the second
one.
This function is available at identical flanges and gaskets.
Gasket
www.rohr2.com SIGMA Ingenieurgesellschaft mbH
Page 58 ROHR2 32.1 Tutorial
7 - ROHR2flange - Introduction / Tutorial
Bolts
Loads per load case
This overview shows the load case which cannot be edited here.
www.rohr2.com SIGMA Ingenieurgesellschaft mbH
ROHR2 32.1 Tutorial Page 59
7 - ROHR2flange - Introduction / Tutorial
7.3 Report, documentation
Part of the flange analysis is the generation of a calculation report
Use the symbol Output file to open the generated output document
Results - - Show overview: Showing the first page of the flange analysis report
www.rohr2.com SIGMA Ingenieurgesellschaft mbH
ROHR2 32.1 Tutorial Page 61
8 - ROHR2fesu - Introduction
8 ROHR2fesu - Introduction
Program start ROHR2fesu
ROHR2fesu is integrated into the graphical user interface of ROHR2 (ROHR2win).
The program module can be carried out by the ROHR2win commands Edit| Substructures| Create or Edit|
Substructures| Insert. Alternatively ROHR2fesu starts by opening an input file of a sub-structure (*.sip) in
ROHR2win.
Why is it recommended to run a FE analysis?
The pipe stress analysis is carried out as analysis in the beam model according to stress codes like EN
13480-3. Codes like this are limited regarding the number of available components and calculation
precision.
The stress intensification factors and flexibility factors are much too imprecise at greater nominal widths.
Additionally components like
- support at bend
- gusset pipe tee
- trunion
- Y-piece
are not part of the calculation standards.
8.1 ROHR2fesu User interface
The input window is used for display and modification of the substructures. All program commands can be
accessed by menus and symbols.
The title bar shows the name of the current project including complete path.
The status bar represents the currently used program command and the selected system data . All
elements of the user interface may be placed free on the screen (c.f. toolbars, 8.2).
The calculation output text is shown in the Output window.
Depending on the view mode (see Toolbar Mode) ROHR2fesu appears in different modes.
Activate the mode related commands by switching between the program states in the toolbar mode.
www.rohr2.com SIGMA Ingenieurgesellschaft mbH
Page 62 ROHR2 32.1 Tutorial
8 - ROHR2fesu - Introduction
8.2 Toolbars
All program functions are accessible by menu commands and symbols (icons). All commands are
described in the chapter ROHR2fesu commands.
8.2.1.1 Toolbar Mode
Command Explanation
Input mode Showing the super element as system lines. The
super elements can be modified, intersections can be
defined.
Modeling mode Showing the wire frame of the FE-model, created by
super elements.
Results mode showing the FE model including results like
deformations, stresses, stress utilization.
8.2.1.2 Toolbar View
Zoom window Increase rotation step XY-view
Zoom in Decrease rotation step ZX- view
Zoom out Gradual rotation ZY- view
Rotation left Coordinate system 1 Reducing scale to system
limits
Rotation right Coordinate system 2 Save current view
Rotation up Coordinate system 3 Default views
Rotation down Coordinate system 4 Select view
www.rohr2.com SIGMA Ingenieurgesellschaft mbH
ROHR2 32.1 Tutorial Page 63
8 - ROHR2fesu - Introduction
8.2.1.3 Toolbar File ROHR2fesu
Command Explanation
Switch to framework Close the ROHR2fesu file and return to the ROHR2
framework
Save Saving the whole model including all FE
substructures
Print graphic Print the shown graphic
Page preview Show a preview of the graphic
Project directory Go to ROHR2 project directory
UNDO
REDO
Draw Draw a new super element
Delete Remove objects
Move Move nodes or selected superelements
Select Select superelements
Node Insert an intermediate node
Intersection, new Define an intersection
Intersection, edit Edit an intersection
Node data Showing the properties of a node
Segment data Showing the properties of a superelement
Measure Measure the distance between two points
Display parameter Open the dialog window Display for settings of the
display representation
Settings property window Open the dialog window Settings for property
window to select the properties to be represented in
the properties window
Element parameters Open the dialog window Elemente mit
Eigenschaften anzeigen to select the FE elements to
be displayed
www.rohr2.com SIGMA Ingenieurgesellschaft mbH
Page 64 ROHR2 32.1 Tutorial
8 - ROHR2fesu - Introduction
8.2.1.4 Toolbar Results ROHR2fesu
Shows the analysis/load case to be displayed
Shows the type of result to be displayed
Shows the results parameter to be displayed
Command Explanation
Result settings Open the dialog window Results presentation to
control the display of the results
enlarge Increase scaling of deformations
reduce Decrease scaling of deformations
deformations in planes Showing the system as deformed shell model
deformations as wire-frame Showing the deformations as wire frame model in
addition to the not-deformed shell model
8.2.2 Mouse commands
Generally all functions (menu, tool buttons) can be selected with the left mouse button.The right mouse
button offers different sub-menus.
www.rohr2.com SIGMA Ingenieurgesellschaft mbH
ROHR2 32.1 Tutorial Page 65
8 - ROHR2fesu - Introduction
8.2.3 Program documentation
In ROHR2 32.0 or higher the program manuals are available in html format.
This manual contains the basics of the ROHR2fesu application and instructions for the handling of the
ROHR2fesu user interface.
The ROHR2fesu manual can be accessed by the Help menu.
For details about ROHR2 manuals and online help please refer to the ROHR2win manual.
ROHR2fesu analysis, additional documentation
The theoretical basics on the modeling and calculation of FE substructures inside a framework is part of
the ROHR2basic manual, chapter 15.
For additional information about ROHR2fesu pls. refer to
Manual ROHR2basic, chapter 3.5, General notes on the Solution of Problems
Manual ROHR2basic, chapter 15, ROHR2fesu, Input records
Manual ROHR2stress, chapter 61, stresses EN 13445, App. C
Manual ROHR2stress, chapter 62, stresses AD_2000 S4
Manual ROHR2stress, chapter 63, stresses ASME VIII Div 2 Part 5
www.rohr2.com SIGMA Ingenieurgesellschaft mbH
Page 66 ROHR2 32.1 Tutorial
8 - ROHR2fesu - Introduction
8.3 Integration of ROHR2fesu into ROHR2win
Substructures in ROHR2 are processed by means of the additional program ROHR2fesu. The
substructures are defined inside a ROHR2 model which means that the complete administration of the
FE model is done inside the ROHR2 project, too.
8.3.1 Starting ROHR2fesu from ROHR2win
Menu Edit > Substructures
Run the FE analysis in ROHR2win by the commands Create or Insert in the menu Edit | Substructures or,
if a ROHR2fesu model is already included in the ROHR2 project, by a double click on the substructure.
Alternatively ROHR2fesu starts by clicking the graphic:
In any case it is required to select the desired regions before!
www.rohr2.com SIGMA Ingenieurgesellschaft mbH
ROHR2 32.1 Tutorial Page 67
8 - ROHR2fesu - Introduction
8.3.2 Changing between the ROHR2 and ROHR2fesu user interface
Change between ROHR2 and ROHR2fesu
by a double-click on the substructure.
a click on the ROHR2win input window or
www.rohr2.com SIGMA Ingenieurgesellschaft mbH
Page 68 ROHR2 32.1 Tutorial
8 - ROHR2fesu - Introduction
Change from ROHR2fesu to ROHR2
• by the command file| close
• by a click on the icon
• by switching between input windows
(see menu windows)
Please note: The command file| close
terminates the whole ROHR2 project!
www.rohr2.com SIGMA Ingenieurgesellschaft mbH
ROHR2 32.1 Tutorial Page 69
8 - ROHR2fesu - Introduction
8.4 The basic components of ROHR2fesu
In the following the basic components of ROHR2fesu are shown:
KOZE: centric cone
KOEX: eccentric cone
RUBO: circular bend
SEGB: miter bend
ISTB: measured mend
ELKO: elliptical cone
www.rohr2.com SIGMA Ingenieurgesellschaft mbH
Page 70 ROHR2 32.1 Tutorial
8 - ROHR2fesu - Introduction
KUGS: Spherical slice
TORS: Toroidal slice (convex and concave)
REKA: Rectangular duct
www.rohr2.com SIGMA Ingenieurgesellschaft mbH
ROHR2 32.1 Tutorial Page 71
8 - ROHR2fesu - Introduction
ROHR2fesu allows to analyze combinations of the upper listed components.
Some examples are displayed here:
Halbkugelboden ebene Platte Klöpperboden
Verschnittene Bogensegmente Fußpunkt als Tripod Entwässerung
www.rohr2.com SIGMA Ingenieurgesellschaft mbH
Page 72 ROHR2 32.1 Tutorial
8 - ROHR2fesu - Introduction
8.5 Processing the calculation - steps
The process is carried out in ROHR2win following these steps:
www.rohr2.com SIGMA Ingenieurgesellschaft mbH
ROHR2 32.1 Tutorial Page 73
8 - ROHR2fesu - Introduction
8.5.1 Define the coarse model in ROHR2
• At first the substructure is modeled as framework including all available properties. For
eccentric or tangential placed nozzles rigid beams (profile type: RIGID) may be used as
auxiliary construction. They will be ignored when creating the ROHR2fesu model. In this
way a model will be created by the input of essential, geometric correctly placed beams.
• Next the transition points between framework and substructure are defined. Maybe
additional nodes in the framework system are required to get useful transition points.
Supports inside the substructure are not allowed. If required, they must be separated from
the substructure by inserting intermediate nodes or other appropriate steps.
• The region to be used for the substructure must be selected (Highlighted) in the framework
up to the transition points.
• from this selected region the raw ROHR2fesu model is created by means of the framework
data.
Framework in ROHR2 Dimension view in ROHR2 Meshed in ROHR2fesu
8.5.2 Detailing the model in ROHR2fesu
• Intersection must be defined.
• Date of superelements can be detailed by adding parameters of detail drawings
possible the structure is completed by additional superelements for the modeling of
special transitions, etc.
• The meshing can be optimized, e.g. by progressive element division, to enhance the mesh
distribution especially regarding critical areas.
www.rohr2.com SIGMA Ingenieurgesellschaft mbH
Page 74 ROHR2 32.1 Tutorial
8 - ROHR2fesu - Introduction
8.5.3 Checking data
The best way of checking data is the graphical control. Detailed values may be checked by
means of super element properties and in the input protocol.
The graphical control of the FESU model at first must include these points::
• geometry
• meshing
• net division / mesh size
• intersection zone
• Assignment of wall thickness´
• Assignment of materials
The meshing is supposed to me smoothly and can be influenced by the user just by net division
parameters.
A progressive axial pith is recommended with increasing division in direction of expected critical
areas is recommended. This will improve the precision and reduces calculation time . The mesh
size can be controlled by measuring and by checking the properties of the FE-element. They are
displayed when the mouse cursor is hovering above the element.
The wall thickness of the elements can be checked most effectively by using the color
representation.
www.rohr2.com SIGMA Ingenieurgesellschaft mbH
ROHR2 32.1 Tutorial Page 75
8 - ROHR2fesu - Introduction
Also the materials of the individual SE can be checked effectively by using the color
representation.
www.rohr2.com SIGMA Ingenieurgesellschaft mbH
Page 76 ROHR2 32.1 Tutorial
8 - ROHR2fesu - Introduction
An additional chance for data control is the numerical check of the FESU model.
use the *.OUT file which containing and listing all relevant data of the substructure, as there are
• coordinates of the axes points
• material values
• dimension of the SE
• wall thickness´
Alternatively the graphical user interface offers the opportunity to list the results in a table:
8.5.4 Calculation
Proceed ROHR2 analysis using stiffness and loads from substructure(s).
If required the substructures will be calculated automatically before the analysis of the framework.
results of the calculations are stiffness matrices, loads at nodes at connection points and node
deformations at all elements from element loads.
www.rohr2.com SIGMA Ingenieurgesellschaft mbH
ROHR2 32.1 Tutorial Page 77
8 - ROHR2fesu - Introduction
8.5.5 Results analysis
After the ROHR2 analysis the results from load cases as well as the results of substructures are
available. The graphic shows stresses, deformations on shells and others.
It is additionally recommended to examine the results of the ROHR2fesu calculation by graphical
control.
8.5.6 Graphics plausibility check
• Checking deformation graphics regarding plausibility:
symmetric systems must show symmetric deformation and stress graphics under
symmetric loads.
• Checking stress diagrams regarding plausibility
• detailed results at nodes or elements
Results at nodes
Results at elements
www.rohr2.com SIGMA Ingenieurgesellschaft mbH
Page 78 ROHR2 32.1 Tutorial
8 - ROHR2fesu - Introduction
8.5.7 Stress analysis
ROHR2fesu allows an automatic stress analysis according to EN 13445-3, appendix C, ASME Section
VIII, Div. 2, Part 5 and AD S4. Appendix C of EN 13445-3 describes a method of stress verification in
which the stresses are categorized and verified against allowable limits. In ASME Section VIII, Div. 2, Part
5 and AD S4 comparable processes are described. Here the introduction into the stress analysis is shown
based on the example of EN 13445-3 appendix C
An overview over this stress analysis is given in the EN 13445-3, appendix C Table C3:
www.rohr2.com SIGMA Ingenieurgesellschaft mbH
ROHR2 32.1 Tutorial Page 79
8 - ROHR2fesu - Introduction
8.6 Optimization
• Optimization at the ROHR2 model does not require the repetition of the
substructure calculation.
• The optimization of substructures always requires to renew the calculation of
the entire structure.
8.7 Documentation
With the relevant input data for the modeling and the results of the stress analyses a report is
created automatically.
The report can be adjusted by the user.
www.rohr2.com SIGMA Ingenieurgesellschaft mbH
ROHR2 32.1 Tutorial Page 81
9 - Test license trouble shooting
9 Test license trouble shooting
Problem Solution
The access to the license key failed, error message! 1.
The test license tries to connect to the
license manager using
Port TCP/UDP 1947.
If this port is blocked the error occurs.
→ Contact your IT team
2.
The workplace/PC generally is not
connected to the internet → Contact your
IT team
Opening license failed! 1.
After entering the test license code an
activation is carried out.
If these messages occur after inserting
the code into the text field the problem is
caused by missing rights to write into the
installation directory (e.g. c:/…).
2.
The use of a path like
c:\Program Files und c:\Program Files
(x86) may cause this problem.
Adaption of the license failed, the program will be Though this directory may be shared in
terminated! the Windows UCC, (User control center -
> right mouse button | Run as
administrator) no write access has been
permitted.
www.rohr2.com SIGMA Ingenieurgesellschaft mbH
Page 82 ROHR2 32.1 Tutorial
9 - Test license trouble shooting
www.rohr2.com SIGMA Ingenieurgesellschaft mbH
Das könnte Ihnen auch gefallen
- Tutorial: Rohr2Dokument28 SeitenTutorial: Rohr2Fabio TemporiniNoch keine Bewertungen
- Guiding Principles Assessment AssembliesDokument10 SeitenGuiding Principles Assessment AssembliesGiannis ApostolouNoch keine Bewertungen
- ROHR2Dokument32 SeitenROHR2Anonymous rpu9NCIANoch keine Bewertungen
- ASME Section 1 and Pressure Equipment DirectiveDokument5 SeitenASME Section 1 and Pressure Equipment DirectivealextentwentyNoch keine Bewertungen
- Flans Chen Prospekt EngDokument2 SeitenFlans Chen Prospekt Englorenzinho290Noch keine Bewertungen
- En 13121-3 (2016) (E)Dokument10 SeitenEn 13121-3 (2016) (E)jasonNoch keine Bewertungen
- Asme Sec X 2017Dokument3 SeitenAsme Sec X 2017SARSAN NDTNoch keine Bewertungen
- WHRB-265!08!00 Front and Rear Mirrors, Shell CalculationDokument2 SeitenWHRB-265!08!00 Front and Rear Mirrors, Shell CalculationmehmacarNoch keine Bewertungen
- AHF Bulk Transport, Distribution and HandlingDokument27 SeitenAHF Bulk Transport, Distribution and HandlingShailesh RavalNoch keine Bewertungen
- Pig Trap End Closure105671465 PDFDokument24 SeitenPig Trap End Closure105671465 PDFashishNoch keine Bewertungen
- ASME B31.4-2016 Pipeline Transportation Systems For Liquids and SlurriesDokument1 SeiteASME B31.4-2016 Pipeline Transportation Systems For Liquids and SlurriesJose Rodrigo Salguero DuranNoch keine Bewertungen
- En 10028Dokument2 SeitenEn 10028ado31Noch keine Bewertungen
- Exporting PCF Files From Revit 2018 - Revit Official BlogDokument3 SeitenExporting PCF Files From Revit 2018 - Revit Official BlogEvaldo BritoNoch keine Bewertungen
- ROHR2 Tutorial eDokument32 SeitenROHR2 Tutorial epraisecatNoch keine Bewertungen
- 1.4404 enDokument5 Seiten1.4404 enyraju88Noch keine Bewertungen
- Drawingsand Reports Reference Data GuideDokument2.095 SeitenDrawingsand Reports Reference Data GuideArgenisNoch keine Bewertungen
- API Specification 6D 24th Edition Errata 10 20210803Dokument1 SeiteAPI Specification 6D 24th Edition Errata 10 20210803ANANDNoch keine Bewertungen
- DVGW G 469 EnglishDokument27 SeitenDVGW G 469 EnglishMatej ZirdumNoch keine Bewertungen
- PED 2014-68-EU Guidelines EN v4Dokument235 SeitenPED 2014-68-EU Guidelines EN v4Nav TalukdarNoch keine Bewertungen
- 13480-3 p5Dokument2 Seiten13480-3 p5Arjun NegiNoch keine Bewertungen
- NUREG-CR-3243 - Comparisons of ASME Code Fatigue Evaluation Methods For Nuclear Class 1 Piping With Class 2 or 3 Piping PDFDokument65 SeitenNUREG-CR-3243 - Comparisons of ASME Code Fatigue Evaluation Methods For Nuclear Class 1 Piping With Class 2 or 3 Piping PDFOtso Cronvall100% (1)
- Material Requisition - ValvesDokument10 SeitenMaterial Requisition - Valvesashish.mathur1Noch keine Bewertungen
- PV EliteDokument680 SeitenPV Elitengocanh_songlongNoch keine Bewertungen
- Pipemill 4-00 User Guide PDFDokument79 SeitenPipemill 4-00 User Guide PDFral75Noch keine Bewertungen
- PVElite 2013 ManualDokument517 SeitenPVElite 2013 ManualAnonymous UoHUagNoch keine Bewertungen
- BS en 13160-2 2016Dokument70 SeitenBS en 13160-2 2016CK CkkouNoch keine Bewertungen
- EN13480-3 Chap12 ModificationsDokument37 SeitenEN13480-3 Chap12 ModificationsPrashant ChauhanNoch keine Bewertungen
- Boiler & Pressure VesselDokument14 SeitenBoiler & Pressure VesselBiyong SantocildesNoch keine Bewertungen
- Flange Leakage 6Dokument2 SeitenFlange Leakage 6hamid sobirinNoch keine Bewertungen
- CAEPIPE Users Manual PDFDokument237 SeitenCAEPIPE Users Manual PDFfarhan_82Noch keine Bewertungen
- GP 18-10-01Dokument30 SeitenGP 18-10-01Anbarasan PerumalNoch keine Bewertungen
- Pipe Stress Analysis by Computer CAESAR II PDFDokument11 SeitenPipe Stress Analysis by Computer CAESAR II PDFAbhijeetNoch keine Bewertungen
- Valves Shell Design StrengthDokument10 SeitenValves Shell Design Strengthمحمد عبدالدايمNoch keine Bewertungen
- H H Optimum 0,2: Instructions For Using NomogramDokument4 SeitenH H Optimum 0,2: Instructions For Using NomogrammithunjobsNoch keine Bewertungen
- RP 32-6 Inspection and Testing of In-Service InstrumentationDokument29 SeitenRP 32-6 Inspection and Testing of In-Service InstrumentationMohd KhairulNoch keine Bewertungen
- Scripting Components For AutoCAD Plant 3DDokument14 SeitenScripting Components For AutoCAD Plant 3DJose TorresNoch keine Bewertungen
- Piping Stress Analysis Calculation and Reports-2: Adnoc Gas ProcessingDokument2 SeitenPiping Stress Analysis Calculation and Reports-2: Adnoc Gas Processingkbtvnr teja100% (2)
- BS en 15714-4Dokument28 SeitenBS en 15714-4Thomas ValoNoch keine Bewertungen
- CaesarDokument1 SeiteCaesarRizky PratamaNoch keine Bewertungen
- Autopipe TutorialDokument198 SeitenAutopipe TutorialMuhammad Nashir100% (1)
- KF Ball Valve M3 Series Ball ValveDokument18 SeitenKF Ball Valve M3 Series Ball ValveBureau VeritasNoch keine Bewertungen
- CEN-TR 13480-7-2002-OtklDokument28 SeitenCEN-TR 13480-7-2002-OtklVasko Mandil100% (2)
- Na 131121Dokument50 SeitenNa 131121Mukund KashyapNoch keine Bewertungen
- Tyco Fig.110-190 Ball Valves DatasheetDokument24 SeitenTyco Fig.110-190 Ball Valves DatasheetMahdi Daly100% (1)
- Fe Pipe TrainingDokument5 SeitenFe Pipe TrainingMuhammad Enam ul Haq0% (1)
- Subsection HDokument111 SeitenSubsection Hsafeer ahmadNoch keine Bewertungen
- en 10222 5 PDFDokument23 Seitenen 10222 5 PDFnegg 348100% (1)
- ISOGENConfigurationUsersGuide PDFDokument560 SeitenISOGENConfigurationUsersGuide PDFmpacko100% (1)
- BS en 1515-4 2009Dokument22 SeitenBS en 1515-4 2009Thiago Ribeiro da Silva100% (1)
- Pressure Equipment Workshop 20201116Dokument96 SeitenPressure Equipment Workshop 20201116Enrico ManfrinatoNoch keine Bewertungen
- Lite Cad User HelpDokument46 SeitenLite Cad User HelpManuel Nuñez ManriquezNoch keine Bewertungen
- PD 8010-2 Presentation April 2005 NewDokument40 SeitenPD 8010-2 Presentation April 2005 NewAyub YaakobNoch keine Bewertungen
- RTB UserManual en 12Dokument609 SeitenRTB UserManual en 12Niki HristovNoch keine Bewertungen
- Sac Cakma Somun SistemiDokument27 SeitenSac Cakma Somun SistemiAKIN ERENNoch keine Bewertungen
- KROHNE OPTISONIC-3400 User ManualDokument144 SeitenKROHNE OPTISONIC-3400 User ManualImpresora RabighNoch keine Bewertungen
- UNIMET8xxST D00008 M XXENDokument95 SeitenUNIMET8xxST D00008 M XXENDominik JabłonowskiNoch keine Bewertungen
- BeWaOLFCM15 603595923aen Us2018 06 28Dokument84 SeitenBeWaOLFCM15 603595923aen Us2018 06 28Lord KrsnikNoch keine Bewertungen
- Operating Instructions Specification Hiperface Motor Feedback Protocol Neutral IM0064865Dokument79 SeitenOperating Instructions Specification Hiperface Motor Feedback Protocol Neutral IM0064865Mohammad MorassaeiNoch keine Bewertungen
- InterfaceDokument22 SeitenInterfaceJUAN ROJASNoch keine Bewertungen
- Operation Manual HYDROCAL BPD English - R02 (07.2022) (001-078)Dokument78 SeitenOperation Manual HYDROCAL BPD English - R02 (07.2022) (001-078)MR ESPEJELNoch keine Bewertungen
- Threaded Connecting Elements: Product GroupDokument9 SeitenThreaded Connecting Elements: Product GroupZoranNoch keine Bewertungen
- RKG - The Ultimate Guide - EN PDFDokument19 SeitenRKG - The Ultimate Guide - EN PDFZoranNoch keine Bewertungen
- Pipe Clamps, Clamp Bases, Pipe Connecting Parts: Product GroupDokument60 SeitenPipe Clamps, Clamp Bases, Pipe Connecting Parts: Product GroupZoranNoch keine Bewertungen
- Pipe Bearing and Saddle Components: Product GroupDokument18 SeitenPipe Bearing and Saddle Components: Product GroupZoranNoch keine Bewertungen
- Spring Hangers, Spring Supports: Product GroupDokument21 SeitenSpring Hangers, Spring Supports: Product GroupZoranNoch keine Bewertungen
- Expansion Joint PDFDokument65 SeitenExpansion Joint PDFZoranNoch keine Bewertungen
- RKG - The Ultimate Guide - EN PDFDokument19 SeitenRKG - The Ultimate Guide - EN PDFZoranNoch keine Bewertungen
- Structural Attachment Elements: Product GroupDokument13 SeitenStructural Attachment Elements: Product GroupZoranNoch keine Bewertungen
- BOA Expansion Joints Guide PDFDokument428 SeitenBOA Expansion Joints Guide PDFZoranNoch keine Bewertungen
- Expansion Joint PDFDokument65 SeitenExpansion Joint PDFZoranNoch keine Bewertungen
- DS Mechanical Pressure GaugesDokument81 SeitenDS Mechanical Pressure GaugesZoranNoch keine Bewertungen
- Preiss Core Standards in The Pressure Equipment Area 4668Dokument42 SeitenPreiss Core Standards in The Pressure Equipment Area 4668ZoranNoch keine Bewertungen
- Persta Industrie e PDFDokument140 SeitenPersta Industrie e PDFZoranNoch keine Bewertungen
- Ter Moteh Ni CarDokument310 SeitenTer Moteh Ni CarZoran100% (1)
- Sizing Condensate Return Lines PDFDokument18 SeitenSizing Condensate Return Lines PDFZoranNoch keine Bewertungen
- PHE SteamDokument79 SeitenPHE SteamZoranNoch keine Bewertungen