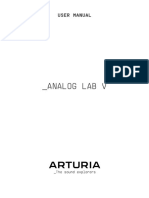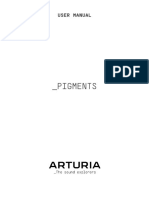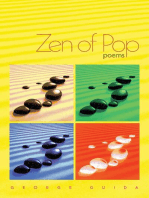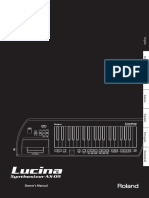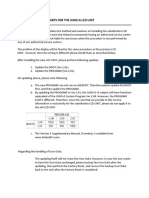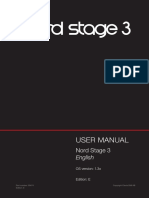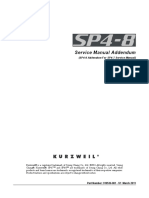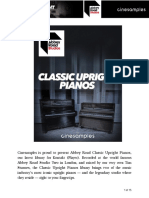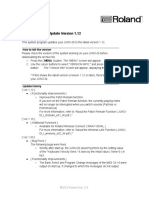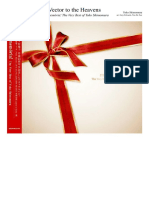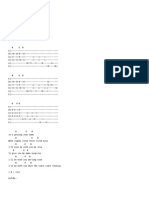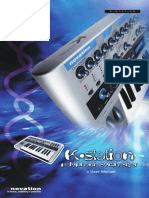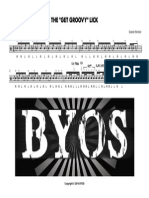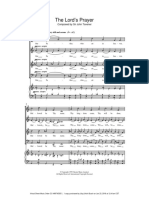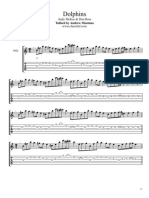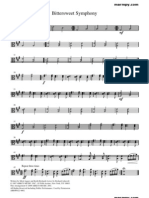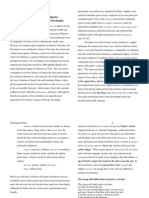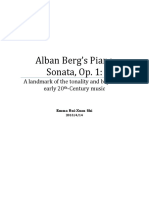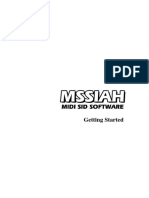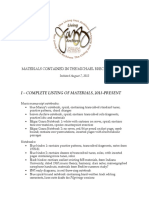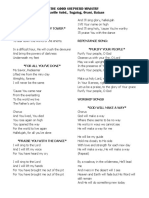Beruflich Dokumente
Kultur Dokumente
MicroFreak Manual 1 0 0 en
Hochgeladen von
quebec88Originaltitel
Copyright
Verfügbare Formate
Dieses Dokument teilen
Dokument teilen oder einbetten
Stufen Sie dieses Dokument als nützlich ein?
Sind diese Inhalte unangemessen?
Dieses Dokument meldenCopyright:
Verfügbare Formate
MicroFreak Manual 1 0 0 en
Hochgeladen von
quebec88Copyright:
Verfügbare Formate
USER MANUAL
Special Thanks
DIRECTION
Frédéric BRUN Nicolas DUBOIS Jean-Gabriel
Philippe CAVENEL Kévin MOLCARD SCHOENHENZ
ENGINEERING
Olivier DELHOMME (project Aurore BAUD Yannick DANNEL Frédéric MESLIN / Fred's
manager) Robert BOCQUIER Lionel FERRAGUT Lab
Kévin ARCAS Claire BOUVET Nadine LANTHEAUME Luc WALRAWENS
Thomas AUBERT Thierry CHATELAIN Samuel LIMIER
DESIGN
Sébastien ROCHARD Glen DARCEY Morgan PERRIER
(product Manager) DesignBox Jonas SELLAMI
SOUND DESIGN
Jean-Baptiste ARTHUS Joey BLUSH Simon GALLIFET Ed TEN EYCK
Clément BASTIAT Maxime DANGLES Tom HALL
Jean-Michel BLANCHET Ken FLUX Victor MORELLO
TESTING
Arnaud BARBIER Florian MARIN Germain MARZIN Benjamin RENARD
BETA TESTING
Gustavo BRAVETTI Jeffrey M CECIL Boele GERKES Terry MARSDEN
Andrew CAPON Marco CORREIA Tom HALL
Chuck CAPSIS Ken FLEX PIERCE Are LEISTAD
MANUAL
Gert BRAAKMAN (author) Vincent LE HEN Charloote METAIS Holger STEINBRINK
Minoru KOIKE Randy LEE Jose RENDON Jack VAN
Special thanks to Mutable Instruments for providing the Plaits code under MIT license.
© ARTURIA SA – 2019 – All rights reserved.
11 Chemin de la Dhuy
38240 Meylan
FRANCE
www.arturia.com
Information contained in this manual is subject to change without notice and does not
represent a commitment on the part of Arturia. The software described in this manual is
provided under the terms of a license agreement or non-disclosure agreement. The software
license agreement specifies the terms and conditions for its lawful use. No part of this
manual may be reproduced or transmitted in any form or by any purpose other than
purchaser’s personal use, without the express written permission of ARTURIA S.A.
All other products, logos or company names quoted in this manual are trademarks or
registered trademarks of their respective owners.
Product version: 1.0.0
Revision date: 13 March 2019
Thank you for purchasing MicroFreak!
This manual covers the features and operation of Arturia’s MicroFreak, the latest in a long
line of powerful virtual instruments.
Be sure to register your product as soon as possible! When you purchased MicroFreak you
were sent a serial number and an unlock code by e-mail. These are required during the
online registration process.
Special Messages
Specifications Subject to Change:
The information contained in this manual is believed to be correct at the time of printing.
However, Arturia reserves the right to change or modify any of the specifications without
notice or obligation to update the hardware that has been purchased.
IMPORTANT:
The instrument, when used in combination with an amplifier, headphones or speakers,
may be able to produce sound levels that could cause permanent hearing loss. DO NOT
operate for long periods of time at a high level or at a level that is uncomfortable,or a
level that exceeds prevailing safety standards for hearing exposure. Always follow the
basic precautions listed below to avoid the possibility of serious injury or even death from
electrical shock, damages, fire or other risks. If you encounter any hearing loss or ringing
in the ears, consult an audiologist immediately. It is also a good idea to have your ears and
hearing checked annually.
Introduction
Congratulations on your purchase of Arturia's MicroFreak!
We’d like to thank you for purchasing MicroFreak, our latest product and heir apparent to
the role of Best. Synth. Ever.
Arturia has a passion for excellence, and MicroFreak is no exception. Listen to the sounds;
tweak a few controls; skim through the features, or dive as deep as you like; you will never
reach the bottom of it. We are confident that MicroFreak will prove to be an invaluable
companion as you sail the waters of your imagination.
Be sure to visit the Arturia website for information about all of our other great hardware
and software instruments. They have become indispensable, inspiring tools for musicians
around the world.
Musically yours,
The Arturia team
Table Of Contents
1. Welcome and Introduction.................................................................................................................................... 4
1.1. A fascinating adventure ..................................................................................................................................................... 4
1.2. About reading manuals..................................................................................................................................................... 5
2. Installation....................................................................................................................................................................... 6
2.1. Usage Precautions................................................................................................................................................................ 6
2.2. Warning ...................................................................................................................................................................................... 6
2.3. Notice............................................................................................................................................................................................ 6
2.4. Precautions include, but are not limited to, the following: ........................................................................ 7
2.5. Register your Instrument................................................................................................................................................ 7
2.6. Connecting the MicroFreak to the World .............................................................................................................. 8
3. MicroFreak Overview................................................................................................................................................ 9
3.1. Front panel overview .......................................................................................................................................................... 9
3.1.1. Top Row ............................................................................................................................................................................................................................... 9
3.1.2. Middle Row ..................................................................................................................................................................................................................... 13
3.1.3. Bottom Row.................................................................................................................................................................................................................... 15
3.2. Rear Panel Overview ....................................................................................................................................................... 19
3.2.1. Audio outputs ................................................................................................................................................................................................................ 19
3.2.2. Pitch/Gate/Pressure outputs ............................................................................................................................................................................. 19
3.2.3. Clock input/output .................................................................................................................................................................................................. 20
3.2.4. MIDI input/output ................................................................................................................................................................................................... 20
3.2.5. USB/DC IN ................................................................................................................................................................................................................... 20
3.2.6. Power switch ............................................................................................................................................................................................................... 21
3.2.7. Power Connector ....................................................................................................................................................................................................... 21
3.3. Signal Flow ............................................................................................................................................................................ 22
4. The MicroFreak Presets......................................................................................................................................... 23
4.1. Loading Presets................................................................................................................................................................... 23
4.2. Saving Presets..................................................................................................................................................................... 24
4.3. Tweaking the Preset Configurations .................................................................................................................... 25
4.4. Panel .......................................................................................................................................................................................... 27
4.5. Understanding Digitally-Controlled Analog ..................................................................................................... 27
5. Making Connections................................................................................................................................................ 28
5.1. Control Signals ..................................................................................................................................................................... 28
5.2. The Matrix and its encoder ........................................................................................................................................ 30
5.2.1. Sources and Destinations ..................................................................................................................................................................................... 31
5.2.2. Assigning destinations.......................................................................................................................................................................................... 32
5.3. Freaky ideas ......................................................................................................................................................................... 35
6. The Digital Oscillator ............................................................................................................................................... 36
6.1. The oscillator as a sound generator ...................................................................................................................... 36
6.2. The Parameter Controls................................................................................................................................................ 37
6.3. Oscillator types: An Overview ................................................................................................................................... 38
6.3.1. Basic Waves Oscillator .......................................................................................................................................................................................... 38
6.3.2. Superwave Oscillator ............................................................................................................................................................................................ 38
6.3.3. Wavetable oscillator............................................................................................................................................................................................... 39
6.3.4. Harmonic OSC ........................................................................................................................................................................................................... 39
6.3.5. KarplusStrong ............................................................................................................................................................................................................ 40
6.3.6. Pair of classic waveforms (PI.VA) ................................................................................................................................................................. 41
6.3.7. Waveshaping oscillator (Fold) (PI.Waveshapr).................................................................................................................................... 42
6.3.8. Two operator FM (PI.FM)..................................................................................................................................................................................... 42
6.3.9. Granular formant oscillator (PI.Grain)....................................................................................................................................................... 43
6.3.10. Chords (PI.Chords)............................................................................................................................................................................................... 44
6.3.11. Vowel and speech synthesis (PI.Speech) ............................................................................................................................................... 46
6.3.12. Modal Resonator (PI.Modal)............................................................................................................................................................................. 47
7. The filter: sound in close-up ............................................................................................................................... 48
7.1. Modifying sound.................................................................................................................................................................. 48
7.1.1. Low Pass Filter ............................................................................................................................................................................................................. 49
7.1.2. Band Pass Filter .......................................................................................................................................................................................................... 49
7.1.3. High Pass Filter ........................................................................................................................................................................................................... 49
7.1.4. Cutoff frequency....................................................................................................................................................................................................... 50
7.1.5. Resonance or Q ......................................................................................................................................................................................................... 50
7.2. Animating sound................................................................................................................................................................. 51
7.2.1. Cutoff Modulation ....................................................................................................................................................................................................... 51
7.2.2. Emphasis/Resonance Modulation.................................................................................................................................................................. 51
8. The LFO............................................................................................................................................................................ 52
8.1. Waveform Shape and Rate ......................................................................................................................................... 52
8.1.1. Shape.................................................................................................................................................................................................................................. 53
8.1.2. Rate..................................................................................................................................................................................................................................... 53
8.1.3. LFO retriggering ......................................................................................................................................................................................................... 54
8.2. Freaky Tips and Tricks ................................................................................................................................................... 54
9. The Envelope Generator ...................................................................................................................................... 55
9.1. What does an Envelope Generator do? .............................................................................................................. 55
9.2. Gates and Triggers ........................................................................................................................................................... 56
9.3. Envelope stages.................................................................................................................................................................. 56
9.3.1. Attack................................................................................................................................................................................................................................. 56
9.3.2. Decay/Release........................................................................................................................................................................................................... 56
9.3.3. Sustain............................................................................................................................................................................................................................. 56
9.4. Filter amount ........................................................................................................................................................................ 57
9.5. The Amp Mod button....................................................................................................................................................... 57
9.6. The Cycling Envelope Generator............................................................................................................................. 58
9.6.1. The stages of the Cycling Envelope .............................................................................................................................................................. 58
9.6.2. About Changing Shapes ...................................................................................................................................................................................... 59
9.6.3. Using the Legato options ................................................................................................................................................................................... 60
9.7. Freaky Cycling Envelope Suggestions................................................................................................................ 60
10. The Keyboard Section .......................................................................................................................................... 61
10.1. Another look at Gates and Triggers..................................................................................................................... 62
10.2. Keyboard responsiveness......................................................................................................................................... 63
10.2.1. Using Keyboard Responsiveness................................................................................................................................................................. 63
10.3. Glide......................................................................................................................................................................................... 65
10.4. Octave Buttons ................................................................................................................................................................. 66
10.5. Tutorial: modulating LFO speed ............................................................................................................................ 66
11. Using the Icon Strip ................................................................................................................................................ 67
11.1. The Key Hold Button......................................................................................................................................................... 67
11.2. Sequencer and Arpeggiator....................................................................................................................................... 68
11.3. The Touch strip ................................................................................................................................................................... 69
11.3.1. Spice & Dice.................................................................................................................................................................................................................. 69
11.3.2. Bend ................................................................................................................................................................................................................................. 70
12. The Arpeggiator......................................................................................................................................................... 71
12.1. Using Patterns....................................................................................................................................................................... 71
12.1.1. Creating Pattern Variations................................................................................................................................................................................. 72
12.1.2. Transferring Arpeggios to the Sequencer ................................................................................................................................................ 72
12.2. Gates and Triggers revisited ..................................................................................................................................... 72
12.3. Arpeggio Rate...................................................................................................................................................................... 73
12.3.1. Using Sync .................................................................................................................................................................................................................... 73
12.4. Making it Swing ................................................................................................................................................................. 74
12.5. Arpeggio Range ................................................................................................................................................................. 74
12.6. Arpeggiator fun ................................................................................................................................................................. 75
12.6.1. Spicing up your Arpeggios................................................................................................................................................................................. 75
13. The Sequencer .......................................................................................................................................................... 76
13.1. Using the Sequencer ....................................................................................................................................................... 77
13.1.1. Selecting and playing a sequence ................................................................................................................................................................. 78
13.1.2. The Sequencer and the keyboard................................................................................................................................................................. 78
13.1.3. Recording a sequence .......................................................................................................................................................................................... 79
13.2. The Modulation Tracks .................................................................................................................................................. 81
13.2.1. Step-time recording of modulation .............................................................................................................................................................. 81
13.2.2. Real-time recording of modulation ............................................................................................................................................................ 83
13.2.3. Smoothing................................................................................................................................................................................................................... 83
13.3. Fun with Sequences ...................................................................................................................................................... 84
13.3.1. A hidden feature ...................................................................................................................................................................................................... 84
13.3.2. First experiment: mixing pitches .................................................................................................................................................................. 84
13.3.3. Second experiment: wobbling pitches ..................................................................................................................................................... 85
13.3.4. Third experiment: Hoketus ............................................................................................................................................................................... 85
14. MicroFreak Configuration .................................................................................................................................. 86
14.1. Utility & MIDI Control Center...................................................................................................................................... 87
14.2. MIDI Control Center...................................................................................................................................................... 90
14.2.1. MIDI Control Center settings .......................................................................................................................................................................... 90
15. Connecting external gear................................................................................................................................... 94
15.1. CV/GATE FUNCTIONS .................................................................................................................................................... 95
15.1.1. Control voltages: Pitch, Gate and Pressure ............................................................................................................................................. 95
15.1.2. MIDI and CV/Gate signals: DAW configuration ................................................................................................................................... 97
15.2. Clock sources/destinations ....................................................................................................................................... 97
15.3. The MicroFreak and your Modular System.................................................................................................... 98
16. Cheat Sheet ................................................................................................................................................................. 99
17. Software License Agreement ...................................................................................................................... 100
18. Declaration of Conformity.............................................................................................................................. 102
1. WELCOME AND INTRODUCTION
Congratulations on your purchase of the Arturia MicroFreak!
The MicroFreak is a compact, versatile, semi-modular synthesizer with many unique
features that will spark your imagination and creativity in a new way. It enables you to
experiment with modular sound construction without the hassle of patch cords.
Its core is an advanced digital oscillator with newly developed control options. The classic
Analog Filter guarantees a warm sound. Together they offer the best of two worlds: digital
and analog.
In addition to a standard envelope, a cycling envelope provides you with modulation options
only found on high-end modular systems.
The center point of the MicroFreak is a versatile matrix patchboard that has options similar
to the matrix of its elder brother, the MatrixBrute. The Matrix allows you to take control and
route modulation sources to a great number of destinations.
Another unique feature of the MicroFreak is an expressive touch capacitor keyboard that
responds to your finger pressure. Couple this with the paraphonic playing option, an
arpeggiator, and assignable matrix destinations, and you will understand why the
MicroFreak will soon be your favorite performance synthesizer.
Be sure to visit the Arturia website and check for the latest firmware, download the MIDI
Control Center, and check out the tutorials and FAQs. Get ready to explore synthesis in new
ways.
Musically yours, The Arturia team.
1.1. A fascinating adventure
As soon as you start experimenting with the MicroFreak, you'll be faced with many
questions: How do I make connections, what does the Filter do, what is an Envelope
Generator?
The answers to these question come slowly: by reading forums online, comparing user
experiences and most importantly, by diving in.
Whatever you do, take the time to get to know the MicroFreak inside out. It will help you to
avoid a situation where you sit in front of your system tweaking knobs randomly, without
understanding what's happening, but hoping that something magical will happen. This is a
certain recipe for losing interest very fast.
To sustain the fascination you feel, learn the functions of the MicroFreak one by one and test
your knowledge continuously. It's the only way to experience the reward that comes with
being able to create the sounds as you imagine them.
Arturia - User Manual MicroFreak - Welcome and Introduction 4
1.2. About reading manuals
Reading manuals can be much more than familiarizing yourself with an instrument. Yes, it
is excellent for learning, but it serves another purpose that is much less understood: creating
the base for inspiration.
Inspiration can flourish when you have many little pieces of knowledge "online". Having
many pieces of information available enables you to interconnect and crosslink them; it
widens the scope of your creativity. It helps to look at the current state of your knowledge as
something that needs to be maintained and expanded. Reading a manual, again and again,
causes a shift in what you absorb from it. You are building a living model of the instrument
in your brain.
Reading a manual the first time helps you to get acquainted with the parameters of an
instrument; what does a knob do and how does it affect the sound or other parameters of
the instrument? Second and third readings give you a better understanding of the structure
of an instrument/plugin. Beyond that, reading becomes a source of creative input that
inspires you to think of new ways to use the instrument.
5 Arturia - User Manual MicroFreak - Welcome and Introduction
2. INSTALLATION
2.1. Usage Precautions
The MicroFreak uses an external power adapter. Do not use any power supply or adapter
other than the one provided by Arturia. Arturia accepts no responsibility for damage caused
by use of an unauthorized power supply.
The MicroFreak has a touch capacitive keyboard. It can be used with a power bank, but for
it to be fully functional the MicroFreak must be properly grounded. It's why we recommend
that you use the three pin wall plug provided by Arturia.
Use the included adapters (1/8" TRS jack to 5-pin DIN, grey) to connect your external MIDI
devices to the MicroFreak.
2.2. Warning
Do not place this product in a place or position where one might walk on, trip over, or
roll anything over power cords or connecting cables. The use of an extension cord is not
recommended. However if you must use one, make sure that the cord has the ability to
handle the maximum current needed by this product. Please consult a local electrician for
more information on your power requirements. This product should be used only with the
components supplied or recommended by Arturia. When used with any components, please
observe all safety markings and instructions that accompany the accessory products.
2.3. Notice
The manufacturer’s warranty does not cover service charges incurred due to a lack of
knowledge relating to how a function or feature works (when the unit is operating as
designed); reading the manual is the owner's responsibility. Please study this manual
carefully and consult your dealer before requesting service.
Arturia - User Manual MicroFreak - Installation 6
2.4. Precautions include, but are not limited to, the following:
• Read and understand all the instructions.
• Always follow the instructions on the instrument.
• Before cleaning the instrument, always remove the electrical plug from the
outlet, as well as the USB cable. When cleaning, use a soft and dry cloth. Do not
use gasoline, alcohol, acetone, turpentine or any other organic solutions; do not
use liquid cleaner, spray or cloth that’s too wet.
• Do not use the instrument near water or moisture, such as a bathtub, sink,
swimming pool or similar place. Do not place the instrument in an unstable
position where it might accidentally fall over.
• Do not place heavy objects on the instrument. Do not block openings or vents of
the instrument; these locations are used for ventilation to prevent the instrument
from overheating. Do not place the instrument near a heat vent or any place of
poor air circulation.
• Use only the provided AC adapter, as specified by Arturia.
• Make sure the line voltage in your location matches the input voltage specified
on the AC power adapter.
• Do not open and insert anything into the instrument, as this could cause a fire or
electrical shock.
• Do not spill any kind of liquid onto the instrument.
• In the event of a malfunction, always take the instrument to a qualified service
center. You will invalidate your warranty if you open and remove the cover, and
improper testing may cause electrical shock or other malfunctions.
• Do not use the instrument when thunder and lightning are present.
• Do not expose the instrument to hot sunlight.
• Do not use the instrument when there is a gas leak nearby.
• Arturia is not responsible for any damage or data loss caused by improper
operations to the instrument.
• Arturia recommends the use of shielded and less than 3 meters long cables for
Audio, and ferrite equipped CV/Gate cables.
2.5. Register your Instrument
Registering your instrument establishes your legal ownership, which entitles you to access
the Arturia Technical Support service, and to be informed of updates. Additionally, you
can subscribe to the Arturia newsletter to be informed of Arturia-related news as well
as promotional offers. Connect to your Arturia account, go to the section “My Registered
Products”, and add the MicroFreak synthesizer by entering its serial number, as printed on
the sticker located under the machine.
7 Arturia - User Manual MicroFreak - Installation
2.6. Connecting the MicroFreak to the World
Always power-off all audio gear before making any connections. Failing to do so may
damage your speakers, the MicroFreak synthesizer, or other audio equipment. After
completing all connections, set all levels to 0. Power-on the various devices, with audio
amplifier or monitoring system last, then raise the volumes to a comfortable listening level.
Here is an overview of the MicroFreak synthesizer’s connectors:
Purpose Connector type
Audio output 6.35 mm (1/4'') TS or TRS jack
Headphones 1/8" TRS jack (signal is mono)
MIDI input & output 1/8" TRS jack (see note below)
USB Standard USB type B
Power DC input: internal 2.1 mm, external 5.5 mm
!: Please use the included adapter (1/8" TRS jack to 5-pin DIN, gray) to connect your external MIDI
devices to the MicroFreak
Arturia - User Manual MicroFreak - Installation 8
3. MICROFREAK OVERVIEW
You're probably anxious to start exploring your MicroFreak, so in this chapter, we'll guide you
through the front panel and explain what the knobs on the front panel do. If you are new to
synthesis, it may help to read the chapters about the Digital Oscillator [p.36], the Filter [p.48]
and the Envelope Generator [p.55]. These are the basic building blocks of synthesis.
3.1. Front panel overview
The first thing you'll notice about the MicroFreak is how small and compact it is.
3.1.1. Top Row
Top Row
3.1.1.1. The Matrix
The matrix
The Modulation Matrix is an electronic patchbay that routes MicroFreak modulation sources
to modulation destinations. When turning the white matrix modulation knob, the connection
indicator LED moves to different patch points. Once you've reached the last point on the last
row, then the LED cycles back to the first point of the matrix, which makes it easier to jump
to your destination point.
Think of this as a grid of patch cords, each with an attenuator that allows for positive or
negative modulation. Every parameter that it would make sense to modulate - pretty much
anything with a knob - can be a destination.
• The modulation sources are in rows 1 to 5, and destinations are in columns 1 to 7.
• Destinations 1 to 4 are hardwired, and destinations 5, 6, and 7 are freely
assignable.
Next to the matrix, you see the Matrix encoder, which enables you to select a connection
point and when clicked, set the modulation amount for a connection.
9 Arturia - User Manual MicroFreak - MicroFreak Overview
3.1.1.2. Paraphonic
The MicroFreak is a paraphonic four-voice synthesizer. You can trigger the voices
independently when this knob is lit. Their sound will be similar as they all share the same
analog filter. The amplitude (volume) of each voice can be different on the MicroFreak,
which is not possible on most paraphonic synthesizers. You might call the MicroFreak
paraphony a form of extended paraphony. The MicroFreak has internal, invisible VCA
envelopes that shape the volume of the individual voices together with the Main Envelope.
These internal voice envelopes also are available on the matrix when you choose a
polyphonic destination, such as the Oscillator parameters.
Some of the sources in the MicroFreak are capable of generating signals polyphonically:
the Main Envelope, Pressure, the Keyboard, and the Arpeggiator. When you apply these
polyphonic sources to polyphonic destinations such as the Oscillator parameters (Type,
Wave, Timbre and Shape) each voice receives its own modulation.
Selecting paraphonic
mode
3.1.1.3. Panel Select
Panel toggles between the physical and loaded preset positions of knobs. When Panel mode
is active the position of the knobs reflects the sound you hear. Panel mode is the mode to
use if you are looking to get 1:1 feedback of parameters and the sound you are editing.
Panel Select
Arturia - User Manual MicroFreak - MicroFreak Overview 10
3.1.1.4. The Display and the Preset encoder
The Preset manager
The low-power OLED display is a constant source of information. It will display valuable
information about the knobs you turn and the buttons you push.
The Preset Encoder next to the display enables you to browse through the MicroFreak
presets. It will display the name of the preset and its category. The first 128 slots are filled
with factory presets. The last 128 presets are empty for you to fill with your sound design.
When empty their default name is "Init" and the default category is "Lead".
!: You can overwrite the factory presets, so the total number of writable preset locations is 256.
3.1.1.5. Save
Saving your work every now and helps to keep you mentally sane.
Saving Presets
The "Save" button allows you to do so. It involves several steps that we've outlined in the
Presets chapter [p.24].
!: You can't save when you're in Utility mode. First deactivate Utility and then proceed with saving
your Preset.
11 Arturia - User Manual MicroFreak - MicroFreak Overview
3.1.1.6. Utility
Access to the Utility
settings
In Utility you change the Global settings of your MicroFreak and some settings specific for
each preset: the Preset Volume, the Bend Range, Pressure mode, and many other settings.
3.1.1.7. Master Volume
The Master volume sets the Global volume of your MicroFreak. If you need one preset to
be louder than another you can set its relative volume in Utility: select Utility>Preset>Preset
volume.
The Volume knob
Master Volume affects both the line level and the headphone level of your MicroFreak.
Arturia - User Manual MicroFreak - MicroFreak Overview 12
3.1.2. Middle Row
Middle row of the Microfreak
3.1.2.1. Keyboard glide
Glide is a musical tool that enables you to make gradual pitch changes. When you go from
one key to the next on the keyboard, the pitch changes are abrupt. Glide smoothens the
transition. This knob enables you to set a glide amount.
The Glide knob
The value you select with the Glide knob sets the time for the pitch to glide from one
note/pitch to another. With this knob fully counter-clockwise, there is no glide, and the
pitch transitions are instant. Turning this knob clockwise increases the glide effect. At the
maximum setting, it takes approximately 4 seconds to glide from the lowest C of the
MicroFreak keyboard to the highest C (two octaves above). For a more detailed explanation
of Glide refer to chapter 10 [p.65].
3.1.2.2. Digital oscillator
The Digital Oscillator is the heart of the MicroFreak. It's a digital circuit that generates the
core sound of this instrument.
The Digital Oscillator
The other parts of the MicroFreak - the Analog Filter, the Envelopes, and the LFO - exist only
to shape/mangle/wobble the sound of Digital Oscillator. The Type, Wave, Timbre, and Shape
knobs enable you to control the actual parameters of the Digital Oscillator [p.36] itself.
13 Arturia - User Manual MicroFreak - MicroFreak Overview
3.1.2.3. Analog filter
The Analog Filter enables you to emphasize or suppress the harmonics contained in the
sound of the Digital Oscillator. Simply put, the filter changes the timbre of the oscillator.
The Analog Filter
The Analog Filter [p.48] is like a magnifying glass that reveals everything that is present in
the sound of the Digital Oscillator. Or to use a better analogy; it is a searchlight that moves
over the waveform generated by the Digital Oscillator, dynamically revealing its harmonic
content. It can sweep over the sound with a broad beam or with a very focused, narrow
beam. The focus of this beam is called Resonance. The point where the filtering becomes
effective is called the cutoff point.
The are three types of filters in the MicroFreak: a Low Pass Filter (LPF), a Band Pass Filter
(BPF), and a High Pass Filter (HPF). The Low Pass Filter attenuates (weakens) or removes
frequencies above the cutoff frequency. The Band Pass Filter attenuates (weakens) or
removes frequencies above and below the cutoff frequency. The High Pass Filter attenuates
(weakens) or removes frequencies below the cutoff frequency.
3.1.2.4. Cycling Envelope
The Cycling Envelope Generator is an excellent tool for generating complex modulation
signals. An envelope is often used to control the loudness of a sound, but it can be used
for many other purposes. The Cycling Envelope is a general purpose envelope, the output of
which you can use to modulate all destinations on the Matrix.
The Cycling Envelope Generator
Unlike a standard envelope that cycles through its stages only once, the Cycling Envelope
[p.58] can retrigger itself after the last stage has finished.
Arturia - User Manual MicroFreak - MicroFreak Overview 14
3.1.3. Bottom Row
Bottom row of the MicroFreak
3.1.3.1. Octave select
Octave select
Enables you to select the active octave range for the keyboard.
3.1.3.2. Shift
The shift button
Holding Shift allows you to change a number of functions, some are printed printed in blue
on the panel others are more hidden. for a complete overview please refer to chapter 16:
Cheat sheet [p.99].
• Toggle between Arp / Seq (activates either the Arpeggiator or the Sequencer)
• Set a swing rate
• Control the shape of the Attack stage of the Cycling Envelope
• Control the shape of the Fall stage of the Cycling Envelope
In addition you can use Shift to transpose sequences, reload them or copy an Arpeggio to a
sequence. Please refer to chapter 12 [p.76] and chapter 13 [p.71] for details
15 Arturia - User Manual MicroFreak - MicroFreak Overview
3.1.3.3. Arp|Seq (Arpeggiator/Sequencer)
The Arpeggiator generates notes based on the keys you have pressed and plays them back
according to the settings of the Pattern buttons and the Oct | Mod range button.
The Arpeggiator and the Sequencers
The Sequencer [p.76] and the Arpeggiator [p.71] share several features. We will focus on those
features in later chapters.
Arp | Seq lets you toggle between the Arpeggiator or the Sequencer.
Oct | Mod sets the range for the Arpeggiator. When the Sequencer is active, it enables you to
select one of four sequencer modulation tracks.
The Rate knob sets the speed of the Arpeggiator or the Sequencer. In synced mode, it locks
to the selected clock source.
Arturia - User Manual MicroFreak - MicroFreak Overview 16
3.1.3.4. LFO
An LFO is a low-frequency oscillator that can produce various waveforms at sub-audio
frequencies (0.05Hz up to 100Hz). The MicroFreak provides one LFO with six waveforms.
The LFO
You select a waveform with the Shape button: sine, triangle, rising sawtooth, square, random
stepped (also referred to as sample & hold), and random gliding (or smoothed random).
• Sine rises and falls between its minimum and maximum values
• Triangle rises and falls in more of a linear way between its minimum and
maximum values
• Sawtooth rises linearly to its maximum value and then drops suddenly to its
minimum value
• Square rises and falls suddenly between its minimum and maximum values
• Random stepped rises and falls suddenly between values that are generated at
random
• Random gliding rises and falls gradually between values that are generated at
random
The Rate control knob doubles as a Sync switch. It sets the LFO rate’s operating mode. It
can be slaved to the Sequencer/Arpeggiator tempo clock (Seq) or set to Free mode (i.e., the
LFO rate depends solely on the Rate knob setting).
3.1.3.5. The General Envelope Generator
The Envelope Generator is one of the basic building blocks of MicroFreak. It enables you
to shape the overall loudness of a tone or the timbre of a sound. It's a sound sculpting
tool. It can be patched to all destinations on the Matrix, including the destinations you
create yourself. The first three knobs - Attack, Decay/Release, and Sustain - affect the Filter
by default. The last knob, Filter Amt, enables you to set the amount by which the Filter
will be affected by the Envelope. Their functions are described extensively in the Envelope
Generator [p.55] chapter.
The Envelope Generator
When the Amp Mod switch is active, the Envelope will also affect the loudness of the VCA
and thus shape the overall loudness of the MicroFreak.
17 Arturia - User Manual MicroFreak - MicroFreak Overview
3.1.3.6. Keyboard section
The keyboard section consists of the keyboard and an Icon Strip with access to the
Arpeggiator and Sequencer controls, and a touch strip with a Bend icon and two Spice and
Dice icons that enable you to create variations on the Sequencer and Arpeggiator patterns.
The keyboard of the MicroFreak is touch capacitive and has 25 keys. When played the keys
generate gate, a pitch, and pressure. It covers a two-octave range, which can be extended
using the Octave Down/Up buttons.
!: There's a setting in Utility [p.86] that allows you to select whether the keyboard generates pressure
or velocity.
The Keyboard
Depending on the settings in Utility or the MIDI Control Center, the keyboard provides either
aftertouch or velocity control. It can also be used as a fully polyphonic MIDI controller for
other devices via the USB and MIDI out connectors on the rear panel.
3.1.3.7. The Icon strip
Right above the keyboard, you'll see a strip with eight mysterious-looking icons.
Using these icons, you can access the most intriguing parts of the MicroFreak; its
Arpeggiator, Pattern Generator, Sequencer, and the three live controls: Spice, Dice, and Bend.
The icon strip
The Spice and Dice icons enable you to create variations on the sequencer and arpeggio
pattern. Dice acts on the gates and triggers of the currently playing arpeggio or sequence.
Spice & Dice
Spice sets the amount of variety. For detailed info about the Icon strip refer to the Keyboard
[p.61] chapter. How to use the Arpeggiator and the Sequencer is explained in chapters 11 [p.71]
and 12 [p.76].
Arturia - User Manual MicroFreak - MicroFreak Overview 18
3.2. Rear Panel Overview
Rear Panel Overview
3.2.1. Audio outputs
The headphone output is a standard 3.5 mm TS or TRS jack. The output of the MicroFreak
is monaural. Connecting a stereo headphone will merely provide the identical sound on the
left and right sides (i.e., mono).
Audio output
The Line output is a 6.35 mm TRS jack. It's output is monaural. Use this output to connect to
your amplifier or mixer. Line out is symmetrical/balanced type output. This is a symmetrised
TRS jack, connecting a TRS jack will improve the signal-to-noise ratio.
3.2.2. Pitch/Gate/Pressure outputs
These are typically used together to send electrical signals to an external device such as
Arturia’s powerhouse monophonic analog synthesizers (MatrixBrute, MiniBrute/SE, and the
MicroBrute) or a Eurorack modular system.
CV, Gate and Pressure
outputs
The CV output sends a control voltage you can use to control external oscillators. Gate can
trigger external devices. Pressure generates either a pressure voltage or a velocity voltage
depending on the settings in Utility [p.86]: Utility>Preset>Press mode.
19 Arturia - User Manual MicroFreak - MicroFreak Overview
3.2.3. Clock input/output
You can use Clock input/output to sync the MicroFreak to external synthesizers or modular
systems.
Clok input and output
♪: The use of a TRS jack provides both clock and start signals. A TS jack provides only clock signals.
3.2.4. MIDI input/output
MIDI input and output
Use the included MIDI adapters (1/8" TRS jack to 5-pin DIN, grey) to send and receive
controller data and MIDI data to/from external MIDI-compatible devices.
3.2.5. USB/DC IN
This connector provides the power and data connections to a computer. It can also be used
with a standard USB mobile phone charger (5V, 500mA), allowing you to use your controller
presets and sequences even without a computer present.
The USB connector
The USB port is also used to connect the MicroFreak to Arturia's MIDI Control Center. This
software enables you to configure various settings, update the firmware of the MicroFreak
and to manage your presets.
Arturia - User Manual MicroFreak - MicroFreak Overview 20
3.2.6. Power switch
If you want to turn the unit off without disconnecting the USB cable, use this recessed
switch. The power switch toggles between OFF and USB power / DC power. When both are
connected, DC is used. If you plug in DC power the MicroFreak will reset.
The On/Off switch
Note: The power requirements of the MicroFreak are so low that you can power it with the
same power bank you use to recharge your phone or tablet when you're in a place without
power outlets.
3.2.7. Power Connector
The power connector connects the MicroFreak to the mains outlet. Please only use the Power
Supply provided by Arturia.
The power connector
It was designed specifically to provide the ground needed for the capacitive keyboard to
operate properly.
21 Arturia - User Manual MicroFreak - MicroFreak Overview
3.3. Signal Flow
Working with the MicroFreak becomes a lot easier when you understand how signals flow
in the machine.
The Digital Oscillator generates a waveform, which is then sent to the Filter and an analog
VCA. The main Envelope is hardwired (a fixed connection) with the VCA. When you press
the "Amp Mod" button the main envelope controls the internal analog VCA. When off, the
keyboard Gate signal controls the VCA.
The signal flow of the MicroFreak
In Paraphonic mode with Amp Mod ON the envelope is duplicated several times depending
on the number of voices you have specified in Utilty. These envelopes control a number of
internal digital VCAs that only become active in Paraphonic mode.
The main envelope is also hardwired to control the Filter cutoff frequency by means of
the Filter Amount knob. As soon as you turn the Filter Amount knob you'll notice that the
"envelope to filter" connection point on the Matrix lights up.
Arturia - User Manual MicroFreak - MicroFreak Overview 22
4. THE MICROFREAK PRESETS
We at Arturia invite to create your own presets. There are so many fantastic sounding
synths these days with an overwhelming number of presets that it is easy to get lost in
an endless search for the magic sound. In the end, the best sound preset is the one you
create yourself, because only you know what sort of sound you're after. And as a bonus,
you teach yourself the skills you need to create sounds that match your sonic ideal. So....let's
get started!
4.1. Loading Presets
Turn the Preset encoder to load a preset. To get started you can select one of the 128 factory
presets. However, you may want to keep those intact if you have limited experience with the
MicroFreak or with music synthesis in general. In that case, select one of the presets in the
range 129 to 256 to save your sounds.
the Preset encoder
Make sure that the Panel button is OFF when you browse presets. When the Panel button is
ON, you will hear the preset as it was once saved but with the current positions of the Front
panel knobs. More about the Panel button later in this chapter.
You can now tweak the preset to give it your flavor. If you like what you hear, remember to
save it.
Warning! If you turn the encoder to load another preset, you'll lose the changes you made
to the original Preset. So use the encoder with care: by default, switching presets clears
any modifications done on the previously loaded preset, without a warning message. If you
don't like this behavior, you can change a setting in Utility called "Click to Load". With that
setting ON you can scroll through presets without losing the modifications of the preset you
are currently working on. It's only when you click the encoder that the new preset will load
and your modifications saved. Press Utility>Browsing>Click to Load to change this setting.
!: There's a nifty trick that enables you to erase the content of the current preset quickly: press the
preset encoder quickly three times in a row. This will reset the preset to its initial empty state. It is also
an excellent way to clear existing presets.
23 Arturia - User Manual MicroFreak - The MicroFreak Presets
4.2. Saving Presets
You probably know what it is like to ruin a brilliant patch with one wrong decision and to
discover that you can't go back to that moment because you forgot to save your patch.
That's why we've put the Save button right next to the browsing encoder. Press the Save
button to enter "save" mode. Once in save mode, you can:
• Save a preset to the current slot or
• Save to different location.
If you want to save it to a different location turn the encoder to select a location and press
the encoder to select the new location. The display will respond with "Click to save": you can
now select a category by turning the Encoder. You can change the category to any of the
nine available types: Bass, Brass, Keys, Lead, Pad, Percussion, Sequence, SFX, and Strings.
Click once more after selecting the Category and dial in a name for the preset. The Save
button will now blink to indicate that you're doing something new; you're about to change
the name of the preset.
Turning the encoder will guide you through the alphabet, first in Upper case then in Lower
case and finally through the numbers 0 to 9. To enter a space turn the encoder all the way
to the left.
!: To edit a character in an existing name push+turn the preset encoder. To quickly scroll through the
characters options hold [shift] and turn the encoder.
Click to make a letter selection final; this brings you to the next field in the name where you
can repeat your selection until you have a complete preset name. Now press "Save" to save
the preset with its new name.
When you save your patch to a preset location, everything related to that preset gets saved:
• the position of the knobs
• sequences and the modulation tracks
• the configuration changes you made in Utility that are specific for this preset
(Utility>Preset)
!: Spice & Dice settings are not saved with a preset. !: If you see a message saying "Memory protect
is on", select Utility>Misc>Mem Protect and set it to OFF.
Arturia - User Manual MicroFreak - The MicroFreak Presets 24
4.3. Tweaking the Preset Configurations
In Utility, you'll find settings that you use to change the standard configuration of the
current preset. These settings are saved with the preset. That means that each preset can be
made to behave uniquely; one preset can be paraphonic, respond to pressure, and have a
sequence length of five; another sequence can be monophonic and have a sequence length
of 32.
!: The two sequences that are part of each preset will always have the same length.
Changing these settings can make all the difference. For example, you've created a
sequence and used one of the modulation tracks to add a varying amount of glide to some
of the steps. By changing some of the Utility>Preset settings, you can explore alternative
options:
• What difference does it make when I change the Glide setting from Time to
Rate? Utility>Preset>Glide Mode
• Does Resetting the Envelope make the sequence snappier?
Utility>Preset>Envelope reset
• Will changing the sequence smooth settings create a different mood?
Utility>Preset>Seq (1-4) smooth
25 Arturia - User Manual MicroFreak - The MicroFreak Presets
The following parameters are saved with the Preset:
!: The last two columns show whether the parameter can be edited in Utility and/or the MIDI Control
Center.
x = available
0 = not available
Category Parameter Description Utility MCC
Preset Saved with Preset
Preset Volume
Relative preset volume x 0
[-12 to +12]
Bend Range [0 …
From zero to two octaves x 0
24]
LFO retrig [OFF, Retrigger mode: retrig off, retrig when receiving
x 0
ON, Legato] keyboard trigger, no trig when playing legato
Envelope legato
Envelope legato On, OFF x 0
[OFF, ON]
Press mode
[Aftertouch, Selects Pressure mode x 0
Velocity]
Press amp mode
Sets how much velocity or pressure affect volume output x 0
[0 … 10]
Glide mode Set either a time-based, a synced or a rate-based glide
x 0
[Time, Sync, Rate] effect
Seq Length [4 …
Set sequence length x 0
64]
Spice/Dice reset
Reset Spice & Dice effect on keyboard trigger x 0
[OFF, ON]
Default gate Sets the length of gates output by the arp/seq when
x 0
length [5 … 85] Spice is at 0. Dice and Spice modify this length
Seq 1 smooth
Set sequence smoothing for sequencer MOD track 1 x 0
[OFF, ON]
Seq 2 smooth
Set sequence smoothing for sequencer MOD track 2 x 0
[OFF, ON]
Seq 3 smooth
Set sequence smoothing for sequencer MOD track 3 x 0
[OFF, ON]
Seq 4 smooth
Set sequence smoothing for sequencer MOD track 4 x 0
[OFF, ON]
Arturia - User Manual MicroFreak - The MicroFreak Presets 26
4.4. Panel
So why does the same preset sound different with the Panel Button ON or the Panel button
OFF? It is because when you activate Panel, the sound you hear is the result of the current
settings of the knobs on the Panel (knob say-knob do). In the OFF position you hear the
preset with the knobs in the position when you saved the preset.
The Panel button
4.5. Understanding Digitally-Controlled Analog
Unlike analog synths, every module in the MicroFreak is controlled digitally, even its analog
filter. It's the best of both worlds: the warmth and hands-on control of real analog, with the
ability to save and recall patches and settings.
Because of that, the instrument's knobs and sliders aren't controlling voltages directly; they
are knobs that instruct the digital circuitry how to manage the analog voltages and the
parameters of the digital modules. A consequence of this is that the knob positions you see
on the panel don't necessarily reflect the actual settings after you load a Preset sound.
The MIDI Control Center software, therefore, offers three methods to match the physical
knob position with the digital value it represents: in Hook mode, you must sweep the knob
until it catches its actual position before it has any effect. Jump mode means the voltage
jumps to the knob position as soon as you move it, and Scaled mode scales the range of the
knob based on the stored value and the physical distance to either extreme.
Summary: The knobs and sliders don't necessarily reflect the underlying settings. There are
some different behavior settings in the MIDI Control Center, but in the default mode, you
must sweep the knob past its actual setting to "hook" it. The Panel button mentioned above
will bypass the current preset and give you a sound based on the actual positions of the
knobs and sliders.
Freaky idea: Creating a song structure If you want to create a song structure, save several
presets that make up the song, assign them to consecutive slots in the MIDI Control Center,
and load the newly sorted presets back into the MicroFreak.
27 Arturia - User Manual MicroFreak - The MicroFreak Presets
5. MAKING CONNECTIONS
5.1. Control Signals
The Matrix is the place where you connect the control signals from the various modules
on the MicroFreak together. Control signals differ from audio signals in that they are much
slower and are uniquely suited for control.
The MicroFreak Matrix
Control signals are slowly moving waves, usually in the range from zero to 100 Hz, that
can be used to modulate the digital oscillator, the analog filter, and other destinations in the
MicroFreak.
A number of modules on the MicroFreak are dedicated to generating Control signals. Each
does that in a specific manner:
• The LFO creates slow, regular waves. When you connect an LFO to an oscillator
you will hear the pitch of the oscillator going up and down. The LFO is capable
of generating frequencies up to 100 Hz.
• An envelope creates a single wave that peaks and then gradually diminishes and
dies. When you connect an envelope to the pitch input of the oscillator, you will
hear a sudden rise in pitch followed by a slow descent. The Cycling Envelope can
be set to repeat. In this mode it becomes a second LFO, capable of generating
complex modulation signals.
A special case is a gate signal. A Gate is a signal rising at Note On, and falling at Note Off.
It is useful to start an envelope. The keyboard of the MicroFreak generates gate signals that
start the envelope of the MicroFreak.
To summarize:
There are three kinds of Control Signals: triggers, gates and waves.
• Triggers are very short signal spikes. They are used to start an envelope
generator, an LFO, or a sequencer. Clocks generate triggers…
• A gate is somewhat longer: its purpose is to keep something going, like the hold
stage of an envelope generator. Keyboards generate a gate when you press and
hold a key.
• A waveform is a signal that can have any duration; it usually cycles from high
to low and vice versa. On the MicroFreak the LFO and the two envelopes create
slow waveforms.
Control signals are to a MicroFreak sound designer/performer what color and line are to a
painter.
As you become more knowledgable about the MicroFreak you will be able to create and
route more and more complex control signals. Your ability to create complex control signals
is what makes you unique as an analog performer/composer. MicroFreak will offer you
plenty of opportunities to create a personal style.
Arturia - User Manual MicroFreak - Making Connections 28
!: for advanced users: On an analog synthesizer or modular system all modulation is done using
Control Voltages. In mostly digital synthesizers such as the MicroFreak all modulation is done using
digital signals that mimic the behavior of analog Control Voltages. In this manual we therefore use
the term Control Signal when discussing modulation. If your background is in the analog world you're
welcome to substitute "Voltage" for "Signal" whenever you read it.
29 Arturia - User Manual MicroFreak - Making Connections
5.2. The Matrix and its encoder
The Matrix is the place where you link all these signals together.
Classic synthesizers are great, but many have a major drawback: a fixed signal flow. As
a rule, sounds are generated by an Oscillator, then continue to a Filter where it can be
shaped further, and at the end of the chain there is a VCA, a voltage controlled amplifier that
amplifies the sound. The MicroFreak is no exception here, but there is one major difference:
Matrix enables you to break the standard connections and create new ones that override
these connections.
The thing that makes a synthesizer flexible is the ability to route the modulation signals
(Triggers, Gates, LFO Waves, and Envelopes) to the modules that shape the sound (the
Digital Oscillator and the Filter).
The Matrix is the main switchboard where you make and break these connections. It is the
key to unlocking the timbral secrets of the MicroFreak. Mastering the Matrix will help you to
create sounds that fit your musical taste.
The Matrix consists of two parts: the switchboard and the encoder. You use the encoder to
select and create connections and to set the amount of modulation that will flow through
the connection link.
The Matrix and its Encoder
To select a point on the Matrix where you connect a source to a destination, turn the encoder
until you are at the right position and press the encoder. You can scroll forward or backward;
at the end of the Matrix it cycles back to the beginning.
At any moment the Matrix gives you feedback about the connections you have made:
• LED OFF = no routing is made OR the amount is set at 0
• LED ON = routing is made between the two objects
• LED blinking = you have selected a routing and are editing its modulation
strength
The display is a second source of information: when turning the encoder to select a point,
the display will show information about the connection you can make at that point and the
current level of modulation intensity.
When you press the encoder you switch to edit mode. Now you can set the amount of
modulation, and the colors of the display will invert: from white on black to black on white.
Also, all LEDs on the Matrix will turn off and only the LED of the connection you are editing
will be lit. When changing the modulation amount you'll hear its effect immediately.
In addition to being a place where you route signals, the Matrix also serves as a mixer. You
could for example control the pitch of the oscillator with the Key/Arp source and with the
LFO. The two modulations are added together. If you select rectangle as the LFO waveform,
your sequence will transpose up and down with the Rate you've set for the LFO.
Setting any modulation routing to a zero value will disable the LED and the Matrix will show
it as not connected.
Arturia - User Manual MicroFreak - Making Connections 30
To clear a Matrix point and reset its modulation intensity to zero, hold and press the encoder
for a minimum of two seconds.
To summarize:
1. To create a routing, turn the encoder.
2. To select a point:
◦ Press the encoder
◦ This will change the screen to show MATRIX AMOUNT
◦ The amount value in the screen will highlight
◦ Turn the encoder to set a positive or negative modulation amount.
3. To disable a routing and reset its modulation amount:
◦ Turn the encoder to select the routing you want to clear
◦ Press and hold the encoder switch for 2 seconds to set the value to 0.
5.2.1. Sources and Destinations
The Matrix has 35 patch points. When you activate a point on the matrix you connect a
source with a destination. The five sources are on the left and the seven destinations are in
the top row.
The sources are:
Source Description
CycEnv output of the Cycling Envelope Generator
ENV output of the Envelope Generator
LFO output of the Low-Frequency Oscillator
PRESSURE Pressure output (either pressure or velocity depending on the setting in Utility)
KEY / ARP The combined output of the keyboard, arpeggiator and sequencer
The first four destinations are Pitch, Wave, Timbre, and Cutoff.
Pitch, Wave, and Timbre are modulators that enable you to modify the sound of the Digital
Oscillator, the basic sound source of MicroFreak. Cutoff modulates the cutoff frequency of
the Filter. Sound generated by the Digital Oscillator will pass through the Analog Filter, which
enables you to remove or emphasize certain frequencies within the sound. More on that in
The Filter chapter [p.48].
31 Arturia - User Manual MicroFreak - Making Connections
5.2.2. Assigning destinations
The final three destinations (Assign1, Assign2 and Assign3) are a special case; we've left
it to you to define destinations for them. This option is one of the things that makes the
MicroFreak unique. We introduced this feature on the MatrixBrute, the older brother of the
MicroFreak. We've since then learned how powerful this feature is.
The fixed destinations on the Matrix can only cover a small number of possible destinations
on the MicroFreak. With the assignable destinations you can turn (almost) every knob on the
MicroFreak into a destination for modulation control.
!: The exceptions are: Master Volume and the Preset Encoder
An example:
You want to modulate the Shape of an oscillator with the LFO. Wave and Timbre are already
fixed destinations on the Matrix; Shape is not. To add Shape as a destination select the LFO-
Assign1 crossing on the Matrix using the encoder. The LED will blink on that position. Now
press the encoder to enter edit mode. Hold the Assign1 button (located above the Assign1
text) and turn the the shape knob. The Screen will now confirm that you have set the
destination to parameter 3 of the oscillator, which happens to be Shape. You can now set
the modulation amount. Press the encoder once more to leave edit mode.
Possible modulation destinations:
Parameter Description
Glide modulate Glide amount
Oscillator Type Note: This only updates when a note is triggered, not while it is playing
Oscillator Wave modulates the wave of the currently selected oscillator
Oscillator Timbre modulates the timbre of the currently selected oscillator
Oscillator Shape modulates the shape of the currently selected oscillator
Filter Resonance modulates the bandwidth of the Filter
Envelope ATTACK modulates the attack stage of the Standard envelope
Envelope DECAY modulates the decay stage of the Standard envelope
Envelope SUSTAIN modulates the sustain stage of the Standard envelope
Envelope FILTER AMOUNT modulates the amount of signal send from Envelope to AMP
LFO RATE modulates LFO rate
Arp&Seq RATE modulates Arp&Seq RATE
CYCLING Envelope RISE modulates the rise stage of the Cycling Envelope
CYCLING Envelope FALL modulates the fall stage of the Cycling Envelope
CYCLING Envelope HOLD modulates the hold stage of the Cycling Envelope
CYCLING Envelope AMOUNT amount of CycEnv send to the Matrix
Matrix Modulation Amount Sets the modulation amount of a Matrix point
This last option deserves a bit more explanation:
Arturia - User Manual MicroFreak - Making Connections 32
Once you've setup a modulation point in the Matrix you can modulate the intensity of
the modulation happening at the point with another source. Yes, you're modulating a
modulation!
An example: you've setup the LFO to modulate the frequency of the oscillator. In other words
you've created vibrato. How do you modulate the intensity of this vibrato?
• Use the encoder to move to the intersection point CyEnv>Assign1 on the Matrix
• Press and hold the Assign1 button. The display will invite you to move to a
destination point you want to modulate
• Move to the LFO>Pitch point where you already created the vibrato modulation
Press the encoder. The destination is now fixed. Move back to the Pitch>Assign1 point and
press the encoder. The values you enter now will cause the Cycling Envelope to modulate
vibrato depth. Select whatever freaky setting suits you. Experiment with changing the
settings of the Cycling Envelope.
!: It is not possible to assign SHIFT + Knob parameters such as Cycling Envelope shapes. Neither can
you assign control buttons (Shift, Amp MOD LFO MODE) or Icon buttons (Spice, Dice, etc.)
33 Arturia - User Manual MicroFreak - Making Connections
: In paraphonic mode all voices will be assigned simultaneously as a destination.
To summarize:
• The Matrix is where you route sources to destinations. It's also the place where
you mix several sources together to control one common destination.
• The encoder is bipolar; you can set up positive or negative modulation and set
modulation strength.
Arturia - User Manual MicroFreak - Making Connections 34
5.3. Freaky ideas
It's mostly not good practice to modulate a destination at full force. The right amount of
modulation adds subtleness and expression to your patches. If you get this right, the Matrix
is a treasure trove of unusual finds. Some ideas below:
Change pitch scope:
Without making any connections on the Matrix the keyboard or a sequence will already
modulate the pitch of the oscillator with 1v per octave. If you take a sequence and add
that already existing modulation on the Matrix (route Key/Arp to Pitch), you can drastically
change the pitch scope of the sequence. Steps that were one semitone in the original
sequence will now be 2 or even four semitones. When you apply negative modulation, the
step distance will shrink to microtonal proportions.
Summing modulation signals:
Both envelopes: the Standard Envelope and the Cycling Envelope are sources for modulation
in the Matrix. You take advantage of that by mixing their output to control the same
destination. Why would you do that? By mixing the control voltages, you create a complex
envelope that can control the filter or arpeggio rate in unexpected ways.
Another summing idea:
When you sum two modulations to control one destination the result will usually be
unexpected and surprising, like when you mix the Cycling Envelope and the LFO that you
are using to modulate the Filter Cutoff frequency. You're using the Matrix as a modulation
mixer in this type of patch.
Modulating the Digital Oscillator:
This will probably become one of the most used techniques on the MicroFreak: modulate
Wave, Timbre and Shape of the Digital Oscillator with the (unsynced) LFO and Cycling
Envelope. By letting them control different aspects of the Digital Oscillator with different
speeds you can create ever-changing timbre patterns that never repeat.
Regular automatic transpositions:
For automatic transpositions of a sequence modulate Pitch with the Random wave of the
LFO, or with a slow-moving square wave if you need more regular automatic transpositions.
The square-wave technique will also work with a sequence.
Modulating Modulation:
As mentioned before you can modulate the amount of modulation of a connection point on
the Matrix with the Sequencer modulation tracks. You assign a matrix point by holding any
assign button, then move the matrix encoder. The moment you release the assign button,
the matrix point will be set as a destination. Again the LFO and Cycling Envelope are ideal
means to modulate these points.
Modulating Cycling Envelope Rise and Fall times:
You can use the LFO output on the Matrix to control the speed of the LFO or the Cycling
Envelope to control its own rise or fall times or amount.
Circular routings:
One more before you get dizzy: It's easy to make circular routings using the Matrix: for
example, let the LFO modulate the Rise or Fall time of the Cycling Envelope and then let the
Cycling Envelope control its own level.
The EMS Synthi was famous for this kind of circular routings, mostly because this technique
enables you to create sounds that are unique and difficult to replicate.
35 Arturia - User Manual MicroFreak - Making Connections
6. THE DIGITAL OSCILLATOR
The Digital Oscillator is the very heart of the MicroFreak. It's the digital circuit that generates
the core sound of this instrument. The other parts of the MicroFreak - the Analog Filter,
the Envelopes, and the LFO - exist only to shape/mangle/wobble the sound of the Digital
Oscillator.
The Oscillator in the MicroFreak is unique in that it can emulate many different synthesis
models. In the history of electronic music, many gifted sound engineers developed unique
ways of generating sounds. Voltage Controlled Oscillators, the pitch of which could be
controlled with an external voltage, FM oscillators that created timbres by modulating two
or more oscillators, Harmonic oscillators that used combinations of harmonics to create
complex timbres. You'll find many of these Oscillator models in the MicroFreak, and we hope
you'll have as much fun with them as the engineers who designed them.
At Arturia, we are fans of Mutable Instruments. They permitted us to implement some of
their open source Oscillator designs in the MicroFreak, for which we are very grateful as
they add a lot to sonic potential of the MicroFreak.
Oscillators come in two flavors; analog and digital. Digital oscillators have advantages over
analog oscillators: they are capable of generating a much broader palette of waveforms
and are more flexible and stable than their analog counterparts. Analog filters, on the other
hand, have something special to them.
The MicroFreak offers you the best of both worlds: a digital oscillator and an analog filter.
6.1. The oscillator as a sound generator
When you hear a sound, you hear air vibrating against the eardrum of your ear. As humans,
we can hear frequencies in the range of 20 to 20,000 Hz. As you age your ability to hear
high frequencies will gradually diminish. At 65 you'll probably hear only frequencies up to
6000 Hz. But that is enough to be able to enjoy timbral variations in music.
The ear can perceive sound around 50 Hz as bass (think huge organ pipes), but around
30 Hz it's difficult for the ear to hear a sound as a pitch; it's perceived as a low rumble.
In electronic music, low-frequency sounds are often used as voltage or control signals
to modulate another module. An LFO is an oscillator specifically designed to generate
frequencies in this range. The LFO in the MicroFreak can generate signals in the range from
0.1Hz to 100Hz. Please refer to the LFO chapter [p.52] for details.
!: Modulation is not limited to this range; some audio oscillator models in the MicroFreak use a second
oscillator to modulate their own frequency.
TheDigital Oscillator
The Digital Oscillator can play notes in the range from C-1 to C7. Although the MicroFreak
keyboard spans only two octaves, you can shift the range it plays up and down.
*Freaky idea: * Applying a (very) small dose of randomness to the pitch of the digital
oscillator will make someone who listens to your track sit up and pay attention.
Arturia - User Manual MicroFreak - The Digital Oscillator 36
6.2. The Parameter Controls
The parameter controls help to make the Digital Oscillator come alive in different ways.
Type: Type enables you to select an oscillator model. Each type has a specific character. A
unique feature of the MicroFreak is that you can change the oscillator type with modulation.
If you modulate the oscillator type with the LFO, it will change from one model to another
very quickly, creating bizarre changes in timbre. Type can also be modulated with the
Envelopes, the LFO, Keyboard pressure, the Sequencer and the Arpeggiator.
When changing the Oscillator Type, you'll see a graphic representation of that Type and its
current values in the display.
For each Oscillator Type, we selected three parameters that you can use to modify the
basic sound: Wave, Timbre, and Shape. What these parameters do will depend very much
on the oscillator type, but looking at the display will help you understand what the knobs
do: turn a parameter knob, and the display will tell you what is being changed. What
makes it musically exciting is that you can select each of these parameters as a modulation
destination in the Matrix. Animating the parameters using the Matrix will make your sounds
come alive in unexpected and fascinating ways.
37 Arturia - User Manual MicroFreak - The Digital Oscillator
6.3. Oscillator types: An Overview
6.3.1. Basic Waves Oscillator
Description: Every sound consists of a series of harmonics. The first harmonic is the
fundamental. The fundamental determines the pitch you hear. The second harmonic is
twice as high in pitch, the third three times, and so on. If you're a guitar player it's easy
to create harmonics; if you put the finger on the exact middle of the string, you'll hear the
second harmonic. If you divide the string into three parts, you'll hear the third harmonic.
The second and up harmonics determine the timbre of the sound. The 2nd, 4th, 6th, 8th,
etc., are even harmonics. The odd harmonics (3rd, 5th, 7th, 9th, etc.) sometimes add a more
dissonant timbre to a wave. A square wave contains only odd harmonics; a sawtooth, only
even harmonics. Because a sawtooth contains only even harmonics, it is an ideal wave to
emulate bowed string instruments. When a bow moves over the string, the string will stick
to the bow periodically and then slip to the next position on the bow. This is what creates a
sawtooth-like wave.
The basic waveforms that were developed in the early days of synthesis: sine, the triangle,
square, and the sawtooth, proved very useful for sound synthesis because they each have
a specific mix of even and odd harmonics. The sine wave is the simplest wave: it has no
harmonics, only a fundamental. In a Triangle wave odd and even harmonics are distributed
evenly. A square wave is all odd harmonics, and to some ears it sounds more musical than
a sawtooth, which contains all harmonics.
This oscilliator emulates two of these basic waveforms: the square and the sawtooth.
Tip: If you need a sine wave you can use the filter to remove all harmonics from the wave
— and as an alternative, set resonance on the Filter to maximum. The Filter will then self-
oscillate and produce a pure sine wave.
Wave: Continuous morph from a square to a sawtooth to two sawtooths. Acts on Waveform
symmetry.
Timbre: Morphs between square (pulse width), or phasing between the two copies of a
sawtooth wave. There is no effect when Wave is at 50 (sawtooth).
Shape: Adds a sine wave sub-oscillator.
6.3.2. Superwave Oscillator
The Superwave Oscillator
Model
Description: This is a digital waveform animator that creates copies of a waveform and
detunes them. Detuning them creates a very fat, lush sound. Unlike more traditional
waveform animators that multiply a sawtooth wave, this model allows you to select from
four different waveforms.
Wave: Selection of the waveform to be multiplied: Saw, Sqr, Tri, Sin
Timbre: Sets the detuning amount.
Shape: Sets the amplitude of the detuned waves.
Arturia - User Manual MicroFreak - The Digital Oscillator 38
6.3.3. Wavetable oscillator
The Wavetable Oscillator
Model
Description: In the early '80s advances in computer technology made it possible to scan
through waveforms stored in memory. A waveform consists of short snippets called
samples. 256 samples form a cycle of the wave. Each wave table stores 32 cycles. When
you move the Timbre knob, you move through these cycles.
Once you have a waveform stored in memory, you can do things with it that are not possible
with an analog oscillator. For example, you can change its pitch by changing the speed with
which you read the waveform from memory.
Wave: The Wave knob enables you to select a wave from the 16 waves stored in the table.
Timbre: Allows you to browse the 32 cycles.
Shape: Activates a chorus, which adds a chorus effect to the wavetable.
Tip: To hear the real sonic power of this oscillator, modulate the wave parameter with the
LFO or the Cycling Envelope. This modulation technique is called wavesequencing.
6.3.4. Harmonic OSC
Harmonic Oscillator
Model
Description: Harmonic oscillators recreate sound by creating and summing harmonics.
By varying the amplitude of the individual harmonics, the timbre changes. The Harmonic
Oscillator is unique in that is does not only sum up to eight harmonices but sums complete
waveforms. This results in more complex sounds than possible with traditional harmonic
oscillators.
Wave: When turning the wave knob you morph through different tables of harmonic
amplitudes and switch between these. Higher values provide tones with richer harmonic
content.
Timbre: When turning the timbre knob you morph between a sine and a triangle wave.
A harmonic derived from a sine wave will sound different from a harmonic built from a
triangle wave.
Shape: Adds chorus to the oscillator sound, making it wider.
39 Arturia - User Manual MicroFreak - The Digital Oscillator
6.3.5. KarplusStrong
Karplus Oscillator Model
Description: Karplus-Strong is the name of the sound synthesis method developed by
Kevin Karplus and Alex Strong at Stanford University. They discovered that you could
create a realistic sounding drum and plucked string sounds by looping a short noise burst
through a filtered delay. Nowadays we refer to their method as physical modeling. In
physical modeling you recreate the physical characteristics of an instrument using digital
techniques; the bow position of a string instrument, the force you use to hit an instrument,
and the diffusion and damping factor of the materials the instrument made of.
In physical modeling, an exciter creates vibrations in a resonator. The exciter can either be
a bow or a strike. The resonator can emulate many different instrument shapes.
Wave: Set the amount of Bow that is applied on top of the strike. It results in a continuous
tone, whereas the Strike alone creates a decaying tone.
Timbre: This controls where and how hard the resonator is struck; it has no effect on the
bowed part of the sound. Shape: Sets the amount of resonance by controlling the decay of
the resonator.
Arturia - User Manual MicroFreak - The Digital Oscillator 40
The oscillator models listed below have been developed by Mutable Instruments. They
permitted us to implement some of their open source Oscillator designs in the MicroFreak,
for which are very grateful as they add a lot to its sonic potential.
These models feature waveforms that were introduced in 2018 with the Plaits Module of
Mutable Instruments. Plaits is one of the most popular oscillator modules in the Eurorack
world.
In the descriptions below we describe the functions of the Oscillator models in a basic
way. For in-depth info about Plaits and its waveforms, please refer to https://mutable-
instruments.net/modules/plaits/manual/.
!: The names of the knobs on the MicroFreak will differ from the names used in the Plaits oscillator
documentation.
MicroFreak name Plaits name
Wave Harmonics
Timbre Timbre
Shape Morph
6.3.6. Pair of classic waveforms (PI.VA)
Classic Waveforms
Oscillator Model
Description: An emulation of the classic synthesis waveforms triangle, sawtooth and square
wave.
Wave: Sets the detuning between the two waves.
Timbre: Morphs through a variable square, from narrow pulse to full square to hard sync
formants.
Shape: Morphs through a variable saw, from triangle to saw with an increasingly wide
notch.
Freaky tip: Wave sets a detuning amount between the oscillators. If you combine this with
keyboard/arpeggio modulation you'll hear interesting scale variations happening. On the
Matrix create the routing: Key/Arp>Wave.
41 Arturia - User Manual MicroFreak - The Digital Oscillator
6.3.7. Waveshaping oscillator (Fold) (PI.Waveshapr)
Waveshaper Oscillator
Model
Description: This Oscillator model is a combination of a waveshaper and a wavefolder. A
waveshaper acts on the rise and the fall stage of a wave. It can make the rise time of
a triangle wave steeper, turning that triangle into a falling Saw wave. It can also change
the curve of the rise and fall stages. Each of these changes will affect the number and the
amplitude of the harmonics that the Oscillator produces. More harmonics means a richer
(sometimes sharper) sound. The original model was based on a feature found in the Serge
waveshaper.
A wavefolder folds a wave back on itself. Usually, when you boost the amplitude of a digital
waveform it will start clipping; the top of the waveform will be cut off. A wavefolder prevents
this from happening by folding the wave.
Wave: Sets the waveshaper waveform.
Timbre: Sets wavefolder amount.
Shape: Sets waveform asymmetry.
6.3.8. Two operator FM (PI.FM)
Two operator Oscillator
Model
Description: FM synthesis has its origins in the work of Dr John Chowning at Stanford
University in the late 1960s. The first FM synthesiser was a mainframe computer! Think of a
room full of refrigerators, and you'll have an idea of what that was like.
Dr Chowning's theory was that an entire range of acoustic instrument emulations would
be possible by modulating a waveform with others that are tuned to the harmonic series.
He discovered that deviations from the harmonic series (i.e., inharmonic relationships)
resulted in bell-like tones and other intricate sounds. Many of the timbres that came easily
to FM synthesis had proven difficult for the reigning generation of analog synthesizers to
reproduce.
This model, despite being a simple implementation of FM, is still capable of creating a wide
range of sounds. It consists of two sine-wave oscillators, each modulating the phase of the
other.
Wave: Sets the frequency ratio between the oscillators.
Timbre: Sets the modulation index.
Shape: Sets a feedback amount, in the form of operator 2 modulating its own phase.
Arturia - User Manual MicroFreak - The Digital Oscillator 42
6.3.9. Granular formant oscillator (PI.Grain)
Granular formant
Oscillator Model
Description: Granular synthesis is a synthesis method developed fairly recently. It's a
technique whereby a wave is chopped in tiny pieces called "particles", which are then
rearranged, multiplied and added in multiple ways. In this model, the particles are
rearranged into formants and filtered waveforms.
Wave: Sets the frequency ratio between formants one and two.
Timbre: Sets the formant frequency.
Shape: Sets formant width and shape. This controls the shape of the window by which a
sum of two synchronized sine oscillators is multplied.
43 Arturia - User Manual MicroFreak - The Digital Oscillator
6.3.10. Chords (PI.Chords)
Chords Oscillator Model
Description: In Chords mode, the Digital Oscillator is transformed into a four-voice oscillator
capable of playing chords. The fun thing is that it's possible to modulate the chord.
Chords add emotion to music. A single melodic line can evoke many emotions, but when
you add chord notes from the scale of the melody to that melodic line, the emotion will
become much stronger. When you add notes from the major scale the melody sounds
forceful and happy; add notes from the minor scale, and that same melodic line will
suddenly sound sad. At least, that might be your response if you were born in a culture
dominated by western music. In other cultures, your response to major and minor scales
may be different.
The first note of a chord is the Root. The third note in a scale determines the feel of a chord;
if it is three half-steps removed from the root, the chord is a minor chord. Four half-steps
removed from the root makes it a major chord. When you add more voices to a chord, you
are essentially fine-tuning and shaping the minor and major feel further.
: If you want to know more about this fascinating subject, search for music theory on a search
engine or YouTube.
Paraphony deactivates in this mode; the last key pressed is the root note, and only one
chord can be playing.
Knob functions:
Wave: Chord selection
• Octave
• 5th
• sus4
• m(inor)
• m(inor)7
• m(inor)9
• m(inor)11
• 6th and 9th added
• M(ajor)9
• M(ajor)7
• M(ajor)
Timbre: Changes the inversion and the frequency range of the chord. The chord stays
the same, but the pitches are combined differently when you move the Timbre knob or
modulate it externally.
If the chord is a triad:
Arturia - User Manual MicroFreak - The Digital Oscillator 44
Value Chord type
0 to 25 root position
25 to 50 first inversion: the lowest note moves up an octave; bass note takes third position
50 to 75 second inversion: the lowest note moves up an octave; bass note takes the fifth position
75 to 100 root+1octave: the lowest note moves up an octave to the root position but an octave higher
If the chord is a seventh chord:
Value Position
0 to 20 Root position
20 to 40 first inversion: the lowest note moves up an octave; bass note takes third position
40 to 60 second inversion: the lowest note moves up an octave; bass note takes the fifth position
60 to 80 third inversion: the lowest note moves up an octave; bass note takes the seventh position
80 to 100 root+1octave: the lowest note moves up an octave to the root position but an octave higher
Shape: Sets the waveform. The first half of the knob goes through a selection of "string-
machine like" raw waveforms (different combinations of the organ and string “drawbars”);
the second half of the knob scans a small wavetable containing 16 waveforms.
Freaky tip: Instant gratification! Modulate chord selection (the Wave knob) with the random
pattern wave of the LFO. It's the next-to-last LFO wave option. On the Matrix select
LFO>Wave and set modulation strength anywhere between 50 and 100.
45 Arturia - User Manual MicroFreak - The Digital Oscillator
6.3.11. Vowel and speech synthesis (PI.Speech)
Vowel and speech
synthesis Oscillator Model
Description: In the late '70s Texas Instruments began to research speech synthesis. With the
results of their research, Texas Instruments created Speak & Spell, the very first talking toy.
It soon became clear that synthesising the human voice was not easy. We create speech
by cleverly using the throat and tongue to form vowels and consonants. A vowel is a sound
that you produce with an unrestricted sound flow like Aaah, Uuuh and Iiiiii. Consonants are
all other sounds that delimit and shape vowels.
Wave: The wave knob will first scan through formants (from 0 to around 100), then through
libraries of colors, numbers, letters, and words.
Timbre: The timbre knob will act on the speech itself. It shifts the formants up or down.
Shape: The shape knob will scan through subsets of words; the contents of the subset will
depend on the library that was selected with wave knob.
Some examples :
• Set the wave knob to maximum
• Set the timbre knob to 40
• Set the shape knob at 30
Now play a middle C, and you’ll hear the word “Filter.” To add to the fun press the
"Paraphonic" button to play the word filter with four voices!
Another example:
• Set the wave knob to 60
• Set the timbre knob to 46
• Set the shape knob at 17
Now play a middle C, and you’ll hear the word “One.”
To create a singing count song:
• activate Arpeggio mode by pressing Arp|Seq
• assign oscillator shape parameter to the LFO (press Assign1 and turn the Shape
control)
• set the modulation amount to about 80
• select the triangle wave on the LFO and set LFO speed to about 80Hz
There's your song!
Arturia - User Manual MicroFreak - The Digital Oscillator 46
6.3.12. Modal Resonator (PI.Modal)
Modal Resonator
Oscillator Model
Description: A modal resonator imitates how sound is amplified in the things that surround
us. Everything (without exception) responds with a complex sound consisting of many
harmonics (subpitches) when you hit it. Usually, that response is so soft that we don't hear
it; the sound is soft because the energy of your hit is absorbed/dampened by the material
of the object you hit. But some objects, such as the kettle in which you're boiling water
or the pipes of a central heating unit, will respond really well. Musical instruments have
been designed to respond in a (usually) pleasing way to being struck or, in the case of a
stringed instrument, playing them with a bow. The shape of an instrument determines which
harmonics you will hear. Its shape will amplify certain harmonics and dampen others. This
technique can imitate many instrument bodies, from woodwinds to strings to drums.
Real world instruments you excite with a bow, a drumstick, or with your breath in the case
of a woodwind instrument. The modal resonator needs a signal, an exciter, to make it come
alive.
The modal resonator mimics this behavior. The extraordinary thing about a Digital
Resonator is that it can change the shape it mimics on the fly when you turn a knob or
modulate it externally with the LFO, the Envelope, or one of the other sources on the Matrix.
It changes its internal harmonic structure.
Another important quality of a modal resonator is that it enables you to control the damping
of the generated sound. How we hear an object that is hit will very much depend on the
damping qualities of the material from which it was built. Drummers know all about this,
and often use their hand to muffle the sound of their drum. Guitarists know how to dampen
the sound of strings with the palm of their hand.
Here again, the extraordinary thing about the Modal Resonator is that it can mimic the
damping characteristics of an instrument on the fly when you turn a knob or modulate it
with a Matrix source.
Wave: amount of inharmonicity, or material selection.
Timbre: excitation brightness and dust density.
Shape: damping, decay time (energy absorption).
Freaky idea: The MicroFreak is paraphonic. When you arpeggiate or sequence chords and
modulate the damping simultaneously, you can selectively dampen certain steps in your
sequence/arpeggio.
47 Arturia - User Manual MicroFreak - The Digital Oscillator
7. THE FILTER: SOUND IN CLOSE-UP
A filter enables you to have a look at sound, at any sound in detail. It's not an overstatement
to say that nearly every track you hear in the media has been filtered in some way or
another. Frequencies were removed or boosted, instruments suppressed in a mix, frequency
ranges made more prevalent to capture your attention. A filter can emphasize or suppress
the harmonics contained in a sound. In doing so, it changes its timbre. Traditionally filters
are used in combination with oscillators. The MicroFreak filter can emphasize or suppress
the harmonics of the Digital Oscillator.
The Analogue Filter
The Analog Filter is like a magnifying glass that reveals everything that is present in the
sound of the Digital Oscillator. Or to use a better analogy: it is a searchlight that moves
over the waveform generated by the Digital Oscillator dynamically, revealing its harmonic
content. It can sweep over a sound with a broad beam or with a very focused, narrow
beam; this is referred to as Q or resonance.
Any sound consists of sine wave frequencies, each with different loudness. These
frequencies are usually not random but appear as "families"; they have a common ground:
the fundamental frequency. The vibrating fundamental frequency creates related
frequencies called harmonics. Some of these frequencies are even, some are odd. The mix
of odd and even harmonics largely determines the characteristic of the sound. A filter is a
circuit that allows frequencies/harmonics to resonate in specific ways. It will favor certain
frequencies and be hostile to others.
7.1. Modifying sound
The are three types of Filter in the MicroFreak: a Low Pass Filter (LPF), a Band Pass Filter
(BPF), and a High Pass Filter (HPF). The Low Pass Filter attenuates (weakens) or removes
frequencies above the cutoff frequency. The Band Pass Filter attenuates frequencies above
and below the cutoff point. The High Pass Filter attenuates (weakens) or removes
frequencies below the cutoff frequency.
The Type button enables you to switch between the three filter types.
An open filter, with the cutoff frequency set to maximum, will allow all frequencies to pass
through. When you lower the cutoff frequency in Low Pass mode the high frequencies will
start to disappear; frequencies that lie above the cutoff frequency are attenuated. Lower it
further, and the midrange will disappear. Close it completely, and only silence remains. In
a Highpass filter this works in the opposite way: with Cutoff to maximum all frequencies
will be removed. Lower the cutoff point and frequencies that lie above the cutoff frequency
will pass through. In Bandpass mode the frequencies in the proximity of the cutoff point are
audible. Resonance sets the width of the audible frequency range.
Arturia - User Manual MicroFreak - The filter: sound in close-up 48
7.1.1. Low Pass Filter
A Low Pass Filter removes frequencies from a sound source. It is the primary component in
subtractive synthesis and widely used in every contemporary music style. What gives the
Low Pass Filter its unique qualities is that it focuses on the harmonics around a cutoff point.
Modulating the cutoff frequency of a filter varies the timbre of sound over time. It can be
considered to be a sophisticated equalizer that selectively reduces the high frequencies of a
sound.
!: For the technically inclined: the MicroFreak filter has a 12dB roll-off. This means that it is somewhat
less obtrusive than its 24dB cousin, which has a much steeper slope. The 12dB filter will do more
justice to the oscillators of the MicroFreak, which have rich and complex harmonics (grains, wavetables/
shapers, FM, etc.)
7.1.2. Band Pass Filter
The Band Pass Filter is like a narrow beam that allow only a small range of frequencies to
pass through the Filter. With the resonance knob you set the width of the frequency range
that is allowed to pass through. With the resonance knob completely counter-clockwise
all frequencies are allowed to pass through. Turn it slowly to the right and the range of
frequencies allowed to pass will become smaller. In the clockwise position the filter will start
to self oscillate, and can be used as a sine wave oscillator. In that position it will block all
sound from the Digital Oscillator.
7.1.3. High Pass Filter
The High Pass Filter works in the opposite way of the Low Pass Filter. It removes frequencies
below the cutoff point. When you raise the cutoff frequency the low frequencies will start to
disappear; frequencies that lie below the cutoff frequency will be attenuated. Raise it further
and the midrange will disappear, leaving only the highest harmonics of the Digital Oscillator.
The High Pass Filter is somehow less popular than its cousin, the Low Pass Filter. Maybe this
is because its effect is not as notable or spectacular as that of the Low Pass Filter, and yet it
can be used to great effect for accenting certain beats in an arpeggio or a bass loop.
A popular application of the High Pass Filter is to clean up the sound in a mix. Say you you've
programmed a solo sound on your MicroFreak and while mixing it with a bass sound from
another synth you notice that the low end of your sound interferes with the bass. You could
then use the High Pass Filter to remove some low end from your solo sound to make it stand
out in the mix.
Let's have a look at the controls that are at your disposal:
• Cutoff frequency
• Resonance
49 Arturia - User Manual MicroFreak - The filter: sound in close-up
7.1.4. Cutoff frequency
The cutoff frequency is the point where the actual filtering takes place. Early users of filters
discovered that they could alter the sonic properties of a filter by feeding the output of the
filter back into itself. Creating such a feedback loop results in a resonance peak around the
cutoff frequency. In the MicroFreak filter, you control this effect with the resonance knob.
The amount of resonance can be controlled manually, or by the LFO or the Envelopes. To
achieve this, you have to assign it to your favorite control in the Matrix.
Filters differ in how they remove frequencies above the cutoff point. It is possible to design
a filter that will reduce the frequencies above the cutoff frequency in a very drastic way; if
the cutoff point is at 500 Hz, it will make a frequency of 501 Hz inaudible. The result of such
filtering is very unmusical. Instead, filters are designed to dampen frequencies gradually.
In the above example, it would mean that the 501 Hz frequency is still audible but somewhat
reduced in amplitude. A frequency of 550 Hz will probably also be audible but will be
even more reduced in amplitude. This is referred to as the roll-off of a filter. Some filters
have a steep roll-off, others a more gradual roll-off. The number of its poles determines the
steepness of filter's roll-off; four-pole filters have a roll-off that is much steeper than two-
pole filters. The MicroFreak filter has a roll-off of 12dB per octave.
The Cutoff knob enables you to control the filter cutoff point manually. In its fully counter-
clockwise position, the frequency cutoff point is approximately 30Hz. As you rotate the
knob clockwise the frequency cutoff point will increase until, in its fully clockwise position, it
exceeds 15kHz.
7.1.5. Resonance or Q
A second setting to complement the cutoff frequency: Resonance. It is sometimes called
“Emphasis” or “Q” – for Quality of filtering.
Resonance
The Resonance knob increases the amount of resonance; it amplifies frequencies close to
the cutoff frequency. When you add resonance by turning the resonance knob clockwise
the filter becomes increasingly selective, the sound begins to “ring” and will severely color
any signal passing through it. As stated above, in its extreme position the Filter will go into
self-oscillation.
Arturia - User Manual MicroFreak - The filter: sound in close-up 50
7.2. Animating sound
As seen above a lowpass filter modifies sound by removing frequencies above the cutoff
point. Doing this manually is not very effective, although it helps in getting a grasp of what
is happening. What turns the filter into a compelling musical tool is changing the cutoff
point and its resonance dynamically. In the MicroFreak you do this by using an LFO, an
Arpeggiator, or an Envelope to control the cutoff frequency and resonance of the filter.
Please refer to the LFO [p.52], Arpeggiator [p.71] and Envelope [p.55] chapters for more details.
7.2.1. Cutoff Modulation
Varying the cutoff point, the point where the filter starts removing frequencies from the
sound spectrum, changes the timbre of the sound. The most effective and musically
pleasing way to modulate the cutoff frequency is using an envelope generator. The
MicroFreak is "hardwired" to do this. Right next to the sustain control of the main envelope
you'll see a knob named Filter Amt (Amount). That's where you determine how much the
envelope will modulate the cutoff frequency of the Filter.
!: You'll notice that when you change the setting of the Filter Amount knob, the corresponding point
on the Matrix will light up. As an alternative, you can also fine-tune the filter amount on the Matrix.
7.2.2. Emphasis/Resonance Modulation
With the Resonance knob, you set the width of the band with which the filter attenuates the
incoming signal. By increasing the emphasis amount, you will focus the filter and force it to
pass only frequencies in the vicinity of the frequency cutoff point. It boosts the frequencies
near the cutoff point of the filter.
Freaky idea: Seq>Cutoff Modulation
A sequencer modulation track can be a useful tool to modulate the filter cutoff point. In step
mode you can assign a different modulation amount to each step of the sequence.
51 Arturia - User Manual MicroFreak - The filter: sound in close-up
8. THE LFO
An LFO (short for Low-Frequency Oscillator) can produce various waveforms at sub-audio
level. These waveforms can then be used to modulate other parts of the MicroFreak.
For example:
• the pitch of the Oscillator
• the cutoff frequency of the Filter
• the emphasis of the Filter
• the stages of an Envelope
A well-known application of LFO modulation is the filter sweep; the LFO waveform is used
to move/animate the cutoff point of a Low Pass Filter.
The MicroFreak LFO
This is a good moment to understand what the other LFO waves do. Try switching to the
Triangle wave and the rising Saw wave; you'll hear how the sweep changes shape. The
Rectangle wave will cycle between a low and a high state, so it's not very useful for learning
about overtones. It can have its uses if you want to toggle an oscillator between two pitches.
Depending on the modulation amount you set on the Matrix it will make the pitch jump two
or four steps on the scale or, if you increase the amount of modulation even further, a full
octave.
8.1. Waveform Shape and Rate
The Shape button allows you to choose one of six different waveforms: sine, triangle, rising
sawtooth, rectangle (square), random (sample & hold) and random gliding (or smoothed
random).
!: The square wave has a 50% duty cycle, which is tech-talk for saying that it is on (high) for 50% of
the time.
The last two LFO waves are a special case. The Random wave does what its name implies: it
creates random modulations. You've probably heard this sound a thousand times before. In
early Sci-fi movies, this was that standard sound to accompany a futuristic computer with
many blinking lights. If you have an overwhelming urge to hear this, select the Random
wave on the LFO, set LFO speed to about 25 Hz and move the selection point on the Matrix
to the LFO>Pitch crossing. Press the Matrix knob and set the modulation amount to about
400. There it is!
Arturia - User Manual MicroFreak - The LFO 52
The last wave of the LFO is a slewed random wave. Whereas in the first Random wave
the pitch changes abruptly from one pitch to another, here the changes are more gradual.
Again, to understand what this wave does it's a good idea to have it control the pitch of the
oscillator. It will probably result in an ugly wavering sound, but as a learning tool, nothing
beats it. This technique is a useful in-between step for any modulation you want to apply. It
enables you to fine-tune the modulation amount before applying it to a modulation target.
8.1.1. Shape
The Shape button enables you to switch between the different LFO waves.
*Note: *On the MicroFreak all modulations on the Matrix are bipolar, which means that it can
go negative and positive and thus control the modulation target in the positive range and
the negative range. It is a feature that gives you more sound design options. Many synths
(especially the older ones) will only allow you to modulate a target in the positive direction.
There's a downside to this: if you modulate a target, for example the Analog Filter with a
slow-moving negative-going value, it's entirely possible that for a while you'll hear nothing.
8.1.2. Rate
The Rate knob sets the speed of the LFO (0.06Hz up to 100Hz).
By default, the LFO is not synced to the clock of the MicroFreak and will not follow changes
in speed of the MicroFreak clock. By pressing the Rate encoder of the LFO you enable LFO
sync.
If Sync is "off" the values in the OLED window will be displayed in Hz.
When set to Sync, the LFO will sync proportionally to the clock of the MicroFreak or your
DAW in a one-to-one relationship. When Sync is on, and the LFO is linked to the currently
active clock, the values are displayed as division values: ranging from 8/1 all the way up to
1/32, with in-between values of 4/1, 2/1, 1/1, 1/2, 1/2t, 1/4, 1/4t, 1/8, 1/8t, 1/16 and 1/16t.
What's the meaning of these mysterious numbers? They indicate how the LFO will sync to
an external clock. The clock could either be the internal clock of the MicroFreak, the clock
of your DAW, or an external MIDI source. The most common way to count time is 24PPQ,
24 pulses per quarter note. 1PPQ is the smallest counting unit. It determines the maximum
resolution of the Sequencer. When the LFO is set to 8/1, which is its slowest rate, a cycle of
the LFO completes in 8 pulses, which is 1/4 of a quarter note. With each step up the LFO
speed doubles, except when the rate is 1/2t, 1/4t and 1/8t where the LFO syncs in triplet
mode. When set to 1/4 one LFO period equals a quarter note.
Understanding this will help you to match the speed of the LFO to the MicroFreak Sequencer
or the tempo of your DAW.
In synced mode these settings enable you to crreate complex rhythms, where the LFO
responds to an external rhythm in multiples or divisions of an external clock.
♪: MicroFreak displays the sync ratio in the display.
If necessary, you can uncouple the LFO from the MicroFreak tempo by disabling sync. In
unsynced mode, the LFO ranges from 0.1Hz to 100Hz (default: 1Hz).
53 Arturia - User Manual MicroFreak - The LFO
8.1.3. LFO retriggering
There are situations where you would like to retrigger the LFO everytime you press a key
on the keyboard or the arpeggiator/sequencer generates a gate signal. As an example: you
want to create a preset in which the LFO adds a little "bump" pitch rise every time you play
a key. You can accomplish this by activating LFO retrigger mode in Utility. Go to Utility and
change: Utility>Preset>LFO Retrig and set it to ON.
8.2. Freaky Tips and Tricks
• Try using the LFO to modulate both the filter cutoff and the envelope attack /
decay times. Modulating the filter cutoff is simple; it's a standard connection on
the Matrix. To modulate the envelope attack and decay times you'll have to assign
them explicitly on the Matrix. Please refer to the Chapter about the Matrix [p.30]
for details.
• When you mix in some randomness with the filter cutoff it will add a fuzzy effect
to the sound. Applying randomness to the decay or sustain stage of one of the
Envelopes will add some variety to any rhythmic pulse.
You can use this trick to revive anything that sounds stale.
• Another useful trick is to use the sine or the sawtooth wave of the LFO to control
the level of an envelope. If you then play an arpeggio, this will result in cyclic
crescendos and diminuendos. Even more interesting is to control the rise and
fall times of the Cycling Envelope with a very slow LFO and apply the resulting
envelope to other destinations.
• The rising Sawtooth can be useful to modulate the decay time of the Standard or
Cycling envelopes. It will add realism to drum or bell-like sounds. Remember that
you can change the shape of the envelope attack and fall stage of the Cycling
Envelope dynamically from linear to exponential. More about this in the Envelope
[p.55] chapter.
• An easy way to animate a sequence or arpeggio is the add a tiny bit of
pitch modulation each time a note starts. You could do this the simple way by
activating sync on the LFO. Next, select the random wave and apply it to the pitch
of the oscillator on the Matrix. Carefully adjust the modulation amount. To make
sure that the modulation only happens in the first phase of the attack, modulate
the modulation knob of the matrix with a very short envelope of the Cycling
Envelope set to ENV in such a way that the LFO modulation is silent after the
initial attack.
• When you assign Glide amount as a destination to be modulated by the LFO on
the Matrix, one trick is to use the LFO to turn glide on and off (set its amount
to zero). In synced mode, you can make the LFO activate Glide every other
sequencer step or every fourth step.
Arturia - User Manual MicroFreak - The LFO 54
9. THE ENVELOPE GENERATOR
The Envelope Generator is one of the basic building blocks of MicroFreak. It enables you to
shape the overall loudness or the timbre of a sound.
The Envelope Generator
It's a sound-sculpting tool. It can be patched to all destinations on the Matrix, including the
destinations you create yourself.
9.1. What does an Envelope Generator do?
Traditional instruments have a particular envelope (and timbre) that make it possible to
recognize them immediately. An organ attains full volume instantly, remains high for as
long as a key is depressed, and decays very quickly. A piano has a slower attack and a
longer decay. A string section will reach full volume gradually, and the volume mostly fades
gradually as well.
In Electronic Music envelope generators are also used to modulate the frequency content
of sound. The most famous example, one you've probably heard a thousand times before
without realizing what it was, is the Filter sweep.
If you want to hear this on the MicroFreak:
• on the filter set the Cutoff to minimum and Resonance to maximum
• set Amp Mod on the Envelope to ON
• on the Envelope set attack to 1.7s, decay to 7.7s, sustain to 90%, and filter amount
to 70
You should now hear the filter sweep the overtones of the oscillator. The effect is more
pronounced if you try this with an oscillator model that is rich in harmonics (overtones).
What's happening is that the filter dynamically selects a narrow harmonic band on the
oscillator. Try some oscillator models and notice the vast difference in the way the filter
affects these models.
With the MicroFreak you can go beyond these traditional envelopes and develop new ways
to sculpt the timbre and amplitude (volume) of a sound.
55 Arturia - User Manual MicroFreak - The Envelope Generator
9.2. Gates and Triggers
By itself, an envelope generator does nothing; it needs a trigger or a gate to get started.
It is essential to understand that gates and triggers are two different things. A trigger is
a very short pulse that can be used to sync modules to each other, or in the case of the
MicroFreak, to start the LFO or the Envelopes. A gate is usually longer: anywhere from a few
milliseconds to a few seconds.
With the MicroFreak the keyboard is the primary source of gates. When your finger touches
the keyboard and you hold it there for a moment, you generate a gate. The gate starts the
envelope cycle and the first stage, the Attack, begins. The envelope then continues to the
Decay/Release stage and the Sustain stage. It will remain in the Sustain stage for as long
as your finger touches the keyboard. Lift your finger, and the level will decrease to zero. The
speed of this decrease depends on the setting of the Decay/Release knob.
9.3. Envelope stages
The Envelope Generator of MicroFreak has three stages: Attack, Decay/Release and Sustain.
Technically speaking it is an ADS envelope because the Sustain stage can be held
indefinitely when the Envelope Generator is used in conjunction with the keyboard.
9.3.1. Attack
In the attack stage of the envelope cycle, the sound rises from its minimum to its maximum,
either slow or fast depending on the position of the Attack knob. Attack sets the time, from
0 ms to 10 seconds, the envelope takes to reach its initial level.
9.3.2. Decay/Release
Decay/Release adjusts the time, again from 0ms to 13 seconds, that it takes the voltage to
go from its attack level to the sustain level after the attack stage is completed.
9.3.3. Sustain
The sustain stage starts when the Decay/Release stage has ended. Sustain is the level at
which the signal settles after it decays. This level is usually lower than the initial level (hence
"decay"); however, it can also be the same - in which case the Decay setting does not affect
the envelope. Set it to a low level if you're programming percussive sounds.
Arturia - User Manual MicroFreak - The Envelope Generator 56
9.4. Filter amount
The Standard Envelope can control both the filter cutoff frequency and the amplitude. When
the Amp button is unlit, the envelope will control the filter cutoff frequency.
When the Amp Mod button is lit, the envelope will control both the volume and the filter
cutoff of your preset.
Filter Amount adjusts the level of control the envelope will send to the filter to control its
frequency.
Filter Amount is an excellent modulation destination if you want to dampen your sound
gradually. The easiest way to achieve this is to control the Filter Amt with the LFO. The LFO
wave you select will determine how the cutoff frequency will be affected.
!: Filter amount is a bipolar control.
9.5. The Amp Mod button
As stated above the keyboard and the sequencer generate gates that control the volume of
the internal VCA (Voltage Controlled Amplifier) directly. It's a rather crude effect. Finger on
keyboard> sound on, finger off keyboard> sound off. When you enable the Amp|Mod button
(it's lit) you activate the Envelope generator, which will then use these gates to create much
more pronounced envelopes. The output of the Envelope generator (whether lit or unlit) is
sent directly to the filter to control its cutoff frequency. You set the amont of this control with
the Filter Amt knob. In addition, its output is available in the Matrix to control other modules
of the MicroFreak.
!: There's a setting in Utility that enables you to define whether or not the envelope will retrigger when
it receives a trigger from the keyboard, the Arpeggiator or the Sequencer. Select Utility>Preset>Envelope
reset.
57 Arturia - User Manual MicroFreak - The Envelope Generator
9.6. The Cycling Envelope Generator
The Cycling Envelope Generator is a great tool for generating complex modulation signals.
Unlike a standard envelope that cycles through its stages only once, the cycling envelope
can retrigger itself after the last stage has finished. The Cycling Envelope then becomes a
complex LFO capable of creating wave shapes that cannot be generated with a standard
LFO.
The Cycling Envelope Generator
Another unique feature of this Envelope generator is that you can change the shape of the
Rise and Fall stages and thus create a multitude of different Envelope shapes. Since the rise/
fall and hold levels can be modulated, the envelope shape can change in real time. More
about this in the next paragraph.
9.6.1. The stages of the Cycling Envelope
The Cycling Envelope has three stages:
• The Rise stage controls the time that the envelope will take to reach its maximum
volume once you have pressed a key on the keyboard (or trigger the envelope
using the Arp/Seq).
• In the Fall/Shape stage, you set the time that the envelope will take to diminish
to zero.
• The Hold/Sustain stage is part of the Fall/Shape stage, it sets the level of the hold
stage.
The Mode button enables you to select one of three modes: Env (standard envelope mode),
Run, and Loop.
• In Standard Envelope mode, the envelope will cycle once through its stages and
stop at the end of the Fall stage.
• In Run mode, the envelope (now an LFO) is free running. It resets when the
MicroFreak receives a MIDI start command.
• In Loop mode, the envelope (now an LFO) resets when a trigger is detected from
either the keyboard, the sequencer or the arpeggiator. It syncs to the external
trigger.
The envelope will retrigger itself when the end of the Fall time is reached.
In standard mode, the envelope starts when it receives a gate from the keyboard or an
external source. The Rise stage is the attack stage. The Sustain stage will remain high as
long you press a key on the keyboard. When you let go of the key, the gate ends, and the
envelope will continue to the Fall stage.
In Run and Loop modes, the Rise stage is the attack stage and Hold will keep the level of the
Cycling Envelope high for the duration you've set with the Hold knob. When the Hold period
ends the envelope will continue to the Fall stage.
Arturia - User Manual MicroFreak - The Envelope Generator 58
!: To get a feel for the effect of changes you make to the stages of the envelope, connect it to the
pitch of the Digital Oscillator.
• Move the selection point on the Matrix to the CycEnv->Pitch point.
• Press the encoder and set the modulation level to about 20.
• On the Cycling Envelope Generator set Rise to about 200 ms, hold to 0, fall to
0ms and amount to 50%.
You'll hear the pitch go up and then slowly fall to its starting point. This setup also illustrates
the effect of the Amount knob. Decrease Amount and the pitch rise will less noticeable.
Tip: Try modulating the pitch of the Digital Oscillator with the Cycling Envelope in loop mode.
If you select very low values for Rise, Fall and Hold, the Cycling Envelope will cycle at a very
high rate and will function as a complex LFO. By changing the Rise, Fall and Hold time you
can change the waveshape of this "LFO".
In Run mode the pitch of the oscillator will change continuously.
To hear the effect in Loop mode, the Cycling Envelope must be triggered externally by the
keyboard or the Arpeggiator/Sequencer. To hear its effect activate the Arpeggiator, set the
speed of the Arpeggiator to about 55 bpm, and press a chord. You'll hear how the Cycling
Envelope retriggers every time the Arpeggiator moves to the next step.
9.6.2. About Changing Shapes
As we've mentioned before; a unique feature of this envelope is that it is possible to
modulate the shape of the Rise and Fall stages. To make changes to these stages hold the
Shift button and turn the Rise or Fall button. Turning it to the left will make the shape more
logarithmic, turning the encoder to the right will make the shape more exponential. There's
a dead zone in the middle where the shape is linear. The info screen will display "LINEAR"
when you're in that zone.
Velocity curves
!: In case you're not familiar with the terms logarithmic, linear, and exponential, they are terms that
describe the curve of a line. A curve is said to be exponential when it is slow to rise and picks up speed
when nearing its endpoint. A logarithmic curve is the opposite of this, eager to rise and slow to finish. A
linear line is a straight line from beginning to end. When applied to an envelope these slopes will give
the envelope a particular character: an exponential rise and a logarithmic fall will create the impression
of a somewhat sluggish envelope. If you reverse these stages and combine a logarithmic rise with an
exponential fall, the envelope will seem to start more aggressively and will seem reluctant to end the
Fall stage.
59 Arturia - User Manual MicroFreak - The Envelope Generator
9.6.3. Using the Legato options
Legato is the name for the most common keyboard playing technique. It's when you put
your fingers down on the keyboard one by one, connecting each new note to the previous
one without a break. It is the opposite of staccato playing where you lift your finger(s) from
keyboard before pressing a new key.
A setting in Utility enables you to define how the Envelope and the Cycling Envelope will
behave when you play legato. When set to OFF the envelopes will restart every time you
add a note to the first key you hold down. When set to ON only the first key you press will
start the Envelope; the second and next key presses will use the contour of this first Envelope.
This applies to both mono and parophonic playing.
9.7. Freaky Cycling Envelope Suggestions
The real magic starts when you bring the Rise, Hold and Fall knobs under voltage control.
You can use the Matrix to modulate these knobs with an LFO or with pressure. Pressure
especially will give you a lot of control over the Rise and Fall stages of the envelope.
!: Keep in mind that using the Matrix encoder you can make both positive-going and negative-going
voltages. If, for example, you apply a negative-going voltage to the Fall stage, the Fall stage becomes
shorter when you apply more pressure.
The Amount knob enables you to control the impact the Cycling Envelope will have on
the modules that are its target. Especially when modulating the analog filter with the
Cycling Envelope, it's crucial to send just the right amount of voltage/control. Sending too
much or too little control to a destination can mean the difference between an average or
fantastic sound. Knobs like the Amount knob that reduce the strength of a signal are called
Attenuators. Attenuators play an essential role in the fine-tuning of a volume or a timbre.
The Matrix makes it possible to create very complex dynamic envelopes. An intriguing option
is to use the Cycling Envelope to control stages of the Main Envelope. Controlling the Attack
will change the attack slope. Controlling the Decay will vary the length of the envelope. You
can take this a lot further by creating modulation chains in the Matrix.
Other patch ideas:
• The LFO set to a slow sine wave controls the Rise time of the Cycling Envelope
(assign link in Matrix)
The Cycling Envelope controls the sustain of the Main Envelope (create a link in
Matrix)
• The LFO set to a chaotic, random wave controls the Amount of the Cycling
Envelope (assign link in Matrix)
The Cycling Envelope controls the decay/release or sustain time of the Main
Envelope (assign link in Matrix).
Arturia - User Manual MicroFreak - The Envelope Generator 60
10. THE KEYBOARD SECTION
One of the first capacitive keyboards was introduced with the Synthi EMS. It remained
relatively unknown because very few people could afford to buy one. Don Buchla developed
another type of capacitive keyboard, and in 1972 he introduced the Buchla Easel with such
a keyboard. Buchla infused it with much of the knowledge he had about making controllers:
it was solid; the keys did not move but were touch sensitive, and could produce accurate
and reproducible pressure output, tactile feedback and voltage controlled portamento. The
capacitive keyboard became the hallmark of the Easel. But again, very few people could
afford to buy one. Now, many decades later, the Arturia MicroFreak reintroduces the
capacitive keyboard.
The MicroFreak has a touch capacitive keyboard of 25 keys. On closer inspection, you'll
see hundreds of copper-colored little dots on the surface of the keyboard. These dots will
register your touch as pressure or as velocity. Which of the two it will be is up you to decide.
You can adjust the setting in Utility or in the MCC.
The Touch Capacitive Keyboard
A capacitive keyboard creates a sense of connectedness with the instrument that a
standard keyboard cannot. When you put your finger on the keyboard, that finger becomes
part of the electrical circuit of the keyboard. By changing the surface area of your finger
that is in contact with the keyboard, you change the internal resistance of the keyboard. It
will conduct more or less electricity depending on the position of your finger. To generate a
pressure voltage, you place your finger on a key and then gradually put more of the skin
of your finger on the key. With just your finger surface you can get to about 30% of the full
pressure range, and adding more finger pressure with get you to a 100% value. Using the
capacitive keyboard helps to define the MicroFreak as a performance instrument.
A key in
close-up
!: If the skin on your fingers is very dry the keyboard may not respond as expected. A simple test
is to lick your fingers! If the response improves you could research more permanent solutions such
as staying hydrated, buying a skin moisturizer, etc. But of course, never put liquids of any sort on the
MicroFreak.
61 Arturia - User Manual MicroFreak - The Keyboard Section
When touched the keys will generate a gate, a pitch control "voltage" and a pressure
control "voltage". These voltages are available in the Matrix and can be used to modulate
any destination in the top row of the Matrix. They are also available at the back of the
MicroFreak, where you can use them to control a modular system or an external synthesizer
with voltage inputs.
Tip: It's a good idea to clean this keyboard now and then with a soft, damp cloth. Try not to
use abrasives as this might damage the keyboard. A dirty keyboard may lead to unexpected
musical results. If that's what you're after you can ignore this advice.
10.1. Another look at Gates and Triggers
In the Envelope chapter [p.55] we touched briefly on the subject of gates and triggers. These
also play an important role when you play the keyboard. In the MicroFreak the keyboard is
the primary source of gates.
When your finger touches the keyboard and you hold it there for a moment, you generate
a gate. The gate ends when you lift your finger. When the Amp | Mod button next to the
Envelope is off, the internal Amp will "listen" to what happens on the keyboard; when it
detects your finger it will go high in a rather abrupt way. It is an ON/OFF thing, but there are
ways to tweak that responsiveness that bring the unique character of this keyboard to light.
Arturia - User Manual MicroFreak - The Keyboard Section 62
10.2. Keyboard responsiveness
There are a number of ways to fine-tune the responsiveness of the keyboard. First, there's
the option to change the keyboard setting from pressure to velocity as we mentioned above.
To change from Pressure to Velocity or vice-versa, go to Utiliy>Preset>Press Mode and select
either Pressure or Velocity. Changing this setting will result in a different dynamic response.
The second option is to go to Utility>Preset>Amp Mode and adjust the value of the
responsiveness. The range is 0 to 10. At zero the pressure value will always be the same
no matter how hard or soft you press the keys. At a value of 10 pressure has its maximum
effect. Adjusting responsiveness may be necessary when you play the MicroFreak in a very
damp or arid environment.
A third way to maximize responsiveness is to assign the envelope sustain knob in the Matrix
as a modulation target, with Press as the source.
Because our hearing is much more sensitive to pitch changes than to volume changes, it's a
good idea to use pitch when making adjustments to keyboard responsiveness.
Here’s how you go about this. Select an empty preset and in the Matrix, assign pressure to
pitch with the maximum amount. Now place your finger at a 90° angle on one note’s upper
side. Then, lower your finger in such a way that more and more flesh of your finger touches
the key. When you cover more surface a higher pressure value will be sent, and the pitch
will rise.
If you keep your finger at 90° and start to do a hard press from there, as you would do
in standard “aftertouch” fashion, you’ll never reach the max pressure value, because of the
touch plate keyboard design.
Tip: Press parameters are saved with a preset. This means you can store a different setting
with each preset. If you need to change keyboard responsiveness in the middle of a set, you
could create two presets with an identical sound but with the first set to velocity and press
amount 5 and the second to pressure and press amount 10.
10.2.1. Using Keyboard Responsiveness
The subtle instability of a capacitive touch keyboard makes timbre and pitch interesting
modulation targets. Modulating the rise- and fall times of the Cycling Envelope can also
produce impressive results.
The Assign buttons on the Matrix open up a particularly fascinating range of targets. How
about:
• modulating the Oscillator type with pressure
• modulating a combination of Wave, Timbre and Shape with pressure. When
carefully applied you can achieve very abrupt and dynamic timbre changes
using this modulation trick.
• modulating Glide with pressure or velocity
• modulating attack and decay times of the envelopes. This is probably the most
"natural" way to use pressure for modulation.
There's another thing worth knowing:
You can use Keyboard Pressure or Velocity to control your modular setup. There's a setting
in Utility that you can use to specify the output voltage generated by the keyboard: go to
Utility>CV/Gate>Pressure Range. The selectable range is 0V to 10V. The keyboard voltage is
available at the back of the MicroFreak at the Pressure output. You could use it to open up
an external filter, modulate the speed of a sequencer, modify the damping of a resonator or
whatever else is at your disposal.
63 Arturia - User Manual MicroFreak - The Keyboard Section
!: Not all Eurorack modules are able to handle 10V input; some will clip the voltage when it rises
above a certain maximum.
Arturia - User Manual MicroFreak - The Keyboard Section 64
10.3. Glide
The Glide knob is technically speaking also part of the keyboard controls so we'll discuss it
here.
Glide is a musical tool that enables you to make gradual pitch changes. When you go from
one key to the next on the keyboard, the pitch changes will be abrupt. Glide smoothens this
transition. The amount of glide you set with the Glide knob sets the time for the pitch to glide
from one note/pitch to another. The glide time is variable from "off" to about 10 seconds.
The Glide knob
You'll find glide everywhere in music: in the vocal phrases of Indian music, or the complex
and refined string bending techniques of a sitar player. In Western music, this form of
phrasing is called Melisma.
!: The Glide setting in Utility enables you to define whether the Glide knob introduces a time-based , a
time synced or a rate-based glide effect. A time-based glide generates a glide that is fixed. A rate-based
glide generates a glide that is relative to the rate set with the Arp/Seq rate.
When set to Time Glide can vary from zero to 10 seconds as explained above. In Synced
mode you can select how glide will sync, with sync values being: 1/32T, 1/32, 1/16T, 1/16, 1/8T,
1/8, 1/4T, 1/4, 1/2T, 1/2 and 1/1.
In Rate mode you set how fast Glide will rise or fall within an octave: at 0 MS, the change
will be immediate, at 10 Ms the change will be more gradual.
A nice trick is to modulate the amount of glide with keyboard pressure. Define Glide as
a modulation target in the Matrix and pressure as the source. By carefully adjusting the
amount of modulation with the matrix attenuvertor you can optimize the glide effect.
Experiment with selecting various LFO waveforms as the modulation source. Each LFO
waveform will have a different effect on the intensity and slope of the glide. Setting the LFO
to Sync will ensure that each note has a different glide shape applied to it. Increasing or
decreasing the LFO rate will cause the LFO to sync to varying rates of the internal clock. This
will also affect the speed of the glide effect.
Freaky tip: Glide is also a good target to modulate with the modulation tracks of the
sequencer:
• Turn on the Sequencer (Shift + Arp | Seq).
• Select sequencer A or B.
• Press Record and step-record a melody. At the end of your sequence, the
sequencer will turn off recording automatically.
• Now press Record again and move the glide knob wherever you want a glide
effect to appear in the sequence.
65 Arturia - User Manual MicroFreak - The Keyboard Section
10.4. Octave Buttons
Using the OCTAVE buttons you can transpose the output of the keyboard up or down by
octaves.
The Octave buttons
To be exact, the range is three octaves up and three octaves down. We've included a little
nicety, that you might not notice with knowing to look for it: the rhythm with which the
Octave buttons blink increases when you move further from the zero octave point. So at
-3 and +3 octaves it flashes at maximum speed. Knowing this can help you to remember
where you are (pitch-wise) on a poorly-lit stage. The keyboard itself is two octaves but the
whole pitch range is eight octaves, which should facilitate all but the most extreme musical
adventures.
!: Octave shift is saved with the preset.
10.5. Tutorial: modulating LFO speed
A creative use of the keyboard is to control the rate of the LFO with a pressure voltage. The
keyboard registers how much of your finger is in contact with the keyboard; more contact
will result in more pressure voltage, and vice versa.
To achieve this with the MicroFreak, define one of the Assignable destinations on the Matrix
to the LFO Rate and connect the pressure output of the keyboard to this newly created patch
point.
Arturia - User Manual MicroFreak - The Keyboard Section 66
11. USING THE ICON STRIP
Just above the keyboard, you'll find an area with function icons and a touch strip.
The icon strip
The function icons on the left allow you to control the workings of the Arpeggiator [p.71] and
the Sequencer [p.76]. We'll cover those in other chapters. In the remainder of this chapter,
we'll discuss the Hold button and the icons on the right side of the Icon strip: Spice, Dice, and
Bend. Lastly, we'll talk about the touch strip and how it can be used to spice up your sound.
11.1. The Key Hold Button
The Key Hold button will lock a key or a chord, enabling you to tweak the buttons on the
MicroFreak with both hands.
!: The HOLD state is not saved with the preset.
The Hold Icon
Pressing it once activates Key Hold. Whatever keys you hold down on the keyboard will
remain active, even after you lift your fingers. When Key Hold is active, additional notes you
play will be added to the keys/chord currently playing.
In Arp mode, pressing Hold enables you to press some keys and have the arpeggiated notes
play until either Arp mode is turned off or the Key Hold button is disabled. Playing new keys
will turn off currently playing notes and replace them with the new notes you play.
!: Hold does not work with external MIDI. If you need to hold external MIDI note(s), send the
MicroFreak a Sustain message.
In Sequencer mode, Hold has several functions.
The alternative functions
of the Hold Icon
67 Arturia - User Manual MicroFreak - Using the Icon Strip
• In Step-record mode, it adds a tie or silence.
• In Real-time recording mode, it clears the content in real time.
• Used in combination with the Seq Mod or A or B button it becomes a “Clear Seq
Mod” or “Clear Sequence” button.
• When the sequencer is disabled, it resumes its regular Key Hold function.
Tip: In addition to creating exciting arpeggios, Key Hold is a great tool when building a
generative, self-evolving patch. A self-evolving preset is one that continually changes timbre
or pitch in an automated way without the use of a sequencer: for example, by modulating
pitch with several sources simultaneously, such as the LFO and the Cycling Envelope. If the
LFO and Cycling Envelope each have an independent Rate, the resulting pitch will never be
the same.
11.2. Sequencer and Arpeggiator
Next to the Hold icon you'll see four buttons: Up | A, Order | B, Random | 0, and Pattern | >.
These offer extensive Arpeggiator and Sequencer functionality.
Arpeggio and Sequencer control Icons
We've devoted separate chapters to these buttons to do them justice. Please refer to the
Arpeggiator [p.71] and the Sequencer [p.76] chapters for more details.
Arturia - User Manual MicroFreak - Using the Icon Strip 68
11.3. The Touch strip
There are three functions on the touch strip. By pressing the corresponding icon, you select
either Spice & Dice or Bend.
Spice & Dice and Bend
11.3.1. Spice & Dice
Spice & Dice are inseparable twins. You can't use one without the other.
You can have a lot of fun with Spice & Dice without understanding how they work.
Dice acts on the gates and triggers of the currently playing Arpeggio or Sequence. It
randomizes all aspects of these targets and changes the distance between two triggers. It
also shortens or lengthens gates or leaves them out.
You change these values by clicking on the icon and touching the touch strip. You can do
this dynamically by tapping various positions on the touch strip.
How do you apply them?
With Dice and the touch strip, you set the amount of randomness that will be applied to the
currently playing Arpeggio or Sequence. Zero on the touch strip equals no effect; maximum
on the touch strip equals maximum randomness.
You'll hear nothing yet; you need to add Spice to make the Dice setting take effect. To add
spice click on the Spice icon and slide your finger to the right on the touch strip. The more
Spice you add, the more result you'll hear when you go back to "throwing" the Dice. Here
again, you can apply the effect dynamically by tapping different places on the touch strip.
You can also do this the other way around: set an amount of Spice, then select Dice and
"roll" it by tapping on the touch strip. Repeatedly tapping on different positions will change
the kind of variation applied to the triggers but with the constant intensity that you set with
Spice.
In short: Spice & Dice are to triggers and gates what Pattern does to pitches. Where pattern
randomizes the pitches of your chord, Spice & Dice will randomize its gates and triggers.
Together they can change a sequence or an arpeggio beyond recognition.
!: For the more technically-inclined readers we'll add a more in-depth explanation:
Spice & Dice change the Status of a Sequence or Arpeggio. We'll use a sequence to illustrate
this. All steps in a sequence have a gate length. The default length of these gates will depend
on what you have set in Utility.
The default gate length is 45, which is about in the middle between 0 and 100. A step with
a length of 0 is silent; a step with a length of 100 is a tie (i.e, it will proceed to the next
step without a noticeable pause). Anything in between has a gate length percentage. We call
this string of gate lengths the Status. In a new sequence, all steps will have the default gate
length.
69 Arturia - User Manual MicroFreak - Using the Icon Strip
Increasing Spice will introduce a deviation from the default gate length. At maximum Spice,
the gate lengths correspond to what is currently defined in the Status. In between, the gate
lengths linearly morph from the default gate length to the current Status value.
When Dice is active (the icon is lit) pressing the touch strip will modify the Status. Every time
your finger touches the strip a new value (bipolar) is added to the gate length of each step.
Because the value is bipolar some gates will become shorter and some longer. The actual
change introduced will depend on where you touch the strip. Pressing close to the left side
will apply a slight modification to each step. Touching the strip close to the right side will
completely reshuffle the Status.
When releasing the finger, the last gate length sequence that was heard (which was a sum
of Status and the Dice effect) now becomes the new Status, which will - in turn - be modified
when you roll the Dice again.
!: Spice & Dice settings are not saved with a preset; they are intended to spice up your live playing.
What they generate is unique and can never be repeated. Unless of course....you remember to record
your playing into a DAW.
11.3.2. Bend
Bending is a technique where you bend the pitch of a note up-or downward. Press the Bend
icon to enable Bend.
The Bend Strip
The Bend strip is where you perform your pitch bending tricks. The middle of the strip is
the neutral point; if you touch the strip there nothing will happen. If you move your finger to
the right or left, you will hear the pitch go up and down. So far it's not much different from
bending with a wheel. Unlike with a wheel, you can place your finger directly on another
point of the strip. The pitch will then jump instantly to that pitch.
Another thing that makes the MicroFreak unique is that you can specify how the Bend strip
will react to your touch. When in standard mode (which is the default) the bend strip will
behave as described above. In relative mode it doesnot matter where you touch the strip,
your movement will be added or subtracted from the current pitch. To activate relative mode
go to Utility>Misc>Relative bend and set it to ON.
Tip: On the strip you'll see six double-ues tilted 90 degrees. They will help you to create more
accurate pitch bends.
By default the bend range is set to 24 chromatic steps: twelve from the center to the left
and twelve from the center to the right. In Utility or the MCC you can set the range to other
distances, with a maximum of 48 steps (= four octaves). Select Utility>Preset>Bend to change
the default range.
Tapping the strip enables you to alternate between two pitches quickly. It's a playing
technique only possible on bend strips. It makes a pitch bend wheel look primitive. When
you lift your finger the pitch will drift back to the neutral point in the middle. Another
advantage of the strip is that is ideal for applying natural sounding vibrato to a pitch by
wiggling your finger on the strip.
Tip: Musical traditions other then western music have a much richer tradition when it comes
to pitch bending. Try listening to some Indian music. Maybe you'll come to appreciate the
complex and very musical pitch bending techniques used by singers and performers on
instruments like the sarod and the sitar.
Arturia - User Manual MicroFreak - Using the Icon Strip 70
12. THE ARPEGGIATOR
An Arpeggiator breaks up a chord into individual notes: play a chord on the keyboard, and
the arpeggiator will play them back one by one.
To activate the Arpeggiator press the Arp | Seq button. It lights up in white to show it's active
in Arpeggio mode. The button acts as a toggle switch; when you press it a second time you
turn the Arpeggiator off.
The Arpeggiator
A fun way to start the Arpeggiator is to press and hold a chord after pressing the Hold icon.
When you now activate the Arpeggiator, it will kick in and arpeggiate that chord.
Just above the keyboard you'll find four icons; Up, Order, Random, and Pattern. These are
used to select how the Arpeggiator will play the chord you're playing on the keyboard.
The Arpeggiator pattern icons
• Up will play the notes of your chord from left to right or bottom to top, depending
on your point of view. The order in which you press the keys does not matter.
The arpeggiator will always play the individual notes from left to right.
• Order will play the notes of your chord in the exact order you played them. You
can use this to good effect by repeatedly playing the same chord but changing
the order in which your fingers touch the keyboard.
• Random will play the notes of your chord in random order.
12.1. Using Patterns
Click Pattern to put the Arpeggiator in a semi-random mode. Keys you press in a legato
fashion on the keyboard are used by the Pattern algorithm to generate arpeggio patterns.
Each time you press a key the MicroFreak will generate a new pattern. It's a bit like having
a third sequencer.
71 Arturia - User Manual MicroFreak - The Arpeggiator
You have some control over the patterns that are generated:
• The pattern algorithm picks notes within the available octaves as defined by the
Oct | Mod button; press this button a few times to select the arpeggio range.
• The lowest note you play on the keyboard will appear twice as often in the
sequence as the second and higher notes of the chord you play. In other words,
the root note of the chord is emphasized.
• The length of the arpeggio generated by the Pattern algorithm can be set in the
preset utility parameters: Utility>Preset>Seq length. The length you set here will
also define the length of the Sequencer and the Spice & Dice mode. The default
length is 16. The minimum length is 4, the maximum lenght 64.
When you find a particularly interesting pattern, press the Hold button and refrain from
touching the keyboard; if you were to touch the keyboard again the Pattern algorithm would
create a new Pattern, replacing your current pattern. You also have the option to turn your
pattern into a sequence; refer to the paragraph below for details.
Pressing the Hold button while the arpeggio is playing will allow you to lift your fingers from
the keyboard. The arpeggio will continue, and you'll have an extra hand to tweak knobs.
Deactivate Hold to clear the pattern.
12.1.1. Creating Pattern Variations
It easy to create variations on a pattern; just add or remove a finger. Every time you do this
a new random pattern will be generated.
!: You can't save these patterns with the Preset. They are a performance feature. Once you lift your
fingers from the keyboard the pattern is gone forever.
12.1.2. Transferring Arpeggios to the Sequencer
Arpeggios are great for discovering melodic grooves that work. The MicroFreak has a nifty
feature that enables you to transfer an Arpeggio pattern to a sequencer. It works like this:
• Press the Arp | Seq button to activate the arpeggiator
• Experiment until you find an arpeggio you like (this works in Paraphonic mode
too!)
• Press Shift + Up|A or Order|B to transfer the Arpeggio to one of the two
sequencers
• Press Shift Arp | Seq to activate the sequencer, select the sequencer you selected
in previous step, and press play to hear the Arpeggio, now turned sequence.
12.2. Gates and Triggers revisited
Each time you press a key you generate a gate. The gate stays high for as long as you
hold the keys. The Arpeggiator and the Sequencer generate gates. For you to hear this the
Amp|Mod button next to the Envelope generator must be OFF. If it were on, the gates of the
Arpeggiator/Sequencer would trigger the Envelope, which would then take over and instruct
the internal amplifier how to amplify the sound.
In its OFF position the Arpeggiator/Sequencer creates the gates. You can set the length of
these gates in Utility: Utlity>Preset>Default gate length. To hear the effect of setting the gate
length, turn the Amp | Mod button off, hold down a chord, and tweak the gate length setting
in Utility.
Arturia - User Manual MicroFreak - The Arpeggiator 72
12.3. Arpeggio Rate
The Rate knob determines the speed of your arpeggios. When the Sync LED is "Off", Rate
changes are displayed as BPM (Beats Per Minute). The default rate is 120.0 bpm. In this
mode the Arpeggiator will operate independently from the internal clock or an external clock
source.
The Arpeggiator and the Rate knob
When Sync is "ON", the Arpeggiator will sync to the internal clock, and the Rate values are
shown as divisions from this clock. While moving the Rate knob keep an eye on the OLED
display: it will display the tempo value in tempo divisions. The Division Rate tells you how the
arpeggiator is currently synced to the clock. For example, if it reads 1/2 (one over two), it will
play a note with a length of two beats. If the display reads 1/4 the Arpeggiator plays quarter
notes (four notes per measure). It's useful to remember this, because this way of syncing is
the same for an arpeggio and the sequences. The available time divisions are listed below:
• 1 whole note
• ½ note
• ½ note triplet
• ¼ note
• ¼ note triplet
• 1/8 note
• 1/8 note triplet
• 1/16 note
• 1/16 note triplet
• 1/32 note
• 1/32 note triplet
!: 1/4th corresponds to a standard metronome tick.
12.3.1. Using Sync
Of all the skills you can master in music, mastering sync is one of the most important. Sync
is what happens when two or more units (effects, oscillators, filters, voices) synchronize
their rhythms to each other. Sync is also how we humans link to the flow of music. If
you want to capture the attention of your listeners you have to understand how to make
captivating sync patterns.
73 Arturia - User Manual MicroFreak - The Arpeggiator
The MicroFreak can sync to your DAW or external synth in different ways: its Rate dial
allows you to sync proportionally; at double speed, at half-speed, or somewhere in between.
The MicroFreak has two modules that can be synced: the LFO and the Sequencer. In synced
mode, you can use them to create accents or rhythmic shifts.
12.4. Making it Swing
Hold SHIFT and turn the Rate encoder to set a Swing amount. If you've listened to music
before (it's unlikely you haven't) you have heard swing. It's when musicians play just before
or after the beat. This is often used in Jazz and South American music. It awakens an
emotion of freedom, of not being forced into a fixed rhythm. It is particularly effective when
you mix "straight" notes with "swung" notes. To activate Swing, hold the blue SHIFT button
and press Rate. The swing range goes from 50% - 75%. By default, it is 50%.
12.5. Arpeggio Range
By default the Arpeggiator will play the notes you hold down and stay within the limits of
an octave. The Oct | Mod button will extend the notes beyond that range. By changing the
octave range, the Arpeggiator will also play notes in the octaves above or below the chord
you play. Press the Oct | Mod button to change the Range.
The Arpeggiator and range
Octave range settings:
• "1" only notes held down on the keyboard are played
• "2" held down notes plus the same notes repeated one octave above.
• "3" held down notes plus the same notes repeated two octaves above.
• "4" held down notes plus the same notes repeated three octaves above.
The Arpeggiator has another Freaky feature that becomes appearent when you press the
Octave Up or Down button (to the left of the Shift button) while playing an arpeggio. On most
arpeggiators pressing the octave down or up button will transpose all currently held notes in
the arpeggio an octave down or up. The MicroFreak Arpeggiator will keep the pitch of your
arpeggio intact. If you change the octave down or up the new notes you play will be added
to the arpeggio in the new octave range.
Arturia - User Manual MicroFreak - The Arpeggiator 74
12.6. Arpeggiator fun
It's possible to use the arpeggiator as a modulation source. However, the effect will be
subtle; you'll have to set the modulation amount reasonably high for the modulation to have
an impact. It will help to extend the range of the arpeggiation before applying its modulation
to destinations on the matrix. Combining it to modulate two destinations will work even
better. An example:
• Set oscillator type to PI.Waveshaper
• Activate the envelope generator by pressing Amp | Mod
• Set Attack to 0 ms, Decay to 100 ms, Sustain to 30% and Filter Amt to max
• In the Key|Arp row on the Matrix link Assign1 to glide with modulation amount to
about 0.2
• Set glide to anywhere between 1/32 and 1/16
• Link Assign2 to the envelope attack with mod amount 10
• Press the Pattern icon to create a new arpeggio pattern every time you lift a
finger from the keyboard.
To make your pattern even more interesting, press the Spice icon and set the amount of
Spice with the touch strip. Then press the Dice icon and touch the touch strip to roll the Dice.
This will apply a varying amount of glide to the arpeggio and slow down the attack when
the arpeggiator is in the top octaves.
Tip: An (external) delay is an arpeggiator's best friend.
12.6.1. Spicing up your Arpeggios
Use the Bend strip to change the pitch of your arpeggio.
!: If you need strong pitch variation you might want to change the default bend range in Utility
(Utility>Preset>Bend range) or in the MCC. If you set it to 12, you can control the pitch of your arpeggio
within an octave range by tapping on the Bend strip. For this to work Relative Bend must be OFF. You
can check this in Utility>Misc>Relative bend>OFF.
Freaky idea: One of the most overlooked applications of an arpeggiator is merely playing
one note instead of a chord. When you set the Arpeggio to medium speed, you can create
rhythms by rhythmically lifting and replacing your finger on the keyboard. You can take this
idea further to create Hoketus. Hoketus is the name for a technique where you repeat one
note over and over and never change its pitch, but you do change all the other parameters
of the note: its timbre (LFO->Filter Cutoff), the Attack, Sustain and Decay stages of the note
and its volume (keyboard pressure).
Another Freaky idea: You can also change the pitch using a tiny amount of pitch modulation
from an LFO or the Cycling Envelope generator. You then emulate a monochord, a medieval
instrument which has 30 or more strings all tuned to the same pitch but with now and then
a string tuned one pitch above or below the base pitch.
75 Arturia - User Manual MicroFreak - The Arpeggiator
13. THE SEQUENCER
The MicroFreak features two paraphonic sequencers. Paraphonic means that they can
record and play back up to four voices, sharing the same filter, simultaneously. For more
info about Paraphony [p.10] refer to the MicroFreak overview.
The sequences are like a hidden gem. At first look you may not even notice they are there,
but once you've discovered what they can do they become indispensable for creating sound
on the MicroFreak.
Sequencers are fascinating musical tools. A sequencer records the pitch of the note you
play, the force with which you play it (velocity) and the duration of the note. You can play
back what you've recorded with variable speeds.
If that were all a sequencer could do it would be nothing more then a glorified piano roll that
plays melodies on demand. What makes the Sequencer on the MicroFreak extraordinary is
that they can also record movements (events) of up to four knobs. This feature has been
implemented in many DAWs and now also in the MicroFreak. More about the modulation
recording tracks [p.81] later.
The Sequencers of the MicroFreak can be 4 to 64 steps long. You can set this length in
the Utility>Preset menu. Once you've set this length, both Sequencers and their modulation
tracks will share this length. You cannot have a Sequence A with 16 steps and a Sequence B
with 12 steps. You can also change this length using the MIDI Control Center.
The Arpeggio and Sequencer Section
To activate the sequencers, Hold SHIFT and press the Arp | Seq button.
The Shift button
The Sequencers allow you to record in "step" time; one step at a time. More about this later.
Recording in step time has the advantage that you can fine-tune everything related to each
step - its pitch and velocity and four other parameters - before continuing to the next step.
When a sequencer is being used as a modulation source and routed in the Matrix, each step
can send pitch and velocity to a destination.
Arturia - User Manual MicroFreak - The Sequencer 76
13.1. Using the Sequencer
If you look carefully at the Icon strip, you'll see text printed at the bottom of each icon
divided by a vertical stripe: Up | A, Order | B, Random | 0, and Pattern | >.
Which function is activated depends on the state of the Arp | Seq button above it. When the
Arp | Seq button is lit in white, the first five icons are linked to the Arpeggiator; the active
functions are "Hold", "Order", "Random" and "Pattern".
But when you activate the Sequencer by holding Shift + Seq, the icon button functions
change to Tie/Rest, Sequence A, Sequence B, Stop, and Start.
The Sequencer controls
The Sequencer controls:
Stop and Start
The Tie/Rest icon
Icon Function
Tie / Rest Use during step recording to extend gate time of a note or enter a silent step
A,B Select one of the two sequencers
O Turns on step recording when seq is stopped
> Toggles between Play and Stop, stops step recording
O and > Press play and then press Record to activate realtime recording
An alternative way to start real-time recording is to press the O button (Rec) while the
sequencer is playing.
!: When in "Play" mode the MicroFreak will send MIDI clocks and analog clock signals that advance
an external sequencer. When you toggle between Play and Stop the MicroFreak will send MIDI start
and stop signals that will start/stop external sequencers.
77 Arturia - User Manual MicroFreak - The Sequencer
Many presets in the MicroFreak have sequences embedded in them; some of those
sequences will be paraphonic and others will use only one voice. When in Paraphonic mode
all voices in the sequence will play back; with Paraphony "OFF" only the lowest note of a
step will be played.
Notes you play on the keyboard will always have a higher priority than the notes a
sequencer plays. If you hold down two keys on the keyboard while in Paraphonic 4-voice
mode, the sequencer will only have two voices available to play back a recorded sequence.
In that case, the sequence will play back the lowest two notes in the sequence.
!: There is only one pitch CV output at the rear of the MicroFreak. If you play a chord on the
MicroFreak, either with the keyboard or using the sequencer, the last and lowest note of that chord will
be transmitted via MIDI. Notes arriving at the MIDI In port have priority over notes you play on the
keyboard or using the MicroFreak sequencer.
13.1.1. Selecting and playing a sequence
In a new preset the sequences will be empty. If you load a factory preset or a preset you
created before, sequences A and B will sometimes contain sequencer data. Pressing the A
or B button will load the corresponding sequence from RAM. Hitting one of the A or B buttons
will show “Sequence X Loaded” on the display.
You can play sequence A and B alternatingly. When "play" is active, you can switch from
sequence A to B by pressing the A or B icon. The two sequences will always have the same
length inside one preset. You cannot play two sequences simultaneously. The sequences
you record become part of the preset you record them in.
If you want to undo the most recent recording of a sequence, hold Shift and press the icon
of the sequence you want to reset to its previous state (A or B). The MicroFreak will then
load the most recently saved sequence from memory and erase the existing one. To erase a
sequence, hold the Sequencer A or B button and press Hold. Both buttons will start blinking.
When blinking stops, the sequence is erased.
!: When performing, it is good to know that you can erase/reload sequence A while sequence B is
playing and vice versa.
Once you've recorded sequences there is no need to press play in order to hear them; just
press a key on the keybord and the currently active sequence will start playing.
A sequence can store both notes and modulation data. More about this later.
13.1.2. The Sequencer and the keyboard
The Sequencer and the keyboard can work together in exciting ways. When a sequence is
playing in Monophonic mode and you press a key on the keyboard, the sequence will pause
and resume as soon as it detects that you are no longer holding down keys. This allows for
some innovative playing techniques like a dialogue between you playing the keyboard and
the sequence that is playing. By playing keys and lifting your fingers rhythmically, you can
augment the playing sequence in interesting ways. In Paraphonic mode the sequence does
not pause; it will continue to play and accompany your keyboard playing.
Arturia - User Manual MicroFreak - The Sequencer 78
13.1.3. Recording a sequence
In a sequence you record:
• A length (shared between both sequences)
• Up to 4 notes for each step + Tie or Silence status
• Pitch and velocity for each step in the sequence
• A list of up to four parameters that you record in the Modulation tracks
!: Gate length is saved in the sequence. You set a Global gate length for each preset in Utility. This
enables you to create several identical presets with different gate lengths.
Saving a preset remembers the sequence slot (A or B) that was last selected; recalling that
preset will recall the corresponding sequence.
13.1.3.1. Step-time recording a sequence
Before starting a recording, you can decide whether to record one voice per step or up
to four voices per step. Make certain Play is turned off and press Record to enter step-
recording. The Record button will light up. Hold one or more notes.
You can change your mind about which notes you want to record in this step. In Paraphonic
mode, the first four notes you hold before releasing all notes are stored in the step. The notes
that you play are stored in the step. Once all notes are released the sequencer moves to the
next step.
Note: The previous content of a step in the sequence will be overwritten when you record
new information in a step.
To create a silent step press the Tie/Rest icon. The sequencer will then advance to the next
step without recording note data.
To hold a note or a chord over several steps, hold the note/chord and press the Tie/Rest
icon. The sequencer will advance to the next step and record the note(s) you hold in the step
before advancing to the next step. You can repeat this as often as you want.
Keep an eye on the display; it will tell you which step you are currently recording and which
notes are being recorded into this step. When you arrive at the last step of the sequence
MicroFreak will automatically switch to Play mode.
79 Arturia - User Manual MicroFreak - The Sequencer
13.1.3.2. Editing a sequence
Once you have entered the desired notes you can fine-tune the sequence, either by
changing the notes you've stored in a step or by adding modulation to a step:
• select the sequence you want to edit (A or B)
• make certain that "play" is turned off and press record
• turn the Rate/Swing encoder to "scrub" through the sequence.
The MicroFreak will play back all data stored in a step including modulation events you have
stored in the modulation tracks [p.81]. When you reach the end of the sequence, it cycles
back to the beginning.
If there is a step on which you want to change the stored data, select it with the encoder
and hold new notes to replace the ones that were previously stored in the step.
To erase the content stored in a step press the "Hold" icon; this inserts a rest in that step.
Note: When in step mode the active sequencer can also record notes and velocities you play
on an external keyboard into the MIDI In port.
13.1.3.3. Real-time recording a sequence
Real-time recording is similar to recording on a loop pedal. In step recording, only the
Record icon is lit up. To record in real time, activate "play" and then press Record. When
the Record icon starts blinking the track is ready and waiting for you to play notes or knob
movements into it.
Note: When recording, notes will run continuously and record whatever you play replacing
what you have recorded in the previous loop. When recording modulation the sequencer
will run one cycle and then punch out (stop recording).
Real-time recording is very much a fun feature: you cannot make complicated edits, but
some editing is possible:
• If during recording you press a note, it will overwrite the current recorded
content.
• If you want to erase notes or modulation events in the sequence, press Hold
when recording is active at the moment these notes or events occur. They will be
replaced by silence, and you can fill them in during the next record cycle.
If your MicroFreak is connected to a computer running a DAW (a software sequencer) you
could prepare a complex sequence in the DAW, set the MicroFreak to Real-time recording
and press play on the DAW. It will take some experimentation to get this right, but it can be
done. At this point the Modulation tracks are still empty, so you can enhance the sequence
by recording knob movements on the modulation tracks.
Tip: When recording in real time the number of steps in a sequence becomes important;
more steps mean that you can record in a higher "resolution". You set the number of
steps in Utility>Preset>Seq length. Choosing a low recording rate helps to insert notes and
modulations with more precision.
Arturia - User Manual MicroFreak - The Sequencer 80
13.2. The Modulation Tracks
Without a doubt, the most exciting feature of the Sequencer are its modulation tracks. With
each sequence come four modulation tracks. Modulation tracks differ from standard tracks:
the standard tracks from Sequencer A and B record notes (the pitch of a note) and velocities
(the strength with which you hit the key); modulation tracks record knob positions.
In Step-recording mode the modulation tracks enable you to take snapshots of knobs and
record these snapshots along with a sequencer step. Recording on a modulation track is a
two-step process: first, you record a sequence in the standard track, and when done you fill
the modulation tracks.
Note: When recording in Step mode, pressure data isn't saved with the Preset since it can't
be recorded in Step-recording mode or edited.
There are as many modulation steps as there are sequencer steps. In a track you can store
the states of only one specific knob. As there are four tracks you can store the values of four
knobs, 16 values for each knob.
Note: Note and Modulation recording can happen simultaneously; hold the notes and turn
the knobs.
13.2.1. Step-time recording of modulation
To record modulation in step time:
• Select the sequence into which you want to record events.
• Make certain "play" is off and turn on step recording by pushing the record
button.
• Turn the Sequencer Rate knob until you are on the first step of the sequence, or
select another step in the sequence if that's where you want to add events.
• Now turn a knob you want to record. While turning the knob nothing will be
recorded, but you monitor what is happening. Once you've found a knob position
that you want to record, let go of the knob. MicroFreak will take a snapshot of the
knob and store it with the step.
• Turn the Sequence Rate knob to the next step and move the same knob to
another position you want to record. Continue to do this until you've filled every
step with a snapshot.
Note: When you try to record the activity of a fifth knob the display will flash a message
saying "Memory full".
If you touch a knob when in step recording mode, that button will automatically be assigned
to the first available modulation track. When starting with a new sequence that will be
modulation track one. Touch another knob, and it will be assigned to the next available
modulation track. You may have guessed by now that there are two ways to fill modulation
tracks: you can fill a track and then continue to the next track taking snapshots of another
knob, or you fill a step and record four knob positions simultaneously and then continue to
the next step until all steps are full. Both methods have their pros and cons.
81 Arturia - User Manual MicroFreak - The Sequencer
The Rate knob
By turning the Rate knob, you can step through the sequence and edit the modulation
tracks. The note stored in a step will trigger/sound when you pass over a step, and the
modulation stored with that step will be performed. This helps to remember where you are
and what you've created so far. If necessary, you can change the modulation stored in a
step by touching/turning the corresponding knob. You can also press the Oct | Mod button to
navigate through active modulation tracks.
You can record events from:
Knob Function
Oscillator Type modulates the type of the currently selected oscillator
Oscillator Wave modulates the wave of the currently selected oscillator
Oscillator Timbre modulates the timbre of the currently selected oscillator
Oscillator Shape modulates the shape of the currently selected oscillator
Filter Resonance modulates the bandwidth of the filter
Envelope Attack modulates the attack stage of the Standard envelope
Envelope Decay modulates the decay stage of the Standard envelope
Envelope Sustain modulates the sustain stage of the Standard envelope
Envelope Filter Amt modulates the amount of signal sent from Envelope to Amp
LFO Rate modulates LFO rate
Cycling Envelope Rise modulates the rise stage of the Cycling Envelope
Cycling Envelope Fall modulates the fall stage of the Cycling Envelope
Cycling Envelope Hold modulates the hold stage of the Cycling Envelope
Cycling Envelope Amt amount of CycEnv sent to the Matrix
Matrix Modulation Amt Sets the modulation amount of a Matrix point
Glide Glide amount
Note: It is not possible to assign SHIFT + Knob parameters such as the Shape of the Cycling
Envelope stages. Neither can you assign control buttons (Shift, Amp | Mod LFO Mode) or icon
buttons (Spice, Dice, etc.)
To clear the modulation in a track, press the Oct | Mod button several times until the light of
the track you want to erase blinks. Then hold Oct | Mod button and press the Hold icon.
Note: A quick way to clear all modulation tracks is to hold the Oct | Mod button and press the
Hold icon repeatedly.
Arturia - User Manual MicroFreak - The Sequencer 82
13.2.2. Real-time recording of modulation
Modulation recording in real time is similar to recording in step mode. The only difference is
that both Play and Record need to be active. Recording will occur from the first step where a
movement was recorded. It will then make one full loop and stop just before the step where
you started the modulation recording. Once the loop finishes, the Record button turns off
and real-time recording ends.
Erasing a modulation track is the same as in step-recording mode:
• Press and hold Oct | Mod
• Press “Hold” (no need to hold it)
• Current modulation track is erased
• Keep Oct | Mod held and press “Hold” to erase the next modulation track. Press
Hold repeatedly if you want to clear all modulation tracks.
Note: It is not possible to record knob movements from external controllers.
For an overview of knobs/parameters that can be recorded in a modulation track refer to
the table in the step-time recording paragraph above.
13.2.3. Smoothing
Smoothing is a term often used in the modular synthesis world. Smoothing makes
modulation transitions less abrupt. It is the same effect that you achieve by applying Glide
to pitches: pitch changes will become more gradual when you move from one pitch to
another.
Smoothing does the same for modulation. You can apply it to each of the four modulation
tracks in Utility: select Utility>Preset>Seq (X) smooth. By substituting X with one, two, three or
four you apply the smoothing effect to one of the modulation tracks.
Smoothing works in both Step mode and Real-time mode but the setting with which a blank
sequence starts will be different:
• A new Seq Mod track that is created using step-recording is set to Smooth Off by
default.
• A new Seq Mod track that is created using the real-time recording is set to
Smooth On by default.
Note: Overwriting on an existing track does not change the Smooth setting.
83 Arturia - User Manual MicroFreak - The Sequencer
13.3. Fun with Sequences
To make a sequence come alive, it's good practice to add rests and ties to it. You have
64 sequencer steps at your disposal, so there is plenty of space to insert them. A 32-step
sequence with rests and ties played at double speed will sound a lot more interesting than
a 16-step sequence with all steps filled and played at normal speed.
13.3.1. A hidden feature
There's a hidden feature in the sequencer modulation tracks. The Modulation tracks of
Sequencer A and B share modulation consequences, and you can take advantage of that.
Say you've created a modulation track for sequencer A, which plays an eight-step sequence
that changes the oscillator type on the first and the 4th step. If you switch to sequencer B in
the sixth step, you'll hear that it plays with the oscillator type that was selected in sequence
A on step four. If you change from A to B on the third step of A, B will play with the oscillator
type set in the first step of A.
Freaky idea: If you need more sequences that use the same sound, copy a preset and
record new sequences into this second preset. By switching from the first to the second
preset, you now have access to four sequences with eight modulation tracks. Repeat as
needed.
Note: Most of the tips below can be applied to both the Arpeggiator and the Sequencer.
Tip: The Matrix is both a routing system and a signal mixer, and you can make good use of
that for creating memorable sequences and arpeggios.
13.3.2. First experiment: mixing pitches
By default, the Sequencer will modulate the pitch of the oscillator; no need to use the Matrix
for that. The fun starts when you also connect the LFO to the pitch input. The two control
signals now share the same input to the oscillator and will be summed. If you select a
rectangle wave on the LFO and dial-in a fairly slow LFO speed, the pitch of the sequence
will jump up and down.
Here again, it will make a big difference how you use the Matrix encoder to set the
modulation amount of the matrix points. Adding a small modulation amount will cause the
pitch of the sequence to drop further when the LFO wave is low, or higher when the LFO
wave is high.
Variation:
The effect will become even more interesting when you simultaneously assign the LFO to
the filter cutoff amount. When you set the mod amount to maximum, the LFO will close the
filter completely, and there will be no sound. Parts of your sequence will suddenly be silent.
Selecting different LFO waveforms and modulation amounts will create different silencing
effects.
The Random wave of the LFO is a very versatile modulation source. When you apply it
to the pitch of the oscillator while a sequence is running, the sequence will be transposed
randomly and at unexpected moments when you vary the speed of the LFO. Applying more
modulation will make the pitch stream of the sequence more extreme. Applying negative
modulation (anything below zero is negative) will invert the pitch modulation.
Arturia - User Manual MicroFreak - The Sequencer 84
13.3.3. Second experiment: wobbling pitches
Repeat the steps outlined above, but instead of the LFO add Pressure as the second
modulation source.
For this to work the keyboard must be set to generate aftertouch: Utility>Preset>Press
mode>Aftertouch
You can apply the same trick as above: but this time assign negative Pressure to the
filter cutoff amount when you set the mod amount to max. Pressure will close the filter
completely, and there will be no sound. Parts of your sequence/arpeggio will suddenly be
silent. By adapting the pressure amount with the Matrix encoder, you fine-tune the effect.
By applying positive modulation, you achieve the reverse: pressure will open the filter and
make the Seq/Arp audible. If you don't hear an effect go to Utility and set Press Amp Mode
to maximum. Adjust: Utility>Preset>Press Amp Mode>10.
13.3.4. Third experiment: Hoketus
Hoketus is an ancient technique. It's when you restrict yourself to using only one pitch in
a running sequence, but change everything else: timbre, attack, decay, pressure, rhythm.
The MicroFreak can lift this technique to new heights because it has modulation options that
composers and performers in ancient times could only dream of.
• Create a 16-step sequence where each step has the same pitch. You can insert
ties and rests randomly to make the sequence more interesting.
• Set the sequencer to step mode by pressing the record icon.
• Turn a knob of your choice to record a modulation. Repeat this with other knobs
if you want to apply multiple modulations.
• Use the Rate knob to advance to the next step and repeat this process until the
end of the sequence.
The result should be a one-pitch sequence with all parameters changing continuously.
A variation of this technique is to emulate a Monochord. A Monochord is a medieval
instrument with 12 or more strings, mostly tuned to the same pitch, with 4 or 5 strings
detuned one or two semitones below or above the central pitch. This works best with one or
two modulation tracks. Let your ear be the judge...
85 Arturia - User Manual MicroFreak - The Sequencer
14. MICROFREAK CONFIGURATION
The MicroFreak has many settings that you may want adjust, and please don't hesitate to do
so. It's not like the temperature setting on a fridge that you set once and then forget about
it. Changes in these settings can make all the difference. The right settings will help you to
develop a personal synthesis style.
Access to the
configuration setting in
Utility
For example, you've created a sequence and used one of the modulation tracks to add a
varying amount of glide to some of the steps. By changing some of the Utility settings you
can explore alternative options:
What difference does it make when I change the Glide setting from Time to Rate? Try
changing the settings at Utility>Preset>Glide Mode.
Does resetting the envelope make the sequence snappier? Try changing the settings at
Utility>Preset>Envelope legato.
Will changing the sequence smooth settings create a different mood? Change the settings
at Utility>Preset>Seq (1-4) smooth.
The Settings under Utility>Preset are saved with your preset. Each Preset can have its own
Volume, Bend Range, Pressure, etc. All other settings are Global; if you set "A" reference to
A=441 Hz, then all of your presets will use that tuning standard. That's a good thing.
You can change these settings on the MicroFreak in Utility or on your computer in the MIDI
Control Center (MCC). In Utility on the MicroFreak, you can adjust settings specifically for a
preset. These settings are not available in the MCC. We've listed the differences below. For a
more detailed description of the settings skip to the MIDI Control Center section.
Arturia - User Manual MicroFreak - MicroFreak Configuration 86
14.1. Utility & MIDI Control Center
x = available 0 = not available
Category Parameter Description Utility MCC
Preset Saved with Preset
Preset Volume [-12
Relative preset volume x 0
to +12]
Bend Range [0 …
From zero to two octaves x 0
24]
LFO retrig [OFF, Retrigger mode: retrig off, retrig when receiving
x 0
ON, Legato] keyboard trigger, no trig when playing legato
Envelope reset
Envelope resets on keyboard trigger x 0
[OFF, ON]
Press mode
[Aftertouch, Selects Pressure mode x 0
Velocity]
Press amp mode Sets how much velocity or pressure will affect volume
x 0
[0 … 10] output
Glide mode [Time,
Sets either a fixed glide time or a time relative to tempo x 0
Rate]
Seq Length [4 …
Sets sequence length x 0
64]
Default gate Default length is 45. Sets default sequencer/arpeggio
x 0
length [5 … 85] gate
Seq 1 smooth
Sets sequence smoothing for sequencer MOD track 1 x 0
[OFF, ON]
Seq 2 smooth
Sets sequence smoothing for sequencer MOD track 2 x 0
[OFF, ON]
Seq 3 smooth
Sets sequence smoothing for sequencer MOD track 3 x 0
[OFF, ON]
Seq 4 smooth
Sets sequence smoothing for sequencer MOD track 4 x 0
[OFF, ON]
87 Arturia - User Manual MicroFreak - MicroFreak Configuration
Category Parameter Description Utility MCC
MIDI
Input chan [All, 1 … 16, Sets the default channel on which the MicroFreak
x x
None] receives MIDI
Sets the default channel on which the MicroFreak
Output chan [1 … 16] x x
transmits MIDI
Output dest [None,
Defines how MIDI data is transmitted x x
USB, MIDI, BOTH]
Turn local editing of parameters (knobs) on or off;
Local [Off, On] x x
default is "on"
Arp/Seq MIDI out [Off,
Defines whether Arp/Seq is transmitted over MIDI x x
On]
Thru [Off, On] When "On", MIDI In data is echoed to the MIDI Out. x x
Knob send CCs [Off, Defines whether knobs send CC data. CC data
x x
On] enables you to control external synths.
Merge [USB+KBD, Defines how keyboard data is merged in the MIDI
x x
MIDI+KBD, BOTH+KBD] stream
Category Parameter Description Utility MCC
Sync
Source [Int, USB,
defines the tempo source of the MicroFreak x x
MIDI, Clock, Auto]
Clock [One step,
allows you to adjust the Tempo setting to other PPQ
2PPQ, 24PPQ, x x
standards
48PPQ]
Global Tempo [Off, When set to "On" the tempo settings of a preset are
x x
On] ignored. Tempo remains at the most recent set tempo.
Category Parameter Description Utility MCC
CV/Gate
Pitch format [1V/ Defines the voltage level the MicroFreak will output at the
Oct, Hz/V, 1.2V/ CV out. 1V/Oct (eurorack and others), Hz/V or 1.2V/Oct x x
Oct] (Buchla)
Gate format [S-
Defines the gate voltage level the MicroFreak will output
Trig, V-Trig 5V, V- x x
at the gate out
Trig 12V]
Pressure range Sets the pressure voltage range the MicroFreak will
x x
[1V … 10V] output at the Press out
0V reference [C-1 Refers to which note will output zero volts when pitch
x x
… G8] format is set to 1V/Oct or 1.2V/Oct
1V reference [C-1 Refers to which note will output zero volts when pitch
x x
… G8] format is set to Hz/V
Arturia - User Manual MicroFreak - MicroFreak Configuration 88
Category Parameter Description Utility MCC
Browsing
Knob catch
Different methods to match the physical knob position with
[Jump, Hook, x x
the digital value it represents
Scaled]
Sets whether scrolling through presets loads them
Click to load
immediately or whether an additional click is needed to x x
[Off, On]
load them
Category Parameter Description Utility MCC
Master
tuning
Cent offset
Deviation from global tuning in Cents x x
[-50 … 50]
A
The western tuning standard sets "A" at 440 hz. This setting
Reference
(which is basically the same as changing Cent offset) retunes x x
[427.4-
A to another pitch.
452.89Hz]
Category Parameter Description Utility MCC
Misc
Mem
protect "Off" enables you to overwrite all presets. If set to "Factory only"
[Off/ you cannot overwrite factory presets. If "On" your presets are x x
Factory also protected agains accidental overwrites.
only/ On]
KBD
sensitivity Sets the response level of the keyboard for both Pressure and
x x
[10% … Velocity
100%]
Aftertouch
curve [Lin, Sets the keyboard response curve for Aftertouch x x
Log, Exp]
Velocity
curve [Lin Sets the keyboard response curve for Velocity x x
Log, Exp]
Factory
reset Resets your MicroFreak to the original Factory settings, erases
x x
[Cancel, changes you made in Utility and erases your presets
Yes]
User
preset
Erases User presets only. Remember first to make a backup to
erase x x
the MCC if you decide to erase your presets!
[Cancel,
Yes]
89 Arturia - User Manual MicroFreak - MicroFreak Configuration
14.2. MIDI Control Center
The MIDI Control Center is an application that you download from the Arturia site to your
computer. There are versions for both macOS and Windows systems.
With the MIDI Control Center you can:
• move presets from the MicroFreak to your computer or from your computer to
the MicroFreak
• change settings on the MicroFreak
The device tab in the MCC
The MIDI Control Center manual has general descriptions of the features that are common
to all Arturia products. In the section below we will only refer to settings specific to the
MicroFreak.
14.2.1. MIDI Control Center settings
The MIDI settings are all using the MIDI Control Center's Device tab. Again, download the
software from www.arturia.com.
MIDI and Tempo settings
Input MIDI Channel - All, 1-16, none. MicroFreak sends and receives on one 16-channel MIDI
port.
Output MIDI Channel - 1-16. Choose one of the 16 MIDI channels as the transmit channel.
Arturia - User Manual MicroFreak - MicroFreak Configuration 90
MIDI Output Destination - The choices are Off, USB, MIDI, or MIDI + USB. Defines how MIDI
data is transmitted. USB has the advantage of connecting directly to a Mac or PC without a
MIDI interface, but you can run MIDI cables over longer distances.
Local control - Local off means all the panel controls and the keyboard are transmitted over
MIDI, but they're disconnected from the MicroFreak. This is convenient if you're working with
a DAW; you'll hear the keyboard and controls on the MicroFreak when its track is selected,
and MIDI is being sent back to trigger it, but you won't hear it when DAW tracks assigned
to other instruments are selected. You can then play other instruments from the MicroFreak
without it playing along. Also, the MicroFreak can be playing back MIDI you've recorded
while you play other instruments from its keyboard and controls.
Sequencer/Arp MIDI out (On/Off) - The sequencer/arpeggiator can send MIDI notes to
trigger other instruments or to be recorded in a DAW.
MIDI through - When "on", incoming MIDI data echoes to the MIDI Out port.
Knob sends CCs (ON, Off) - Defines whether knobs send CC data. CC data enables you to
control external synths.
MIDI Merge (USB+KBD, MIDI+KBD, BOTH+KBD) - Defines how keyboard data merges in the
MIDI stream.
MIDI clock source (USB, MIDI, Sync) - The USB port is the MicroFreak's built-in MIDI
interface, which you connect to a Mac or PC; MIDI is the 5-pin DIN MIDI In.
SYNC Clock in/out settings - Use the Sync port to interface with pre-MIDI devices, such as
old Korg and Roland drum machines. The following types are supported: One step, 2PPQ,
24PPQ, 48PPQ.
Global Tempo - When set to "On" the tempo settings of a preset are ignored. Tempo remains
at the most recent set tempo.
CV and Utility settings
91 Arturia - User Manual MicroFreak - MicroFreak Configuration
Program Change Receive - MIDI Program Change commands switch MicroFreak presets.
That can be convenient, or you can turn it off to prevent presets from changing when you
don't want them to.
CV pitch format (1V/Oct, Hz/V, 1.2V/Oct) - Defines the voltage level the MicroFreak will output
at the CV out. 1v/Oct (Eurorack and others), Hz/V, or 1.2V/Oct (Buchla).
CV Gate format (S-Trig, V-Trig 5V, V-Trig 12V) - Defines the gate voltage level the MicroFreak
will output at the Gate out.
CV Press range Pressure range [1V … 10V] - Sets the pressure voltage range the MicroFreak
will output at the Pressure out.
CV 0V reference 0V reference [C-1 … G8] - refers to which note will output zero volts when
pitch format is set to 0V/Oct.
CV 1V reference - 1V reference [C-1 … G8] - refers to which note will output zero volts when
pitch format is set to 1V/Oct.
Knob Catch - Because the knobs are 360-degree encoders, they don't necessarily reflect
their underlying settings. There are three choices for how they behave when sending MIDI.
• Jump means a knob sends the value of its physical position as soon as you move
it, regardless of its stored setting. If the stored setting is 12, the knob happens to
be at 3, and you move it to 4, the parameter will jump instantly from a value of
12 to a value of 4.
• Hook waits until you move a knob past its current setting to "catch" (hook) it
before sending anything. This is the default mode.
• Scaled increases or decreases the actual setting regardless of the knob position.
So if the actual value is 12 and you move the knob from 3 to 4, the actual value
will go to 13. Scaled allows you to increment or decrement the knob value. The
drawback is if the knob is at a high or low extreme, you obviously cannot move
it further. In this case, you need to turn the knob, and the value will have to go
either negative or positive first.
Click to load Preset [Off, On] - Sets whether scrolling through presets loads them
immediately or whether an additional click is needed to load them.
Master Tuning - Sets deviation from global tuning in Cents.
Memory protection [Off, Factory only, On] - "Off" enables you to overwrite all presets. If set to
"Factory only" you cannot overwrite factory presets. If "On" your presets are also protected
agains accidental overwrites.
KBD sensitivity [10% … 100%] - Sets the response level of the keyboard for both Pressure and
Velocity.
Aftertouch Curve - Lets you adjust the keyboard aftertouch response. The default value is
20%; if you need to reach max aftertouch value with less pressure, increase this value.
Arturia - User Manual MicroFreak - MicroFreak Configuration 92
Velocity curve - This lets you adjust the keyboard response to your playing style and
preference.
Velocity curve settings
• Linear (the default) has an even response across the dynamic range
• Log requires the least amount of force to play louder notes, but it's harder to
control the dynamics at lower levels
• Exponential is less jumpy at lower dynamic levels, but it takes more force to
reach high dynamic levels.
93 Arturia - User Manual MicroFreak - MicroFreak Configuration
15. CONNECTING EXTERNAL GEAR
The MicroFreak offers many ways to connect with other types of equipment, from vintage
to modern. You'll find all of these connections at the back of the MicroFreak.
MicroFreak Rear Panel
Below are examples of potential setups:
...with a computer
MicroFreak-Computer connection
The MicroFreak is a USB class-compliant controller, so at its most basic level it can be
connected to any computer with a USB port and used as an input device for various
applications. You'll need to make this kind of connection to interact with the MIDI Control
Center. The MIDI Control Center software allows you to define a wide variety of settings on
the MicroFreak.
However, the MicroFreak is so powerful on its own that there may be times when you want
to use it without a computer attached! In this case, you can use a standard USB mobile
phone charger or a power bank to power the unit and connect everything else as shown in
the following diagrams.
MicroFreak with power bank
Warning: The MicroFreak has a touch capacitive keyboard. For it to be fully functional the
MicroFreak must be properly grounded. It's why we recommend that you use the three pin
wall plug provided by Arturia.
Many devices only have MIDI ports (no CV/Gate connectors, no USB). MicroFreak can send
them notes, as well as control them from it's front panel using CC commands.
Arturia - User Manual MicroFreak - Connecting external gear 94
!: Use the included adapters (1/8" TRS jack to 5-pin DIN, grey) to connect your external MIDI devices
to the MicroFreak.
And of course, MicroFreak can send and receive MIDI data using the USB port of your
computer.
MIDI to Modular
15.1. CV/GATE FUNCTIONS
The MicroFreak provides direct access to some of the best music technology the world
has produced in the last six decades: USB, MIDI, Clock and CV/Gate out connectors are all
present on its rear panel in a space not much larger than a pencil. In this section we’ll focus
on the features of the MicroFreak CV/Gate circuitry.
15.1.1. Control voltages: Pitch, Gate and Pressure
When Sequence A or Sequence B are selected, or when you play notes on the keyboard,
the notes are translated immediately into Control Voltage (CV) and Gate signals and sent to
the connectors on the back panel. When you play the keyboard in Paraphonic mode while
a sequence is playing, the notes you play on the keyboard have priority.
CV Gate outputs
Three independent voltages are sent for each note: Pitch, Gate and Pressure. The pressure
voltage can either be velocity or pressure depending on what you have selected in the Utility
section or the MIDI Control Center.
Some analog synthesizers have unusual implementations that are not fully compatible
with the MicroFreak CV/Gate signals. Please refer to their specifications before making a
purchase so you can be sure the two devices will work together well.
We’ve designed the MicroFreak to be as flexible as possible, though: the MIDI Control Center
[p.86] allows you to configure the response of the CV/Gate jacks in a number of ways. By
default, the transmitted Pitch voltage is compatible with the 1v per octave standard, which
means that if you play an octave on the keyboard, a synth or a connected Eurorack module
will also play an octave. Some synths use the Hz/V standard or the 1.2 V per octave standard,
so to play those you have to change the corresponding setting in the MIDI Control Center.
95 Arturia - User Manual MicroFreak - Connecting external gear
CV Gate setting in the MIDI Control Center
Gate signals can also have different output ranges (S-Trig, V-Trig 5V, V-Trig 10V). These too
can be changed in the MIDI Control Center.
Pressure output can be adjusted in Utility and the MCC. Adjusting the output enables you to
set the intensity with which the keyboard reacts to your playing style.
By default the control voltages that appear at the output adhere to the 1v per octave
standard. It's a standard defined in the early days of electronic music history. It simply
means that it needs one Volt to make an oscillator rise one octave in pitch. This is the most
commonly used standard. Please refer to the documentation of your external gear if you
cannot get external oscillators to track properly. Changing the Volt/Octave setting may bring
the solution.
The Pitch control voltage can be set to:
• 1 Volt/octave (0-10V)
• 0 Volt MIDI note range: 0-127 (Volt/octave)
0 Volt MIDI note refers to which note will output 0V when you've selected the V/
Oct or 1.2V/Oct standard. When you set the 0 volt reference to C1 then in 1V/Oct,
C2 will output 1V, C3 will output 2V.
• Hertz per Volt
• 1 Volt MIDI note range: 0-127 (Hz/Volt)
1 Volt MIDI note refers to which note will output 0V when you've selected the Hz/
V standard.
Arturia - User Manual MicroFreak - Connecting external gear 96
CV setting in the MIDI Control Center
15.1.2. MIDI and CV/Gate signals: DAW configuration
You can of course use a DAW to play back MIDI tracks on the MicroFreak. To make this
possible the MIDI channel of the desired track of the DAW must match the MIDI channel
of the MicroFreak. This is a setting you adjust in Utility. The Utility settings are quite flexible;
you can have the MicroFreak play the information it receives on MIDI channel one and send
the things you play on the MicroFreak keyboard to the DAW on MIDI channel two. This is set
in Utility>Midi>Input chan and Utility>Midi>Output chan.
It's possible to use the MicroFreak as a MIDI-to-CV converter; you can send note data from
MIDI tracks on your DAW to the MicroFreak MIDI In. When the MIDI channels match, and
the Utility>Midi>Thru is set to On, the incoming MIDI information will appear in CV format at
the CV ports.
There are two things to keep in mind, though:
• If the selected MIDI track on the DAW contains polyphonic data, playback could
be extremely unpredictable even when the MicroFreak is in Paraphonic mode.
It’s best to send only one note at a time via MIDI.
• CV/Gate jacks can send only basic signals: pitch, velocity and note on/off; they
will not transmit the info stored in the modulation tracks of the sequencer.
The voltage output at the Pressure output will be either Aftertouch or Velocity,
depending on what you've set in Utility or the MCC.
The MicroFreak encoders transmit CC data via MIDI when you turn them. You can link
these commands to parameters on your DAW to control plugins. Please refer to the
documentation that comes with your DAW for info on how to do this. If no CC commands
are sent you have to change the corresponding setting in Utility (Utility>Midi>knob send CCs)
or the MCC.
15.2. Clock sources/destinations
The Clock input and output can synchronize with older clock types such as 24 pulses per
quarter note (24 ppqn), 48 ppqn, 2 ppqn, or even a single pulse per step.
97 Arturia - User Manual MicroFreak - Connecting external gear
15.3. The MicroFreak and your Modular System
In the past decade, Arturia spearheaded the revival of the analog synthesizer with some
very advanced products such as the MicroBrute, the MiniBrute, and the magnificent
MatrixBrute.
During that same decade, many musicians embraced the Eurorack standard. Not surprising:
what makes the Eurorack environment so accessible is that it enables you to create a unique
individual sound. Whether it's EDM or complex Ambient music, you'll find Eurorack modules
to match your music style. Arturia has recently created a high quality Eurorack case: the
RackBrute.
With each new product generation, Arturia added interface options that made it easier to
connect its product range to a modular rack. The MicroFreak is no exception; it features
Pitch, Velocity and Pressure outputs you can use to control external oscillators. You can of
course also control your modular system with the MIDI out on the MicroFreak. For this to
work you need a module that translates MIDI to Pitch and Gate signals.
Arturia - User Manual MicroFreak - Connecting external gear 98
16. CHEAT SHEET
Category Key combination Function
Preset
Shift + Preset Encoder Quick select of “A”, “a”, "0 and “.” character ranges
Long press on Save Quick save
Press Preset Encoder three
Resets the current Preset to Init state
times
Matrix
Keep depressed for two seconds to reset modulation
Matrix Encoder
amount
Assign1 + any knob Assign routing to current Matrix point
Assign2 + any knob Assign routing to current Matrix point
Assign3 + any knob Assign routing to current Matrix point
Seq | Arp
Shift + Arp | Seq Toggle between Arppeggiator and Sequencer
Arpeggiator
Shift + Note on keyboard Transpose Arpeggio (see 1.)
Shift + Up | A Transfer current Arpeggio to sequencer A
Shift + Order | B Transfer current Arpeggio to sequencer B
Sequencer (Record must be off)
Up | A + Hold (hold for 1 second) Clear sequence A
Order | B + Hold (hold for 1
Clear sequence B
second)
Oct | Mod + Hold Erase current Modulation track
Oct | Mod + Hold Hold Oct \
Shift + Key Transpose sequence
Reload pattern A/B as it was previously saved in the
Shift + A/B
memory
Swing
Shift + Swing Set Swing rate
Cycling
Envelope
Shift + Rise Set Attack shape of Cycling Envelope
Shift + Fall Set Decay shape of Cycling Envelope
1 : In Arp Hold mode, lasts until new Arp is played.
99 Arturia - User Manual MicroFreak - Cheat Sheet
17. SOFTWARE LICENSE AGREEMENT
In consideration of payment of the Licensee fee, which is a portion of the price you paid,
Arturia, as Licensor, grants to you (hereinafter termed “Licensee”) a nonexclusive right to
use this copy of the Analog Lab Lite Software (hereinafter the “SOFTWARE”).
All intellectual property rights in the software belong to Arturia SA (hereinafter: “Arturia”).
Arturia permits you only to copy, download, install and use the software in accordance with
the terms and conditions of this Agreement.
The product contains product activation for protection against unlawful copying. The OEM
software can be used only following registration.
Internet access is required for the activation process. The terms and conditions for use of the
software by you, the end-user, appear below. By installing the software on your computer
you agree to these terms and conditions. Please read the following text carefully in its
entirety. If you do not approve these terms and conditions, you must not install this software.
In this event give the product back to where you have purchased it (including all written
material, the complete undamaged packing as well as the enclosed hardware) immediately
but at the latest within 30 days in return for a refund of the purchase price.
1. Software Ownership Arturia shall retain full and complete title to the SOFTWARE recorded
on the enclosed disks and all subsequent copies of the SOFTWARE, regardless of the media
or form on or in which the original disks or copies may exist. The License is not a sale of the
original SOFTWARE.
2. Grant of License Arturia grants you a non-exclusive license for the use of the software
according to the terms and conditions of this Agreement. You may not lease, loan or sub-
license the software.
The use of the software within a network is illegal where there is the possibility of a
contemporaneous multiple use of the program.
You are entitled to prepare a backup copy of the software which will not be used for
purposes other than storage purposes.
You shall have no further right or interest to use the software other than the limited rights as
specified in this Agreement. Arturia reserves all rights not expressly granted.
3. Activation of the Software Arturia may use a compulsory activation of the software and
a compulsory registration of the OEM software for license control to protect the software
against unlawful copying. If you do not accept the terms and conditions of this Agreement,
the software will not work.
In such a case the product including the software may only be returned within 30 days
following acquisition of the product. Upon return a claim according to § 11 shall not apply.
4. Support, Upgrades and Updates after Product Registration You can only receive support,
upgrades and updates following the personal product registration. Support is provided only
for the current version and for the previous version during one year after publication of the
new version. Arturia can modify and partly or completely adjust the nature of the support
(hotline, forum on the website etc.), upgrades and updates at any time.
The product registration is possible during the activation process or at any time later through
the Internet. In such a process you are asked to agree to the storage and use of your
personal data (name, address, contact, email-address, and license data) for the purposes
specified above. Arturia may also forward these data to engaged third parties, in particular
distributors, for support purposes and for the verification of the upgrade or update right.
5. No Unbundling The software usually contains a variety of different files which in its
configuration ensure the complete functionality of the software. The software may be used
as one product only. It is not required that you use or install all components of the software.
You must not arrange components of the software in a new way and develop a modified
version of the software or a new product as a result. The configuration of the software may
not be modified for the purpose of distribution, assignment or resale.
Arturia - User Manual MicroFreak - Software License Agreement 100
6. Assignment of Rights You may assign all your rights to use the software to another
person subject to the conditions that (a) you assign to this other person (i) this Agreement
and (ii) the software or hardware provided with the software, packed or preinstalled
thereon, including all copies, upgrades, updates, backup copies and previous versions,
which granted a right to an update or upgrade on this software, (b) you do not retain
upgrades, updates, backup copies und previous versions of this software and (c) the
recipient accepts the terms and conditions of this Agreement as well as other regulations
pursuant to which you acquired a valid software license.
A return of the product due to a failure to accept the terms and conditions of this Agreement,
e.g. the product activation, shall not be possible following the assignment of rights.
7. Upgrades and Updates You must have a valid license for the previous or more inferior
version of the software in order to be allowed to use an upgrade or update for the software.
Upon transferring this previous or more inferior version of the software to third parties the
right to use the upgrade or update of the software shall expire.
The acquisition of an upgrade or update does not in itself confer any right to use the
software.
The right of support for the previous or inferior version of the software expires upon the
installation of an upgrade or update.
8. Limited Warranty Arturia warrants that the disks on which the software is furnished is
free from defects in materials and workmanship under normal use for a period of thirty (30)
days from the date of purchase. Your receipt shall be evidence of the date of purchase. Any
implied warranties on the software are limited to thirty (30) days from the date of purchase.
Some states do not allow limitations on duration of an implied warranty, so the above
limitation may not apply to you. All programs and accompanying materials are provided “as
is” without warranty of any kind. The complete risk as to the quality and performance of the
programs is with you. Should the program prove defective, you assume the entire cost of all
necessary servicing, repair or correction.
9. Remedies Arturia's entire liability and your exclusive remedy shall be at Arturia's option
either (a) return of the purchase price or (b) replacement of the disk that does not meet the
Limited Warranty and which is returned to Arturia with a copy of your receipt. This limited
Warranty is void if failure of the software has resulted from accident, abuse, modification,
or misapplication. Any replacement software will be warranted for the remainder of the
original warranty period or thirty (30) days, whichever is longer.
10. No other Warranties The above warranties are in lieu of all other warranties, expressed
or implied, including but not limited to, the implied warranties of merchantability and fitness
for a particular purpose. No oral or written information or advice given by Arturia, its dealers,
distributors, agents or employees shall create a warranty or in any way increase the scope
of this limited warranty.
11. No Liability for Consequential Damages Neither Arturia nor anyone else involved in
the creation, production, or delivery of this product shall be liable for any direct, indirect,
consequential, or incidental damages arising out of the use of, or inability to use this product
(including without limitation, damages for loss of business profits, business interruption,
loss of business information and the like) even if Arturia was previously advised of the
possibility of such damages. Some states do not allow limitations on the length of an implied
warranty or the exclusion or limitation of incidental or 0consequential damages, so the
above limitation or exclusions may not apply to you. This warranty gives you specific legal
rights, and you may also have other rights which vary from state to state.
101 Arturia - User Manual MicroFreak - Software License Agreement
18. DECLARATION OF CONFORMITY
USA
Important notice: DO NOT MODIFY THE UNIT!
This product, when installed as indicate in the instructions contained in this manual, meets
FCC requirement. Modifications not expressly approved by Arturia may avoid your authority,
granted by the FCC, to use the product.
IMPORTANT: When connecting this product to accessories and/or another product, use only
high quality shielded cables. Cable (s) supplied with this product MUST be used. Follow all
installation instructions. Failure to follow instructions could void your FFC authorization to
use this product in the USA.
NOTE: This product has been tested and found to comply with the limit for a Class B
Digital device, pursuant to Part 15 of the FCC rules. These limits are designed to provide
a reasonable protection against harmful interference in a residential environment. This
equipment generate, use and radiate radio frequency energy and, if not installed and used
according to the instructions found in the users manual, may cause interferences harmful
to the operation to other electronic devices. Compliance with FCC regulations does not
guarantee that interferences will not occur in all the installations. If this product is found to
be the source of interferences, witch can be determined by turning the unit “OFF” and “ON”,
please try to eliminate the problem by using one of the following measures:
• Relocate either this product or the device that is affected by the interference.
• Use power outlets that are on different branch (circuit breaker or fuse) circuits or
install AC line filter(s).
• In the case of radio or TV interferences, relocate/ reorient the antenna. If the
antenna lead-in is 300 ohm ribbon lead, change the lead-in to coaxial cable.
• If these corrective measures do not bring any satisfied results, please the local
retailer authorized to distribute this type of product. If you cannot locate the
appropriate retailer, please contact Arturia.
The above statements apply ONLY to those products distributed in the USA.
CANADA
NOTICE: This class B digital apparatus meets all the requirements of the Canadian
Interference-Causing Equipment Regulation.
AVIS: Cet appareil numérique de la classe B respecte toutes les exigences du Règlement sur
le matériel brouilleur du Canada.
EUROPE
This product complies with the requirements of European Directive 89/336/EEC
This product may not work correctly by the influence of electro-static discharge; if it
happens, simply restart the product.
Arturia - User Manual MicroFreak - Declaration of Conformity 102
Das könnte Ihnen auch gefallen
- AnalogLab-V Manual 5 3 enDokument93 SeitenAnalogLab-V Manual 5 3 enhjNoch keine Bewertungen
- Arturia - B-3 V - User Manual 1Dokument41 SeitenArturia - B-3 V - User Manual 1Const VassNoch keine Bewertungen
- Pigments Manual 3 0 enDokument224 SeitenPigments Manual 3 0 enThawin LaithongNoch keine Bewertungen
- Arturia - Cs-80 V - User Manual 1Dokument74 SeitenArturia - Cs-80 V - User Manual 1John Enrique Meneses RizoNoch keine Bewertungen
- Prophet V Manual 3 0 0 enDokument101 SeitenProphet V Manual 3 0 0 enRuben CalvoNoch keine Bewertungen
- Viena Soundfont Manual - For The Soundfont Creation ToolDokument9 SeitenViena Soundfont Manual - For The Soundfont Creation Toolshu2u0% (1)
- Yamaha MOXF8/6 Workstation Service Manual OverviewDokument36 SeitenYamaha MOXF8/6 Workstation Service Manual Overviewregulocastro5130100% (3)
- Roland Lucina Keytar (AX-09) - ManualDokument27 SeitenRoland Lucina Keytar (AX-09) - Manualdinosaurio12345Noch keine Bewertungen
- SuperMAX+ UserGuideDokument30 SeitenSuperMAX+ UserGuidemdhelicoptersNoch keine Bewertungen
- ARPODYSSEY PatchBookDokument104 SeitenARPODYSSEY PatchBookEdgar Tomás Frías Montero100% (1)
- 8DIO 1969 Legacy Piano Manual PDFDokument8 Seiten8DIO 1969 Legacy Piano Manual PDFAnonymous pFvJaO8spNoch keine Bewertungen
- Ensoniq Esqm To Sq80m Conversion InstructionsDokument3 SeitenEnsoniq Esqm To Sq80m Conversion InstructionsAnonymous ynrgU5n6Noch keine Bewertungen
- Montage Waveform Editor - Powerful Waveform EditorDokument30 SeitenMontage Waveform Editor - Powerful Waveform EditorBastian SchickNoch keine Bewertungen
- Arturia Jun-6v ManualDokument63 SeitenArturia Jun-6v ManualGabriel RodriguesNoch keine Bewertungen
- Keyboard and RecorderDokument66 SeitenKeyboard and RecorderPris AtarashiiNoch keine Bewertungen
- Akai Z4/Z8 Sampler ManualDokument9 SeitenAkai Z4/Z8 Sampler ManualSaverio PaiellaNoch keine Bewertungen
- Eventide H3000-H3500 ROM Upgrade How-ToDokument3 SeitenEventide H3000-H3500 ROM Upgrade How-TopowerbrokerNoch keine Bewertungen
- Yamaha Motif Xs6 Xs7 Xs8 (Service)Dokument253 SeitenYamaha Motif Xs6 Xs7 Xs8 (Service)luca1114Noch keine Bewertungen
- Juno-G LCD Installation InformationDokument4 SeitenJuno-G LCD Installation InformationJohnTravolta100% (1)
- PATCH LIST AnalogAudio Juno-60Dokument1 SeitePATCH LIST AnalogAudio Juno-60matsapo0% (1)
- Lonerism by Tame ImpalaDokument57 SeitenLonerism by Tame ImpalaSigfrid CovarrubiasNoch keine Bewertungen
- Nord Stage 3 English User Manual v1.3x Edition E PDFDokument64 SeitenNord Stage 3 English User Manual v1.3x Edition E PDFanothercamNoch keine Bewertungen
- SP4-8 SM Addendum 3-30-11Dokument26 SeitenSP4-8 SM Addendum 3-30-11Jairo NascimentoNoch keine Bewertungen
- Abbey Road Pianos User ManualDokument15 SeitenAbbey Road Pianos User ManualJuan FernandesNoch keine Bewertungen
- Juno Di System Update Version 1.12: © 2012 Roland Corp. U.SDokument3 SeitenJuno Di System Update Version 1.12: © 2012 Roland Corp. U.SReginaldo RamosNoch keine Bewertungen
- Sa-Pm15 PanasonicDokument30 SeitenSa-Pm15 PanasonicAchim PrakkenNoch keine Bewertungen
- Vector To The Heavens MemoriaDokument29 SeitenVector To The Heavens MemoriaMatt StowNoch keine Bewertungen
- General MIDI Drum Kit MapDokument4 SeitenGeneral MIDI Drum Kit Mapmartzo-50% (2)
- Upiece - Co.kr: Am9 F (Add2) CM9/EDokument4 SeitenUpiece - Co.kr: Am9 F (Add2) CM9/EIsadora CarmiNoch keine Bewertungen
- Booklet PDFDokument12 SeitenBooklet PDFKeith Pittman100% (1)
- Cars 2 Main ThemeDokument2 SeitenCars 2 Main ThemeДмитро МаликNoch keine Bewertungen
- 8DIO Majestica User ManualDokument27 Seiten8DIO Majestica User ManualDavid BenavidesNoch keine Bewertungen
- The Dog - Winter 2010Dokument23 SeitenThe Dog - Winter 2010Roberta Pia100% (1)
- Vdocuments - MX Dream Theater Bass Anthology Bass Recorded Versions Theater Dream Theater BassDokument2 SeitenVdocuments - MX Dream Theater Bass Anthology Bass Recorded Versions Theater Dream Theater BassAlexandre VicenteNoch keine Bewertungen
- Cifra Club - SUNSHINE of YOUR LOVE - Eric Clapton (Cifra Com Videoaula)Dokument3 SeitenCifra Club - SUNSHINE of YOUR LOVE - Eric Clapton (Cifra Com Videoaula)Faridah HassanNoch keine Bewertungen
- Akai Disk & File Formats PDFDokument9 SeitenAkai Disk & File Formats PDFdesearcher100% (1)
- Coldplay - Don't Panic (Solo Acustica)Dokument1 SeiteColdplay - Don't Panic (Solo Acustica)JoséAndrésBenítezNoch keine Bewertungen
- K D S-1 U M: Eeley Ltra OdDokument1 SeiteK D S-1 U M: Eeley Ltra Odkrek10Noch keine Bewertungen
- Breakfast in AmericaDokument1 SeiteBreakfast in AmericaStefano GianiniNoch keine Bewertungen
- All About Wind SynthesizersDokument5 SeitenAll About Wind SynthesizersCirrusStratus100% (1)
- Mainstage 3 EffectsDokument270 SeitenMainstage 3 EffectsAlessandroRosiNoch keine Bewertungen
- Guitar Banks Digitech Element X1Dokument1 SeiteGuitar Banks Digitech Element X1Marcos AntunesNoch keine Bewertungen
- Slate Digital Virtual Mix Rack - User GuideDokument80 SeitenSlate Digital Virtual Mix Rack - User GuidecemgallNoch keine Bewertungen
- Blofeld ModifiersDokument34 SeitenBlofeld Modifierscholele303100% (2)
- Hardcore BassDokument12 SeitenHardcore BasslalokassNoch keine Bewertungen
- The Official Publication of The Yamaha Users Group: January 1989Dokument20 SeitenThe Official Publication of The Yamaha Users Group: January 1989Vanni VeronicoNoch keine Bewertungen
- AutoBeat v1.1 Manual ENGDokument21 SeitenAutoBeat v1.1 Manual ENGvit888Noch keine Bewertungen
- Novation ZeRO SL MkII - Ableton Live SetupDokument8 SeitenNovation ZeRO SL MkII - Ableton Live SetupThomas GrantNoch keine Bewertungen
- Main Theme - Disney Pixar's UpDokument9 SeitenMain Theme - Disney Pixar's UpMorgan Alexandra CarmenNoch keine Bewertungen
- Mozart Ländlerische Tänze PianoDokument18 SeitenMozart Ländlerische Tänze Pianodasdsadas4784Noch keine Bewertungen
- SSD5 User Manual PDFDokument20 SeitenSSD5 User Manual PDFLuiz Henrique MendesNoch keine Bewertungen
- 65 - in Bloom-TabDokument2 Seiten65 - in Bloom-TabneerajjdnNoch keine Bewertungen
- Mortal Kombat Theme: Techno SyndromeDokument1 SeiteMortal Kombat Theme: Techno Syndrome[ WailedHanTan ]Noch keine Bewertungen
- Chiodos-Those Who Slay Together Stay Together-SheetMusicTradeComDokument2 SeitenChiodos-Those Who Slay Together Stay Together-SheetMusicTradeComTania DePasquale0% (1)
- KRONOS Param Guide E11Dokument1.187 SeitenKRONOS Param Guide E11KorginNoch keine Bewertungen
- Owners Manual: Musical InstrumentsDokument69 SeitenOwners Manual: Musical InstrumentsDavid CooperNoch keine Bewertungen
- Minimoog Technical Service ManualDokument24 SeitenMinimoog Technical Service ManualMark Hassett100% (2)
- PP - Programmable - EurekaSound!Dokument5 SeitenPP - Programmable - EurekaSound!kuaxarkNoch keine Bewertungen
- Kstationusersmanual PDFDokument58 SeitenKstationusersmanual PDForwell8963Noch keine Bewertungen
- Electribe2 2s OM EFGSCJ3Dokument112 SeitenElectribe2 2s OM EFGSCJ3olrehjfopeNoch keine Bewertungen
- User Manual: MusiciansDokument53 SeitenUser Manual: Musiciansquebec88Noch keine Bewertungen
- User Manual: Modal CraftsynthDokument21 SeitenUser Manual: Modal Craftsynthquebec88Noch keine Bewertungen
- A Quick Guide To Spanish SyntaxDokument8 SeitenA Quick Guide To Spanish Syntaxquebec88Noch keine Bewertungen
- Skulptsynth Manual v1 7Dokument26 SeitenSkulptsynth Manual v1 7quebec88Noch keine Bewertungen
- User Manual: Modal CraftsynthDokument21 SeitenUser Manual: Modal Craftsynthquebec88Noch keine Bewertungen
- User Manual: Modal Craftsynth 2.0Dokument28 SeitenUser Manual: Modal Craftsynth 2.0quebec88Noch keine Bewertungen
- The "Get Groovy" LickDokument1 SeiteThe "Get Groovy" LickJuan Carlito Mendoza100% (1)
- Tavener The Lords Prayer ChoirDokument4 SeitenTavener The Lords Prayer ChoirChris Hedvi Dansou100% (1)
- Abba ChiquititaDokument2 SeitenAbba ChiquititaM.UsicNoch keine Bewertungen
- Federico García Lorca 2012 6Dokument92 SeitenFederico García Lorca 2012 6j100% (1)
- Ready For ItDokument2 SeitenReady For ItDANIEL JOSE SALAS MILLANNoch keine Bewertungen
- Spectromorphological analysis of Pierre Schaeffer’s sound objectsDokument13 SeitenSpectromorphological analysis of Pierre Schaeffer’s sound objectsAna Letícia ZomerNoch keine Bewertungen
- Michael Brecker Solo Transcriptions PDFDokument231 SeitenMichael Brecker Solo Transcriptions PDFwilka98% (43)
- Pop ChristmasDokument5 SeitenPop ChristmasGiacomo0% (1)
- QSE PRE TG 2009 PET Answer Key PDFDokument2 SeitenQSE PRE TG 2009 PET Answer Key PDFEvexgNoch keine Bewertungen
- Reimagining the synthesizer for an acoustic settingDokument102 SeitenReimagining the synthesizer for an acoustic settingDenny George100% (1)
- Reggae Music PDFDokument10 SeitenReggae Music PDFMarlon Pérez MoralesNoch keine Bewertungen
- PUMA at A GlanceDokument27 SeitenPUMA at A GlancesurbhimoNoch keine Bewertungen
- EASIER SONG CHORDSDokument2 SeitenEASIER SONG CHORDSLucas MaicasNoch keine Bewertungen
- Dolphins by Andy McKeeDokument5 SeitenDolphins by Andy McKeePabloRuibalArmestoNoch keine Bewertungen
- Verve, The Bittersweet Symphony MarDokument4 SeitenVerve, The Bittersweet Symphony MarPedro Manuel CastroNoch keine Bewertungen
- Poetry of The Troubadours: Trobars and Trobairitz in OccitaniaDokument7 SeitenPoetry of The Troubadours: Trobars and Trobairitz in OccitaniaDauntlessNoch keine Bewertungen
- Forty Days and Forty Nights Corrected Orchestra PartsDokument9 SeitenForty Days and Forty Nights Corrected Orchestra PartsPatch MusicNoch keine Bewertungen
- Siblings Without RivalryDokument10 SeitenSiblings Without Rivalryporq100% (5)
- Alban Berg's Piano Sonata Op. 1 Emma Rui Xuan ShiDokument20 SeitenAlban Berg's Piano Sonata Op. 1 Emma Rui Xuan Shikubert100% (2)
- Getting Started with the MSSIAH MIDI CartridgeDokument22 SeitenGetting Started with the MSSIAH MIDI CartridgeJose SilvaNoch keine Bewertungen
- Taschen: "Taschen: Wonderful Publisher of Sumptuous Tomes."Dokument58 SeitenTaschen: "Taschen: Wonderful Publisher of Sumptuous Tomes."fucoid100% (22)
- Michael Brecker Archive MaterialsDokument6 SeitenMichael Brecker Archive Materialsvvvvv12345Noch keine Bewertungen
- PDF DatastreamDokument85 SeitenPDF DatastreambobNoch keine Bewertungen
- Cigarettes and AlcoholDokument2 SeitenCigarettes and AlcoholzezinhoNoch keine Bewertungen
- Hindi SongsDokument19 SeitenHindi SongsSajay NairNoch keine Bewertungen
- STRAD Zethelius HelaDokument8 SeitenSTRAD Zethelius HelaDeaferrant100% (1)
- The Good Shepherd Ministry Noraville Subd., Tugatog, Orani, BataanDokument2 SeitenThe Good Shepherd Ministry Noraville Subd., Tugatog, Orani, BataanRonnel Dela Rosa LacsonNoch keine Bewertungen
- Action Song Concept Paper 2023Dokument11 SeitenAction Song Concept Paper 2023Liau JacquelineNoch keine Bewertungen
- Research Worksheet 2Dokument5 SeitenResearch Worksheet 2api-643238561Noch keine Bewertungen
- CH 04Dokument11 SeitenCH 04talkwithlakshmi3818Noch keine Bewertungen