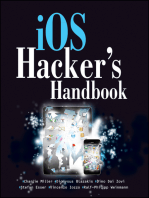Beruflich Dokumente
Kultur Dokumente
7inch HDMI LCD (B) User Manual
Hochgeladen von
Testing MobileOriginalbeschreibung:
Copyright
Verfügbare Formate
Dieses Dokument teilen
Dokument teilen oder einbetten
Stufen Sie dieses Dokument als nützlich ein?
Sind diese Inhalte unangemessen?
Dieses Dokument meldenCopyright:
Verfügbare Formate
7inch HDMI LCD (B) User Manual
Hochgeladen von
Testing MobileCopyright:
Verfügbare Formate
7inch HDMI LCD (B) User Manual share awesome hardware
7inch HDMI LCD (B)
User Manual
Description
7 inch Capacitive Touch Screen LCD, HDMI interface, supports various systems.
Features
800×480 high resolution, touch control
Supports Raspberry Pi, and driver is provided (works with custom Raspbian directly)
Supports BB Black, comes with related images like: Angstrom
Supports Banana Pi / Banana Pro, comes with related images like : Lubuntu, Raspbian
Not only for mini-PCs, it can work as a computer monitor just like any other general HDMI screen
(touch function is unavailable in this case)
HDMI interface for displaying, USB interface for touch control
Rev 1.3, Date: July 20 2015
7inch HDMI LCD (B) User Manual share awesome hardware
Contents
Description.................................................................................................................................................. 1
Features ...................................................................................................................................................... 1
1. On-Board resource ............................................................................................................................. 3
2. Working with Raspberry Pi ................................................................................................................ 3
2.1. How to program Raspbian image file.................................................................................... 3
2.2. Hardware connection ............................................................................................................ 4
2.3. Virtual keyboard of Raspberry Pi .......................................................................................... 4
2.4. How to configure original Raspbian image file ..................................................................... 4
2.4.1. How to install driver script ....................................................................................... 4
2.4.2. How to enter graphical desktop ............................................................................... 5
2.5. How to use with the Ubuntu system .................................................................................... 5
3. How to use with BeagleBones ........................................................................................................... 6
3.1. How to program Angstrom image file .................................................................................. 6
3.2. Hardware connection ............................................................................................................ 6
4. How to use with Banana Pi ................................................................................................................ 7
4.1. How to program Raspbian_For_BananaPi image file ........................................................... 7
4.2. Hardware connection ............................................................................................................ 7
4.3. How to load WiFi driver of BananaPi Pro.............................................................................. 7
4.4. How to use with the Lubuntu system ................................................................................... 7
Rev 1.3, Date: July 20 2015
7inch HDMI LCD (B) User Manual share awesome hardware
1. On-Board re source
Figure 1: Switches and interfaces
1 2 3
4
1) Backlight Switch: used to turn on/off the backlight.
2) USB Touch Interface: USB touch/power interface.
3) HDMI: it is used for connecting the main board to the LCD screen.
2. Working with Raspberry Pi
2.1. How to program Raspbia n image file
In order to use with Raspberry Pi, you should configure the original system first. Of course, you can
program a ready-to-use system image file to your Raspberry Pi board as well. In this section, we will
illustrate how to program the image file by taking the ready-to-use system image file,
RPI_2B_B_B+_7.0_cap_usb_touch_RASPBIAN_20150405.img, as an example. This image file supports
Raspberry Pi Model B/B+/A+/2B.
1) Copy the file with the expansion name .img to your PC;
2) Connect a TF card to your PC, and format your TF card with the SDFormatter.exe
Notices: The capability of TF card in used here should be more than 4GB. In this operation, a TF
card reader is also required, which has to be purchased separately.
3) Start the Win32DiskImager.exe, and select the system image file copied into your PC, then, click
the button Write to program the system image file.
Rev 1.3, Date: July 20 2015
7inch HDMI LCD (B) User Manual share awesome hardware
2.2. Hardwar e connection
1) Connect the LCD to the HDMI on the Raspberry Pi board with a HDMI cable;
2) Connect the USB Touch interface on the LCD to the USB interface on the Raspberry Pi board with
a USB type-A male to micro-B cable.
2.3. Virtual keyboard of Raspberry Pi
The Virtual keyboard of Raspbian system enables you to save the USB resource, providing easy system
operations. After the LCD is working properly, this function can be invoked by the following command:
DISPLAY=:0.0 matchbox-keyboard -s 100 extended
Now, the virtual keyboard is ready to use, as Figure 2 shows.
Figure 2: Virtual keyboard of Raspberry Pi
2.4. How to config ure original Ra spbian imag e file
In the section above, we presented the steps of image programming by taking the ready-to-use
system image file programming as an example (see Section 2.1), since the ready-to-use image is easier
to use and understand. However, you can freely customize your system by configuring the original
Raspbian image file to support this LCD module.
2.4.1. How to install driver script
1) Copy the file RPI2B_B_B+_USB_TOUCH_CAP_7.0_RASPBIAN.tar.gz into the Raspbian system, and
unzip it. That is, enter the terminal and input the following command:
sudo tar zxvf RPI2B_B_B+_USB_TOUCH_CAP_7.0_RASPBIAN.tar.gz
Rev 1.3, Date: July 20 2015
7inch HDMI LCD (B) User Manual share awesome hardware
2) Run the script USB_TOUCH_CAP_7.0_RASPBIAN located at the folder
RPI2B_B_B+_USB_TOUCH_CAP_7.0_RASPBIAN by the following command:
cd RPI2B_B_B+_USB_TOUCH_CAP_7.0_RASPBIAN
sudo ./ USB_TOUCH_CAP_7.0_RASPBIAN
3) When finished, the system will reboot automatically. And the LCD module can work properly,
including display and touch functions, after the system rebooted.
Notice: If the max USB current is limited by the system, the LCD may not work properly. To
unlock the current limitation, you can edit the /boot/config.txt and add:
max_usb_current=1
2.4.2. How to enter graphica l desktop
Notice: The Raspbian system boots to terminal interface by default. To make the operations simple
when using with a LCD, it is recommended to set the system to boot to graphical desktop directly.
Please follow the steps below to configure the system.
1) Enter the Raspbian system, and input the following command:
sudo raspi-config
2) Select the option Enable Boot to Desktop/Scratch by using the Arrow keys, Space key or/and
Enter key.
3) Select the option Desktop Login as user ‘Pi’ at the graphical desktop.
4) When you see the prompt “Would you like to reboot now?”, select the option Yes to reboot the
system.
2.5. How to use with the Ubuntu system
Program the image file RPI_2B_B_B+_7.0_cap_usb_touch_ubunutu_lxde_20150405.img to the board.
This image file supports Raspberry Pi 2B.
User Name: linaro
Password: linaro
Rev 1.3, Date: July 20 2015
7inch HDMI LCD (B) User Manual share awesome hardware
3. How to use with BeagleBones
3.1. How to program Angstrom image file
If this LCD module is used for display only, you can program the latest Angstrom image file to the
board directly without any change. The BeagleBone Black will read the display parameters of the 7
inch HDMI displayer and set the resolution to 800*480 automatically.
When using this LCD module as a touch screen, you should program the image file
BeagleBone_Black-Angstrom-usb-touch-7.0-cap-20150513.img provided by the CD to the board.
Please follow the steps below to program the image file.
1) Copy the file with the expansion name .img to your PC;
2) Connect a TF card to your PC, and format your TF card with the SDFormatter.exe
Notices: The capability of TF card in used here should be more than 4GB. In this operation, a TF
card reader is also required, which has to be purchased separately.
3) Start the Win32DiskImager.exe, and select the system image file copied into your PC, then, click
the button Write to program the system image file.
4) After programming the image file, please insert the TF card to your board, press the key uBOOT
and hold it till power up. Then, you will enter the system located at the TF card. And BeagleBone
will take about 40 minutes to copy the system in the TF card into the on-board eMMC. When
finished, the 4 LED indicators on the board will light up at a same time. After the system
rebooted, you can enter the graphical desktop directly.
3.2. Hardwar e connection
1) Connect the LCD to the HDMI on the BeagleBone board with a HDMI to micro HDMI cable;
2) Connect the USB Touch interface on the LCD to the USB interface on the BeagleBone board with
USB type-A male to micro-B cable. (BeagleBone has two USB interfaces, one for host and the
other for client. In here, you should connect the LCD module to the USB host interface).
Rev 1.3, Date: July 20 2015
7inch HDMI LCD (B) User Manual share awesome hardware
4. How to use with Banana Pi
Before powering up the Banana Pi, you should connect it to a LCD displayer properly, since the
Banana Pi may read the resolution parameters of the LCD displayer on startup. And the connection
should be remained till the Banana Pi enters the desktop. In this case, even if you disconnect the LCD
displayer and reconnect it again to the Banana Pi, the LCD can still work properly.
4.1. How to program Raspbia n_For_Ba nanaPi image file
Program the image file Raspbian_For_BananaPi_Pro_v1412_7.0_cap_usb_touch_20150513.img to
the borad. This image file supports the modules BananaPi Pro and BananaPi.
1) Copy the file with the expansion name .img to your PC;
2) Connect a TF card to your PC, and format your TF card with the SDFormatter.exe
Notices: The capability of TF card in used here should be more than 4GB. In this operation, a TF
card reader is also required, which has to be purchased separately.
3) Start the Win32DiskImager.exe, and select the system image file copied into your PC, then, click
the button Write to program the system image file.
4.2. Hardwar e connection
1) Connect the LCD to the HDMI on the Banana Pi board with a HDMI cable;
2) Connect the USB Touch interface on the LCD to the USB interface on the Banana Pi board with a
dual micro USB cable.
4.3. How to loa d WiFi driver of Bana naPi Pr o
Comparing with the Banana Pi, the BananaPi Pro has added an on-board WiFi module. When using
the BananaPi Pro, you can use SSH to connect to the Pi and execute the following command to load
the WiFi driver:
sudo modprobe ap6210
4.4. How to use with the Lubuntu system
Program the image file Lubuntu_For_BananaPi_v1412_7.0_cap_usb_touch_20150513.img to the
board. This image file supports the modules BananaPi Pro and BananaPi.
User name: bananapi
Password: bananapi
Rev 1.3, Date: July 20 2015
Das könnte Ihnen auch gefallen
- Raspberry Pi For Beginners: How to get the most out of your raspberry pi, including raspberry pi basics, tips and tricks, raspberry pi projects, and more!Von EverandRaspberry Pi For Beginners: How to get the most out of your raspberry pi, including raspberry pi basics, tips and tricks, raspberry pi projects, and more!Noch keine Bewertungen
- 7inch HDMI LCD (B) User Manual: DescriptionDokument9 Seiten7inch HDMI LCD (B) User Manual: DescriptionMostafa AdamNoch keine Bewertungen
- PlayStation 2 Architecture: Architecture of Consoles: A Practical Analysis, #12Von EverandPlayStation 2 Architecture: Architecture of Consoles: A Practical Analysis, #12Noch keine Bewertungen
- 5inch HDMI LCD (B) User Manual: DescriptionDokument13 Seiten5inch HDMI LCD (B) User Manual: DescriptionMostafa AdamNoch keine Bewertungen
- Wii Architecture: Architecture of Consoles: A Practical Analysis, #11Von EverandWii Architecture: Architecture of Consoles: A Practical Analysis, #11Noch keine Bewertungen
- Eleduino 7 Inch IPS (1024-600) Captive Touchscreen For Raspberry User Guide EN1.2Dokument11 SeitenEleduino 7 Inch IPS (1024-600) Captive Touchscreen For Raspberry User Guide EN1.2Emeka EruokwuNoch keine Bewertungen
- Raspberry Pi :The Ultimate Step by Step Raspberry Pi User Guide (The Updated Version )Von EverandRaspberry Pi :The Ultimate Step by Step Raspberry Pi User Guide (The Updated Version )Bewertung: 4 von 5 Sternen4/5 (4)
- WSH 11865Dokument7 SeitenWSH 11865Wifik DarmawanNoch keine Bewertungen
- Dreamcast Architecture: Architecture of Consoles: A Practical Analysis, #9Von EverandDreamcast Architecture: Architecture of Consoles: A Practical Analysis, #9Noch keine Bewertungen
- RPi LCD User ManualDokument6 SeitenRPi LCD User ManualAravinda KumarNoch keine Bewertungen
- 7inch HDMI LCD (H) User ManualDokument12 Seiten7inch HDMI LCD (H) User ManualAkun YoutubeNoch keine Bewertungen
- 3.5 Inch LCD For Raspberry PI User Manual: Design Service, Production ServiceDokument19 Seiten3.5 Inch LCD For Raspberry PI User Manual: Design Service, Production ServiceCBCEPFORSTNoch keine Bewertungen
- 7inch HDMI LCD (C) User ManualDokument11 Seiten7inch HDMI LCD (C) User Manualkywheat3306Noch keine Bewertungen
- 7inch HDMI LCD (C) User ManualDokument10 Seiten7inch HDMI LCD (C) User Manualdavide carraroNoch keine Bewertungen
- CSN55 CHM ManualDokument34 SeitenCSN55 CHM ManualYuva RajNoch keine Bewertungen
- 7inch HDMI LCD (B) User ManualDokument9 Seiten7inch HDMI LCD (B) User ManualPerez GeovanniNoch keine Bewertungen
- USB Mode (Beta) - Neat SupportDokument6 SeitenUSB Mode (Beta) - Neat Supportkhaledhassangamal9516Noch keine Bewertungen
- Scope Image User ManualDokument31 SeitenScope Image User Manualsigurdur hannessonNoch keine Bewertungen
- 3.5inch HDMI Display-B: User ManualDokument6 Seiten3.5inch HDMI Display-B: User ManualOliveira LugoNoch keine Bewertungen
- BIGTREETECH Raspberry Pad 5 V1.0 ManualDokument17 SeitenBIGTREETECH Raspberry Pad 5 V1.0 ManualrobNoch keine Bewertungen
- 7inch HDMI Display C User ManualEnDokument4 Seiten7inch HDMI Display C User ManualEnJunliegh permisonNoch keine Bewertungen
- Banana Pi Cookbook - Sample ChapterDokument23 SeitenBanana Pi Cookbook - Sample ChapterPackt Publishing0% (1)
- Elegoo 3.5 Inch Touch Screen User Manual Arduino-English V1.00.2017.08.26Dokument31 SeitenElegoo 3.5 Inch Touch Screen User Manual Arduino-English V1.00.2017.08.26Yekta ClkNoch keine Bewertungen
- Raspberry Pi: Step by Step GuideDokument149 SeitenRaspberry Pi: Step by Step GuideQumail100% (1)
- An Introductory Session On: RaspberryDokument47 SeitenAn Introductory Session On: Raspberryprathap kumarNoch keine Bewertungen
- IOT, Sumaiya KhanDokument22 SeitenIOT, Sumaiya Khanshashank kumarNoch keine Bewertungen
- Raspberry PiDokument47 SeitenRaspberry PisivaNoch keine Bewertungen
- Hardware: Raspberry Pi BoardDokument41 SeitenHardware: Raspberry Pi BoardAkshith BonaganiNoch keine Bewertungen
- Hardware: Raspberry Pi BoardDokument41 SeitenHardware: Raspberry Pi BoardAkshith BonaganiNoch keine Bewertungen
- Motherboard ECS K7SEM V3.0Dokument38 SeitenMotherboard ECS K7SEM V3.0gm7997630% (1)
- Red Hat Enterprise Linux Guide For Power 9Dokument3 SeitenRed Hat Enterprise Linux Guide For Power 9Vishwa GopalNoch keine Bewertungen
- 5inch HDMI LCD B User Manual enDokument10 Seiten5inch HDMI LCD B User Manual enFajariyadi Imam LukitoNoch keine Bewertungen
- The MagPi Issue 3 FinalDokument32 SeitenThe MagPi Issue 3 FinalVictor GheorgheNoch keine Bewertungen
- User Guide For Dual Depth Sensor Configuration (Printable Version) - IPiSoft WikiDokument31 SeitenUser Guide For Dual Depth Sensor Configuration (Printable Version) - IPiSoft WikijoseabelinNoch keine Bewertungen
- Chapter 8 IO Connectors and SomeDokument69 SeitenChapter 8 IO Connectors and SomeNurlign YitbarekNoch keine Bewertungen
- MagicSoft Playout HelpDokument28 SeitenMagicSoft Playout HelpJorge RiveraNoch keine Bewertungen
- MQTT Alarm Control Panel For Home AssistantDokument9 SeitenMQTT Alarm Control Panel For Home AssistantCarlos RogerioNoch keine Bewertungen
- Raspberry Pi Camera User ManualDokument3 SeitenRaspberry Pi Camera User ManualLauraNoch keine Bewertungen
- Uctronics 35 TFT LCD Touch ScreenDokument2 SeitenUctronics 35 TFT LCD Touch ScreenFernando Venegas RieraNoch keine Bewertungen
- Elektor Raspberry Pi Poster PDFDokument1 SeiteElektor Raspberry Pi Poster PDFmiguel2alNoch keine Bewertungen
- ReadmeDokument5 SeitenReadmehowarth_200Noch keine Bewertungen
- CCBoot Manual - Server SettingsDokument89 SeitenCCBoot Manual - Server SettingsHasnan IbrahimNoch keine Bewertungen
- Computer Hardwares and Its FunctionDokument5 SeitenComputer Hardwares and Its FunctionAmirul ShamNoch keine Bewertungen
- EN ZenOn ProgrammingDokument44 SeitenEN ZenOn ProgrammingPRITESHNoch keine Bewertungen
- Hip2p Cms User ManualDokument32 SeitenHip2p Cms User ManualChafik KaNoch keine Bewertungen
- Perfect Power LetRipp ManualDokument31 SeitenPerfect Power LetRipp ManualderekrichnerNoch keine Bewertungen
- Readme SoftTH2Dokument8 SeitenReadme SoftTH2ktmleuNoch keine Bewertungen
- Pvcle266m-L 3.0aDokument42 SeitenPvcle266m-L 3.0azuber2022Noch keine Bewertungen
- Industrial Training Master Readthedocs Io en LatestDokument186 SeitenIndustrial Training Master Readthedocs Io en LatestC0oLd zzzNoch keine Bewertungen
- ARIES WES7 BSP Manual 7480740Dokument38 SeitenARIES WES7 BSP Manual 7480740Thắng LêNoch keine Bewertungen
- Assignment 2Dokument7 SeitenAssignment 2مرتضی اللهی دهقیNoch keine Bewertungen
- GriponDokument2 SeitenGriponJohn Erick GriponNoch keine Bewertungen
- 3 DIGIBIR VWC - Software User GuideDokument37 Seiten3 DIGIBIR VWC - Software User Guideadityaarwana91Noch keine Bewertungen
- IoT CP TM101JVHG32 01 00 - DatasheetDokument10 SeitenIoT CP TM101JVHG32 01 00 - DatasheetMIGUELNoch keine Bewertungen
- BootHelperCD IgniteDokument2 SeitenBootHelperCD IgniteBill HassellNoch keine Bewertungen
- 10 1inch HDMI LCD User ManualDokument6 Seiten10 1inch HDMI LCD User ManualZaki YuandaNoch keine Bewertungen
- Installation & User Guide PC HP RP5800 On VIDASDokument41 SeitenInstallation & User Guide PC HP RP5800 On VIDASHadi AlbitarNoch keine Bewertungen
- 5 Inch HDMI Display-B: User ManualDokument5 Seiten5 Inch HDMI Display-B: User ManualSergio Belmar CrisostoNoch keine Bewertungen
- dfr0428 WebDokument5 Seitendfr0428 WebClinton BatchankiNoch keine Bewertungen
- Mini Project ReportDokument13 SeitenMini Project ReportS Rajput0% (1)
- 7PA22311 Datasheet En, LockoutDokument2 Seiten7PA22311 Datasheet En, LockoutBimo AdhaNoch keine Bewertungen
- Basic 4 PPC ManualDokument1.360 SeitenBasic 4 PPC ManualIngwaar Rosenson100% (1)
- 1 Intro To TIA PortalDokument87 Seiten1 Intro To TIA PortalRaff100% (3)
- Eventide NexLog Manual 2 8 5Dokument221 SeitenEventide NexLog Manual 2 8 5P Plaza MolinaNoch keine Bewertungen
- August 28, 2011 K10blogger Basic Programming Language: Advantages and Disadvantages of Visual BasicDokument17 SeitenAugust 28, 2011 K10blogger Basic Programming Language: Advantages and Disadvantages of Visual BasicAra May Dela CruzNoch keine Bewertungen
- Proposal Ready Content NetApp FAS Systems Technical Overview - MAY11 - UKDokument8 SeitenProposal Ready Content NetApp FAS Systems Technical Overview - MAY11 - UKMohd Rosman Abd RahmanNoch keine Bewertungen
- m-GRE Over IPSecDokument8 Seitenm-GRE Over IPSecLwin KoNoch keine Bewertungen
- V K Mehta, Rohit Mehta - Principles of Power System (0, Schand Publisching)Dokument40 SeitenV K Mehta, Rohit Mehta - Principles of Power System (0, Schand Publisching)Jaswanth KadaNoch keine Bewertungen
- Voltages Sources and Current Sources PDFDokument21 SeitenVoltages Sources and Current Sources PDFApostolopoulos SpyrosNoch keine Bewertungen
- Dual Band Wireless Ac 7260 Bluetooth Desktop BriefDokument2 SeitenDual Band Wireless Ac 7260 Bluetooth Desktop BriefOxgardNoch keine Bewertungen
- Generator-Compatible Tower Ups: Ut SeriesDokument2 SeitenGenerator-Compatible Tower Ups: Ut SeriesDanut MarianNoch keine Bewertungen
- Unit 4Dokument75 SeitenUnit 4dhruv shahNoch keine Bewertungen
- Intel Core I3 Install Manual PDFDokument76 SeitenIntel Core I3 Install Manual PDFLester David Morales HernandezNoch keine Bewertungen
- Mail ServerDokument46 SeitenMail ServerGunzayn SarthyaNoch keine Bewertungen
- 02.part4 Signal Int (0.74 MB)Dokument31 Seiten02.part4 Signal Int (0.74 MB)essen999Noch keine Bewertungen
- Paper Single Slope ADCDokument4 SeitenPaper Single Slope ADCArdittoTrianggada100% (1)
- Discontinued Editions: Microsoft SQL ServerDokument5 SeitenDiscontinued Editions: Microsoft SQL ServershadiNoch keine Bewertungen
- Mangio-RVC-Web ?Dokument1 SeiteMangio-RVC-Web ?pitavaanna8Noch keine Bewertungen
- Difference Between Datastage 7.5X2 and Datastage 8.0.1 VersionsDokument2 SeitenDifference Between Datastage 7.5X2 and Datastage 8.0.1 Versionsprasanth_irsNoch keine Bewertungen
- Modeling With UML: SolutionsDokument6 SeitenModeling With UML: SolutionsPrathiba EzhilarasuNoch keine Bewertungen
- Vista Plus Interface For Oracle E-Business Suite User Guide PDFDokument170 SeitenVista Plus Interface For Oracle E-Business Suite User Guide PDFparvathi12100% (1)
- Copiadora Acard Technology ARS-2033Dokument88 SeitenCopiadora Acard Technology ARS-2033Alfredo De San SalvadorNoch keine Bewertungen
- CNC Lathe G CodeDokument5 SeitenCNC Lathe G CodeNapoleón Mamani MachacaNoch keine Bewertungen
- Lab 1 - LED and LDRDokument2 SeitenLab 1 - LED and LDRNishant KumarNoch keine Bewertungen
- Assignment 2 Front Sheet: Qualification BTEC Level 5 HND Diploma in ComputingDokument54 SeitenAssignment 2 Front Sheet: Qualification BTEC Level 5 HND Diploma in ComputingĐỗ Hoài NamNoch keine Bewertungen
- SLE3600 Inosys EnglishDokument4 SeitenSLE3600 Inosys EnglishtomNoch keine Bewertungen
- Parallelized RSA On Multicore CPUs and GPUDokument21 SeitenParallelized RSA On Multicore CPUs and GPUkennedy beyanNoch keine Bewertungen
- System Tools and Documentation TechniquesDokument4 SeitenSystem Tools and Documentation TechniquesVenice DatoNoch keine Bewertungen
- Thermal Overload ProtectorDokument69 SeitenThermal Overload ProtectorSai Printers100% (1)
- Cross Learning Cameraradar RadarDokument7 SeitenCross Learning Cameraradar RadardanydwarNoch keine Bewertungen
- Kali Linux - An Ethical Hacker's Cookbook - Second Edition: Practical recipes that combine strategies, attacks, and tools for advanced penetration testing, 2nd EditionVon EverandKali Linux - An Ethical Hacker's Cookbook - Second Edition: Practical recipes that combine strategies, attacks, and tools for advanced penetration testing, 2nd EditionBewertung: 5 von 5 Sternen5/5 (1)
- iPhone Unlocked for the Non-Tech Savvy: Color Images & Illustrated Instructions to Simplify the Smartphone Use for Beginners & Seniors [COLOR EDITION]Von EverandiPhone Unlocked for the Non-Tech Savvy: Color Images & Illustrated Instructions to Simplify the Smartphone Use for Beginners & Seniors [COLOR EDITION]Bewertung: 5 von 5 Sternen5/5 (4)
- Linux: The Ultimate Beginner's Guide to Learn Linux Operating System, Command Line and Linux Programming Step by StepVon EverandLinux: The Ultimate Beginner's Guide to Learn Linux Operating System, Command Line and Linux Programming Step by StepBewertung: 4.5 von 5 Sternen4.5/5 (9)
- iPhone 14 Guide for Seniors: Unlocking Seamless Simplicity for the Golden Generation with Step-by-Step ScreenshotsVon EverandiPhone 14 Guide for Seniors: Unlocking Seamless Simplicity for the Golden Generation with Step-by-Step ScreenshotsBewertung: 5 von 5 Sternen5/5 (4)
- RHCSA Red Hat Enterprise Linux 9: Training and Exam Preparation Guide (EX200), Third EditionVon EverandRHCSA Red Hat Enterprise Linux 9: Training and Exam Preparation Guide (EX200), Third EditionNoch keine Bewertungen
- RHCSA Exam Pass: Red Hat Certified System Administrator Study GuideVon EverandRHCSA Exam Pass: Red Hat Certified System Administrator Study GuideNoch keine Bewertungen
- Excel : The Ultimate Comprehensive Step-By-Step Guide to the Basics of Excel Programming: 1Von EverandExcel : The Ultimate Comprehensive Step-By-Step Guide to the Basics of Excel Programming: 1Bewertung: 4.5 von 5 Sternen4.5/5 (3)
- Java Professional Interview Guide: Learn About Java Interview Questions and Practise Answering About Concurrency, JDBC, Exception Handling, Spring, and HibernateVon EverandJava Professional Interview Guide: Learn About Java Interview Questions and Practise Answering About Concurrency, JDBC, Exception Handling, Spring, and HibernateNoch keine Bewertungen
- Mastering Windows PowerShell ScriptingVon EverandMastering Windows PowerShell ScriptingBewertung: 4 von 5 Sternen4/5 (3)
- MAC OS X UNIX Toolbox: 1000+ Commands for the Mac OS XVon EverandMAC OS X UNIX Toolbox: 1000+ Commands for the Mac OS XNoch keine Bewertungen
- Linux for Beginners: Linux Command Line, Linux Programming and Linux Operating SystemVon EverandLinux for Beginners: Linux Command Line, Linux Programming and Linux Operating SystemBewertung: 4.5 von 5 Sternen4.5/5 (3)
- PowerShell: A Comprehensive Guide to Windows PowerShellVon EverandPowerShell: A Comprehensive Guide to Windows PowerShellBewertung: 3.5 von 5 Sternen3.5/5 (2)
- React.js for A Beginners Guide : From Basics to Advanced - A Comprehensive Guide to Effortless Web Development for Beginners, Intermediates, and ExpertsVon EverandReact.js for A Beginners Guide : From Basics to Advanced - A Comprehensive Guide to Effortless Web Development for Beginners, Intermediates, and ExpertsNoch keine Bewertungen
- Linux Shell Scripting Cookbook - Third EditionVon EverandLinux Shell Scripting Cookbook - Third EditionBewertung: 4 von 5 Sternen4/5 (1)
- Windows Server 2019 Administration Fundamentals - Second Edition: A beginner's guide to managing and administering Windows Server environments, 2nd EditionVon EverandWindows Server 2019 Administration Fundamentals - Second Edition: A beginner's guide to managing and administering Windows Server environments, 2nd EditionBewertung: 5 von 5 Sternen5/5 (1)
- The Apple Watch Ultra 2 And Series 9 Update: Your Rich Book to the complete Mastery of Apple Watch Ultra 2 and Series 9 with WatchOS 10, Tips, Tricks, Features, and PicturesVon EverandThe Apple Watch Ultra 2 And Series 9 Update: Your Rich Book to the complete Mastery of Apple Watch Ultra 2 and Series 9 with WatchOS 10, Tips, Tricks, Features, and PicturesNoch keine Bewertungen






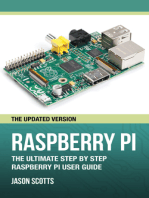


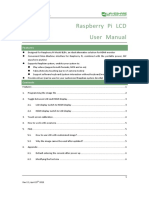




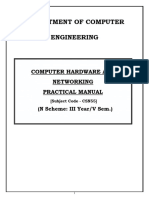



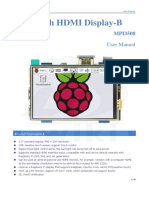










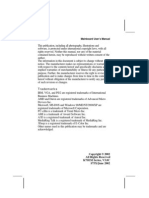





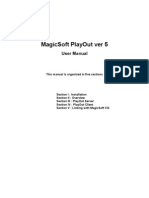




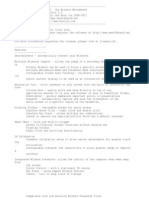
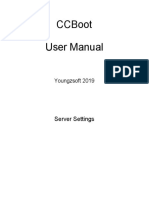



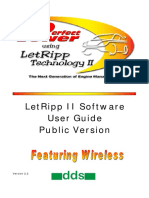
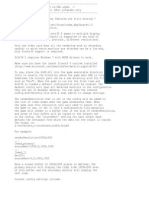





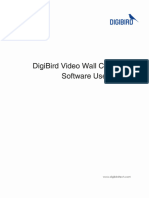























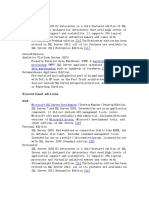
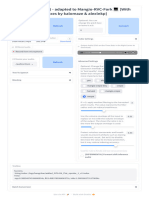
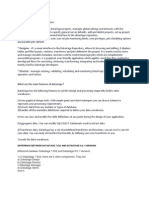





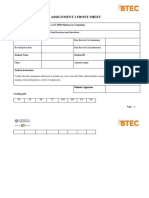
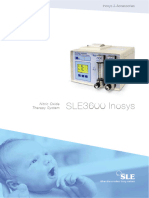






![iPhone Unlocked for the Non-Tech Savvy: Color Images & Illustrated Instructions to Simplify the Smartphone Use for Beginners & Seniors [COLOR EDITION]](https://imgv2-2-f.scribdassets.com/img/audiobook_square_badge/728318688/198x198/f3385cbfef/1715431191?v=1)