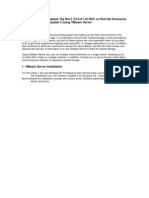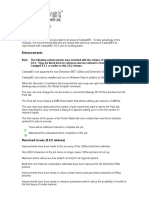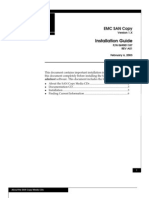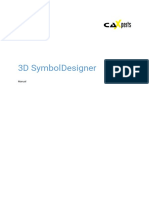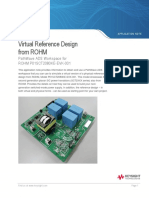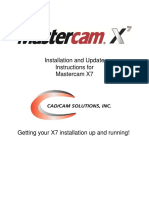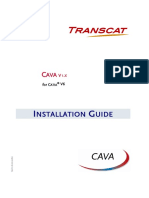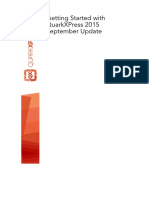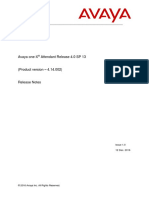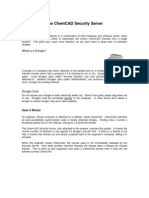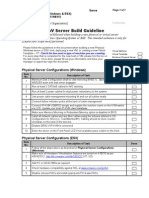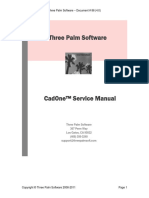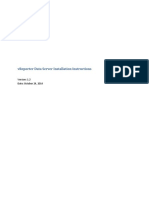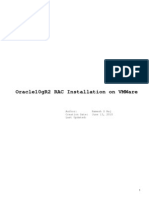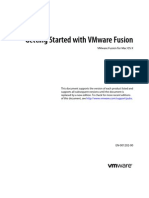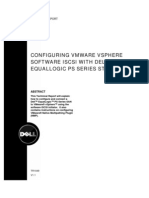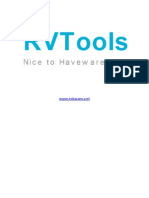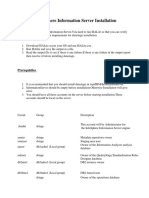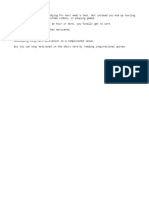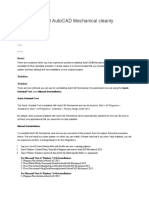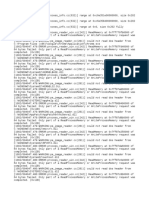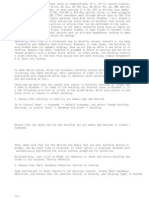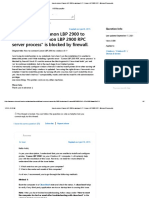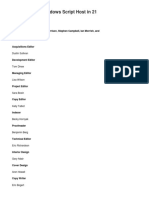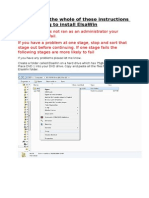Beruflich Dokumente
Kultur Dokumente
Xcas
Hochgeladen von
Amirul Hafidz SahapudinOriginaltitel
Copyright
Verfügbare Formate
Dieses Dokument teilen
Dokument teilen oder einbetten
Stufen Sie dieses Dokument als nützlich ein?
Sind diese Inhalte unangemessen?
Dieses Dokument meldenCopyright:
Verfügbare Formate
Xcas
Hochgeladen von
Amirul Hafidz SahapudinCopyright:
Verfügbare Formate
X-cas installation notes
Installation Notes for x-cas( > V5.0.1)
Author: Dr. J. Pintschovius
Creation Date: Nov 1st, 2006
Data name: X-cas_Installation_NotesV2en.doc
version: 00; stand 04.08 page 1 from 20
X-cas installation notes
All rights reserved. Any duplication of this Technical Documentation in part or whole, regard-
less of which mode, is forbidden without prior written permission of Horiba ATS. It is subject
to modifications without notice.
Copyright 2008 HORIBA ATS GmbH, D – 64293 Darmstadt
HORIBA
Automotive Test Systems GmbH
Landwehrstraße 55
64293 Darmstadt
Germany
http://www.ats.horiba.com
E-mail: services.hade@eu.horiba.com
Service, Spare Parts and Training
Telephone +49 (0) 180 - 5 25 46 16
Telefax +49 (0) 61 51 - 5000-30 75
Data name: X-cas_Installation_NotesV2en.doc
page 2 from 20 version: 00; stand 04.08
X-cas installation notes
Table of contents
1 Introduction....................................................................................... 5
2 X-cas versions > V5.0.1 and versions of MS Windows ................. 5
3 Create Backup copies of existing LocalData and ServerData...... 5
4 Uninstall previous versions of x-cas software .............................. 6
5 Determine the Language of x-cas Data .......................................... 6
6 Run the Installer with ‘Setup.exe’ ................................................... 7
6.1 Welcome screen: .............................................................................. 7
6.2 Applications to be installed:............................................................ 8
6.3 Data Language screen: .................................................................... 9
6.4 Sample Data screen: ...................................................................... 10
6.5 Installation Folder screen: ............................................................. 11
6.6 Progress indicator screen: ............................................................ 12
6.7 Data Location:................................................................................. 13
6.8 Installation Complete screen:........................................................ 14
7 Installing x-cas on Japanese Windows XP .................................. 15
8 First start of x-cat ........................................................................... 16
8.1 Test Bed Specific Entries............................................................... 16
8.2 Log In ............................................................................................... 17
9 Manually Registering the Calibration Server ............................... 18
9.1 STARS.............................................................................................. 18
9.1.1 x-one................................................................................................. 18
10 Manually Registering MSFlexGrid................................................. 19
11 Manually Registering MCXII driver................................................ 19
Data name: X-cas_Installation_NotesV2en.doc
version: 00; stand 04.08 page 3 from 20
X-cas installation notes
12 MS Hotfix for Windows XP SP2 ..................................................... 19
13 Service-Information ........................................................................ 20
Data name: X-cas_Installation_NotesV2en.doc
page 4 from 20 version: 00; stand 04.08
X-cas installation notes
1 Introduction
x-cas is a software product containing advanced functionality used in calibration of automo-
tive test stand equipment. Currently, x-cas may interface with the test bed automation sys-
tems
• x-one
• STARS
x-cas consists of two applications, x-cat and x-cam, which can be both installed using the
same setup installer program.
• x-cat (Calibration Tool) is used to perform the actual calibration task, whereas
• x-cam (Calibration Management) supports users in preparing and evaluating
calibration sessions.
Since x-cas is designed to be used in a distributed test field environment, x-cam may be e.g.
installed on a workstation in the operator’s office, whereas on each test bed system in the
test field an instance of x-cat is installed.
The common data required to handle calibration in a uniform way in a test field are referred
to as “ServerData”. In case of a test field environment, the ServerData will be stored on a file
server that can be accessed by all PC systems on which x-cam or x-cat is running. In a
stand-alone environment, however, the ServerData will reside on the local system.
2 X-cas versions > V5.0.1 and versions of MS
Windows
This document describes the installation procedure for x-cas versions > V5.0.1. Please be
aware that earlier versions of x-cas used a completely different installer package.
X-cas V5.0.1 has been released for MS Windows 2000 and MS Windows XP systems.
3 Create Backup copies of existing LocalData
and ServerData
If your target system already contains a valid x-cas installation, you should create a backup
copy of the LocalData (e.g. ‘c:\xcas\data’) and the ServerData (e.g. ‘c:\xcas\ServerData’)
folders.
Data name: X-cas_Installation_NotesV2en.doc
version: 00; stand 04.08 page 5 from 20
X-cas installation notes
4 Uninstall previous versions of x-cas software
In order to uninstall previous installations as follows:
- Windows/Settings/Control Panel/Add or Remove Programs
- Remove “Calibration System x-cas”
Normally, after uninstallation the LocalData and ServerData folders and files have not been
removed.
5 Determine the Language of x-cas Data
Whereas the language of x-cat’s and x-cam’s user interface is determined automatically by
the language version of the Windows operating system, the language of the calibration data
is freely selectable.
If you perform an update installation reusing an existing set of data, it is important to perform
the new installation with the Language of the existing x.cas data. In order to determine the
data language, do as follows:
• Open Windows Explorer
• Open the ServerData folder (e.g. ‘c:\xcas\ServerData’)
• If you find a file ‘Latest.V_Folder’ your data language is English.
• If you find a file ‘Aktuell.V_Folder’ your data language is German.
Data name: X-cas_Installation_NotesV2en.doc
page 6 from 20 version: 00; stand 04.08
X-cas installation notes
6 Run the Installer with ‘Setup.exe’
On your installation CD you can find three files. When you double-click on ‘Setup.exe’ the in-
staller starts running.
6.1 Welcome screen:
Data name: X-cas_Installation_NotesV2en.doc
version: 00; stand 04.08 page 7 from 20
X-cas installation notes
6.2 Applications to be installed:
Select the applications (x-cat, x-cam) to be installed.
Data name: X-cas_Installation_NotesV2en.doc
page 8 from 20 version: 00; stand 04.08
X-cas installation notes
6.3 Data Language screen:
Select the language of the data files.
For an update installation you must identify the language of the existing data (see above)
and select that language. Otherwise x-cas will not be able to recognize existing data and in-
stall a set of new data files.
For a new installation you can freely select among the languages.
Data name: X-cas_Installation_NotesV2en.doc
version: 00; stand 04.08 page 9 from 20
X-cas installation notes
6.4 Sample Data screen:
If you performing a new installation (no data installed) you may want to have some “start off”
data being installed on your system. For an update installation, this option should not be
ticked.
Data name: X-cas_Installation_NotesV2en.doc
page 10 from 20 version: 00; stand 04.08
X-cas installation notes
6.5 Installation Folder screen:
Choose the installation target folder in the next screen. The selection may be changed using
the “Browse…” button or by directly writing into the text field.
In case of a STARS system already installed on the system, the STARS binary folder will be
recognized and displayed as the target folder.
Please note that x-cat can work together with a STARS test bed
automation system only, if the STARS binary folder is selected as
the target folder!
NOTE
The selection of “Everyone” or “Just me” has no influence on the further installation activities.
Data name: X-cas_Installation_NotesV2en.doc
version: 00; stand 04.08 page 11 from 20
X-cas installation notes
6.6 Progress indicator screen:
While the application is being installed, a progress indicator is displayed. This step may take
approx. 1min.
Data name: X-cas_Installation_NotesV2en.doc
page 12 from 20 version: 00; stand 04.08
X-cas installation notes
6.7 Data Location:
When the data files are being installed, the user must select a target folder for the LocalData
first and for the ServerData later.
In case of an update installation, make sure you select the data folders of the previous instal-
lation. Otherwise x-cas will not be able to reuse the data of the existing installation, and will
instead work on a completely new dataset.
If the target folder already exists, the x-cas installer will recognize this, and display an input
box. First of all, it is important to understand that existing data files will never be overwrit-
ten by the installer.
However, in case of an update installation you may already have a complete set of data files.
In this case, pressing the “No” option will restore the necessary registry information, but not
copy any data files.
In case of an incomplete set of data files, it may be necessary to re-install the data at the tar-
get location. In this case, pressing “Yes” adds any data files that are not yet at the target lo-
cation.
Select “Cancel”, if you were unaware that the selected folder already exists, and you want to
change your selection.
Data name: X-cas_Installation_NotesV2en.doc
version: 00; stand 04.08 page 13 from 20
X-cas installation notes
6.8 Installation Complete screen:
When the installation procedure has completed successfully, you will receive the following
message display.
Data name: X-cas_Installation_NotesV2en.doc
page 14 from 20 version: 00; stand 04.08
X-cas installation notes
7 Installing x-cas on Japanese Windows XP
Caused by a fault in a MS Installer routine, in file names the special character ‘°’ will be re-
placed by another character. Unfortunately this replacement is a longer stroke with an up-
ward bend. This happens three times in the following folders:
- 'Configuration\Precision Classes'
- 'Latest\Precision Classes'
In the following screenshot, the corresponding file names (with their correct names) are
marked. Please replace the wrong character by ’°’ in your data.
If x-cat had already been started before the correction took place, the
same correction has to be made additionally in the replication folder.
NOTE
Data name: X-cas_Installation_NotesV2en.doc
version: 00; stand 04.08 page 15 from 20
X-cas installation notes
8 First start of x-cat
8.1 Test Bed Specific Entries
If you have installed the Calibration Tool (x-cat), you will find it in the Windows “Start” menu
under “xcas/Calibration Tool”. Please start the Calibration Tool. The following dialog will be
displayed. Please check the existing entries are correct, and add the entries for Archive and
Logbook. Using the push button “…”, you can browse for these entries in the folder
“\ServerData\Results” (or “ServerData\Ergebnisse” for German data).
Data name: X-cas_Installation_NotesV2en.doc
page 16 from 20 version: 00; stand 04.08
X-cas installation notes
8.2 Log In
By default, the login for x-cat and x-cam is
• Username “Admin”
• Password “Admin”
You may want to change the Admin password in order to prevent unauthorized access to the
calibration functionality.
After this procedure the Calibration Management and the Calibration Tool have to be config-
ured.
1. Start the CalibrationManagement.exe and create a result structure for the calibration
result of the Test stand.
2. Start the Stars system and select a test stand, which contains calibrate devices.
3. Start the CalibrationTool.exe and complete the settings. Set the Archive path to the
correct calibration result location, which you create before within the Calibration Man-
agement (default: under c:\xcas\serverdata\result…). Then select the setup mode and
create the calibration specification based on the calibration information of the Stars
automation system. Now you can configure the devices, and calibrate the channels.
Data name: X-cas_Installation_NotesV2en.doc
version: 00; stand 04.08 page 17 from 20
X-cas installation notes
9 Manually Registering the Calibration Server
The calibration server is a part of the test bed automation system (STARS or x-one). Usually
the installer package will register the calibration server components automatically. If this is
not the case, you can do this manually:
9.1 STARS
Register the CalibrationServer.dll. Do the following within the DOS box (within the bin-
directory of Stars):
C:\winnt\Microsoft.NET\….\regasm.exe CalibrationServer.dll
Use the explorer Search tool to find the correct .NET-Environment path
for regasm.exe.
NOTE
Un-Register an existing CalibrationServer before (in case of old installa-
tions!)
CAUTION
C:\winnt\Microsoft.NET\….\regasm.exe CalibrationServer.dll /unregister
9.1.1 x-one
We assume that xone is correctly installed, and that CalibrationServer.exe is under the
\XONE\EXE folder, and that the PATH environment variable shows on the \XONE\EXE
folder.
Within a DOS box call:
CalibrationServer.exe /RegServer
regsvr32 CalibrationServerps.dll
Data name: X-cas_Installation_NotesV2en.doc
page 18 from 20 version: 00; stand 04.08
X-cas installation notes
10 Manually Registering MSFlexGrid
On some windows installations the standard windows msflexgrid control isn’t registered. In
this case you have to install it manually (see SRH Installations\Calibration\msflxgrd). This
control will be needed for the user management of the Calibration Management x-cam!
11 Manually Registering MCXII driver
Usually the installer package will register the Calibration Standard MCXII driver automati-
cally.
If not, register the driver for the Calibration Standard MCXII manually.
Within a DOS box call:
regsvr32 CalibNormalMCX2.dll
12 MS Hotfix for Windows XP SP2
The MS Hotfix has to be installed under Windows XP and Service Pack 2 (in the directory
MS_Hotfix for German and English systems, refer also to "Hot fix ready for your incident
SRQ051017600675.doc“).
Data name: X-cas_Installation_NotesV2en.doc
version: 00; stand 04.08 page 19 from 20
X-cas installation notes
13 Service-Information
If problems occur when working with our dynamometer, which you cannot resolve with your
staff or if you require spare parts or a maintenance contract please phone:
Service-Hotline
Telephone +49 (0) 180 - 5 25 46 16
Telefax +49 (0) 61 51 - 5000-30 75
When ordering spare parts please quote the following:
• the HORIBA ATS Production-No. or Order-No.
• the Designation of the part
• the Material-No. from the Spare part-List
or the data given on the type rating plate.
• the number of required parts.
Data name: X-cas_Installation_NotesV2en.doc
page 20 from 20 version: 00; stand 04.08
Das könnte Ihnen auch gefallen
- MICROSOFT AZURE ADMINISTRATOR EXAM PREP(AZ-104) Part-4: AZ 104 EXAM STUDY GUIDEVon EverandMICROSOFT AZURE ADMINISTRATOR EXAM PREP(AZ-104) Part-4: AZ 104 EXAM STUDY GUIDENoch keine Bewertungen
- RAC On VMwareDokument111 SeitenRAC On VMwareMuhammad Qasim HussainNoch keine Bewertungen
- CADfix 12 Installation GuideDokument39 SeitenCADfix 12 Installation GuidepeymanNoch keine Bewertungen
- Citrix XenDesktop Implementation: A Practical Guide for IT ProfessionalsVon EverandCitrix XenDesktop Implementation: A Practical Guide for IT ProfessionalsNoch keine Bewertungen
- Manual - Adapter For Autodesk Navisworks (En)Dokument13 SeitenManual - Adapter For Autodesk Navisworks (En)pmaNoch keine Bewertungen
- 01 VXVM InstallationDokument4 Seiten01 VXVM InstallationSanjay KumarNoch keine Bewertungen
- Release NotesDokument5 SeitenRelease NotesTran My LeNoch keine Bewertungen
- Installation Guide: Emc SanDokument6 SeitenInstallation Guide: Emc SanWoddan BaderNoch keine Bewertungen
- Installation GuideDokument15 SeitenInstallation GuideDebjyoti BhadraNoch keine Bewertungen
- Virtual Reference Design: Pathwave Ads Workspace For Transphorm Tdttp4000W066CDokument35 SeitenVirtual Reference Design: Pathwave Ads Workspace For Transphorm Tdttp4000W066CVăn CôngNoch keine Bewertungen
- Virtual Reference Design From Wolfspeed: Pathwave Ads Workspace For Wolfspeed Kit-Crd-Hb12N-J1Dokument34 SeitenVirtual Reference Design From Wolfspeed: Pathwave Ads Workspace For Wolfspeed Kit-Crd-Hb12N-J1Văn CôngNoch keine Bewertungen
- Manual - 3D SymbolDesigner (En)Dokument64 SeitenManual - 3D SymbolDesigner (En)ArpanNoch keine Bewertungen
- Virtual Reference Design From ROHMDokument33 SeitenVirtual Reference Design From ROHMToni TursićNoch keine Bewertungen
- Sage X3Dokument10 SeitenSage X3Gachuru AloisNoch keine Bewertungen
- NEMO-Q Software Installation ManualDokument36 SeitenNEMO-Q Software Installation Manualatif38533% (3)
- Pages From DP 9 Installation 2017 03Dokument5 SeitenPages From DP 9 Installation 2017 03shriraghavNoch keine Bewertungen
- Installation and Update Instructions For Mastercam X7Dokument13 SeitenInstallation and Update Instructions For Mastercam X7wahyudintraNoch keine Bewertungen
- Citrix InstallDokument12 SeitenCitrix InstallmcemceNoch keine Bewertungen
- Cava v6 1x Install enDokument29 SeitenCava v6 1x Install enWael SalahNoch keine Bewertungen
- READMEDokument4 SeitenREADMEUseful For YouNoch keine Bewertungen
- Symantec Installation Procedure AP-0800-0025Dokument10 SeitenSymantec Installation Procedure AP-0800-0025mrrsiddiquiNoch keine Bewertungen
- SD Configuring Service PagesDokument24 SeitenSD Configuring Service Pagesel_moton_fanNoch keine Bewertungen
- Prac4 C002 IccDokument16 SeitenPrac4 C002 IccchintuNoch keine Bewertungen
- Getting Started With Hil SoftwareDokument11 SeitenGetting Started With Hil Softwaresinq57Noch keine Bewertungen
- QXP Getting Started enDokument23 SeitenQXP Getting Started enNico InfanteNoch keine Bewertungen
- MercDokument5 SeitenMercmanueldasbombasNoch keine Bewertungen
- VMWare To Azure Enhanced Hands On LabsDokument19 SeitenVMWare To Azure Enhanced Hands On LabsprincechennaiNoch keine Bewertungen
- VXVM Tutorial 1 - Installation GuideDokument3 SeitenVXVM Tutorial 1 - Installation GuidedugizulNoch keine Bewertungen
- 02 - Neo Software Installation: Product Neo Suite Version 6.xDokument24 Seiten02 - Neo Software Installation: Product Neo Suite Version 6.xChristopher Cesti Castro100% (1)
- CADWORK Manual Install 16 enDokument9 SeitenCADWORK Manual Install 16 enjmotadossantosNoch keine Bewertungen
- One-X Attendant V414 002 ReleaseNotes CMDokument12 SeitenOne-X Attendant V414 002 ReleaseNotes CMcrframonNoch keine Bewertungen
- Xenapp Xendesktop 7 16 PDFDokument945 SeitenXenapp Xendesktop 7 16 PDFBrad AndersonNoch keine Bewertungen
- 1st Readme 1st Ensc351Dokument9 Seiten1st Readme 1st Ensc351a bNoch keine Bewertungen
- NetSentinel Security ServerDokument9 SeitenNetSentinel Security ServerKiran DasNoch keine Bewertungen
- Windows and ESX Server Build Document ChecklistDokument7 SeitenWindows and ESX Server Build Document ChecklistClaudio PalmeiraNoch keine Bewertungen
- Cad One Service ManualDokument18 SeitenCad One Service ManualPCNoch keine Bewertungen
- VReporter Data Server Installation v1.2-2Dokument14 SeitenVReporter Data Server Installation v1.2-2mskarthik43Noch keine Bewertungen
- Xendesktop 5.6 Feature Pack 1 Installing and Deployment DocsDokument64 SeitenXendesktop 5.6 Feature Pack 1 Installing and Deployment Docsramesh2440Noch keine Bewertungen
- CommVault Simpana 9 and Data DomainDokument82 SeitenCommVault Simpana 9 and Data DomainjawaharbabuNoch keine Bewertungen
- Cruisepak Installation GuideDokument19 SeitenCruisepak Installation GuidemibalaNoch keine Bewertungen
- VXVM LabDokument56 SeitenVXVM LabsundarNoch keine Bewertungen
- How To Create Compute Grid Test ServerDokument10 SeitenHow To Create Compute Grid Test ServerCanrakerta SuherlanNoch keine Bewertungen
- Read Me Version 9 5Dokument1 SeiteRead Me Version 9 5malamandeaceroNoch keine Bewertungen
- Oracle 10gr2 RAC On VmwareDokument137 SeitenOracle 10gr2 RAC On VmwareRajNoch keine Bewertungen
- Fusion Getting Started 60Dokument16 SeitenFusion Getting Started 60bryanerankNoch keine Bewertungen
- Installation Guide: Capacity Planner 2.8Dokument26 SeitenInstallation Guide: Capacity Planner 2.8Raj VivekNoch keine Bewertungen
- Clustering VMWare A Startup GuideDokument3 SeitenClustering VMWare A Startup GuidemadhavrecNoch keine Bewertungen
- Cadence Home Installation Manual (RHEL5)Dokument11 SeitenCadence Home Installation Manual (RHEL5)KeithNoch keine Bewertungen
- XD714Dokument1.003 SeitenXD714AnonimovNoch keine Bewertungen
- Install Oracle RAC 10g On Oracle Enterprise Linux Using VMware ServerDokument52 SeitenInstall Oracle RAC 10g On Oracle Enterprise Linux Using VMware ServerSachin BujoneNoch keine Bewertungen
- RVToolsDokument49 SeitenRVToolsBertrand WernerNoch keine Bewertungen
- Flow Master V7 ReadMeDokument3 SeitenFlow Master V7 ReadMeanjrottoNoch keine Bewertungen
- Configuring VMware Vsphere Software iSCSI With Dell EqualLogic PS Series StorageDokument38 SeitenConfiguring VMware Vsphere Software iSCSI With Dell EqualLogic PS Series Storageatstriker2000Noch keine Bewertungen
- Labwork Cse427Dokument5 SeitenLabwork Cse427AIO -All In OneNoch keine Bewertungen
- Manual - ReportAdapter For SmartPlant 3D (En)Dokument21 SeitenManual - ReportAdapter For SmartPlant 3D (En)nguyenxuanvungNoch keine Bewertungen
- RVToolsDokument46 SeitenRVToolsPraveenBidNoch keine Bewertungen
- Infosphere Information Server InstallationDokument7 SeitenInfosphere Information Server InstallationsrimkbNoch keine Bewertungen
- Oracle Database 10g Release 2Dokument6 SeitenOracle Database 10g Release 2Shaharihar ParvezNoch keine Bewertungen
- Examples On How To Use The Update - Clients ScriptDokument4 SeitenExamples On How To Use The Update - Clients ScriptamsreekuNoch keine Bewertungen
- XcasDokument20 SeitenXcasAmirul Hafidz SahapudinNoch keine Bewertungen
- Horiba ManualDokument32 SeitenHoriba ManualAmirul Hafidz SahapudinNoch keine Bewertungen
- Horiba ManualDokument32 SeitenHoriba ManualAmirul Hafidz SahapudinNoch keine Bewertungen
- Horiba ManualDokument32 SeitenHoriba ManualAmirul Hafidz SahapudinNoch keine Bewertungen
- Kerja KursusDokument1 SeiteKerja KursusAmirul Hafidz SahapudinNoch keine Bewertungen
- Trace Log 20130311190533Dokument4 SeitenTrace Log 20130311190533Knigk TemplarNoch keine Bewertungen
- Virus (Day)Dokument19 SeitenVirus (Day)hungzitan3274Noch keine Bewertungen
- Office 2013 Product KeyDokument1 SeiteOffice 2013 Product Keyeeeqwwew100% (1)
- How To Uninstall AutoCAD Mechanical CleanlyDokument2 SeitenHow To Uninstall AutoCAD Mechanical CleanlyYudhiHermantoSimbolonNoch keine Bewertungen
- Automating Admin Tasks With PowershellDokument19 SeitenAutomating Admin Tasks With PowershellDinesh DinNoch keine Bewertungen
- CAESAR II - Animation of Graphics in HTMLDokument3 SeitenCAESAR II - Animation of Graphics in HTMLprasoon_eil100% (1)
- OptiSystem 12.1 Release NotesDokument2 SeitenOptiSystem 12.1 Release NotesboyvinhbinhdanNoch keine Bewertungen
- DebugDokument5 SeitenDebugsahilNoch keine Bewertungen
- Product Key For All Version of Windows 10Dokument2 SeitenProduct Key For All Version of Windows 10Anonymous vsbtSuHG7fNoch keine Bewertungen
- Windows XP Professional Sp3 Product KeyDokument3 SeitenWindows XP Professional Sp3 Product KeyChristian Aparecido PedrosoNoch keine Bewertungen
- Auto PlayDokument3 SeitenAuto PlayFlorin GeorgeNoch keine Bewertungen
- Assignment 02 SalesManagementDokument9 SeitenAssignment 02 SalesManagementPea TeeNoch keine Bewertungen
- GameRanger Launch LogDokument2 SeitenGameRanger Launch LogNguyễn LươngNoch keine Bewertungen
- How To Install AJAX Control ToolkitDokument2 SeitenHow To Install AJAX Control ToolkitJimit ShahNoch keine Bewertungen
- How To Connect Canon LBP 2900 To Windows 8.1 - Canon LBP 2900 RPC - Microsoft CommunityDokument5 SeitenHow To Connect Canon LBP 2900 To Windows 8.1 - Canon LBP 2900 RPC - Microsoft CommunityalzindiNoch keine Bewertungen
- Time (UTC) File NameDokument18 SeitenTime (UTC) File NameGauravRajNoch keine Bewertungen
- 2019-12-04 18.12.20 CrashDokument5 Seiten2019-12-04 18.12.20 CrashrqNoch keine Bewertungen
- Windows 10 Tips, Tricks & Apps PDFDokument148 SeitenWindows 10 Tips, Tricks & Apps PDF@TIK100% (1)
- VFPODBCDokument5 SeitenVFPODBCabhinandaiextsNoch keine Bewertungen
- Volvo PTT 2.03. Activation and InstructionDokument2 SeitenVolvo PTT 2.03. Activation and Instructionoctavio hernandezNoch keine Bewertungen
- Multikey and Hardlock Installation - Windows 7 x64Dokument2 SeitenMultikey and Hardlock Installation - Windows 7 x64lyepqnyeNoch keine Bewertungen
- Tamar Alpaidze - 'S CV - 2016 (Prof)Dokument12 SeitenTamar Alpaidze - 'S CV - 2016 (Prof)Different MusicNoch keine Bewertungen
- XP SP2 Product KeyDokument2 SeitenXP SP2 Product Keysurya06950% (4)
- Teach Yourself Windows Script Host in 21 Days PDFDokument509 SeitenTeach Yourself Windows Script Host in 21 Days PDFMarcos GeorgeNoch keine Bewertungen
- Activar Office 365Dokument1 SeiteActivar Office 365BrendaPaolaMartinezVasquez0% (1)
- UsbFix ReportDokument8 SeitenUsbFix ReportidirNoch keine Bewertungen
- Log 1Dokument3.250 SeitenLog 1sfsNoch keine Bewertungen
- Log DTCDokument134 SeitenLog DTCSantiago SilvaNoch keine Bewertungen
- Manual Instalacion Vagcom VAG 5.1Dokument13 SeitenManual Instalacion Vagcom VAG 5.1Wilmer TorresNoch keine Bewertungen
- Removing Acronis True Image Home - Manual: Written by A Desperate Acronis-User 1Dokument0 SeitenRemoving Acronis True Image Home - Manual: Written by A Desperate Acronis-User 1franfotoNoch keine Bewertungen