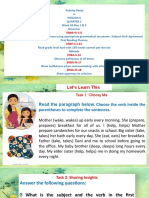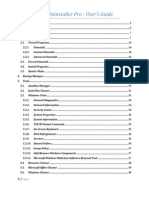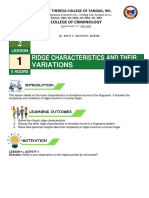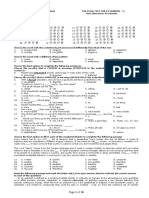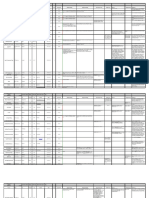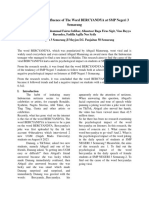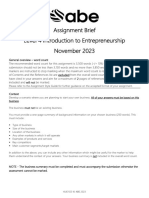Beruflich Dokumente
Kultur Dokumente
AutoCAD 8
Hochgeladen von
Zoe LightOriginalbeschreibung:
Copyright
Verfügbare Formate
Dieses Dokument teilen
Dokument teilen oder einbetten
Stufen Sie dieses Dokument als nützlich ein?
Sind diese Inhalte unangemessen?
Dieses Dokument meldenCopyright:
Verfügbare Formate
AutoCAD 8
Hochgeladen von
Zoe LightCopyright:
Verfügbare Formate
8 – Working Drawings in AutoCAD
Most engineering designs consist of more than a single part. Usually there are
a several or many parts that must fit and work together. When we are creating the
drawings of a design, we must create dimensioned drawings of each part so that they
can be manufactured correctly and we must also show how the parts fit together so
they can be assembled correctly.
The drawing of a single part is called a detailed drawing. It contains one or
more orthographic views of the object, dimensions and possibly sectional and
isometric views. In essence, a detailed drawing may contain all of the elements we
have been studying this semester. An example of a detailed drawing is shown below.
The drawing above shows two parts. Each part is shown in two different
views, a front and a top view using a third angle projection. This is a detailed
drawing of the two parts. It contains sufficient information to build the parts. It does
not tell us how to assemble the parts. That is shown in the drawing below.
Bill of materials
Exploded
assembly
view
Assembled
view
Balloons
numbering
the parts
Assembly Drawings in AutoCAD – R Greenlee Page |1
Note: The assembly views in the drawing above are shown as
isometric or pictorial views. This is usually not done in
AutoCAD drawings. AutoCAD assembly views are usually
orthographic because of the difficulty in drawing pictorial
views.
The Bill of Materials (BOM) lists all of the parts needed to make the machine.
Each part is numbered in the BOM and the same number is used in the balloons that
point to each part. The bill of materials lists the part number, the name of the part,
and the material from which the part is made.
Both exploded and unexploded assembly views are shown in this particular
example but if the assembly can be fully explained with a single view, then only one
view need be shown. The view may be similar to one of the ones in the drawing
above or it may be a sectional view. Sectional assembly views are especially useful if
some parts are inside of housings or are concealed from view.
A set of working drawings consists of a detailed drawing for each part that
must be manufactured and sufficient assembly drawings to explain how the parts are
assembled.
Detailed Drawings
The first step in creating a set of working drawings is to create the detailed
drawings showing each part. Here you usually show a front view and possibly other
views (top view, right side view, left side view, etc.) if they are required to fully
describe the geometry. Sectional views and isometric views may also be included if
the geometry is not easily understood from the orthographic projections. Dimensions
are included on these drawings so the part can be manufactured correctly. The title
block on the drawing should contain the name of the part and this should be the same
name used in the Bill of Materials.
After the detailed views are drawn, you can create the assembly drawings.
These drawings are created by combining views from the detailed drawings to show
how the parts are assembled. The process involves several simple steps.
1. First you need to create the assembly drawing. You can do this by opening the
Standard_A4 drawing sheet (You may have named it differently.) Once it is
open, remember to use “Save as” to save the drawing under a different name.
I usually use the abbreviation “_ASM” as the last characters in the file name
so that I will know that this is an assembly drawing.
2. Open the detailed drawing to show the view of the part you want to insert into
the assembly drawing.
3. Turn off all layers that are not needed in the view so that what is left can be
easily selected. Dimensions and projection lines are not usually shown in
assembly drawings so these layers should be turned off.
4. Select the view you want to copy to the assembly drawing by dragging a box
around it with the mouse. Move the mouse to a location to the left and above
the view and click. Next, move the mouse to a location to the right and below
the view and click again. AutoCAD will select all of the objects in the view.
Assembly Drawings in AutoCAD – R Greenlee Page |2
AutoCAD Selects Lines
1 – Click here with mouse
2 – Click here with mouse
5. Hold down the CTRL key and press the C key. This will copy everything you
have selected to the program clipboard.
6. Next, you switch from the detailed drawing to the assembly drawing you are
creating. You can do this by clicking on the big red “A” in the upper right
corner and select the assembly drawing in the list of open files.
7. Paste the view from the detailed drawing into the assembly drawing by
holding down the CTRL key and pressing the V key. Use the mouse to move
the view to a convenient location then click to complete the copy.
8. Repeat this process for all of the parts in the assembly. When you have
finished, you should have a drawing containing copies of all of the parts in the
assembly. The figure below shows a bracket that is used to bolt two plates
together. We will use this as an example.
Building the Assembly 1 2
After the parts have been
copied to the assembly drawing, we 4
can arrange them so that they are
oriented correctly. We start by A
connecting Parts 4 and 5. Use the 3
MOVE command to move Part 4 so
that points “A” and “B” are at the B
same location. Point “A” is located at
the intersection of the centerline and
5
the bottom of Part 4 and point “B” is
located at the intersection of the
centerline and the top of Part 5.
Assembly Drawings in AutoCAD – R Greenlee Page |3
MOVE
Select objects: w {Part 4 will be selected with a window}
Specify first corner: {Click above and to the left of Part 4}
Specify opposite corner: {Click below and t the right of Part 4}
Select objects: {Press enter – the selection is complete}
Specify base point {Click on Point “A” at the intersection of the hole
centerline and the bottom of Part 4}
Specify second point {Click on Point “B” at the intersection of the hole
centerline and the top of Part 5
The resulting placement is
shown in the figure on the right.
Next we will align point “C”
with point “D”. Point “C” is located at
the intersection of the centerline with
the right side of Part 1. Point D is
located at the intersection of the
centerline and the left side of Part 4 as
shown in the figure on the right. Here
again, use the MOVE command to
move Part 1 into the correct location.
Assembly Drawings in AutoCAD – R Greenlee Page |4
Next, create a copy of the bolt
and insert the copy into the vertical Copy bolt to here
hole. The copy is created with the
COPY command as shown below.
COPY
Select objects: W {select the bolt with a window}
Specify first corner: {click above and to the left of the bolt}
Specify opposite corner: {click below and to the right of the bolt}
Specify base point: {select a point on the bolt}
Specify second point {select a point away from all other objects to place
the bolt}
Specify second point or [Exit/Undo] <Exit>: {press enter}
The results of the copy are shown in the figure above. The bolt on the right
will be rotated 90 degrees clockwise and inserted into the hole. The first step is to
rotate the bolt which is done with the ROTATE command. This command also
requires that you select all of the objects to be rotates and you can again use the W
option to create a selection window. When you rotate the bolt, be careful not to rotate
it over another part. You can control the rotation by picking a base point (center of
rotation) that is near the end of the bolt
ROTATE
Select objects: W
Specify first corner: {click above and to the left of the bolt}
Specify opposite corner: {click below and to the right of the bolt}
Select objects: {press enter}
Specify base point: {click near the bottom to keep the bolt from rotating
over another part. In this case pick point 1}
Specify rotation angle: -90 {the angle is negative because the rotation is
clockwise}
Now we insert the bolt into the vertical hole. Use the MOVE command and
select a mid point on the bolt head (point 1) and the intersection of the centerline and
the top of the hole (point 2) as the base point and the second point in the MOVE
command.
MOVE
Select objects: W
Specify first corner: {upper left}
Specify opposite corner: {lower right}
Select objects: {press enter}
Assembly Drawings in AutoCAD – R Greenlee Page |5
Specify base point: mid {enter mid and select point 1}
Specify second point: {let OSNAP find the intersection of the top of the
hole and the centerline – point 2}
When you have finished, your drawing should resemble the one shown above
on the right.
Next copy the nut, rotate it -90
degrees, and place it on the bolt as shown in
the figure at the right. You can use the COPY,
ROTATE, and MOVE commands just as you
did for the bolt. The resulting drawing is
shown on the right.
Some of the interior lines of the bolt, should be changed to hidden lines. You
can make these changes with the CHANGE command.
CHANGE
{Select the lines that should be changed to the hidden layer}
Select objects: 1 found
Select objects: 1 found, 2 total
Select objects: 1 found, 3 total
Select objects: {press enter}
Specify change point or
[Properties] ]: P {we are changing the properties}
Enter property to change
[Color/Elev/LAyer/LType/… : LA {we want to change the layer}
Enter new layer name <Object>: hidden
Enter property to change
[Color/Elev/LAyer/LType/… : {press enter}
Assembly Drawings in AutoCAD – R Greenlee Page |6
The bolt with hidden lines with
correct hidden lines is shown on the
right.
These lines
were changed
to HIDDEN
Continuing moving and
rotating parts until the parts are fully
assembled and your drawing looks like
the one on the right.
Assembly Drawings in AutoCAD – R Greenlee Page |7
Creating Balloons
Next, we need to create the
balloons that identify parts. Balloons
are called leaders in AutoCAD and we
must first define balloon style leaders
before we can draw them. Start by
typing: Click on “New”
mleaderstyle
This produces the dialog box on the
right. Click on the “New” button to
create a new leader style.
3
1. Enter “Balloons” for
1
the name of the new 2
leader style we are
creating.
2. Mark the
“Annotative” check
box.
3. Click on “Continue”.
4
Next we define how the new 1
multileader will look in the dialog box
shown on the right. 2
1. Click on the “Content” tab
2. Select “Block” for the
multileader type 3
3. Select “Circle” for the source
block
4. Select the “Leader Structure”
tab
Assembly Drawings in AutoCAD – R Greenlee Page |8
The settings in the “Leader 1 2
Structure” tab are:
1. Mark the “Maximum leader 3 4
point” check box.
2. Set the number to 2 5
3. Mark the “Second segment 7
angle” check box 6
4. Set the angle to 0 9
5. Mark “Automatically include 8
landing”
6. Mark “Set landing distance’
7. Set the landing distance to 1.5 or what seems reasonable. This is a personal
preference.
8. Mark “Annotative”
9. Click “OK”
In the “Multileader Style
Manager” dialog box: 2
1. Make sure “Balloons” is 1
highlighted.
2. Click on “Set Current”
3. Click on “Close”
3
Now you are ready to draw the leaders. Change the layer to “Dimension”
layer and create the balloons by clicking on:
1. Click on the “Annotate” tab at the top of the window
2. Click on the “Multileader” icon in the annotate ribbon at the top of the
window.
3. Click at a point on a part where
you want the leader to start 1
4. Click where you want the
2
balloon to be placed
5. Enter the number of the part. 4 3
3
Repeat the process above until
all of the parts have been numbered.
When you have finished, your drawing 5
should look like the one on the right.
The numbers may appear a little small
but they are annotative and will have
an appropriate size on the drawing
sheet.
4
Assembly Drawings in AutoCAD – R Greenlee Page |9
Placing on the Sheet
Next we will place the drawing on the sheet. We do this using the same
technique we have used before. Click on:
1. Click on the “Layout1” tab at the bottom of the window.
2. Double click in the drawing area to activate the viewport.
3. Enter the command zoom all
4. Use the mouse to drag the drawing to the correct location. Size the drawing
by scrolling the wheel on the mouse.
5. If the arrowheads are too small, correct their size by modifying the
Multileader style. Use the “Leader Format” tab to change the size of the
arrowheads.
The drawing should be located
as shown in the figure on the right.
The assembly is placed on the left side
of the drawing sheet to leave room for
the bill of materials.
Bill of Materials
Next we will create the bill of materials (BOM). The bill of materials is a
table that lists:
1. The part number
2. The part name
3. The number of parts required for the complete assembly
4. The material from which the part is made. The material is not listed for
purchased parts such as bolts, nuts, etc.
You can create the table with the TABLE command or you can just draw it. It is
frequently simpler to just draw it and that is what we are going to do. We will use the
OFFSET command to create this table.
Assembly Drawings in AutoCAD – R Greenlee P a g e | 10
OFFSET
Specify offset distance: 10 {Distance between lines}
Select object to offset: {Click on the top border line}
Specify point on side to offset
or [Exit/Multiple/Undo] <Exit>: M {Enter M to create multiple offsets using
the 5mm offset distance}
Specify point on side to offset: {Click below the top border line 6 times
until all of the lines have been created}
Specify point on side to offset:
Specify point on side to offset:
Specify point on side to offset:
Specify point on side to offset:
Specify point on side to offset:
Specify point on side to offset or [Exit/Undo]: {Press enter twice to
exit}
Next we create vertical lines by
offsetting the right border line. Create
lines at 20, 35, 65, and 85 from the
right border. After you have created
the vertical lines, use the TRIM
command to trim the lines to form a
table. The results are shown on the
right.
Next, use the
MTEXT command to fill
in the table. You may
need to set the size of text
used in the table. Do this
by clicking on: 2
1. Click on the
3
“Annotate” tab.
2. Click on the “Text” 5 4
arrow
3. Check the
“Annotative” box
4. Set the text height to 5
5. Click on “Apply” then “Close”
Assembly Drawings in AutoCAD – R Greenlee P a g e | 11
Finally, fill in the table as shown below.
Assembly Drawings in AutoCAD – R Greenlee P a g e | 12
Das könnte Ihnen auch gefallen
- The Yellow House: A Memoir (2019 National Book Award Winner)Von EverandThe Yellow House: A Memoir (2019 National Book Award Winner)Bewertung: 4 von 5 Sternen4/5 (98)
- The Subtle Art of Not Giving a F*ck: A Counterintuitive Approach to Living a Good LifeVon EverandThe Subtle Art of Not Giving a F*ck: A Counterintuitive Approach to Living a Good LifeBewertung: 4 von 5 Sternen4/5 (5795)
- Shoe Dog: A Memoir by the Creator of NikeVon EverandShoe Dog: A Memoir by the Creator of NikeBewertung: 4.5 von 5 Sternen4.5/5 (537)
- Elon Musk: Tesla, SpaceX, and the Quest for a Fantastic FutureVon EverandElon Musk: Tesla, SpaceX, and the Quest for a Fantastic FutureBewertung: 4.5 von 5 Sternen4.5/5 (474)
- Grit: The Power of Passion and PerseveranceVon EverandGrit: The Power of Passion and PerseveranceBewertung: 4 von 5 Sternen4/5 (588)
- On Fire: The (Burning) Case for a Green New DealVon EverandOn Fire: The (Burning) Case for a Green New DealBewertung: 4 von 5 Sternen4/5 (74)
- A Heartbreaking Work Of Staggering Genius: A Memoir Based on a True StoryVon EverandA Heartbreaking Work Of Staggering Genius: A Memoir Based on a True StoryBewertung: 3.5 von 5 Sternen3.5/5 (231)
- Hidden Figures: The American Dream and the Untold Story of the Black Women Mathematicians Who Helped Win the Space RaceVon EverandHidden Figures: The American Dream and the Untold Story of the Black Women Mathematicians Who Helped Win the Space RaceBewertung: 4 von 5 Sternen4/5 (895)
- Never Split the Difference: Negotiating As If Your Life Depended On ItVon EverandNever Split the Difference: Negotiating As If Your Life Depended On ItBewertung: 4.5 von 5 Sternen4.5/5 (838)
- The Little Book of Hygge: Danish Secrets to Happy LivingVon EverandThe Little Book of Hygge: Danish Secrets to Happy LivingBewertung: 3.5 von 5 Sternen3.5/5 (400)
- The Hard Thing About Hard Things: Building a Business When There Are No Easy AnswersVon EverandThe Hard Thing About Hard Things: Building a Business When There Are No Easy AnswersBewertung: 4.5 von 5 Sternen4.5/5 (345)
- The Unwinding: An Inner History of the New AmericaVon EverandThe Unwinding: An Inner History of the New AmericaBewertung: 4 von 5 Sternen4/5 (45)
- Team of Rivals: The Political Genius of Abraham LincolnVon EverandTeam of Rivals: The Political Genius of Abraham LincolnBewertung: 4.5 von 5 Sternen4.5/5 (234)
- The World Is Flat 3.0: A Brief History of the Twenty-first CenturyVon EverandThe World Is Flat 3.0: A Brief History of the Twenty-first CenturyBewertung: 3.5 von 5 Sternen3.5/5 (2259)
- Devil in the Grove: Thurgood Marshall, the Groveland Boys, and the Dawn of a New AmericaVon EverandDevil in the Grove: Thurgood Marshall, the Groveland Boys, and the Dawn of a New AmericaBewertung: 4.5 von 5 Sternen4.5/5 (266)
- The Emperor of All Maladies: A Biography of CancerVon EverandThe Emperor of All Maladies: A Biography of CancerBewertung: 4.5 von 5 Sternen4.5/5 (271)
- The Gifts of Imperfection: Let Go of Who You Think You're Supposed to Be and Embrace Who You AreVon EverandThe Gifts of Imperfection: Let Go of Who You Think You're Supposed to Be and Embrace Who You AreBewertung: 4 von 5 Sternen4/5 (1090)
- The Sympathizer: A Novel (Pulitzer Prize for Fiction)Von EverandThe Sympathizer: A Novel (Pulitzer Prize for Fiction)Bewertung: 4.5 von 5 Sternen4.5/5 (121)
- Her Body and Other Parties: StoriesVon EverandHer Body and Other Parties: StoriesBewertung: 4 von 5 Sternen4/5 (821)
- Carlo Pescio: A Physics of SoftwareDokument11 SeitenCarlo Pescio: A Physics of SoftwareCarlo PescioNoch keine Bewertungen
- The Impact of Updating Health Benefits Plans On Health Technologies Usage and Expenditures The Case of ColombiaDokument24 SeitenThe Impact of Updating Health Benefits Plans On Health Technologies Usage and Expenditures The Case of ColombiaTeana Zapata JaramilloNoch keine Bewertungen
- MANUALrev Fviewing 1Dokument12 SeitenMANUALrev Fviewing 1saleossNoch keine Bewertungen
- English 6 W10 DAYS 1-2Dokument13 SeitenEnglish 6 W10 DAYS 1-2Mary Jane CuevasNoch keine Bewertungen
- To Parts CatalogDokument18 SeitenTo Parts CatalogaliNoch keine Bewertungen
- 4 Essays of CSS.Dokument17 Seiten4 Essays of CSS.Asma Parvez100% (6)
- Xpert R410a Onoff Ar Na 230613Dokument62 SeitenXpert R410a Onoff Ar Na 230613Wilson Segovia CarrascoNoch keine Bewertungen
- 12 Cumulative Record GunjanDokument25 Seiten12 Cumulative Record GunjanramandeepNoch keine Bewertungen
- Basiccharge Ev Ftu Superfast Data Sheet 028413Dokument2 SeitenBasiccharge Ev Ftu Superfast Data Sheet 028413Cojoc Constantin-CosminNoch keine Bewertungen
- Industrial Automation and Control Systems - Chapter 1 - Basic Concepts of MeasurementsDokument21 SeitenIndustrial Automation and Control Systems - Chapter 1 - Basic Concepts of MeasurementsHasan IsmailNoch keine Bewertungen
- Probability DistributionsDokument167 SeitenProbability DistributionslihaiyangNoch keine Bewertungen
- CDI1Dokument40 SeitenCDI1Leonino Angelica Aiko S.Noch keine Bewertungen
- Revo Uninstaller Pro HelpDokument61 SeitenRevo Uninstaller Pro HelpGuy Sinclaire OmbeNoch keine Bewertungen
- Cover Modul 4 TMJ 2012Dokument7 SeitenCover Modul 4 TMJ 2012Haura Nadya AmaliaNoch keine Bewertungen
- Phillip Hudson: (813) - 334-3337 PSH5017@psu - EduDokument1 SeitePhillip Hudson: (813) - 334-3337 PSH5017@psu - Edupsh5017Noch keine Bewertungen
- Forensic Module 2 MidtermDokument27 SeitenForensic Module 2 MidtermAdrias IvanNoch keine Bewertungen
- 6520-3902004РТ ENGL. (ЕВРО -2, 3, 4)Dokument1.445 Seiten6520-3902004РТ ENGL. (ЕВРО -2, 3, 4)kiên HoangNoch keine Bewertungen
- Final Test 1 K 2 - KeyDokument10 SeitenFinal Test 1 K 2 - KeyDuy HưngNoch keine Bewertungen
- Eaton Industrial Special Process List (SPL)Dokument5 SeitenEaton Industrial Special Process List (SPL)amirkhakzad498Noch keine Bewertungen
- Ext Abstract BERCYANDYADokument8 SeitenExt Abstract BERCYANDYAvirtualqueen02Noch keine Bewertungen
- Lastexception 63811739610Dokument11 SeitenLastexception 63811739610BNoch keine Bewertungen
- 4UIE - AB - Nov 23Dokument2 Seiten4UIE - AB - Nov 23aaaNoch keine Bewertungen
- Cryptography: Presented by Blances SanchezDokument91 SeitenCryptography: Presented by Blances SanchezLian PicartNoch keine Bewertungen
- Competitiveness Huawei Casestudy WebDokument40 SeitenCompetitiveness Huawei Casestudy Webjameslee27Noch keine Bewertungen
- ASLI 02 Supply Air Grilles Set - AIR ConditioningDokument21 SeitenASLI 02 Supply Air Grilles Set - AIR ConditioningAminul Hassan50% (2)
- LP40W LED Driver 2017Dokument4 SeitenLP40W LED Driver 2017Daniel MéndezNoch keine Bewertungen
- TAPCON® 240: Voltage Regulator For Regulating TransformersDokument6 SeitenTAPCON® 240: Voltage Regulator For Regulating TransformerscastrojpNoch keine Bewertungen
- 2021 Redding CatalogDokument44 Seiten2021 Redding CatalogRobert AugerNoch keine Bewertungen
- Sternberg TheoryDokument20 SeitenSternberg TheoryKhadijah ElamoreNoch keine Bewertungen
- HPC Module 1Dokument48 SeitenHPC Module 1firebazzNoch keine Bewertungen