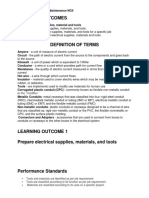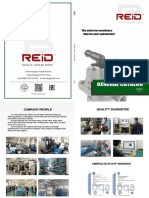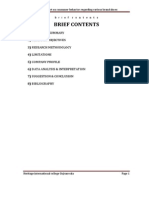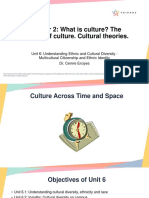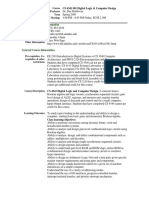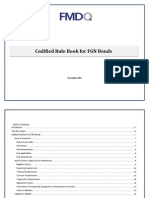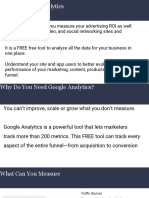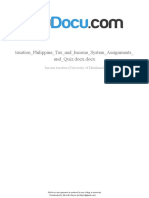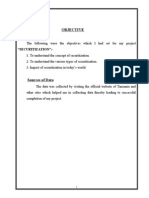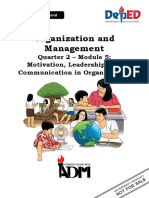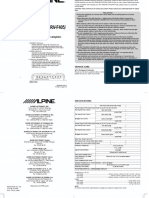Beruflich Dokumente
Kultur Dokumente
Indonesia - NIMBUS CMS USER'S MANUAL V1.2.0.0
Hochgeladen von
games pc BaliOriginaltitel
Copyright
Verfügbare Formate
Dieses Dokument teilen
Dokument teilen oder einbetten
Stufen Sie dieses Dokument als nützlich ein?
Sind diese Inhalte unangemessen?
Dieses Dokument meldenCopyright:
Verfügbare Formate
Indonesia - NIMBUS CMS USER'S MANUAL V1.2.0.0
Hochgeladen von
games pc BaliCopyright:
Verfügbare Formate
USER’S MANUAL
CONTENT MANAGEMENT SYSTEM
User’s Manual
Nimbus Version 1.2.0.0
Overview 4
Getting Started 5
Account Registration 5
Installation and Initial System Configuration 5
Sign In 6
Log in Window 6
Dashboard: 7
Access Management 8
Change Password 9
Sign Out 10
Cybercafe Management 10
My CyberCafe 10
1.Settings 11
2.Preview 13
3.Edit 13
Member Types 14
Branch Management 16
Branch Groups 16
My Branches 18
Station Rates 18
STATION RATES Column 19
Regular, Premium and VIP 19
You can also set the rates per station based on the membership tier. 20
COPY 20
LIST COLUMN 21
Promos 21
Cashiers 22
Stations 23
Cashier Stations 23
Technicians 26
Cashier Permission Groups 29
Create Cashiers 30
Desktop Wallpapers 32
USER MANAGEMENT 33
Permission Groups 33
ADD Group 39
Nimbus CMS Manual © 2019
Nimbus Version 1.2.0.0
Customer Management 40
Members 40
Coupons 40
Search Coupon 41
Add Coupon 41
Print 42
ACTIVE INVENTORY 46
Adding More Products 47
F&B Sales 49
Order Tracking 50
Inventory Adjustments 51
REPORTING 54
Branch Settlement 54
Shift Summary 54
Sales Report 56
Real-time Monitoring 56
PC Monitoring 57
Customer Activity 58
Cashier Activity 58
Transaction Logs 58
Transaction History 58
Submit Void Request 59
Submit Void Request 60
Pending Void Request 61
Loyalty Logs 61
CMS Activity Logs 62
Nimbus CMS Manual © 2019
Nimbus Version 1.2.0.0
Overview
NIMBUS is a free cafe management system which is used to help optimize your cyber cafe
business.
By now, you have learned that Nimbus system consists of three different applications which
works hand in hand - Client app, Cashier app and CMS.
This module is designed to familiarize you with the different features of Nimbus CMS.
So let’s get started!
Nimbus CMS Manual © 2019
Nimbus Version 1.2.0.0
Getting Started
Account Registration
Let’s briefly discuss how you can create your account with Nimbus.
● Go to Nimbus website : https://nimbuscafe.id
● Hit Sign-up button.
● Complete registration.
○ As Cafe Admin access will be created upon account registration.
Installation and Initial System Configuration
Please refer to the other document with file name Nimbus Installation and Initial System
Configuration.
Nimbus CMS Manual © 2019
Nimbus Version 1.2.0.0
Sign In
Once you are in the sign-in stage, the system will display to you the sign in window which is
composed of three sections.
Log in Window
SECTION DESCRIPTION
1 Sign In section.
2 Forgot Password
3 To access the registration form. You may also access the registration form by
clicking SIGN UP from NIMBUS website.
Nimbus CMS URL : https://cms.nimbuscafe.id/
To sign in, you will need to use the username and the password you created during account
registration.
Nimbus CMS Manual © 2019
Nimbus Version 1.2.0.0
Dashboard:
After signing in, the system will bring you to the CMS Dashboard.
The CMS Dashboard has two main sections:
1. Side-menu
2. Screen
Side Menu : Section highlighted in red box.
❏ Main action buttons are displayed and is static.
Display Screen : Section highlighted in orange box
❏ The screen displayed based on the action button clicked by the user.
Note: The Display screen will have more details once you start configuring your cafe but since,
this is the first time you have logged in hence the limited information displayed.
Nimbus CMS Manual © 2019
Nimbus Version 1.2.0.0
Now you have learned the different sections of Nimbus CMS. So, it’s time for you to learn the
different features displayed from the side-menu section.
As a Company Admin, you have access to the following sections:
1. Access Management
2. Cybercafe Management
3. Branch Management
4. User Management
5. Customer Management
6. Active Inventory
7. Reporting
8. Real-time Monitoring
9. Transaction Logs
We will now discuss each section and the different features associated to it in details.
Access Management
From Dashboard, hover your cursor to the section where your username is displayed.
Upon clicking your username, a pop-up will be displayed where you can change your password
and sign out.
Nimbus CMS Manual © 2019
Nimbus Version 1.2.0.0
Change Password
Upon clicking this, a pop-up will be displayed. You may change your password as required as
long as you know your current password.
You have to make sure that you meet all password requirements for the system to accept your
new nominated password.
Password Requirements:
➔ Minimum 8 characters in length
➔ No maximum length
➔ Require alphanumeric
➔ Accepts special character
Nimbus CMS Manual © 2019
Nimbus Version 1.2.0.0
Sign Out
Upon clicking the Sign out button, the system will automatically kick you out of the system.
Reminder: For security reasons, if you went idle for 30 minutes, the system will kick you out
automatically.
Cybercafe Management
This section provides information about your Cafe. You can also update your cafe logo and cafe
name as required.
My CyberCafe
By clicking My CyberCafe button, this page will be displayed which will have three columns -
Cafe Name, Logo and Actions.
From the ACTIONS column, you have the option to do necessary configuration for your Cafe.
There are three enabled action buttons available from the ACTIONS column.
Note: CyberCafe ID is used to activate your cashier application.
Nimbus CMS Manual © 2019
Nimbus Version 1.2.0.0
1.Settings
Below pop-up will be displayed once settings button is clicked.
Nimbus CMS Manual © 2019
Nimbus Version 1.2.0.0
Settings Description
Section Type Description
1 Enable Voiding of transactions Once enabled, cashier will have the ability
to send specific transactions for VOID.
2 Maximum top-up amount You may increase or decrease the amount
of top-up that can be done with your Cafe.
3 Enable promo override on cashier Once enabled, cashiers will be able to
override existing promos for client
4 Enable promo override on client Once enabled, client will be able to override
existing promos
5 Enable credit loyalty points by regular Once enabled, users will gain loyalty points
rate usage for using regular rate
6 Enable credit loyalty points by FNB Once enabled, users will gain loyalty points
purchase. for every FNB purchased
7 Enable credit loyalty points by Once enabled, users will gain loyalty points
E-Shop purchase. for every E-Shop purchased
8 Enable credit loyalty points by promo Once enabled, users will gain loyalty points
airtime purchase. for every promo airtime purchased
9 Full deduction expiry period (hours)* Expiration time set for full deduction
10 Buffet expiry period (hours)* Expiration time set for full buffet
11 Guest expiry period (hours)* Expiration time set for guests account
● To reflect updated CAFE configurations, click SAVE button,else click CANCEL button.
Nimbus CMS Manual © 2019
Nimbus Version 1.2.0.0
2.Preview
Go to this section in case you want to have an immediate view of the current Cafe Logo and
Name.
3.Edit
You can always update your CAFE’s name and logo by clicking this button.
Once you have uploaded your Cafe Logo, this will be displayed in the Client and Cashier App.
Nimbus CMS Manual © 2019
Nimbus Version 1.2.0.0
Reminders:
● Max image file that can be uploaded is 5MB.
● Accepts JPG, PNG format
To reflect the updated Logo or Name, hit SAVE button, else hit CANCEL button.
Member Types
There are four (4) standard Membership Tiers available with Nimbus Cafe system - Level 1
(Bronze), Level 2 (Silver), Level 3 (Gold) and Level 4 (Platinum). You can customize each Tier
setting based on your cafe’s requirements.
Upon clicking the Member Types tab, below screen will be displayed:
Nimbus CMS Manual © 2019
Nimbus Version 1.2.0.0
By clicking on the EDIT button from the ACTION column, below pop-up will be displayed.
Edit Membership Type Information Pop-up Description
Type Description
Member Type ● Initial membership tier of a member.
Name ● Cannot be edited.
Description ● You may set your own description per Tier.
Membership Fee ● Configurable (Only for Level 1)
● Fee to be paid by new members upon registration
Initial Load ● Configurable (Only for Level 1)
● Initial load required for the membership type
Initial Bonus ● Configurable (Only for Level 1)
Nimbus CMS Manual © 2019
Nimbus Version 1.2.0.0
Load ● Initial bonus load granted after registering as a member
per membership type
Bonus Load ● Configurable
Earning Rate ● Rate of bonus load that will be earned per membership
tier.
Loyalty Points ● Configurable
Earning Rate ● Rate of Loyalty points that will be earned per membership
tier.
Points to Reach ● Configurable
● Points to reach to level up to the next membership tier
Branch Management
Branch Management is intended to help you organize your Cafe and or Cafe branches, assign
specific permissions for your Technicians and Cashiers and as well manage desktop wallpaper
of your stations.
Branch Groups
Adding a Branch Group is a prerequisite during the initial system configuration of your cashier
and client application.
Although, the main purpose of creating a branch group is to make things easier for you in terms
of identifying the branches that are corporate-owned and a franchise.
Rule of thumb:
● If the new cafe is affiliated to any of the existing branch group, then you may create a
branch group.
● If the new cafe will not be in any way affiliated to any of the branch group, then you need
to register a new account.
Nimbus CMS Manual © 2019
Nimbus Version 1.2.0.0
The initial branch group created will be displayed once you click on the Branch Groups button.
As a cafe admin, you have the ability to view, update details and delete existing branch/es.
Action Buttons Descriptions
Displays Available Branches
View Branches
Displays Edit Branch Group Page
Edit
Delete Branch Group
Delete
Note: The only time you will see additional branches is when you have already added branches.
We will further discuss this on the BRANCHES menu section.
Nimbus CMS Manual © 2019
Nimbus Version 1.2.0.0
My Branches
You can do a wide- array of customization for each of your cafe branches settings under this
section. As a cafe admin, you will be able to set-up the following:
1. Station Rates
2. Promos
3. Cashier Stations
4. Stations
5. Branch Configuration
6. Edit & Delete Branch
Reminder: You will only see these functionalities once there’s already an existing BRANCH
added in your account.
Station Rates
Reminder:
● Stations should be completely configured.
● It is mandatory to set the whole day station rates per station type to ensure that
customers are able to login to any of stations at anytime.
Setting your station rates is an important step that you need to accomplish. As a Cafe admin,
you will have the capability to set the hourly rates of each station types at a given time and day.
As soon as this is set, the rates will be displayed and shall be viewable on the client’s end.
➔ To set-up your station rates, from CMS dashboard, go to Branch Management >
BRANCHES.
Upon clicking Branches button, a new screen will be displayed:
Nimbus CMS Manual © 2019
Nimbus Version 1.2.0.0
As you can see, you have four (4) action buttons available from the Station Rates column.
STATION RATES Column
Regular, Premium and VIP
Upon clicking any of this button, a new screen will be displayed. You will then need to set the
rate depending on your requirement.
To activate this below screen, you will need to hover your cursor on the time slot, then do a left-
click and drag.
You can now set your hourly, daily or even weekly station rates whenever you need.
You can always update the rate as required.
Nimbus CMS Manual © 2019
Nimbus Version 1.2.0.0
You can also set the rates per station based on the membership tier.
COPY
This functionality will come in handy once you have multiple branches added in your account.
If you want to copy the configuration you have set for a specific branch and apply it to other
branches.
Upon clicking the COPY button from a specific branch, this screen will be displayed. You will
then need to select which branch you need to replicate by clicking the Branch name and the “ >
“ button, then hit SAVE.
Nimbus CMS Manual © 2019
Nimbus Version 1.2.0.0
LIST COLUMN
Promos
Promos refer to airtime packages that you may set per branch. Once you have set a promo, this
will be available on the client’s PROMO section within the specified schedule.
Always take note that there are two types of PROMOS - Full deduction and Buffet.
Full Deduction - Regardless if the client is logged-in or not, once this type of promo is
purchased, system will start to deduct airtime from the moment the promo is purchased until
airtime is completely consumed.
Buffet - Airtime deduction is based on the time usage of the client.
So, let’s start setting up your cafe promo!
● By clicking the ADD PROMO button, below screenshot will be displayed.
You will then need to fill-out the form, then hit on SAVE.
Nimbus CMS Manual © 2019
Nimbus Version 1.2.0.0
Once you have successfully created a promo, it will be displayed automatically from PROMO
screen.
You can always revisit the promo you created and update it as required.
Cashiers
If you want to check the cashier which has access to a specific branch, then you can always go
to this section.
To create a cashier access, go to Create Cashier section.
● Upon clicking the CASHIERS button, below screen will be displayed.
Nimbus CMS Manual © 2019
Nimbus Version 1.2.0.0
Note: As a Cafe admin, you can always remove access of a cashier to a specific branch as
required.
Stations
Setting your cafe stations (customer PC) is done during client application installation. Just by
inputting your cafe’s license key and cybercafe ID, the system will automatically capture and link
the PC details.
By clicking STATIONS button, the list of cafe stations registered to a specific branch will be
displayed.
As a cafe admin, you have the option to update the list of registered PCs for each cafe as
required.
Cashier Stations
As you may have learned during the installation process, setting-up your cashier stations at the
onset is necessary inorder for the system to immediately detect your cashier stations..
Furthermore, you can also add, update and even remove cashier station from a specific branch
as required. By clicking CASHIER STATIONS button below screen will be displayed:
Available Action Buttons:
Action Buttons Descriptions
Set a specific Cashier Station as Main Cashier
Mark as Main
View Cashier Station Details
Preview
Update Cashier Station
Edit
Nimbus CMS Manual © 2019
Nimbus Version 1.2.0.0
Remove Cashier Station
Delete
Actions
Action Buttons Description
Update Branch Configuration Settings
Click here to see Configuration page.
Branch
Configuration Settings
View Branch Information
View
Edit Branch Information
Edit
Delete branch
Delete
Nimbus CMS Manual © 2019
Nimbus Version 1.2.0.0
Branch Configuration Page
Section Type Description
1 Restart Enabled ● Enables auto restart
● Must be set as “TRUE’ to enable auto-shutdown
2 Login Idle Enabled ● Enables login idle setting
● Must be set as ‘TRUE’ to enable auto-shutdown
3 Server Port Set Server port
4 Async Timeout Can not be edited
5 Insufficient Notification Set Notification to Client when running of time
Timer (Seconds)
6 Home Page URL Can not be edited
Nimbus CMS Manual © 2019
Nimbus Version 1.2.0.0
7 Printer Device Name Set printer name
8 Hours to Restart Set time in hours to restart downloading images
9 Carousel Change Can not be edited
Image Time
10 Shutdown Timer Set shutdown timer
11 Enable F&B Enables F&B shop
12 Allow FNB Sales Set FNB sales Negative quantity
Negativity quantity
13 Force Printing Set Cashier Force Printing
Technicians
Technician mode is accessible through the client app only. To be able to make changes with
the client stations, you will need to turn OFF the POLICY first. By doing so, it enables the user
to remove access the client station without the need of available airtime, access task manager,
hard drives, etc.
Note:
● To trigger Technician mode, you will need to do a CTRL + ALT + END from the client
app; you will be asked to enter your technician login credentials.
● When in Technician mode, you can update or uninstall the application as required.
Nimbus CMS Manual © 2019
Nimbus Version 1.2.0.0
Adding a Technician
By clicking ADD TECHNICIANS button, below screen will be displayed. You will need to fill-out
the form inorder to grant someone with a Technician access.
Note: Fields with the “ * “ symbol are mandatory.
Add a Technician Form:
Field Description/ Requirements
Username Input Field, enabled
First Name First Name of the user
Last Name Last Name of the user
E-mail Email address of the user
Contact Number Contact number of the user
Company Available company from the list
Branch Group Available Branch Group from the list
Auto Update Branch Group ● Checkbox, enabled
● When ticked, system will auto update technician
access to new branches
Password New Nominated password
Nimbus CMS Manual © 2019
Nimbus Version 1.2.0.0
Confirm Password Value must match to what was entered in password input
field
Branches Available branches from the list
As a cafe admin, you can do the following things to an existing Technician access:
Actions Descriptions
View Technician Details
Preview
Update Technician’s access and details
Edit
Change Technician’s Password
Change Password
Deactivate Technician’s access
Delete
Nimbus CMS Manual © 2019
Nimbus Version 1.2.0.0
Cashier Permission Groups
Inorder to set specific permissions per cashier groups, As a cafe admin, you have the option to
set-up the permission access of each cashier group.
Actions Descriptions
Access Rights Displays the different available access rights that can
be added to a user access.
See below for the complete list of options.
Update Group Information
Edit
Delete Cashier Permission Group
Delete
By clicking Cashier Access Rights button, below screen will be displayed:
Nimbus CMS Manual © 2019
Nimbus Version 1.2.0.0
Access Rights Options:
Access Type Description
Show E-Load PIN Allows user to view e-load/epins transaction logs.
Show Guest Password Allows user to view e-load/epins transaction logs.
Create Cashiers
This functionality is intended for cashier access management. As a cafe admin, you have the
capability to create, update, and remove cashier access as required.
1. Click ADD CASHIER button, and ADD CASHIER Page will be displayed
Nimbus CMS Manual © 2019
Nimbus Version 1.2.0.0
2. Fill-out the form.
3. Click ADD, and the system will create the cashier access.
Nimbus CMS Manual © 2019
Nimbus Version 1.2.0.0
As a cafe admin, you have access to do the following actions:
Icons (Actions) Description
Add cashier to a specific cashier group
Update Cashier’s branch access
View Cashier’s Details
Preview
Edit Update Cashier Details
Change Password Update Cashier’s Password
Delete Remove Cashier’s Access
Desktop Wallpapers
Customizing your cafe station’s desktop wallpaper has never been easy. Just by doing a single-
image upload, the system will do the work for you!
You can set different desktop wallpapers per branch whenever your want to, or you may use the
COPY to feature which will apply the desktop wallpaper you have for a specific branch.
Icon (Actions) Descriptions
View current desktop wallpaper for a specific
VIEW WALLPAPER branch.
● Upload a new image as desktop wallpaper for
UPLOAD a specific branch.
● 5MB Max File size allowed
● JPG, PNG file allowed
Copy DESKTOP WALLPAPER configuration of a
specific branch to another branch.
COPY TO
Nimbus CMS Manual © 2019
Nimbus Version 1.2.0.0
USER MANAGEMENT
Role-based access control has become one of the main methods for advanced access control
by restricting system access based on an individual’s role within an organization.
As a cafe admin, you have the option to create groups and customize permissions to
functionalities you deemed necessary for a specific role.
Permission Groups
As a cafe admin, you will be able to create groups which will have access to specific
functionalities.
By clicking Permission Groups button you will be able to add a group and set appropriate
permissions to different accesses.
Icons (Actions) Description
See below for the complete list of permission rights that can
be configured.
Edit Edit Group Information
Delete Group
Delete
Permission Types (Upon clicking Edit Permission Rights Icon)
Type Description
Dashboard View Permission to view dashboard
Show in Navigation Bar Permission to branch screen
View Branch Permission to view branch
Delete Branch Permission to delete a branch
Add Branch Permission to add a branch
Nimbus CMS Manual © 2019
Nimbus Version 1.2.0.0
Edit Branch Permission to edit a branch
Branch Balance
View Branch Balance Permission to view branch balance
RATE
Add Rate Permission to add rates
Edit Rate Permission to edit rates
View Branch Rates Permission to view branch rates
Delete Rate Permission to delete branch rates
PROMO
Add Promo Permission to add promos
View Promos Permission to view promos
Edit Promos Permission to edit promos
Delete Promos Permission to delete promos
Cashier Stations
Add Cashier Station Permission to add cashier station
View Cashier Stations Permission to view cashier stations
Edit Cashier Stations Permission to edit cashier stations
Delete Cashier Stations Permission to delete cashier stations
Station
Add Station Permission to add station
View Stations Permission to view stations
Edit Stations Permission to edit stations
Delete Stations Permission to delete stations
TECHNICIAN
Show in Navigation Bar Permission to access Technician’s screen
View Technician Permission to view technician details
Nimbus CMS Manual © 2019
Nimbus Version 1.2.0.0
Add Technician Permission to add technician details
Edit Technician Permission to edit technician details
Delete Technician Permission to delete technician access
Technician Change Password Permission to change technician details
Cashier Group Permissions
Show in Navigation Bar Permission to cashier group screen
Add Cashier Group Permission to add cashier group permission
Permission
Edit Cashier Group Permission to edit cashier group permission
Permission
Delete Cashier Group Permission to delete cashier group permission
Permission
CASHIER
Show in Navigation Bar Permission to cashier screen
View Cashier Permission to view cashier
Add Cashier Permission to add cashier
Delete Cashier Permission to delete cashier access
Edit Cashier Permission to edit cashier access
Delete Cashier Session Permission to delete cashier access
Cashier Change Password Permission to change cashier password
DESKTOP WALLPAPER
Show in Navigation Bar Permission to desktop wallpaper screen
MEMBER
Show in Navigation Bar Permission to member screen
Delete Member Permission to delete member access
View Member Transactions Permission to view member transactions
GUEST
Nimbus CMS Manual © 2019
Nimbus Version 1.2.0.0
Show in Navigation Bar Permission to view guest screen
View Guest Permission to view guest
Add Guest Permission to add guest
Delete Guest Permission to delete guest
Edit Guest Permission to edit guest
Guest Change Password Permission to change guest password
COUPON
Show in Navigation Bar Permission to coupon screen
Edit Group Permission to edit coupon
Add Coupon Permission to add coupon
Delete Coupon Permission to delete coupon
MIGRATED MEMBER
Show in Navigation Bar Permission to migrated member screen
GROUP
Show in Navigation Bar Permission to group screen
Add Group Permission to add group
Edit Group Permission to edit group details
Delete Group Permission to delete group
USER
Show in Navigation Bar Permission to user screen
Add User Permission to add user
Edit User Permission to edit user details
Delete User Permission to delete user
BRANCH INVENTORY
Show in Navigation Bar Permission to branch inventory
Add Composite Product Permission to add composite product to branch inventory
Nimbus CMS Manual © 2019
Nimbus Version 1.2.0.0
View Composite Product Permission to view composite product to branch inventory
Edit Composite Product Permission to edit to branch retails
Delete Composite Product Permission to delete composite product to branch inventory
Add Product Permission to add product to branch inventory
View Product Permission to view products of branch
Edit Product Permission to edit products
Delete Product Permission to delete products to branch inventory
FNB Purchase and Sales
Show in Navigation Bar Permission to Purchase and Sales screen
View Sales Order Permission to view sales order
Add Purchase Order Permission to add purchase order
View Purchase Details Permission to view Purchase details
Order Tracking
Show in Navigation Bar Permission to Order Tracking screen
Accept Sales Order Permission to accept Sales Order
View Pending Sales Order Permission to view pending sales order
Reject Sales Order Permission to view reject sales order
Inventory Adjustments
View Inventory Adjustments Permission to view Inventory Adjustment Screen
View Adjustment Permission to view adjustment
Delete Adjustment Permission to delete adjustment
Add Adjustment Permission to add adjustment
Edit Inventory Adjustment Permission to edit inventory adjustment
View Pending Inventory Permission to accept/reject ending inventory adjustment
Adjustment
Reports
Nimbus CMS Manual © 2019
Nimbus Version 1.2.0.0
Branch Settlement Permission to view branch accounting (receivables/payables)
PC Sales Analytics Permission to view sales analytics
Promo Analytics Permission to view promo analytics
Void Report Permission to view void reports
Expired Guests Permission to view expired guests
Sales Report Permission to view sales report
PC Usage Analytics Permission to view usage analytics
Top up Analytics Permission to view top-up analytics
Dormant Users Permission to view dormant users
Shift Summary Permission to access shift summary report
Monitorings
PC Monitoring Permission to PC Monitoring screen
Customer Activity Permission to Customer Activity screen
Cashier Activity Permission to cashier activity screen
Customer Session Permission to customer session screen
Cashier Session Permission to cashier session screen
Sales Transactions
Show in Navigation Bar Permission to Sales Transaction screen
Void Transaction Permission to void transaction
Reject Void Request Permission to reject void request
View Sales Adjustment Permission to access sales adjustment screen
Accept Void Request Permission to accept void request
Code Transactions
Show in Navigator Bar Permission to Code Transaction screen
Loyalty Log
Show in Navigator Bar Permission to Loyalty Log screen
Nimbus CMS Manual © 2019
Nimbus Version 1.2.0.0
CMS Activity Log
Show in Navigation Bar Permission to view activity logs of CMS
ADD Group
● Click ADD group button, and below screen will be displayed:
○ You will then need to nominate a Group Name.
● Upon clicking the ADD button, Group will be added in the database and you may start
customizing required permissions based on your requirement.
As a Cafe admin, you have the option to do the following upon adding a GROUP Name:
Icon (Actions) Description
You can set applicable permission access
Assign Rights based on your requirement
You may edit the Group Name and or add
Edit Group Information brief description
Remove Group from the existing list
Delete Group
Users
As a cafe Admin, you can create a company admin and or just create a user with admin access
but with limited permissions.
Nimbus CMS Manual © 2019
Nimbus Version 1.2.0.0
User Access:
Actions Descriptions
A Company Admin User access and permission rights will be exactly the same as a
cafe admin.
Add User User access to branches is based on the branch group set upon
creating the access.
Customer Management
This section will help you keep track of your existing customers and drive customer retention by
generating coupons.
Members
By clicking MEMBERS button, the information below will be displayed:
● Username
● Membership Date
● Last Online
● Member Type
● Status
Coupons
Coupons are free airtime generated by a cafe admin via CMS which is then given to customers.
Nimbus CMS Manual © 2019
Nimbus Version 1.2.0.0
Upon clicking the coupons button, you will have the option to search, add and extract coupons
as required.
Search Coupon
After entering a keyword from the search box, you must click SEARCH button to initiate the
search.
Note: Depending on the keyword you entered, the list of applicable coupons will be displayed.
Add Coupon
This functionality is intended for coupon generation. Upon clicking the ADD Coupon button,
below screen will be displayed:
You will need to fill-out the coupon form in order to generate one.
Nimbus CMS Manual © 2019
Nimbus Version 1.2.0.0
Add Coupon Form:
Field Description
No. of Copies Number of coupons to be generated
Duration (hours) Airtime in hours
Expiration Expiration date of generated coupons
Coupon Type Coupon categories:
1. Event
2. Refund
3. Others
Station Types Stations where coupons can only be used:
1. Regular
2. Premium
3. VIP
Applied Branches Branches where coupons can only be used
This function will help you generate a report and extract all available coupon details into an
excel file. You may also directly save the report in PDF format and print whenever required.
Additional filters are also available such as show available, show claimed and show expired
which will help narrow down your results.
Action Buttons:
Icons (Actions) Description
View Coupon Details
View
Update coupon details.
Edit
Deletes generated coupon.
Delete
Nimbus CMS Manual © 2019
Nimbus Version 1.2.0.0
Top Up Ranking
This special report provides cafe owners with member ranking based on their TOP-UP
transactions per month per branch.
● To generate this report, you will need to go to Customer Management section and click Topup
Ranking.
● Select the branch.
Nimbus CMS Manual © 2019
Nimbus Version 1.2.0.0
● Select the specific month.
● The member’s username and its corresponding Top-up amount for the month selected
will be displayed as shown on the sample screenshot below.
Migrate Members
This functionality is intended for the migration of existing users from previous provider to
Nimbus.
To migrate existing members:
1. Download Sample CSV format or create a CSV file with below details.
2. Select the branch.
3. Upon selecting the branch, the UPLOAD button will be enabled.
Nimbus CMS Manual © 2019
Nimbus Version 1.2.0.0
● For the CSV file, it must have the following headers:
○ Username
○ Password
○ First Name
○ Last Name
○ Mobile Number
○ Balance
○ Current Loyalty Points
○ Current Lifetime Points
Reminder:
● Ensure that the file format is CSV else, the system will not accept it.
● Username, Password, Balance, Current Loyalty Points and Current Lifetime
Points are mandatory fields; the rest are optional.
● Once CSV file is uploaded, user details that are about to be migrated will be displayed
as shown below.
● Note that status must be “PASSED” in order for the system to accept the uploaded
accounts.
Nimbus CMS Manual © 2019
Nimbus Version 1.2.0.0
● Click UPLOAD button to complete the migration process.
○ Note: The csv file that will be uploaded should meet the following requirements:
i. All username from the list is not yet migrated.
ii. CSV file name must be unique.
Nimbus CMS Manual © 2019
Nimbus Version 1.2.0.0
● You will see below screen once the file is successfully processed:
Nimbus CMS Manual © 2019
Nimbus Version 1.2.0.0
ACTIVE INVENTORY
This section will help you manage and keep track of your F&B inventories and sales.
Branch Inventory
This functionality is intended to display branch inventory and available list of products per
branch.
Action/Icon Description
Displays List of product inventory of a specific branch.
Products
Copies all products to a specific branch
Copy
● By clicking Branch Inventory button, the list of branches will be displayed:
Nimbus CMS Manual © 2019
Nimbus Version 1.2.0.0
● By clicking PRODUCTS button, a list of available products from the branch inventory will
be displayed:
Adding More Products
● To add more products, Click Add Product Inventory button, then a new screen will be
displayed:
● Select the specific product from the list and enter the desired price.
● Click ADD to complete the process, else click CANCEL.
Nimbus CMS Manual © 2019
Nimbus Version 1.2.0.0
Note:
If the product is not available from the list, you may send an email our send a message
through our Facebook page (Nimbus Cafe) to our support team with the complete list of the
product you wish to be added. For transaction, please follow below format:
SKU: (Numbers shown below the barcode of each product; provide all numbers)
Product Name:
Measurement: (if product is sold in cup, bottle, can, pc, etc)
Weight:
Requires Preparation: (Y/N)
Description:
Category: Food/Beverage/Others
Action Buttons Description
Update Selling Price of the specific product
Edit
Remove product from Branch inventory
Delete
● To save changes, hit the SAVE button, else hit CANCEL button.
Nimbus CMS Manual © 2019
Nimbus Version 1.2.0.0
F&B Sales
This functionality provides a summary of your branch sales specifically for F&B.
● By clicking F&B Sales button, a new screen showing the list of available branches under
your cafe.
● To view individual Branch Sales, click a branch and a new screen will be displayed:
● To view specific sale per transaction, click the view icon from the action column and
below screen will be displayed:
Nimbus CMS Manual © 2019
Nimbus Version 1.2.0.0
Order Tracking
You have a way to view inventory adjustment orders with pending or rejected status, and even
reject specific orders per branch as required.
● By clicking Order Tracking button, list of available branches will be displayed:
● If you click PENDING ORDERS button, below screen will be displayed:
Action Buttons:
Icons (Actions) Description
View individual transaction
View
Nimbus CMS Manual © 2019
Nimbus Version 1.2.0.0
Rejects submitted order by the customer
Reject
● If you click on REJECTED ORDERS, a list of all rejected orders will be displayed:
Inventory Adjustments
This module will allow you to display all (pending and approved) inventory adjustments of a
specific branch via CMS and Nimbus: Cashier transactions.
As a cafe admin, you have a way to submit an inventory adjustment order for a specific branch
as required.
How to Submit Adjustment order:
● Click Inventory Adjustments and select a branch to display inventory:
Nimbus CMS Manual © 2019
Nimbus Version 1.2.0.0
● Click ADD ADJUSTMENT ORDER button to display form:
Once Adjustment Order is submitted, below screen will be displayed:
Action Buttons:
Actions Descriptions
Displays detail of the adjustment order
View
Updates submitted adjustment order
Edit
Removes submitted order
Delete
Note: These action buttons will only be enabled once adjustment order status is still PENDING.
Nimbus CMS Manual © 2019
Nimbus Version 1.2.0.0
PENDING INVENTORY ADJUSTMENTS
Inventory adjustments will be submitted by your cashiers or anyone with access to inventory
adjustments from time to time. To ensure that all inventories are up-to date, you will be required
to either accept or decline the request.
Managing Inventory Adjustments:
● Once there’s an available inventory adjustment, it will be displayed immediately upon
clicking Pending Inventory button:
Action Buttons:
Actions Description
Displays inventory adjustment form, options to accept, decline or
cancel will be available.
View
Accept Inventory adjustment submitted will be processed and system
will update inventory accordingly.
Submitted inventory adjustment request will be denied.
Decline
Note: Once specific pending inventory adjustment order is processed, it will be automatically removed
from the Pending Inventory Adjustments list.
Nimbus CMS Manual © 2019
Nimbus Version 1.2.0.0
REPORTING
Nimbus CMS ensures that you have access to various types of reports to help you gauge your
cafe’s performance.
Branch Settlement
You may access this type of report by clicking BRANCH SETTLEMENT button.
To generate the report, you will need to fill-out the form:
● Select BRANCH
● Choose Start Date and Time
● Choose End Date and Time
● Click Generate Report Button
○ Below screen will be displayed:
Note: Screenshot above is for illustration purposes only since there’s no data available.
Shift Summary
This section is intended to provide you with real time monitoring of shift summary reports per
branch.
● To generate the report, click Shift Summary Report button:
Nimbus CMS Manual © 2019
Nimbus Version 1.2.0.0
● Click the specific branch:
● Click Shift Details Action button and a new screen will be displayed with shift details:
Note: You may save and or export the report to an excel file as required by clicking the PRINT button
located at the upper-right corner of the page.
Nimbus CMS Manual © 2019
Nimbus Version 1.2.0.0
Sales Report
You may generate a consolidated shift report for all of your cafe branches by accessing this
section.
To generate consolidated shift report:
● Click Consolidated Shift Report button, and below screen will be displayed.
● Complete the form.
● Click SEARCH to generate the report.
○ Data will be displayed once available.
Note: You may export the report to an excel file as required.
Real-time Monitoring
This functionality is intended to give you a real-time visibility in terms of the station availability
and even customer and cashier activities per branch.
Nimbus CMS Manual © 2019
Nimbus Version 1.2.0.0
PC Monitoring
● To monitor your stations availability, click PC Monitoring button:
● Click specific branch and below screen will be displayed:
Action Buttons:
Actions Descriptions
Views logged in user details
Delete Cafe station
Force Delete
Force logout a station.
Logout
Nimbus CMS Manual © 2019
Nimbus Version 1.2.0.0
Customer Activity
Customer activity will help review actions done by your customer using their Nimbus account.
This will come in handy once you need to investigate certain transactions made by your
customers.
● To view customer activity, click Customer Activity button. Below screen will be displayed:
Cashier Activity
Cashier activity will help provide information regarding transactions done by your cashiers.
To view cashier activity, click Cashier Activity button, and below screen will be displayed:
Transaction Logs
The system keeps track of various types of cashier and or customer transaction. You can also
submit void request for a specific transaction, accept or reject submitted void requests.
Transaction History
● To view Historical transactions, click Transaction History button.
● Select a branch first to display branch transactions.
Nimbus CMS Manual © 2019
Nimbus Version 1.2.0.0
● When a branch is selected,transactions history can be filtered via:
○ Cashier
○ Payment Type
○ Customer
○ Reference Number
○ Transaction Code
● User can either filter the branch via list above before clicking “Search” or simply click
“Search”.
○ Data will be displayed once available.
Submit Void Request
Submitting VOID request is mainly done through CASHIER application, however, there’s also a
way do it via CMS.
● To submit a void request, click SUBMIT VOID REQUEST button:
● Enter valid Reference Number and hit the SEARCH button:
○ You will need to check the transaction history to get this information.
Nimbus CMS Manual © 2019
Nimbus Version 1.2.0.0
Submit Void Request
Voiding a specific transaction is possible via CMS, although not all types of transactions can be
submitted for void.
To submit a void request, you will need to have the reference number which can be found in the
transaction history section.
● Once you already have the reference number, click SUBMIT VOID REQUEST button
and enter it in the reference number search box then hit SEARCH.
● You will be able to identify if the specific transaction is eligible for VOID request if you will
see an action button from the actions column as shown above.
● Click the VOID button and enter reason.
Nimbus CMS Manual © 2019
Nimbus Version 1.2.0.0
● If the transaction is not eligible for void, there will be no action button available from the
Actions column:
Pending Void Request
All submitted void requests are accessible under this section.
● By simply clicking PENDING VOID REQUESTS button, below screen will be displayed:
Note: By default, all void requests with pending status will be displayed.
● As a cafe admin, you will need to validate all submitted void requests. You may either
ACCEPT or REJECT a specific request.
Loyalty Logs
Coming soon!
Nimbus CMS Manual © 2019
Nimbus Version 1.2.0.0
CMS Activity Logs
All activities done via CMS will be recorded and can be viewed as required.
● To view CMS logs, click CMS Activity Logs button, and below screen will be displayed:
User can filter the Activity log per:
● Date
● Action By
● Action
● Specific Date
Nimbus CMS Manual © 2019
Das könnte Ihnen auch gefallen
- Hidden Figures: The American Dream and the Untold Story of the Black Women Mathematicians Who Helped Win the Space RaceVon EverandHidden Figures: The American Dream and the Untold Story of the Black Women Mathematicians Who Helped Win the Space RaceBewertung: 4 von 5 Sternen4/5 (895)
- Never Split the Difference: Negotiating As If Your Life Depended On ItVon EverandNever Split the Difference: Negotiating As If Your Life Depended On ItBewertung: 4.5 von 5 Sternen4.5/5 (838)
- The Yellow House: A Memoir (2019 National Book Award Winner)Von EverandThe Yellow House: A Memoir (2019 National Book Award Winner)Bewertung: 4 von 5 Sternen4/5 (98)
- The Subtle Art of Not Giving a F*ck: A Counterintuitive Approach to Living a Good LifeVon EverandThe Subtle Art of Not Giving a F*ck: A Counterintuitive Approach to Living a Good LifeBewertung: 4 von 5 Sternen4/5 (5794)
- Shoe Dog: A Memoir by the Creator of NikeVon EverandShoe Dog: A Memoir by the Creator of NikeBewertung: 4.5 von 5 Sternen4.5/5 (537)
- Devil in the Grove: Thurgood Marshall, the Groveland Boys, and the Dawn of a New AmericaVon EverandDevil in the Grove: Thurgood Marshall, the Groveland Boys, and the Dawn of a New AmericaBewertung: 4.5 von 5 Sternen4.5/5 (266)
- The Little Book of Hygge: Danish Secrets to Happy LivingVon EverandThe Little Book of Hygge: Danish Secrets to Happy LivingBewertung: 3.5 von 5 Sternen3.5/5 (400)
- Elon Musk: Tesla, SpaceX, and the Quest for a Fantastic FutureVon EverandElon Musk: Tesla, SpaceX, and the Quest for a Fantastic FutureBewertung: 4.5 von 5 Sternen4.5/5 (474)
- A Heartbreaking Work Of Staggering Genius: A Memoir Based on a True StoryVon EverandA Heartbreaking Work Of Staggering Genius: A Memoir Based on a True StoryBewertung: 3.5 von 5 Sternen3.5/5 (231)
- Grit: The Power of Passion and PerseveranceVon EverandGrit: The Power of Passion and PerseveranceBewertung: 4 von 5 Sternen4/5 (588)
- The Emperor of All Maladies: A Biography of CancerVon EverandThe Emperor of All Maladies: A Biography of CancerBewertung: 4.5 von 5 Sternen4.5/5 (271)
- The Unwinding: An Inner History of the New AmericaVon EverandThe Unwinding: An Inner History of the New AmericaBewertung: 4 von 5 Sternen4/5 (45)
- On Fire: The (Burning) Case for a Green New DealVon EverandOn Fire: The (Burning) Case for a Green New DealBewertung: 4 von 5 Sternen4/5 (74)
- The Hard Thing About Hard Things: Building a Business When There Are No Easy AnswersVon EverandThe Hard Thing About Hard Things: Building a Business When There Are No Easy AnswersBewertung: 4.5 von 5 Sternen4.5/5 (345)
- Team of Rivals: The Political Genius of Abraham LincolnVon EverandTeam of Rivals: The Political Genius of Abraham LincolnBewertung: 4.5 von 5 Sternen4.5/5 (234)
- The Gifts of Imperfection: Let Go of Who You Think You're Supposed to Be and Embrace Who You AreVon EverandThe Gifts of Imperfection: Let Go of Who You Think You're Supposed to Be and Embrace Who You AreBewertung: 4 von 5 Sternen4/5 (1090)
- The World Is Flat 3.0: A Brief History of the Twenty-first CenturyVon EverandThe World Is Flat 3.0: A Brief History of the Twenty-first CenturyBewertung: 3.5 von 5 Sternen3.5/5 (2259)
- The Sympathizer: A Novel (Pulitzer Prize for Fiction)Von EverandThe Sympathizer: A Novel (Pulitzer Prize for Fiction)Bewertung: 4.5 von 5 Sternen4.5/5 (121)
- Her Body and Other Parties: StoriesVon EverandHer Body and Other Parties: StoriesBewertung: 4 von 5 Sternen4/5 (821)
- Global Review of Enhances Geothermal SystemDokument20 SeitenGlobal Review of Enhances Geothermal SystemKatherine RojasNoch keine Bewertungen
- MTBE - Module - 3Dokument83 SeitenMTBE - Module - 3ABHIJITH V SNoch keine Bewertungen
- Eletrical InstallationDokument14 SeitenEletrical InstallationRenato C. LorillaNoch keine Bewertungen
- Psad - 2Dokument25 SeitenPsad - 2Mary Ann Toni N. RasonabeNoch keine Bewertungen
- REID CatalogDokument54 SeitenREID Catalogzhaoye maoNoch keine Bewertungen
- Project of Consumer BehaviourDokument28 SeitenProject of Consumer BehaviourNaveed JuttNoch keine Bewertungen
- UNIT 6 - Dr. Cemre Erciyes PDFDokument24 SeitenUNIT 6 - Dr. Cemre Erciyes PDFMaries San PedroNoch keine Bewertungen
- UT Dallas Syllabus For cs4341.001.09s Taught by (Moldovan)Dokument4 SeitenUT Dallas Syllabus For cs4341.001.09s Taught by (Moldovan)UT Dallas Provost's Technology GroupNoch keine Bewertungen
- Section 12-22, Art. 3, 1987 Philippine ConstitutionDokument3 SeitenSection 12-22, Art. 3, 1987 Philippine ConstitutionKaren LabogNoch keine Bewertungen
- FMDQ Codified Rule Book FGN BondsDokument65 SeitenFMDQ Codified Rule Book FGN BondsOladipupo Mayowa PaulNoch keine Bewertungen
- ABES Engineering College, Ghaziabad Classroom Photograph: (Ramanujan Block, First Floor)Dokument21 SeitenABES Engineering College, Ghaziabad Classroom Photograph: (Ramanujan Block, First Floor)Avdhesh GuptaNoch keine Bewertungen
- Successfully Allocating Risk and Negotiating A PPP ContractDokument12 SeitenSuccessfully Allocating Risk and Negotiating A PPP ContractWilliam Tong100% (1)
- Google-Analytics 01Dokument28 SeitenGoogle-Analytics 01Smm Store24Noch keine Bewertungen
- Taxation Philippine Tax and Income System Assignments and QuizdocxDokument20 SeitenTaxation Philippine Tax and Income System Assignments and QuizdocxMicaella ShayneNoch keine Bewertungen
- Lecture Notes (Financial Economics)Dokument136 SeitenLecture Notes (Financial Economics)americus_smile7474100% (2)
- SecuritizationDokument46 SeitenSecuritizationHitesh MoreNoch keine Bewertungen
- Review of Financial Statements and Its Analysis: Rheena B. Delos Santos BSBA-1A (FM2)Dokument12 SeitenReview of Financial Statements and Its Analysis: Rheena B. Delos Santos BSBA-1A (FM2)RHIAN B.Noch keine Bewertungen
- OL2068LFDokument9 SeitenOL2068LFdieselroarmt875bNoch keine Bewertungen
- ABMOM q2 mod5OrgAndMngmnt Motivation - Leadership and Communication in Organizations-V2Dokument18 SeitenABMOM q2 mod5OrgAndMngmnt Motivation - Leadership and Communication in Organizations-V2Zoren Jovillanos EmbatNoch keine Bewertungen
- Alpine MRV f305Dokument2 SeitenAlpine MRV f305Luis RrNoch keine Bewertungen
- Review On A Protective Scheme For Wind Power Plant Using Co-Ordination of Overcurrent Relay-NOTA TECNICADokument5 SeitenReview On A Protective Scheme For Wind Power Plant Using Co-Ordination of Overcurrent Relay-NOTA TECNICAEdgardo Kat ReyesNoch keine Bewertungen
- Important Questions Mba-Ii Sem Organisational BehaviourDokument24 SeitenImportant Questions Mba-Ii Sem Organisational Behaviourvikas__ccNoch keine Bewertungen
- Ljubljana European Green Capital 2016Dokument56 SeitenLjubljana European Green Capital 2016Kann_dandy17Noch keine Bewertungen
- Too Much Time in Social Media and Its Effects On The 2nd Year BSIT Students of USTPDokument48 SeitenToo Much Time in Social Media and Its Effects On The 2nd Year BSIT Students of USTPLiam FabelaNoch keine Bewertungen
- FAA PUBLICATIONS May Be Purchased or Downloaded For FreeDokument4 SeitenFAA PUBLICATIONS May Be Purchased or Downloaded For FreeFlávio AlibertiNoch keine Bewertungen
- Questions & Answers On CountersDokument24 SeitenQuestions & Answers On Counterskibrom atsbha100% (2)
- VAT (Chapter 8 Compilation of Summary)Dokument36 SeitenVAT (Chapter 8 Compilation of Summary)Dianne LontacNoch keine Bewertungen
- DSP Unit V ObjectiveDokument4 SeitenDSP Unit V Objectiveshashi dharNoch keine Bewertungen
- CH7Dokument34 SeitenCH7Abdul AzizNoch keine Bewertungen