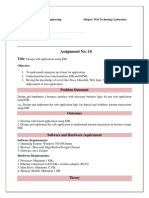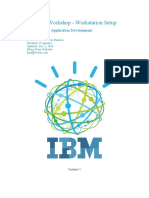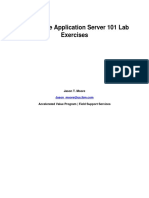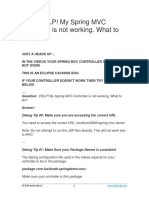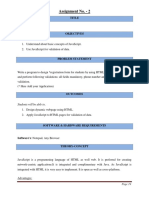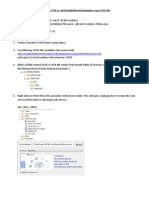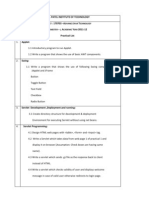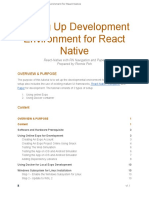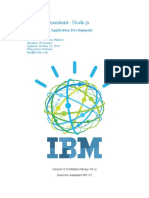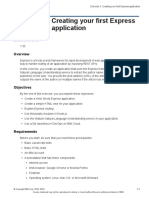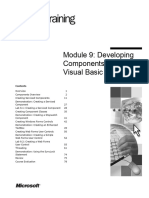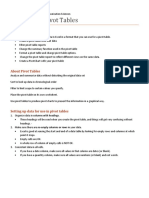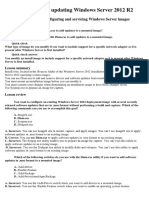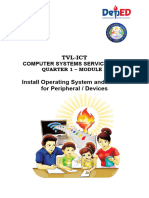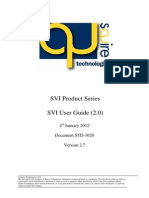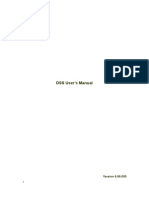Beruflich Dokumente
Kultur Dokumente
Create Stand-Alone Web Services Applications With Eclipse and Java SE 6
Hochgeladen von
janeromerotOriginalbeschreibung:
Originaltitel
Copyright
Verfügbare Formate
Dieses Dokument teilen
Dokument teilen oder einbetten
Stufen Sie dieses Dokument als nützlich ein?
Sind diese Inhalte unangemessen?
Dieses Dokument meldenCopyright:
Verfügbare Formate
Create Stand-Alone Web Services Applications With Eclipse and Java SE 6
Hochgeladen von
janeromerotCopyright:
Verfügbare Formate
Create stand-alone Web services applications with
Eclipse and Java SE 6: Part 2: The Web service
client application
Skill Level: Intermediate
John Robertson
Staff Software Engineer
IBM
Fiona Lam
Software Engineer
IBM
Yaqian Fang
Software Engineer
IBM
Angela Baird
Angela Baird
IBM
Elena Nossova
Analyst/Programmer
Independent
18 Sep 2009
Use the Eclipse Integrated Development Environment (IDE) and Java Platform,
Standard Edition (Java SE) 6 to create a stand-alone Web services application that
can be run from the console. In this tutorial, the second in the series, continue getting
familiar with the Eclipse IDE and its built-in feature the TCP/IP Monitor. View the
network traffic between server and client applications and then run the applications
from the command line.
Part 2: The Web service client application Trademarks
© Copyright IBM Corporation 2009. All rights reserved. Page 1 of 27
developerWorks® ibm.com/developerWorks
Section 1. Before you start
About this series
This tutorial series demonstrates how to create a stand-alone Web services server
and client application that you can easily run from the command line with Java SE 6
rather than from within web application server containers. Using a simple Hello
World example, you will leverage the Eclipse IDE, Java SE 6, and Apache Ant to
easily create fully functioning Web services server and client applications. You will
also use the TCP/IP Monitor to examine the communication traffic between the
server and client, and use the Eclipse Web Services Explorer tool to test the Web
Service.
About this tutorial
This tutorial, Part 2 of the series, describes the creation of a stand-alone Web
service client application to communicate with the stand-alone Web service you
developed and deployed in Part 1. You will be taken step-by-step through the
development and deployment of the Web service client application using the Eclipse
IDE, Java SE 6 and Ant.
Objectives
After completing this tutorial you should know:
• How to create the client side of a Web service, using the Eclipse IDE to
generate and compile the code using Java SE 6.
• How to use the Ant Java-based build tool within the Eclipse IDE to run a
special Java command to generate some of the code from the WSDL
published in Part 1 of the series.
• How to use the TCP/IP Monitor within the Eclipse IDE to observe, capture
and validate the Web service's SOAP traffic between the server and
client.
• How to run the server and client applications directly from the command
line outside of the Eclipse IDE.
Prerequisites
Part 2: The Web service client application Trademarks
© Copyright IBM Corporation 2009. All rights reserved. Page 2 of 27
ibm.com/developerWorks developerWorks®
This tutorial includes simple steps written for beginning- to intermediate-level Java
programmers with some working knowledge of the Java language and Ant builds.
Novice to more advanced Java developers will gain some knowledge of how to
build, deploy, and run stand-alone Web services servers and distributed clients to
provide firewall-friendly remote communications and applications processing.
System requirements
To follow the examples, you need to download:
• Eclipse IDE for Java EE Developers
• Java SE 6
You don't have to download Ant, as its functionality is bundled with Eclipse. This
tutorial uses the Ganymede Package for the Eclipse IDE for Java EE Developers.
Section 2. Create a new project
You may recall from Part 1 that an Eclipse project contains the source code and
other related files for your application. It lets you use the project as the code source
container or to set up folders inside the project to organize files. You will need to
create a new project to construct your Web service client:
1. Select File > New > Project.
2. Expand the Java folder and click Java Project (see Figure 1).
Figure 1. Creating a project in Eclipse
Part 2: The Web service client application Trademarks
© Copyright IBM Corporation 2009. All rights reserved. Page 3 of 27
developerWorks® ibm.com/developerWorks
3. Click Next.
4. Enter a project name, such as wsClientExample, when prompted, as
shown in Figure 2.
Figure 2. Entering project details in Eclipse
Part 2: The Web service client application Trademarks
© Copyright IBM Corporation 2009. All rights reserved. Page 4 of 27
ibm.com/developerWorks developerWorks®
5. Select the Use default JRE radio button if it was previously selected by
default; otherwise select the Use a project specific JRE radio button,
ensuring it's Java SE 6.
Part 2: The Web service client application Trademarks
© Copyright IBM Corporation 2009. All rights reserved. Page 5 of 27
developerWorks® ibm.com/developerWorks
6. Click Finish to associate your project with the Java JDK you installed in
Part 1.
7. If you're prompted to switch Java perspective, click Yes.
Your Eclipse environment should now have two projects listed in the
Package Explorer, as shown in Figure 3. One project will be the one you
created in Part 1 of the tutorial and the other will be the one you just
created.
Figure 3. Project Explorer in Eclipse
8. Right click the src folder under the wsClientExample project and then
select the menu options New > Package and enter a name for the client
application package such as com.myfirst.wsClient as shown in
Figure 4.
Figure 4. Package creation in Eclipse
Part 2: The Web service client application Trademarks
© Copyright IBM Corporation 2009. All rights reserved. Page 6 of 27
ibm.com/developerWorks developerWorks®
Section 3. Generate the Web Services Client-side Code
To create the client-side code you will need to run the the wsimport task. As in the
first part of the series, you will run this from an Ant script called build.xml:
1. Right-click the project and select New > File.
2. Enter the name build.xml, then click Finish (see Figure 5).
3. Make sure this file opens with the Ant Editor by right-clicking it and
Part 2: The Web service client application Trademarks
© Copyright IBM Corporation 2009. All rights reserved. Page 7 of 27
developerWorks® ibm.com/developerWorks
selecting Open With > Ant Editor. From now on, whenever you
double-click this file, it should open with the Ant Editor.
Figure 5. Creating the build.xml file
4. Enter the Ant project shown in Listing 1.
Listing 1. Ant Script
<project default="wsimport">
<target name="wsimport">
<exec executable="{java.home}/../bin/wsimport">
<arg line="-keep -s ./src -p com.myfirst.wsClient
Part 2: The Web service client application Trademarks
© Copyright IBM Corporation 2009. All rights reserved. Page 8 of 27
ibm.com/developerWorks developerWorks®
-d ./bin http://localhost:8080/wsServerExample?wsdl"/>
</exec>
</target>
</project>
5. Before running the Ant build.xml file, you must first go back to the
project you created in Part 1 and start the service called RunService. To
do this expand the project and right-click the RunService file and select
Run As > Java Application.
6. Make sure the Eclipse IDE console window displays the message saying
that the service has started, as shown in Figure 6.
Figure 6. Console with the service running
7. To run the Ant build.xml file, return to this project (wsClientExample)
and right-click Run As > Ant Build, which executes the Ant file.
8. Make sure that this results in a BUILD SUCCESSFUL message in the
Eclipse Console window, as shown in Figure 7.
Figure 7. Ant Build Success
9. Return to the Eclipse project and refresh the project by right-clicking
wsClientExample and selecting Refresh or by highlighting the project
and pressing F5. You should now see the generated code to run the client
under the new package com.myfirst.wsClient (see Figure 8).
Figure 8. Generated Code
Part 2: The Web service client application Trademarks
© Copyright IBM Corporation 2009. All rights reserved. Page 9 of 27
developerWorks® ibm.com/developerWorks
What has happened is that the wsimport task generated the JAX-WS portable
artifacts from the WSDL that is published when you ran RunService. This is why the
service must be running first.
• wsgen reads the service endpoint class and generates all the required
artifacts for web service deployment and invocation.
• wsimport reads the WSDL and generates all the required artifacts for
web service development, deployment and invocation.
You will be using these generated classes in our Client application that we will
create in the next section.
Section 4. Create the Client Application
Now that you have generated the code for the Web Service's client, you will need to
create the application that will use it under the package com.myfirst.wsClient:
1. Right-click that package and select the options New > Class then
configure it as shown in Figure 9.
Figure 9. Creating a class
Part 2: The Web service client application Trademarks
© Copyright IBM Corporation 2009. All rights reserved. Page 10 of 27
ibm.com/developerWorks developerWorks®
2. Create your class as public with a main method.
Once you have provided the package with a class, you can start writing the code for
the client, as shown in Listing 2.
Listing 2. Client Application
package com.myfirst.wsClient;
import javax.xml.ws.BindingProvider;
Part 2: The Web service client application Trademarks
© Copyright IBM Corporation 2009. All rights reserved. Page 11 of 27
developerWorks® ibm.com/developerWorks
public class SayHelloClient {
public static void main(String args[]) {
SayHelloService shs = new SayHelloService();
SayHello sh = (SayHello) shs.getSayHelloPort();
((BindingProvider)sh).getRequestContext().put(BindingProvider.
ENDPOINT_ADDRESS_PROPERTY,
"http://localhost:8080/wsServerExample");
System.out.println( ((BindingProvider)sh).toString() );
System.out.println(sh.getGreeting("Fiona"));
}
}
Section 5. Run the Client Application
Using Eclipse
After you have written the client application, try running it inside Eclipse:
1. Right-click SayHelloClient.java and select Run As > Java
Application. The Eclipse IDE console window should be displayed. If it
doesn't, go to the menu and select the options Window > Show View >
Console. You should see the results of executing the Web Client as
shown in Figure 10.
Figure 10. Running the client application
When you run the SayHelloClient application, it creates a new service,
SayHelloService, which is one of the classes generated by the wsimport task
you ran via the Ant script in Listing 1. It then gets the port, SayHello, which is a
proxy to invoke operations on the target service endpoint. The client then gets the
request context and adds the endpoint address,
http://localhost:8080/wsServerExample, to the context which is a map
used for processing request messages. There are two print statements, the first
Part 2: The Web service client application Trademarks
© Copyright IBM Corporation 2009. All rights reserved. Page 12 of 27
ibm.com/developerWorks developerWorks®
displays SayHello in readable format and the second displays the return greeting,
Hello Fiona (see Figure 10).
When you're finished, you can stop the Web service by terminating it through the
Eclipse console view.
Using a Script
To run without Eclipse you can modify the wsClientExample's build.xml so that it
starts the server and the client applications inside separate shell windows:
1. Double-click the build.xml file to edit it inside the Ant editor.
2. Modify it as shown in Listing 3.
Listing 3. Modified build.xml file
<project default="runClient">
<!-- =================================
target: wsimport
================================= -->
<target name="wsimport" description="-->
Read the WSDL and generate the required artifacts">
<exec executable="${java.home}/../bin/wsimport">
<arg line="-keep -s ./src -p com.myfirst.wsClient -d ./bin
http://localhost:8080/wsServerExample?wsdl"/>
</exec>
</target>
<!-- =================================
target: runServer
================================= -->
<target name="runServer" description="-->
Runs the Web service server from a terminal">
<echo>
Running the following command from the terminal to run the server:
${java.home}/bin/java -cp "${basedir}/../wsServerExample/bin"
com.myfirst.wsServer.RunService
</echo>
<exec dir="${java.home}/bin/" executable="cmd" spawn="true"
os="Windows XP" description="runs on XP">
<arg line="start cmd /K start cmd /K" />
<arg line='${java.home}/bin/java -cp
"${basedir}/../wsServerExample/bin"
com.myfirst.wsServer.RunService' />
</exec>
<exec executable="xterm" spawn="true" os="Linux"
description="Runs on Linux">
<arg line="-e ${java.home}/bin/java -cp
'${basedir}/../wsServerExample/bin'
com.myfirst.wsServer.RunService"/>
</exec>
</target>
<!-- =================================
target: pause
================================= -->
Part 2: The Web service client application Trademarks
© Copyright IBM Corporation 2009. All rights reserved. Page 13 of 27
developerWorks® ibm.com/developerWorks
<target name="pause" depends="runServer" description="-->
Pauses briefly while the server starts">
<sleep seconds="5"/>
</target>
<!-- =================================
target: runClient
================================= -->
<target name="runClient" depends="pause" description="-->
Runs a Web service client from a terminal">
<echo>
Running the following command from the terminal to run the client:
${java.home}/bin/java -cp "${basedir}/bin"
com.myfirst.wsClient.SayHelloClient
</echo>
<exec dir="${java.home}/bin/" executable="cmd" spawn="true"
os="Windows XP" description="Runs on XP">
<arg line="start cmd /K start cmd /K" />
<arg line='${java.home}/bin/java -cp "${basedir}/bin"
com.myfirst.wsClient.SayHelloClient' />
</exec>
<exec executable="xterm" spawn="true" os="Linux"
description="Runs on Linux">
<arg line="-hold -e ${java.home}/bin/java -cp
'${basedir}/bin'
com.myfirst.wsClient.SayHelloClient" />
</exec>
</target>
</project>
NOTE: to run on linux, you may have to set JAVA_HOME first; at the command line
type: set JAVA_HOME=<your/java/home>
The new build.xml has two new targets, runServer and runClient. You may
have noticed that you also updated the default target value in the first line so that
it doesn't run the wsimport task but the runClient target instead. Also, note that
runClient also has a dependency on the pause which means that although the
default is runClient, it will pause first. The pause task depends on the
runServer. This allows for a pause before the client has run for the server to start
properly. So the runServer will run first. Another item of note is the os value. This
indicates which operating system (OS) command will be executed and is determined
by the Java Virtual Machine (JVM). The OS is set in the os.name system property.
The modified build.xml script only includes Windows and Linux, but you can add
applicable ones for your environment and change the Ant <exec> task if required.
(See Resources for more information about Ant).
Note the <echo> section in bold is not indented like the other lines. This is because
all characters are echoed, including any whitespace characters. This means on the
console window the messages won't have leading spaces (Figure 11). When the
script is run, it will display (echo) the command you can run from the console to run
the server application.
Part 2: The Web service client application Trademarks
© Copyright IBM Corporation 2009. All rights reserved. Page 14 of 27
ibm.com/developerWorks developerWorks®
To test the script excecution, you can optionally make some modifications to the
client application so that you can run it until you quit, as follows:
3. Double-click SayHelloClient.java to edit the file as follows:
Listing 4. Modified SayHelloClient.java file
package com.myfirst.wsClient;
import java.io.BufferedReader;
import java.io.IOException;
import java.io.InputStreamReader;
import javax.xml.ws.BindingProvider;
import com.myfirst.wsClient.SayHello;
import com.myfirst.wsClient.SayHelloService;
public class SayHelloClient {
public static void main(String[] args) {
SayHelloService shs = new SayHelloService();
SayHello sh = (SayHello) shs.getSayHelloPort();
((BindingProvider) sh ).getRequestContext().put(
BindingProvider.ENDPOINT_ADDRESS_PROPERTY,
"http://localhost:8080/wsServerExample");
System.out.println(((BindingProvider) sh).toString());
String userName = null;
boolean exit = false;
while (!exit) {
System.out.print("\nPlease enter your name
(type 'quit' to exit): ");
BufferedReader br = new BufferedReader(
new InputStreamReader(System.in));
try {
userName = br.readLine();
} catch (IOException e) {
System.out.println("Error reading name.");
System.exit(1);
}
if (!(exit = userName.trim().equalsIgnoreCase("quit") ||
userName.trim().equalsIgnoreCase("exit"))) {
System.out.println(sh.getGreeting(userName));
}
}
System.out.println("\nThank you for running the client.");
}
}
When the client application is running, it will continue to ask for input until quit or
exit is entered. To run the Ant script:
4. Right-click build.xml and Run As > Ant Build.
5. Make sure that this results in a BUILD SUCCESSFUL message in the
Eclipse Console Window, as shown in Figure 11.
Figure 11. Ant build success and echoed messages.
Part 2: The Web service client application Trademarks
© Copyright IBM Corporation 2009. All rights reserved. Page 15 of 27
developerWorks® ibm.com/developerWorks
After executing the Ant script, two command windows should launch, one for the
server application (see Figure 12) and one for the client application (see Figure 13).
The client window will ask you to enter a name, continuing until you quit the
application. Whenever you enter a name, the modified SayHelloClient application
iterates through a while loop where it sends the name you entered to the server
which returns the greeting, displayed as Hello <name>.
Figure 12. Command window for the server
Figure 13. Command window for the client
Part 2: The Web service client application Trademarks
© Copyright IBM Corporation 2009. All rights reserved. Page 16 of 27
ibm.com/developerWorks developerWorks®
Exit the server and client Java applications by typing "quit" in the separate command
windows then close each of the command window applications.
Section 6. Monitor the Communications with a SOAP
Monitor
Configure TCP/IP Monitor in Eclipse
Now that you have created a server and a client, you can monitor the SOAP traffic
using the Eclipse TCP/IP Monitor. The monitor is a simple server that watches all
requests and responses flowing between the server and the client as depicted in
Figure 14.
Figure 14. Server and Client SOAP traffic
Part 2: The Web service client application Trademarks
© Copyright IBM Corporation 2009. All rights reserved. Page 17 of 27
developerWorks® ibm.com/developerWorks
1. To view this activity, you will need to open the TCP/IP Monitor View by
selecting Window > Show View > Other > Debug > TCP/IP Monitor as
shown in Figure 15.
Figure 15. Show TCP/IP Monitor
The view will appear in the bottom pane of the Eclipse IDE, as shown in Figure 16.
Figure 16. View TCP/IP Monitor
Part 2: The Web service client application Trademarks
© Copyright IBM Corporation 2009. All rights reserved. Page 18 of 27
ibm.com/developerWorks developerWorks®
2. To configure the TCP/IP Monitor, select Windows > Preferences and
expand Run/Debug and click TCP/IP Monitor as shown in Figure 17.
Figure 17. Add TCP/IP Monitor.
Part 2: The Web service client application Trademarks
© Copyright IBM Corporation 2009. All rights reserved. Page 19 of 27
developerWorks® ibm.com/developerWorks
From this window (Figure 17), you can manage multiple TCP/IP monitoring servers
listed in the table with the Start and Stop buttons. You can also add, edit, remove,
start or stop the available servers. The Status column indicates whether a monitor
has been started or stopped.
3. Check the box to show the TCP/IP Monitor view when there is activity
then click the Add... button to define a new set of configuration options,
as shown in Figure 17. Enter the following details as shown in Figure 18:
Figure 18. Configure TCP/IP Monitor
Part 2: The Web service client application Trademarks
© Copyright IBM Corporation 2009. All rights reserved. Page 20 of 27
ibm.com/developerWorks developerWorks®
Option Descriptions
• The Local monitoring port is a unique port number on your local
machine, such as 8081.
• The Host name is the name or IP address of the machine you are
using to run the server such as localhost.
• The Port is the port number of the remote server, such as 8080.
• The Type is the request type sent from the browser, either HTTP or
TCP/IP.
• The Communication Timeout is the length of time, in milliseconds,
before the TCP/IP connection to a server can be ended.
4. Click OK to save your changes.
Update the client code
Next, you will need to make some changes to the client code in order to redirect the
web service through the TCP/IP monitor. The endpoint of the web service client
needs to be changed since the TCP/IP monitor listens on port 8081. The updated
code is shown in Listing 5:
Part 2: The Web service client application Trademarks
© Copyright IBM Corporation 2009. All rights reserved. Page 21 of 27
developerWorks® ibm.com/developerWorks
Listing 5. Client Application
package com.myfirst.wsClient;
import java.io.BufferedReader;
import java.io.IOException;
import java.io.InputStreamReader;
import javax.xml.ws.BindingProvider;
import com.myfirst.wsClient.SayHello;
import com.myfirst.wsClient.SayHelloService;
public class SayHelloClient {
public static void main(String[] args) {
SayHelloService shs = new SayHelloService();
SayHello sh = (SayHello) shs.getSayHelloPort();
((BindingProvider) sh ).getRequestContext().put(
BindingProvider.ENDPOINT_ADDRESS_PROPERTY,
"http://localhost:8081/wsServerExample");
System.out.println(((BindingProvider) sh).toString());
String userName = null;
boolean exit = false;
while (!exit) {
System.out.print("\nPlease enter your name
(type 'quit' to exit): ");
BufferedReader br = new BufferedReader(
new InputStreamReader(System.in));
try {
userName = br.readLine();
} catch (IOException e) {
System.out.println("Error reading name.");
System.exit(1);
}
if (!(exit = userName.trim().equalsIgnoreCase("quit") ||
userName.trim().equalsIgnoreCase("exit"))) {
System.out.println(sh.getGreeting(userName));
}
}
System.out.println("\nThank you for running the client.");
}
}
Run the Web Service
Run the Ant script again: Right-click build.xml you created to run the server and
the client, and Run As > Ant Build.
Once again, two command windows should launch, one for the server and one for
the client. Enter your name as you did previously.
Check the TCP/IP Monitor view, which should look similar to the following picture,
Figure 19:
Figure 19. TCP/IP Monitor Results
Part 2: The Web service client application Trademarks
© Copyright IBM Corporation 2009. All rights reserved. Page 22 of 27
ibm.com/developerWorks developerWorks®
What you see is the display request and response pairs that are being routed
through the TCP/IP Monitor. For closer inspection, the full headers are shown in
Listing 6 and 7:
Listing 6. Request Header
POST /wsServerExample HTTP/1.1
SOAPAction: ""
Accept: text/xml, multipart/related, text/html, image/gif, image/jpeg,
*; q=.2, */*; q=.2
Content-Type: text/xml; charset=utf-8
User-Agent: Java/1.6.0
Host: localhost:8081
Connection: keep-alive
Content-Length: 226
<?xml version="1.0" encoding="UTF-8"?>
<S:Envelope xmlns:S="http://schemas.xmlsoap.org/soap/envelope/">
<S:Body>
<ns2:getGreeting xmlns:ns2="http://wsServer.myfirst.com/">
<arg0>Fiona</arg0>
</ns2:getGreeting>
</S:Body>
</S:Envelope>
Listing 7. Response Header
HTTP/1.1 200 OK
Content-type: text/xml; charset=utf-8
Transfer-encoding: chunked
fc
<?xml version="1.0" encoding="UTF-8"?>
<S:Envelope xmlns:S="http://schemas.xmlsoap.org/soap/envelope/">
<S:Body>
<ns2:getGreetingResponse xmlns:ns2="http://wsServer.myfirst.com/">
Part 2: The Web service client application Trademarks
© Copyright IBM Corporation 2009. All rights reserved. Page 23 of 27
developerWorks® ibm.com/developerWorks
<return>Hello Fiona</return>
</ns2:getGreetingResponse>
</S:Body>
</S:Envelope>
0
As you can see bolded in the request header envelope is the input you entered in
the command window of the client application, in this case Fiona. Now looking at the
response header envelope, you can see the return response, in this case Hello
Fiona.
Optional Activity
You can ensure your Web service SOAP traffic is WS-I compliant by clicking the
icon circled in red of Figure 18. This will prompt you to save a log file which will then
be validated for compliance. You can open this log in an XML editor to examine its
contents.
Section 7. Downloads
Download the Eclipse IDE for Java EE Developers.
Download Java SE 6.
Section 8. Appendix: A brief overview of Web services
terms and acronyms
WS-I - Web services interoperability
WS-I is an open industry organization designed to promote Web service
interoperability across platforms, operating systems, and programming languages.
Envelope
The envelope is part of a SOAP message. It defines a framework for describing what
is in the message and how to process it. A SOAP message is an envelope
consisting of zero or more headers and one body. It is the top element of the XML
document and provides a container for control information, the address of the
Part 2: The Web service client application Trademarks
© Copyright IBM Corporation 2009. All rights reserved. Page 24 of 27
ibm.com/developerWorks developerWorks®
message, plus the message itself.
Headers
Headers transport any control information. It is a child element of the envelope.
Body
The body contains the message identification and its parameters. It is a child
element of the envelope.
Section 9. Summary
Creating, generating and publishing a Web Service Server is as simple as using
Eclipse and of course Java SE 6. With these tools you can develop simple Web
Services Servers and Clients with little effort.
Part 2: The Web service client application Trademarks
© Copyright IBM Corporation 2009. All rights reserved. Page 25 of 27
developerWorks® ibm.com/developerWorks
Resources
Learn
• "Eclipse Project Resources" (developerWorks, Jan 2006) is an introduction to
Eclipse.
• Read about "W3C" - World Wide Web Consortium - Web Standards.
• Read about "WS-I" - Web Services Interoperability Organization.
• In the Architecture area on developerWorks, get the resources you need to
advance your skills in the architecture arena.
• Browse the technology bookstore for books on these and other technical topics.
• Discover the new Java SE 6 features.
• Learn more about The Apache Ant Project.
Discuss
• Check out developerWorks blogs and get involved in the developerWorks
community.
About the authors
John Robertson
John Robertson is a Staff Software Engineer and works for the
Australia Development Laboratory as part of IBM Tivoli Security
Development.
Fiona Lam
Fiona Lam is a Software Engineer and works for the Australia
Development Laboratory as part of IBM Tivoli Security Development.
Part 2: The Web service client application Trademarks
© Copyright IBM Corporation 2009. All rights reserved. Page 26 of 27
ibm.com/developerWorks developerWorks®
Yaqian Fang
Yaqian Fang is a Software Engineer and also works for the Australia
Development Laboratory as part of IBM Tivoli Security Development.
Angela Baird
Angela Baird is a Staff Software Engineer and also works for the
Australia Development Laboratory as part of IBM Tivoli Security
Development.
Elena Nossova
Elena Nossova is an Analyst/Programmer and works in Brisbane,
Australia.
Part 2: The Web service client application Trademarks
© Copyright IBM Corporation 2009. All rights reserved. Page 27 of 27
Das könnte Ihnen auch gefallen
- Create Stand-Alone Web Services Applications With Eclipse and Java SE 6, Part 2Dokument20 SeitenCreate Stand-Alone Web Services Applications With Eclipse and Java SE 6, Part 2ecorradiNoch keine Bewertungen
- WTL Assignment No.10Dokument4 SeitenWTL Assignment No.10Sujit KhandareNoch keine Bewertungen
- Watson Workshop WorkstationSetupDokument8 SeitenWatson Workshop WorkstationSetupAnonymous yjLUF9gDTSNoch keine Bewertungen
- Understanding JavaDokument6 SeitenUnderstanding JavaShohagh ShosaghNoch keine Bewertungen
- IIB1000 99 EmployeeService JavaScript APIDokument22 SeitenIIB1000 99 EmployeeService JavaScript APISrikanth ThokalaNoch keine Bewertungen
- Creating Web Service in RadDokument37 SeitenCreating Web Service in RadUday KumarNoch keine Bewertungen
- J2EEDokument66 SeitenJ2EEapi-3716240Noch keine Bewertungen
- Implementing A Simple Web ServiceDokument25 SeitenImplementing A Simple Web ServiceBhanuprakash VC0% (1)
- A1 JavaSpringBootRestAPIDokument115 SeitenA1 JavaSpringBootRestAPIrandy gonzalezNoch keine Bewertungen
- ElectronDokument101 SeitenElectronGerman Esalas100% (1)
- Java TutorialDokument90 SeitenJava Tutorialnkour68Noch keine Bewertungen
- Java EE 5.0 App Development On Geronimo Simplified Using EclipseDokument70 SeitenJava EE 5.0 App Development On Geronimo Simplified Using EclipseGbenga CruzNoch keine Bewertungen
- Was 101 For Domino Admin Lab V 70Dokument28 SeitenWas 101 For Domino Admin Lab V 70NguyenNoch keine Bewertungen
- Advanced Java Unit-IV - 2nd Year-EcontentDokument21 SeitenAdvanced Java Unit-IV - 2nd Year-EcontentDr.K.SankarNoch keine Bewertungen
- FAQ: HELP! My Spring MVC Controller Is Not Working. What To Do?Dokument8 SeitenFAQ: HELP! My Spring MVC Controller Is Not Working. What To Do?Prakash MalviyaNoch keine Bewertungen
- React JS Introduction and Hello World AppDokument38 SeitenReact JS Introduction and Hello World AppVelmurgan SanthanamNoch keine Bewertungen
- GCC Record Final PDFDokument83 SeitenGCC Record Final PDFvishnu vardhanNoch keine Bewertungen
- Assignment No3Dokument8 SeitenAssignment No3Vivek KashidNoch keine Bewertungen
- Hands-On Lab: Building Online/Offline Distributed ApplicationsDokument45 SeitenHands-On Lab: Building Online/Offline Distributed ApplicationsvnismanNoch keine Bewertungen
- Mad LabDokument66 SeitenMad LabBalamurugan MNoch keine Bewertungen
- Ccs335-Cloud Lab Manual CompleteDokument61 SeitenCcs335-Cloud Lab Manual CompletePrakashNoch keine Bewertungen
- By: Patrick Bailey Liz Farricker Whitney MayorasDokument18 SeitenBy: Patrick Bailey Liz Farricker Whitney Mayorasvaltech20086605Noch keine Bewertungen
- Mad ManualDokument126 SeitenMad Manualprasad1237Noch keine Bewertungen
- ImstojavaDokument160 SeitenImstojavablackozz01Noch keine Bewertungen
- Creating RESTful API in JavaDokument24 SeitenCreating RESTful API in JavaMuhammad FrazNoch keine Bewertungen
- Exercise 1Dokument54 SeitenExercise 1Damine Haj AliNoch keine Bewertungen
- Web Services With IntelliJ IDEADokument22 SeitenWeb Services With IntelliJ IDEAHrafnkell PálssonNoch keine Bewertungen
- Chapter 01 - JAVA ProgrammingDokument29 SeitenChapter 01 - JAVA ProgrammingsunnyxmNoch keine Bewertungen
- Developing J2Me Applications With Eclipseme: Section 1. Before You StartDokument41 SeitenDeveloping J2Me Applications With Eclipseme: Section 1. Before You StartLuis F JaureguiNoch keine Bewertungen
- Aution Based Web ClientDokument34 SeitenAution Based Web ClientSanjeev Kumar ChoudharyNoch keine Bewertungen
- Lab 1.4 - Get Started With ASP - Net Core and Visual Studio (Create MVC Project)Dokument7 SeitenLab 1.4 - Get Started With ASP - Net Core and Visual Studio (Create MVC Project)Cong Yue LimNoch keine Bewertungen
- Creando Webservices en WasDokument49 SeitenCreando Webservices en Wasquiero miceluNoch keine Bewertungen
- 02 Lab3 IoT Cloud.v2.2Dokument67 Seiten02 Lab3 IoT Cloud.v2.2Holger ChambaNoch keine Bewertungen
- Web Services MDMDokument3 SeitenWeb Services MDMAbhiman MatlapudiNoch keine Bewertungen
- Supplement J: Eclipse Tutorial For Introduction To Java Programming, 5E by Y. Daniel LiangDokument20 SeitenSupplement J: Eclipse Tutorial For Introduction To Java Programming, 5E by Y. Daniel LiangEvert AriasNoch keine Bewertungen
- Lab MannualDokument3 SeitenLab MannualMitesh PatelNoch keine Bewertungen
- Software Development: Introducing AntDokument20 SeitenSoftware Development: Introducing AntLiam NoahNoch keine Bewertungen
- CS8711-CC Lab FinishDokument48 SeitenCS8711-CC Lab FinishHema TNoch keine Bewertungen
- IBM Integration Bus Getting Started Guide PDFDokument5 SeitenIBM Integration Bus Getting Started Guide PDFjamshooNoch keine Bewertungen
- 1 IntroductiontojavaDokument33 Seiten1 IntroductiontojavaAbdullah RockNoch keine Bewertungen
- APPLET PROGRAMMING and GRAPHICSDokument45 SeitenAPPLET PROGRAMMING and GRAPHICSswapnil kaleNoch keine Bewertungen
- Setting Up Development Environment For React Native v1.1Dokument24 SeitenSetting Up Development Environment For React Native v1.1Tenzin SonamNoch keine Bewertungen
- EclipseCon RCP Tutorial 2006Dokument110 SeitenEclipseCon RCP Tutorial 2006Muthusankaranarayanan ValliammalNoch keine Bewertungen
- DevOps Use CasesDokument19 SeitenDevOps Use CasesDharmala Chandra Sekhar100% (3)
- Intro to Java Applet ProgrammingDokument6 SeitenIntro to Java Applet ProgrammingKaushal PandeyNoch keine Bewertungen
- Lab 03 Watson AssistantDokument56 SeitenLab 03 Watson Assistantr4s9801100% (1)
- Chapter 12 KingView For Internet ApplicationDokument7 SeitenChapter 12 KingView For Internet Applicationeman71Noch keine Bewertungen
- ExerciseBookCQ 5.3SystemAdministratorTrainingOddDokument80 SeitenExerciseBookCQ 5.3SystemAdministratorTrainingOddMihir Mange100% (1)
- Introduction To Jenkins and Continuous Integration: Jenkins Tutorial - Table of ContentDokument12 SeitenIntroduction To Jenkins and Continuous Integration: Jenkins Tutorial - Table of ContentGade BalajiNoch keine Bewertungen
- Proteus IntroductionDokument18 SeitenProteus IntroductionJoel Sebastian DelgadoNoch keine Bewertungen
- Dynamic C# User GuideDokument21 SeitenDynamic C# User GuideNgoc HungNoch keine Bewertungen
- Jenkins - Setting Up Master Slave Environment-Creating Master Slave EnvironmentDokument10 SeitenJenkins - Setting Up Master Slave Environment-Creating Master Slave EnvironmentDinesh Kumar PNoch keine Bewertungen
- WAS9 Admin PoT Lab2 - Deploy WebSphere Application in CLI v1.2Dokument32 SeitenWAS9 Admin PoT Lab2 - Deploy WebSphere Application in CLI v1.2weblogicfans中文爱好者Noch keine Bewertungen
- Exercise 3 - Creating Your First Express ApplicationDokument55 SeitenExercise 3 - Creating Your First Express Applicationbahrini ahmedNoch keine Bewertungen
- Module 9: Developing Components inDokument90 SeitenModule 9: Developing Components inGuillermo Pardos VázquezNoch keine Bewertungen
- Bpel TutorialDokument6 SeitenBpel TutorialMoinak SauNoch keine Bewertungen
- IBM WebSphere Application Server Interview Questions You'll Most Likely Be Asked: Job Interview Questions SeriesVon EverandIBM WebSphere Application Server Interview Questions You'll Most Likely Be Asked: Job Interview Questions SeriesNoch keine Bewertungen
- C# Programming Illustrated Guide For Beginners & Intermediates: The Future Is Here! Learning By Doing ApproachVon EverandC# Programming Illustrated Guide For Beginners & Intermediates: The Future Is Here! Learning By Doing ApproachBewertung: 3.5 von 5 Sternen3.5/5 (3)
- C# For Beginners: An Introduction to C# Programming with Tutorials and Hands-On ExamplesVon EverandC# For Beginners: An Introduction to C# Programming with Tutorials and Hands-On ExamplesNoch keine Bewertungen
- Department of Education: Budget of Work (Bow) in Grade 10 ProgrammingDokument3 SeitenDepartment of Education: Budget of Work (Bow) in Grade 10 ProgrammingKaren ManoreñaNoch keine Bewertungen
- Excel 2013: Pivot TablesDokument18 SeitenExcel 2013: Pivot TablesKhuda BukshNoch keine Bewertungen
- Descargar Libro Atrevase A Dar El Gran SaltoDokument3 SeitenDescargar Libro Atrevase A Dar El Gran SaltoCarlos Niño0% (1)
- Configuring and updating Windows Server 2012 imagesDokument20 SeitenConfiguring and updating Windows Server 2012 imagesC RobertNoch keine Bewertungen
- AP-NozzleTutorial R01 PDFDokument31 SeitenAP-NozzleTutorial R01 PDFbalumagesh1979Noch keine Bewertungen
- Introduction To C-SharpDokument21 SeitenIntroduction To C-Sharpsreenu_pesNoch keine Bewertungen
- Resume Updated NewDokument3 SeitenResume Updated NewPravin MarampelliNoch keine Bewertungen
- Selenium Automation Lab Programs 3-8 (6 Programs)Dokument12 SeitenSelenium Automation Lab Programs 3-8 (6 Programs)sayrahNoch keine Bewertungen
- Massachusetts: State HistoryDokument3 SeitenMassachusetts: State HistoryJamesonNoch keine Bewertungen
- ClientServer TestDokument3 SeitenClientServer Testrishabh125Noch keine Bewertungen
- ELE447Dokument88 SeitenELE447Lay ConNoch keine Bewertungen
- Production As Built Configuration-ExampleDokument10 SeitenProduction As Built Configuration-ExampleA.P. ReddyNoch keine Bewertungen
- PHP Fusion 7 ThemingDokument16 SeitenPHP Fusion 7 ThemingDedy IrawanNoch keine Bewertungen
- Live Recording Guide Av3rd Asio Streamer enDokument15 SeitenLive Recording Guide Av3rd Asio Streamer enmihaimiitNoch keine Bewertungen
- 2009.2getting Started GuideDokument82 Seiten2009.2getting Started GuideMohsen MansourNoch keine Bewertungen
- Smart Security Manager Virtual Matrix: User ManualDokument57 SeitenSmart Security Manager Virtual Matrix: User ManualRoldanNoch keine Bewertungen
- Termux Command ListDokument13 SeitenTermux Command ListBibhu Mishra100% (2)
- q1 Module2 Css-Ncii g12 Week 2Dokument11 Seitenq1 Module2 Css-Ncii g12 Week 2GERRY AQUINONoch keine Bewertungen
- WebSphere Business Integration For SAPDokument716 SeitenWebSphere Business Integration For SAPsteinfatt1Noch keine Bewertungen
- Android Auto Full User GuideDokument15 SeitenAndroid Auto Full User GuideMihai CapraruNoch keine Bewertungen
- Sample Test Plan DocumentDokument5 SeitenSample Test Plan DocumentSeda KhachatrianNoch keine Bewertungen
- GE Proficy Programming Software RX3i PDFDokument19 SeitenGE Proficy Programming Software RX3i PDFThanh BaronNoch keine Bewertungen
- C# Collections GuideDokument4 SeitenC# Collections GuideJanicealmine SandeepsharmaNoch keine Bewertungen
- Devs PDFDokument28 SeitenDevs PDFKeysmith User1Noch keine Bewertungen
- Dell EMC S5048F-ON System Release Notes, OS Version 9.14 (2.2)Dokument32 SeitenDell EMC S5048F-ON System Release Notes, OS Version 9.14 (2.2)du2efsNoch keine Bewertungen
- Practical Computer Literacy 3rd Edition Parsons Test BankDokument35 SeitenPractical Computer Literacy 3rd Edition Parsons Test Bankhollypyroxyle8n9oz100% (21)
- Svi User GuideDokument89 SeitenSvi User GuideAdrian MafteiNoch keine Bewertungen
- DSS User's ManualDokument217 SeitenDSS User's ManualVu Nam HoangNoch keine Bewertungen
- SAP MM - Source Determination/List: TechnologiesDokument5 SeitenSAP MM - Source Determination/List: TechnologiesCapt. Karan TyagiNoch keine Bewertungen
- Test Project Modul D Windows Environment LKS Sulsel IT Network System Administrator Tahun 2022Dokument4 SeitenTest Project Modul D Windows Environment LKS Sulsel IT Network System Administrator Tahun 2022irfanNoch keine Bewertungen