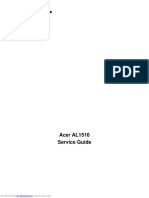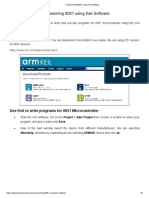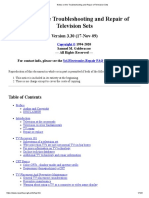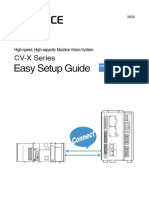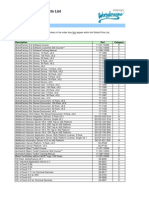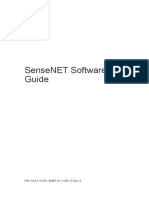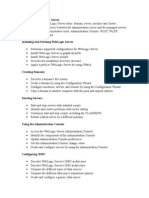Beruflich Dokumente
Kultur Dokumente
User Manual
Hochgeladen von
rudra_1Originaltitel
Copyright
Verfügbare Formate
Dieses Dokument teilen
Dokument teilen oder einbetten
Stufen Sie dieses Dokument als nützlich ein?
Sind diese Inhalte unangemessen?
Dieses Dokument meldenCopyright:
Verfügbare Formate
User Manual
Hochgeladen von
rudra_1Copyright:
Verfügbare Formate
7 April, 2009
User Manual
Generic
Online Feedback system
Developed by,
Deepak Agarwal
Kapil Neurgaonkar
Prof. Rahul Dagade
Ritesh Ganatra
Satyanarayan Mantri
Department of Computer Engineering
PUNE INSTITUE OF COMPUTER TECHNOLOGY
Copyright © 2009, Networks Lab, Department of Computer Engineering, PICT, PUNE-43
Installation and Usage Guide
1. System Requirements
1.1 Hardware:
Server: P-IV or above machine with minimum 1GB RAM, must be in network
Client: Any configuration, must be in network
1.2 Software:
Server: Windows 2000, Oracle 9i, IIS web server, Mozilla firefox 2.0 or Internet
explorer 6.0, Silverlight 3.0
Client: Any operating system, Mozilla firefox 2.0 or Internet explorer 6.0, Silverlight
3.0
2. Installation steps
2.1 Install Oracle 9i general purpose edition
Insert Oracle 9i CD
Select installation type “General purpose”
Set System password
Continue
2.2 Create user ‘feedback’ having password ‘pictfeedback’ in oracle 9i
Open SQL Plus
Login using username ‘System’
Enter command “Create user feedback identified by ‘pictfeedback’;”
Enter command “grant dba to feedback;”
Enter commit;
Exit
2.3 Create database and create database using sqlquries.txt file
Open SQL Plus
Login in oracle 9i as user ‘feedback’
Copy and paste sqlquries.txt file on SQL plus editor
Enter commit;
Copyright © 2009, Networks Lab, Department of Computer Engineering, PICT, PUNE-43
Exit
2.4 Create system dsn ‘feedbackdsn’ for oracle for user ‘feedback’ with password =
‘pictfeedback’
Go to Control panel>Administrative tools>Data sources(ODBC)
In system dsn tab, add>Oracle in OraHome90>Finish
Data source name: feedbackdsn
Decsription:
TNS Service Name:
User id : feedback
Click Ok
Exit
2.5 Install silverslight 3.0 on each client.
2.6 Install IIS web server
Go to Control panel > Add/remove programs > add/remove windows
components
Select Internet Information Services > Next
Insert Windows 2000 installation CD in CD-ROM
Exit
After successful installation, there is Inetpub folder created in C:
2.7 Copy feedback folder in “c:\inetpub\wwwroot” directory
2.8 Configure IIS
Go to Control panel > Administrative tools > Internet Services Manager >
Default web site > Properties > TCP port
Set TCP port = 8080 and connections > limited to = 40
Go to Home directory tab, set Local path = “C:\Inetpub\wwwroot\feedback”
OK
Copyright © 2009, Networks Lab, Department of Computer Engineering, PICT, PUNE-43
2.9 Put no proxy for ‘server IP address’ at each client’s browser.
For firefox browser: Go to Tools > Options > Advanced Tab > Network Tab >
Settings > No proxy for
Enter Server’s IP address in text box.
OK
2.10 Access the system by putting server’s IP address on the address bar of client’s
browser. Ex. If server’s IP address is 192.168.5.196 then enter
http://192.168.5.196:8080 in the address bar of client’s browser.
3. Steps to prepare the system
3.1 Add domain – It describes various heads ex. CTL for class-room teaching learning, LTL
for lab teaching learning etc.
3.2 Add category - Each domain has set of categories ex. CTL contains feedback of various
subjects taught in classroom. If Prof. Dagade teaches Computer Networks (CN), the
category name is CN – R.V. Dagade under the domain CTL. Also for library feedback
domain can be “Library” and category can be “Library facilities” etc.
3.3 Questions:
Add – Related to each category admin can add particular set of questions with options
and can assign weightage to each option as given by M.R.
Copy – Admin can copy the questions from one category to another category. ex. If Prof.
Dagade teaches Computer Networks (CN) and Prof. R.B. Ingle teaches Distributed
Systems (DS), the questions from category CN – R.V. Dagade can be directly copied to
DS – R.B. Ingle. Questions can even be copied from one category to another category
across domains.
Note: Use Ctrl key to select multiple categories.
Copyright © 2009, Networks Lab, Department of Computer Engineering, PICT, PUNE-43
3.4 Add Class – Admin can add a class and number of students for the class. Ex. If SE-I
class has 80 students, then it can be added by selecting class as SE and division as 1 and
entering 80 as number of students.
3.5 Student
Configure – Admin can enable or disable all or set of students from selected class for
giving feedback of a particular category. Ex. if Prof. R.V. Dagade teaches Computer
network subject only to TE-I, then students of TE-II and all other irrelevant classes can
be disabled from giving feedback to Prof. R.V. Dagade for subject CN.
Statistics – Admin can see the current status of answered or unanswered categories for
each student from the selected class.
3.6 Generate report – Admin can generate report for selected category, which shows the
number of students who have given the feedback. It also shows percentage analysis of
each question in the category and overall analysis of the feedback.
3.7 Clear database – Admin can clear the given feedback information. It is recommended
that use this functionality when all the reports are generated, to take feedback for next
semester. Otherwise you will loose the feedback data.
Copyright © 2009, Networks Lab, Department of Computer Engineering, PICT, PUNE-43
Das könnte Ihnen auch gefallen
- Acer AL1516 Service Guide: Downloaded From Manuals Search EngineDokument48 SeitenAcer AL1516 Service Guide: Downloaded From Manuals Search Enginerudra_1Noch keine Bewertungen
- IR LED and IR PhotodiodeDokument4 SeitenIR LED and IR Photodioderudra_1Noch keine Bewertungen
- UART in LPC2148 ARM7 MicrocontrollerDokument8 SeitenUART in LPC2148 ARM7 Microcontrollerrudra_1Noch keine Bewertungen
- Name of The Section Name The Item Used and Specifications Probable RepairDokument2 SeitenName of The Section Name The Item Used and Specifications Probable Repairrudra_1Noch keine Bewertungen
- How To Start Programming For ARM7 Based LPC2148 MicrocontrollerDokument5 SeitenHow To Start Programming For ARM7 Based LPC2148 Microcontrollerrudra_1Noch keine Bewertungen
- Superpro 611S: Low-Cost Stand-Alone Universal Ic ProgrammerDokument2 SeitenSuperpro 611S: Low-Cost Stand-Alone Universal Ic Programmerrudra_1Noch keine Bewertungen
- 7 Seg Display1Dokument4 Seiten7 Seg Display1rudra_1Noch keine Bewertungen
- Programming 8051 Using Keil SoftwareDokument4 SeitenProgramming 8051 Using Keil Softwarerudra_1Noch keine Bewertungen
- Module 4 LCD 10-18-2011 Pre-LectureDokument11 SeitenModule 4 LCD 10-18-2011 Pre-Lecturerudra_1100% (2)
- Silicon NPN Power Transistors: Savantic Semiconductor Product SpecificationDokument4 SeitenSilicon NPN Power Transistors: Savantic Semiconductor Product Specificationrudra_1Noch keine Bewertungen
- Esr Meter Assembly InstructionsDokument8 SeitenEsr Meter Assembly Instructionsrudra_1Noch keine Bewertungen
- Notes On The Troubleshooting and Repair of Television SetsDokument193 SeitenNotes On The Troubleshooting and Repair of Television Setsrudra_1Noch keine Bewertungen
- SST89e51 Programming ManualDokument9 SeitenSST89e51 Programming Manualrudra_150% (2)
- Infineon ICE2PCS02 DataSheet v02 - 04 ENDokument20 SeitenInfineon ICE2PCS02 DataSheet v02 - 04 ENrudra_1Noch keine Bewertungen
- K2607 ToshibaSemiconductorDokument6 SeitenK2607 ToshibaSemiconductorrudra_1Noch keine Bewertungen
- The Yellow House: A Memoir (2019 National Book Award Winner)Von EverandThe Yellow House: A Memoir (2019 National Book Award Winner)Bewertung: 4 von 5 Sternen4/5 (98)
- The Subtle Art of Not Giving a F*ck: A Counterintuitive Approach to Living a Good LifeVon EverandThe Subtle Art of Not Giving a F*ck: A Counterintuitive Approach to Living a Good LifeBewertung: 4 von 5 Sternen4/5 (5795)
- Shoe Dog: A Memoir by the Creator of NikeVon EverandShoe Dog: A Memoir by the Creator of NikeBewertung: 4.5 von 5 Sternen4.5/5 (537)
- Elon Musk: Tesla, SpaceX, and the Quest for a Fantastic FutureVon EverandElon Musk: Tesla, SpaceX, and the Quest for a Fantastic FutureBewertung: 4.5 von 5 Sternen4.5/5 (474)
- Grit: The Power of Passion and PerseveranceVon EverandGrit: The Power of Passion and PerseveranceBewertung: 4 von 5 Sternen4/5 (588)
- On Fire: The (Burning) Case for a Green New DealVon EverandOn Fire: The (Burning) Case for a Green New DealBewertung: 4 von 5 Sternen4/5 (74)
- A Heartbreaking Work Of Staggering Genius: A Memoir Based on a True StoryVon EverandA Heartbreaking Work Of Staggering Genius: A Memoir Based on a True StoryBewertung: 3.5 von 5 Sternen3.5/5 (231)
- Hidden Figures: The American Dream and the Untold Story of the Black Women Mathematicians Who Helped Win the Space RaceVon EverandHidden Figures: The American Dream and the Untold Story of the Black Women Mathematicians Who Helped Win the Space RaceBewertung: 4 von 5 Sternen4/5 (895)
- Never Split the Difference: Negotiating As If Your Life Depended On ItVon EverandNever Split the Difference: Negotiating As If Your Life Depended On ItBewertung: 4.5 von 5 Sternen4.5/5 (838)
- The Little Book of Hygge: Danish Secrets to Happy LivingVon EverandThe Little Book of Hygge: Danish Secrets to Happy LivingBewertung: 3.5 von 5 Sternen3.5/5 (400)
- The Hard Thing About Hard Things: Building a Business When There Are No Easy AnswersVon EverandThe Hard Thing About Hard Things: Building a Business When There Are No Easy AnswersBewertung: 4.5 von 5 Sternen4.5/5 (345)
- The Unwinding: An Inner History of the New AmericaVon EverandThe Unwinding: An Inner History of the New AmericaBewertung: 4 von 5 Sternen4/5 (45)
- Team of Rivals: The Political Genius of Abraham LincolnVon EverandTeam of Rivals: The Political Genius of Abraham LincolnBewertung: 4.5 von 5 Sternen4.5/5 (234)
- The World Is Flat 3.0: A Brief History of the Twenty-first CenturyVon EverandThe World Is Flat 3.0: A Brief History of the Twenty-first CenturyBewertung: 3.5 von 5 Sternen3.5/5 (2259)
- Devil in the Grove: Thurgood Marshall, the Groveland Boys, and the Dawn of a New AmericaVon EverandDevil in the Grove: Thurgood Marshall, the Groveland Boys, and the Dawn of a New AmericaBewertung: 4.5 von 5 Sternen4.5/5 (266)
- The Emperor of All Maladies: A Biography of CancerVon EverandThe Emperor of All Maladies: A Biography of CancerBewertung: 4.5 von 5 Sternen4.5/5 (271)
- The Gifts of Imperfection: Let Go of Who You Think You're Supposed to Be and Embrace Who You AreVon EverandThe Gifts of Imperfection: Let Go of Who You Think You're Supposed to Be and Embrace Who You AreBewertung: 4 von 5 Sternen4/5 (1090)
- The Sympathizer: A Novel (Pulitzer Prize for Fiction)Von EverandThe Sympathizer: A Novel (Pulitzer Prize for Fiction)Bewertung: 4.5 von 5 Sternen4.5/5 (121)
- Her Body and Other Parties: StoriesVon EverandHer Body and Other Parties: StoriesBewertung: 4 von 5 Sternen4/5 (821)
- Easytreve FAQDokument12 SeitenEasytreve FAQdhanalekshmirameshNoch keine Bewertungen
- SP-2019 CS509 Midterm Exam - SolutionDokument7 SeitenSP-2019 CS509 Midterm Exam - SolutionfakhruldeenNoch keine Bewertungen
- Easy Setup Guide: CV-X SeriesDokument28 SeitenEasy Setup Guide: CV-X SeriesNhậtQuangNguyễnNoch keine Bewertungen
- 5 Best Laptops Under 50000 RsDokument12 Seiten5 Best Laptops Under 50000 Rs0776Noch keine Bewertungen
- z87 Deluxe Dram QVL 201406Dokument1 Seitez87 Deluxe Dram QVL 201406cipyyyyNoch keine Bewertungen
- Introduction To Cloud Computing-Microsoft AzureDokument7 SeitenIntroduction To Cloud Computing-Microsoft AzureDennis DubeNoch keine Bewertungen
- Operating SystemDokument10 SeitenOperating SystemGurpreetNoch keine Bewertungen
- Configuratie LaptopDokument111 SeitenConfiguratie LaptopAlex GrigorasNoch keine Bewertungen
- Alcatel-Lucent Omnipcx Enterprise: NGP: New Generation PlatformDokument11 SeitenAlcatel-Lucent Omnipcx Enterprise: NGP: New Generation Platformissa galalNoch keine Bewertungen
- FPGA-RD-02114-1-7-LPC-Low-Pin-Count-Bus-Controller-Reference Design-DocumentationDokument14 SeitenFPGA-RD-02114-1-7-LPC-Low-Pin-Count-Bus-Controller-Reference Design-DocumentationJuly DemariaNoch keine Bewertungen
- Community CloudDokument3 SeitenCommunity Cloudshaheenashahbas476Noch keine Bewertungen
- Result Alert System With E-Mail and SMS - Computer Science Project TopicsDokument1 SeiteResult Alert System With E-Mail and SMS - Computer Science Project TopicstenaNoch keine Bewertungen
- Comparison Study Between IPV4 & IPV6: Amer Nizar Abu AliDokument4 SeitenComparison Study Between IPV4 & IPV6: Amer Nizar Abu AliSuranga SampathNoch keine Bewertungen
- Old User Guide PDFDokument42 SeitenOld User Guide PDFmughees_itcompNoch keine Bewertungen
- Yealink SIP Phones Relese Note of Version72Dokument37 SeitenYealink SIP Phones Relese Note of Version72Luis Toledo LopezNoch keine Bewertungen
- Apc7900 PDFDokument186 SeitenApc7900 PDFhalasz_evaNoch keine Bewertungen
- Wonder Ware Product ListDokument25 SeitenWonder Ware Product Listsaad ullah saeedNoch keine Bewertungen
- AxesPlus Datasheet Architecture enDokument2 SeitenAxesPlus Datasheet Architecture enFook YapNoch keine Bewertungen
- (TUTORIAL) (Noob-Friendly) NAND Dumping 2DS - 3DS - 3DS XL - N3DS - N3DS XL! - GBAtempDokument19 Seiten(TUTORIAL) (Noob-Friendly) NAND Dumping 2DS - 3DS - 3DS XL - N3DS - N3DS XL! - GBAtempdscjuniorNoch keine Bewertungen
- Protocolo RIP y OSPFDokument78 SeitenProtocolo RIP y OSPFVicente LunaNoch keine Bewertungen
- 10-6113-501-SNET-01 SenseNET Software User GuideDokument150 Seiten10-6113-501-SNET-01 SenseNET Software User GuideMohamed SayedNoch keine Bewertungen
- Overview of Weblogic ServerDokument4 SeitenOverview of Weblogic ServerresiddiquiNoch keine Bewertungen
- SkyEdge II-c ScorpioDokument2 SeitenSkyEdge II-c ScorpioGustavo AcostaNoch keine Bewertungen
- RMT DanfossDokument32 SeitenRMT DanfossOscar CárdenasNoch keine Bewertungen
- The World of Protocols - Todos (Quase) Protocolos Do MundoDokument1 SeiteThe World of Protocols - Todos (Quase) Protocolos Do Mundosaulo-95100% (1)
- Poweriso Crack V8.2 With Serial Key Free Download 2022: Hira PCDokument7 SeitenPoweriso Crack V8.2 With Serial Key Free Download 2022: Hira PCmayam khanNoch keine Bewertungen
- Basic Computer ConceptsDokument9 SeitenBasic Computer ConceptsSadiq Merchant100% (12)
- SPI Interface - HC595 UygulamasoDokument30 SeitenSPI Interface - HC595 UygulamasoseyfiNoch keine Bewertungen
- Acn Chap 1 To4 (Tech) Book (Searchable)Dokument79 SeitenAcn Chap 1 To4 (Tech) Book (Searchable)Anant SinghNoch keine Bewertungen
- NetWorker 8.1 Release NotesDokument194 SeitenNetWorker 8.1 Release NotesAvipan87Noch keine Bewertungen