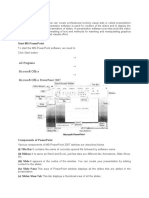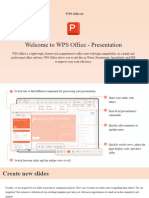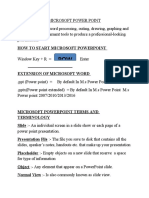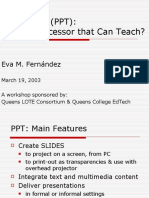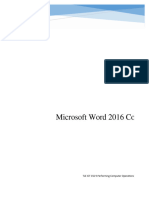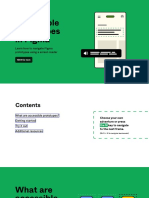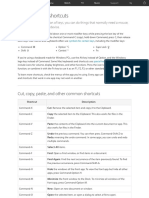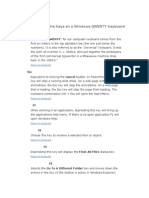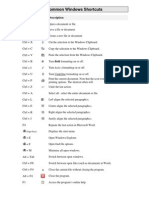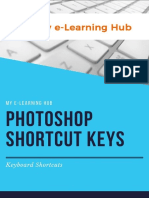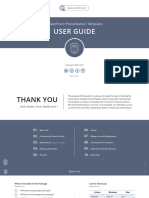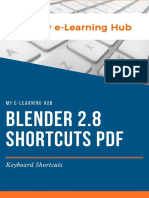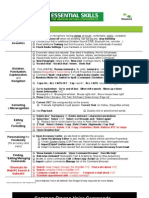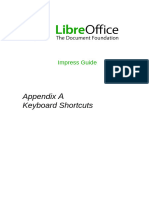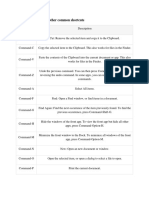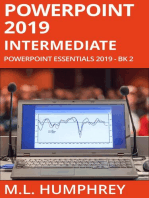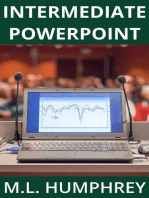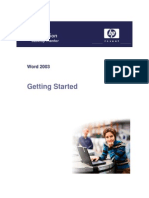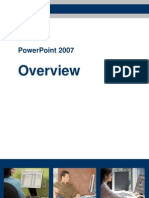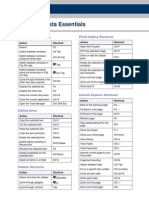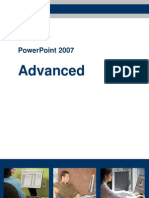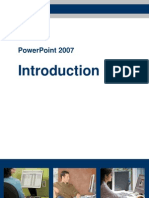Beruflich Dokumente
Kultur Dokumente
Power Point 2007 Essentials
Hochgeladen von
mekkouk9Originalbeschreibung:
Copyright
Verfügbare Formate
Dieses Dokument teilen
Dokument teilen oder einbetten
Stufen Sie dieses Dokument als nützlich ein?
Sind diese Inhalte unangemessen?
Dieses Dokument meldenCopyright:
Verfügbare Formate
Power Point 2007 Essentials
Hochgeladen von
mekkouk9Copyright:
Verfügbare Formate
Desktop Mentor
PowerPoint 2007 Essentials
Navigation Shortcuts Editing Commands
Action Shortcut Action Shortcut
First Slide Ctrl Home Cut Ctrl X
Last Slide Ctrl End Copy Ctrl C
Start of Line Home Paste Ctrl V
End of Line End Undo Ctrl Z
Next Word Ctrl Find Ctrl F
Previous Word Ctrl Replace Ctrl H
Next Paragraph Ctrl
Outlining
Previous Paragraph Ctrl
Next Object on Slide Tab Action Shortcut
Previous Object on Slide Shift Tab Move Paragraph Up Shift Alt
Move Paragraph Down Shift Alt
File Commands Promote Paragraph Shift Alt
Action Shortcut Promote Paragraph Shift Alt
New Presentation Ctrl N Expand Paragraph Alt Shift +
Open Presentation Ctrl O Collapse Paragraph Alt Shfit -
Save Presentation Ctrl S Show Level 1 Alt Shift 1
Save As F12 Show All Alt Shift A
Print Ctrl P
Close File Ctrl F4
Slide Show Commands
Action Shortcut
Text Formatting Run Slide Show F5
Action Shortcut Arrow Pointer Ctrl A
Bold Ctrl B Pen Pointer Ctrl P
Italics Ctrl I Black Screen B
Underlining Ctrl U White Screen W
Superscript e.g. 103 Ctrl Shift = Erase Annotations E
Subscript e.g. H2O Ctrl = Show Hidden Slide H
Increase Text Size Ctrl Shift > End Show Esc
Decrease Text Size Ctrl Shift <
Miscellaneous Commands
Plain Text Ctrl Shift Z
Left Align Ctrl L Action Shortcut
Right Align Ctrl R Spelling F7
Centre Ctrl E Thesaurus Shift F7
Justify Ctrl J Change Case Shift F3
© Hewlett-Packard 2007 Page 1 of 8
Desktop Mentor
Best Practices Use the same transition between all slides
to ensure the presentation looks
When creating slides, don't overload them professional
with text. Keep headings to a single line
After setting the transition
and each bullet point to a maximum of two
for the current slide, click
lines of text
on the Apply to All
Avoid crowding the slide: button on the Animations
ribbon to copy this
Limit headings to 2 lines. transition to all slides.
Follow the 6 x 6 rule: 6 lines per slide and
6 words per line. Don't overdo your animations – use them to
emphasise the main points of the
Keep text readable:
presentation
Specify type at least 18 points in size.
Use bullets to organise text. When drawing shapes
Avoid elaborate fonts except in title slides and diagrams, always
and headings. align and distribute to
Don’t hyphenate words. ensure they look as
neat as possible
Ensure adequate contrast between text
and background. Click on the Align
button on the Format
Always check the spelling of slides before ribbon to align or
printing or showing distribute selected
objects.
To start the spell checker:
Press [F7] or If you need to
distribute your slides,
Click on the Review ribbon, then on the
save them in PDF format first. This will
Spelling button in the Proofing group
ensure they always appear exactly as they
were created and don't change depending
on the fonts and settings of the viewer's PC
To save a file in PDF format:
Click on the Office button
Click on the arrow next to the Save As
Always format slides using the master so command
that your slides remain consistent
Choose PDF or XPS
To view the slide master, click on the View To view the PDF after it has been saved,
ribbon, then on the Slide Master button in the check the Open file after publishing box
Presentation Views group.
If your presentation may be used by
The slide master is
colleagues on previous versions of
displayed, with each
PowerPoint, always save your presentation
available layout showing
down to an earlier version
on the left-hand side of
the screen. Any changes To save an existing presentation under a new
made to the main slide name, or as a different file type:
of the master will show
on each layout, but you Click on the Office button and choose
can also make changes Save As
to an individual layout if To save the file as a different type e.g. an
you only want the earlier version of PowerPoint, click on the
change to show when a Save as Type list and choose the format you
slide has that layout wish to save the file in
applied. Click on Save
© Hewlett-Packard 2007 Page 2 of 8
Desktop Mentor
Use a chart if you have a lot of data to display - your audience will find it much easier to take in.
There are a number of different types of charts that can be created in PowerPoint, the most common of
which are identified below:
Type Description Type Description
Column Line
This type of chart shows This type of chart shows
variations over a period trends in data over a
of time or illustrates period of time. When
comparisons between compared to an area
items. chart, line charts
emphasise the rate of
change over time as
opposed to the
magnitude of change.
Pie Bar
This charts show the This type of chart shows
relationship or individual figures at a
proportions of different specific time or
parts to the whole. A pie illustrates comparisons
chart always contains among items.
one series of data and is
useful in emphasising a
single element.
Area XY (Scatter)
This type of chart This chart type is
emphasises the commonly used for
magnitude of change, scientific data and
rather than time and the shows the relationship
rate of change. It also between values in
shows the relationship several series of data.
of parts to a whole, by
displaying the sum of
the plotted values.
Stock Surface
This chart illustrates In this chart colours and
fluctuations in stock patterns indicate areas
prices representing of the same value. They
opening, high, low and are useful for finding
closing values. optimum combinations
between two sets of
data.
Doughnut Bubble
This chart is similar to a This chart compares 3
pie chart and shows the sets of data using the
relationship or position on the chart
proportions of different and bubble size.
parts to the whole.
Radar
A radar displays each
category on its own
value axis radiating from
the centre point. Lines
connect values in the
same series.
© Hewlett-Packard 2007 Page 3 of 8
Desktop Mentor
Frequently Asked Questions
How can I create my own toolbars in PowerPoint 2007?
You cannot create custom toolbars in PowerPoint 2007, but can add any commands you need to the
Quick Access Toolbar.
How can I change PowerPoint options?
All PowerPoint 2007 options can be set by clicking on the Office button, then on the PowerPoint
Options button.
How many commands can I undo in PowerPoint 2007?
You can set the maximum number of commands that can be undone by clicking on the Office button,
then on the PowerPoint Options button. Click on the Advanced option on the left, then set the
Maximum Number of Undos before clicking on OK.
My presentation is too large to be emailed – how can I reduce the size without deleting slides?
Compress the images in your presentation. Click on an image, then on the Compress Pictures button
on the Format ribbon. Click on OK to compress all images in the presentation.
Where can I find the command to save my presentation for the Web?
The Save for Web command is no longer available in PowerPoint 2007. You can save your
presentation in HTML format by clicking on the Office button and choosing Save As. Change the Save
as Type option to Web Page (*.htm, *.html).
What do I need to do in order to save a presentation in PDF format?
You will need to download the Save as PDF add-in from the Microsoft Website before you can save
PowerPoint presentations in PDF format. This can be found at the Microsoft Download Centre.
When do I use themes and when do I use templates?
Templates are used as "starter documents" if you often have similar content in your presentation.
Templates don't store formatting – themes should be used to give your presentations a consistent
look and feel.
Can I use presenter view if I only have a single monitor attached to my PC?
No. Presenter view can only be used if you have 2 or more monitors.
How can I record macros in PowerPoint 2007?
The macro recorder is no longer available in PowerPoint 2007. Macros can only be created by writing
the Visual Basic code manually. Any macros you recorded in earlier versions of PowerPoint can still
be run in PowerPoint 2007, via the Developer ribbon.
How can I show the Developer ribbon to work with macros?
Show the Developer ribbon by clicking on the Office button, then on the PowerPoint Options button.
With the Popular menu selected on the left-hand side of the window, click on the Show Developer Tab
in the Ribbon option, then click on OK.
© Hewlett-Packard 2007 Page 4 of 8
Desktop Mentor
Glossary of Terms click
to press and release the mouse button in one
movement
A
ClipArt
alignment a collection of images used to illustrate a point or
the way in which text lines up vertically on a page add light relief to a slide
alternate text clipboard
descriptive text attached to an image temporary storage area for text that has been
animation cut or copied; the paste command is used to
the apparent movement of an object on a slide transfer this text back into the document
application clipboard task pane
A software program designed to perform a a pane in which a number of items that have
specific task been copied to the clipboard can be accessed
simultaneously
arrange
to make objects appear to be in front of or behind comment
each other a note attached to a slide
arrow key compatibility checking
The up, down, left or right arrows on the to ensure that a presentation will be useable on
keyboard used to position the cursor earlier versions of PowerPoint
attachment control
A file that is attached to an email message. This any object that adds form functionality, such as
could be an image or presentation e.g. a buttons, text boxes, radio buttons and check
PowerPoint file boxes
AutoCorrect copy
a feature used to correct spelling errors or to to transfer a duplicate of selected text from the
complete abbreviations as they are typed document into the clipboard
automatic spelling cut
a feature which automatically indicates words to transfer selected text from the document into
that are not found in the dictionary the clipboard
cursor
B the flashing line which indicates the current
insertion point on the screen
background
an image or colour that is displayed behind the
objects in a slide
D
boder defaults
the edge of a text box or object the standard settings used each time a new
presentation is created
browse
to search through a set of files and folders dialog box
a window that displays all available options for a
bullet chosen command
a shape that precedes a line or paragraph of text
to add emphasis to a list of items directory
a sub-division of a disk in which files can be
stored, also known as a folder
C
drag
case to move the mouse while holding the mouse
the distinction between capitalised and lower- button. This is used to move text or graphics
case letters within a document
cell
the intersection of a column and row in a table
chart
also known as graphs, charts give a visual
comparison of differing data
clear
the clear command removes formatting from text
without deleting the text itself
© Hewlett-Packard 2007 Page 5 of 8
Desktop Mentor
hidden slide
E a slide that is visible in normal view but hidden in
edit slide show view
to add, remove or revise text and graphics html
email HyperText Markup Language - the most common
mail composed and transmitted on a computer coding language for create web pages. HTML
system or network can also be used to create format-rich email
messages
embed
to insert text or graphics created in another hyperlink
application a link to a specific slide in the current
presentation, a different presentation or a
website
F
favorite links I
a folder in which shortcuts to other, often-used images
folders are held photographs and pictures held on a computer
file internet
a document that has been saved with a unique a vast grouping of computer networks which
name operates world-wide using a common set of
final communications protocols
a way of saving a presentation so that it cannot
be altered L
flip landscape
to create a mirrir image of an object along the the orientation of a presentation where the width
vertical or horizontal axis is greater than the height
folder layout
a container used to hold files and sub-folders, the arrangement of visual elements into a
also known as a directory specific design
font line spacing
a collection of characters in a typeface e.g. the amount of space between each line of a
Times New Roman or Arial paragraph
footer
text that appears automatically at the bottom of M
each page of the document
macro
Format Painter a sequence of commands that are stored so that
a feature for copying formatting from one object they can be repeated automatically
on a slide to another
master
formatting a content-free slide design on which subsequent
the attributes that are applied to an object or text, slides are based
such as colour, outline, shadow, etc.
menu
a list of options that appears when the menu
G name is clicked
gridlines menu bar
a set of intersecting dotted lines that are used in the area just below the top of a window which
the sizing and alignment of objects houses the menu
group merge cells
a method of binding together a number of objects to combine two or more table cells into a single
cell
H Microsoft Office
handout Microsoft's suite of productivity applications,
a print format in which a number of slides are including Excel, Outlook, PowerPoint and Word
printed on the same page mouse pointer
header the graphic image that indicates the on-screen
text that appears automatically at the top of each location of the pointing device
page of the document
© Hewlett-Packard 2007 Page 6 of 8
Desktop Mentor
multimedia print preview
the interactive use of text, audio, still images, an accurate display of how a document will look
video, and graphics when printed
properties
N the attributes and characteristics of a file or folder
narration
speech that is played simultaneously with a slide Q
network Quick Format Bar
an interconnected system of computers a toolbar that appears whenever text is selected
notes page Quick Launch bar
a view of the presentation in which the speaker a graphic menu of applications usually found
can see additional notes on the slides next to the start button
numbering
the sequential numbering of consecutive R
paragraphs of text redo
to reinstate a command that has been undone
O
repeat
object a shortcut to repeat the last executed command
any individual item on a slide, such as text,
resolution
images, clipart, etc.
the number of pixels used onscreen, measured
Office button as width x height; the higher the resolution, the
the round button at the top left corner of the finer the image
screen, housing file-related commands such as
restore
printing and saving
to return data to a prior consistent state, usually
outline from a backup
text created in Word 2007 and used to create an
ribbons
automatic PowerPoint presentation
the area along the top of the screen which
Outlook houses all the program's commands, ribbons
the email client in Microsoft's Office suite have replaced the menus and toolbars of earleir
versions of PowerPoint
P rotate
pane to turn an object around its centre
a subdivision of a window
S
paste
to insert cut or copied text from the clipboard into scroll bar
a document positioned along the right and bottom of the
screen, these bars are used to move around a
document or folder
Portable Document Format; a way of saving
presentations so that they cannot be changed search box
and will always look exactly as intended the area in which search queries are entered
permissions select
a way of restricting other's abilities to view, to highlight a file or folder to indicate which
amend or print a document item(s) you wish to use
placeholder selection pane
an object in which text or other items can be a pane that is used to select objects quickly and
placed easily
portrait shapes
the orientation of a presentation where the height a collection of different objects such as lines,
is greater than the width rectangles and ellipses that can be drawn on a
document
presenter view
a way of displaying different views of the shortcut
presentation on two monitors at the same time an icon or keystroke that executes a command
without having to navigate the ribbons
© Hewlett-Packard 2007 Page 7 of 8
Desktop Mentor
slide show toolbar
a fullscreen demonstration of a presentation horizontal or vertical bar containing buttons
which are usually shortcuts for frequently used
slide sorter view
tasks
a view of the presentation in which miniature
slides can be rearranged transition
the effect applied when advancing from one slide
smart tag
to the next
a button that offers options and commands that
are relevant to the task in hand True Type font
a font which will print exactly as is appears on
SmartArt
screen and that can be sized to any point
a feature for inserting various types of diagrams
software U
programs that run on a computer
undo
split cells to reverse a command that has been executed
to break a single table cell into two or more cells
Start Button W
the large round button in the bottom left corner of
the screen which launches the Start Menu web site
a collection of connected web pages stored on a
Start Menu web server
an interactive menu of files and applications on
the computer Window
a rectangular part of a computer screen with
subscript contentsdifferent to the rest of the screen
text that appears below the typing line e.g. H20
WordArt
superscript a collection of highly formatted text objects
text that appears above the typing line e.g. 24
symbols Z
characters that do not appear on the standard zoom
keyboard to reduce or increase the magnification of an on-
screen element
T
tabs
a graphic method of selecting different windows
within a group; also a way of controlling the
space over which the cursor jumps when [Tab] is
pressed
table
a collection of columns and rows used to display
text and numbers for easy reference
template
a starting document used to create new
presentations
theme
a collection of saved formatting, including
colours, fonts and effects
text box
any shape that contains text
timing
the amount of time before a presentation
advances automatically from one slide to the
next
title bar
horizontal bar at the top of the screen which
displays the application and document name
© Hewlett-Packard 2007 Page 8 of 8
Das könnte Ihnen auch gefallen
- Microsoft PowerPoint NotesDokument3 SeitenMicrosoft PowerPoint NotesNagajothy KNoch keine Bewertungen
- Konsus Powerpoint CheatsheetDokument7 SeitenKonsus Powerpoint CheatsheetHarsh VoraNoch keine Bewertungen
- WPS Slides Quick Start GuideDokument13 SeitenWPS Slides Quick Start GuideRicky LeeNoch keine Bewertungen
- Q2 W1 LessonDokument6 SeitenQ2 W1 LessonRu TyNoch keine Bewertungen
- 5 6325429053872406764Dokument3 Seiten5 6325429053872406764aashima madaanNoch keine Bewertungen
- Powerpoint (PPT) : A Word Processor That Can Teach?: Eva M. FernándezDokument27 SeitenPowerpoint (PPT) : A Word Processor That Can Teach?: Eva M. FernándezPersonNoch keine Bewertungen
- Commands in The Home TAB of The RibbonDokument6 SeitenCommands in The Home TAB of The RibbonMJ AlburoNoch keine Bewertungen
- Picture Group Name/Command Description ClipboardDokument13 SeitenPicture Group Name/Command Description ClipboardAnn JimenezNoch keine Bewertungen
- Accessible Prototypes PlaygroundDokument19 SeitenAccessible Prototypes PlaygroundBalen SarkoNoch keine Bewertungen
- Keyboard Shortcuts 1Dokument2 SeitenKeyboard Shortcuts 1Chard RINoch keine Bewertungen
- Presentation - Unit No.4 - Lesson No.1-2 - Grade 10Dokument26 SeitenPresentation - Unit No.4 - Lesson No.1-2 - Grade 10Rub BingNoch keine Bewertungen
- Keyboard Shortcuts: Featuremill 2.5D Featurecam IntroductionDokument2 SeitenKeyboard Shortcuts: Featuremill 2.5D Featurecam IntroductionJesus Antonio Esquivel HernandezNoch keine Bewertungen
- Explanation of The KeysDokument15 SeitenExplanation of The KeysAminul IslamNoch keine Bewertungen
- ImpressDokument11 SeitenImpressSurendra SINGHNoch keine Bewertungen
- Powerpoint (PPT) : A Word Processor That Can Teach?: Eva M. FernándezDokument27 SeitenPowerpoint (PPT) : A Word Processor That Can Teach?: Eva M. FernándezPersonNoch keine Bewertungen
- Christmas Faces Greeting InstructionsDokument11 SeitenChristmas Faces Greeting InstructionsanhphuongNoch keine Bewertungen
- Mac Keyboard ShortcutsDokument8 SeitenMac Keyboard Shortcuts_Junz_Noch keine Bewertungen
- Use Keyboard Shortcuts To Deliver Your Presentation - PowerPointDokument4 SeitenUse Keyboard Shortcuts To Deliver Your Presentation - PowerPointNavs RadioNoch keine Bewertungen
- Explanation of The Keys On A Windows QWERTY KeyboardDokument26 SeitenExplanation of The Keys On A Windows QWERTY KeyboardGanesh KaharNoch keine Bewertungen
- Empowerment Technology ReviewerDokument4 SeitenEmpowerment Technology ReviewerJericko Allen ResusNoch keine Bewertungen
- MSWord Keyboard ShortcutsDokument9 SeitenMSWord Keyboard ShortcutsEskay100% (20)
- ICDL Presentation 2016 6.0 - QRGDokument4 SeitenICDL Presentation 2016 6.0 - QRGthezynkofficialNoch keine Bewertungen
- (Cliqueapostilas - Com.br) Powerpoint 2010 AtalhosDokument3 Seiten(Cliqueapostilas - Com.br) Powerpoint 2010 AtalhosnivaldospjrNoch keine Bewertungen
- Desktop PublishingDokument27 SeitenDesktop PublishingCurt AdrianNoch keine Bewertungen
- To Do This PressDokument6 SeitenTo Do This PressRonibeMalinginNoch keine Bewertungen
- Media Composer 5 Keyboard Shortcut GuideDokument6 SeitenMedia Composer 5 Keyboard Shortcut GuideHDevolutionNoch keine Bewertungen
- Synaptics VFS7552 WBF Touch Fingerprint Driver For Win 10 - HP®Dokument8 SeitenSynaptics VFS7552 WBF Touch Fingerprint Driver For Win 10 - HP®Melvin MagbanuaNoch keine Bewertungen
- I-Pro 5 ManualDokument21 SeitenI-Pro 5 ManualAhmad AfizNoch keine Bewertungen
- SC PDFDokument8 SeitenSC PDFscuadjrNoch keine Bewertungen
- SHORTCUT KEY AND FUNCTION R'JohnAngeloB - ConiendoBSCS1-ADokument10 SeitenSHORTCUT KEY AND FUNCTION R'JohnAngeloB - ConiendoBSCS1-ArjohnconiendoNoch keine Bewertungen
- Module 2 - Word Document 2007Dokument53 SeitenModule 2 - Word Document 2007Ernesto Albeus Villarete Jr.Noch keine Bewertungen
- Common Windows ShortcutsDokument2 SeitenCommon Windows Shortcutsma-molitoNoch keine Bewertungen
- Photoshop Shortcut Keys PDFDokument19 SeitenPhotoshop Shortcut Keys PDFPiyush kamble100% (1)
- Issues in Managing Text in Lotes, & An Introduction To PowerpointDokument34 SeitenIssues in Managing Text in Lotes, & An Introduction To PowerpointPersonNoch keine Bewertungen
- Windows Shortcuts Doc Carolyn1Dokument2 SeitenWindows Shortcuts Doc Carolyn1AddisuBantayehuNoch keine Bewertungen
- HP PCs - Keyboard Shortcuts, Hotkeys, and Special Keys (Windows) - HP® Customer SupportDokument9 SeitenHP PCs - Keyboard Shortcuts, Hotkeys, and Special Keys (Windows) - HP® Customer Supportjhon dickNoch keine Bewertungen
- After Effects Keyboard ShortcutsDokument3 SeitenAfter Effects Keyboard ShortcutsPaulo TorresNoch keine Bewertungen
- Open FirstDokument14 SeitenOpen Firstnavid kamravaNoch keine Bewertungen
- Windows Speech Recognition CommandsDokument12 SeitenWindows Speech Recognition CommandsAnkit RajNoch keine Bewertungen
- Powerpoint 2013 Quick ReferenceDokument3 SeitenPowerpoint 2013 Quick ReferencecsushantNoch keine Bewertungen
- GivingLifetoPresentation Class6Dokument4 SeitenGivingLifetoPresentation Class6meherveenkaur0709Noch keine Bewertungen
- MupdfDokument2 SeitenMupdfpereczkesNoch keine Bewertungen
- Blender Shortcuts PDFDokument13 SeitenBlender Shortcuts PDFceit100% (5)
- Basic and Advance Formulas Examples - 2020Dokument68 SeitenBasic and Advance Formulas Examples - 2020Haseeb ShaikhNoch keine Bewertungen
- CP4P Week2 Keyboard Shortcuts ActivityDokument10 SeitenCP4P Week2 Keyboard Shortcuts ActivityPresiNoch keine Bewertungen
- Mac Keyboard ShortcutsDokument8 SeitenMac Keyboard ShortcutsMaximusNNoch keine Bewertungen
- Coreldraw Shortcut Keys PDFDokument15 SeitenCoreldraw Shortcut Keys PDFAli Graphics100% (1)
- Module-5-VIM Cheat SheetDokument4 SeitenModule-5-VIM Cheat SheetMerveil MUDEKUZANoch keine Bewertungen
- Shoji DesignDokument12 SeitenShoji DesignDaron DaronoNoch keine Bewertungen
- Dragon Command ReferenceDokument2 SeitenDragon Command ReferenceottuserNoch keine Bewertungen
- IG4212 KeyboardShortcutsDokument9 SeitenIG4212 KeyboardShortcutsDevil GamingNoch keine Bewertungen
- Cut, Copy, Paste, and Other Common ShortcutsDokument12 SeitenCut, Copy, Paste, and Other Common Shortcutscadcam wetechNoch keine Bewertungen
- PowerPoint 2019 Intermediate: PowerPoint Essentials 2019, #2Von EverandPowerPoint 2019 Intermediate: PowerPoint Essentials 2019, #2Noch keine Bewertungen
- The Designer’s Guide to Figma: Master Prototyping, Collaboration, Handoff, and WorkflowVon EverandThe Designer’s Guide to Figma: Master Prototyping, Collaboration, Handoff, and WorkflowNoch keine Bewertungen
- Keynote For Seniors: A Ridiculously Simple Guide to Creating a Presentation On Your MacVon EverandKeynote For Seniors: A Ridiculously Simple Guide to Creating a Presentation On Your MacNoch keine Bewertungen
- The Ridiculously Simple Guide to Keynote For Mac: Creating Presentations On Your MacVon EverandThe Ridiculously Simple Guide to Keynote For Mac: Creating Presentations On Your MacNoch keine Bewertungen
- Word 2021 For Seniors: An Insanely Simple Guide to Word ProcessingVon EverandWord 2021 For Seniors: An Insanely Simple Guide to Word ProcessingNoch keine Bewertungen
- Word2007 OverviewDokument24 SeitenWord2007 Overviewmekkouk9Noch keine Bewertungen
- Windows XP - IntroductionDokument97 SeitenWindows XP - Introductionmekkouk9Noch keine Bewertungen
- Word - Getting StartedDokument24 SeitenWord - Getting Startedmekkouk9Noch keine Bewertungen
- Word - IntroductionDokument107 SeitenWord - Introductionmekkouk9Noch keine Bewertungen
- Word2007 IntroductionDokument193 SeitenWord2007 Introductionmekkouk9Noch keine Bewertungen
- Word - AdvancedDokument127 SeitenWord - Advancedmekkouk9Noch keine Bewertungen
- Word2007 AdvancedDokument127 SeitenWord2007 Advancedmekkouk9Noch keine Bewertungen
- Windows XP - Getting StartedDokument11 SeitenWindows XP - Getting Startedmekkouk9Noch keine Bewertungen
- Word2007 EssentialsDokument9 SeitenWord2007 Essentialsmekkouk9Noch keine Bewertungen
- Vista IntroductionDokument131 SeitenVista Introductionmekkouk9Noch keine Bewertungen
- Power Point 2007 OverviewDokument24 SeitenPower Point 2007 Overviewmekkouk9Noch keine Bewertungen
- Power Point - IntroductionDokument141 SeitenPower Point - Introductionmekkouk9Noch keine Bewertungen
- Vista EssentialsDokument9 SeitenVista Essentialsmekkouk9Noch keine Bewertungen
- Power Point 2007 EssentialsDokument8 SeitenPower Point 2007 Essentialsmekkouk9Noch keine Bewertungen
- Power Point 2007 AdvancedDokument93 SeitenPower Point 2007 Advancedmekkouk9Noch keine Bewertungen
- Vista OverviewDokument17 SeitenVista Overviewmekkouk9Noch keine Bewertungen
- Power Point 2007 IntroductionDokument146 SeitenPower Point 2007 Introductionmekkouk9Noch keine Bewertungen
- Power Point 2007 IntroductionDokument146 SeitenPower Point 2007 Introductionmekkouk9Noch keine Bewertungen
- Power Point 2007 OverviewDokument24 SeitenPower Point 2007 Overviewmekkouk9Noch keine Bewertungen
- Outlook - IntroductionDokument143 SeitenOutlook - Introductionmekkouk9Noch keine Bewertungen
- Power Point - AdvancedDokument111 SeitenPower Point - Advancedmekkouk9Noch keine Bewertungen
- Power Point - Getting StartedDokument20 SeitenPower Point - Getting Startedmekkouk9Noch keine Bewertungen
- Outlook 2007 OverviewDokument17 SeitenOutlook 2007 Overviewmekkouk9Noch keine Bewertungen
- Outlook - AdvancedDokument95 SeitenOutlook - Advancedmekkouk9Noch keine Bewertungen
- Outlook 2007 EssentialsDokument8 SeitenOutlook 2007 Essentialsmekkouk9Noch keine Bewertungen
- Outlook 2007 IntroductionDokument122 SeitenOutlook 2007 Introductionmekkouk9Noch keine Bewertungen
- Excel - Getting StartedDokument23 SeitenExcel - Getting Startedmekkouk9Noch keine Bewertungen
- Outlook 2007 AdvancedDokument92 SeitenOutlook 2007 Advancedmekkouk9Noch keine Bewertungen
- Excel - IntroductionDokument123 SeitenExcel - Introductionmekkouk9Noch keine Bewertungen