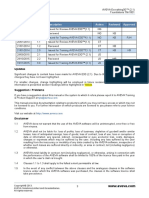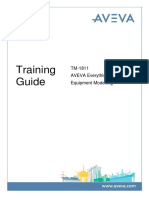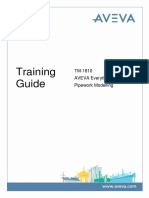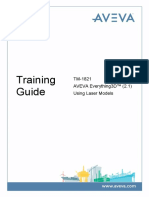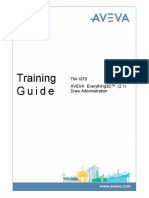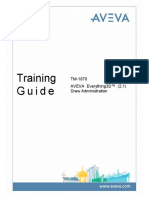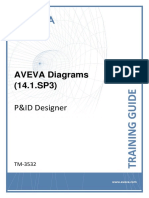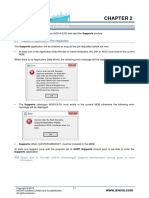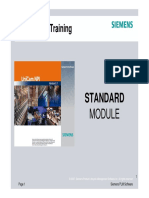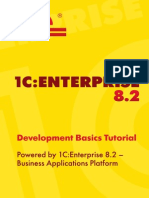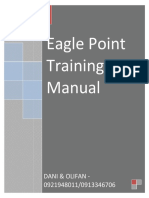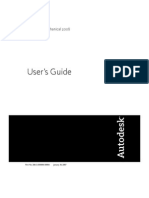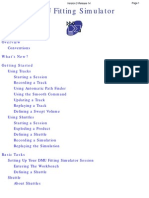Beruflich Dokumente
Kultur Dokumente
Aveva Everything3d 11 Foundations Rev 2 PDF
Hochgeladen von
Bharath KumarOriginaltitel
Copyright
Verfügbare Formate
Dieses Dokument teilen
Dokument teilen oder einbetten
Stufen Sie dieses Dokument als nützlich ein?
Sind diese Inhalte unangemessen?
Dieses Dokument meldenCopyright:
Verfügbare Formate
Aveva Everything3d 11 Foundations Rev 2 PDF
Hochgeladen von
Bharath KumarCopyright:
Verfügbare Formate
Training TM-1801
AVEVA Everything3D™ (1.1)
Guide Foundations
AVEVA Everything3D™ (1.1)
Foundations TM-1801
This page is intentionally left blank.
© Copyright 2012 to current year. 2 www.aveva.com
AVEVA Solutions Limited and its subsidiaries.
All rights reserved.
AVEVA Everything3D™ (1.1)
Foundations TM-1801
This page is intentionally left blank.
© Copyright 2012 to current year. 2 www.aveva.com
AVEVA Solutions Limited and its subsidiaries.
All rights reserved.
AVEVA Everything3D™ (1.1)
Foundations TM-1801
Revision Log
Date Revision Description Author Reviewed Approved
01/03/2013 0.1 Issued for Review AVEVA E3D™ (1.1) NG
01/03/2013 0.2 Reviewed NG KB
KB
05/03/2013
013 1.0 Issu
ssued for
for Tra
Training AVEV
AVEVA
A E3D™ (1.1) NG KB PJ H
20/01/2014 1.1 Issued for Review AVEVA E3D™ (1.1) CT
21/01/2014 1.2 Reviewed CT KB
KB
21/01/2014
014 2.0 Issu
ssued for
for Tra
Training AVEVA E3D™(1.1)
AVEVA CT KB KB
Updates
Change
Change highli
highlight
ghting
ing will
will be employe
employed d for all revisi
revisions.
ons. W here
here new or changed
changed informat
information
ion is presen
presented
ted
section
section headings
headings will be highlighted
highlighted in Yellow.
Yellow.
Suggestion / Problems
If you
you have
have a sugge
suggest
stio
ion
n abou
aboutt this
this manua
manuall or the
the syste
system
m to whic
which
h it refer
refers
s pleas
please
e report
report it to AVEVA
AVEVA
Training & Product Support at tps@aveva.com
This manual provides documentation relating to products to which you may not have access or which may
not be licensed to you. For further information on which products are licensed to you please refer to your
licence conditions.
Visit our website at http://www.aveva.co
http://www.aveva.com
m
Disclaimer
1.1 AVEVA
AVEVA does
does not warra
warrant
nt that
that the
the use of
of the AVEVA
AVEVA softw
software
are will
will be
be uninte
uninterrup
rrupted,
ted, error
error-fr
-free
ee or free
free
from viruses.
1.2 AVEVA
AVEVA shall
shall not be liabl
liable
e for: loss
loss of
of profits;
profits; loss
loss of
of busine
business;
ss; deple
depletio
tion
n of goodwil
goodwilll and/or
and/or simila
similar
r
losses; loss of anticipated savings; loss of goods; loss of contract; loss of use; loss or corruption of
data
data or informa
informatio
tion;
n; any special
special,, indirec
indirect,
t, consequ
consequenti
ential
al or pure economi
economic c loss,
loss, costs,
costs, damages
damages,,
charges or expenses which may be suffered by the user, including any loss suffered by the user
resulting from the inaccuracy or invalidity of any data created by the AVEVA software, irrespective of
whether
whether such losses are suffered directly
directly or indirectly,
indirectly, or arise in contract,
contract, tort (including
(including negligence)
negligence)
or otherwise.
1.3 AVEVA's total liability
liability in contract,
contract, tort (including
(including negligence),
negligence), or otherwise,
otherwise, arising in connection
connection with
with
the performance of the AVEVA software shall be limited to 100% of the licence fees paid in the year
in which the user's claim is brought.
1.4 Clause
Clauses
s 1.1
1.1 to 1.3 shall
shall apply
apply to the
the fullest
fullest extent
extent permissi
permissible
ble at law.
law.
1.5 In the
the event
event of any
any confli
conflict
ct betwe
between
en the abov
above
e clauses
clauses and
and the analo
analogou
gous
s clauses
clauses in
in the soft
softwar
ware
e
licence under which the AVEVA software was purchased, the clauses in the software licence shall
take precedence.
© Copyright 2012 to current year. 3 www.aveva.com
AVEVA Solutions Limited and its subsidiaries.
All rights reserved.
AVEVA Everything3D™ (1.1)
Foundations TM-1801
Copyright
All intellectual property rights, including but not limited to, copyright in this manual and the associated
software, (including source code, object code, and any data) belongs to or is validly licensed by AVEVA
Solutions Limited or its subsidiaries.
All rights are reserved to AVEVA Solutions Limited and its subsidiaries. The information contained in this
document is commercially sensitive, and shall not be copied, reproduced, stored in a retrieval system, or
transmitted without the prior written permission of AVEVA Solutions Limited. Where such permission is
granted, it expressly requires that this Disclaimer and Copyright notice is prominently displayed at the
beginning of every copy that is made.
The manual and associated documentation may not be adapted, reproduced, or copied, in any material or
electronic form, without the prior written permission of AVEVA Solutions Limited. The user may also not
reverse engineer, decompile, copy, or adapt the associated software. Neither the whole, nor part of the
product described in this publication may be incorporated into any third-party software, product, machine, or
system without the prior written permission of AVEVA Solutions Limited, save as permitted by law. Any such
unauthorised action is strictly prohibited, and may give rise to civil liabilities and criminal prosecution.
The AVEVA products described in this guide are to be installed and operated strictly in accordance with the
terms and conditions of the respective licence agreements, and in accordance with the relevant User
Documentation. Unauthorised or unlicensed use of the product is strictly prohibited.
Copyright 2012 to current year. AVEVA Solutions Limited and its subsidiaries. All rights reserved. AVEVA
shall not be liable for any breach or infringement of a third party's intellectual property rights where such
breach results from a user's modification of the AVEVA software or associated documentation.
The AVEVA Everything3D™ user interface is based on the Microsoft® Office Fluent ™ user interface.
Trademark
AVEVA™, AVEVA Everything3D™, and AVEVA E3D™ are registered trademarks of AVEVA Group plc or
its subsidiaries. AVEVA product names are trademarks or registered trademarks of AVEVA Solutions
Limited or its subsidiaries. Unauthorised use of trademarks belonging to AVEVA Group plc or its subsidiaries
is strictly forbidden.
Fluent is a trademark of Microsoft Corporation and the Fluent user interface is licensed from Microsoft
Corporation.
The Microsoft Office User Interface is subject to protection under U.S. and international intellectual property
laws and is used by AVEVA Solutions Limited under license from Microsoft.
AVEVA product/software names are trademarks or registered trademarks of AVEVA Solutions Limited or its
subsidiaries, registered in the UK, Europe and other countries (worldwide).
The copyright, trademark rights, or other intellectual property rights in any other product or software, its
name or logo belongs to its respective owner.
AVEVA Solutions Limited, High Cross, Madingley Road, Cambridge, CB3 0HB, United Kingdom.
© Copyright 2012 to current year. 4 www.aveva.com
AVEVA Solutions Limited and its subsidiaries.
All rights reserved.
CONTENTS
1 Introduction .............................................................................................................................................. 9
1.1 Aim ..................................................................................................................................................... 9
1.2 Objectives.......................................................................................................................................... 9
1.3 Prerequisites ..................................................................................................................................... 9
1.4 Course Structure............................................................................................................................... 9
1.5 Using this guide ................................................................................................................................ 9
2 AVEVA Everything3D™ Fundamentals ............................................................................................... 11
2.1 How AVEVA E3D is Structured...................................................................................................... 11
2.2 Model................................................................................................................................................ 11
2.2.1 Draw .......................................................................................................................................... 12
2.2.2 Isodraft ....................................................................................................................................... 13
2.2.3 Monitor ....................................................................................................................................... 13
2.2.4 Spool.......................................................................................................................................... 13
2.3 AVEVA E3D Databases .................................................................................................................. 14
2.4 How data is stored in AVEVA E3D ................................................................................................ 15
2.4.1 World (WORL) ........................................................................................................................... 16
2.4.2 Site (SITE) ................................................................................................................................. 16
2.4.3 Zone (ZONE) ............................................................................................................................. 16
2.4.4 Equipment (EQUI) ..................................................................................................................... 16
2.4.5 Sub-Equipment (SUBE)............................................................................................................. 16
2.4.6 Primitives ................................................................................................................................... 17
2.4.7 Volume Model (VOLM) .............................................................................................................. 17
2.4.8 Sub-Volume Model (SVOLM) .................................................................................................... 17
2.4.9 Structure (STRU) ....................................................................................................................... 17
2.4.10 Framework (FRMW) .................................................................................................................. 17
2.4.11 Sub-Framework (SBFR) ............................................................................................................ 17
2.4.12 Structural Components .............................................................................................................. 17
2.4.13 Pipe (PIPE) ................................................................................................................................ 17
2.4.14 Branch (BRAN) .......................................................................................................................... 17
2.4.15 Piping Components ................................................................................................................... 18
2.4.16 Other Discipline Elements ......................................................................................................... 18
2.5 Element Names in AVEVA E3D ..................................................................................................... 18
2.6 Units ................................................................................................................................................. 19
2.7 Axes System.................................................................................................................................... 19
3 User Interface Basics............................................................................................................................. 21
3.1 Accessing the Model Environment ............................................................................................... 21
3.1.1 Login Form................................................................................................................................. 22
3.2 Default Screen Layout.................................................................................................................... 25
3.3 Using the Mouse ............................................................................................................................. 25
3.4 Using the AVEVA E3D User Interface........................................................................................... 26
3.4.1 User Interface Buttons............................................................................................................... 27
3.5 Forms ............................................................................................................................................... 28
3.5.1 Form Menus............................................................................................................................... 28
3.5.2 Form Inputs................................................................................................................................ 28
3.5.3 Alert Forms ................................................................................................................................ 28
3.5.4 Dockable Forms......................................................................................................................... 28
3.6 Messages Window .......................................................................................................................... 31
3.7 Command Window.......................................................................................................................... 32
3.7.1 Entering Command Syntax........................................................................................................ 32
3.7.2 Command Window Pop-up Menu.............................................................................................. 32
3.8 Navigating the Databases .............................................................................................................. 33
3.8.1 Model Explorer........................................................................................................................... 33
3.8.2 Navigation History - Backward and Forward Buttons................................................................ 37
3.9 Deleting Elements from the Databases ........................................................................................ 38
3.10 Save Work - Saving Changes to the Databases....................................................................... 39
3.11 Get Work - Updating Databases to Show Changes by Other Users ...................................... 39
3.12 Undo and Redo............................................................................................................................ 40
3.13 Exiting AVEVA E3D..................................................................................................................... 40
© Copyright 2012 to current year. 5 www.aveva.com
AVEVA Solutions Limited and its subsidiaries.
All rights reserved.
AVEVA Everything3D™ (1.1)
Foundations TM-1801
3.14 Help............................................................................................................................................... 40
Exercise 1....................................................................................................................................................... 42
4 Displaying Modelled Elements ............................................................................................................. 47
4.1 Building the Drawlist ...................................................................................................................... 47
4.1.1 Displaying the Drawlist .............................................................................................................. 47
4.1.2 Populating the Drawlist.............................................................................................................. 48
4.1.3 Using the Drawlist...................................................................................................................... 49
4.1.4 Hiding and Showing Elements................................................................................................... 51
4.2 Setting the View Limits................................................................................................................... 52
4.2.1 Using the View Control Tiles ..................................................................................................... 53
4.2.2 Using the 3D View Pop-up Menu .............................................................................................. 54
4.2.3 Using the Element Pop-up Menu............................................................................................... 54
4.3 Setting the View Direction ............................................................................................................. 55
4.3.1 Look ........................................................................................................................................... 55
4.3.2 Plan............................................................................................................................................ 55
4.3.3 Isometric .................................................................................................................................... 56
Exercise 2....................................................................................................................................................... 57
5 Working with 3D Views.......................................................................................................................... 59
5.1 Modes of Operation in 3D Views ................................................................................................... 59
5.2 Graphical Selections ...................................................................................................................... 59
5.2.1 Creating a Graphical Selection.................................................................................................. 59
5.2.2 De-selecting Elements from a Graphical Selection ................................................................... 61
5.3 Navigate to Element Button........................................................................................................... 61
5.4 Creating and Copying 3D Views.................................................................................................... 61
5.4.1 Creating an Empty View ............................................................................................................ 61
5.4.2 Copying a 3D View .................................................................................................................... 62
5.5 Displaying Multiple Views.............................................................................................................. 62
5.6 The View Settings Form ................................................................................................................. 63
5.7 View Projection ............................................................................................................................... 65
5.8 Zoom, Pan and Rotate.................................................................................................................... 66
5.8.1 Setting the Middle Mouse Button Options ................................................................................. 66
5.8.2 Zoom.......................................................................................................................................... 66
5.8.3 Pan ............................................................................................................................................ 67
5.8.4 Rotate ........................................................................................................................................ 67
5.8.5 Controlling Speed of Operation ................................................................................................. 67
5.9 Setting the Centre of View ............................................................................................................. 68
5.10 Clipping and Capping ................................................................................................................. 69
5.10.1 Capping ..................................................................................................................................... 71
5.11 Copy Image.................................................................................................................................. 71
5.12 Showing Tooltips on 3D View Elements................................................................................... 72
5.13 Animations................................................................................................................................... 72
5.14 Graphics Settings........................................................................................................................ 72
5.14.1 Graphics Settings - Colour Tab ................................................................................................. 72
5.14.2 Graphics Settings – Representation Tab .................................................................................. 73
5.14.3 Graphics Settings – Steelwork Tab ........................................................................................... 76
5.14.4 Graphics Settings - Cabling Tab................................................................................................ 77
5.14.5 Graphics Settings – Plines and Ppoints Tab ............................................................................. 77
Exercise 3....................................................................................................................................................... 79
6 Attributes, Positioning and Orientation............................................................................................... 85
6.1 Element Attributes.......................................................................................................................... 85
6.1.1 Pseudo Attributes ...................................................................................................................... 86
6.1.2 User Defined Attributes ............................................................................................................. 86
6.1.3 Querying Attributes.................................................................................................................... 87
6.1.4 Modifying Attributes ................................................................................................................... 89
6.2 Positioning ...................................................................................................................................... 89
6.2.1 The Positioning Control Form.................................................................................................... 90
6.2.2 Positioning Explicitly .................................................................................................................. 91
6.2.3 Positioning Relatively ................................................................................................................ 92
© Copyright 2012 to current year. 6 www.aveva.com
AVEVA Solutions Limited and its subsidiaries.
All rights reserved.
AVEVA Everything3D™ (1.1)
Foundations TM-1801
6.3 Orientation....................................................................................................................................... 93
6.3.1 Setting Orientation using Axes .................................................................................................. 93
6.3.2 Setting Orientation using Rotate................................................................................................ 94
Exercise 4....................................................................................................................................................... 96
7 General Utilities.................................................................................................................................... 101
7.1 Collections..................................................................................................................................... 101
7.1.1 The Collections Form .............................................................................................................. 101
7.1.2 System Collections .................................................................................................................. 102
7.1.3 Shared Collections .................................................................................................................. 102
7.1.4 My Collections ......................................................................................................................... 104
7.1.5 Working with Collections ......................................................................................................... 104
7.1.6 The Collections Grid ................................................................................................................ 105
7.2 Search ............................................................................................................................................ 108
7.2.1 More Search Tools .................................................................................................................. 110
7.3 Session Units ................................................................................................................................ 112
7.4 Measuring...................................................................................................................................... 113
7.4.1 Measure Distance.................................................................................................................... 113
7.4.2 Measure Angle......................................................................................................................... 114
7.5 Saving and Restoring Views........................................................................................................ 116
7.5.1 Saving Views ........................................................................................................................... 116
7.5.2 Restoring Saved Views ........................................................................................................... 117
7.5.3 Deleting Saved Views.............................................................................................................. 117
7.6 Claimlists in Multiwrite Databases.............................................................................................. 118
Exercise 5..................................................................................................................................................... 120
8 Introduction to Model Editor............................................................................................................... 123
8.1 Model Editor Mode........................................................................................................................ 123
8.2 The Model Editor Handle.............................................................................................................. 124
8.3 Overview of Basic Model Editor Operations.............................................................................. 124
8.3.1 Movement ................................................................................................................................ 124
8.3.2 Rotation ................................................................................................................................... 125
8.3.3 Alignment ................................................................................................................................. 125
8.3.4 Model Editor Handle as a Frame of Reference ....................................................................... 125
8.3.5 Feedback ................................................................................................................................. 125
8.3.6 Unconstrained Positioning....................................................................................................... 126
8.3.7 Undo and Redo........................................................................................................................ 126
8.3.8 Performance ............................................................................................................................ 126
8.4 Model Editor Settings ................................................................................................................... 126
8.5 Positioning and Orientation using the Model Editor Handle.................................................... 127
8.5.1 Aligning the Graphical Selection with Features on other displayed items............................... 127
8.5.2 Automatic Scrolling.................................................................................................................. 127
8.5.3 Linear Handles......................................................................................................................... 128
8.5.4 Planar Handles ........................................................................................................................ 129
8.5.5 Rotation Handles ..................................................................................................................... 130
8.5.6 Dragging the Model Editor Handle Independently of the Graphical Selection ........................ 132
Exercise 6..................................................................................................................................................... 133
APPENDIX A – AVEVA Primitives.............................................................................................................. 139
Box (BOX) ................................................................................................................................................. 139
Cylinder (CYLI)......................................................................................................................................... 139
Cone (CONE) ............................................................................................................................................ 140
Snout (SNOU) ........................................................................................................................................... 140
Pyramid (PYRA) ....................................................................................................................................... 141
Circular Torus (CTOR)............................................................................................................................. 141
Rectangular Torus (RTOR) ..................................................................................................................... 142
Dish (DISH) ............................................................................................................................................... 142
Sloped Cylinder (SLCY) .......................................................................................................................... 143
Extrusion (EXTR) ..................................................................................................................................... 143
Solid of Revolution (REVO) .................................................................................................................... 144
Nozzle (NOZZ) .......................................................................................................................................... 145
© Copyright 2012 to current year. 7 www.aveva.com
AVEVA Solutions Limited and its subsidiaries.
All rights reserved.
AVEVA Everything3D™ (1.1)
Foundations TM-1801
This page is intentionally left blank.
© Copyright 2012 to current year. 8 www.aveva.com
AVEVA Solutions Limited and its subsidiaries.
All rights reserved.
CHAPTER 1
1 Introduction
AVEVA Everything3D™ (AVEVA E3D™) is a complex program with different applications that enable
discipline designers to create a 3D model of a plant. These applications use common features within the
Model module that designers need to be familiar with before embarking on discipline specific application
training.
1.1 Aim
The aim of this training module is to provide the basic knowledge of the common features that provide the
‘foundations’ for the AVEVA Everything3D Model module.
1.2 Objectives
Explain the structure of AVEVA E3D.
Familiarise trainees with the basics of the User Interface.
Explain how to manipulate the 3D model.
Explain Element Attributes, Positioning and Orientation of Elements.
Introduce the Model Editor for graphical model manipulation.
1.3 Prerequisites
Keyboard Skills.
Familiarity with Microsoft Windows.
Knowledge of Plant Design.
1.4 Course Structure
Training will consist of oral and visual presentations, demonstrations and set exercises. Each workstation
will have a training project, populated with model objects. This will be used by the trainees to practice their
methods, and complete the set exercises.
1.5 Using this guide
Certain text styles are used to indicate special situations throughout this document, here is a summary;
Menu pull downs and button press actions are indicated by bold dark turquoise text .
Information the user has to key-in will be in bold red text .
Where additional information is presented, or reference is made to other documentation the following
annotation will be used:
Additional information
Refer to other documentation
System prompts will be bold, italicised, and presented in inverted commas i.e. 'Choose function' .
Example files or inputs will be in the courier new font.
© Copyright 2012 to current year. 9 www.aveva.com
AVEVA Solutions Limited and its subsidiaries.
All rights reserved.
AVEVA Everything3D™ (1.1)
Foundations TM-1801
This page is intentionally left blank.
© Copyright 2012 to current year. 10 www.aveva.com
AVEVA Solutions Limited and its subsidiaries.
All rights reserved.
CHAPTER 2
2 AVEVA Everything3D™ Fundamentals
AVEVA Everything3D is a multi-discipline 3D modelling system that allows users to simulate a detailed, full
size model of all the significant parts of a process plant.
2.1 How AVEVA E3D is Structured
AVEVA E3D is divided into modules to perform the various functions to produce a 3D Plant design model.
The modules and their functions are:
Model 3D modelling.
Draw 2D drawing Production.
Isodraft Isometric drawing production.
Monitor Changing User, MDB, and accessing inter DB Macros.
Spool Pipe spooling.
AVEVA E3D works in conjunction with two other products in the AVEVA Plant suite, AVEVA Administration
and AVEVA Catalogue. These products are also divided into modules to perform different functions, i.e.
AVEVA Administration
Admin Project and User administration.
Lexicon Creation of User Defined Attributes, User Defined Element Types, Status Definitions and
Database Views.
AVEVA Catalogue
Paragon Catalogue and Specification construction.
Propcon Element and component properties.
Whilst AVEVA E3D must have read access to AVEVA Administration and AVEVA Catalogue databases, this
training guide focuses on the foundations of AVEVA E3D only. The following sections give further details of
the AVEVA E3D modules.
2.2 Model
Model is the graphically driven data input module for the 3D model in AVEVA E3D. In this module the plant
model is built and the data stored in one or more databases. The databases contain a three-dimensional
description of all items in the plant. Component selection is provided through specifications that dictate
which catalogue components can be used.
The main features are:
Creation of new model elements.
Modification of existing model elements.
Graphical manipulation of modelled elements.
Creation of reports, e.g. MTO, weight, Centre of Gravity, model status, etc.
Clash detection to find interferences between model elements.
© Copyright 2012 to current year. 11 www.aveva.com
AVEVA Solutions Limited and its subsidiaries.
All rights reserved.
AVEVA Everything3D™ (1.1)
Foundations TM-1801
The module has a number of disciplines to assist designers in building models efficiently. These disciplines
are:
General
Equipment
Piping
HVAC
Cabling System
Cable Trays
Structures
Supports
Design Templates.
2.2.1 Draw
Draw is used to create annotated and dimensioned arrangement and detail drawings from the 3D model and
also has extensive 2D drawing capabilities.
Annotation can be in the form of labels attached to model elements or 2D annotation such as drawing notes,
drawing frames, tables, etc. Annotation attached to a model element on the drawing will move if the 3D
position of the element changes.
Dimensions are projected distances between points in the 3D model and may be attached to model
elements. Dimensions attached to model elements are calculated automatically and are re-calculated when
the drawing is updated, thus reflecting the current model data.
The 3D model can be interrogated through the Draw module, however, the model cannot be changed from
the it.
Example Draw Output
© Copyright 2012 to current year. 12 www.aveva.com
AVEVA Solutions Limited and its subsidiaries.
All rights reserved.
AVEVA Everything3D™ (1.1)
Foundations TM-1801
2.2.2 Isodraft
Isodraft produces dimensioned symbolic piping and HVAC isometrics for construction and erection purposes
in various formats.
Isodraft functionality includes:
Full material lists.
Automatic spool identification.
Automatic splitting of complex drawings.
User-defined drawing sheets.
Example Isodraft Output
2.2.3 Monitor
Monitor allows basic querying of database information which normally can only be obtained using the Admin
module.
Monitor can also be used to quickly change a password of the currently logged in user or completely switch
to another user.
Depending on the user type, Monitor can be used to change access rights and defer databases.
Batch processing and simple messaging can also be achieved.
If there is a problem with a project that inhibits another module from loading, then the software will
automatically load the Monitor, allowing simple diagnostics to be conducted via its command line interface.
2.2.4 Spool
Spool is used for pipework spooling. It enables the designer to split the pipework design into logical sections
(spools) ready for fabrication. The spool data can be output as isometric drawings using Isodraft.
© Copyright 2012 to current year. 13 www.aveva.com
AVEVA Solutions Limited and its subsidiaries.
All rights reserved.
AVEVA Everything3D™ (1.1)
Foundations TM-1801
2.3 AVEVA E3D Databases
The heart of AVEVA E3D consists of a set of hierarchical databases that store the model data and
reference data. The database system is called Dabacon and is exclusive to AVEVA. There are several
different database types, structured specifically for plant design data storage and each type of database
stores different data.
Generally, multi-discipline projects are executed using discipline specific designers who will use the
applications in AVEVA E3D to construct the model components for their specific discipline. A project,
therefore, may consist of a number of Design databases for each discipline.
When constructing the model, references are made to catalogue; property and User Defined data that is
held in different types of databases. As this data is common to all users of each discipline, each user will
refer to a common set of data for the project. These databases are called Reference databases.
In order that each user can see the required design components modelled by other users and refer to the
common catalogue, property and user defined attribute data, the Design and Reference databases are
grouped together into a Multiple Database (MDB).
There may be several MDBs for a project, each defining specific groups of databases, for users with
different tasks to perform.
Databases can be of two types, i.e. Update or Multiwrite and an MDB may contain each type.
Update databases allow only one user at a time to work in the database, creating or modifying data held
within it. This set-up is easy to administer but on a large project will require a large number of databases. In
addition, as only one user at a time can modify the data this may cause a bottleneck on busy project
schedules.
Simplified scenario using Update databases
© Copyright 2012 to current year. 14 www.aveva.com
AVEVA Solutions Limited and its subsidiaries.
All rights reserved.
AVEVA Everything3D™ (1.1)
Foundations TM-1801
Multiwrite databases allow any number of users to work in the database simultaneously, creating and
modifying data within it. In order to control the modification of the data, a ‘claim list’ concept is used to avoid
a ‘last saved’ scenario for element modification to occur. Claim lists are discussed in more detail later in the
Training Guide.
Simplified scenario using Multiwrite databases
2.4 How data is stored in AVEVA E3D
Each hierarchical database is a ‘tree’ like structure similar to the hierarchy of directories and sub-directories
used to contain the files on a computer. The topmost data level in all databases is called the WORLD, below
which all other data exists.
The AVEVA E3D Design Database Hierarchy
© Copyright 2012 to current year. 15 www.aveva.com
AVEVA Solutions Limited and its subsidiaries.
All rights reserved.
AVEVA Everything3D™ (1.1)
Foundations TM-1801
Each identifiable item of data is known as an AVEVA E3D element. Each element has a number of
associated pieces of information that, together, completely define its properties. These are known as
attributes.
In this hierarchical structure all elements are owned by other elements, with the exception of the WORLD.
Elements that are owned by another element, e.g. a ZONE is owned by a SITE, are said to be members of
the owning element, i.e. the ZONE is a member of the SITE.
The vertical link between two elements on adjacent levels of the database hierarchy is defined as an owner-
member relationship. The element on the upper level is the owner of those elements directly below it. The
lower level elements are members of their owning element, e.g. a SITE is the owner of a ZONE and the
ZONE is a member of a SITE.
Each element can have many members, but it can only have one owner. All elements are owned by another
element with the exception of the WORLD.
Each element may only exist in its correct position in the hierarchy, e.g. a ZONE may not be directly owned
by the WORLD, it must be owned by a site.
Every element is identified within the database structure by an automatically allocated reference number
and, optionally, by a user-specified name.
The following sections give descriptions of the main element types in a AVEVA E3D Design database. Most
of the element types are abbreviated, usually to the first four letters of the full name, when they are
displayed in the user interface. The abbreviations are shown in parenthesis.
2.4.1 World (WORL)
When the database is first built, it is usually empty except for a single element named the WORLD. Each
database has its own WORLD element as the first element in the hierarchy. The World cannot be deleted or
re-named.
2.4.2 Site (SITE)
Below the WORLD, the second level of the hierarchy is SITE. A SITE may be considered as a significant
collection of plant, whose size is not necessarily determined by physical area, but by practical
considerations. It may, for example be the whole project, or one part of a large project. There can be as
many SITEs within an AVEVA E3D project as required for data organisation.
2.4.3 Zone (ZONE)
The next level below a SITE is a ZONE. As with a SITE, a ZONE is not necessarily used to define a physical
area, it is more likely to store similar types of items for easy reference, such as a piping system in one
ZONE, related equipment in another, and so on. There can be as many ZONEs owned by a SITE as
required for data organisation.
SITEs and ZONE elements are common to all disciplines. Below ZONE level the hierarchy is discipline
dependent, i.e. the elements depend on which discipline the user is modelling.
2.4.4 Equipment (EQUI)
Equipment items are built up in AVEVA E3D using elements known as primitives. Each piece of equipment
can comprise any number of primitive shapes positioned in space to represent the equipment item. The
primitives may be owned directly by the EQUI element or by a Sub-Equipment element.
2.4.5 Sub-Equipment (SUBE)
A SUBE is an optional element to sub-divide an EQUI. The SUBE can own primitive elements.
© Copyright 2012 to current year. 16 www.aveva.com
AVEVA Solutions Limited and its subsidiaries.
All rights reserved.
AVEVA Everything3D™ (1.1)
Foundations TM-1801
2.4.6 Primitives
Primitives are the basic building blocks of AVEVA E3D. They are used by other disciplines to create
catalogue components. There are many types of primitives; each with its own features which when
combined with other primitives can represent complex shapes.
Examples of primitives are nozzle ( NOZZ), box (BOX), cylinder ( CYLI), pyramid (PYRA), cone (CONE) and
dish (DISH).
2.4.7 Volume Model (VOLM)
A VOLM is a ‘simplified’ version of an EQUI element. This allows volumes to be modelled without them
being called Equipment items. A VOLM may directly own any primitive except a NOZZ.
2.4.8 Sub-Volume Model (SVOLM)
A SVOLM is an optional element, similar to a SUBE, to sub-divide a VOLM. A SVOLM may own any
primitive except a NOZZ.
2.4.9 Structure (STRU)
STRU elements are administrative elements, i.e. they exist to own FRAMEWORK elements, and allow the
plant structures to be sub-divided for ease of modelling and reporting.
2.4.10 Framework (FRMW)
FRMW elements are used to store structural components in the model. A complex structure can be divided
into logical frameworks. Dividing the structure in this way allows structural modelling, and also reporting, to
be done more efficiently, e.g. by copying a complete FRMW.
2.4.11 Sub-Framework (SBFR)
A SBFR is an optional element that can own structural components. They are used to further sub-divide
complex projects or for modelling sub-assemblies within a framework.
2.4.12 Structural Components
Linear structural profiles are represented in AVEVA E3D by Section ( SCTN) elements, for straight profiles,
and Generic Section (GENSEC) elements for curved profiles. Profile sizes are selected using a section
specification that references standard catalogue data for section sizes complying with various national
standards or company standards. Flat planar items, such as plates and grating, are represented by Panel
(PANE) elements.
2.4.13 Pipe (PIPE)
Pipes may be considered to be like lines on a flow sheet. They may run between several end connection
points and are usually grouped by a common specification and process.
2.4.14 Branch (BRAN)
Branch elements are sections of a pipe, which have known start and finish points. In AVEVA E3D the start
and finish points are called the Head and Tail. Heads and tails may be connected to Nozzles, Tees or other
Heads and Tails, depending on the configuration of the pipe, or left open ended.
© Copyright 2012 to current year. 17 www.aveva.com
AVEVA Solutions Limited and its subsidiaries.
All rights reserved.
AVEVA Everything3D™ (1.1)
Foundations TM-1801
2.4.15 Piping Components
A Branch may own a wide variety of components such as Gaskets (GASK), Flanges (FLAN), Elbow
(ELBO), Tees (TEE), Valves (VALV), etc., which are all elements. These form the shape and geometry of
the Branch and ultimately the Pipe itself.
Piping components are selected using Piping Specifications that reference standard catalogue data. For
example, each time a user wants to use a 100mm bore elbow, AVEVA E3D always accesses the data for it
from the component catalogue. The data for these elements remains constant no matter how many 100mm
bore elbows are used in the design.
2.4.16 Other Discipline Elements
The elements described above are for Equipment, Piping and Structural disciplines. Other disciplines have
similar hierarchy elements which are described in detail in the relevant discipline training guide.
2.5 Element Names in AVEVA E3D
Any element in an AVEVA E3D database may be given an explicit name. Names enable the user to identify
elements and to produce meaningful reports from the database. Which elements are named is a matter of
choice, however, in general ‘significant elements’, e.g. SITE, ZONE, EQUI, SUBE, PIPE, BRAN, STRU,
FRMW, SBFR, etc. would be named. It is not usual for primitives to be named. The WORLD is named /* and
cannot be renamed.
Element names in AVEVA E3D must comply with the following rules:
Element names begin with a forward slash, e.g. /MY_MODEL. Generally, most design items give the
user the opportunity to name them from the element creation form. The user does not have to enter the
forward slash on such forms as it is added automatically when the Return ( Enter ) key is pressed.
Element names must be unique across all databases in the MDB.
Element names are case sensitive, e.g. /P1001A, /P1001a, /p1001A and /p1001a are all valid, different
names.
Element names must not contain spaces. Any character such as forward slash (/), Underscore (_),
hyphen (-), asterisk (*), etc. may be used as separators.
Element names must be no longer than 50 characters.
If an element is not explicitly named it receives a system name, e.g. CYLI 2 of EQUI 1 of ZONE 2 of SITE
/MY-MODEL.
Internally AVEVA E3D does not use names to identify elements but a unique database reference number so
that an element may be re-named at any time.
These reference numbers are never re-used if an element is deleted and are, therefore, remain unique
throughout the life of the project. On some forms the reference number is used in place of the system name
and will look something like =23584/2152 .
© Copyright 2012 to current year. 18 www.aveva.com
AVEVA Solutions Limited and its subsidiaries.
All rights reserved.
AVEVA Everything3D™ (1.1)
Foundations TM-1801
2.6 Units
Internally AVEVA E3D stores values in standard SI units, i.e. millimetres, kilogrammes, degrees centigrade,
Pascal, etc.
However, the current session units may be set, where applicable, to various metric or imperial units for data
input and output. This does not change the database storage units. The database storage values are
converted to suit the current session units for input and output. The input and output display units may be
changed at any time during the session.
See section 7.3 for details of Session Units.
2.7 Axes System
AVEVA E3D uses the right hand rule to express the co-ordinate
system and rotation:
In Model, the WORLD has a world co-ordinate system whose
origin is at X 0, Y 0 and Z 0.
AVEVA E3D assigns cardinal directions to the X, Y and Z axes,
i.e.
X is East
Y is North
Z is Up
Many elements in AVEVA E3D have position and rotation attributes. Such elements have their own axes
system, conforming to the right hand rule, and the position and orientation are expressed with respect to
their owner.
Refer to Chapter 6, Attributes, Positioning and Orientation, for information on the Position and
Orientation attributes.
© Copyright 2012 to current year. 19 www.aveva.com
AVEVA Solutions Limited and its subsidiaries.
All rights reserved.
AVEVA Everything3D™ (1.1)
Foundations TM-1801
This page is intentionally left blank.
© Copyright 2012 to current year. 20 www.aveva.com
AVEVA Solutions Limited and its subsidiaries.
All rights reserved.
CHAPTER 3
3 User Interface Basics
This chapter describes the basics of the user interface including accessing the Model environment, the use
of the mouse, menus, forms and toolbars and the Model Explorer.
3.1 Accessing the Model Environment
AVEVA E3D may be started by using the Start menu icon or the Desktop icon, providing both options were
selected when the product was installed.
Selecting Start > All Programs > AVEVA Plant from the task bar
displays three further options: Design, Engineer and Manage
Selecting the Design option displays the Everything3D 1.1.0 shortcut.
Clicking the shortcut initialises AVEVA E3D.
or
On the desktop, clicking the shortcut initialises AVEVA E3D.
After clicking either of the shortcuts AVEVA E3D displays an initialisation image:
When initialisation is complete, AVEVA E3D displays the Login form.
© Copyright 2012 to current year. 21 www.aveva.com
AVEVA Solutions Limited and its subsidiaries.
All rights reserved.
AVEVA Everything3D™ (1.1)
Foundations TM-1801
3.1.1 Login Form
The blue tiles at the top of the form display
the projects that are available to the user.
These tiles scroll horizontally if there are
more projects available than fit on the
form.
The green tile on the left side of the form
below the project tiles enables a user to
enter search text and click the search
button on the right of the textbox to limit
the projects displayed.
The Show Masked Projects checkbox
displays tiles that have been designated as
masked, usually reference projects.
Having selected a project by clicking the
appropriate tile, project details are
displayed to the right of the selected
project.
The project search tile is replaced by a
project credentials tile, where User ,
Password and MDB are entered to gain
access to the project.
Clicking the down arrow button on the right
side of the User textbox displays an
options list of valid users for the project.
Having selected the required User, the correct Password must
be entered.
The password is hidden with each character being represented
by a dot.
© Copyright 2012 to current year. 22 www.aveva.com
AVEVA Solutions Limited and its subsidiaries.
All rights reserved.
AVEVA Everything3D™ (1.1)
Foundations TM-1801
If an incorrect password is entered an error message is displayed.
Clicking the Change Password button on the right of the
Password textbox changes the credentials display to enable the
user to change the currently selected users password.
Entering and confirming a new password and clicking the Change
button changes the selected users password.
Clicking the Cancel button reverts back to the credentials display
and does not change the password.
Having entered a valid password an MDB must be selected
before entering AVEVA E3D.
Clicking the down arrow button on the right side of the MDB
textbox displays an options list of MDBs for the project.
Selecting an MDB completes the required credentials for project
entry.
AVEVA E3D databases can be marked with a ‘stamp’, generally at significant milestones in a project, which
records various information including the date.
The Login form enables a user to open the project to view the data at a previously defined stamp.
No changes may be made to the project in these circumstances.
Clicking the down arrow button on the right side of the Stamp textbox displays an option list of stamps which
can be used to open the project.
If no stamps are recorded, None will be displayed in the Stamp textbox. If stamps are available and one is
selected, the name of the selected stamp is displayed.
If no stamp is selected, the project is opened using the last database session.
The creation and use of database stamps is outside the scope of this training guide.
© Copyright 2012 to current year. 23 www.aveva.com
AVEVA Solutions Limited and its subsidiaries.
All rights reserved.
AVEVA Everything3D™ (1.1)
Foundations TM-1801
Clicking the Show Project Options button on the right side of the Stamp options list displays a project
options tile on the right of the credentials tile.
The three options available are:
Open Read Only – this option opens the project in read only mode so that no changes can be made.
Restore 3D Views – this option restores 3D Views from the previous session of AVEVA E3D.
Restore Default Layout – this option restores the default screen layout.
The Show Project Options button is reversed and is now the Hide Project Options. Clicking the button
hides the project options tile.
Having made all entries and selections, the user may now select the appropriate module tile.
The modules available are Model, Draw, Isodraft, Monitor and Spool. Spool may be accessed by clicking
the grey scrolling button on the right side which is displayed when the mouse is hovered over the tiles.
Clicking the required module tile initiates entry into the selected module. The Login form is closed and
replaced with a project entry image.
The silhouette plant image is animated
during project entry and feedback is given on
progress, i.e. which parts of the product are
being loaded.
Upon completion the module screen layout
is displayed. If it is the first entry it will be the
default screen layout.
© Copyright 2012 to current year. 24 www.aveva.com
AVEVA Solutions Limited and its subsidiaries.
All rights reserved.
AVEVA Everything3D™ (1.1)
Foundations TM-1801
3.2 Default Screen Layout
The AVEVA E3D user interface is based on the Microsoft® Office Fluent ™ user interface The default
screen layout for AVEVA E3D Model module is:
This default layout may be modified to suit individual preferences, e.g. additional forms may displayed in the
layout, forms may be moved and ‘docked’ and pinned/unpinned as required. Some of these features are
described later in this chapter.
After exiting AVEVA E3D or changing to a different module, a subsequent return to the Model module will
restore the screen layout as it was left in the previous session.
3.3 Using the Mouse
The mouse guides the graphics pointer around the screen and is also used to select or ‘pick’ items by using
the mouse buttons. The buttons perform different tasks depending on the type of window, and the position of
the mouse pointer in the window. The appearance of the pointer will change according to the type of display
item that is underneath it.
A three button mouse, preferably with a scroll wheel middle button, is required for AVEVA E3D.
There are two techniques used when operating the mouse buttons, Clicking and Dragging.
Clicking - the pointer is positioned over a specific point on the screen. Clicking and releasing a mouse
button ‘picks’ whatever is displayed at that point on the screen. This technique is generally used for selecting
items in a 3D View, operating gadgets on forms and for selecting lines in option lists.
Dragging - the pointer is positioned over a specific point on the screen, the mouse button is clicked and
held down whilst dragging the pointer to another position on the screen. To complete the operation the
button is released at the second position. This technique is mainly used for manipulating the model in 3d
Views, moving forms around the screen and for operating sub-menus.
© Copyright 2012 to current year. 25 www.aveva.com
AVEVA Solutions Limited and its subsidiaries.
All rights reserved.
AVEVA Everything3D™ (1.1)
Foundations TM-1801
The functions of each of the three mouse buttons are described below:
Left Mouse Button - The left mouse button is the main button for selecting items. In a 3D View,
clicking the left mouse button with the pointer over a model element selects the element. On a form, the
effect depends on the type of selections that are being made, e.g. buttons, radio buttons, check boxes,
option lists, fold-up panels, etc.
Middle Mouse Button - The principal use of the middle mouse button in Model is to manipulate the
model in the 3D graphical view.
Right Mouse Button - Clicking the right mouse button displays context pop-up menus, where
available.
See Chapter 4, Displaying Modelled Elements, for details of using the mouse to manipulate the model
in 3D Views.
3.4 Using the AVEVA E3D User Interface
The AVEVA E3D user interface is based on the Microsoft® Office Fluent™ user interface and consists of
discipline interfaces that each contain a number of tabs. The disciplines available are as listed in section 2.2
of this training guide.
The HOME tab of the GENERAL UI
The following tabs are present in all discipline interfaces:
PROJECT
HOME
3D VIEW
TOOLS
MANAGE
ADMIN
LASER.
Each tab is divided into named groups that contain buttons and other gadgets which activate the required
functionality. The groups logically bring together similar functions or functions for similar tasks.
Discipline interfaces are accessed by the Discipline options list on the
Quick Access Toolbar .
Selecting a discipline from the options list displays the selected disciplines
interface.
© Copyright 2012 to current year. 26 www.aveva.com
AVEVA Solutions Limited and its subsidiaries.
All rights reserved.
AVEVA Everything3D™ (1.1)
Foundations TM-1801
EQUIPMENT discipline interface showing the EQUIPMENT tab
All discipline tabs have a Common group on the left hand side which is a duplicate of the same group on
the HOME tab. This group contains major functions which are common to all disciplines.
Each discipline interface has groups that contain specific functionality for that discipline as well as some
other functions which may be duplicated on other discipline tabs.
The PIPING interface has two discipline tabs, PIPING and EQUIPMENT, as these two disciplines are often
used together.
PIPING discipline interface showing the PIPING tab
The STRUCTURES interface has four discipline tabs, SECTIONS, PLATES, WALLS AND FLOORS and
STAIRS LADDERS HANDRAILS.
STRUCTURES discipline interface showing the SECTIONS tab
This training guide covers some of the basic functionality, however, the majority of functionality is
described in the relevant discipline training guide.
3.4.1 User Interface Buttons
The user interface has buttons in two sizes, large and small. The sizing is based on the frequency of use
and the number of the buttons within the group.
Large buttons have captions below them whilst small buttons generally have captions
to their right hand side, however, some small buttons do not have captions.
All buttons have tooltips which are displayed when the cursor is hovered over the button.
Some buttons have additional functions below them in an options list. These buttons have a small down
arrow associated with them. For large buttons this is located under the button whilst for small buttons it is on
the right hand side. Clicking the button displays the options list.
© Copyright 2012 to current year. 27 www.aveva.com
AVEVA Solutions Limited and its subsidiaries.
All rights reserved.
AVEVA Everything3D™ (1.1)
Foundations TM-1801
3.5 Forms
Much of the AVEVA E3D user interface is driven by forms which are invoked from the buttons on the
discipline interface or from other forms. Forms are used to display information or to enter or modify data.
Forms come in a variety of sizes and contain different input and modification devices, e.g. textboxes,
checkboxes, options lists, buttons, link labels, etc., which are commonly referred to as gadgets.
3.5.1 Form Menus
Some forms contain a menu across the top of the form.
3.5.2 Form Inputs
Most forms include at least one control button which is used to either:
Enter the command option represented by the current form setting.
Cancel any changes made to the form.
Close the form.
The Apply buttons enter the current form settings as command inputs.
The Cancel button cancels any changes made to the settings of the form or simply close the form.
Some forms contain more specific types of control buttons, which carry out particular command options, e.g.
Add and Remove.
Buttons may contain text or an icon.
3.5.3 Alert Forms
Alert forms are used to display information such as errors, warnings, messages or confirmation requests.
Error, warning and information messages display a suitable statement and have a single OK button whilst a
confirmation message displays a confirmation question and have Yes and No buttons.
3.5.4 Dockable Forms
Some forms are dockable, i.e. they can be fixed in a particular place on the display. When dockable forms
are initially displayed they will dock at their default position.
This position may be changed by dragging the form’s banner with the left mouse button. As the form is
moved, docking icons are displayed to aid the docking process.
© Copyright 2012 to current year. 28 www.aveva.com
AVEVA Solutions Limited and its subsidiaries.
All rights reserved.
AVEVA Everything3D™ (1.1)
Foundations TM-1801
When the form is dragged over one of the docking aids, the docking tool previews the docking position using
a shaded area of the display.
Once the required docking position has been achieved, releasing the left mouse button will dock the form in
the selected position.
© Copyright 2012 to current year. 29 www.aveva.com
AVEVA Solutions Limited and its subsidiaries.
All rights reserved.
AVEVA Everything3D™ (1.1)
Foundations TM-1801
If a dockable form is dragged over a previously docked form, additional docking aids for docking the new
form over the previous form are displayed. The additional docking aids work in the same way as previously
described.
© Copyright 2012 to current year. 30 www.aveva.com
AVEVA Solutions Limited and its subsidiaries.
All rights reserved.
AVEVA Everything3D™ (1.1)
Foundations TM-1801
If the central Tab button of the docking aids is used, the form
being docked will form a tabbed form with the form(s) it is being
dragged over.
To separate the forms, the tabbed group must be undocked first
and then separated by dragging the tab away from the group.
Once a dockable form has been docked, it may also be pinned and unpinned, i.e. hidden or displayed:
Clicking the Pin button on the
form header ‘hides’ the form
under the tab in the adjacent
edge of the display.
Passing the cursor over the
tab displays the form which
may be used in the normal
way.
Clicking the Pin button
removes the tab and displays
the form.
If the screen layout has been modified, clicking the Default Windows Layout button in the Windows group
of the HOME tab will restore the screen to the previous layout in that session.
3.6 Messages Window
The Messages window is a dockable from which displays User and System messages.
© Copyright 2012 to current year. 31 www.aveva.com
AVEVA Solutions Limited and its subsidiaries.
All rights reserved.
AVEVA Everything3D™ (1.1)
Foundations TM-1801
The top left hand corner of the form has two tabs to toggle between User messages and System messages.
The User messages contain error, warning and information messages such as the Alert forms described
earlier, see section 3.5.3. The last message is always displayed at the top of the form and is also displayed
in the status panel at the bottom of the window.
Right clicking in the User messages tab displays a pop-up menu whose options
enable the message grid to be sorted, grouped, searched, printed, exported, copied
and cleared.
The System messages contain messages produced by the system such as load errors or module switch
errors.
Right clicking in the System messages tab displays a pop-up menu with Copy and Clear options.
On the right of the status panel there is a Messages button which toggles the display of the Messages
window.
3.7 Command Window
The Command Window is a dockable form and is displayed by clicking the Command Window button in the
Windows group of the HOME tab. The Command Window enables the user to directly interact with the
database(s) by entering valid command syntax to manipulate, create, modify and query any database
element.
3.7.1 Entering Command Syntax
After clicking in the Command Window with the left mouse button, valid command line syntax may be
entered on to the active line. Command line syntax is executed by pressing the Return ( Enter ) key.
Previously entered commands may be recalled to the active line by double-clicking the left mouse button on
the required line in the Command Window or by using the up and down arrow cursor keys to step through
previous syntax entries until the appropriate line is found. The active line may be edited before executing the
command(s). Command line syntax is not case sensitive, except for element names.
3.7.2 Command Window Pop-up Menu
Clicking the right mouse button in the Command Window
displays a pop-up menu with the following options:
© Copyright 2012 to current year. 32 www.aveva.com
AVEVA Solutions Limited and its subsidiaries.
All rights reserved.
AVEVA Everything3D™ (1.1)
Foundations TM-1801
Copy – this option allows a single highlighted line or multiple highlighted lines to be copied from the
Command Window to the clipboard.
Paste – this option enables single or multiple lines of text, which has been copied to the clipboard from
any source, to be submitted for processing in the Command Window. This option will execute each line
of the text as a separate command, as if they had been entered into the Command Window. The last
line will not be executed but becomes the active line and must be executed manually by pressing the
Return key.
Paste as Macro – this option first creates a temporary file containing the copied macro commands and
executes this as a macro. This option enables macro syntax, such as error handling to be used. For a
large number of commands this option gives better performance, e.g. graphics will only be updated at
the end of the macro rather than after each command.
Font Size – this option has a sub-menu that allows the font size in the Command Window to be set to
Small, Medium or Large:
Clear – this option clears the Command Window of all text.
Care should be taken when using the Command Window as all commands entered act directly on the
database elements. Some operations available from the forms and menus cannot be replicated in the
Command Window.
3.8 Navigating the Databases
Being able to navigate around the databases and the database hierarchy is an essential part of successfully
working with AVEVA E3D. The user interface provides Explorers to facilitate navigation.
3.8.1 Model Explorer
Model Explorer is part of the default screen layout. If it is closed it can be displayed by clicking the Model
button in the Navigate group of the HOME tab.
Model Explorer is a dockable form that provides a ‘tree view’ of the
database elements in the current MDB.
Each element’s type is shown, i.e. SITE, ZONE, PIPE, etc.,
together with its name. Where elements have been explicitly
named the name is displayed without the leading forward slash.
Elements that have not been explicitly named, e.g. primitives, are
displayed with their system generated name.
The tree can be expanded and collapsed by clicking the arrow
icons adjacent to the database elements. The icons are only
displayed where the elements own other elements.
The tree may also be expanded and collapsed by double
clicking on an element in the tree.
One element in the Model Explorer will always be highlighted. This
is referred to as the Current Element, often abbreviated to CE in
forms, interfaces and documentation.
There can only be one Current Element at any one time and most
commands act on the CE.
Functionality for commands to act on more than one element at a time is explained later in this training
guide.
© Copyright 2012 to current year. 33 www.aveva.com
AVEVA Solutions Limited and its subsidiaries.
All rights reserved.
AVEVA Everything3D™ (1.1)
Foundations TM-1801
Elements that have been created or modified in a Multiwrite
database with an explicit claim, or elements that are explicitly
claimed, are displayed in bold text in Model Explorer until they are
unclaimed.
Elements in Update databases are not displayed in bold text.
See Section 7.6 – Claimlists in Multiwrite Databases for further
information on claim lists.
Search text, e.g. a partial name, may be entered into the textbox at
the top of the form and Model Explorer will find all named elements
in the current MDB that contains the text and displays it in an
options list.
The user may then select a name from the options list and Model
Explorer will navigate to the element, making it the CE.
Search text is case sensitive.
3.8.1.1 Model Explorer Filtering
As the databases in the current MDB may contain many thousands
of elements, the Model Explorer has a filter that, when activated,
restricts the display of elements for other disciplines.
For example, the current user may be a Piping Designer routing and
modelling pipes.
By right clicking in an empty area of Model Explorer to display the
Filter menu and selecting the Piping option from the sub-menu,
checkbox, the Piping elements are left unaffected, i.e. they still
display all owned elements when expanded; however, other
discipline elements are restricted.
© Copyright 2012 to current year. 34 www.aveva.com
AVEVA Solutions Limited and its subsidiaries.
All rights reserved.
AVEVA Everything3D™ (1.1)
Foundations TM-1801
The Equipment elements only display the Nozzle ( NOZZ) primitives that they own (if any), as the pipe may
need to connect to these elements. All other primitives owned by the equipment are not displayed.
For Structural elements, no elements below the Framework (FRMW) level are displayed.
The other filter options, i.e. Equipment, Supports and Structural, function in a similar way, restricting the
displayed elements of other disciplines. The filters cannot be extended or edited.
The current filter, if applied, is displayed in the Model Explorer title bar.
3.8.1.2 Model Explorer Pop-up Menu
Right clicking any element in the Model Explorer displays a pop-up
menu with the following options:
3D View - this option has a sub-menu and enables elements to be
displayed or removed from the 3D View.
This functionality is explained in Chapter 4, Displaying
Modelled Elements.
Attributes… – this option displays the Attribute form for the
Current Element.
See Chapter 6 for details of querying and modifying attributes.
Rename – this option displays the rename form:
The element name may be modified by entering a
new name in the Name textbox and clicking the
Apply button.
Navigating to another element to make it the current
element and clicking the CE button enables the user
to rename other elements without closing the form.
The options list functions are:
Only – renames only the CE.
Re-name all – renames the CE members, if any, that have derivative
names of the CE.
Un-name – un-names the CE so that its Name attribute is unset.
Delete – this option deletes the Current Element.
A confirmation message is displayed before deletion.
Clicking the Yes button deletes the CE from the database.
Clicking the No button aborts the deletion.
Add To Collections – this option adds the Current Element to the Current Collection.
Add Members to Collections – this options adds the CE members to a new collection named
Elements.
Refer to Chapter 7 General Utilities, for details of Collections.
© Copyright 2012 to current year. 35 www.aveva.com
AVEVA Solutions Limited and its subsidiaries.
All rights reserved.
AVEVA Everything3D™ (1.1)
Foundations TM-1801
New Explorer – this option displays a context sub-menu whose options are the element itself, the
element owner and any reference attributes the element has. Selecting one of the sub-menu options
creates a new Explorer for the selected option.
Navigate To – this option enables navigation top linked schematic elements.
Copy – this option copies the Current Element to the clipboard.
Paste – this option copies a valid element from the clipboard to the current location in the Model
Explorer, providing it is within the same database, i.e. elements cannot be copied across databases
using this functionality.
If the element is named, the pasted element is named Copy-of-nnnn, where nnnn is the name of the
Current Element. Where more than one copy of a named element is pasted the second and subsequent
elements will contain a sequential copy number, e.g. Copy-(2)-of-nnnn, Copy-(3)-of-nnnn, etc. If the
element is unnamed, the pasted element is allocated a system name.
It is possible to copy and paste an element in Model Explorer using drag & drop functionality.
Holding down the Ctrl key and the left mouse button on the CE and moving the pointer, a line is
displayed showing the potential location of the copy. Releasing the left mouse button creates a
copy of the CE. The same naming conventions apply as described above.
© Copyright 2012 to current year. 36 www.aveva.com
AVEVA Solutions Limited and its subsidiaries.
All rights reserved.
AVEVA Everything3D™ (1.1)
Foundations TM-1801
3.8.1.3 Explorer Settings
Selecting Options > System > Explorer Settings from the PROJECT tab displays the Explorer Settings
form.
The form contains check boxes that toggle the following
settings:
Auto Collapse Tree – If selected, whenever the
user changes CE, any expanded node not
containing the selected CE is automatically
collapsed. This applies to all active explorers. This
option is disabled if Expand to CE is not selected.
Expand to CE – If selected, this option
automatically expands the tree when the CE
changes ( if not already expanded).
Hide non-user System Data – If selected, this
option hides all System Data elements in the MDB,
e.g. Application Data World (APPLDW) and
Template World (TPWL), to which the user does
not have write access.
Show TUBI/ROD – If selected, this option displays
all TUBI and ROD elements in the Model Explorer.
TUBI and ROD elements are Piping and Cable Tray components respectively. These elements are
discussed in the appropriate discipline training guide.
The Draw Explorer section of the Explorer Settings form is outside the scope of this training guide.
3.8.2 Navigation History - Backward and Forward Buttons
The Navigate group on the HOME tab has two buttons that enable the user to
navigate quickly, either backwards or forwards through an historical list of
recent elements that have been the current elements.
The list is persistent from session to session.
Hovering the pointer over the Back button displays a tooltip that contains the
text Back to <last element>, where <last element> is the element that was the
CE before the current element.
Clicking the Back button navigates to the previous CE element.
Similarly, hovering the pointer over the Forward button displays a tooltip that
contains the text Forward <next element> where <next element> is the
element that was the CE after the current element, if the current element has
been the CE previously.
Clicking the Forward button navigates to the next CE element.
Repeatedly clicking the Back or Forward button will step backwards or forwards through the list until the list
is exhausted.
Clicking the down arrow button adjacent to the Back or Forward button
displays the historical list of current elements.
If an element is selected from the list it is navigated to and becomes the CE.
© Copyright 2012 to current year. 37 www.aveva.com
AVEVA Solutions Limited and its subsidiaries.
All rights reserved.
AVEVA Everything3D™ (1.1)
Foundations TM-1801
3.9 Deleting Elements from the Databases
There are two main methods of deleting elements from the databases. It is important to note that deleting a
database element will also delete all of the elements in the hierarchy owned by the element.
For example, if a SITE is deleted, all of the ZONEs owned by it will be deleted and any elements, such as
EQUI, STRU, PIPE, etc. owned by the ZONE will also be deleted.
In the Common group of the HOME tab, clicking the down arrow below the Delete
button displays an options list of delete functions.
CE – this option deletes the current element and displays a confirmation
message.
CE Members- this option displays the Delete Selection form which
displays all of the CE members.
Clicking the Delete All Members button displays a confirmation
message:
Clicking the Yes button deletes all of the members of the CE but
does not delete the CE.
Multiple selections can be made from the list using standard
Windows Ctrl and Shift keys functionality and picking with the left
mouse button. The multiple selections are highlighted.
When the selection is complete, clicking the OK button displays a
confirmation message:
Clicking the Yes button deletes all of the selected members of the
CE but does not delete the CE
© Copyright 2012 to current year. 38 www.aveva.com
AVEVA Solutions Limited and its subsidiaries.
All rights reserved.
AVEVA Everything3D™ (1.1)
Foundations TM-1801
Selection – this option deletes the current graphical selection and does not display a confirmation message.
See section 5.2 for information on graphical selections
Database elements may also be deleted using Model Explorer, see section 3.8.1.2.
3.10 Save Work - Saving Changes to the Databases
When changes are made to the design model during an AVEVA E3D session, the effects of the changes are
applied only to a copy of the design data until the databases are updated. There is no auto-save in AVEVA
E3D and, therefore, the databases must be updated explicitly by the user. It is advisable to save work
regularly to ensure that other users can access the most recent model changes in a multi-user environment.
Updating the databases to incorporate the current design changes may be achieved by:
Clicking the Save Work button on the Quick Access Toolbar .
Clicking the Save Work button on the PROJECT tab.
Using the standard W indows Ctrl + S keys functionality.
In all cases a confirmation message is displayed. Clicking the Yes button
saves the database changes.
3.11 Get Work - Updating Databases to Show Changes by Other Users
Model changes made by the user are shown immediately in the working copies of the databases. Design
changes made by other users during your current AVEVA E3D session will not be shown in your working
copies unless they are updated explicitly.
Updating these databases may be achieved by:
Clicking the Get Work button on the Quick Access Toolbar .
Clicking the Get Work button on the PROJECT tab.
Pressing the Ctrl and G keys simultaneously.
All databases to which the user has read access will be updated by the Get Work operation, whereas
the Save Work operation affects only those databases to which the user has write access.
© Copyright 2012 to current year. 39 www.aveva.com
AVEVA Solutions Limited and its subsidiaries.
All rights reserved.
AVEVA Everything3D™ (1.1)
Foundations TM-1801
3.12 Undo and Redo
Undo and Redo buttons are available from the Quick Access Toolbar .
The standard Windows Ctrl + Z and Ctrl + Y keys functionality for undo and redo
may also be used.
It is important to understand that these buttons will only undo or redo database changes, unless in Model
Editor Mode, i.e. if a position or orientation of an element is modified or an element is added or deleted,
these are database changes, whereas, changing the display colour of an element is not a database change.
There is no limit to the undo or redo within a Model session, however, any Save Work or Get Work
commands issued will clear the undo and redo stacks, i.e. it is not possible to undo beyond the last Save
Work.
Refer to Chapter 8, Introduction to Model Editor, for information on the use of Undo and Redo in Model
Editor Mode.
3.13 Exiting AVEVA E3D
To exit an AVEVA E3D session click the Exit button from the PROJECT tab.
If changes have been made to the databases a Question alert
message is displayed asking whether the changes are to be saved
or not.
Clicking the Yes button saves the changes and exits AVEVA E3D,
clicking the No button doesn’t save the changes and exits AVEVA
E3D and clicking the Cancel button aborts the exit command.
Where no changes have been made to the databases a Confirmation alert is
displayed.
Clicking the Yes button exits AVEVA E3D and clicking the No button aborts
the exit command.
3.14 Help
AVEVA E3D Help is accessed by clicking the Help
> AVEVA Everything3D Help button from the
PROJECT tab to display the Help Viewer in a
separate window.
Help may also be accessed by clicking the Help
button in the top right hand corner of the AVEVA
E3D window.
© Copyright 2012 to current year. 40 www.aveva.com
AVEVA Solutions Limited and its subsidiaries.
All rights reserved.
AVEVA Everything3D™ (1.1)
Foundations TM-1801
The Help Viewer enables the user to explore the AVEVA E3D documentation either via the logically grouped
items in the Contents tab, from an alphabetical index via the Index tab or search for key words via the
Search tab.
The page of the displayed User Documentation in the Help Viewer may be printed by clicking the Print
button in the top right hand corner of the Help Viewer window.
© Copyright 2012 to current year. 41 www.aveva.com
AVEVA Solutions Limited and its subsidiaries.
All rights reserved.
AVEVA Everything3D™ (1.1)
Foundations TM-1801
Exercise 1
Entering AVEVA E3D
Double click the AVEVA Everything3D 1.1.0 desktop
Double
icon
or
Select Start > All Programs > AVEVA Plant > Design
> AVEVA Everything3D 1.1.0 from the Start menu to
display the AVEVA E3D Login form.
Click the TRA project tile to display the login credentials
tile for the project.
Open the User opti
Open the option
ons
s list
ist and
and sel
select
ect the
the user
user
A.EQUIPMAN.
The Trainer
Trainer may supply different
different log
login
in det
detail
ails
s to
the following.
© Copyright 2012 to current year. 42 www.aveva.com
AVEVA Solutions Limited and its subsidiaries.
All rights reserved.
AVEVA Everything3D™ (1.1)
Foundations TM-1801
Enter A
A in the Password textbox.
Open the MDB options list and select A.EQUIPMENT
(MDB for User A.EQUIPMENT)
Click the Model tile to enter AVEVA E3D.
The
The anim
animat
ated
ed load
loadin
ing
g imag
imagee is disp
displa
laye
yed
d whil
whilst
st
AVEVA E3D loads to display the default screen layout.
© Copyright 2012 to current year. 43 www.aveva.com
AVEVA Solutions Limited and its subsidiaries.
All rights reserved.
AVEVA Everything3D™ (1.1)
Foundations TM-1801
Displaying and Docking Forms
Many of the forms can be positioned, resized and docked on the screen as required. These positions will be
remembered for the next time the user enters AVEVA E3D.
1. Click the arrow next to Design WORL * in Model Explorer to expand the top level explorer tree.
2. Click and hold with the left mouse button on the Model Explorer title bar and move the cursor to
undock the form. Note the displayed docking icons. Dock Model Explorer in various positions.
3. Unpin and Pin Model Explorer.
4. On the HOME tab in the Common group click the Clashes button to display the Clashes form. Resize
the form by dragging the edges/corners as required and move it to a suitable location, noting that it is
not a dockable form, i.e. the docking icons are not displayed when it is moved. Close the form by
clicking the Close button in the top right hand corner of the form.
5. Click the Messages button in the bottom right hand corner of the window to close the Messages form.
Accessing Discipline Interfaces
6. The default discipline in Model is General. Open the discipline options list on the Quick Access
Toolbar and select EQUIPMENT.
7. Note the change to the discipline interface. The EQUIPMENT tab has been added and is selected.
8. Select other disciplines from the Quick Access Toolbar and note the changes in the discipline
interfaces.
Setting Up Training Data
9. Ensure the EQUIPMENT discipline is selected and on the TOOLS tab in the Training group click the
Setup button to display the Training Setup form.
10. In Model Explorer, make sure that Design WORL * is the current element, i.e. it is highlighted in blue.
Select the Foundations tab on the Training Setup form and then check the Add TRA SITE checkbox.
Click the Apply button followed by the Close button.
11. Note that the Model Explorer updates to show the SITE element named TRASITE at the top of the
explorer and that the site has been added to the 3D View.
© Copyright 2012 to current year. 44 www.aveva.com
AVEVA Solutions Limited and its subsidiaries.
All rights reserved.
AVEVA Everything3D™ (1.1)
Foundations TM-1801
Navigating the Hierarchy
12. In Model Explorer expand the TRA.SITE element to display the ZONE elements owned by the SITE.
13. Expand the ZONE elements to display the members of each ZONE and note the element types that are
owned by each ZONE.
14. Expand the different element types in the ZONE and note what type of elements they own.
15. Click on each of the PIPE elements in the ZONE to make each one the current element.
16. On the HOME tab, in the Navigate group, click the Previous button several times and note the CE
change each time the button is clicked. Click the Forward button and note the CE change.
17. Open the Previous button’s options list and select an entry from the list and note the CE change to the
selected element. Open the Forward button’s options list and note the effect on the list.
18. In the textbox at the top of Model Explorer, enter p and note that only element names with a lower case
p are displayed. Select one of the names and note that model explorer navigates to one of the elements
in the PIPE ZONE of the TRASITE element.
19. Right click in an empty part of Model Explorer to display the Filter pop-up menu and select Piping from
the sub-menu.
20. Double left click the PIPE.ZONE, then pipe2, followed by pipe2-b1. Note that all of the pipe
components are displayed.
21. Navigate to the EQUIP.ZONE, expand the zone hierarchy, then the hierarchy of PUMP1. Note that only
the nozzle elements are displayed as they relate to piping.
22. Expand the STRUC.ZONE and the TANK2-STRU element. Note that no members are shown below the
FRMW level as no elements relate to piping.
23. Use the Equipment and Structural filters and note the resulting display in the Model Explorer for
different element types.
24. Clear the Model Explorer filters.
Copying Elements with Model Explorer
25. Right click on TANK1 in Model Explorer to make it the CE and display the pop-up menu. Select the
Copy option. Right click on TANK2 to display the pop-up menu again, this time selecting the Paste
option. Note that a copy of TANK1 has been created and named Copy-of-TANK1, after the CE, i.e.
TANK2.
26. Right click on PIPE.ZONE and select Paste from the pop-up menu. Note that a further copy of TANK1,
named Copy-(2)-of-TANK1, has been created in the different ZONE.
27. Hold down the Ctrl key and click and hold down with the left mouse button on PUMP1 in the Model
Explorer. Drag the pointer down the explorer, still holding down the Ctrl key and the left mouse button,
and note the displayed line. When the line is displayed below Copy-of-TANK1, simultaneously release
the Ctrl key and the left mouse button. Note that a copy of PUMP1, named Copy-of-PUMP1 has been
created at the selected position.
Deleting Elements
28. Make Copy-of-TANK1 the CE. On the HOME tab, in the Common group, click the Delete Database
Elements button and click the Yes button on the subsequent confirmation message.
29. Right click on Copy-(2)-of-TANK1. Select Delete from the Model Explorer pop-up menu and click the
Yes button on the subsequent confirmation message.
30. Delete the Copy-of-PUMP1 element using either method.
© Copyright 2012 to current year. 45 www.aveva.com
AVEVA Solutions Limited and its subsidiaries.
All rights reserved.
AVEVA Everything3D™ (1.1)
Foundations TM-1801
31. Click the Undo button on the Quick Access Toolbar . The last deletion is undone and the element
Copy-of-PUMP1 is restored to Model Explorer. Click the Redo button to delete the element again.
Multiple Model Explorers
32. Right click on the EQUIP.ZONE element to make it the CE and display the Model Explorer pop-up
menu. Select the New Explorer > /EQUIP.ZONE option. Note that a new Explorer, labelled
EQUIP.ZONE Explorer(1) is created.
33. In the newly created explorer expand the EQUIP.ZONE then right click on PUMP1. From the pop-up
menu select the New Explorer > /PUMP1 option to create another explorer labelled PUMP1
Explorer(2).
34. Left click TANK1 in the main Model Explorer and note that it highlights the element in that explorer and
in the EQUIP.ZONE explorer. Left click on PUMP1 in Model Explorer and note that it is highlighted in all
three explorers.
35. Close the two additional explorers.
Saving Work
36. Click the Save Work button on the Quick Access Toolbar .
© Copyright 2012 to current year. 46 www.aveva.com
AVEVA Solutions Limited and its subsidiaries.
All rights reserved.
CHAPTER 4
4 Displaying Modelled Elements
This chapter describes how to view the required model elements; set the view limits and set the viewing
direction.
In order to view the model in a 3D View, the basic things to consider are:
Which elements are required to be viewed, i.e. Building the Drawlist.
Scaling the required elements to fit the 3D View, i.e. Setting the View Limits.
Which direction are the elements to be viewed from, i.e. Setting the View Direction .
4.1 Building the Drawlist
AVEVA E3D uses the concept of a Drawlist, that is, a list of database elements that are displayed in a 3D
View. All elements in the Drawlist must exist in the databases, i.e. they can be seen in Model Explorer.
However, not all database elements need be in a Drawlist, thus making the Drawlist a very powerful tool for
viewing the model.
Before any element can be displayed in a 3D View it must be added to a Drawlist. The Drawlist may consist
of a single element, e.g. an EQUI element, a number of items,(e.g.an EQUI element and some PIPE
elements, a complete SITE, or the whole model.
When elements are added to a Drawlist, any element that is a member of the added element, i.e. elements
owned by the added element, are also added to the Drawlist. Elements may be added or removed from a
Drawlist at any time during a Model session.
4.1.1 Displaying the Drawlist
On the 3D VIEW tab, in the Contents group, clicking the
Drawlist button displays the Drawlist for the current 3D View.
See section 5.5 for details of multiple 3D Views.
The Drawlist is a re-sizable and dockable form.
Before any element can be displayed in a 3D View it must be
added to a Drawlist. The Drawlist may consist of a single
element, e.g. an EQUI element, a number of items,(e.g.an
EQUI element and some PIPE elements, a complete SITE, or
the whole model.
When elements are added to a Drawlist, any element that is a
member of the added element, i.e. elements owned by the
added element, are also added to the Drawlist.
Elements may be added or removed from a Drawlist at any
time during a Model session.
© Copyright 2012 to current year. 47 www.aveva.com
AVEVA Solutions Limited and its subsidiaries.
All rights reserved.
AVEVA Everything3D™ (1.1)
Foundations TM-1801
4.1.2 Populating the Drawlist
Elements may be added and removed from the Drawlist in several ways, as described in the following
sections. If elements are added to the Drawlist, by any method, that are already present in the Drawlist, they
are not added again, i.e. there is only one occurrence in a Drawlist of a database element.
4.1.2.1 Drag & Drop from Model Explorer
Elements may be dragged from the Model Explorer and dropped into a 3D View. Clicking an element in
Model Explorer and dragging it into a 3D View populates the Drawlist.
If the CE is a component or primitive the owning element is added to the 3D View. However, if the Ctrl key is
pressed during the drag and drop operation, only the component or primitive will be added to the 3D View.
If the added elements are the first elements to be added to an empty Drawlist, the display zooms to the
limits of the elements. Subsequent additions to the Drawlist do not affect the limits of the display.
4.1.2.2 From the 3D VIEW Tab
The Contents group of the 3D VIEW tab contains three buttons to add and remove
elements from the Drawlist.
Clicking the Add CE button adds the current element to the Drawlist and the 3D View.
Clicking the Remove CE button removes the current element from the Drawlist and the 3D
View.
Clicking the Remove All button empties the Drawlist completely and the 3D View.
4.1.2.3 From Model Explorer
Clicking the CE in Mode Explorer with the
right mouse button displays the Model
Explorer pop-up menu, as described earlier in
this training guide.
The 3D View option has a sub-menu that has
the following options:
Add – this option adds the CE to the Drawlist and 3D View, together with all the elements it owns. If the
CE is a primitive the owning element is also added to the 3D View.
Add Only – this option adds only the CE to the Drawlist and 3D View. If the CE is a primitive only the
primitive is added to the Drawlist and 3D View.
Add Connected – this option adds the CE and any elements connected to it to the Drawlist and 3D
View.
How elements are connected varies depending on the discipline and is outside the scope of this
training guide. Refer to specific discipline training guides for element connectivity.
© Copyright 2012 to current year. 48 www.aveva.com
AVEVA Solutions Limited and its subsidiaries.
All rights reserved.
AVEVA Everything3D™ (1.1)
Foundations TM-1801
Add Within Volume – this option adds the CE and any elements that are partially or wholly within a
‘volume box’ whose size is derived from the extremities of the CE to the Drawlist and 3D View.
Remove – this option removes the CE from the Drawlist and 3D View, with all the elements it owns. If
the CE is a primitive the owning element is also removed from the Drawlist and 3D View.
Remove Only – this option removes only the CE from the Drawlist and 3D View. If the CE is a primitive
only the primitive is removed from the Drawlist and 3D View
Whichever method is used to populate the Drawlist, the form updates (refreshes) automatically
providing the Track changes checkbox is checked. If it is not checked the Drawlist will not update
with changes to the Drawlist until the checkbox is checked.
4.1.3 Using the Drawlist
The Drawlist has many features to help control the Drawlist for a 3D View and has three areas, as described
in the following sections.
4.1.3.1 Tabs
The top part of the form consists of three tabs, each of
which has a grid.
The Drawlist tab displays all the elements currently in the
Drawlist.
The Graphical Selection tab displays all elements in the
current graphical selection.
The Primitives tab displays the primitives of an element
selected from the Drawlist tab list. The tab header
changes to Primitives of /<nnnn>, where <nnnn> is the
name of the element, when an element is selected from
the Drawlist tab. If more than one element is selected in
the Drawlist tab, the first primitives of the first element
selected will appear in the Primitives tab and the tab title
appropriately changed.
The grid in each tab have the same functionality. Each grid
has two columns showing the element Name, either an
explicit name or the system generated name, and the
element Type.
The grid entries may be grouped , sorted and filtered to suit the user’s requirements.
The grids have a right click pop-up menu which has the following options:
Multiple selections can be made from the grid.
Navigate To – this option navigates to the element, selected in the list, in the Model Explorer,
effectively making it the current element. Where more than one element is selected this option
navigates to the first one in the list.
© Copyright 2012 to current year. 49 www.aveva.com
AVEVA Solutions Limited and its subsidiaries.
All rights reserved.
AVEVA Everything3D™ (1.1)
Foundations TM-1801
Hide in 3D View – this option hides the selected element(s) in the 3D View. The elements are not
removed from the Drawlist, only removed from the 3D View graphics. The Show checkbox in the
Display Settings frame of the Drawlist is unchecked.
Show in 3D View – this option shows the selected elements(s) in the 3D View if they have been
hidden. The Show checkbox in the Display Settings frame of the Drawlist is checked.
Remove from 3D View – this option removes the selected element(s) from the Drawlist and 3D View.
Add to Collections – this option adds the selected element(s) to the current collection.
See section 7.1 for details of the Collections form.
Export to Excel… – this options opens the Save Drawlist As browser, enabling the grid contents to be
saved to a .xls file.
Print Preview… - this option opens the Print Preview form and displays a print preview of the grid.
The grid contents may be printed from the form.
4.1.3.2 Display Settings
The Display Settings frame of the Drawlist enables single
elements or multiple elements selected in the tab grids to
have their visual properties in the 3D View modified.
When the display settings of a top level element in the Drawlist are modified, all lower level elements
owned by the element are also modified, however, individual primitives may have their display settings
changed from their owner’s colour by making a selection from the Primitives of /<nnnn> tab.
The Show checkbox enables an entry in the Drawlist to be displayed or hidden in a 3D View’s graphics. If
unchecked, the Show checkbox hides the selected item(s) in the 3D View. Checking the checkbox displays
the object in the 3D View, if previously hidden.
The Colour button caption shows the colour of the selected element(s) and displays its colour name. If more
than one element is selected the colour of the first element selected is shown, although the operation will
change the colour of all selected elements.
Clicking the Colour button displays the Colour form which displays
the standard 16 AVEVA E3D colours. Any colour may be selected
from the palette by clicking the required colour button
Clicking the More… button displays a larger Colour form with 256
available colours.
When a colour is selected the Colour button on the Drawlist form is updated. The selected elements in the
Drawlist will be displayed in the selected colour.
The Edges checkbox toggles the
highlighting of the element’s edges in
the 3D View.
This setting is often used with semi-
translucent elements to ensure a
clearer view of the element(s).
© Copyright 2012 to current year. 50 www.aveva.com
AVEVA Solutions Limited and its subsidiaries.
All rights reserved.
AVEVA Everything3D™ (1.1)
Foundations TM-1801
The Translucency slider enables the
translucency of elements to be modified.
Setting the translucency of displayed
elements allows other elements that are
obscured in the display to be seen through
the semi- translucent element.
The number next to the slider label shows
the percentage of translucency for the
selected item(s), i.e. 0% is a solid colour
and 100% is completely transparent.
The percentage may be set by dragging
the slider or by clicking the left or right
arrow buttons at each end of the slider
until the desired number is reached.
If more than one element is selected the
translucency of the first element selected
is shown, although the operation will
change the colour of all selected elements.
4.1.3.3 Options
The Options frame of the Drawlist contains three link labels
that have the following functions:
Select CE in List – this link label selects the CE, as shown in Model Explorer, in the selected tab grid
and highlights the entry. If the CE is not in the selected tab list then a warning alert form is displayed.
Add CE to Drawlist – this link label adds the CE, as shown in Model Explorer, to the Drawlist. This
may be a significant element, a component or a primitive.
Remove Selection – this link label removes the selected row(s) from the Drawlist. The other tabs are
updated automatically. This button is only enabled when one or more rows in any of the tab grids has
been selected.
4.1.4 Hiding and Showing Elements
In addition to the show and hide functionality available from the Drawlist, elements in the 3D View may be
hidden and displayed, but not removed from the Drawlist, in other ways.
Clicking the Hide Selected tile on the upper left side of a 3D View, hides the current
graphical selection.
Right clicking on an element in the 3D View displays the Element pop-up menu.
Clicking the Hide option hides the current selection.
Refer to section 5,2 for information on graphical selections. The other
options on this menu are described elsewhere in this training guide.
© Copyright 2012 to current year. 51 www.aveva.com
AVEVA Solutions Limited and its subsidiaries.
All rights reserved.
AVEVA Everything3D™ (1.1)
Foundations TM-1801
Hovering the pointer over the Hide Selected button displays three fly-out tiles.
Clicking the Show Last Hidden tile restores the last hidden element or graphical
selection to the 3D View. Clicking the tile again has no effect.
Clicking the Show All Hidden tile restores all hidden elements to the 3D View.
Clicking the Hidden List Form tile displays the Hidden Objects form.
The form displays a grid of all hidden elements. Single or
multiple selections may be made from the grid and the
selected items restored to the 3D View by either clicking the
Show Objects button or right clicking in the grid and selecting
the Show option from the pop-up menu.
The Refresh button updates the grid of hidden elements.
When one of these tiles is clicked it becomes the default tile, i.e. it is displayed in the 3D View.
4.2 Setting the View Limits
In order to display items in the 3D View, whether it is a single item, a selection of items or an entire model,
the elements have to be scaled to fit the view. Scaling of the items is performed automatically by AVEVA
E3D once the limits of the items to be displayed are known. The limits of an item, or a selection of items, can
be envisaged of as a box completely encapsulating the item(s) to be viewed.
Limits of a single EQUI element Limits of several different element types
The following sections describe the ways in which the elements to be viewed can be scaled to fit a 3D View:
© Copyright 2012 to current year. 52 www.aveva.com
AVEVA Solutions Limited and its subsidiaries.
All rights reserved.
AVEVA Everything3D™ (1.1)
Foundations TM-1801
4.2.1 Using the View Control Tiles
The view limits may be set using the View Control tiles on the upper left side of a 3D
View.
Clicking the Limits CE tile sets the view limits to the current element.
Clicking the Explicit tile displays Volume - Design form.
This form enables a limits box to be set from a
volume which is specified by defining two diagonally
opposed corners of a 3D box.
The From and To co-ordinates may be specified
manually - by entering values in the text boxes
graphically – by selecting two elements
from the Select form menu which has the
following options:
CE – this option sets the limits box to the
extremities of the CE.
Owner – this option sets the limits box to the
extremities of the owner of the CE.
Pick – this option sets the limits box to the
extremities of an element picked in the 3D View.
Pick Owner – this option sets the limits box to
the extremities of the owner of an element picked
in the 3D View.
Clicking the Obstruction tile sets the view limits to the elements contained in the
Obstruction List. This list is primarily used for clash detection but may be used for
this purpose.
Clash Detection and Obstruction Lists are outside the scope of this training guide.
Clicking the Clipbox tile sets the view limits to the same co-ordinates as the current
Clipbox, if defined.
See section 5.10 for information on Clipping.
Clicking the Zoom to Drawlist button sets the view limits and centres the view to the
contents of the Drawlist.
Clicking the Zoom to Selection button sets the view limits to the current graphical
selection. If there is no current graphical selection the CE is used as the selection.
Refer to 5.2 for information on graphical selections.
© Copyright 2012 to current year. 53 www.aveva.com
AVEVA Solutions Limited and its subsidiaries.
All rights reserved.
AVEVA Everything3D™ (1.1)
Foundations TM-1801
4.2.2 Using the 3D View Pop-up Menu
Right clicking in any blank area of a 3D View, i.e. the cursor
is not over an element, displays the 3D View pop-up menu.
Selection – this option sets the view limits to the current
graphical selection or to the CE if there is no current
graphical selection.
Identify Element… - this option enables an element to
be selected graphically from the 3D View. In this case,
the selected element does not become the CE.
Entire Draw List – this option sets the view limits to the
extremities of the entire Drawlist.
Walk To differs from Zoom To in that it removes items
between the eye position and the target item that are not in
the immediate vicinity of the target item. Items in the
immediate vicinity of the target will continue to be displayed,
so it may be necessary to remove items still obscuring the
target item by removing them from the Drawlist. The other
options on this menu are described elsewhere in this
training guide.
4.2.3 Using the Element Pop-up Menu
Right clicking an element in the 3D View will display the
element pop-up menu.
The menu contains Zoom To and Walk To options that
use the current graphical selection.
Refer to 5.2 for information on graphical selections.
© Copyright 2012 to current year. 54 www.aveva.com
AVEVA Solutions Limited and its subsidiaries.
All rights reserved.
AVEVA Everything3D™ (1.1)
Foundations TM-1801
4.3 Setting the View Direction
Although the model may be viewed form any direction, functions are provided for setting the viewing
direction to pre-defined and explicit directions.
The options are available from the Manipulate group
on 3D VIEW tab or from the 3D View pop-up menu.
4.3.1 Look
The Look options contains the six cardinal viewing directions and an explicit direction
option. Selecting one of the cardinal directions sets the viewing direction of the 3D View
in that direction, i.e. selecting North views the model from the South, looking North.
Selecting the Direction option display the Look form which enables
any direction to be entered.
See section 6.3 for information on orientation syntax.
4.3.2 Plan
The Plan option contains four cardinal directions. Selecting a direction displays a plan
view of the model with the selected direction pointing up in the 3D View.
© Copyright 2012 to current year. 55 www.aveva.com
AVEVA Solutions Limited and its subsidiaries.
All rights reserved.
AVEVA Everything3D™ (1.1)
Foundations TM-1801
4.3.3 Isometric
The Isometric option contains four pre-set isometric view directions. Each direction
corresponds to North towards bottom right, top right, top left and bottom left of the 3D
View.
The current viewing direction is displayed in the Status bar on a 3D View: A direction of n90d, i.e. North 90º
Down, is the default viewing direction and is the direction obtained when selecting Plan > North.
A direction of e45n35d , i.e. East 45º North 35º Down, is the direction obtained when selecting
Isometric > Iso 3 .
© Copyright 2012 to current year. 56 www.aveva.com
AVEVA Solutions Limited and its subsidiaries.
All rights reserved.
AVEVA Everything3D™ (1.1)
Foundations TM-1801
Exercise 2
Building the Draw List
1. In the 3D View, click the Remove All tile on the left side of the view to clear the 3D View and empty the
Drawlist.
2. On the 3D VIEW tab, in the Contents group, click the Drawlist button to display the Drawlist form.
3. Dock the Drawlist on the bottom of Model Explorer. Note that the Drawlist is empty as no components
have been added to the 3D View. Make sure the Track Changes checkbox at the top left of the
Drawlist form is checked.
4. In Model Explorer expand the TRA.SITE element to show the ZONE elements and expand the
EQUIP.ZONE element. Highlight the equipment item TANK1 and drag and drop it into the 3D View.
Note that the equipment element has been added to the 3D View and the view limits adjusted to the
element.
5. Make the equipment item PUMP1 in Model Explorer the CE and on the 3D VIEW tab, in the Contents
group, click the Add CE button add the equipment to the Drawlist and 3D View.
6. Right click the EQUIP.ZONE element in Model Explorer to display the pop-up menu and select 3D View
> Add to add the ZONE to the Drawlist. Note that only the equipment element TANK2 has been added
to the Drawlist. As the other equipment items owned by the EQUI.ZONE were already in the Drawlist
only the remaining equipment item has been added.
7. TANK2 cannot be seen in the 3D View as the display limits were set around TANK1. Click the Zoom to
Drawlist tile on the left side of the 3D View. The limits are now set to display all of the equipment
elements in the 3D View.
8. Right click on TANK1 in Model Explorer and select 3D View > Add Connected from the pop-up menu.
This will add pipe1-b1 to the 3D View as the pipe is connected to the equipment item.
9. Right click on TANK2 in Model Explorer and select 3D View > Add Within Volume from the pop-up
menu. This adds pipe2-b1 and some of the section (SCTN) elements that make up the TANK2
supports to the 3D View as they are within the volume of the equipment item.
10. Make the PIPE.ZONE element the CE and click the Add CE to Drawlist button on the Drawlist form to
add the remainder of the pipe branches to the 3D View.
11. Add the CIVIL.ZONE to the Drawlist using any method.
Setting the View Limits
12. Clear the Drawlist by selecting all of the entries in the Drawlist grid, right clicking in the grid to display
the Drawlist pop-up menu and select the Remove from Drawlist option.
13. Add the TRA.SITE to the Drawlist and remove the BASE element in the CIVIL.ZONE from the Drawlist
by right clicking on it in the 3D View to make it the CE and display the element pop-up menu and
selecting the Remove from 3D View option.
14. Right click in an empty area of the 3D View and select Walk To > Entire Draw List from the 3D View
pop-up menu and note that the elements in the Drawlist now fill the 3D View.
15. Right click on TANK1 in the 3D View to make it the CE and display the element pop-up menu. Select
the Walk To option from the menu and note that the equipment element now fills the 3D View.
16. Left click on any visible part of PUMP1 in the 3D View to make it the CE and left click the Zoom to
Selection button on the left side of the 3D View. Note that the pump now fills the view.
17. Display the entire Drawlist again by right clicking anywhere in a blank area of the 3D View to display the
3D View pop-up menu and select the Walk To > Entire Drawlist entry.
© Copyright 2012 to current year. 57 www.aveva.com
AVEVA Solutions Limited and its subsidiaries.
All rights reserved.
AVEVA Everything3D™ (1.1)
Foundations TM-1801
18. Navigate to TANK2 in Model Explorer to make it the CE and. click the Explicit tile from the left side of
the 3D View to display the Volume form. Select the Select > CE option from the form menu and note
the volume box that is displayed around the extents of TANK2. Click the Apply button to set the view
volume. The equipment item now fills the 3D View. Close the form to clear the volume box.
Setting the View Direction
19. Add the BASE element to the Drawlist and click the Zoom to Drawlist button to view the entire
Drawlist contents.
20. Note the view direction in the status bar in the bottom left corner of the 3D View. It should read n 90 d,
i.e. North 90º Down, a plan view with the North direction going up the 3D View.
21. On the 3D VIEW tab, in the Manipulate group, select Iso 3 from the Isometric button options list. Note
the change in the view direction on the status bar.
22. Right click anywhere in a blank area of the 3D View to display the 3D View pop-up menu. Select
Isometric > Iso 1, Iso 2 and Iso 4 in turn, noting the change to the 3D View and the view direction in
the status bar.
23. On the 3D VIEW tab, in the Manipulate group, select North from the Look button options list to display
the southern elevation of the model. Note that the view direction has changed to n, i.e. North. Select
different options from either the Look button options list or the Look sub-menu on the 3D View pop-up
menu, noting how the view changes.
24. On the 3D VIEW tab, in the Manipulate group, select North from the Plan button options list. Note that
the view direction has changed to n 90 d, the default viewing direction. Select different options from
either the Plan button options list or the Plan sub-menu on the 3D View pop-up menu, noting how the
view changes.
25. Click the Save Work button on the Quick Access Toolbar .
© Copyright 2012 to current year. 58 www.aveva.com
AVEVA Solutions Limited and its subsidiaries.
All rights reserved.
CHAPTER 5
5 Working with 3D Views
The previous chapters have introduced the concept of the 3D View, described how to display model
elements and control the content, view limits and viewing direction of a 3D View.
This chapter describes additional functionality of 3D Views including modes of operation, graphical
selections, multiple, local and clone views, m odel manipulation, model representation, view clipping, colours
and graphical settings.
5.1 Modes of Operation in 3D Views
3D Views in Model may be used in one of three modes of operation:
Navigate Mode – this is the default mode. in this mode, 3D Views allow an element to be selected
simply by clicking on it, which navigates to it in the database and makes it the CE.
Event Driven Graphics ( EDG) Mode – in this mode, mouse pointer picks are used as part of an event
driven graphics routine. The user is asked to perform a graphical pick on an element or a graphical
feature in the displayed model. The prompt area contains an instruction which prompts the user to
perform a graphical selection.
Model Editor Mode - in this mode one or more selected elements can be moved or rotated dynamically
by dragging with the mouse pointer. The prompt area contains the prompt ‘ Modify’.
Model Editor Mode cannot be entered whilst in EDG mode, and vice versa. Refer to Chapter 8
Introduction to Model Editor for information on operations in Model Editor Mode.
5.2 Graphical Selections
Visible items in a 3D View may be grouped together to form a graphical selection which are used in a
variety of ways in AVEVA E3D.
Elements that form a graphical selection are highlighted with a solid green line around the extremities of the
constituent parts of the item(s).
5.2.1 Creating a Graphical Selection
A graphical selection may be created by:
Selecting elements individually.
Using a fence selection.
Using the element pop-up menu.
5.2.1.1 Selecting Elements Individually
Clicking on an element in the 3D View makes it the CE and creates a new graphical selection containing that
one item.
Holding down the Ctrl key and clicking on an unselected element will add it to the graphical selection.
5.2.1.2 Fence Selection
A graphical selection made be created using a fence selection with either the left or right mouse button.
© Copyright 2012 to current year. 59 www.aveva.com
AVEVA Solutions Limited and its subsidiaries.
All rights reserved.
AVEVA Everything3D™ (1.1)
Foundations TM-1801
A fence is obtained by clicking in an empty space in the 3D View, i.e. not with the cursor over an item, to
specify one corner of the fence rectangle and then holding down the mouse button and dragging the cursor
to the opposite corner of the rectangle and releasing the mouse button.
The fence has two selection methods:
Wholly Within – this option selects elements that are entirely contained inside the rectangular boundary of
the fence.
Wholly and Partially Within – this option selects elements that are both entirely contained inside the
rectangular boundary of the fence, and items that cross the boundary.
The selection options may be made from the Selection button options list in the Model Editor group of the
3D VIEW tab or by a pop-up menu when a right button drag is used.
Dragging the fence with the left mouse button selects the items in the
fence, depending on the current selection setting.
Dragging a fence with the right mouse button displays a pop-up menu
when the mouse button is released.
The selection option may be selected from the pop-up menu, which
overrides the current setting. The Cancel option aborts the fence
selection process.
Holding down the Ctrl key, while making a fence selection, adds the
selected item(s) to the current graphical selection, if the selected item(s)
are not already part of it.
5.2.1.3 Element Pop-up Menu
Right clicking on an element in a 3D View displays the element pop-up menu, however, depending on the
element type, the menu will have a Selection option with a context sensitive sub-menu. For example:
Right clicking on a pipe component will display the element pop-up menu with Selection option. The sub-
menu has various options depending on the component clicked.
Right clicking on an ELBO element gives options
for selecting just the elbow, all elements connected
to it, the piping branch leg, the whole Branch or the
whole pipe.
Right clicking a SCTN element gives options for
selecting all elements attached to the element, the
owning FRMW element or the Framework’s owning
STRU element.
Holding down the Ctrl key while making an element pop-up menu selection, adds the selected elements to
the graphical selection.
© Copyright 2012 to current year. 60 www.aveva.com
AVEVA Solutions Limited and its subsidiaries.
All rights reserved.
AVEVA Everything3D™ (1.1)
Foundations TM-1801
5.2.2 De-selecting Elements from a Graphical Selection
Elements may be de-selected from a graphical selection using similar techniques used for adding to
graphical selections.
Holding down the Ctrl key and clicking on an element that is part of the graphical selection de-selects it.
Holding down the Shift key while making a fence selection de-selects the fenced element(s) from the
graphical selection, if the selected element(s) are part of it.
Right clicking an element in the graphical selection and selecting De-select
Current removes that element from the graphical selection.
Selecting De-select All from the element pop-up menu clears the graphical
selection.
Left clicking in an empty part of the 3D View, i.e. when the cursor is not
pointing at an element, also de-selects all elements in the graphical
selection.
5.3 Navigate to Element Button
In the Common group of the HOME tab the Navigate to Element button affects the way
graphical picking works in Navigate and EDG modes.
If the function is on, then in Navigate mode, selecting an equipment element will make the primitive under
the cursor the CE, rather than the whole EQUI element, but does not create a graphical selection of the
primitive. It is not possible to create a graphical selection in Navigate mode with the Navigate to Element
function on.
Navigate to Element and Model Editor mode are mutually exclusive. Model Editor mode cannot be
entered while the Navigate to Element is on, and the Model Editor button in the Common group is greyed
out. Whilst in Model Editor mode, clicking the Navigate to Element button will exit Model Editor.
5.4 Creating and Copying 3D Views
AVEVA E3D provides the ability to view the model, or parts of the model, in multiple 3D Views. In practice;
however, the number of useable views will probably be limited by the size of the monitor(s) in use.
AVEVA E3D has one, default 3D View, named 3D View(1) – Drawlist(1), which cannot be deleted or
renamed.
New 3D Views with the same or different Drawlists can be created and deleted and displayed
simultaneously. The content of the 3D Views can be linked or separate, depending on the associated
Drawlist and each view can be manipulated separately.
5.4.1 Creating an Empty View
On the 3D VIEW tab, in the New group, clicking the Empty View button creates a new 3D View with an
empty Drawlist and displays the View Settings form where the new 3D View may be configured.
See section 5.6 for details of the View Settings form.
The new 3D View is named, by default, 3D View(x) – Drawlist(y) where x is the sequential number of the
3D View and y is the sequential number of the Drawlist associated with the 3D View.
Only one 3D View can be current at any one time and is identified by the grey header to the 3D View. All
non-current 3D Views have a blue header. A 3D View is made current by left clicking anywhere in the 3D
View.
© Copyright 2012 to current year. 61 www.aveva.com
AVEVA Solutions Limited and its subsidiaries.
All rights reserved.
AVEVA Everything3D™ (1.1)
Foundations TM-1801
5.4.2 Copying a 3D View
On the 3D VIEW tab, in the New group, the Copy View button has an options list
with the following entries.
To a Separate View – this option creates a copy of the current 3D View and creates a new Drawlist
populated with the same contents as the copied 3D View’s Drawlist. For example, copying 3D View(1) -
Drawlist(1) to a separate view may create a 3D View named 3D View(2) – Drawlist(2).
To a Cloned View – this option creates a copy of the current 3D View and is associated with the
Drawlist of the copied 3D View. For example, copying 3D View(3) - Drawlist(3) to a cloned view may
create a 3D View named 3D View(4) – Drawlist(3).
To a Local View – this option creates a copy of the graphical selection in the current view and a new
Drawlist which is populated with the elements in the graphical selection. For example, copying 3D
View(3) - Drawlist(3) with a graphical selection to a local view may create a 3D View named 3D
View(4) – Drawlist(4) and the 3D View contents would be the graphical selection.
If this option is used to copy a 3D View that has no graphical selection defined, the new 3D View and
Drawlist will be empty.
Each 3D View has a full set of view control buttons that apply only to that view. Each view also has its
own prompt area and Status bar.
5.5 Displaying Multiple Views
On the HOME tab, in the Windows group, the Windows Layout button has an
options list with the entries:
Cascade – this options cascades all of the 3D Views such that all headers can be seen.
Close All – this options closes all of the 3D Views except 3D View(1) which cannot be closed. A
warning message is displayed.
Stack – this option stacks the 3D Views horizontally.
Side by Side – this option arranges the 3D Views side by side vertically.
The Windows Layout button option list also displays all 3D Views that are available with a check mark
against the current 3D View. A 3D View may be made current by clicking it in the option list. A check
mark is displayed against the new current 3D View.
Multiple views are not retained from session to session, only 3D View(1) is persistent.
© Copyright 2012 to current year. 62 www.aveva.com
AVEVA Solutions Limited and its subsidiaries.
All rights reserved.
AVEVA Everything3D™ (1.1)
Foundations TM-1801
5.6 The View Settings Form
On the 3D VIEW tab, in the Settings group, clicking Current View button displays the View Settings form.
This form enables settings to be made for the current 3D View and is divided into several frames which are
explained in this section or other sections in this chapter.
Title – the textbox displays the title of the current view which
defaults to 3D View. A different title may be entered which will
be displayed on the 3D View header, for example: My
View(1) – Drawlist(2).
Projection – see section 5.7 for details of view projection
options.
Rotate – see section 5.8.4 for details of rotating the model.
Effects – these options enable the user to change the
appearance of the graphics display in a 3D View. The
checkboxes in this frame are toggles.
Unchecking the Shaded checkbox displays the elements in
wire line. This may also be achieved by pressing the F8
button.
Unchecking the Outlines checkbox removes outlines around
the elements in the 3D View.
Unchecking the Shadows checkbox removes the shadows
made by the elements in the 3D View.
Checking the Outline Translucent elements checkbox
displays a hard outline edge around translucent elements.
Leaving the form open and making
another 3D View current updates the
form to the current 3D View’s settings.
Shaded, Outlines and
Shaded unchecked Outlines unchecked Shadows unchecked
Shadows checked
Outline Translucent Outline Translucent
elements unchecked elements checked
Utilities –these options enable the user to display or hide the World Axes in the bottom left of the 3D View
and display rotation sliders on the bottom and right hand side of a 3D View, see section 5.8.4 for details of
rotating the m odel.
© Copyright 2012 to current year. 63 www.aveva.com
AVEVA Solutions Limited and its subsidiaries.
All rights reserved.
AVEVA Everything3D™ (1.1)
Foundations TM-1801
Background – these options enable the user to set the colour and effect of the 3D View background.
Clicking the Colour button displays the 3D View Background Colour
with 16 major colours.
Clicking the More… button displays a larger form with 256 colours that
may be chosen.
Clicking a colour on either form sets it as the 3D View background
colour.
By default the Graduated checkbox is checked, which gives a graduated effect to the 3D View background.
Unchecking this checkbox removes the effect and makes the 3D View background a solid colour.
Graduated checked Graduated unchecked
Capping – these options enable the user to set the clipped element capping colour and toggle capping on
and off. See section 5.10 for details of clipping and capping.
Lighting – these options enable the user to set the Brightness and Reflection for the 3D View graphics
using a slider and a relative number between 0 and 1 for each setting. The default settings are 0.7 and 0.8
respectively.
Brightness 0 Brightness 1
© Copyright 2012 to current year. 64 www.aveva.com
AVEVA Solutions Limited and its subsidiaries.
All rights reserved.
AVEVA Everything3D™ (1.1)
Foundations TM-1801
Reflection 0 Reflection 1
5.7 View Projection
Elements in a 3D View may be viewed in a parallel projection or in perspective.
Parallel Projection Perspective Projection
The view projection may be set from the View Settings form or toggled by pressing the F4 button. The
current view projection is displayed in the Status area.
The majority of operations are normally carried out in parallel projection mode with perspective being
reserved for creating realistic screen shots. However, all AVEVA E3D functionality will work in
perspective mode.
© Copyright 2012 to current year. 65 www.aveva.com
AVEVA Solutions Limited and its subsidiaries.
All rights reserved.
AVEVA Everything3D™ (1.1)
Foundations TM-1801
5.8 Zoom, Pan and Rotate
A 3D View may be interactively manipulated by zooming, panning and rotating to achieve the desired view
of the displayed items. Each of these functions, once set, is used by dragging the cursor in the 3D View with
the middle m ouse button.
5.8.1 Setting the Middle Mouse Button Options
The middle mouse button options may be set in the following ways:
3D VIEW tab
In the Manipulate group, the Middle Button button has an options list where the
middle mouse button function may be selected.
The highlighted option is current.
3D View Pop-up Menu
Right clicking in a blank area of a 3D View displays the 3D View
pop-up menu. The Middle Button Drag option displays a sub-
menu where the middle mouse button function may be selected.
The checkmark denotes the current option.
Function Keys
Pressing F2 sets the Zoom function.
Pressing F3 sets the Pan function.
Pressing F5 sets the Rotate function.
Zoom Rectangle mode is not available using the Function Keys.
The current setting of the middle mouse button drag mode is displayed on the status bar.
5.8.2 Zoom
With the middle mouse button function set to Zoom ( Zoom In/Out from the 3D View pop-up menu), clicking
and holding down the middle mouse button and dragging the cursor up the 3D View will zoom in and
dragging the cursor down the screen will zoom out .
If the middle mouse button is set to Zoom Rectangle, clicking and holding down the middle mouse button in
and moving the cursor to drag a rectangle will zoom to the extents of the rectangle when the button is
released. The rectangle may be started from any corner.
No matter what function is set for the middle mouse button, scrolling the wheel forward will zoom in and
scrolling the wheel backwards zooms out, however, it is much ‘coarser’ than zooming with the Zoom
function.
© Copyright 2012 to current year. 66 www.aveva.com
AVEVA Solutions Limited and its subsidiaries.
All rights reserved.
AVEVA Everything3D™ (1.1)
Foundations TM-1801
5.8.3 Pan
Panning enables the contents of the 3D View to be moved across the view in any direction.
With the middle mouse button function set to Pan, clicking and holding down the middle mouse button and
moving the cursor in any direction in the 3D View will pan the view. The view will pan in the opposite
direction to the mouse movement and in direct correlation to the amount the cursor is moved.
The 3D View may also be effectively panned by ‘ setting the centre of interest’ . Positioning the cursor
anywhere in the 3D View and clicking the middle mouse button will move the selected point to the centre of
the view, thus effectively panning the view. Therefore, the view may be panned in any direction by
selectively picking a point in the view and clicking the middle mouse button.
The view will pan by the distance between the picked point and the centre of the 3D View. Keeping the
cursor in the same location and repeatedly clicking the middle mouse button will keep panning the view.
Panning using this method works no matter what function is set for the middle mouse button.
5.8.4 Rotate
The contents of the 3D View may be rotated around a vertical or horizontal axis running through the centre
of the view. The view may only be rotated around one axis at a time. The rotation may be achieved in two
ways:
Using the middle mouse button - with the middle mouse button function set to Rotate, clicking and
holding down the middle mouse button and moving the cursor left or right across the 3D View will
rotate the view contents around the vertical axis. Moving the cursor up or down the view will rotate the
view contents around the horizontal axis.
Using the 3D View Borders – checking the Show Borders checkbox on the View Settings form
toggles the display of rotation sliders at the bottom and right hand side of the 3D View. The rotation
sliders may also be toggled by pressing the F9 function key.
The sliders are operated by dragging the orientation indicator with left mouse button. Dragging the
bottom slider will rotate the contents of the 3D View around the vertical axis and dragging the right hand
slider will rotate the contents of the 3D View around the horizontal axis.
Using the concept of an eye and a target, AVEVA E3D has two modes for rotating in a 3D View:
About Model – this mode rotates the eye around the target. In actuality it appears as though the model
is rotating; however, it is the eye moving around the target.
About Eye – this mode rotates the target around the eye. This has a very different effect to that of
About Model mode and the model can quickly disappear from the 3D View.
The rotation mode may be set from the View Settings form or toggled by pressing the F7 key. The current
rotation mode is displayed in the Status area.
5.8.5 Controlling Speed of Operation
The speed of manipulating the model with the middle mouse button drag options will largely depend on the
amount of data being displayed and the speed of the hardware, particularly the graphics card, being used.
However, the speed of zooming, panning, rotating and walking can be affected in the following ways:
Holding down the Ctrl key down while dragging will increase the speed of the operation.
Holding down the Shift key while dragging will decrease the speed of the operation.
The speed of the Zoom Rectangle function is not affected by the Ctrl or Shift keys.
The speed indication is displayed in the Status area whilst the relevant key remains pressed.
© Copyright 2012 to current year. 67 www.aveva.com
AVEVA Solutions Limited and its subsidiaries.
All rights reserved.
AVEVA Everything3D™ (1.1)
Foundations TM-1801
5.9 Setting the Centre of View
The centre of the 3D View plays a significant role when zooming or rotating the model, therefore the ability
to set the centre of view is important.
The centre of view may be set on a graphical selection, an identified element or
screen pick.
On the 3D VIEW tab, in the Manipulate group, the Centre of View button has an
options list with the following entries.
Selection – this option centres the view on a graphical selection. If there is no current graphical
selection the CE is used.
Identify Element - this option centres the view on an identified element. The element is identified by
left clicking on it in the 3D View.
Identifying an element in this way does not make it the CE or create a graphical selection.
Screen Pick - this option allows a position to be identified in a 3D View. The position is picked by left
clicking anywhere in the view.
These options are also available from a sub-menu on the Set Centre of View option in the 3D View pop-up
menu.
The Centre on Selection tile on the left side of a 3D View centres the view on the
graphical selection.
© Copyright 2012 to current year. 68 www.aveva.com
AVEVA Solutions Limited and its subsidiaries.
All rights reserved.
AVEVA Everything3D™ (1.1)
Foundations TM-1801
5.10 Clipping and Capping
Clipping enables only those parts of the model which fall inside a clipping box or defined clipping planes to
be displayed.
On the 3D VIEW tab, the Clip and Cap group has three buttons, one to toggle clipping, one
to toggle capping and one to define the clip box or planes.
Clicking the Define button displays the Clipping Box form which has the
following options to define the clip box or planes.
Clip Box From CE – clicking this button defines a clip box from the
extremities of the current element. The clip box is displayed and
labeled.
Clip Box From View Limits – clicking this button defines a clip box
from the limits of the 3D View.
Clip Box From Selected Element – clicking this button display the
prompt ‘Pick Item to define clipbox’ : Picking any element in the
3D View defines a clip box from the extremities of the picked
element.
Clip Box From Selected Limits – clicking this button displays the
prompt ‘Clipbox limits from (Snap) Snap’ and displays the
Positioning Control form. The clip box is defined by picking two
points as opposing corners of the clip box.
The prompt will change depending on the settings of the Positioning
Control form. See section 6.2.1 for details of the Positioning Control
form.
If a clipbox has previously been defined in the current session, it’s size, origin position and orientation are
shown on the form. If a clip box has not been previously defined, a default clip box is defined at the origin.
The Size frame enables the clip box to be modified by entering X, Y and Z length values in the appropriate
textbox. The extents of the clip box may also be modified by entering a + ve or –ve value in the Extend by text
box.
The Position frame enables the position of the geometric centre of the clip box to be specified by entering
co-ordinates in the relevant textboxes or by clicking the Pick Position button and graphically picking a
position in the 3D View. Picking options are controlled by the Positioning Control form.
The Orientation frame enables the orientation of the clipbox to be specified by defining a plane through
which it passes using the two buttons or by editing the Y is and Z is text boxes.
Clicking the Apply button enables the defined clip box.
© Copyright 2012 to current year. 69 www.aveva.com
AVEVA Solutions Limited and its subsidiaries.
All rights reserved.
AVEVA Everything3D™ (1.1)
Foundations TM-1801
As an alternative to a clip box, up to six individual planes may be defined to
clip the model. The clipping planes feature and the clipbox are mutually
exclusive, i.e. enabling one has the effect of disabling the other and
clearing any related forms and aid graphics.
Clicking the Six Plane Clipping… button on the Clipping Box form
displays the Clipping Planes form and displays a confirmation message:
As a clip box has been defined by opening the Clipping Box form, even if
it is the default clip box, the six clipping planes are set to each face of the
clip box. Clicking the Yes button removes these clipping plane definitions.
The Define clipping plane options list is used to select which plane, 1 to
6, is being defined and changes the Position and Direction information.
Clicking the Pick button enables a clipping plane to be aligned with an item
when picked in the 3D View. The Position and Direction fields are
automatically completed from the position and orientation of the picked
item.
When the position and direction of the plane are defined it is automatically
enabled. Clicking the Disable plane button disables the plane and
activated the Enable Plane button. Thus the plane can be enabled and
disabled.
If any manual modifications are made to the Position or Direction settings the Enable plane and Disable
plane buttons are temporarily replaced by the Apply changes and Discard changes buttons. Once one of
these buttons is selected the display reverts back to the Enable plane and Disable plane buttons.
When a plane is defined, a labelled graphics aid arrow is displayed at the
origin of the plane. The aid arrow is normal to the plane and points in the
plane direction.
Clicking the Reverse button reverses the direction of the plane and update
the displayed aid arrow and direction in the Direction textbox.
The location of the plane can be finely adjusted using the gadgets in the
Slide plane out or in frame.
The left and right arrow keys move the plane by increments of 50mm.
An explicit value may be entered in the text box. A +ve value will move the
plane in the direction of the aid arrow, i.e. in, and a –ve value will move the
plane in the opposite direction of the aid arrow, i.e. out .
Dragging the slider with the left mouse button moves the plane in the
indicated direction, i.e. In or Out , by the value displayed in the textbox.
The Limits frame has the following buttons:
Derive 6 planes from grid lines… - clicking this button displays the Clip from Grid form that enables
the clip plane to be derived from grid lines.
© Copyright 2012 to current year. 70 www.aveva.com
AVEVA Solutions Limited and its subsidiaries.
All rights reserved.
AVEVA Everything3D™ (1.1)
Foundations TM-1801
The form displays a list of available User
Grid Systems from which the clipping
planes can be derived.
Selecting a grid system from the list
changes the entries in the Limits From
and To frames to reflect the selected grid
system.
Individual grid lines to delimit the clipped
volume can be selected from the options
lists or the nearest grid lines to two
picked positions can be automatically
selected by clicking the Pick button in
the relevant frame.
Positive or negative offsets relative to the
grid lines can be entered into the +/-
textboxes.
Refer to TM-1802 AVEVA Everything3D ™ Model Utilities for details of User Grid Systems.
Derive 6 planes from clip box… - this button uses the clipbox to define the six planes, e.g. following
Clip CE and then manually adjusted.
Clear all clip planes… - this button displays a confirmation message for the removal of all clip plane
data.
5.10.1 Capping
When the model is clipped, only the parts of the model inside the clip box or clipping planes are displayed.
Where items are intersected by the clip box or clipping planes plane, a
coloured cap can be added to show that the items extend beyond the
displayed region.
The capping colour is set from the View Settings form.
Capping is off by default.
5.11 Copy Image
On the 3D VIEW tab, in the Manipulate group, clicking the Copy Image button copies an
image of the contents of the current view to the clipboard from where it can be pasted into
any document.
The button has an options list of the different resolutions available for the image.
© Copyright 2012 to current year. 71 www.aveva.com
AVEVA Solutions Limited and its subsidiaries.
All rights reserved.
AVEVA Everything3D™ (1.1)
Foundations TM-1801
5.12 Showing Tooltips on 3D View Elements
On the 3D VIEW tab, in the Aids group, the Show Tooltips
button toggles the display of tooltips for elements in the 3D View.
If toggled on, hovering the cursor over a model element displays
the tooltip after as short delay.
The tooltips are configurable and the content varies depending
on the element type.
Configuring tooltips is outside the scope of this training
guide.
When Show Tooltips is toggled on, tooltips are also displayed when the cursor is hovered over an element
in Model Explorer .
5.13 Animations
On the PROJECT tab, clicking the Options > View > Animations button toggles the smooth zooming and
panning of 3D Views when the Zoom To and Walk To options are used.
The pan or zoom operation is animated to show the transition from the original view definition to the final
view definition. Animations only operate if AVEVA E3D determines that the hardware is capable of
performing a smooth pan or zoom with the size of the model displayed in the 3D View.
5.14 Graphics Settings
On the 3D VIEW tab, in the Settings group, clicking the Graphics button displays the Graphics Settings
form. The form contains five tabs from which the majority of graphics settings can be made, including many
that have been described earlier. Each tab is described in the following sections.
5.14.1 Graphics Settings - Colour Tab
The General Colours frame enables colours used for
specific purposes in 3D Views to be set.
Clicking the button adjacent to the purpose label displays
a colour form with buttons for 16 colours. As described
previously, clicking the More… on the colour form shows
buttons for 256 colours button.
Selecting a colour button changes the button colour on
the tab accordingly.
Each colour form has a title describing the purpose it is
setting.
© Copyright 2012 to current year. 72 www.aveva.com
AVEVA Solutions Limited and its subsidiaries.
All rights reserved.
AVEVA Everything3D™ (1.1)
Foundations TM-1801
The purpose of each button is as follows:
CE – sets the colour of the current element in a 3D View. This colour overrides any other colour that
may be set for the element.
Active – sets the colour of elements associated with the CE, e.g. if an equipment primitive is the CE
then all other primitives owned by that equipment will be displayed in the active colour.
Visible – sets the colour of all other elements in the 3D View other than the CE and those elements
with the active colour. This setting is only applied if Auto Colour rules are inactive.
Aids – sets the colour of the graphical aids used in AVEVA E3D.
Highlight – sets the highlight feedback colour, e.g. for highlighting elements to be deleted.
Tracing – sets the colour for pipes with a tracing specification.
The Auto Colours frame contains functions to control and define the auto colouring of elements in a 3D
View.
Auto Colours are a set of rules that define the colour and other attributes of an elements, e.g. pipe systems
may be displayed in different colours according to the fluid code or equipment in different plant areas be
displayed in different colours.
Auto Colours are toggled on and off using the Auto Colour checkbox on the tab. The Dynamic Auto
Colour checkbox controls the re-evaluation of an elements colour if the attribute that the colour is dependent
on is modified. If enabled the colour will be changed dynamically if the attribute is changed and if disabled
the colour will change when the element is next added to a Drawlist. Both of these settings are checked by
default.
The Auto Colour Rules… link label displays the Auto Colour Rules form, from which Auto Colour rules
may be created, deleted and modified.
5.14.2 Graphics Settings – Representation Tab
The representation of elements in a 3D View is
controlled from the Representation tab.
The Representation Settings frame contains the
following controls:
The Tube and Centreline checkboxes control the
representation of pipework in the 3D View.
If the Tube checkbox is enabled, pipework will be
displayed as solid elements.
If the Tube checkbox is disabled and the Centreline
checkbox enabled, the pipework is displayed as
centrelines, with components shown as a symbolic
representation defined in the catalogue.
If both Tube and Centreline checkboxes are enabled
both representations are displayed which can give an
undesirable outcome.
© Copyright 2012 to current year. 73 www.aveva.com
AVEVA Solutions Limited and its subsidiaries.
All rights reserved.
AVEVA Everything3D™ (1.1)
Foundations TM-1801
Tube enabled Centreline enabled
The Holes Drawn checkbox controls how negative elements are displayed in the 3D Views. AVEVA E3D
does not fundamentally change the solid primitives from which items are created but modifies them with
negative primitives that ‘cut’ the solid primitives.
If the Holes Drawn checkbox is disabled, any negative elements are displayed as black lines in a shaded
view. If the Holes Drawn checkbox is enabled, the negative primitives ‘cut’ the primitives to show the ‘holes’.
This does not apply to holes in pipe flanges.
Holes Drawn disabled Holes Drawn enabled
The Flange Bolt Holes Drawn checkbox controls whether holes in piping flanges are displayed, providing
they have been set-up in the catalogue. This function works in the same was as Holes Drawn but is
independent from it.
Flange Bolt Holes Drawn disabled Flange Bolt Holes Drawn enabled
The Tracing checkbox controls the displayed colour of pipe elements that have a tracing specification
applied. If the Tracing checkbox is enabled, the pipe elements with a tracing specification in the 3D View
will be displayed in the Tracing highlight colour specified on the Colour tab of the form.
© Copyright 2012 to current year. 74 www.aveva.com
AVEVA Solutions Limited and its subsidiaries.
All rights reserved.
AVEVA Everything3D™ (1.1)
Foundations TM-1801
The Anti-Alias checkbox and the Anti-Alias Level options list controls the ‘feathering’ of diagonal lines in
the 3D View. If the Anti-Alias checkbox is disabled, diagonal lines will appear ‘jagged’, however, if the Anti-
Alias checkbox is enabled, diagonal lines will appear smoother.
The Anti-Alias Level options list has three levels of anti-aliasing that can be used, 2 , 4 or 8 . The higher the
number the smoother the diagonal lines will be, however, this does have an overhead on the amount of
processing the graphics card has to perform.
The Insulation Visibility/Translucency options list controls the display
of insulation on pipes that have an insulation specification.
The default setting is Off , i.e. insulation is not shown. The insulation
may be shown as Solid colour, the pipe cannot be seen through the
insulation, however, the options list also has entries for showing the
insulation at different levels of translucency, i.e. the pipe can be seen
through the insulation, from 12% through to 87%. The higher the
percentage the more translucent the insulation becomes.
Insulation Visibility/Translucency Off Insulation Visibility/Translucency 50%
The Obstruction Visibility/Translucency options list controls the
display of obstruction volumes where they have been defined.
The default setting is Off , i.e. obstruction volumes are not shown.
Obstruction volumes may be shown as Solid colour, the element that
owns the obstruction volume cannot be seen through it, however, the
options list also has entries for showing the obstruction volumes at
different levels of translucency, i.e. the element can be seen through
the obstruction volume, from 12% through to 87%. The higher the
percentage the more translucent the obstruction volume becomes.
Obstruction Visibility/Translucency Off Obstruction Visibility/Translucency 50%
The Representation Rules… link label enables representation rules to be written and set. This functionality
is outside the scope of this training guide.
Refer to TM-1802 AVEVA Everything3D ™ Model Utilities for details of Representation Rules in Model.
© Copyright 2012 to current year. 75 www.aveva.com
AVEVA Solutions Limited and its subsidiaries.
All rights reserved.
AVEVA Everything3D™ (1.1)
Foundations TM-1801
The Level frame on the tab shows the current display level for various item types in the model. The display
level may be set by entering a valid display level number in the appropriate textbox.
The AVEVA E3D default display level is 6 .
The Arc Tolerance value controls the representation of certain curves as polygon segments or faceting
planes. The smaller the arc tolerance, the smoother the curve drawn, however, on very large models this
may be an overhead on graphical performance.
Arc Tolerance 1mm Arc Tolerance 10mm
The value may be set by entering a number in the Arc Tolerance textbox. The default setting is 1mm
5.14.3 Graphics Settings – Steelwork Tab
The Steelwork tab controls the display of structural
profiles and associated elements.
The Steelwork Settings frame contains the Profile
and Insulation checkboxes which enable and disable
the display of profiles and insulation, if any has been
defined in the catalogue.
The Profile Obstruction Visibility/Translucency
options list works as previously described for general
obstruction visibility/translucency.
The Primary Nodes and Secondary Nodes frames
control the display, size and colour of Primary and
Secondary Nodes for structural profiles.
The Display checkboxes toggle the display of the
nodes, the Size textboxes sets the size of the nodes
and the Colour buttons enable the colour of the
displayed nodes to be set.
Refer to TM-1812 Everything3D ™ Structural
Modelling for details of Primary and Secondary
Nodes.
© Copyright 2012 to current year. 76 www.aveva.com
AVEVA Solutions Limited and its subsidiaries.
All rights reserved.
AVEVA Everything3D™ (1.1)
Foundations TM-1801
5.14.4 Graphics Settings - Cabling Tab
The Cabling tab controls the display of cableway
volumes, centreline representation, head/tail/route
attachments and cable nodes.
The Display checkboxes toggle the display of the
attachments and nodes, the Size textboxes set the
size of the attachments and nodes and the Colour
buttons enable the colour of the displayed
attachments and nodes to be set.
Refer to TM-1815 AVEVA Everything3D ™
Cableway and Cable Modelling training guide
for details of Cabling attachment points and
route nodes.
5.14.5 Graphics Settings – Plines and Ppoints Tab
The Plines & Ppoints tab controls the display of
Plines on structural profiles and Ppoints on primitives
and piping, HVAC and cable tray components.
The Display checkboxes toggle the display of the
Plines and Ppoints and the Pkey and Numbers
checkboxes control the display of the Pline name or
Ppoint number respectively.
The Length value determines the length of the
displayed Plines or Ppoints.
Refer to TM-1812 AVEVA Everything3D ™
Structural Modelling training guide for details of
Plines and TM-1811 AVEVA Everything3D™
Equipment Modelling training guide for details of
Ppoints on primitives.
© Copyright 2012 to current year. 77 www.aveva.com
AVEVA Solutions Limited and its subsidiaries.
All rights reserved.
AVEVA Everything3D™ (1.1)
Foundations TM-1801
The Graphics Settings form has buttons along the bottom of the form that are applicable to all tabs. The
buttons have the following functions:
The Load button loads Graphics Settings from a previously saved file.
The Save button saves the current Graphics Settings to a file.
The Apply button applies the changes.
The Cancel button cancels any changes made and dismisses the form.
© Copyright 2012 to current year. 78 www.aveva.com
AVEVA Solutions Limited and its subsidiaries.
All rights reserved.
AVEVA Everything3D™ (1.1)
Foundations TM-1801
Exercise 3
Creating and Copying 3D Views
1. Clear the Drawlist and add the TRA.SITE element to the 3D View and set the view direction to Iso 3.
2. Select GENERAL from the Discipline options list on the Quick Access Toolbar to enter the
GENERAL discipline. All of the features described work in an Model discipline.
3. On the 3D VIEW tab, in the New group, click the Empty View button to create a new, empty 3D View.
The View Settings form is displayed. Note that the end of the main Window header bar and the title of
the View Settings form reads [3D View (2) – Drawlist (2)], indicating that there are now two 3D Views
with separate Drawlists.
4. On the HOME tab, in the Windows group, select Stack from the Windows Layout button options list
to display both 3D Views.
5. On the View Settings form, which should still refer to [3D View (2) – Drawlist (2)], click the Colour
button in the Background frame to display the 3D View Background Colour form. Select any colour
and close the form. Close the View Settings form.
6. Add the PIPE.ZONE element to 3D View (2) and set the view direction to North.
7. With 3D View (2) as the current view, on the 3D VIEW tab, in the New group, select To a Separate
View from the Copy View button options list to create a copy of the view and note that the new view is
named [3D View (3) – Drawlist (3)]. Note that the view has the same contents and background colour
as 3D View (2), however, it has a separate Drawlist. Stack the views to display all three views.
8. Make 3D View (2) the current view by clicking anywhere in the view. Change the viewing direction and
remove element pipe1 from the 3D View by making it the CE and clicking the Remove CE tile in 3D
View (2). Note that this has not affected the viewing direction or view contents of 3D View (3).
9. Close 3D View (2) by clicking the Close button in the top right corner of the view. On the HOME tab, in
the Windows group, select the Close All option from the Windows Layout button options list to close
3D View (3). Click the OK button on the warning message and note that only 3D View (1) remains.
Expand the 3D View to fill the graphics area of the window.
10. Click on TANK1 in the 3D View to make it the CE and the graphical selection. On the 3D VIEW tab, in
the New group, select the To a Local View option from the Copy View button options list to create 3D
View(2) – Drawlist (2) that contains only TANK1. Note that the new view has the same background
colour as used previously. This will persist for all newly created views until it is changed. Stack the
views to display both 3D Views.
11. Left click on TANK2 in the 3D View to make it the CE and the graphical selection. Hold down the Ctrl
key and left click on the pipe coming out of the bottom of TANK2 to add it to the graphical selection.
Note that the pipe is only highlighted up to the first elbow. Continue holding down the Ctrl key and click
pipe just past the elbow to add it to the graphical selection. Keep adding the pipe components up to the
flange just before the tee to the pump, as shown:
© Copyright 2012 to current year. 79 www.aveva.com
AVEVA Solutions Limited and its subsidiaries.
All rights reserved.
AVEVA Everything3D™ (1.1)
Foundations TM-1801
12. On the 3D VIEW tab, in the New group, select the To a Local View option from the Copy View button
options list to create 3D View(3) – Drawlist (3) that contains the graphical selection of TANK 2 and the
selected pipe elements.
13. With 3D View (3) as the current view, select the To a Cloned View option from the Copy View button
options list to create 3D View(4) – Drawlist (3).
14. On the HOME tab, in the Windows group, select the Side by Side option from the main menu to display
all four 3D Views. The layout should look similar to this:
Manipulating 3D Views
15. Delete 3D Views 2, 3 and 4 and maximise 3D View(1) by double clicking on its header. Remove the
CIVILS.ZONE from the Drawlist and set the view direction to Iso3.
16. On the 3D VIEW tab, in the Manipulate group, select the Zoom Rectangle option from the Middle
Button button to set the middle mouse button function.
17. Drag a rectangle around TANK1 by clicking and holding the middle mouse button to the bottom left of
the element and dragging the pointer to the top right of the element. The 3D View will zoom to the
rectangle limits.
18. On the 3D VIEW tab, in the Manipulate group, select the Zoom option from the Middle Button button.
Click and hold down the middle mouse button and move the pointer down the screen to zoom out.
Move the pointer up the screen to zoom in. Rotate the scroll wheel in each direction and note that this
has the same zoom effect, although the scroll wheel zoom is ‘coarser’.
19. Right click in a blank area of the 3D View to display the pop-up menu and select the Middle Button
Drag > Pan option. Note the change from Zoom to Pan in the Status area at the bottom left of the 3D
View. Click and hold down the middle mouse button and move the pointer around the screen, noting the
panning effect on the model.
20. Click the middle mouse button with the pointer away from the centre of the 3D View to set the centre of
interest, noting the panning effect of this action. Click the middle mouse button several times with the
pointer in the same place to pan the view in the same direction. Click the Zoom to Drawlist tile to re-
centre the displayed elements.
© Copyright 2012 to current year. 80 www.aveva.com
AVEVA Solutions Limited and its subsidiaries.
All rights reserved.
AVEVA Everything3D™ (1.1)
Foundations TM-1801
21. On the 3D VIEW tab, in the Manipulate group, select the Rotate option from the Middle Button button.
Click and hold down the middle mouse button and move the pointer left and right across the screen to
rotate the displayed elements around a vertical axis in the centre of the view. Release the middle
mouse button and repeat the action but this time move the pointer up and down the screen to rotate the
displayed elements around a horizontal axis.
22. Press the F7 function key to set Eye in the status area and repeat the rotate actions noting the
difference from the Model setting. Press the F7 function key again to return to the Model setting.
23. Press the F9 function key to display the rotation sliders on the bottom and right-hand side of the 3D
View. Click and hold the left mouse button on the bottom slider and move the slider left and right to
rotate the displayed elements around a vertical axis. Repeat the action with the right-hand slider,
moving the pointer up and down to rotate the displayed elements around a horizontal axis. Press the
F9 function key again to remove the sliders.
24. Click the Zoom to Drawlist tile and set the view direction to Iso 3. Click on TANK2 in the 3D View and
click the Centre on Selection tile on the left side of the 3D View. Note that the view adjusts to move
the equipment item at the centre of the view. Rotate the displayed elements, noting that the centre of
rotation is TANK2.
25. On the HOME tab, in the Common group, click the Navigate to Element button to toggle it on . In the
Manipulate group, select the Identify Element option from the Centre of View button options list and
select any primitive on the PUMP1 equipment item. Rotate the model and note the rotation centre.
26. From the 3D View pop-up menu select Set Centre of View > Screen Pick… click anywhere in the 3D
View. Note that the pointer location when the mouse button was clicked has moved to the centre of the
view. Rotate the displayed elements.
27. On the HOME tab, in the Common group, click the Navigate to Element button to toggle it off .
Clipping
28. Make PUMP1 the CE and on the 3D VIEW tab, in the Clip and Cap group, click the Define button to
display the Clipping Box form. Uncheck the Clipping checkbox and click the Clip Box from CE
button. A clip box is displayed around PUMP1. Check the Clipping checkbox and note that PUMP1 is
the only element displayed as all other elements have been clipped.
29. In the Clip and Cap group, click the Clipping button to unclip the 3D View. Click the button again to
activate the clipping again .
30. On the Clipping Box form enter the following values in the appropriate textboxes:
Xlength 1778
Ylength 1556
Zlength 3550
East 2711
North 7000
Up 3350
31. Click the Apply button on the Clipping Box form and note that the 3D View has been clipped to
TANK2 and some small part of its support steelwork. Uncheck the Clipping checkbox.
32. Click the Six Plane Clipping… button on the Clipping Box form to display the Clipping Planes form.
Click the Derive 6 planes from clipbox… button and click the Yes button on the confirmation
message. Six independent clipping planes have now been derived. Clip Plane 1 is shown by default in
the 3D View and its Position and Direction information is displayed on the form.
33. Press the F8 function key to display the elements in wireline mode and note the displayed aid vector
arrow which is normal to the clip plane. On the Clipping Planes form; select 6 from the Define
© Copyright 2012 to current year. 81 www.aveva.com
AVEVA Solutions Limited and its subsidiaries.
All rights reserved.
AVEVA Everything3D™ (1.1)
Foundations TM-1801
clipping plane options list. Note that the aid vector arrow is now shown for Clip Plane 6. Press the F8
function button again toggle back to shaded mode.
34. On the Clipping Planes form, with Clip Plane 6 as the current clipping plane, in the Slide plane out or
in frame, enter 500 in the Slide by text box and press the Return key, noting that Clip Plane 6 has slid
downwards by 500mm. Click the arrows either side of the Nudge out or in caption to change the clip
box dynamically.
35. On the 3D VIEW tab, in the Clip and Cap group, click the Capping button to display the capping of the
clipped element.
36. Select 1 from the Define clipping plane options list and enter E 45 N in the Direction textbox, press
the Return key and click the Apply changes button. Note that Clip Plane 1 has changed direction and
affected the clipping. Left click and hold on the Out/In slider and move it to adjust Clip Plane 1.
37. Close the planes Clipping Planes form. Disable clipping using the Clipping button in the Clip and Cap
group.
Graphics Settings
38. Click the Zoom to Drawlist button and set the view direction to Iso3. On the 3D VIEW tab, in the
Settings group, click the Graphics button to display the Graphics Settings form.
39. Click on the Colour tab to make it current and click the Navigate to Element button on the HOME tab
to toggle it on . Zoom in to PUMP1 and left click on the cylinder that forms part of the pump motor. Note
that the cylinder is now coloured magenta, the default CE colour, however, the rest of the primitives
that form the equipment are coloured royal blue, the default Active colour.
40. Click the CE colour button on the Graphics Settings form to display the Current Element Colour
form. Click on the cyan button to set the colour and close the Current Element Colour form. Click the
Apply button on the Graphics Settings form and note that the cylinder is now coloured cyan.
41. Uncheck the Auto Colour checkbox on the Graphics Settings form to toggle the it off, and note that
the Dynamic Auto Colour checkbox is greyed out. Click the Visible colour button to display the
Visible Element Colour form and select any colour. Close the form and then click the Apply button on
the Graphics Settings form. To make this change to the displayed elements they must be removed
from the Drawlist and added back to it. Right click on the TRA.SITE in Model Explorer and select 3D
View > Remove from the pop-up menu. Add back the PIPE.ZONE, EQUIP.ZONE and STRUC.ZONE
separately to the Drawlist and note that all elements are displayed in the new Visible colour.
42. Click the Auto Colour checkbox on the Graphics Settings form to toggle the setting on. Remove all
elements from the Drawlist and add back the PIPE.ZONE, EQUIP.ZONE and STRUC.ZONE and note
that they all now use the Auto Colour Rules, i.e. each type of element, equipment, pipes and structural
components, are different colours.
43. Click on the Representation tab to make it current. Check the Tube checkbox and check the
Centreline checkbox. Click the Apply button and note the change in representation of the piping
elements, i.e. the only the pipe centrelines are drawn and valves have a ‘schematic’ representation.
Changes the settings back and click the Apply button again to change the representation.
44. Uncheck the Holes Drawn checkbox to toggle it off and Click the Apply button. Zoom in to the top of
one of the TANK2 support columns where the horizontal beams connect. Note the dashed black lines
and circles that represent negative extrusion that cut-back the steel beams and make holes in the
columns for bolted joints. Check the Holes drawn checkbox and click the Apply button. Note that the
black lines and circles representing the negatives have disappeared and that the negatives have ‘cut’
the steelwork.
45. Zoom out from the column and zoom in on one of the valves in the model. Open the Obstruction
Visibility/Translucency options list, select the 50% option and click the Apply button. Note that semi-
translucent shapes have appeared around parts of the valve. Select the Off option from the
Obstruction Visibility/Translucency options list and click the Apply button to remove the obstruction
volumes from the display.
© Copyright 2012 to current year. 82 www.aveva.com
AVEVA Solutions Limited and its subsidiaries.
All rights reserved.
AVEVA Everything3D™ (1.1)
Foundations TM-1801
46. Check the Flange Bolt Holes Drawn checkbox and note that the bolt holes in pipe flanges are now
displayed.
© Copyright 2012 to current year. 83 www.aveva.com
AVEVA Solutions Limited and its subsidiaries.
All rights reserved.
AVEVA Everything3D™ (1.1)
Foundations TM-1801
This page is intentionally left blank.
© Copyright 2012 to current year. 84 www.aveva.com
AVEVA Solutions Limited and its subsidiaries.
All rights reserved.
CHAPTER 6
6 Attributes, Positioning and Orientation
6.1 Element Attributes
Every AVEVA E3D element has a fixed set of properties know as its attributes. Some attributes are
common throughout the large range of elements, some are applicable to many elements and some are
unique to one type of element.
For some element attributes, appropriate values are set by the creation or modification of the element when
modelling, whilst others may be set or entered by the user via the User Interface.
For example, a cylinder primitive (CYLI) has the following attributes:
Attribute Description
RefNo The unique database reference number.
Name The explicit element name or system generated element name.
Type The type of element - may be displayed as the abbreviated name.
Either set to True (locked) or False (unlocked). If locked, the element may not be
Lock
modified or deleted.
Owner The name of the elements owning element.
Purpose This attribute may be set if the element has a specific purpose.
Position WRT The position of the elements origin with respect to its owner’s origin. All primitives have
Owner an origin. The values of the coordinates are expressed in the current session units.
Orientation
The orientation of the components axis system with respect to its owner’s axis system.
WRT Owner
AVEVA E3D can produce different representations of an item, depending on how it has
been modelled and the representation levels used. The Level attribute is expressed as a
Level
range of levels; however, only one display level (for certain element types) may be
displayed at one time.
The Obstruction attribute is used to declare whether an element may be considered solid
Obstruction or not. Obstruction values may be set to 2 (Hard), 1 (Soft) or 0 (No obstruction).
This attribute is used in clash detection purposes.
Diameter The diameter of the cylinder in the current session units.
© Copyright 2012 to current year. 85 www.aveva.com
AVEVA Solutions Limited and its subsidiaries.
All rights reserved.
AVEVA Everything3D™ (1.1)
Foundations TM-1801
Attribute Description
Height The height of the cylinder in the current session units.
Template repeat reference. This is an advanced attribute applicable to primitives used
Tmrref
with a repeat function in templates.
Repeat Count. This is an advanced attribute applicable to primitives used with a repeat
RepCount
function in templates.
Only the Diameter and Height attributes describe the geometry of the cylinder. Other primitives will have
specific attributes that describe their geometry.
6.1.1 Pseudo Attributes
In addition to the standard set of attributes that all AVEVA E3D elements have, they also have a set of
‘derived’ attributes known as Pseudo Attributes. The number of pseudo attributes varies depending on the
element type. Pseudo attributes may be queried and used in expressions, say in reports, in the same way as
fixed attributes. Examples of pseudo attributes are:
Brweight – Branch weight (in kg).
Clle – centreline length (of branch).
Gcof – Gross centre of gravity (position).
Ncof – Nett centre of gravity (position).
Gwei - Gross weight.
Nwei – Nett weight.
Cutl – cut length (of structural profile).
Tctl – true cut length (of structural profile).
6.1.2 User Defined Attributes
In addition to the standard element attributes and pseudo attributes, AVEVA E3D enables additional User
Defined Attributes (UDA) to be assigned to one or more elements. The Lexicon module in the AVEVA
Administration product is used to create, modify and assign a UDA.
A UDA is just like any other attribute but may be specific to the company or the particular project. The setting
of the UDA is normally made manually by the user, although it may have a default value.
UDAs are prefixed by a colon which differentiates them from standard attributes. For example:
:Manufacturer - User Defined Attribute
Height - Standard Attribute
© Copyright 2012 to current year. 86 www.aveva.com
AVEVA Solutions Limited and its subsidiaries.
All rights reserved.
AVEVA Everything3D™ (1.1)
Foundations TM-1801
6.1.3 Querying Attributes
When working with AVEVA E3D there are numerous occasions when one or more attributes of a database
element are required to be known, whether it be a standard attribute, a pseudo attribute or a UDA. Attributes
may be queried and modified from the Attributes form.
In the Common group of the discipline tabs or the HOME tab,
clicking the Attributes button displays the Attributes form for
the current element.
The form may also be displayed by selecting the Attributes…
option from the Model Explorer pop-up menu.
The Attributes from is a re-sizeable and dockable form that
displays, by default, the standard attribute data and any UDAs
for the current element in a grid.
The Track CE checkbox toggles the updating of the form
when a different element becomes the current element.
A Filter button is also displayed at the top right of the form.
This allows users to see if any filters have been applied to the
attributes displayed.
Right clicking in the grid displays the Attributes from pop-up menu. Some of the
options are greyed out depending on the attribute the cursor was on when the
right click was made.
The pop-up menu has the following options:
Navigate To – this option is enabled when the attribute has a reference that
can be navigated to, i.e. Owner, Spref, Pspec, etc.
Set Attribute Value to CE – this option enables an attribute value to be set
to another element in Model Explorer.
WRT Element – this option enables certain attributes, e.g. Position and
Orientation, to be set with respect to (WRT) other, pre-determined
elements. By default, any elements that have Position and Orientation
attributes are set to be with respect to their Owner.
This option has a sub-menu that displays the available elements that the
WRT attributes can be set to. The contents of the sub-menu vary depending
on the element displayed in the Attributes form.
The WRT setting affects all attributes that have a WRT setting.
Display P-Points – this option toggles the inclusion of Ppoint data in the grid for elements that own
Ppoints.
Track CE – this option toggles Track CE checkbox on and off. The checkmark is displayed when on.
Categorised/Alphabetical – this option displays the grid in categorised mode or alphabetical mode.
The system defines the category that each attribute belongs to.
© Copyright 2012 to current year. 87 www.aveva.com
AVEVA Solutions Limited and its subsidiaries.
All rights reserved.
AVEVA Everything3D™ (1.1)
Foundations TM-1801
Expand Nodes – this option expands all nodes, i.e. any attributes or categories with the icon next to
them.
Collapse Nodes – this option collapses all nodes, i.e. any attributes or categories with the icon next
to them.
Modify Category Filters – this option displays a form that enables categories of attributes to be
displayed or hidden. This applies in both Categorised and Alphabetical mode.
The form is also displayed by clicking the Filter button at the top right of the
Attributes form.
The form displays the categories of attributes and is element type
dependent.
The attributes displayed in the grid may be controlled by checking ore
unchecking the required categories.
Manage Category Filters… – this option displays the Manage Category Filters by Element Type form
and is used to control how category filters are implemented.
Display Standard Attributes – this option toggles the display of standard AVEVA E3D element
attributes on and off.
Display UDAs – this option toggles the display of User Defined Attributes on and off.
Display Pseudo Attributes – this option toggles the display of Pseudo Attributes on and off.
Columns – this option has a sub-menu the enables the attribute’s Description and/or Data Type to be
added as columns in the grid.
Settings – this option has a sub-menu that enables the display of attributes whose value is Nulref, i.e.
null reference, and/or is unset, to be supressed.
Export to Excel – this option displays the Save As browser that enables the grid to be saved as an
.xls file.
Print Preview – this option opens the standard Windows Print Preview form, enabling the grid to be
printed.
© Copyright 2012 to current year. 88 www.aveva.com
AVEVA Solutions Limited and its subsidiaries.
All rights reserved.
AVEVA Everything3D™ (1.1)
Foundations TM-1801
6.1.4 Modifying Attributes
Standard attributes and UDAs may be modified from the
Attributes form.
Some attributes, generally those set by the system and all
pseudo attributes, cannot be modified and are shaded grey in
the Value column.
Double clicking in a modifiable attributes Value column entry
highlights the attribute value or parts of the value so it can be
modified using standard Windows techniques.
If the modification is successful, i.e. a valid entry has been
made, the value cell is highlighted in cyan.
If the modification is unsuccessful then the value cell is
highlighted in red.
Attributes may also be modified using the Command Window, however, this is not recommended for
inexperienced AVEVA E3D users.
6.2 Positioning
Many AVEVA E3D elements have a Position attribute, e.g. SITE, ZONE, EQUI, SUBE, STRU, PANE,
SCTN, Primitives, etc.
Positions in AVEVA E3D are expressed in terms of 3D co-ordinates, i.e. X, Y and Z. As AVEVA E3D assigns
cardinal directions to these three axes, i.e. X is East, Y is North and Z is Up, positions are often expressed in
terms E, N, U rather than X,Y,Z.
On the PROJECT tab, selecting Options > Systems > Coordinates enables a choice of ENU or XYZ to be
made for the display of co-ordinates on forms or aid graphics.
The Position attribute gives the elements position with respect to its owner, however, where the elements
owner does not have a Position attribute, the position is given with respect to its owner’s owner. For
example, a PANE element is owned by a FRMW, however, a FRMW does not have a Position attribute;
therefore, the PANE’s position is given with respect to the FRMW’s owner, a STRU, which does have a
Position attribute.
Forms that create or modify elements often enable the position to be expressed with respect to other
elements although the Position attribute always gives the value with respect to its owner, no matter how it
was derived. In other cases forms only allow positions to be expressed with respect to their owner or the
World.
© Copyright 2012 to current year. 89 www.aveva.com
AVEVA Solutions Limited and its subsidiaries.
All rights reserved.
AVEVA Everything3D™ (1.1)
Foundations TM-1801
6.2.1 The Positioning Control Form
In EDG mode, positions may be picked using other elements in the 3D View. Whenever this is applicable the
Positioning Control form is activated.
The form is divided into three parts. The left part controls the Pick Type,
the middle part controls the Pick Method and the right part has explicit
positioning and working plane options.
6.2.1.1 Pick Type
The Pick Type options are:
Element - picking is restricted to elements.
Ppoint - picking is restricted to Ppoints or panel vertices.
Pline - picking is restricted to structural Plines
Graphics – enables edge, surface and corner picks on any graphical element.
Aid - picking is restricted to 3D Aid Constructs, including User Grid Systems.
Screen – enables a pick anywhere in the 3D View which identifies two co-ordinates, the third co-
ordinate being taken from the current Working Plane or normal to the view direction if there is no
active Working Plane.
Laser – picking is restricted to Laser data points.
Any – uses any appropriate pick type.
6.2.1.2 Pick Method
Snap - selects the snap point nearest to the cursor pick point. Snap points vary for different elements.
Mid-Point - derives the mid-point between two snap points along a linear item.
Intersect – derives the intersection of two picked lines from any directional elements. The elements
do not have to be co-planar.
Cursor - places the derived point exactly where the cursor picks on the element.
Distance - applies the offset value entered in the textbox. For example a + ve value of 500
derives a point 500 mm from the nearest snap point, measured towards the cursor
position, whereas, a –ve value of 500 derives a point 500 mm from the nearest snap point,
measured away from the cursor position.
The two additional buttons on the Positioning Control form are:
Working Plane – this button activates the working Plane if one has been derived.
Explicit Position – this button displays the Explicit Position form allowing explicit co-ordinates to be
entered.
© Copyright 2012 to current year. 90 www.aveva.com
AVEVA Solutions Limited and its subsidiaries.
All rights reserved.
AVEVA Everything3D™ (1.1)
Foundations TM-1801
6.2.2 Positioning Explicitly
On the discipline tabs or the HOME tab, in the Common group,
clicking the Position Explicitly button displays the Explicit Position
form.
An explicit position is defined by entering the required co-ordinates in
the East/West, North/South and Up/Down textboxes. The option
buttons are used to set the appropriate direction in each case. If
required, the Lock checkboxes may be used to fix the current co-
ordinate along any axis.
The WRT (with respect to) textbox can be used to identify an element
whose coordinate system is to be used for the Position data.
The Datum options list allows identification of the specific point on the
element to which the position is to apply and vary depending on the
element being positioned.
The Select form menu options change the focus of the form, i.e. if a new CE is
selected in Model Explorer , selecting the CE or Owner option displays the position of
the CE or its owner, respectively, on the form.
The Pick and Pick Owner options prompts for an item to be picked and the selected
item or its owner’s position, respectively, is displayed on the form.
Picking a position with the Positioning Control form in conjunction with the Explicit Position form
open automatically populates the coordinate textboxes.
When the form is opened or a new element selected, a ‘bounding box’ is placed around the extremities of
the element to be moved, whether it is displayed or not. On entering new co-ordinates the bounding box is
moved to the new location as a preview of the change to be made. An axes aid is also displayed at the
Datum point showing the cardinal directions.
Clicking the Apply button on the form moves the element to the specified location. Clicking the Cancel
button removes the bounding box and dismisses the form.
© Copyright 2012 to current year. 91 www.aveva.com
AVEVA Solutions Limited and its subsidiaries.
All rights reserved.
AVEVA Everything3D™ (1.1)
Foundations TM-1801
6.2.3 Positioning Relatively
Elements may be positioned relatively, i.e. from their current position by a specified direction and distance.
On the discipline tabs or the HOME tab, in the Common group, clicking
the Position Relatively By button displays the Position By form.
The offsets from the current position are defined by entering the
required distances in the East/West, North/South and Up/Down
textboxes, using the option buttons to set the appropriate direction in
each case.
If required, the Lock checkboxes may be used to fix the current position
along any axis. The default offsets 0mm, 0mm, 0mm which represents
the current position of the element.
The WRT (with respect to) textbox can be used to identify an element
whose co-ordinate system is to be used for the Position data.
A different element or elements may be selected for relative positioning by using the Element options list,
which has the following entries:
CE – this option uses the CE as the element to move.
Pick – this option allows elements to be selected from the 3D View. With this option the
Apply button must be clicked before picking the elements. Once all elements are picked,
pressing the Esc key moves the elements.
Collection – this option uses the elements in the current collection. All elements in the current
collection are re-positioned.
Refer to section 7.1 for details of Collections.
Selection - this option uses the elements in the graphical selection, if one exists. All elements in the
graphical selection are re-positioned.
When the form is first opened, or a new selection made, an axes aid showing the cardinal directions is
placed at the elements current position. When offsets are entered in the relevant textboxes, aid lines
show the offsets, true distance and the new position.
Clicking the Apply button on the form moves the element(s) by the specified offsets. The aids are still
displayed showing the new position if the Apply button was to be clicked again. Clicking the Cancel
button removes the aids and dismisses the form.
In addition to these methods of positioning elements, other functionality to move, drag and perform
planar moves affect an elements position is available. Similarly, the Model Editor enables elements
to be moved graphically.
© Copyright 2012 to current year. 92 www.aveva.com
AVEVA Solutions Limited and its subsidiaries.
All rights reserved.
AVEVA Everything3D™ (1.1)
Foundations TM-1801
6.3 Orientation
Many AVEVA E3D elements have an Orientation attribute, e.g. SITE, ZONE, EQUI, SUBE, STRU, PANE,
Primitives, etc.
Orientation in AVEVA E3D is expressed in terms of axes direction, e.g. Y is N and Z is U, meaning that the
element’s Y axis is pointing North and the elements Z axis is pointing Up . Only two axes need to be stated
as the third axis direction is know because it conforms to the right hand rule, i.e. in this case X is E.
Axis directions do not have to follow Cardinal directions, they can include one or more angles and directions,
e.g. Y is N 45 E , meaning that the Y direction is North 45º East or Y is N 45 E 30 U , meaning that the Y
direction is North 45º East 30º Up. Both valid directions and any direction can be expressed in AVEVA E3D
using this syntax.
Elements that have a rotation attribute have, essentially, their own axis system which is known as the frame
of reference.
For example, the Z axis for a cylinder (CYLI) primitive is along the length of the cylinder. If the Z axis is Up
with respect to its owner, the cylinder is orientated in an ‘upright’ position. In order to place the cylinder
horizontally, say with its Z axis pointing in an East/West direction, the orientation of the cylinder would need
to be expressed as Y is N and Z is E (and X is D )
As with positioning, orientation is given with respect to its owner and the same rules apply for owning
elements that do not have an orientation attribute.
6.3.1 Setting Orientation using Axes
On the discipline tabs, in the Common group, selecting Orientate from the Rotate about
Axis button options list displays the Orientate form which enables elements that have an
Orientation attribute to be re-orientated by modifying its axes directions.
The form displays, by default, the current X and Y axes
directions, the third axes being automatically derived. The top
axis option list contains X and Y and the bottom axis option list
contains Y and Z. It is, therefore possible to set the required
axes using these option lists. If one option list is changed, the
other option list and the displayed third axis are updated.
The direction of the selected two axes may be modified by
entering a valid direction in the appropriate textbox.
As soon as the Return key is pressed after entering a value,
the other two axes are updated.
On opening the form or a new element selected, a ‘bounding box’ is placed around the extremities of the
element and an axes aid placed at the elements origin, whether the element is displayed or not. On entering
a new direction for one of the axis, the bounding box is re-orientated to the new orientation.
Clicking the Apply button re-orientates the element but retains the bounding box and axes aid. Clicking the
Cancel button removes the aids and dismisses the form.
© Copyright 2012 to current year. 93 www.aveva.com
AVEVA Solutions Limited and its subsidiaries.
All rights reserved.
AVEVA Everything3D™ (1.1)
Foundations TM-1801
6.3.2 Setting Orientation using Rotate
Elements may be rotated in AVEVA E3D by using a rotation axis, the position and direction of which are set
by the user.
Refer to Chapter 8, Introduction to Model Editor, for details of graphical rotation of elements.
On the discipline tabs, in the Common group, clicking the Rotate about Axis button options list displays the
Rotate form.
When the form is displayed, a Rotation Axis aid is placed at the
origin of the CE. The aid shows the default direction of the axis and
cardinal angle labels show the direction of positive rotation.
The origin of the Rotation Axis may be re-positioned using the Rotate form menus.
The Cursor form menu contains the following options:
Element – this option prompts the user to pick an element in the graphic view. The
Rotation Axis is placed at the origin of the picked element.
Design Point – this option prompts for the selection of a Point, i.e. a Ppoint.
Pline – this option prompts for the selection of a Pline on a SCTN or GENSEC.
Edge – this option prompts for the selection of a PANE edge.
Defaults… - this option displays the Cursor Defaults form.
This form enables the way cursor picks are interpreted when a position
is picked in a graphical view.
The Pick Options frame has options to specify how a pick along a
linear item is to be interpreted as a position. The options are:
Snap – (default) the position will be at whichever end of the item is
nearest to the cursor. The textbox next to this option is not applicable
in the current context.
Proportional – a proportion, between 0 and 1, is entered in the
adjacent textbox. The derived position will be at this proportion of the
item’s length from the end nearest to the cursor.
Distance – a distance is entered in the adjacent textbox. The derived position will be at this distance
from the end nearest to the cursor towards the cursor position. A negative distance will give a position
beyond the end.
Exact - the position will be exactly at the picked point.
© Copyright 2012 to current year. 94 www.aveva.com
AVEVA Solutions Limited and its subsidiaries.
All rights reserved.
AVEVA Everything3D™ (1.1)
Foundations TM-1801
The Pick Qualifier frame has option to specify how many picks will be used to identify the position, and
how a single position is to be constructed from multiple picks. The choices are:
Single pick - the position will be as determined by the Pick Options setting for a single pick.
Mid-point of two picks - each of two picks will be interpreted as determined by the Pick Options
setting and then the mid-point of the two will be constructed to give the final position.
Centroid of multi-picks - each of two or more picks will be interpreted as determined by the Pick
Options setting and then the centroid of the points will be constructed to give the final position.
Pressing the Esc key terminates the picking.
Any modified cursor defaults will remain in force for all subsequent picking operations until they are
reset.
The Intersection form menu options enable a position to be defined by picking two directional items using
the cursor in a graphical view.
The derived position will be at the intersection of the two items or, if
they do not actually intersect, at a point on the first picked item
which corresponds to the projection of the second item onto the
first.
The menu and sub-menu options enable any combination of the following types of directional item:
Element - this option prompts the user to pick any element which has its principal axis pointing through
or towards the required position.
Design Point - this option prompts the user to pick any design point, which is aligned through or
towards the required position.
Pline - this option prompts the user to pick any Pline which is aligned through or towards the required
position.
Edge - this option prompts the user to pick any PANE edge which is aligned through or towards the
required position.
If the Rotation axis position is set using one of the methods described above, the Rotate form automatically
updates the co-ordinate information. The co-ordinates may be edited or set manually by entering values in
the appropriate axis textbox.
Having positioned the Rotation Axis, its direction may be set by entering a direction in the Direction
textbox. If necessary, the WRT (with respect to) textbox may be used to identify the element whose axis
system is to be used as the reference.
The required rotation angle is entered in the Angle textbox. The entry may be positive or negative
depending on the rotation direction required.
A different element may be selected for rotation position by using the pull-down at the top of the form.
CE – this option uses the CE as the element to move.
Collection – this option uses the elements in the current collection. All elements in the
current collection are re-positioned.
Pick – this option allows elements to be selected from the 3D View. With this option the Apply button
must be clicked before picking the elements. Once all elements are picked, pressing the Esc key
moves the elements.
Clicking the Apply button on the Rotate form rotates the selected element(s). Clicking the Apply button
again will rotate the element(s) again.
© Copyright 2012 to current year. 95 www.aveva.com
AVEVA Solutions Limited and its subsidiaries.
All rights reserved.
AVEVA Everything3D™ (1.1)
Foundations TM-1801
Exercise 4
Setting Up the Exercise
Clear the Drawlist, then click Training Setup button in the Training group on the TOOLS tab to display the
Training Setup form.
Select the Foundations tab, then click the Delete TRA.SITE and add MESS Site checkbox.
Click the Apply button and close the form.
Select the EQUIPMENT discipline from the Quick Access Toolbar .
Empty the Drawlist and add back TANK 1.
Set the viewing direction to Iso 3.
The SITE TRA.SITE has been deleted and the SITE TRA.SITE.MESS added to the databases and
displayed in the 3D View. The SITE has been modified to introduce some design errors which may be
grouped into three categories:
Size errors - some primitives have one of their size attributes incorrectly set. The task is to identify
which attribute is wrong and correct its value.
Positional errors - equipment items are incorrectly positioned or primitives are incorrectly positioned
within the equipment. The task is to correctly position the equipment and the primitives.
Orientation errors - equipment items or primitives within an equipment are incorrectly orientated. The
task is to correctly orientate equipment and primitives. Note: All equipment and primitives should be
orientated on an orthogonal axis.
TRA.MESS.SITE showing Design Errors
© Copyright 2012 to current year. 96 www.aveva.com
AVEVA Solutions Limited and its subsidiaries.
All rights reserved.
AVEVA Everything3D™ (1.1)
Foundations TM-1801
The following is a list of the Design errors for each piece of Equipment:
TANK1
The equipment Orientation should be Y is North and Z is Up with respect to the World.
CYLI1 – the Position should be at Up 1500mm with respect to its owner.
BOX1 – the Ylength attribute should be 2850mm.
TANK2
CONE1 – the Dtop attribute should be 1500mm.
CYLI1 – the East position should be 2600mm with respect to the World.
PYRA2 – the North position should be 0mm with respect to its owner.
PYRA1 – the Up position should be the same as Pyramid 2.
NOZZ TANK2-N2 – the nozzle must be re-orientated by 90º.
PUMP1
The equipment Up position should be 350mm with respect to the World.
The drive shaft cylinder, CYLI1, must be re-orientated by 90º.
DISH2- must be connected to the motor cylinder.
TANK1 Corrections
1. Make TANK1 the CE
2. In the Common tab, select Orientate from the Rotate about Axis button options list to display the
Orientate form. Note that the wrt textbox shows /* , i.e. the orientation is expressed with respect to (wrt)
the World (/*). Change the Y setting from E 45 N to N and press the Return key. Note that the bounding
box rotates. Also note that X changes to E and Z changes to U, i.e. the orientation of the equipment is
now Y is N and Z is U . Click the Apply button to rotate the equipment and then the Cancel button.
3. Expand the TANK1 element in Model Explorer and make CYLI1 the CE. In the Common tab click the
Position Explicitly button to display the Explicit Position form. Note that the position is expressed
with respect to the World. Enter owner in the wrt textbox and press the Return key. Note that the wrt
textbox has changed to /TANK1, i.e. the owner of the cylinder, and the co-ordinates have changed to
express the position with respect to the equipment. Enter 1500 in the Up text box and press the Return
key. Note that the bounding box has changed position to the new location. Click the Apply button to re-
position the cylinder and then click the Cancel button.
4. Right click BOX1 of TANK1 in Model Explorer and select Attributes... from the pop-up menu to display
the Attributes form. Note that the Ylength attribute value is currently 6000mm. Double click on the
Ylength value cell to edit it, enter 2850 and press the Return key. Note that the Ylength value has
been updated and the cell is highlighted cyan. The Ylength of BOX1 is now the correct length.
Tank 2 Corrections
5. Make CONE1 of TANK2 the CE. On the Attributes form, change the Dtop value of 4000mm to the
correct value of 1500. The cone has now changed to its correct shape.
6. Make CYLI1 of TANK2 the CE. In the Common tab click the Position Explicitly button to display the
Explicit Position form. Note that the position is expressed with respect to /TANK1. Enter world in the
WRT textbox and press the Return key. The coordinates will change to be with respect to the World.
Enter a value of 2600 in the East textbox and press the Return key. Note that the bounding box has
changed position to the new location. Click the Apply button to re-position the cylinder but do not close
the form.
© Copyright 2012 to current year. 97 www.aveva.com
AVEVA Solutions Limited and its subsidiaries.
All rights reserved.
AVEVA Everything3D™ (1.1)
Foundations TM-1801
7. Make PYRA2 of TANK2 the CE. On the Explicit Position form, select CE from the Select form menu.
Note that the position is expressed with respect to the World. Enter /TANK2 in the WRT textbox and
press the Return key. Note that the co-ordinates change to be expressed with respect to TANK2. Enter
0 in the North text box and press the Return key. Click the Apply button to re-position the pyramid and
then click the Cancel button.
8. With PYRA2 still as the CE, note that the Position Z value is 625mm, i.e. Up 625. Make PYRA1 of
TANK2 to make it the CE. Modify the Position attribute to be E 0mm N 0mm U 625mm.
9. Make NOZZ TANK2-n2 the CE. In the Common group, click the Rotate about Axis button to display
the Rotate form. Select Cursor > Element from the form menu and graphically pick the nozzle. Note
that the rotation axis is displayed at the origin of the nozzle and the rotation axis origin co-ordinates and
direction, with respect to itself, are displayed on the Rotate form.
10. Change the Rotation Axis direction to Up by entering U in the textbox and pressing the Return key.
Note that the graphical aid is now pointing in the Up direction and the 0/90/180/270 text aids are
showing the direction of positive rotation. Enter a value of -90 in the Angle textbox and press the
Return key. Click the Apply button to rotate the nozzle. Note that the nozzle has rotated to the correct
position, i.e. it now mates with the flange on the connecting pipe. Click the Cancel button to close the
form.
PUMP1 Corrections
11. Make PUMP1 the CE. In the Common group, click the Position Explicitly button to display the
Explicit Position form. The co-ordinates of the pump origin are expressed with respect to the World.
Enter a value of 350 in the Up textbox and press the Return key. Note that the bounding box has
changed position to the new location. Click the Apply button to re-position the pump and then click the
Cancel button to close the form.
12. Zoom in to the pump. Make CYLI PUMP1-CYL2 the CE in Model Explorer. In the Common group, click
the Rotate about Axis button to display the Rotate form. Select Cursor > Design Point from the form
menu. Click and hold down the left mouse button on the CYLI and note that the element is outlined in
red and three ‘dots’ are displayed, one at each end and one in the centre of the cylinder. These are the
cylinder’s Ppoints.
13. Move the pointer over the central ‘dot’ and note that the pointer display changes as it is moved over the
‘dot’ and the Ppoints identity is displayed in the prompt area at the bottom of the screen. When the
pointer has changed, release the left mouse button to display the rotation axis at the centre of the
cylinder. Enter S in the Direction textbox and press the Return key to change the rotation axis
direction. The Angle textbox should still have -90 displayed. If not, enter a value of 90 in the Angle
textbox. Click the Apply button to rotate the cylinder and then click the Cancel button to close the form.
14. Zoom out and locate DISH PUMP1-DISH2 and make it the CE in Model Explorer. The dish needs to be
placed at the end of CYLI PUMP1-CYL5 of the pump to complete the representation of the pump
motor. Manipulate the displayed elements such that PUMP1-DISH2 and PUMP1-CYL5 can both be
viewed as closely as possible.
15. In the Common group, Click the Position Relatively By button to display the Position By form. The
Positioning Control form is also displayed. On the Positioning Control form select Ppoint as the
pick type and Snap as the pick method. Click and hold down the left mouse button on PUMP1-DISH2
and move the pointer over the centre of the flat face of the dish to highlight a Ppoint. When the pointer
display changes, release the mouse button. Note that a Measure Distance Star t text aid is displayed at
the Ppoint location. Click and hold down the left mouse button on CYLI PUMP1-CYL5 and move the
pointer over the centre of the cylinder face closest to the dish to highlight a Ppoint. When the pointer
display changes, release the mouse button. Note that a New Position text aid is displayed at the
Ppoint location and an aid line, showing the measured distance is displayed from the dish Ppoint to the
cylinder Ppoint. Also note that measured value has been placed in the relevant text box on the Position
By from, i.e. West 4567. Click the Apply button on the Position By form to re-position DISH PUMP1-
DISH2. Click the Cancel button to close the form.
© Copyright 2012 to current year. 98 www.aveva.com
AVEVA Solutions Limited and its subsidiaries.
All rights reserved.
AVEVA Everything3D™ (1.1)
Foundations TM-1801
The corrected model elements should now look like this:
© Copyright 2012 to current year. 99 www.aveva.com
AVEVA Solutions Limited and its subsidiaries.
All rights reserved.
AVEVA Everything3D™ (1.1)
Foundations TM-1801
This page is intentionally left blank.
© Copyright 2012 to current year. 100 www.aveva.com
AVEVA Solutions Limited and its subsidiaries.
All rights reserved.
CHAPTER 7
7 General Utilities
This chapter describes various general utilities that are useful when working with AVEVA E3D.
Other utilities, i.e. User Grid Systems, Mass Properties and Standard Model Library are detailed in
TM-1802 AVEVA Everything3D™ Model Utilities training guide.
7.1 Collections
Collections are collections of elements that exist in the project databases. A collection can be used to
perform an action on all of the elements in the list, either from the Collections form or from other forms, e.g.
Position By and Rotate.
Collections also enable the user to view data in a grid format which can have additional columns displayed
and may be sorted, filtered, printed or exported to Excel.
Collections are persistent between sessions and disciplines and some collections are persistent between
modules, enabling a collection generated, for example, in Model to be used in Draw. Shared collections may
be accessed by all project users.
7.1.1 The Collections Form
The Collections form is displayed by clicking the Collections button in the Common group or on the
HOME tab in the Search group.
The Collections form consists of two parts. The upper part
displays the available collections under three categories which
display their contents as a tree structure.
The lower part of the form displays the contents of a selected
collection in a grid.
© Copyright 2012 to current year. 101 www.aveva.com
AVEVA Solutions Limited and its subsidiaries.
All rights reserved.
AVEVA Everything3D™ (1.1)
Foundations TM-1801
7.1.2 System Collections
System Collections consist of the Drawlist, the Claimlist and
the Current Selection, i.e. the graphical selection.
System Collections are generated automatically and update
dynamically, e.g. if an element is added or removed from the
Drawlist, a new graphical selection created or a new element
claimed or unclaimed, the collection contents update immediately.
Expanding the System Collections displays the three available
collections. Clicking on one of the collections displays its contents,
if any, in the grid.
Right clicking in the grid displays a context sensitive pop-up menu:
The options available depend on the collection and element type.
The 3D View option has a sub-menu which has the same
functions as the Model Explorer pop-up menu for adding or
removing elements from the Drawlist.
The Navigate To option navigates to the element in the Model
Explorer and makes it the CE.
7.1.3 Shared Collections
Shared Collections are stored in Group Set ( GPSET) elements owned by Group World ( GPWL) elements
and are persistent across modules.
Right clicking on Shared Collections displays a pop-up menu
with one active option. The New option has a sub-menu which
enables a new category to be created.
Clicking the New Category option creates a GPWL named
New_Shared_Category <n>, where <n> is a sequential
number.
The new category is displayed in the Shared Collections.
Right clicking on the newly created category displays as pop-
up menu with three active options.
The New option has a sub-menu which enables another new
category to be created or a new collection to be created.
Clicking the New Collection option creates a new GPSET
named New_Shared_Collection <n>, where <n> is a
sequential number.
The new collection is displayed below the category in Shared
Collections.
© Copyright 2012 to current year. 102 www.aveva.com
AVEVA Solutions Limited and its subsidiaries.
All rights reserved.
AVEVA Everything3D™ (1.1)
Foundations TM-1801
Clicking the Delete option deletes the category.
Clicking the Rename option enables the category name to be edited to a more descriptive name.
Right clicking on a collection displays a pop-up menu which
enables the user to add or remove the contents of the collection
to/from the 3D View, create a New Collection, Rename a
collection or Delete a collection.
The Add CE To Collection option adds the current element to
the collection and displays the element in the grid below.
The Add CE Members to Collection adds the members of the
current element, if any, to the collection and displays them in
the grid below.
Elements may be added to the collection by dragging and
dropping from the Model Explorer into the grid or over collection
name.
Clicking the Edit Scope Selection option in the Shared
Collections pop-up menu displays the Expression
Editor form.
This enables an expression to be associated with a
shared collection to dynamically update the contents of
the collection.
For example, For example if the expression was set as
ALL PIPE, the collection would be automatically
populated with all of the PIPE elements contained within
the MDB. Other example expressions are:
ALL PIPE WITH PSPEC EQ /A3B - would add all pipes in
the MDB of the Spec A3B.
ALL PIPE WITH PSPEC EQ /A3B AND BORE GT 80mm
- would add pipes with spec A3B and a bore greater than
80mm.
Once the expression is entered, clicking the Evaluate
button populates the Results list with all elements that
meet the criteria in the MDB.
Clicking the OK button adds the results to the collection
for which the expression has been set.
If elements that comply with the expression are added or
deleted to the scope covered by the expression then the
collection contents will be dynamically updated.
The expression can be removed from the collection by
opening the Expression Editor form, deleting the
expression and clicking the OK button.
The contents of the collection created by the expression
are deleted from the collection.
© Copyright 2012 to current year. 103 www.aveva.com
AVEVA Solutions Limited and its subsidiaries.
All rights reserved.
AVEVA Everything3D™ (1.1)
Foundations TM-1801
Collections may contain a mixture of elements added via an
expression, which are dynamically updated, and elements that
have been added by manual methods.
In the Collections form grid, elements added manually are
displayed in normal text whilst items added via the expression are
displayed in italic text.
7.1.4 My Collections
My Collections are similar to Shared Collections except that they
are not stored in the database and cannot be viewed by other
users.
My Collections are persistent across sessions and modules for
the user who created them.
My Collections have the same functionality on right click menus
to that described previously for Shared Collections except that a
scope selection expression cannot be applied to a collection.
My Collections are also used to display Search Results, see section 7.2 for details.
7.1.5 Working with Collections
Elements may be copied from any collection using the grid right
click menu and pasted into any other collection with exception of
System Collections.
Similarly, elements may be cut from any collection with the
exception of System Collections.
Double clicking on any collection name makes it the Current
Collection which is indicated by a blue asterisks displayed next
to the collection name.
Clicking the Show Current Collection link label restricts the list of
collections displayed in the upper part of the form to the current
collection.
This is reciprocated with a Show All Collections link label.
© Copyright 2012 to current year. 104 www.aveva.com
AVEVA Solutions Limited and its subsidiaries.
All rights reserved.
AVEVA Everything3D™ (1.1)
Foundations TM-1801
On the Model Explorer pop-up menu the Add To Collections
option adds the element to the Current Collection.
The Add Members to Collections options creates an new
collection under My Collections named Elements and adds the
members of the element to the collection.
Whilst elements can be dragged and dropped from Model
Explorer into existing collections, as described previously,
dragging an element into the My Collections area, in between or
below any existing collections, display a red line.
Dropping the element at this position creates a new collection
named New Collection<n>.
This function is only available in My Collections.
Entering a valid command in the textbox in the upper part of the
form and clicking the Action button applies the command to all
elements in the list.
7.1.6 The Collections Grid
Right clicking in the column header area of a collections grid
displays the Collections Grid pop-up menu.
The menu is context sensitive and certain options are not available
for certain collections. For example, Clear Grid is not available for
System Collections.
The Collections Grid pop-up menu has the following options:
© Copyright 2012 to current year. 105 www.aveva.com
AVEVA Solutions Limited and its subsidiaries.
All rights reserved.
AVEVA Everything3D™ (1.1)
Foundations TM-1801
Column Setup – this option displays the Column Setup form which enables columns to be added to or
deleted from the results grid and the columns to be re-ordered.
Clicking the Add Column link label displays a
new line in the column grid.
Any valid attribute or expression may be entered into the Expression column. An options list displays
all standard attributes and UDAs. If the grid contains mixed element types then the options list contains
a union of all attributes.
Column header text may be entered in the Heading textbox and the Visible checkbox determines if the
column will be displayed or hidden in the grid.
The Add Standard Attributes link label adds all of the standard attributes and UDAs for the elements
in the collection. If there are mixed element types then a union of all attributes is added. If the collection
is empty only LOCK and OWNER attributes are added.
The Delete Selected Columns link label deletes columns selected in the Column Setup grid.
The up and down arrow buttons at the top right hand side of the form enable selected columns to be
repositioned in the grid. Clicking the OK button after completing the column setup changes the
Collections form grid immediately.
Clear Grid – this option clears removes all the elements in the grid.
Sort – this option toggles column sorting. If enabled, columns may be sorted alpha-numerically, either
ascending or descending, by clicking on the column header. An arrow is displayed in the column
header to show that is sorted and the direction of the sort. Only one column may be sorted at a time.
Column Summaries - this option toggles column summaries. If enabled, columns that contain numeric
data that have units may be summarised and a Units button and Summary button are displayed in the
column header. Columns that contain numeric data that have no units only have the Summary button.
Clicking the Units button displays an options list of available units.
Selecting a different unit from the default displays the data in the column as
the selected unit and changes the column header text.
© Copyright 2012 to current year. 106 www.aveva.com
AVEVA Solutions Limited and its subsidiaries.
All rights reserved.
AVEVA Everything3D™ (1.1)
Foundations TM-1801
Clicking the Summary button displays the Select Summaries form.
One or more summary types may be selected by
clicking the appropriate checkboxes and the
summaries are displayed at the bottom of the
column.
Grid cells where the element has no value for the
attribute are filled in red.
Grouping – this option toggles group sorting. If enabled, the Grid sort area is displayed above the
column headers. One or more column headers may be dragged into this area to group the grid data by.
Multi Select Filter – this option sets the method of displaying filter options. One or more grid columns
can be filtered by a selectable filter.
With the Multi Select Filter on, clicking the down
arrow button in the filter textbox displays a filter
menu.
Selecting the Text Filters option displays a
submenu with filter options.
Selecting one of these options displays a
Customer Filter form where the user can
construct advanced filters.
With the Multi Select Filter off, clicking the Filter
button on the filter textbox displays a menu of
available filters.
Having made a selection, the appropriate filter
value may be entered in the textbox.
Suppress Unset – this option toggles the suppression of unset attribute values. If this option enabled
attribute values that are set to unset are not displayed.
Suppress Nulref – this option toggles the suppression of attributes with a null reference. If this option
is enabled attribute values that have a null reference ( Nulref ) are not displayed.
Find and Replace – This option displays the Find and Replace form.
Refresh Grid – this option refreshes the grid.
Quick Report – this option displays the Quick Report form which enables a report to be generated in
Report Designer.
© Copyright 2012 to current year. 107 www.aveva.com
AVEVA Solutions Limited and its subsidiaries.
All rights reserved.
AVEVA Everything3D™ (1.1)
Foundations TM-1801
Refer to TM-1803 AVEVA Everything3D ™ Reporting training guide for details of Quick Reports
and Report Designer.
Export to Excel – this option displays the Save As form which enables the contents of the grid to be
saved as a .xls file at a selected location.
Print Preview – this option displays the Print Preview form which enables the table contents to be
printed.
7.1.6.1 Editing Attributes in the Grid
Collection grid entries may be edited to change the value of modifiable standard attributes and UDAs.
Double clicking in a grid cell of a modifiable attribute opens the cell for editing.
Successful edits are highlighted in cyan whilst
unsuccessful edits are highlighted in red.
If a cell contains a value and an unsuccessful
edit is made, the value returns to its previous
setting.
Values may be copied from one cell using the right click menu Copy options when editing the cell or by
using Ctrl + C key standard functionality.
A copied values may be pasted into single cells using the right click menu Paste option when editing the
cell or by using Ctrl + V key standard functionality.
A copied value may be pasted into multiple cells by selecting the required target cells and using Ctrl + V
functionality. The right click menu paste option is not available.
Care should be taken when bulk editing attributes using collections grid as unexpected results may be
obtained.
7.2 Search
The Search utility enables the databases to be searched for specific items. The scope of the search may be
defined and the items may be identified by different criteria including name, type, attributes or any
combination of these.
In the Common group, clicking the Search button
displays the Search form.
The Search button is also available from the Search
group on the HOME tab.
The form is displayed in a ‘basic search’ mode which
has the following functions:
The items to be searched for may be specified by names that contain a specific string, one or more element
types or a combination of both.
A string may be entered in the Name Contains textbox. The string may be of any length and contain any
permissible name character. The names are case sensitive.
An element type must be entered in the Element Types textbox. By default [ALL] is displayed which will
find all element types for the search.
© Copyright 2012 to current year. 108 www.aveva.com
AVEVA Solutions Limited and its subsidiaries.
All rights reserved.
AVEVA Everything3D™ (1.1)
Foundations TM-1801
One or more item types may be entered in the Element Types textbox. If more than one item type is
entered they must be separated by a space, comma or semi-colon, e.g. EQUI PIPE, NOZZ; TEE. The
entries may be any valid element type and are not case sensitive.
The Scope options list sets the ’ceiling’ for the search, i.e. an element or collection which will
be searched for the specified elements.
Selecting Current Element will display the CE in the adjacent textbox and updates automatically if a new
CE is selected.
The Element option enables an element name, with the leading forward slash, to be entered into the
textbox. The entry does not change if a new CE is selected.
The Current Collection option searches the current collection for the specified elements.
Having made appropriate entries, clicking the Search button
initiates the search.
The time taken to complete the search will depend on the
amount of data in the scope and the number of elements being
searched for.
The results of the search are displayed in a collection named
Search Results under My Collections.
Search Results is the same as any other My Collection, refer
to section 7.1.4, and all collections functionality applies to it.
If the same search or a new search is subsequently run, the
existing Search Results collection will be overwritten by the
new search unless the collection is renamed.
© Copyright 2012 to current year. 109 www.aveva.com
AVEVA Solutions Limited and its subsidiaries.
All rights reserved.
AVEVA Everything3D™ (1.1)
Foundations TM-1801
7.2.
7.2.1
1 More
More Se
Sear
arch
ch To
Tool
ols
s
Clicking the More Search Tools link label displays the
form
form in ‘adv
‘advanc
anced
ed sear
search
ch’’ mode.
mode. This
This enab
enable
les
s the
the
search scope to be refined, attribute and free filters to
be applied and searches to be managed.
The form opens by default with the Search Scope fold-
up panel open.
The In Volu
Volumeme checkb
checkbox ox enabl
enableses the
the sear
search
ch to be
specified within a volume rather than using an element
or collection for the ‘ceiling’ of the search.
There are two methods to define the limits of the search
volume if the checkbox is checked.
The Of Element option enables an element name to be
entered in the combo box. Making an element the CE in
Model Explorer and clicking the CE button displays the
current element name in the combo box.
Previously selected elements in the current session are
available in the combo box and the list may be cleared
by selecting the Clear History option.
The Explicit
Explicit Volume option
option enable
enabless a volu
volumeme to be
explicitly entering Lower and Upper co-
explicitly specified by entering
ordinates for opposite corners of a volume box.
The Wholly
Wholly Withi
Within
n and Wholly
Wholly & PaParti
rtiall
ally
y radio
button
buttonss functio
function,
n, as describ
described
ed previou
previously
sly for Fence
Fence
Sele
Select
ctio
ion
n in sect
sectio
ion
n 5.2.
5.2.1.
1.2,
2, and
and appl
applie
ies
s to bothboth
volumetric search options.
The Modified checkbox
checkbox restri
restricts
cts the element
elementss being
being
searched for to those modified in the current session.
7.2.1.1
7.2.1.1 Attr
Attribute
ibute Filter
Filters
s
Attribute
Attribute Filters
Filters prov
provid
ide
e a meth
method od of filt
filter
erin
ing
g the
the
search criteria by specifying restrictions to one or more
attributes.
Expanding the Attribute Filters fold-up panel enables a
filter to be added by clicking the Add Filter link
link label.
By default
default the new attribute filter is NAME, however,
attribute filter however,
clicking in the Attribute cell enables a valid attribute or
UDA to be entered.
Opening the options list in the Attribute cell displays an all standard attributes and UDAs.
If more than one element type is being searched for the options list contains a union of all
standard attributes and UDAs.
© Copyright 2012 to current year. 110 www.aveva.com
AVEVA Solutions Limited and its subsidiaries.
All rights reserved.
AVEVA Everything3D™ (1.1)
Foundations TM-1801
Opening the options list in the Operator cell
cell displays the filter options that may be used.
After selecting a filter the filter value may be entered in the Value cell.
More than one filter can be applied.
Filters may be deleted by selecting them in the left hand column and clicking the Delete
Filter link
link label.
7.2.1.
7.2.1.2
2 Fre
Free
e Fil
Filter
ter
A Free Filter enables
enables any valid PML 1 expression to be
used as a filter.
Expandi ng the Free Fil
Expanding Filter
ter fold-
fold-up
up panel
panel displ
display
ays
s a
textbox
textbox where the free filter is entered.
PML 1 expressions such as HBOR EQ 50mm, PSPEC NE /A3B or DRNS DRNS NE U OR DRNS NE D may be
used. The filter may be removed by deleting the expression from the text box.
7.2.1.3
7.2.1.3 Manag
Managed
ed Sear
Searches
ches
The Manage
Managed d Searc
Searches
hes fold
fold-u
-up
p pane
panell enab
enable
les
s
regu
regula
larly
rly used
used or compl
complex
ex sear
search
ches
es to be saved
saved for
later use.
Expa
Expandi ng the Managed
nding Managed Searches
Searches fold-u
fold-up
p panel
panel
enab
enable
les
s a search
search to be saved
saved based
based on the
the curre
current
nt
search criteria.
Clicking the Create
Clicking Create “Sa
“Save
ved
d SeSear
arch”
ch” Ba
Based
sed on Cu Curre
rrent
nt Se
Searc
arch
h
Criteria link label displays the Create Saved Search form.
Entering a suitable name in the Name textbox activates the OK button
and clicking the button saves the search, including element type and
scope definition.
After searches have been saved they may be selected
from the options list. Clicking the Search button runs
the current saved search.
search.
When saved searches have been defined the Delete
Selected Saved Search link label becomes active and
clicking it deletes the current saved search.
© Copyright 2012 to current year. 111 www.aveva.com
AVEVA Solutions Limited and its subsidiaries.
All rights reserved.
AVEVA Everything3D™ (1.1)
Foundations TM-1801
7.3 Session Units
Session Units enable the user to display the output of values on forms and input values in forms in a unit
other than the system units. For example, AVEVA E3D works internally in millimetres, however, distance
and bore input and display units can be modified to suit the user during a session.
Attribute values are stored in databases in the system units and are converted on input and output to the
current session units.
On the PROJECT tab,tab, sele
select
cting Opti
ing Option
onss >
Systems > Units displays the Session Units form.
The
The left
left pane
pane of the
the form
form displ
isplay
ays
s a list
list of the
the
availa
available
ble unit types
types that
that can be modifie
modified
d and their
current setting.
Clicking on a unit type in this list displays a list of the
available session units in the pane to the right. The
current unit is denoted by the notation > unit <
< .
Clickin
Clickingg one of the other availa
available
ble units and then
then
clicking the Set <unit
clicking <unit type > Unit button,
type> button, where
<unit type> is
type> is the selected type, makes the selected
unit
unit the
the curr
curren
entt sess
sessio
ion
n unit
unit for
for that
that type
type and
and
updates the left pane list.
By default, Distance units are metric whilst other unit types have a mixture of metric and Imperial units to
relevant to industry practice. For example, Bore has Millimetres and Inch available. Some unit types, e.g.
Current , Voltage and Impedance have only one unit available.
Imperial distance units can be made the default by including a UNIT element in a Catalogue database.
The Save / Restore frame enables the current session units to be set to current project defaults and saved
and restored by clicking
clicking appropriate button.
© Copyright 2012 to current year. 112 www.aveva.com
AVEVA Solutions Limited and its subsidiaries.
All rights reserved.
AVEVA Everything3D™ (1.1)
Foundations TM-1801
7.4 Measuring
AVEVA E3D provides utilities for measuring linear distances and angles for elements displayed in a 3D
view.
On the discipline tabs, in the Common group, the Measure Distance button has an options
list the enables distances and angles to be measured.
Both measuring utilities are used in conjunction with the Positioning Control form.
7.4.1 Measure Distance
Clicking the Measure Distance button displays the Measure Distance
form and activates the Positioning Control form.
The Units frame enables the user to specify the units the measured
distance will be displayed in. The Unit Type options list has three
entries, Default, Metric and Imperial.
Selecting Default displays the distance values in the current session
units whilst selecting Metric or Imperial activates the Display Units
options list.
If Metric is selected the user can choose from Millimetres,
Centimetres and Metres for the display units.
If Imperial is selected the user can choose from Inches, Feet & Inches
and Feet (decimal feet) for the display units.
The prompt ‘Measure distance start (Snap) Snap:’ will be displayed in
the prompt area of the 3D view.
The prompt will change depending on the pick method setting on
the Positioning Control form, e.g. ‘Measure distance start (Mid-
Point) Snap:’
Picking the first measure point displays an aid text Measure distance
start at the selected point and the prompt changes to ‘Measure
distance end (Snap) Snap:’
Picking the second measure point
displays the ‘true’ distance and the X,
Y and Z components with aid lines
and text in the 3D View.
These values are also displayed on
the Measure Distance form with the
addition of the direction between the
first measure point and second
measure point.
© Copyright 2012 to current year. 113 www.aveva.com
AVEVA Solutions Limited and its subsidiaries.
All rights reserved.
AVEVA Everything3D™ (1.1)
Foundations TM-1801
The direction and offsets are expressed, by default, with respect to the World co-ordinate system. They may
be expressed in terms of another frame of reference by entering a named element, CE, Owner or db
reference no. in the wrt textbox on the Measure Distance form.
Once a measure distance task is performed, the form will remain active, enabling other distances to be
measured, until the form is closed.
7.4.1.1 Using Graphics Picks
The graphics in the 3D view may also be used to derive points for measuring. Selecting pick type Graphics
on the Positioning Control toolbar enables the graphics to be used with any of the pick methods.
Clicking and holding the left mouse button over an element in the 3D view highlights the edges of the
element and displays a graphics cursor. Moving the cursor over the element(s) changes the cursor shape
depending on what is ‘below’ the cursor at the time, for example a surface, a corner or an edge.
Surface Corner Edge
7.4.2 Measure Angle
Selecting the Angle entry from the Measure Distance button options list
displays the Measure Angle form and activates the Positioning Control
form.
The prompt ‘Measure angle root of angle (Snap) Snap: ’ is displayed.
The prompt will change depending on the pick method setting on the
Positioning Control form.
The root of angle is the centre point of the angle.
Picking the root of angle point displays an aid text Measure angle root
of angle at the selected point and the prompt changes to ‘Measure
angle first point (Snap) Snap:’
© Copyright 2012 to current year. 114 www.aveva.com
AVEVA Solutions Limited and its subsidiaries.
All rights reserved.
AVEVA Everything3D™ (1.1)
Foundations TM-1801
Picking the first measure point displays an aid text Measure angle first
point at the selected point and the prompt changes to ‘Measure angle
second point (Snap) Snap:’
Picking the second measure point
displays the angle with aid lines and
text in the 3D View.
These values are also displayed on
the Measure Angle form with the
addition of the directions between the
root of angle point and the first
measure point and second measure
point.
The measured angle is expressed, by
default, with respect to the World
coordinate system. The measured
angle may be expressed in terms of
another frame of reference by entering
a named element, CE, Owner or db
reference no. in the wrt textbox on the
Measure Angle form.
© Copyright 2012 to current year. 115 www.aveva.com
AVEVA Solutions Limited and its subsidiaries.
All rights reserved.
AVEVA Everything3D™ (1.1)
Foundations TM-1801
7.5 Saving and Restoring Views
Views may be saved and restored by clicking the Save & Restore View button in the Manipulate group of
the 3D VIEW tab to display the Save & Restore View form.
7.5.1 Saving Views
The Current Directory frame displays the path and
directory where the stored views will be saved.
Clicking the Select Directory button to the left displays the
Browse for Folder form were a directory may be found by
browsing.
Entering a suitable name in the New View textbox in the
Save Current View frame and clicking the Save Current
View button to the right of the textbox saves the current
view in the specified location.
The saved view is displayed in the Saved Views frame and
the save time and date displayed below.
The saved view name is also displayed in the View options
list in the Saved Views frame.
The view is saved as three files that are stored in the
specified directory. The three files contain the viewing
environment, Drawlist information and a view image.
The files are named using the format module-project -
MDB-<file type>-view name.
If another view is saved with the same name a
confirmation message is displayed.
© Copyright 2012 to current year. 116 www.aveva.com
AVEVA Solutions Limited and its subsidiaries.
All rights reserved.
AVEVA Everything3D™ (1.1)
Foundations TM-1801
7.5.2 Restoring Saved Views
Restoring saved views may be achieved in three ways using the buttons on the Save & Restore View form.
Restore View – if there are existing elements in the current 3D view, the Drawlist is emptied and the
Drawlist contents and view settings from the selected saved view are restored.
Add to Drawlist - The Drawlist content of the selected saved view is added to the Drawlist of the
current view. The view settings, i.e. direction, scale, etc., are not changed to the saved view settings.
Replace Drawlist - The Drawlist content of the selected saved view replaces the Drawlist of the
current view. The view settings, i.e. direction, scale, etc., are not changed to the saved view settings.
7.5.3 Deleting Saved Views
Saved views may be deleted using the buttons on the Save & Restore View form:
Delete Saved View – this option deletes the saved view named in the Save Name option list. A
confirmation message is displayed:
Delete All Saved Views - this option deletes all saved views. A confirmation message is displayed:
© Copyright 2012 to current year. 117 www.aveva.com
AVEVA Solutions Limited and its subsidiaries.
All rights reserved.
AVEVA Everything3D™ (1.1)
Foundations TM-1801
7.6 Claimlists in Multiwrite Databases
Where Multiwrite databases are used, the modification of elements in the databases is controlled by the use
of Claimlists which, essentially, stops an element being owned by more than one user at a time and avoids
conflicting data being written to the databases by sequential saves from different users.
Multiwrite databases have a claim mode that is set when the database is created:
If the claim mode is Explicit the element must be claimed before it can be worked on.
If the claim mode is Implicit when a user starts to modify an element it is automatically claimed. In this mode
an element may also be claimed explicitly.
On the MANAGE tab, in the Active group,
clicking the Claimlists button displays the
Multiwrite Claim Lists form.
The Claim List options list has two entries:
Active Claimlist – this is the users Claimlist.
Lists of all the significant elements claimed by
the user are displayed in the list.
Others Claimlist – the list displays all
significant elements claimed by all other users
in the MDB, except those in the Active
Claimlist.
The name of each user is displayed alongside the significant elements and the names are added to the
Claim List options list so that an individual user Claim List may also be selected.
Elements are claimed and unclaimed using the form menu options.
The Control menu has the following option:
Update - Updates the list. The list is automatically updated when it is displayed and
the Active Claimlist is updated when elements are claimed using the form,
however, in other cases the list may not show all claimed elements unless this
option is used.
The Claim menu has the following options:
CE - claims the CE and all the elements below it.
CE Members - claims the members of the CE and all the members below it,
but not the CE.
CE only - claims the CE only and not any hierarchy below it.
CE Members only - claims each member of the CE only and not the hierarchy below.
Pick - enables items to be claimed by graphically picking them in a 3D View.
Current Collection – claims the contents of the current collection.
© Copyright 2012 to current year. 118 www.aveva.com
AVEVA Solutions Limited and its subsidiaries.
All rights reserved.
AVEVA Everything3D™ (1.1)
Foundations TM-1801
The Unclaim menu has the same options as the Claim menu except that the
options unclaim instead of claim. The menu also has the following additional
options:
All - unclaims all the elements in the Active Claimlist.
Selected - unclaims all the elements selected in the elements list
The Unclaim menu is only active when there are members in the Active
Claimlist.
The Colour menu has the follwing options:
Highlight… - displays the Claimlist Colours form. Selecting a
colour highlights the elements in the Claimlist in that colour in all
3D Views.
Only elements already in the Drawlist are highlighted, elements
are not automatically added to the Drawlist. Different colours may
be used for each Claimlist.
Unhighlight - displays a sub-menu that unhighlights the CE, all
Elements in the selected Claimlist or All elements in the 3D
Views.
The Databases menu has the following options:
MDB - displays all of the claimed elements in the databases in
the MDB.
DBs - the sub-menu displays all databases in the MDB. Selecting
a database from the sub-menu list displays all claimed elements
in that database.
Elements must be unclaimed before other users can access them. Other users must do a Get Work before
they can see the changes. Elements that have been claimed and modified cannot be unclaimed until a Save
Work is performed.
Exiting AVEVA E3D will unclaim all elements.
© Copyright 2012 to current year. 119 www.aveva.com
AVEVA Solutions Limited and its subsidiaries.
All rights reserved.
AVEVA Everything3D™ (1.1)
Foundations TM-1801
Exercise 5
Setting Up the Exercise
Clear the Drawlist, then click Training Setup button in the Training group on the TOOLS tab to display the
Training Setup form.
Select the Foundations tab, then click the Delete TRA and MESS Sites checkbox.
Click the Apply button.
Whist in the Training Setup form navigate to the Switch User tab.
Enter Current User Password A
Enter New User Name A.STEELMAN
Enter New User Password A
Click the Switch User button then Yes button on the resulting save work confirmation message. Close the
Training Setup form.
Select the EQUIPMENT discipline from the Quick Access Toolbar .
Collections
1. Empty the Drawlist and add the following SITEs to the 3D view:
SITE-EQUIPMENT-AREA01
SITE-CIVIL-AREA01
SITE-PIPING-AREA01
SITE-ELECTRICAL-AREA01
SITE-STRUCTURAL-AREA01
2. Set the view direction to Iso3 and click the Zoom to Drawlist tile.
© Copyright 2012 to current year. 120 www.aveva.com
AVEVA Solutions Limited and its subsidiaries.
All rights reserved.
AVEVA Everything3D™ (1.1)
Foundations TM-1801
3. In the Common group, click the Collections button to display the Collections form. Expand System
Collections and click on the Drawlist entry to populate the collections grid with the Drawlist contents.
Click on the Type column header to sort the grid in ascending order by element type.
4. Multi select the first six BRAN elements in the grid, i.e. all 100-B-1 branches Right click in the grid and
select 3D View > Remove from the pop-up menu. Note that the pipe branches have been removed
from the grid and from the 3D View. Add the entire SITE-PIPING-AREA01 back to the Drawlist and
note that the six branch elements have been added back to the grid.
5. Minimise System Collections and expand Shared Collections on the Collections form. Note that
there are two categories in this section. Right click on Shared Collections and select New > New
Category from the pop-up menu to create a new category named New Shared Category 1 . Right click
on the new category, select Rename from the pop-up menu and enter Area01 Equipment to rename
the category.
6. Right click on the Area01 Equipment category and select New > New Collection from the pop-up
menu to create a new collection named New Shared Collection 1 . Rename the new collection to All
Process and Electrical Equipment .
7. Navigate to ZONE-ELECTRICAL-AREA01 below SITE-ELECTRICAL-AREA01 in Model Explorer to
make it the CE. Right click on collection All Process and Electrical Equipment and select Add CE
Members To Collection from the pop-up menu. Note that the Electrical equipment elements have
been add to the collection grid.
8. Right click on the collection again and select Edit Scope Selection from the pop-up menu to display
the Expression Editor form. Enter ALL EQUI WITH OWNER EQ /ZONE-EQUIPMENT-AREA01 in the
Expression textbox and click the Evaluate button. Note that all of the process equipment elements in
the ZONE have been added to the form list.
9. Click the OK button on the Expression Editor form and note that the process equipment element have
been added to the collection and that they are displayed in italics, indicating they have been added by a
Scope Selection rule.
10. Multi-select the process equipment elements from the grid and remove them from the 3D View using
the grid pop-up menu. Reselect some of the process equipment elements in the grid and add them
back to the 3D View using the grid pop-up menu. Add the remaining process equipment elements to the
3D View using the same method.
11. Create a new shared collection named All Sections and add all SCTN elements from ZONE-
STRUCTURAL-AREA01 to the collection using a Scope Selection expression of ALL SCTN WITH
ZONE EQ /ZONE-STRUCTURAL-AREA01.
12. Click the Name column in the grid to sort the SCTN names so that the element named C3 is at the top
of the grid. Note that most SCTN elements have system names. Multi-select all explicitly named
elements, i.e. C3 to K7 inclusive, right click in the grid and select Copy from the pop-up menu.
13. Right click on My Collections in the Collections form and create a new collection, leaving the name as
the default. Right click on the new collection and select Paste from the pop-up menu to paste the
selected SCTN elements into the collection grid.
14. Right click on a column header and select Column Setup from the pop-up menu to display the Column
Setup form. Click the Add Column link label to create a new column entry and enter MATREF in the
Expression cell and Material in the Heading cell.
15. Click the Add Column link label again to create a new column and enter CUTL in the Expression
column and Cut Length in the Heading column. Create one more column using NWEI and Nett
Weight in the Expression and Heading columns respectively. Click the OK button on the Column
Setup form and note that the columns have been added to the grid.
16. Double click in the Material cell of the first row of the grid to enable editing. Enter GR275 in the cell and
click out of the cell. Note that the cell value has been changed and is highlighted in cyan. Double click
in the same cell again and then right click and select Copy from the pop-up menu. Double click in the
next Material cell in the grid to enable editing and then right click and select Paste from the pop-menu.
© Copyright 2012 to current year. 121 www.aveva.com
AVEVA Solutions Limited and its subsidiaries.
All rights reserved.
AVEVA Everything3D™ (1.1)
Foundations TM-1801
17. Multi select the remaining rows and press Ctrl + V to change the material reference for the other
elements.
18. Click the Units button in the Cut Length column header and select different units from the pop-up menu.
19. Open the Column Setup form again, multi-select the three added columns and select Delete Selected
Columns link label and click OK to Close the Collections form.
Search
20. In the Common group, click the Search button to display the Search form. Make SITE-PIPING-
AREA01 the CE in Model Explorer and select Current Element from the options list on the Search
form. Enter BRAN in the Element Type textbox and click the Search button. The Collections form is
displayed with a new collection named Search Results.
21. On the Search Results collection add two new columns using BRWEI (Branch Weight) and CLLE
(Branch Centreline Length) as the expressions. Now close the Column Setup form by clicking OK .
22. On the Search form select the More Search Tools link label and expand the Attribute Filters fold-up
panel, click the Add Filter link label to create a new filter. Enter HBOR in the Attribute column, select
Greater than from the Operator column and enter 50mm in the Value column. Minimise the Attribute
Filters fold-up panel. Click the Search button to replace the existing Search Results collection. Note
the values in the weight and centreline columns.
23. Right click in a Search Results collection column header and select Quick Report from the pop-up
menu to display the Quick Report form. Select A4-Portrait from the Layout Templates list and when
the template is shown, click the Open button. Click the Yes button on the subsequent question
message to display a report preview in the Quick Report Designer window. Close the window.
24. Minimise the Search Scope fold-up panel and expand the Managed Searches fold-up panel. Click
the Create “Saved Search” Based on Current Search Criteria link label to display the Create Saved
Search form. Enter BRAN with Hbor gt 50mm in the Name textbox and click the OK button. Note that
the named is displayed in the options list.
25. Create a new search and save it under an appropriate name. Select the BRAN with Hbor gt 50mm
from the options list and click the Search button. Note that the search has been executed as before.
Close the Search form.
Click Training Setup button in the Training group on the TOOLS tab to display the Training Setup form.
Enter Current User Password A
Enter New User Name A.EQUIPMAN
Enter New User Password A
Click the Switch User button then Yes button on the resulting save work confirmation message. Finally
close the Training Setup form.
© Copyright 2012 to current year. 122 www.aveva.com
AVEVA Solutions Limited and its subsidiaries.
All rights reserved.
CHAPTER 8
8 Introduction to Model Editor
This chapter introduces the use of the Model Editor for the graphical re-positioning and re-orientation of
selected elements.
8.1 Model Editor Mode
Model Editor is a mode of operation in Model that enables selected elements to be re-positioned and re-
orientated graphically using the mouse pointer.
Model Editor may also be used to edit Equipment elements and manipulate Piping components. These
Model Editor functions are outside the scope of this training guide and are explained in the relevant
training guides.
Model Editor mode can be invoked by double clicking on an element in a 3D View. This also has the effect
of making the clicked element the CE and a graphical selection.
Once in Model Editor mode, clicking on the background of a 3D View removes the Model Editor handle from
the element but remains in Model Editor mode enabling another element to be picked to display the Model
Editor handle on.
Double clicking on the background of a 3D View toggles Model Editor off .
Model Editor mode may also be toggled on or off by clicking the Model Editor button in the Common group
of the discipline interface. If Model Editor mode is toggled on in this way and there is a graphical selection,
the Model Editor handle is displayed on the CE. If there is no graphical selection, picking an element in the
3D View displays the Model Editor handle on the picked element.
When in Model Editor mode, the prompt reads ‘Modify:’.
Model Editor mode may be used to manipulate graphical
selections, consisting of either a single item or groups of
items.
© Copyright 2012 to current year. 123 www.aveva.com
AVEVA Solutions Limited and its subsidiaries.
All rights reserved.
AVEVA Everything3D™ (1.1)
Foundations TM-1801
8.2 The Model Editor Handle
The Model Editor handle is a collection of
individual graphical manipulation handles
grouped together.
The Model Editor handle can be used to drag
the entire graphical selection to a new position
or rotate the entire graphical selection through
an angle about a selected axis.
This combination of direct graphical manipulation handles offers the ability to move selected items
constrained in a direction or in a plane, or rotate the selection about an axis.
8.3 Overview of Basic Model Editor Operations
The following section gives an overview of basic Model Editor operations. Details of each operation are
given later in this training guide.
8.3.1 Movement
A graphical selection is moved using Linear or Planar handles on the Model Editor handle. Dragging a
Linear or Planar handle with the mouse pointer moves the current graphical selection. The movement is
made in steps, the size of which is controlled by the Linear Increment . This allows the graphical selection to
be positioned accurately in relation to its original position.
The graphical selection can be moved until it is aligned with another item in the display by using the handles
or by dragging with Feature Highlighting mode switched on.
8.3.1.1 Linear Movement
The Model Editor handle has three Linear handles
corresponding to the cardinal axes, X , Y and Z .
Clicking and dragging one of the three Linear handles
constrains the movement of the graphical selection to be in
the direction of the selected Linear handle.
8.3.1.2 Planar Movement
The Model Editor handle has three Planar handles corresponding to
the planes made by the cardinal axes, XY, XZ and YZ .
Clicking and dragging one of the three Planar handles constrains the
movement of the graphical selection to be in the plane of the two axes
of selected Planar handle.
© Copyright 2012 to current year. 124 www.aveva.com
AVEVA Solutions Limited and its subsidiaries.
All rights reserved.
AVEVA Everything3D™ (1.1)
Foundations TM-1801
8.3.2 Rotation
The graphical selection is rotated using a Rotation handle. The selection rotates in angular steps as it is
dragged with the mouse pointer, the amount of rotation is controlled by the Rotation Increment . This allows
the graphical selection to be rotated accurately from its original orientation.
The graphical selection can be rotated until an axis of the Locator Handle is aligned with another item in the
display by using Locator Handles or by dragging with Feature Highlighting switched on.
The Model Editor handle has three Rotation handles
corresponding to the cardinal axes, X , Y and Z .
Clicking and dragging one of the three Rotation
handles constrains the rotation of the selection to be
about the axis corresponding to the selected Rotation
handle.
8.3.3 Alignment
The graphical selection can be moved or rotated until it aligns with
a point, Ppoint, Pline, or an edge in the model.
The target points and lines are called Features. The origin of the
Model Editor handle is the reference datum for aligning the
graphical selection.
Feature Highlighting must be on for this option to be available,
refer to section 8.4.
8.3.4 Model Editor Handle as a Frame of Reference
The Model Editor handle can be moved or rotated independently of the graphical selection. This allows a
datum to be set for movement and alignment operations, or to set an axis of rotation about which the
graphical selection can be rotated.
8.3.5 Feedback
The Model Editor handle changes shape to show movement or rotation constraints. The Linear and Planar
handles also change direction depending on which way the handle is being dragged.
Movement and rotation feedback for freehand operations is displayed both in the 3D View and on the status
bar. This allows both world position and displacement from the starting position to be shown.
The distance values are output in the current session units and style. If feature alignment is in use, feedback
is given on features as the mouse pointer passes over them, and graphical feedback is provided to help
achieve the correct alignment in the 3D model.
© Copyright 2012 to current year. 125 www.aveva.com
AVEVA Solutions Limited and its subsidiaries.
All rights reserved.
AVEVA Everything3D™ (1.1)
Foundations TM-1801
8.3.6 Unconstrained Positioning
The Model Editor handle provides functions for positioning the graphical selection constrained in a given
direction or in a plane. However, it is sometimes necessary to specify a new position without any constraints
applied to m ovement of the graphical selection.
An unconstrained position can be specified by entering World co-ordinates into a form, by typing a 3D offset
from the current Model Editor handle position, or by snapping to a Point feature. These functions are
provided from a right click pop-up menu on the Locator Handle.
8.3.7 Undo and Redo
Undo and Redo functions in Model Editor mode allow stepping backwards or forwards through one or more
movement or rotation operations. Undo and Redo operate on a sequence of direct graphical manipulation
operations in the Model Editor.
Undo/Redo operations can also take place outside of Model Editor Mode. If the Undo operation involves
moving into or out of Model Editing mode, then the switch into that mode happens automatically. The
selection set and handle appropriate to the editing operation that was being used will be restored.
8.3.8 Performance
The speed of interactive selection and dragging operations is dependent on both the specification of the
hardware being used, and on the complexity of the model displayed in the 3D View. Generally, it is
advisable to minimise the size and complexity of the displayed model in order to obtain good interactive
feedback from the system.
Performance tips when using Model Editor:
Display only those elements that are necessary for the modification being performed. As the graphical
selection is dragged on the screen the display is continuously redrawn.
Avoid using large graphical selections. It may be better to make bulk moves in small groups.
Avoid drawing the model with high levels of detail. For example, do not display the model with holes
drawn; do not use a fine arc tolerance.
Avoid displaying the model with Ppoints switched on.
8.4 Model Editor Settings
The Model Editor handle colour may
be changed by selecting Options >
Model Editor > Handle Colour from
the PROJECT tab and selecting a
colour from the displayed options.
Feature Highlighting is toggled on and off by checking or unchecking the Feature Highlighting checkbox
in the Model Editor group on the 3D VIEW tab.
Alternatively, pressing the F key whilst in Model Editor mode toggles Feature Highlighting on and off.
© Copyright 2012 to current year. 126 www.aveva.com
AVEVA Solutions Limited and its subsidiaries.
All rights reserved.
AVEVA Everything3D™ (1.1)
Foundations TM-1801
the 3D VIEW
On the VIEW tab, the Model
tab, in the Model Editor
Editor group,
group, clicking the Increments button
clicking button displays the Set
displays
Increments form.
The Linear increment
increment determines
determines the increme
incrementa
ntall steps
steps when
when the
graphical selection is dragged using the Linear or Planar handles.
The Fine linear
linear increment
increment determin
determines
es the fine
fine increme
incrementa
ntall steps
steps
when using the up and down cursor arrow keys
The Angular increment determines the incremental steps when the
graphical
graphical selection is rotated using the Rotation
Rotation handles.
handles.
When dragging the graphical selection with Model Editor, the element(s) that are being dragged can be
represented in the 3D View in three different ways.
On the 3D VIEW tab, in the Model Editor group,
group, the Drag Image button options list has
three options that give the following
following results.
Solid Translucent Wireline
8.5 Positio
Positionin
ning
g and Ori
Orient
entati
ation
on usi
using
ng the Mod
Model
el Edi
Editor
tor Ha
Handl
ndle
e
The Model Editor handle provides three ways to move or rotate a graphical selection:
Dragging the Linear, Planar or Rotation handles freehand with the mouse pointer.
Aligning with points, Ppoints, Plines or straight lines (edges) on other displayed items.
Typing in offset distance or angular displacement values.
8.5.1 Aligning
Aligning the Graph
Graphical
ical Selec
Selection
tion with Featu
Features
res on other
other disp
display
layed
ed items
items
When aligning a graphical selection with other plant items in the displayed model, Feature Identification
mode is entered, i.e. the mouse pointer is sensitive to finding features on the Model graphics.
Features are points, straight lines (edges), Ppoints or Plines. Points are located at vertices on the model,
such as the corner of a box, and at the mid-point of lines. Lines are straight edges on the model (Design Aid
graphics cannot be used as a feature).
8.5.
8.5.2
2 Auto
utoma
mati
tic
c Sc
Scro
roll
lling
ing
If the target location for a drag operation is outside of the 3D View, the mouse pointer can be moved to an
edge of the view, where the view will pan automatically up, down, left or right according to the 3D view edge
that the mouse pointer hits. The mouse pointer must move in order for the panning to continue. This may
nece
necessssit
itate
ate the user
user makin
making g a small
small movem
movemen entt of the
the poin
pointer
ter near
near to the
the view
view edge
edge to keep
keep the
the pan
operation going.
This technique for panning the view is appropriate for locating a target position that is just out of view.
© Copyright 2012 to current year. 127 www.aveva.com
AVEVA Solutions Limited and its subsidiaries.
All rights reserved.
AVEVA Everything3D™ (1.1)
Foundations TM-1801
8.5.
8.5.3
3 Line
Linear
ar Ha
Hand
ndle
les
s
The Linear handle allows the movement of the graphical selection to be constrained in the direction of the
linear handle axis. The size of each step of the movement is defined by the current Linear increment .
To initiate a linear drag, click and hold the left mouse button over
one of the linear movement handles. With the left button still held,
moving the mouse drags the graphical selection constrained in the
selected direction.
As the mouse moves over a linear handle, the pointer symbol
changes to the linear drag pointer and the other handles fade.
8.5.3.1
8.5.3.1 Movin
Moving
g one Movemen
Movementt Increment
Increment at
at a Time
If the movement increment is small relative to the magnification of the 3D View, it can be difficult to move the
mouse freehand to a precise
precise displacement from the Model Editor handle's original position.
position.
Finer control over positioning can be achieved by dragging with a Linear handle so that it is close to the
required position then, while continuing to hold down the mouse button, press the plus ( +) or minus (-) key
on the numeric keypad. This moves the graphical selection by one Linear increment in the direction of the
linear handle if +
+ is pressed, or in the opposite direction if - is pressed.
8.5.3.2
8.5.3.2 Linea
Linearr Handle
Handle Feed
Feedback
back
When moving a selection in a constrained direction, the
Model Editor handles changes to a single Linear handle
to show the direction of movement.
The current World position of the Model Editor handle is
displayed on the status bar, and an offset distance from
the original position of the handle is displayed on the 3D
View.
8.5.3.3
8.5.3.3 Linea
Linearr Handle
Handle Pop-
Pop-up
up Menu
Menu
Right
Right clic
clicki
king
ng on a line
linear
ar drag
drag hand
handle
le displ
display
ays
s a pop-
pop-up
up menu
menu with
with the
following options:
Enter Value… - this option displays the Move Selection form:
Only the textbox corresponding to the selected axis is activated so that a
value may be entered.
A +ve value will move the graphical selection in the positive axis direction
and a –ve value
and value will
will move
move the graphic
graphical
al selecti
selection
on in the negativ
negativee axis
axis
direction.
Clicking the Preview button shows the effect of the entered value and clicking the OK button moves the
graphical selection.
© Copyright 2012 to current year. 128 www.aveva.com
AVEVA Solutions Limited and its subsidiaries.
All rights reserved.
AVEVA Everything3D™ (1.1)
Foundations TM-1801
Align with Fea
Align Feature…
ture… - this
this option
option allows
allows the graphic
graphical
al select
selection
ion to be positi
positioned
oned in relati
relation
on to another
another
object on the screen but forces the graphical selection to move along the selected axis. Linear drag can
align with a point feature or a line feature.
Snap to Point… - this option allows the graphical selection to be moved to a Point feature. The graphical
selection is not constrained to move along the direction of the Linear handle.
Move Handle – this option has a sub-menu that enables the Locator handle to be moved independently of
the graphical selection, thus changing the datum for the next operation on the graphical selection.
The Enter Value…, Align with Feature… and Snap to Point… sub-menu options
function in the same way as described for moving the graphical selection except
they move the entire Model Editor handle.
Cancel – this option cancels the current Model Editor operation.
8.5.
8.5.4
4 Plan
Planar
ar Ha
Hand
ndle
les
s
Each of the planar movement handles constrains the drag operation such that the graphical selection moves
only in the plane of the selected handle. The handle moves in steps determined by the current Movement
Increment setting.
To initiate a planar drag, click and hold the left mouse button over one
of the Planar handles. With the left button still held, moving the mouse
drags the graphical
graphical selection constrained
constrained in the selected
selected plane.
As the mouse moves over a Linear handle, the pointer symbol changes
to the planar drag pointer and the other handles fade.
8.5.4.1
8.5.4.1 Plana
Planarr Handle
Handle Feedb
Feedback
ack
A triangle is displayed on the current constraint
plane,
plane, between
between the origina
originall positio
position
n of the handle
handle
and the current position.
position.
The relative movement distances are shown on the
sides of the triangle.
The
The curr
curren
entt Worl
World
d posi
positi
tion
on of the
the Mode
Modell Edit
Editor
or
handle is displayed on the status bar.
8.5.4.2
8.5.4.2 Plana
Planarr Handle
Handle Pop-u
Pop-up
p Menu
Menu
Right clicking on a planar drag handle displays a pop-up menu. The options are
as described for Linear handle pop-up menu with the exception that the Move
Selection form has two active textboxes corresponding
corresponding to the selected plane.
© Copyright 2012 to current year. 129 www.aveva.com
AVEVA Solutions Limited and its subsidiaries.
All rights reserved.
AVEVA Everything3D™ (1.1)
Foundations TM-1801
8.5.5 Rotation Handles
The rotation handles allows the graphical selection to be rotated around the relevant axis using the current
Angular Increment to control the angular step size.
To initiate a rotational drag, click and hold the left mouse button
over one of the Rotation handles. With the left button still held,
moving the mouse rotates the graphical selection around the
selected axis.
As the mouse moves over a Rotation handle, the pointer
symbol changes to the rotation drag pointer and the other
handles fade. A full circle is displayed showing the rotation
plane.
8.5.5.1 Rotation Handle Feedback
The angular movement from the original
orientation is shown as the Rotation handle
is rotated.
The angular displacement is also shown in
the status bar.
8.5.5.2 Rotation Handle Pop-up Menu
Right clicking on a rotation handle displays a pop-up menu with the following
options:
Enter Value… - this option displays the Rotate Selection About X/Y/Z form:
The Enter value textbox enables a value, in degrees, to be entered to
rotate the graphical selection around the specified axis.
A +ve value rotates the graphical selection in the positive rotation
direction and a –ve value rotates the graphical selection in the negative
rotation direction.
Clicking the Preview button shows the effect of the entered value and clicking the OK button rotates the
graphical selection.
© Copyright 2012 to current year. 130 www.aveva.com
AVEVA Solutions Limited and its subsidiaries.
All rights reserved.
AVEVA Everything3D™ (1.1)
Foundations TM-1801
Orient to Point… - this option allows the graphical selection to be orientated in relation to another object on
the screen but forces the graphical selection to rotate only around the selected axis. Rotational drag can
align with a point feature or a line feature.
Align with Direction… - this option allows the graphical selection to be rotated to align with the direction of
a plane through a selected feature.
© Copyright 2012 to current year. 131 www.aveva.com
AVEVA Solutions Limited and its subsidiaries.
All rights reserved.
AVEVA Everything3D™ (1.1)
Foundations TM-1801
Align with… - this option displays the Enter Direction for X/Y/Z Axis form:
Any valid direction for the specified axis may be entered in the standard
direction format.
The axis selected depends on the relative position of the rotational drag
cursor symbol when the right click is made on the Rotation handle, i.e. if
it is closer to the X axis the then the direction is specified.
Clicking the Preview button shows the effect of the entered value and clicking the OK button rotates the
graphical selection.
Rotate handle – this option has a sub-menu that enables the Locator Handle to be rotated independently of
the graphical selection, thus changing the frame of reference for the next operation on the graphical
selection.
The Enter Value…, Orient to Point…, Align with Direction… and Align with…
sub-menu options function in the same way as described for moving the graphical
selection except they rotate the entire Model Editor handle.
The To World option aligns the Model Editor handle with the World co-ordinate
system, without rotating the graphical selection. The Model Editor handle Y axis
points North, and the Z axis points Up.
Cancel – this option cancels the current Model Editor operation.
8.5.6 Dragging the Model Editor Handle Independently of the Graphical Selection
A Model Editor handle can be moved independently of the graphical selection from the pop-up menus, as
describe previously, allowing a datum position to be set for subsequent move operations, or an axis of
rotation to be set for subsequent rotation operations.
The Model Editor handle may be also be dragged independently of the graphical selection. Selecting a
linear, planar or rotation handle by clicking and holding with the left mouse button down, and then pressing
the H key on the keyboard, detaches the Model Editor handle from the graphical selection.
The H key can be used to toggle between moving the Model Editor handle on its own, and moving the
graphical selection with the Model Editor handle.
© Copyright 2012 to current year. 132 www.aveva.com
AVEVA Solutions Limited and its subsidiaries.
All rights reserved.
AVEVA Everything3D™ (1.1)
Foundations TM-1801
Exercise 6
Setting Up the Exercise
This exercise corrects the errors on the SITE TRA.MESS.SITE, as carried out in Exercise 4, except that
position and orientation errors will be corrected using the Model Editor.
Clear the Drawlist, then click Training Setup button in the Training group on the TOOLS tab to display the
Training Setup form.
Select the Foundations tab, then click the Delete TRA.SITE and add MESS Site checkbox.
Click the Apply button and close the form.
Empty the Drawlist and add back TANK 1.
Set the viewing direction to Iso 3.
TANK1 Corrections
1. Double click TANK 1 to enter Model Editor mode and
display the Model Editor handle at the origin of the
equipment.
2. Left click and hold on the Rotation handle that rotates the
equipment around the Z axis and move the handle until the
feedback information reads 45 and N (or 45 and E ,
depending on which end of the rotation handle was
selected).
3. Release the left mouse button. The equipment is now
correctly orientated.
© Copyright 2012 to current year. 133 www.aveva.com
AVEVA Solutions Limited and its subsidiaries.
All rights reserved.
AVEVA Everything3D™ (1.1)
Foundations TM-1801
4. Double click on the TANK1 cylinder to make it the CE and
display the Model Editor handle at its origin. Note that all of
the other elements in 3D View are displayed semi-
translucent.
5. Turn on Feature Highlighting by pressing the F key.
6. Right click on the Z Linear handle and select Move Handle >
Align with Feature… from the pop-up menu. Locate the
Ppoint at the bottom of the cylinder by moving the pointer,
using the left mouse button, over the cylinder until the Ppoint
is displayed and the Through Ppoint Feature text is shown.
7. Click the left mouse button to place the Model Editor handle
at the bottom centre of the cylinder.
8. Right click on the Z Linear handle and select Snap to
Point… from the pop-up menu. The bottom of the cylinder
needs to be located on the top surface of the box that forms
the base of the tank.
9. Move the pointer over the centre of the base box until the top
surface Ppoint is located and the cylinder snaps to the point.
Click the Ppoint to re-position the cylinder.
10. Click in an empty part of the 3D View background to exit
Model Editor mode.
11. Finish the corrections by modifying the Ylength attribute of
BOX1 of TANK1 to 2850, using the Modify Attributes form.
© Copyright 2012 to current year. 134 www.aveva.com
AVEVA Solutions Limited and its subsidiaries.
All rights reserved.
AVEVA Everything3D™ (1.1)
Foundations TM-1801
TANK2 Corrections
12. Modify the Dtop attribute of CONE1 of TANK2 to 1500 using the Modify Attributes form as described
previously.
13. Double click on the TANK2 cylinder to make it the CE and
display the Model Editor handle at its origin.
14. Make CYLI1 the CE, right click the Z Linear handle on the
cylinder and select Move Handle > Align with Feature…
from the pop-up menu. Locate the Ppoint at the bottom of
the cylinder by moving the pointer, using the left mouse
button, over the cylinder until the Ppoint is displayed and the
Through Ppoint text is shown.
15. Click the left mouse button to place the Model Editor handle
at the bottom centre of the cylinder.
16. Right click the X Linear handle and select Snap to Point…
from the pop-up menu. Locate the Ppoint at the top centre of
the cone and left click it to move the cylinder to this location.
17. Double click on PYRA2 to make it the CE and display the
Model Editor handle. Right click on the Model Editor handle
and select Move Handle > Align with Feature… from the
pop-up menu. Move the handle to Ppoint 2, i.e. the central
bottom face of the pyramid.
18. Right click on the XY Planar handle and select Align with
Feature… from the pop-up menu. The bottom of the
pyramid needs to be aligned in the XY plane to the centre of
the cylinder.
19. Move the pointer over the Ppoint on the top of the cylinder
and note that the pyramid is aligned with this cylinder but the
movement is constrained in the XY plane. Left click the
Ppoint to re-position the pyramid.
© Copyright 2012 to current year. 135 www.aveva.com
AVEVA Solutions Limited and its subsidiaries.
All rights reserved.
AVEVA Everything3D™ (1.1)
Foundations TM-1801
20. Double click on PYRA1 to make it the CE and display the
Model Editor handle. The bottom face of the pyramid needs
to be aligned with the bottom face of PYRA2.
21. Right click the Z Linear handle and select Move Handle >
Align with Feature… from the pop-up menu. Move the
handle to Ppoint 2, i.e. the central bottom face of the
pyramid.
22. Right click the Z Linear handle again and select Align with
Feature… from the pop-up menu. Move the pointer over a
bottom edge of PYRA2 to highlight a Through Linear Edge
feature and left click to re-position the pyramid.
23. Double click on NOZZ TANK2-N2 to make it the CE and
display the Model Editor handle. The nozzle needs to be
rotated around its flange face so that it faces East, i.e. a 90º
rotation.
24. Right click on the Z axis Rotation handle and select Enter
Value… form the pop-up menu to display the Rotate
Selection about Z form. Enter 90 in the textbox and click
the Preview button. The nozzle does not rotate to the
correct orientation, enter -90 in the textbox and click the
Preview button again. The nozzle is in the correct
orientation, click the OK button.
25. Right click the on any equipment primitive and select Exit
Equipment Editor form the pop-up menu.
26. Click in an empty part of the 3D View background to exit
Model Editor mode.
© Copyright 2012 to current year. 136 www.aveva.com
AVEVA Solutions Limited and its subsidiaries.
All rights reserved.
AVEVA Everything3D™ (1.1)
Foundations TM-1801
Pump 1 Corrections
27. Double click on PUMP1 to make it the CE and display the
Model Editor handle at its origin.
28. Right click on the Z Linear handle and select Move Handle
> Snap to Point… from the pop-up menu. Move the
pointer over the face of the suction nozzle of the pump to
find the P0 and then left click on it to move the handle.
29. Right click on the Z Linear handle and select Align with
Feature… from the pop-up menu.
30. Move the pointer over the flange on the pipe that the
suction nozzle is meant to connect to until P1 is identified
and the Through Ppoint text is displayed. Left click on the
feature to re-position the pump.
31. Double click on CYLI1 of PUMP1, the drive shaft cylinder,
to make it the CE and move the Model Editor handle to its
origin.
32. Right click on the Y axis Rotation handle and rotate the
cylinder through 90° using any method.
33. Locate DISH2 of PUMP1 and left click on it to make it the
CE and move the Model Editor handle to its origin.
34. Right click the Z Linear handle and select Snap to Point…
from the pop-up menu. Move the pointer over the end of
CYLI1 until P2 is located. Left click on the Ppoint to re-
position the dish.
35. Double click in an empty area of the 3D View to exit Model
Editor mode.
© Copyright 2012 to current year. 137 www.aveva.com
AVEVA Solutions Limited and its subsidiaries.
All rights reserved.
AVEVA Everything3D™ (1.1)
Foundations TM-1801
36. The corrections are now complete.
© Copyright 2012 to current year. 138 www.aveva.com
AVEVA Solutions Limited and its subsidiaries.
All rights reserved.
APPENDIX A
APPENDIX A – AVEVA Primitives
Key dimensions for a range of common primitives are outlined in the pages that follow. Some P-Points have
been omitted for clarity.
Box (BOX)
Specific geometric attributes:
Xlength Length parallel to X axis
Ylength Length parallel to Y axis
Zlength Length parallel to Z axis
Cylinder (CYLI)
Specific geometric attributes:
Diameter Diameter of cylinder
Height Length parallel to Z axis
© Copyright 1974 to current year. 139 www.aveva.com
AVEVA Solutions Limited and its subsidiaries.
All rights reserved.
AVEVA Everything3D™ (1.1)
Foundations TM-1801
Cone (CONE)
Specific geometric attributes:
Dtop Diameter at top of cone
Dbottom Diameter at bottom of cone
Height Length parallel to Z axis
Snout (SNOU)
Specific geometric attributes:
Dtop Diameter at top of snout
Dbottom Diameter at bottom of snout
Xoffset Offset of centre of top from centre of bottom on X axis
Yoffest Offset of centre of top from centre of bottom on Y axis
Height Length parallel to Z axis
Only an Xoffset is show in this example, however, both Yoffset and Xoffset may be set.
© Copyright 2012 to current year. 140 www.aveva.com
AVEVA Solutions Limited and its subsidiaries.
All rights reserved.
AVEVA Everything3D™ (1.1)
Foundations TM-1801
Pyramid (PYRA)
Specific geometric attributes:
Xbottom Length of bottom of pyramid parallel to X axis
Ybottom Length of bottom of pyramid parallel to Y axis
Xtop Length of top of pyramid parallel to X axis
Ytop Length of top of pyramid parallel to Y axis
Height Length parallel to Z axis
Xoffset Offset of centre of top from centre of bottom on X axis
Yoffset Offset of centre of top from centre of bottom on Y axis
Only a Yoffset is show in this example, however, both Yoffset and Xoffset may be set.
Circular Torus (CTOR)
Specific geometric attributes:
Rinside Inside radius in XY plane
Routside Outside radius in XY plane
Angle Subtended angle (maximum 180°)
© Copyright 2012 to current year. 141 www.aveva.com
AVEVA Solutions Limited and its subsidiaries.
All rights reserved.
AVEVA Everything3D™ (1.1)
Foundations TM-1801
Rectangular Torus (RTOR)
Specific geometric attributes:
Rinside Inside radius in XY plane
Routside Outside radius in XY plane
Height Length parallel to Z axis
Angle Subtended angle (maximum 180°)
Dish (DISH)
Specific geometric attributes:
Diameter Diameter of dish in XY plane.
Height Height of dish parallel to Z axis
Radius Knuckle radius
If the knuckle radius is 0 then the dish is represented as a segment of a sphere. If the knuckle radius is
greater than 0 then the dish is represented as a partial ellipsoid, generally used to represent a
torispherical end to a vessel.
© Copyright 2012 to current year. 142 www.aveva.com
AVEVA Solutions Limited and its subsidiaries.
All rights reserved.
AVEVA Everything3D™ (1.1)
Foundations TM-1801
Sloped Cylinder (SLCY)
Specific geometric attributes:
Diameter Diameter of sloped cylinder
Height Length in Z axis from bottom centre to top centre
Xtshear Inclination of top of cylinder in the XZ axis (in degrees)
Ytshear Inclination of top of cylinder in the YZ axis (in degrees)
Xbshear Inclination of bottom of cylinder in the XZ axis (in degrees)
Ybshear Inclination of top of cylinder in the YZ axis (in degrees)
Only an Xtshear and Ybshear are shown in this example, however, Xtshear, Ytshear, Xbshear and
Ybshear may be set in any combination to obtain the required results. The values for these attributes
may be +ve or –ve.
Extrusion (EXTR)
Specific geometric attributes:
Height Height of extrusion in Z axis
An extrusion is a 2D shape, defined by a series of vertices at each change in direction, extruded
through a height. The primitive consists of three element types, i.e. EXTR, LOOP and VERTs.
© Copyright 2012 to current year. 143 www.aveva.com
AVEVA Solutions Limited and its subsidiaries.
All rights reserved.
AVEVA Everything3D™ (1.1)
Foundations TM-1801
Solid of Revolution (REVO)
Specific geometric attributes:
Angle Rotation angle around X axis (selected rotation line)
A solid of revolution is a 2D shape, defined by a series of vertices at each change in direction, rotated
through a specified angle around a specified rotation axis. The primitive consists of three element
types, i.e. REVO, LOOP and VERTs.
© Copyright 2012 to current year. 144 www.aveva.com
AVEVA Solutions Limited and its subsidiaries.
All rights reserved.
Das könnte Ihnen auch gefallen
- TM-1810-AVEVA Everything3D™ (2.1) Pipework ModellingDokument268 SeitenTM-1810-AVEVA Everything3D™ (2.1) Pipework ModellingAngel Gabriel Perez ValdezNoch keine Bewertungen
- TM 1870 Aveva Everything3d 2 1 Draw Administration Rev 20pdfDokument206 SeitenTM 1870 Aveva Everything3d 2 1 Draw Administration Rev 20pdfmih1Noch keine Bewertungen
- Aveva Everything3d 11 Foundations Rev 20Dokument145 SeitenAveva Everything3d 11 Foundations Rev 20Mahalakshmi ConsultancyNoch keine Bewertungen
- Date Revision Description Author Reviewed Approved: UpdatesDokument1 SeiteDate Revision Description Author Reviewed Approved: UpdatesalinafiNoch keine Bewertungen
- Equipment Modelling E3DDokument104 SeitenEquipment Modelling E3Dlittlezeca100% (8)
- TM-1801 AVEVA Everything3DGäó (2.1) Foundations Rev 3.0Dokument146 SeitenTM-1801 AVEVA Everything3DGäó (2.1) Foundations Rev 3.0chukudi100% (1)
- TM-1801 AVEVA Everything3D™ (2.1) Foundations Rev 3.0Dokument146 SeitenTM-1801 AVEVA Everything3D™ (2.1) Foundations Rev 3.0Indra Rosadi100% (3)
- Equipment Modelling INGLESDokument104 SeitenEquipment Modelling INGLESCarolinaNoch keine Bewertungen
- TM-1830 AVEVA Everything3DGäó (2.1) Draw Rev 2.0Dokument268 SeitenTM-1830 AVEVA Everything3DGäó (2.1) Draw Rev 2.0chukudi50% (2)
- 03 TM 1811 AVEVA Everything3D 1 1 Equipment Modelling Rev 3 0 PDFDokument108 Seiten03 TM 1811 AVEVA Everything3D 1 1 Equipment Modelling Rev 3 0 PDFIshaniNoch keine Bewertungen
- Aveva Everything3d 11 Pipework ModellinDokument309 SeitenAveva Everything3d 11 Pipework ModellinNguyễn Tiến ĐạtNoch keine Bewertungen
- TM-1803 AVEVA Everything3D™ (2.1) Reporting Rev 3.0Dokument111 SeitenTM-1803 AVEVA Everything3D™ (2.1) Reporting Rev 3.0kikeNoch keine Bewertungen
- TM-1821 AVEVA Everything3D™ 2.1 - Using Laser Models Rev 3.0Dokument73 SeitenTM-1821 AVEVA Everything3D™ 2.1 - Using Laser Models Rev 3.0kike100% (1)
- Tutorial For OooDokument31 SeitenTutorial For Ooosoroush eshaghiNoch keine Bewertungen
- Tutorial For FFFDokument21 SeitenTutorial For FFFsoroush eshaghiNoch keine Bewertungen
- Tutorial For TTDokument100 SeitenTutorial For TTsoroush eshaghiNoch keine Bewertungen
- Tutorial For RRDokument45 SeitenTutorial For RRsoroush eshaghiNoch keine Bewertungen
- TM-1816 AVEVA Everything3D™ (2.1) Cable Tray Modelling Rev 2.0Dokument72 SeitenTM-1816 AVEVA Everything3D™ (2.1) Cable Tray Modelling Rev 2.0Daniel Fukuda83% (6)
- Vdocuments - MX - TM 1830 Aveva Everything3d 11 Draw Rev 10 PDFDokument346 SeitenVdocuments - MX - TM 1830 Aveva Everything3d 11 Draw Rev 10 PDFhahahaNoch keine Bewertungen
- AVEVA Everything 3D 2.1 Supports Chapter 14Dokument9 SeitenAVEVA Everything 3D 2.1 Supports Chapter 14sanmiteNoch keine Bewertungen
- TM1830 - AVEVA Everything 3D - DRAWDokument375 SeitenTM1830 - AVEVA Everything 3D - DRAWĐức Lê0% (1)
- E3D Electrical and Instrumentation Equipment Modelling Rev 4.0Dokument80 SeitenE3D Electrical and Instrumentation Equipment Modelling Rev 4.0ANGRY PANDA100% (4)
- TM-2100 AVEVA Marine (12.1) Marine Drafting Rev 4.0Dokument203 SeitenTM-2100 AVEVA Marine (12.1) Marine Drafting Rev 4.0IanacheVlahosNoch keine Bewertungen
- Aveva E3d Pipe Router Chapter 1Dokument4 SeitenAveva E3d Pipe Router Chapter 1Anonymous WCG2HjPybJ100% (1)
- Aveva E3d Pipe Router Chapter 1 PDFDokument4 SeitenAveva E3d Pipe Router Chapter 1 PDFAjizul Rohim AkbarNoch keine Bewertungen
- TM-1812 AVEVA Everything3D™ (2.1) Structural Modelling Rev 2.0Dokument145 SeitenTM-1812 AVEVA Everything3D™ (2.1) Structural Modelling Rev 2.0damaleks7686% (14)
- TM-2001 AVEVA Marine (12.1) Surface Rev 5.0Dokument80 SeitenTM-2001 AVEVA Marine (12.1) Surface Rev 5.0skywalker crazy100% (1)
- TM-2107 Hull Detailed Design - Plate Nesting-Rev4.1Dokument75 SeitenTM-2107 Hull Detailed Design - Plate Nesting-Rev4.1sabarna1Noch keine Bewertungen
- TM-2102 AVEVA Marine (12.1) Hull Detailed Design - Planar Hull Modelling Rev 5.2Dokument186 SeitenTM-2102 AVEVA Marine (12.1) Hull Detailed Design - Planar Hull Modelling Rev 5.2Nedelcho KralevNoch keine Bewertungen
- TM-3532 AVEVA Diagrams 14.1.SP3 P&ID Designer 5.0Dokument291 SeitenTM-3532 AVEVA Diagrams 14.1.SP3 P&ID Designer 5.0alessioNoch keine Bewertungen
- TM-2225 AVEVA Marine (12.1) Cable Design Rev 4.0 PDFDokument129 SeitenTM-2225 AVEVA Marine (12.1) Cable Design Rev 4.0 PDFSilvana DvornikNoch keine Bewertungen
- TM-1840 AVEVA Catalogue (1.1) Piping Catalogues and Specifications Rev 4.0 PDFDokument300 SeitenTM-1840 AVEVA Catalogue (1.1) Piping Catalogues and Specifications Rev 4.0 PDFmergol123Noch keine Bewertungen
- TM-1873 AVEVA Everything3D™ (2.1) Isodraft Administration Rev 2.0Dokument66 SeitenTM-1873 AVEVA Everything3D™ (2.1) Isodraft Administration Rev 2.0Allysson JM - Lalo75% (4)
- AVEVADokument185 SeitenAVEVAElenaNoch keine Bewertungen
- Electrical Catalog Manual PDFDokument92 SeitenElectrical Catalog Manual PDFganguly139100% (1)
- TM-1801 AVEVA™ E3D Design (2.1) Foundations Rev 4.0Dokument197 SeitenTM-1801 AVEVA™ E3D Design (2.1) Foundations Rev 4.0kike100% (3)
- TM-1802 AVEVA Everything3DGäó (2.1) Model Utilities Rev 2.0Dokument100 SeitenTM-1802 AVEVA Everything3DGäó (2.1) Model Utilities Rev 2.0chukudiNoch keine Bewertungen
- AVEVA Everything 3D 2.1 Supports Chapter 19Dokument12 SeitenAVEVA Everything 3D 2.1 Supports Chapter 19sanmiteNoch keine Bewertungen
- AVEVA - E3D - 2.1 - Supports Manual PDFDokument144 SeitenAVEVA - E3D - 2.1 - Supports Manual PDFsanmite67% (6)
- TM-2230 AVEVA Marine (12.1) Drawing PDokument61 SeitenTM-2230 AVEVA Marine (12.1) Drawing Pprash28091981Noch keine Bewertungen
- AVEVA Everything 3D 2.1 Supports Chapter 13Dokument5 SeitenAVEVA Everything 3D 2.1 Supports Chapter 13sanmiteNoch keine Bewertungen
- TM-1813 AVEVA Everything3D™ (2.1) - Stairs Ladders and Handrail Modelling Rev 2.0Dokument106 SeitenTM-1813 AVEVA Everything3D™ (2.1) - Stairs Ladders and Handrail Modelling Rev 2.0obanice100% (6)
- TM-1101 AVEVA Plant (12.1) Structural Modelling Rev 2.0Dokument218 SeitenTM-1101 AVEVA Plant (12.1) Structural Modelling Rev 2.0adsadadsaNoch keine Bewertungen
- TM-2202 AVEVA Marine (12.1) Drawing PDokument141 SeitenTM-2202 AVEVA Marine (12.1) Drawing Pprash28091981100% (1)
- Operating Instructions: DMR-EH50Dokument76 SeitenOperating Instructions: DMR-EH50elle diemNoch keine Bewertungen
- TM-1811 AVEVA™ E3D Design (2.1) Equipment Modelling Rev 5.0Dokument135 SeitenTM-1811 AVEVA™ E3D Design (2.1) Equipment Modelling Rev 5.0kikeNoch keine Bewertungen
- TM 1802 E3D Model Utilities Rev 2 PDFDokument98 SeitenTM 1802 E3D Model Utilities Rev 2 PDFchandru68350% (2)
- TM-1803 AVEVA Everything3D™ (1.1) Reporting Rev 1.0-1-55Dokument55 SeitenTM-1803 AVEVA Everything3D™ (1.1) Reporting Rev 1.0-1-55Ravindra BabuNoch keine Bewertungen
- TM-3534 AVEVA Diagrams 14.1.SP3 Administration 4.0Dokument218 SeitenTM-3534 AVEVA Diagrams 14.1.SP3 Administration 4.0alessioNoch keine Bewertungen
- 12 User Bulletin Part21 PDFDokument236 Seiten12 User Bulletin Part21 PDFQUALITY12Noch keine Bewertungen
- 12 User Bulletin Part7Dokument236 Seiten12 User Bulletin Part7QUALITY1250% (2)
- 12 User Bulletin Part10Dokument236 Seiten12 User Bulletin Part10QUALITY12Noch keine Bewertungen
- 12 User Bulletin Part23Dokument236 Seiten12 User Bulletin Part23QUALITY12Noch keine Bewertungen
- 12 User Bulletin Part15Dokument236 Seiten12 User Bulletin Part15QUALITY12Noch keine Bewertungen
- Unicam ManualDokument105 SeitenUnicam ManualArif AnuarNoch keine Bewertungen
- 09 Loop DrawingsDokument52 Seiten09 Loop DrawingsAnanthan SrijithNoch keine Bewertungen
- BMC Remedy Action Request System 7.5.00 Workflow Objects GuideDokument258 SeitenBMC Remedy Action Request System 7.5.00 Workflow Objects GuiderickinsanityNoch keine Bewertungen
- FB-MultiPier Examples ManualDokument148 SeitenFB-MultiPier Examples ManualdapinminNoch keine Bewertungen
- NewFeaturesenglish PDFDokument118 SeitenNewFeaturesenglish PDFAnielaNoch keine Bewertungen
- NKS and Preset TaggingDokument6 SeitenNKS and Preset TaggingWinstienNoch keine Bewertungen
- Neware Tester User Manual BTS-7.6.X: Issac Zhu Neware Technology LimitedDokument18 SeitenNeware Tester User Manual BTS-7.6.X: Issac Zhu Neware Technology LimitedNaresh KubadiaNoch keine Bewertungen
- Systems Analysis and Design 6th Edition Dennis Solutions ManualDokument41 SeitenSystems Analysis and Design 6th Edition Dennis Solutions Manualshannontoddfbjgzpaiec100% (21)
- 1C:Enterprise 8.2 Development Basics TutorialDokument114 Seiten1C:Enterprise 8.2 Development Basics TutorialIon TemciucNoch keine Bewertungen
- Eagle Point Training ManualDokument32 SeitenEagle Point Training ManualAbiyu05Noch keine Bewertungen
- Licao LoftsDokument16 SeitenLicao Loftsrcaleta100% (1)
- Basic - Concepts POWER SHAPEDokument154 SeitenBasic - Concepts POWER SHAPEconsdesproy75% (4)
- Surpac Vision Software: Presented byDokument39 SeitenSurpac Vision Software: Presented byAlem AnissaNoch keine Bewertungen
- Business Visualisation Mid Term Test-1: Topic: Data Preparation and Cleaning in TableauDokument23 SeitenBusiness Visualisation Mid Term Test-1: Topic: Data Preparation and Cleaning in TableauPrapti KilleNoch keine Bewertungen
- Pinnacle Studio 25Dokument312 SeitenPinnacle Studio 25merhawiNoch keine Bewertungen
- Power Gads Webex 06 05 12Dokument60 SeitenPower Gads Webex 06 05 12Debabrata GhoshNoch keine Bewertungen
- ANSYS 10.0 Workbench Tutorial - Introduction and OverviewDokument52 SeitenANSYS 10.0 Workbench Tutorial - Introduction and OverviewbvvgrajuNoch keine Bewertungen
- Getting Started With Java and EclipseDokument14 SeitenGetting Started With Java and EclipseBenneth ObilorNoch keine Bewertungen
- Excel Chapter - 3Dokument6 SeitenExcel Chapter - 3Shahwaiz Bin Imran BajwaNoch keine Bewertungen
- Epicor SecurityDokument30 SeitenEpicor SecurityJim Griffith100% (2)
- Schedule 12 User GuideDokument221 SeitenSchedule 12 User GuideKrithika SuryaNoch keine Bewertungen
- Mechanical Users GuideDokument482 SeitenMechanical Users Guidedatlaravivarma1177Noch keine Bewertungen
- Design Compiler J-2014.09 TrainingUpdateDokument103 SeitenDesign Compiler J-2014.09 TrainingUpdateRanganadh MvNoch keine Bewertungen
- Ontology BuildingDokument7 SeitenOntology BuildingEm Em,Noch keine Bewertungen
- Tekla Structures v17 Basic Training Manual Steel PDFDokument288 SeitenTekla Structures v17 Basic Training Manual Steel PDFAnonymous KzJcjGCJbNoch keine Bewertungen
- Al Gro StartDokument183 SeitenAl Gro Starta_damrongNoch keine Bewertungen
- Freedom Force Vs The 3rd Reich ManualDokument23 SeitenFreedom Force Vs The 3rd Reich ManualRoccoSuasitoNoch keine Bewertungen
- DMU Fitting CatiaDokument439 SeitenDMU Fitting Catiabui_trongNoch keine Bewertungen
- Geological DatabaseDokument120 SeitenGeological DatabaseSeyedRezaMinerNoch keine Bewertungen
- Manual PreXion Viewer ClienteDokument53 SeitenManual PreXion Viewer ClienteJunior E. FranNoch keine Bewertungen