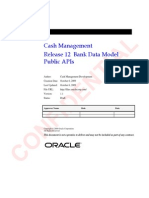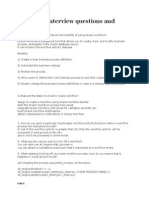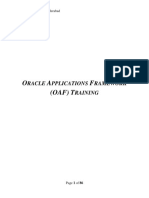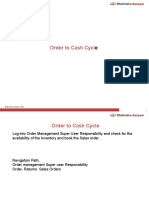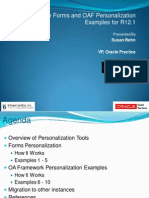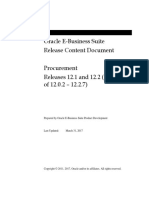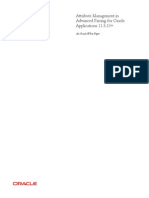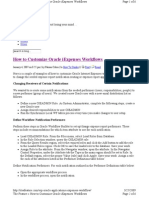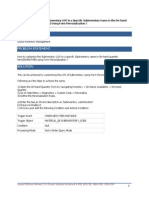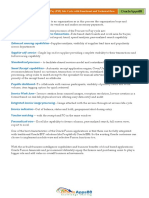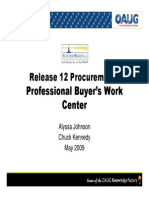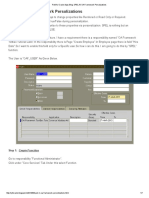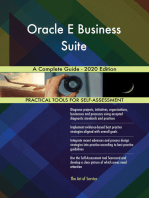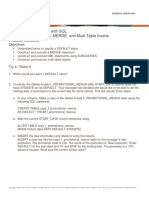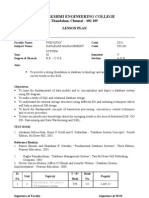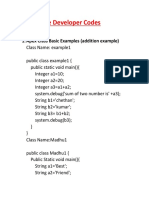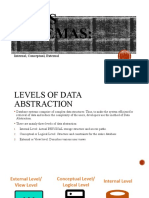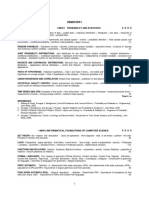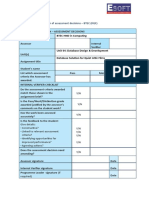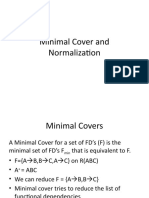Beruflich Dokumente
Kultur Dokumente
PDI With Oracle Wallet Security
Hochgeladen von
tomasortiOriginaltitel
Copyright
Verfügbare Formate
Dieses Dokument teilen
Dokument teilen oder einbetten
Stufen Sie dieses Dokument als nützlich ein?
Sind diese Inhalte unangemessen?
Dieses Dokument meldenCopyright:
Verfügbare Formate
PDI With Oracle Wallet Security
Hochgeladen von
tomasortiCopyright:
Verfügbare Formate
Pentaho Data Integration (PDI)
with Oracle Wallet Security
Change log (if you want to use it):
Date Version Author Changes
Contents
Overview .............................................................................................................................................................. 1
Before You Begin ............................................................................................................................................ 1
Use Case: Oracle in SSL Mode .................................................................................................................. 1
Creating Oracle Wallets ..................................................................................................................................... 2
Step 1: Creating Server-Side Wallets ........................................................................................................... 2
Step 2: Creating Client-Side Wallets............................................................................................................. 3
Step 3: X.509 Certificate Exchange Between Server and Client ............................................................... 4
Oracle Net Listener Changes (Oracle DB Server) ........................................................................................... 5
Client-Side Configuration .................................................................................................................................. 6
tnsnames.ora ............................................................................................................................................... 6
sqlnet.ora ................................................................................................................................................... 6
Testing the Connection Using Wallet ............................................................................................................... 7
Connection Troubleshooting Tips ................................................................................................................ 7
Preparing the Setup for PDI ............................................................................................................................. 8
Step 1: Installing JCE for the Java Runtime Environment (JRE) ................................................................. 8
Step 2: Client-Side Configuration and Modifications................................................................................. 8
Step 3: Installing the PKI-Related Files – Oracle Security Provider .......................................................... 9
Step 4: Configuring Karaf for Oracle Security Provider............................................................................. 9
Step 5: Starting Up Spoon ............................................................................................................................. 9
Step 6: Connecting to Oracle ......................................................................................................................10
Passwordless Login into Oracle Database ...................................................................................................11
Step 1: Creating the Wallet .........................................................................................................................11
Step 2: Creating a TNS Alias Entry ..............................................................................................................12
Step 3: Modifying sqlnet.ora to Use Wallet..........................................................................................12
Step 4: Modifying spoon.bat or spoon.sh for PDI ...............................................................................13
Step 5: Connecting to Oracle Using PDI ....................................................................................................13
Alternate Step: Connecting to Oracle Using Java Naming and Directory Interface (JNDI) .................13
Related Information .........................................................................................................................................14
Finalization Checklist........................................................................................................................................15
This page intentionally left blank.
PDI with Oracle Wallet Security
Overview
This document is intended to provide best practices for setting up Pentaho Data Integration (PDI) to
work with Oracle’s security. Oracle provides single sign-on (SSO) using wallets, and allows packet
encryption using Secure Sockets Layer (SSL) with a proprietary SSO key store.
Some of the topics discussed here include creating server-side and client-side wallets, wallets for
password-less logins, simplifying wallet maintenance, and configuring PDI to use wallets. The
document does not cover the installation of Oracle or PDI.
The intention of this document is to speak about topics generally; however, these are the specific
versions covered here:
Software Version(s)
Pentaho 6.x, 7.x, 8.0
Oracle Java 7, 8
The Components Reference in Pentaho Documentation has a complete list of supported software and
hardware.
Before You Begin
Before beginning, use the following information to prepare for the procedures described in the main
section of the document.
This document assumes that you have knowledge of PDI software and that you have already installed
and set up PDI on your environment.
Use Case: Oracle in SSL Mode
Janice administers a database environment that requires security to prevent data snooping. She
has set up her Oracle environment in SSL mode for this reason, and now wants to use Pentaho to
connect to Oracle using its SSL feature.
Page 1
© Hitachi Vantara Corporation 2017. All Rights Reserved
PDI with Oracle Wallet Security
Creating Oracle Wallets
You will need to use Oracle tools to create server-side and client-side Oracle wallets.
You can find details on these topics in the following sections:
• Creating Server-Side Wallets
• Creating Client-Side Wallets
• X.509 Certificate Exchange Between Server and Client
Step 1: Creating Server-Side Wallets
The following code will create the Oracle wallet and the X.509 certificate for SSL connection to encrypt
the data. The encryption strength is set to 2048, which will require the unlimited strength of
encryption for the Java modules (Java Cryptography Extension (JCE)). See the section on Installing JCE
for the JRE.
The last statement listed below exports the SSL certificate for the server.
1. Create a server-side wallet to allow local login on the server:
orapki wallet create -wallet "/home/oracle/svrwallet" \
-pwd WalletPasswd123 -auto_login_local
2. Add a server X.509 certificate to the wallet:
orapki wallet add -wallet "/home/oracle/svrwallet" \
-pwd WalletPasswd123 -dn "CN=`hostname`" -keysize 2048 -self_signed -
validity 3650
3. Display the contents of the wallet created if it is successful:
orapki wallet display -wallet "/home/oracle/svrwallet" \
-pwd WalletPasswd123
4. You will then see:
Oracle PKI Tool : Version 11.2.0.1.0 - Production
Copyright (c) 2004, 2009, Oracle and/or its affiliates. All rights
reserved.
Requested Certificates:
User Certificates:
Subject: CN=centos.cluster.com
Trusted Certificates:
Subject: OU=Class 2 Public Primary Certification Authority,O=VeriSign\,
Inc.,C=US
Subject: CN=client
Subject: OU=Secure Server Certification Authority,O=RSA Data Security\,
Inc.,C=US
Page 2
© Hitachi Vantara Corporation 2017. All Rights Reserved
PDI with Oracle Wallet Security
Subject: CN=GTE CyberTrust Global Root,OU=GTE CyberTrust Solutions\,
Inc.,O=GTE Corp, C=US
Subject: CN=centos.cluster.com
Subject: OU=Class 3 Public Primary Certification Authority,O=VeriSign\,
Inc.,C=US
Subject: OU=Class 1 Public Primary Certification Authority,O=VeriSign\,
Inc.,C=US
5. Export the X.509 server certificate from the wallet
orapki wallet export -wallet "/home/oracle/svrwallet" \
-pwd WalletPasswd123 -dn "CN=`hostname`" -cert /tmp/server-certificate.crt
Step 2: Creating Client-Side Wallets
We recommend having an Oracle database administrator (DBA) create the client-side wallet on the
server, even though this step can be done on the client-side. This prevents the passwords from being
compromised.
Make sure that the wallets are created by the DBA before distribution, since the exchange of
X.509 certificates is required.
1. Create a client-side wallet to allow local login:
orapki wallet create -wallet "/home/oracle/cliwallet" \
-pwd WalletPasswd123 -auto_login_local
2. Add an X.509 certificate to the client-side wallet:
orapki wallet add -wallet "/home/oracle/cliwallet" \
-pwd WalletPasswd123 -dn "CN=client" -keysize 2048 -self_signed -validity
3650
3. Display wallet content to examine the certificate if successful:
orapki wallet display -wallet "/home/oracle/cliwallet" \
-pwd WalletPasswd123
4. You will then see:
Oracle PKI Tool : Version 11.2.0.1.0 - Production
Copyright (c) 2004, 2009, Oracle and/or its affiliates. All rights
reserved.
Requested Certificates:
User Certificates:
Subject: CN=centos.cluster.com
Trusted Certificates:
Subject: OU=Class 2 Public Primary Certification Authority,O=VeriSign\,
Inc.,C=US
Subject: CN=client
Page 3
© Hitachi Vantara Corporation 2017. All Rights Reserved
PDI with Oracle Wallet Security
Subject: OU=Secure Server Certification Authority,O=RSA Data Security\,
Inc.,C=US
Subject: CN=GTE CyberTrust Global Root,OU=GTE CyberTrust Solutions\,
Inc.,O=GTE Corp, C=US
Subject: CN=centos.cluster.com
Subject: OU=Class 3 Public Primary Certification Authority,O=VeriSign\,
Inc.,C=US
Subject: OU=Class 1 Public Primary Certification Authority,O=VeriSign\,
Inc.,C=US
5. Export the X.509 server certificate from the wallet to a temporary location:
orapki wallet export -wallet "/home/oracle/cliwallet" \
-pwd WalletPasswd123 -dn "CN=client" -cert /tmp/client-certificate.crt
The code above will create two wallet-related files, cwallet.sso and ewallet.p12. cwallet.sso
is the wallet manager, containing the X.509 certificates. ewallet.p12 holds the private keys in PKCS
#12 format.
Step 3: X.509 Certificate Exchange Between Server and Client
This final step is required so you will get an acknowledgement between the server and client when
you connect to the Oracle database from any JDBC driver:
1. Import the X.509 client certificate into the server wallet:
orapki wallet add -wallet "/home/oracle/svrwallet" -trusted_cert -cert
/tmp/client-certificate.crt -pwd WalletPasswd123
2. Import the X.509 server certificate into the client wallet:
orapki wallet add -wallet "/home/oracle/cliwallet" -trusted_cert -cert
/tmp/server-certificate.crt -pwd WalletPasswd123
The client wallet is ready for distribution to those who need it, once the exchange is completed.
Page 4
© Hitachi Vantara Corporation 2017. All Rights Reserved
PDI with Oracle Wallet Security
Oracle Net Listener Changes (Oracle DB Server)
This section describes how to configure Oracle Net Listener to accept client SSL connections.
We do not recommend including everything in the URL, because you may have multiple
databases in the thin client.
1. The listener.ora file is in <ORACLE_HOME>\network\admin. Add the following code to
the file to change the wallet location, the encryptions supported, and the additional SSL port.
SSL_CLIENT_AUTHENTICATION = FALSE
WALLET_LOCATION =
(SOURCE =
(METHOD = FILE) (METHOD_DATA = (DIRECTORY = /home/oracle/svrwallet))
)
SSL_VERSION = 1.0
SSL_CIPHER_SUITES=(SSL_RSA_WITH_AES_128_CBC_SHA,SSL_RSA_WITH_AES_256_CBC_SH
A)
LISTENER =
(DESCRIPTION =
(ADDRESS = (PROTOCOL = TCPS)(HOST = 192.168.56.70)(PORT = 1523))
)
2. Be sure to remove any non-SSL ports from the Oracle listener, such as the default port 1521
that is associated with TCP connection. The new port is 1523, and will require an SSL TCP
Port. Those are highlighted in red above.
3. You will need to restart the Oracle Listener in order to enable the newly configured port. The
client wallet is now ready for use.
4. Copy the cwallet.sso and ewallet.p12 files that were created onto the Oracle client
computer.
Page 5
© Hitachi Vantara Corporation 2017. All Rights Reserved
PDI with Oracle Wallet Security
Client-Side Configuration
Modify two files, tnsnames.ora and sqlnet.ora, in the directory that is defined by an environment
variable such as TNS_ADMIN.
Install the Oracle Client Tools on any PC or server where the Oracle connection will initiate from.
In our example below, the client PC is a Windows PC with the Oracle client tools installed.
tnsnames.ora
In our example, the Transparent Network Substrate (TNS) alias is named ORCLS, uses SSL connectivity,
and listens on port 1523. The important sections are highlighted in red below.
For security, change from TCP to TCPS so that there is no ability to connect through port 1521.
1. Make sure that the TNS aliases are different.
2. Add the following code to tnsnames.ora:
# tnsnames.ora Network Configuration File:
ORCL =
(DESCRIPTION =
(ADDRESS_LIST = (ADDRESS = (PROTOCOL = TCP)(HOST = 192.168.56.70)(PORT
= 1521)))
(CONNECT_DATA = (SID = orcl))
)
ORCLS =
(DESCRIPTION =
(ADDRESS_LIST = (ADDRESS = (PROTOCOL = TCPS)(HOST = 192.168.56.70)(PORT
= 1523)))
(CONNECT_DATA = (SID = orcl))
)
sqlnet.ora
The important sections are highlighted in red in the following code. This code will be in sqlnet.ora
by default, and the red text shows what to add or change. For example, normally you would see TCP
in the file, so remove that and put in TCPS.
1. Make sure that Cipher Suites match what is allowed on the Oracle Listener that it supports.
2. Make sure that the directory points to the location where the wallet files have been copied.
SQLNET.AUTHENTICATION_SERVICES= (TCPS,NTS)
NAMES.DIRECTORY_PATH= (TCPS, TNSNAMES, EZCONNECT)
WALLET_LOCATION = (
SOURCE =
(METHOD = FILE)
Page 6
© Hitachi Vantara Corporation 2017. All Rights Reserved
PDI with Oracle Wallet Security
(METHOD_DATA = (DIRECTORY =
C:\app\dgodhia\product\11.2.0\clientwallet))
)
SQLNET.WALLET_OVERRIDE = TRUE
SSL_CLIENT_AUTHENTICATION = FALSE
SSL_CIPHER_SUITES =
(SSL_RSA_WITH_AES_128_CBC_SHA,SSL_RSA_WITH_AES_256_CBC_SHA)
Testing the Connection Using Wallet
To test the connection:
1. Make sure that connectivity to the database using SQL*Plus is successful, before proceeding
to configuring PDI.
2. Open a DOS command prompt in your Windows environment.
3. Navigate to the directory where the SQL*Plus binary is in your local computer where you will
run the PDI Client tool:
C:>
C:>cd C:\app\<username>\product\11.2.0\client_1
4. Make sure that the environment variable for TNS_ADMIN is set:
C:>SET TNS_ADMIN=<ORACLE_HOME>\network\admin
5. Run SQL*Plus command using the following connection string:
C:>sqlplus scott/tiger@orcls
SQL*Plus: Release 11.2.0.1.0 Production on Fri Aug 5 16:46:49
2016Copyright (c) 1982, 2009, Oracle. All rights reserved.
Connected to:
Oracle Database 11g Enterprise Edition Release 11.2.0.1.0 - 64bit
Production
With the Partitioning, OLAP, Data Mining and Real Application Testing
options
SQL>
Connection Troubleshooting Tips
When testing the command sqlplus scott/tiger@orcls:
• If you get this error, reset the wallet password:
## ORA-29106: Cannot import PKCS #12 wallet.
orapki wallet change_pwd -wallet
"C:\app\dgodhia\product\11.2.0\clientwallet" -oldpwd WalletPasswd123 -
newpwd WalletPasswd234
• If you get this error, correct your SSL authentication setting:
Page 7
© Hitachi Vantara Corporation 2017. All Rights Reserved
PDI with Oracle Wallet Security
## ORA-28860: Fatal SSL error
Also, check on the client side and make sure that the sqlnet.ora is set to the following:
SSL_CLIENT_AUTHENTICATION = TRUE
Preparing the Setup for PDI
PDI uses Karaf as a container for the PDI engine to run in. You can find details on these topics in the
following sections:
• Installing JCE for the Java Runtime Environment (JRE)
• Client-Side Configuration and Modifications
• Installing the PKI-Related Files - Oracle Security Provider
• Configuring Karaf for Oracle Security Provider
• Starting Up Spoon
• Connecting to Oracle
Step 1: Installing JCE for the Java Runtime Environment (JRE)
For this document and examples, we are using JRE 1.7. Oracle uses unlimited strength encryption for
the wallet, so we need to install the JCE package in the JRE.
1. Download Java Cryptography Extension (JCE) Unlimited Strength for 1.7 from Oracle.
2. Unzip and install local_policy.jar and US_export_policy.jar in the
<JRE_HOME>/lib/security directory.
Step 2: Client-Side Configuration and Modifications
For this section, complete the following steps:
1. Make sure you have completed the client-side configuration.
2. Add four parameters that need to be added to spoon.bat or spoon.sh for Java to be able
to recognize the Security Provider:
a. Open the set-pentaho-env.bat or set-pentaho-env.sh file with any text editor
depending on your working operating system and add the following lines:
set OPT="-Djavax.net.ssl.trustStore=C:\<wallet_dir_location>\cwallet.sso"
%OPT%
set OPT="-Djavax.net.ssl.trustStoreType=SSO" %OPT%
set OPT="-Djavax.net.ssl.keyStore=C:\<wallet_dir_location>\cwallet.sso"
%OPT%
set OPT="-Djavax.net.ssl.keyStoreType=SSO" %OPT%
set OPT="-Doracle.net.tns_admin=C:\<tns_admin_directory>" %OPT%
3. Make sure that Oracle’s JDBC JAR file, such as ojdbc6.jar, is copied into the <Pentaho
home>/data-integration/lib directory.
Page 8
© Hitachi Vantara Corporation 2017. All Rights Reserved
PDI with Oracle Wallet Security
Step 3: Installing the PKI-Related Files – Oracle Security Provider
Install or copy these three files to the <Pentaho home>/data-integration/lib folder. The
following files are required:
• oraclepki.jar
• osdt_cert.jar
• osdt_core.jar
Step 4: Configuring Karaf for Oracle Security Provider
Karaf maintains its own security realm for its container. For the self-managed container to recognize
the Oracle Security Provider:
1. Open the <pentaho_dir>\data-
integration\system\karaf\etc\custom.properties file with a text editor.
2. Add the following line at the end of the file, if it is not already there:
org.apache.karaf.security.providers=oracle.security.pki.OraclePKIProvider
Karaf Security in the Apache documentation has more detailed information.
Step 5: Starting Up Spoon
Spoon can be started once the startup script has been modified to use the Java System Environment
(JSE) variables. This was accomplished in Step 2 previously.
If you start spoon.bat in console mode, you will be able to verify that the keystore is automatically
recognized once Karaf is brought up. A sample console log will show the following:
*** Karaf Instance Number: 1 at /C:/Users/dgodhia/Desktop/Software/pentaho6
***
*** /data-integration/./system/karaf//data1
***
*** Karaf Port:8801
***
*** OSGI Service Port:9050
***
***************************************************************************
**
Jun 21, 2016 8:26:19 PM org.apache.karaf.main.Main$KarafLockCallback
lockAquired
INFO: Lock acquired. Setting startlevel to 100
trustStore is: C:\app\dgodhia\product\11.2.0\svrwallet\cwallet.sso
trustStore type is : SSO
trustStore provider is :
init truststore
adding as trusted cert:
………
………
Page 9
© Hitachi Vantara Corporation 2017. All Rights Reserved
PDI with Oracle Wallet Security
adding as trusted cert:
Subject: CN=GTE CyberTrust Global Root, OU="GTE CyberTrust Solutions,
Inc.", O=GTE Corporation, C=US
Issuer: CN=GTE CyberTrust Global Root, OU="GTE CyberTrust Solutions,
Inc.", O=GTE Corporation, C=US
Algorithm: RSA; Serial number: 0x1a5
Valid from Wed Aug 12 17:29:00 PDT 1998 until Mon Aug 13 16:59:00 PDT
2018
Step 6: Connecting to Oracle
Currently, we recommend using the Generic database connection type, due to a bug (PDI-15578).
Once this bug has been resolved, we recommend switching over to the Oracle connection type so you
can make use of the more advanced capabilities and features definable in the JDBC Drivers Advanced
Options.
For now, two workarounds have been established: using a generic database connection type or using
a JNDI connection. For the generic database connection type:
1. In the View tab in Spoon, right-click Database connections and choose New.
2. Set the Connection Type to Generic database, which give you the flexibility to enter
parameters for connectivity:
a. Custom Connection URL: jdbc:oracle:thin:@orcls
b. Driver Name: oracle.jdbc.driver.OracleDriver
c. User Name and Password: set to the ones you have set up
Figure 1: Database Connection Window
Page 10
© Hitachi Vantara Corporation 2017. All Rights Reserved
PDI with Oracle Wallet Security
3. Click the Test button at the bottom of the Database Connection window and verify your
connection.
Figure 2: Database Connection Test
Passwordless Login into Oracle Database
One option you may want to make use of is passwordless login into Oracle. The wallet login will be
created different from the Oracle wallet login. The passwordless (non-SSL) login wallet is created by
Oracle DBAs and is used as a service account with limited or selected privileged access to Oracle
objects.
To set up passwordless login into your Oracle database, complete the following:
• Creating the Wallet
• Creating a TNS Alias Entry
• Modifying sqlnet.ora to Use Wallet
• Modifying spoon.bat or spoon.sh for PDI
• Connecting to Oracle Using PDI
• Connecting to Oracle Using Java Naming and Directory Interface (JNDI)
Step 1: Creating the Wallet
For simplicity, the password that is used in this example wallet is SecuredPassword123. The
following steps will create a wallet to be used on the client-side with a specific tns alias. (In this
example, a separate tns_admin has been created specific to the user called scott.)
1. Create the wallet:
mkstore -wrl /home/scott/wallet -create
Oracle Secret Store Tool : Version 11.2.0.1.0 - Production
Copyright (c) 2004, 2009, Oracle and/or its affiliates. All rights reserved.
Enter password: SecuredPassword123
Enter password again: SecuredPassword123
2. Create the Oracle security client connection credential:
mkstore -wrl /home/scott/wallet -createCredential remote_db scott tiger
Oracle Secret Store Tool : Version 11.2.0.1.0 - Production
Copyright (c) 2004, 2009, Oracle and/or its affiliates. All rights reserved.
Enter wallet password:
Create credential oracle.security.client.connect_string1
Page 11
© Hitachi Vantara Corporation 2017. All Rights Reserved
PDI with Oracle Wallet Security
3. The following commands will allow you to list the contents of the wallet:
mkstore -wrl /home/scott/wallet -listCredential
Oracle Secret Store Tool : Version 11.2.0.1.0 - Production
Copyright (c) 2004, 2009, Oracle and/or its affiliates. All rights reserved.
Enter wallet password:
List credential (index: connect_string username)
1: remote_db scott
4. Test the connection: log in as scott on the server running Oracle. Log into Oracle using
sqlplus:
[scott@centos ~]$ sqlplus /@remote_db
SQL*Plus: Release 11.2.0.1.0 Production on Fri Jul 15 18:12:18 2016
Copyright (c) 1982, 2009, Oracle. All rights reserved.
Connected to:
Oracle Database 11g Enterprise Edition Release 11.2.0.1.0 - 64bit
Production
With the Partitioning, OLAP, Data Mining and Real Application Testing
options
SQL> show user
scott
Step 2: Creating a TNS Alias Entry
The TNS alias created for the user called scott/tiger was remote_db. The file called tnsnames.ora
will require an entry for this alias:
Edit the file named tnsnames.ora and add the new tns alias as follows:
REMOTE_DB =(DESCRIPTION =
(ADDRESS_LIST =
(ADDRESS = (PROTOCOL = TCP)(HOST = 192.168.56.70)(PORT = 1521))
)
(CONNECT_DATA = (SID = orcl))
)
Step 3: Modifying sqlnet.ora to Use Wallet
1. Copy cwallet.sso and cwallet.p12 from the server and place them where the service
account can access them.
2. Make changes to the sqlnet.ora by adding the location of the wallet:
WALLET_LOCATION = (SOURCE =
(METHOD = FILE)
(METHOD_DATA = (DIRECTORY = C:\app\scott\product\11.2.0\pwdlesswallet))
)
SQLNET.WALLET_OVERRIDE = TRUE
SSL_CLIENT_AUTHENTICATION = FALSE
Page 12
© Hitachi Vantara Corporation 2017. All Rights Reserved
PDI with Oracle Wallet Security
Step 4: Modifying spoon.bat or spoon.sh for PDI
There are two parameters that need to be added to spoon.bat or spoon.sh for Java to be able to
recognize the Security Provider. The parameter used is the wallet location in these examples.
Add the following lines to the set-pentaho-env:
set OPT="-Doracle.net.tns_admin=C:\<tns_admin_directory>" %OPT%
set OPT="-
Doracle.net.wallet_location=C:\app\dgodhia\product\11.2.0\pwdlesswallet"
%OPT%
Step 5: Connecting to Oracle Using PDI
Set up a new database connection in PDI.
Currently, we recommend using the Generic database connection type, due to a bug (PDI-15578).
Once this bug has been resolved, we recommend switching over to the Oracle connection type so you
can make use of the more advanced capabilities and features definable in the JDBC Drivers Advanced
Options.
For now, two workarounds have been established: using a generic database connection type or using
a JNDI connection. For the generic database connection type, enter these parameters for connectivity.
Note that the URL that uses /@remote_db for connectivity:
1. Custom Connection URL: jdbc:oracle:thin:/@remote_db
2. Driver Name: oracle.jdbc.driver.OracleDriver
3. User Name: <left blank>
4. Password: <left blank>
Alternate Step: Connecting to Oracle Using Java Naming and
Directory Interface (JNDI)
An alternate method to connect to Oracle is to setup a JNDI connection.
This approach requires that you set certain properties in the jdbc.properties file found in the
<pentaho_directory>/data-integration/simple-jndi directory:
File name: jdbc.properties
Directory: <pentaho_dir>\data-integration\simple-jndi
# Add the following properties at the end of the file
MyConn/type=javax.sql.DataSource
MyConn/driver=oracle.jdbc.driver.OracleDriver
MyConn/url=jdbc:oracle:thin:@orcls
MyConn/user=scott
MyConn/password=tiger
Page 13
© Hitachi Vantara Corporation 2017. All Rights Reserved
PDI with Oracle Wallet Security
The JNDI name that has been created is called MyConn, in the example above.
You will be able to set up an Oracle connection using the Oracle connection type, once you have
restarted PDI. The Oracle connection will use the JNDI access as shown:
Figure 3: Setting Up Oracle Connection with JNDI
Related Information
Here are some links to information that you may find helpful while using this best practices document:
• Apache Karaf
• Oracle Java Cryptography Extension (JCE) Unlimited Strength Jurisdiction Policy Files 7
Download
• Pentaho
o Bug: PDI-15578: Allow the creation of a JDBC URL per Oracle documentation
o Components Reference
Page 14
© Hitachi Vantara Corporation 2017. All Rights Reserved
PDI with Oracle Wallet Security
Finalization Checklist
This checklist is designed for you to use while you are thinking about how to implement Oracle
Wallets for PDI. The Pentaho Enterprise Architecture Group is here to help you with any questions
that arise during your implementation.
Name of the Project:___________________________________________________________________
Date of the Review:____________________________________________________________________
Name of the Reviewer:_________________________________________________________________
Considerations Response Comments
Did you create server-side
YES________ NO________
wallets?
Did you create client-side
YES________ NO________
wallets?
Did you set up the X.509
YES________ NO________
certificate exchange?
Did you install JCE for JRE? YES________ NO________
Did you install the PKI-related
YES________ NO________
files?
Did you modify
YES________ NO________
spoon.bat/sh for PDI?
Did you configure Karaf? YES________ NO________
Use PDI to connect to Oracle
YES________ NO________
repo or with JNDI?
Did you create a TNS alias
YES________ NO________
entry?
Did you modify sqlnet.ora
YES________ NO________
to use Wallet?
Page 15
© Hitachi Vantara Corporation 2017. All Rights Reserved
Das könnte Ihnen auch gefallen
- MileageDokument12 SeitenMileageranjeetdonNoch keine Bewertungen
- Transforming XML by Using XSL TransformationsDokument23 SeitenTransforming XML by Using XSL TransformationskrishnaNoch keine Bewertungen
- Setup's Required To Send A XML PO To A Supplier - AP Invoice To Buyer Through OSN - Oracle Apps StoreDokument15 SeitenSetup's Required To Send A XML PO To A Supplier - AP Invoice To Buyer Through OSN - Oracle Apps StoreappsloaderNoch keine Bewertungen
- Ce r12 Bank Model Public API'sDokument62 SeitenCe r12 Bank Model Public API'smymle1Noch keine Bewertungen
- Workflow Workflow Interview Questions and Answersinterview Questions and AnswersDokument4 SeitenWorkflow Workflow Interview Questions and Answersinterview Questions and Answersgvnarayana123Noch keine Bewertungen
- ID 734397.1-PO Output For Communication Concurrent Request Does Not Print Terms & ConditionsDokument1 SeiteID 734397.1-PO Output For Communication Concurrent Request Does Not Print Terms & ConditionsssssdevendragulveNoch keine Bewertungen
- Workflow Attributes - HTML BodyDokument12 SeitenWorkflow Attributes - HTML Bodymoin786mirzaNoch keine Bewertungen
- Oraclei Setup Setup DocumentationDokument8 SeitenOraclei Setup Setup DocumentationmanukleoNoch keine Bewertungen
- Instalación Oracle Developer Suite 11g 64-Bit WindowsDokument26 SeitenInstalación Oracle Developer Suite 11g 64-Bit WindowsDaniel Padilla AguilarNoch keine Bewertungen
- Add DFF in Your Custom OA Framework PageDokument2 SeitenAdd DFF in Your Custom OA Framework Pageveeru117Noch keine Bewertungen
- Collab07 WF ContextDokument17 SeitenCollab07 WF ContextPreetha VarrierNoch keine Bewertungen
- R12 - MOAC Environment SetupDokument3 SeitenR12 - MOAC Environment SetupsatyapadhyNoch keine Bewertungen
- Oracle Applications FNDLOAD Unix ScriptsDokument38 SeitenOracle Applications FNDLOAD Unix ScriptsBrendan FureyNoch keine Bewertungen
- Diagnostics Apps Check 170916Dokument507 SeitenDiagnostics Apps Check 170916shashi_kNoch keine Bewertungen
- OAF TrainingDokument86 SeitenOAF Trainingazees.haseena100% (1)
- Overview of Inventory Setup: Oracle Applications Implementation WizardDokument10 SeitenOverview of Inventory Setup: Oracle Applications Implementation WizardAnil KumarNoch keine Bewertungen
- Order To Cash Cycl: 1 © Mahindra Satyam 2009Dokument49 SeitenOrder To Cash Cycl: 1 © Mahindra Satyam 2009kumar appsNoch keine Bewertungen
- VO ExtensionDokument6 SeitenVO ExtensionnagkkkkkNoch keine Bewertungen
- Oaf Personalization SDokument99 SeitenOaf Personalization Sumar7318Noch keine Bewertungen
- Oracle Apps - WorkflowDokument1.056 SeitenOracle Apps - Workflowsoumya_bhatt100% (1)
- Enable Attachment in Custom Form of Oracle AppsDokument4 SeitenEnable Attachment in Custom Form of Oracle AppsbharatNoch keine Bewertungen
- Ebs 122 Cum RCD ProcDokument81 SeitenEbs 122 Cum RCD ProcPandurangNoch keine Bewertungen
- Flexfield Setup Whitepaper v6Dokument34 SeitenFlexfield Setup Whitepaper v6Facundo BodnerNoch keine Bewertungen
- 380 Por Custom PKG Iprocurement Part1Dokument12 Seiten380 Por Custom PKG Iprocurement Part1vijaykrishnaNoch keine Bewertungen
- Creating New Form in Oracle AppsDokument4 SeitenCreating New Form in Oracle AppsSudha KrishnaNoch keine Bewertungen
- Xcopy NotesDokument5 SeitenXcopy NotesJoshua DongNoch keine Bewertungen
- Export Data From Excel To Table Using Custom Web ADI IntegratorDokument23 SeitenExport Data From Excel To Table Using Custom Web ADI Integratorvedavyas4funNoch keine Bewertungen
- Attribute Management White Paper 11-5-10 PlusDokument42 SeitenAttribute Management White Paper 11-5-10 PluskhalidsnNoch keine Bewertungen
- IP Implimenttaion Guide r12Dokument284 SeitenIP Implimenttaion Guide r12Sachin IngleNoch keine Bewertungen
- Customize Oracle Iexpenses WorkflowsDokument6 SeitenCustomize Oracle Iexpenses Workflowsjogil7730Noch keine Bewertungen
- 1229 OAFDevGuide PDFDokument1.057 Seiten1229 OAFDevGuide PDFabhaya KumarNoch keine Bewertungen
- How To Customize The Subinventory LOV To A Specific Subinventory Name in The On-Hand Quantity Form (INVMATWB) Using Form PersonalizationDokument5 SeitenHow To Customize The Subinventory LOV To A Specific Subinventory Name in The On-Hand Quantity Form (INVMATWB) Using Form PersonalizationInfosource SANoch keine Bewertungen
- Workflow4apps Blogspot PDFDokument56 SeitenWorkflow4apps Blogspot PDFsend2rameshmNoch keine Bewertungen
- P2P Cycle Complete Technical Flow in Oracle FusionDokument55 SeitenP2P Cycle Complete Technical Flow in Oracle Fusionkarim ghazouaniNoch keine Bewertungen
- Release 12 Procurement Professional Buyers Work CenterDokument60 SeitenRelease 12 Procurement Professional Buyers Work CenterStacey Brooks100% (1)
- RecurringBilling Genikala PPTDokument41 SeitenRecurringBilling Genikala PPTsanjayid1980Noch keine Bewertungen
- Reset PO or REQ Form in Process or Pre Approved To Incomplete Doc Id 390023.1Dokument4 SeitenReset PO or REQ Form in Process or Pre Approved To Incomplete Doc Id 390023.1Isa Sarreira MendesNoch keine Bewertungen
- SPEL in OA Framework PersolizationsDokument7 SeitenSPEL in OA Framework Persolizationshisham_476Noch keine Bewertungen
- BI PublisherDokument9 SeitenBI PublisherVenkatesh VenkatNoch keine Bewertungen
- Document 1463861 Back Date - Maintain Sourcing Rules Using The Automated Generate Sourcing Rules Concurrent RequestDokument20 SeitenDocument 1463861 Back Date - Maintain Sourcing Rules Using The Automated Generate Sourcing Rules Concurrent RequestTanzila KhanNoch keine Bewertungen
- Inbound Logistics Express Receive of ASN Using Mobile ApplicationDokument24 SeitenInbound Logistics Express Receive of ASN Using Mobile ApplicationmanitenkasiNoch keine Bewertungen
- The IT Convergence Oracle R12 Upgrade v11 PDFDokument8 SeitenThe IT Convergence Oracle R12 Upgrade v11 PDFsoireeNoch keine Bewertungen
- Concept of MOAC R12Dokument53 SeitenConcept of MOAC R12Kishore BellamNoch keine Bewertungen
- Document 2402362.1 - Create WO With Oper and MAteDokument3 SeitenDocument 2402362.1 - Create WO With Oper and MAteherculean2010Noch keine Bewertungen
- Microsoft Hive ODBC Driver Install GuideDokument28 SeitenMicrosoft Hive ODBC Driver Install GuideMastroNoch keine Bewertungen
- Creating Webservices in PLSQL For SOA Gateway EBS R12Dokument6 SeitenCreating Webservices in PLSQL For SOA Gateway EBS R12Marwa GhozNoch keine Bewertungen
- CUSTAPP in Oracle AppsDokument14 SeitenCUSTAPP in Oracle AppsRitesh RajkuleNoch keine Bewertungen
- 12.2.7 OafDokument1.626 Seiten12.2.7 OafHasibul Hassan50% (2)
- Checklists - Native Electronic Signature and Transfer To Document RecordsDokument16 SeitenChecklists - Native Electronic Signature and Transfer To Document RecordssachanpreetiNoch keine Bewertungen
- Oracle E-Business Suite The Ultimate Step-By-Step GuideVon EverandOracle E-Business Suite The Ultimate Step-By-Step GuideNoch keine Bewertungen
- Oracle E Business Suite A Complete Guide - 2020 EditionVon EverandOracle E Business Suite A Complete Guide - 2020 EditionNoch keine Bewertungen
- Pro Oracle SQL Development: Best Practices for Writing Advanced QueriesVon EverandPro Oracle SQL Development: Best Practices for Writing Advanced QueriesNoch keine Bewertungen
- Oracle Cloud Applications A Complete Guide - 2019 EditionVon EverandOracle Cloud Applications A Complete Guide - 2019 EditionNoch keine Bewertungen
- Interview Questions - Manual and DB TestingDokument5 SeitenInterview Questions - Manual and DB TestingSri Harsha PogulaNoch keine Bewertungen
- 01 Session CSE401ADokument25 Seiten01 Session CSE401Asanjanshetty3Noch keine Bewertungen
- DP 12 3 PracticeDokument2 SeitenDP 12 3 PracticeDIEGO SEBASTIAN DURAN LANDEROSNoch keine Bewertungen
- Rajalakshmi Engineering CollegeDokument3 SeitenRajalakshmi Engineering Collegechituuu100% (2)
- Mid 01qs Summer2021set BDokument3 SeitenMid 01qs Summer2021set BsakilahmedrezaofficialNoch keine Bewertungen
- Tracing Access To SQL Server With Extended EventsDokument24 SeitenTracing Access To SQL Server With Extended EventsPhilNoch keine Bewertungen
- Accenture Informatica Interview Question AnswersDokument3 SeitenAccenture Informatica Interview Question AnswersSweta Singh100% (2)
- 1.4 MS SQL Server (Database and Schema) - Section - 2Dokument44 Seiten1.4 MS SQL Server (Database and Schema) - Section - 2Saqib MayarNoch keine Bewertungen
- The Seven Steps of The Research Process - Olin & Uris Libraries-Compressed-Compressed - Compressed - Compressed - Reduce - CompressedDokument5 SeitenThe Seven Steps of The Research Process - Olin & Uris Libraries-Compressed-Compressed - Compressed - Compressed - Reduce - CompressedVignesh ReddyNoch keine Bewertungen
- Persistency of The General LedgerDokument21 SeitenPersistency of The General LedgerAdriano MesadriNoch keine Bewertungen
- DFo 3 4 sg-1Dokument32 SeitenDFo 3 4 sg-1hajeongwoo111Noch keine Bewertungen
- Salesforce Developer Codes: 1. Apex Class Basic Examples (Addition Example)Dokument47 SeitenSalesforce Developer Codes: 1. Apex Class Basic Examples (Addition Example)hazer100% (1)
- Database Assignment 03Dokument8 SeitenDatabase Assignment 03nananaNoch keine Bewertungen
- Assignment OF DbmsDokument13 SeitenAssignment OF DbmsVandy CoolNoch keine Bewertungen
- Dbms Schemas:: Internal, Conceptual, ExternalDokument11 SeitenDbms Schemas:: Internal, Conceptual, ExternalEichhorst AutomobilesNoch keine Bewertungen
- 14Mx11 Probability and Statistics: Semester I 4 0 0 4Dokument36 Seiten14Mx11 Probability and Statistics: Semester I 4 0 0 4rnagu1969Noch keine Bewertungen
- SQL PLSQLDokument227 SeitenSQL PLSQLkshaik1981Noch keine Bewertungen
- S Lookup DE LogDokument5 SeitenS Lookup DE LogBye BadluckNoch keine Bewertungen
- Advance Your Purpose-Built Database Skills and KnowledgeDokument10 SeitenAdvance Your Purpose-Built Database Skills and KnowledgekrishnaMNoch keine Bewertungen
- Relational Odel DBMSDokument14 SeitenRelational Odel DBMSderryacceeyNoch keine Bewertungen
- Unit 04 - Database Design and DevelopmentDokument15 SeitenUnit 04 - Database Design and DevelopmentDPerera100% (1)
- Oracle Database Performance Tuning Advanced Features and Best Practices For DbasDokument303 SeitenOracle Database Performance Tuning Advanced Features and Best Practices For Dbassss pppNoch keine Bewertungen
- DBMS Lab Manual 6116Dokument80 SeitenDBMS Lab Manual 6116Rutvik SakhavalaNoch keine Bewertungen
- Analitik Dan Visualisasi Data - Pengenalan Data Analitik Dan VisualisasiDokument18 SeitenAnalitik Dan Visualisasi Data - Pengenalan Data Analitik Dan VisualisasiChom JrNoch keine Bewertungen
- FALLSEM2021-22 ITA5008 ETH VL2021220106252 Reference Material I 04-10-2021 Minimal Cover and NormalizationDokument32 SeitenFALLSEM2021-22 ITA5008 ETH VL2021220106252 Reference Material I 04-10-2021 Minimal Cover and NormalizationSaikumar P 18BCA0079Noch keine Bewertungen
- Database-Gateway-Informix-Users-Guide 20cDokument82 SeitenDatabase-Gateway-Informix-Users-Guide 20cJuan PerezNoch keine Bewertungen
- Stored Procedures and Remote Procedures Call (RPC)Dokument17 SeitenStored Procedures and Remote Procedures Call (RPC)Arnel DecioNoch keine Bewertungen
- Orange Visual ProgrammingDokument222 SeitenOrange Visual Programmingcarlos_videla7832Noch keine Bewertungen
- CS 411: Database Systems: Course DescriptionDokument5 SeitenCS 411: Database Systems: Course DescriptionGokul KrishnamoorthyNoch keine Bewertungen
- 2 - Arsitektur BasisdataDokument20 Seiten2 - Arsitektur Basisdatafuaditambe tambeNoch keine Bewertungen