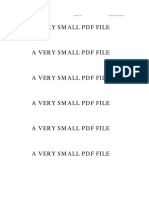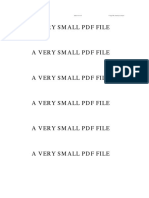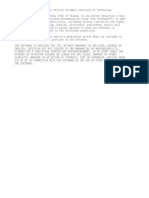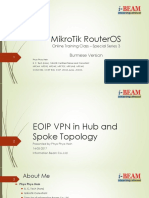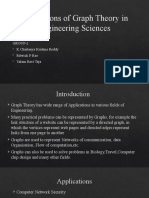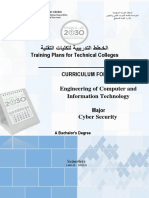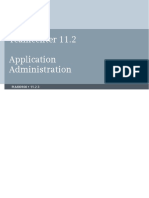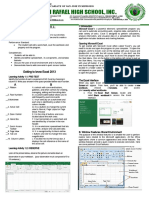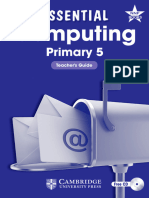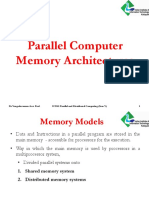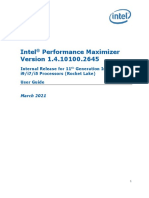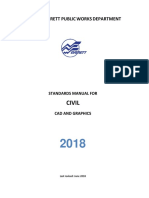Beruflich Dokumente
Kultur Dokumente
Report List PDF
Hochgeladen von
Raul PaguayOriginaltitel
Copyright
Verfügbare Formate
Dieses Dokument teilen
Dokument teilen oder einbetten
Stufen Sie dieses Dokument als nützlich ein?
Sind diese Inhalte unangemessen?
Dieses Dokument meldenCopyright:
Verfügbare Formate
Report List PDF
Hochgeladen von
Raul PaguayCopyright:
Verfügbare Formate
Chapter 2 Creating and Editing Screens|ScrEdit Software User Manual
Create Printing Report
Step 1:
Creating a new screen first (Click Screen > New Screen) and set it as Apply Print Screen in Screen
Properties tab (Click Screen > Screen Properties). For the description of Apply Print Screen function,
please refer to Table. 2.7.2 Screen Properties setting on page 2-80.
Revision 05/30/2006, EH00 2-137
Chapter 2 Creating and Editing Screens|ScrEdit Software User Manual
Step 2:
Create the element that the users want to print out. For example, if the users want to print a Historical Trend
Graph and a X-Y Chart, the users can create a Historical Trend Graph (Click Element > Sampling >
Historical Trend Graph) and a X-Y Chart (Click Element > Curve > X-Y Chart) first and then set their
properties in the Property table. The Property table provides element property setting for each element. For
the information for element property settings for each element, please refer to Chapter 3 for more detailed
description.
Historical Trend
Graph
X-Y Chart
Step 3:
The users can choose “Yes” or “No” using the “Print Successive Data” drop-down list to determine whether
Print Successive Data function is selected or not. When “Yes” is selected, it indicates that Print Successive
Data function is enabled, and all the sampling records and data for the element will be printed out completely.
2-138 Revision 05/30/2006, EH00
Chapter 2 Creating and Editing Screens|ScrEdit Software User Manual
Print Screen Layout and Output
Step 1:
Click Options > Print Typesetting. Then drag the mouse to decide which screen needed to be typeset and
printed out. The screens on the left side are all created screens and the screens on the right side are the
selected screens. If a “General View Screen” is dragged to the right side, it will become “Apply Print Screen”
(Screen Properties) automatically.
Revision 05/30/2006, EH00 2-139
Chapter 2 Creating and Editing Screens|ScrEdit Software User Manual
Step2:
Right clicking the mouse or use function key to create a “Report List” button on a “General View Screen”.
Then, use this “Report List” button to enable the print function.
Step 3:
Set the properties of the “Report List” option. The Report Device can be SMC, USB Disk, and Printer. Please
notice that if the users select SMC or USB Disk, the data will be outputted to SMC or USB Disk only and it
will not be printed out.
2-140 Revision 05/30/2006, EH00
Chapter 2 Creating and Editing Screens|ScrEdit Software User Manual
How to Use Hard Copy Function
The Hard Copy function is available only when the screen is a “General View Screen”. If HMI detects the
“Print Typesetting” function is already set for the editing screen, the “Hard Copy” function will be ineffective.
Step1: Set the Hard Copy Region in Screen Properties tab.
Step2: Enable the Print function.
Right clicking the mouse or use function key to create a “Report List” button on a “General View Screen”.
Then, use this “Report List” button to enable the print function, just like “Print Typesetting” function.
Revision 05/30/2006, EH00 2-141
Das könnte Ihnen auch gefallen
- Never Split the Difference: Negotiating As If Your Life Depended On ItVon EverandNever Split the Difference: Negotiating As If Your Life Depended On ItBewertung: 4.5 von 5 Sternen4.5/5 (838)
- Shoe Dog: A Memoir by the Creator of NikeVon EverandShoe Dog: A Memoir by the Creator of NikeBewertung: 4.5 von 5 Sternen4.5/5 (537)
- PDF TestDokument1 SeitePDF TestRaul PaguayNoch keine Bewertungen
- Test 2Dokument1 SeiteTest 2Raul PaguayNoch keine Bewertungen
- License PadrãoDokument1 SeiteLicense PadrãoNésio OliveiraNoch keine Bewertungen
- How The PrinterDokument8 SeitenHow The PrinterRaul PaguayNoch keine Bewertungen
- Chapter 23 HMI Supported Printers PDFDokument8 SeitenChapter 23 HMI Supported Printers PDFRaul PaguayNoch keine Bewertungen
- Mikrotik Ros Otc I-Beam SS03Dokument38 SeitenMikrotik Ros Otc I-Beam SS03Raul PaguayNoch keine Bewertungen
- The Subtle Art of Not Giving a F*ck: A Counterintuitive Approach to Living a Good LifeVon EverandThe Subtle Art of Not Giving a F*ck: A Counterintuitive Approach to Living a Good LifeBewertung: 4 von 5 Sternen4/5 (5794)
- The Yellow House: A Memoir (2019 National Book Award Winner)Von EverandThe Yellow House: A Memoir (2019 National Book Award Winner)Bewertung: 4 von 5 Sternen4/5 (98)
- Hidden Figures: The American Dream and the Untold Story of the Black Women Mathematicians Who Helped Win the Space RaceVon EverandHidden Figures: The American Dream and the Untold Story of the Black Women Mathematicians Who Helped Win the Space RaceBewertung: 4 von 5 Sternen4/5 (894)
- The Little Book of Hygge: Danish Secrets to Happy LivingVon EverandThe Little Book of Hygge: Danish Secrets to Happy LivingBewertung: 3.5 von 5 Sternen3.5/5 (399)
- Elon Musk: Tesla, SpaceX, and the Quest for a Fantastic FutureVon EverandElon Musk: Tesla, SpaceX, and the Quest for a Fantastic FutureBewertung: 4.5 von 5 Sternen4.5/5 (474)
- A Heartbreaking Work Of Staggering Genius: A Memoir Based on a True StoryVon EverandA Heartbreaking Work Of Staggering Genius: A Memoir Based on a True StoryBewertung: 3.5 von 5 Sternen3.5/5 (231)
- Grit: The Power of Passion and PerseveranceVon EverandGrit: The Power of Passion and PerseveranceBewertung: 4 von 5 Sternen4/5 (587)
- Devil in the Grove: Thurgood Marshall, the Groveland Boys, and the Dawn of a New AmericaVon EverandDevil in the Grove: Thurgood Marshall, the Groveland Boys, and the Dawn of a New AmericaBewertung: 4.5 von 5 Sternen4.5/5 (265)
- On Fire: The (Burning) Case for a Green New DealVon EverandOn Fire: The (Burning) Case for a Green New DealBewertung: 4 von 5 Sternen4/5 (73)
- The Emperor of All Maladies: A Biography of CancerVon EverandThe Emperor of All Maladies: A Biography of CancerBewertung: 4.5 von 5 Sternen4.5/5 (271)
- The Hard Thing About Hard Things: Building a Business When There Are No Easy AnswersVon EverandThe Hard Thing About Hard Things: Building a Business When There Are No Easy AnswersBewertung: 4.5 von 5 Sternen4.5/5 (344)
- The Unwinding: An Inner History of the New AmericaVon EverandThe Unwinding: An Inner History of the New AmericaBewertung: 4 von 5 Sternen4/5 (45)
- Team of Rivals: The Political Genius of Abraham LincolnVon EverandTeam of Rivals: The Political Genius of Abraham LincolnBewertung: 4.5 von 5 Sternen4.5/5 (234)
- The World Is Flat 3.0: A Brief History of the Twenty-first CenturyVon EverandThe World Is Flat 3.0: A Brief History of the Twenty-first CenturyBewertung: 3.5 von 5 Sternen3.5/5 (2219)
- The Gifts of Imperfection: Let Go of Who You Think You're Supposed to Be and Embrace Who You AreVon EverandThe Gifts of Imperfection: Let Go of Who You Think You're Supposed to Be and Embrace Who You AreBewertung: 4 von 5 Sternen4/5 (1090)
- The Sympathizer: A Novel (Pulitzer Prize for Fiction)Von EverandThe Sympathizer: A Novel (Pulitzer Prize for Fiction)Bewertung: 4.5 von 5 Sternen4.5/5 (119)
- Her Body and Other Parties: StoriesVon EverandHer Body and Other Parties: StoriesBewertung: 4 von 5 Sternen4/5 (821)
- Applications of Graph Theory in EngineeringDokument18 SeitenApplications of Graph Theory in EngineeringvidulaNoch keine Bewertungen
- Brochure AVEVA EnterpriseResourceManagement 21-07.pdf - Coredownload.inlineDokument7 SeitenBrochure AVEVA EnterpriseResourceManagement 21-07.pdf - Coredownload.inlinehassanNoch keine Bewertungen
- Management Information Systems: Managing The Digital Firm: Fifteenth EditionDokument44 SeitenManagement Information Systems: Managing The Digital Firm: Fifteenth EditionCan AvcıNoch keine Bewertungen
- Department of Education: Republic of The PhilippinesDokument9 SeitenDepartment of Education: Republic of The PhilippinesMary Joy Comia AtienzaNoch keine Bewertungen
- بكالوريوس - تخصص الامن السيبرانيDokument106 Seitenبكالوريوس - تخصص الامن السيبرانيSULTAN SksaNoch keine Bewertungen
- MEDB00001B0 Rev 6Dokument8 SeitenMEDB00001B0 Rev 6hassa wadiNoch keine Bewertungen
- Introduction To Parallel Processors: Coa SeminarDokument17 SeitenIntroduction To Parallel Processors: Coa SeminarAyapilla Sri hari PranavNoch keine Bewertungen
- Application AdministrationDokument270 SeitenApplication AdministrationAmol KolheNoch keine Bewertungen
- 08 WD-Acquire User's ManualDokument67 Seiten08 WD-Acquire User's ManualAlejandro Paredes HiginioNoch keine Bewertungen
- Amazon EC2 FAQs - AWS SiteDokument8 SeitenAmazon EC2 FAQs - AWS Sitebiswajitmohanty8260Noch keine Bewertungen
- Lesson 1Dokument6 SeitenLesson 1sherrylNoch keine Bewertungen
- CR Channel Notching v12 1Dokument6 SeitenCR Channel Notching v12 1VijayKumar LokanadamNoch keine Bewertungen
- Essential Computing Primary 5 Teachers Guide 9789988896515ARDokument120 SeitenEssential Computing Primary 5 Teachers Guide 9789988896515ARFaisal AwadNoch keine Bewertungen
- TalendOpenStudio DI IG Windows 6.5.1 ENDokument19 SeitenTalendOpenStudio DI IG Windows 6.5.1 ENstevanus.fulbertusNoch keine Bewertungen
- Parallel Computing Memory ArchitecturesDokument14 SeitenParallel Computing Memory ArchitecturesSunny VivekNoch keine Bewertungen
- Netwrix Effective Permissions Reporting Tool Quick Start GuideDokument20 SeitenNetwrix Effective Permissions Reporting Tool Quick Start GuideAaronNoch keine Bewertungen
- Studio One 5.3 Reference Manual 22072021Dokument425 SeitenStudio One 5.3 Reference Manual 22072021Alon GonenNoch keine Bewertungen
- Deep Learning in Neural Networks: An OverviewDokument31 SeitenDeep Learning in Neural Networks: An OverviewCheikh SalmiNoch keine Bewertungen
- (George Nathan) Excel 2016 Basics - A Quick and Easy Guide To Boosting Your Productivity With Excel (2017) PDFDokument110 Seiten(George Nathan) Excel 2016 Basics - A Quick and Easy Guide To Boosting Your Productivity With Excel (2017) PDFmiguel romeo romero romeroNoch keine Bewertungen
- ThinkPad T470s SpecDokument1 SeiteThinkPad T470s SpecBerkah SrayaNoch keine Bewertungen
- 11th Gen Core Processors v1.4.10100 Ipm User GuideDokument26 Seiten11th Gen Core Processors v1.4.10100 Ipm User GuideDavid SatterfieldNoch keine Bewertungen
- Getting Started with Edison GuideDokument25 SeitenGetting Started with Edison GuideVICTOR MANUEL GOMEZNoch keine Bewertungen
- Infwarerr PDFDokument16 SeitenInfwarerr PDFB SpNoch keine Bewertungen
- University of Pune Proposed Structure of B. Sc. (Animation) (To Be Established From Academic Year 2011-2012)Dokument18 SeitenUniversity of Pune Proposed Structure of B. Sc. (Animation) (To Be Established From Academic Year 2011-2012)Ravi MoteNoch keine Bewertungen
- ActivEssentials Administration GuideDokument991 SeitenActivEssentials Administration GuidedanonyuoNoch keine Bewertungen
- Studio 5000 Logix Designer Advanced Lab ManualDokument216 SeitenStudio 5000 Logix Designer Advanced Lab ManualClaudia Lara100% (4)
- Multi Axis Lesson 7Dokument34 SeitenMulti Axis Lesson 7Truonglana100% (1)
- Frank Warmerdam, Even Rouault, and OthersDokument970 SeitenFrank Warmerdam, Even Rouault, and OthersDavidDuqueNoch keine Bewertungen
- Nursing Informatics Midterms To FinalsDokument40 SeitenNursing Informatics Midterms To FinalsGabeNoch keine Bewertungen
- Everett Civil CAD Standards - 2018 - 201806220925365186Dokument82 SeitenEverett Civil CAD Standards - 2018 - 201806220925365186Reynaldo CastilloNoch keine Bewertungen