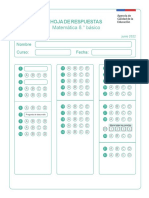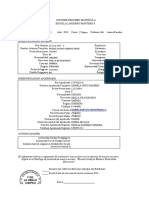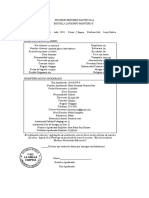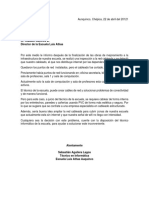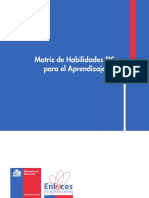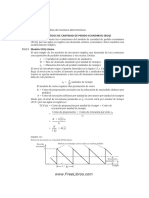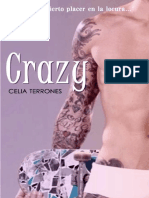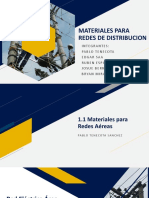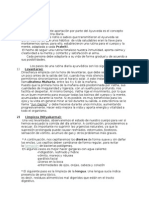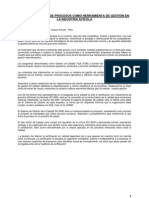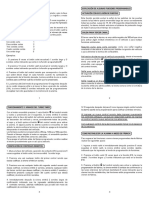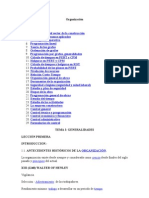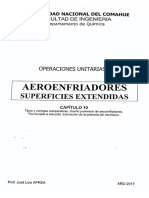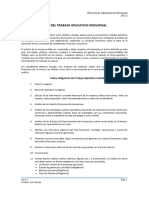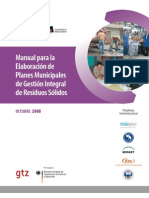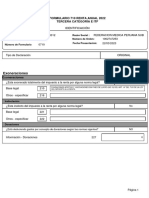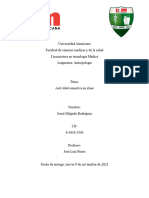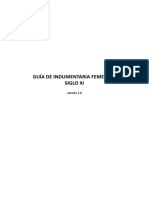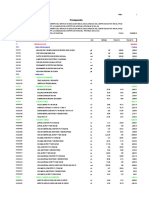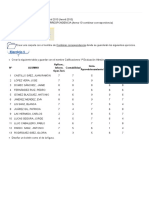Beruflich Dokumente
Kultur Dokumente
Manual de Usuario CF Terreno para EE V100058 - 2019
Hochgeladen von
EscuelaLuisAthasAuquincoOriginaltitel
Copyright
Verfügbare Formate
Dieses Dokument teilen
Dokument teilen oder einbetten
Stufen Sie dieses Dokument als nützlich ein?
Sind diese Inhalte unangemessen?
Dieses Dokument meldenCopyright:
Verfügbare Formate
Manual de Usuario CF Terreno para EE V100058 - 2019
Hochgeladen von
EscuelaLuisAthasAuquincoCopyright:
Verfügbare Formate
Manual de Usuario Aplicación Captura
Fotográfica Terreno Vigatec para los
Establecimientos Educacionales.
Versión 3.1.0 Código 100058
Manual de Usuario EE V.100022 Página 1 de 14
Esta aplicación le permitirá al encargado de proceso en el establecimiento realizar la captura
fotográfica a todo alumno que no ha sido fotografía para la generación de su TNE, mediante el
Capturador Fotográfico instalado por operador Vigatec.
Antes de comenzar con la captura, es muy importante saber identificar cuando hemos capturado una
fotográfica que SI cumplen con los requisitos de Junaeb para la TNE. Para poder conocer este
parámetro se muestran las siguientes imágenes de ejemplo:
También es importante conocer las fotografías que NO cumplen con lo solicitado:
Manual de Usuario EE V.100022 Página 2 de 14
Ahora que ya sabes los parámetros de una fotografía, procederemos a realizar el proceso de captura
siguiendo los siguientes pasos:
1. Ingreso a la Aplicación: Para ingresar a la aplicación busca en la pantalla del dispositivo el icono
TNE3 y presiónalo para abrir la aplicación. Se puede identificar con el siguiente icono:
Al presionarlo se abrirá la siguiente pantalla, donde deberás ingresar usuario y clave asignado:
Antes de ingresar, valida que la versión que aparece en tu dispositivo sea la correcta código 100058. Si
tienes alguna versión anterior, actualiza el aplicativo ingresando a Play Store . Seguir los pasos
indicados en la pagina 9 de este manual.
Manual de Usuario EE V.100022 Página 3 de 14
El usuario y clave de acceso se encuentra en el acta de visita que recibiste por mail al momento de la
visita de nuestro operador fotográfico si acepto la instalación del capturador.
Si no has sido visitado, deberías haber recibido un mail donde se te adjunta este mail y donde también
se le informa el usuario y clave de aplicación.
Si no cuentas con tu usuario y clave, puedes conseguirla llamando al fono 223507000 anexos 7146,
7172 o 7076, incluso enviando una mail a soportermjunaeb@vigatec.cl si eres de Región Metropolitana
o soporteregionjunaeb@vigatec.cl si eres de Regiones.
Ya ingresado usuario y clave, continuamos con el proceso.
2. Ingrese RBD a fotografiar, (RBD es el código por el cual se identifica el establecimiento): En la
siguiente pantalla deberás ingresar el código del establecimiento (RBD que aparecerá por defecto)
y presionar Ingresar (Imagen Izquierda). Al presionar Ingresar, se mostrara la pantalla donde debes
presionar listado de alumnos para poder agregar un alumno a fotografiar (imagen derecha)
Manual de Usuario EE V.100022 Página 4 de 14
Paso siguiente podrás agregar a los alumnos a fotografiar presionando Agregar Alumnos (imagen
Izquierda) y completar toda la información solicitada por la aplicación la cual debería ser la siguiente
(imagen derecha). Una vez ingresado los datos del alumno presionar sobre la imagen para poder
capturar la fotografía.
Los campos con (*) son de carácter obligatorio y deben ser llenados como se indican. La opción mail
esta deshabilitada por lo que no es necesario ingresar esta información. Al presionar la imagen se
activara la cámara del dispositivo donde podrás capturar la fotografía siguiendo los siguientes pasos:
En la imagen aparece un recuadro rojo de referencia. Al enfocar al alumno, este recuadro sirve para
encuadrar la fotografía, donde deberás enfocar el rostro del alumno de manera que su rostro quede
dentro del recuadro como se muestra en la imagen y luego presionar capturar.
Manual de Usuario EE V.100022 Página 5 de 14
Al presionar Capturar, automáticamente se cambia la opción capturar por guardar, donde tendrás la
opción de Guardar si quedo bien enfocada o Cancelar para volver a enfocar.
Al presionar guardar, se guardara la imagen del alumno, la que podrás visualizar como quedara la
imagen final en el recuadro de captura siguiente.
Paso siguiente el alumno debe firmar en el dispositivo con su nombre o firma en recuadro blanco
dispuesto para ello (imagen izquierda)
Manual de Usuario EE V.100022 Página 6 de 14
Posteriormente presionar Guardar, donde saldrá el siguiente mensaje “Formulario guardado
exitosamente” y volverá a la pantalla de ingreso de alumnos donde aparecerá el alumno ingresado una
marca verde que indica que el alumno ingresado se capturo la fotografía (imagen derecha). Si desea
fotografiar a otro alumno presionar Agregar Alumno o presione Finalizar para terminar el proceso.
3. Resumen de actividad: Aplicación de captura cuenta con un resumen de actividad que se muestra
al iniciar aplicación. Este resumen permite identificar la cantidad de fotos tomadas y el estado de
envío de información procesada a los servidores de la empresa Vigatec.
Manual de Usuario EE V.100022 Página 7 de 14
Por cada fotografía capturada se irá incrementando este resumen, donde un registro automáticamente pasa del
estado por enviar al estado enviado siempre y cuando el dispositivo se encuentre conectado a internet (en
línea), en caso contrario no podrán ser enviadas las fotografías a Junaeb.
Ante consultas o dudas en general sobre uso del aplicativo, enviarlas vía correo electrónico a a
soportermjunaeb@vigatec.cl si eres de Región Metropolitana o soporteregionjunaeb@vigatec.cl si eres de
Regiones, o llamar al fono 22 350 7000 anexos, 7146, 7172 o 7076.
Manual de Usuario EE V.100022 Página 8 de 14
Instalación de Aplicativo Capturador Fotográfico al Establecimiento
En caso de que por algún error se eliminó el aplicativo del dispositivo o desea ser instalado por el establecimiento
en otros dispositivos, deberá seguir los siguientes pasos para descarga.
Paso 1: Buscar en el dispositivo el icono llamado PLAY STORE , presionar una vez y aparecerá la pantalla
Google Play (imagen izquierda). Paso siguiente digitar donde dice Google Play el nombre de la aplicación que
vamos a descargar que se llama CF TERRENO VIGATEC y luego presionar la lupa (buscar).
Paso 2: Instalar presionando sobre la aplicación (imagen izquierda) y luego presionamos Instalar imagen
derecha
Manual de Usuario EE V.100022 Página 9 de 14
Paso 2.1: En caso de actualizar la aplicación seguir los pasos anterior y presionar actualizar
Luego presionamos aceptar y comenzara el proceso de instalación o Actualización según corresponda
Manual de Usuario EE V.100022 Página 10 de 14
Paso 3: Una vez terminado el proceso de instalación, presionamos abrir donde aparecerá la pantalla de inicio
donde debes validar que la versión que se descargó e instaló sea la versión 3.0.0 código 100024.
El usuario y clave para el ingreso del establecimiento es el mismo que se asignó al momento de la visita y que
quedo definido en el acta de visita (pdf) que fue enviado en la primera visita vía correo electrónico.
Manual de Usuario EE V.100022 Página 11 de 14
Ejemplo de acta donde se indica el usuario y clave para el ingreso de la aplicación.
Manual de Usuario EE V.100022 Página 12 de 14
Link de descarga manual de usuario
Manual de Usuario EE V.100022 Página 13 de 14
Manual de Usuario EE V.100022 Página 14 de 14
Das könnte Ihnen auch gefallen
- Hoja Respuesta Matematica 8 BASICO MONITOREO 2022Dokument1 SeiteHoja Respuesta Matematica 8 BASICO MONITOREO 2022EscuelaLuisAthasAuquincoNoch keine Bewertungen
- Encuesta de Satisfacción 2Dokument4 SeitenEncuesta de Satisfacción 2EscuelaLuisAthasAuquincoNoch keine Bewertungen
- 2 Informe MatriculaDokument40 Seiten2 Informe MatriculaEscuelaLuisAthasAuquincoNoch keine Bewertungen
- Estudiantes Premiados Por Su Valor 2022Dokument10 SeitenEstudiantes Premiados Por Su Valor 2022EscuelaLuisAthasAuquincoNoch keine Bewertungen
- 1 Informe MatriculaDokument17 Seiten1 Informe MatriculaEscuelaLuisAthasAuquincoNoch keine Bewertungen
- Escuela Luis Athas AuquincoDokument1 SeiteEscuela Luis Athas AuquincoEscuelaLuisAthasAuquincoNoch keine Bewertungen
- AunquincoDokument1 SeiteAunquincoEscuelaLuisAthasAuquincoNoch keine Bewertungen
- Matriz Habilidades TIC para El AprendizajeDokument63 SeitenMatriz Habilidades TIC para El AprendizajesantiagocreandoNoch keine Bewertungen
- Paso A Paso Plataforma ProFuturoDokument60 SeitenPaso A Paso Plataforma ProFuturoEscuelaLuisAthasAuquincoNoch keine Bewertungen
- Libreto Dia Del PadreDokument2 SeitenLibreto Dia Del PadreEscuelaLuisAthasAuquincoNoch keine Bewertungen
- Autorización Clases de Religión 2019Dokument1 SeiteAutorización Clases de Religión 2019EscuelaLuisAthasAuquincoNoch keine Bewertungen
- 8.ejercicios EOQDokument6 Seiten8.ejercicios EOQBRIGITH VANESSA ORTIZ PAEZNoch keine Bewertungen
- Unidad 2 Taller DeinvDokument32 SeitenUnidad 2 Taller DeinvMiguel HernandezNoch keine Bewertungen
- Diapositiva de AyramDokument14 SeitenDiapositiva de AyramAyram Mejia PilierNoch keine Bewertungen
- 4.control Fiscal Micro - 98836 PDFDokument45 Seiten4.control Fiscal Micro - 98836 PDFDiego CastroNoch keine Bewertungen
- CrazyDokument104 SeitenCrazysteffi9112Noch keine Bewertungen
- Actividad 5 MuestreoDokument7 SeitenActividad 5 MuestreoCORPOSALUD BARRANCABERMEJA50% (2)
- Hongos y LevadurasDokument14 SeitenHongos y Levadurasfiachino33% (3)
- Informe Previo 5 EE-131Dokument3 SeitenInforme Previo 5 EE-131Marlon Jesus Alburqueque Valdivia100% (1)
- Materiales para Redes AereasDokument16 SeitenMateriales para Redes Aereaspablo tenecotaNoch keine Bewertungen
- AyurvedaDokument43 SeitenAyurvedaAna VillalbaNoch keine Bewertungen
- Estandarización de Procesos Como Herramienta de Gestión en La Industria AvícolaDokument8 SeitenEstandarización de Procesos Como Herramienta de Gestión en La Industria AvícolaHermenegildo Taboada HermesNoch keine Bewertungen
- Plan de Clase Semana 7 2016Dokument9 SeitenPlan de Clase Semana 7 2016Cesar MaríaNoch keine Bewertungen
- Nemesis Serie2way Installguide EliteDokument2 SeitenNemesis Serie2way Installguide EliteJohnNoch keine Bewertungen
- Flexpipe Systems Technical Information Manual - 06-1876 - R4 1 - Spanish - Sept 2013Dokument72 SeitenFlexpipe Systems Technical Information Manual - 06-1876 - R4 1 - Spanish - Sept 2013Ana FigueroaNoch keine Bewertungen
- Organización de ObrasDokument100 SeitenOrganización de ObrasDiego RieraNoch keine Bewertungen
- Aeroenfriadores UNCODokument36 SeitenAeroenfriadores UNCOEzequiel Gallardo100% (2)
- LO 5.1 Guia Trabajo Aplicativo-DAF 2023-2Dokument2 SeitenLO 5.1 Guia Trabajo Aplicativo-DAF 2023-2Ariana Andrea RIOS LIZANONoch keine Bewertungen
- Elaboracion Planes Municipales Girs 2008Dokument154 SeitenElaboracion Planes Municipales Girs 2008angel1986aNoch keine Bewertungen
- Exoneraciones: Formulario 710 Renta Anual 2022 Tercera Categoría E ItfDokument6 SeitenExoneraciones: Formulario 710 Renta Anual 2022 Tercera Categoría E Itffernandezbernaolap25Noch keine Bewertungen
- ISO 19011.2015 Parte 1Dokument34 SeitenISO 19011.2015 Parte 1JuliO CaballeroNoch keine Bewertungen
- Introducción: Tema 7. Comunicación Del Marketing IntegradoDokument14 SeitenIntroducción: Tema 7. Comunicación Del Marketing IntegradoGabriela RosasNoch keine Bewertungen
- Equipo 7 Técnicas de Dinámica de GruposDokument39 SeitenEquipo 7 Técnicas de Dinámica de Grupospaodavugarte12Noch keine Bewertungen
- RECETASDokument7 SeitenRECETASrocioNoch keine Bewertungen
- AntropologiaDokument5 SeitenAntropologiaJosué DelgadoNoch keine Bewertungen
- 0 Emm-Sesion1Dokument26 Seiten0 Emm-Sesion1Jose OrtizNoch keine Bewertungen
- Guía de Indumentaria Femenina-Siglo XIDokument50 SeitenGuía de Indumentaria Femenina-Siglo XIEsteban MH100% (1)
- Presupuesto de Obra - I.E. #523 - Centro Poblado Los AngelesDokument12 SeitenPresupuesto de Obra - I.E. #523 - Centro Poblado Los Angelesjose luisNoch keine Bewertungen
- Gerencia Estrategica y Prospectiva - CmiDokument9 SeitenGerencia Estrategica y Prospectiva - CmilucyNoch keine Bewertungen
- Actividades Tema 13 PDFDokument4 SeitenActividades Tema 13 PDFBruno Bejar AbaldeNoch keine Bewertungen
- caral-EdiFicio CentralDokument3 Seitencaral-EdiFicio CentralYeltsin Perez PradoNoch keine Bewertungen