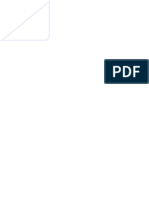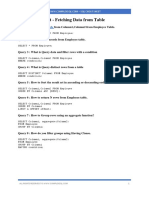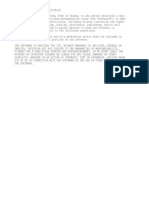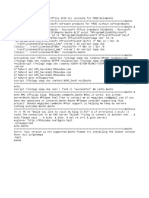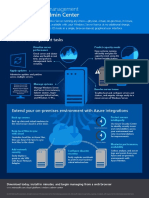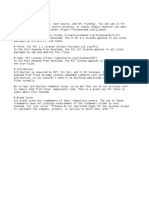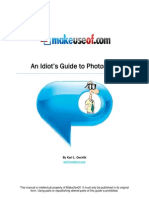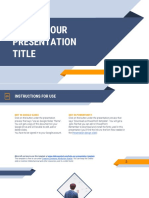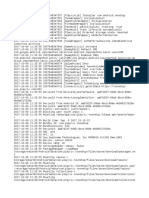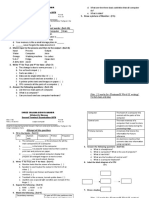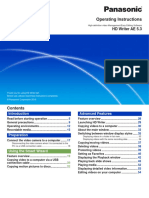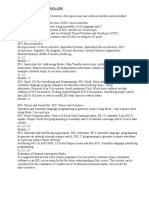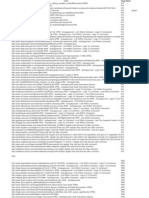Beruflich Dokumente
Kultur Dokumente
Sonicwall 8.7
Hochgeladen von
Jose VasquezCopyright
Verfügbare Formate
Dieses Dokument teilen
Dokument teilen oder einbetten
Stufen Sie dieses Dokument als nützlich ein?
Sind diese Inhalte unangemessen?
Dieses Dokument meldenCopyright:
Verfügbare Formate
Sonicwall 8.7
Hochgeladen von
Jose VasquezCopyright:
Verfügbare Formate
SonicWall®Global Management
System 8.7
Release Notes
March 2019
These release notes provide information about the SonicWall®Global Management System (GMS) 8.7 release.
IMPORTANT: Critical Hotfix 215547 is required for a successful upgrade to GMS 8.7. See Upgrading to GMS
8.7 for additional information.
Topics:
• About GMS 8.7
• New Features
• Resolved Issues
• Known Issues
• Platform Compatibility
• Upgrading to GMS 8.7
• Product Licensing
• SonicWall Support
About GMS 8.7
SonicWall®Global Management System(GMS) is a Web-based application that can configure and manage
thousands of SonicWall firewall appliances and monitor non-SonicWall appliances from a central location. GMS
can be used as a Management Console in an enterprise network containing a single SonicWall E-Class NSA or
SuperMassive. GMS can also be used as a Remote Management System for managing multiple unit deployments
for enterprise and service provider networks consisting of hundreds and thousands of firewalls, Email Security
appliances, and Secure Mobile Access (SMA) appliances.
GMS enables administrators to monitor the status of and apply configurations to all managed SonicWall
appliances, groups of SonicWall appliances, or individual SonicWall appliances. GMS also provides centralized
management of scheduling and pushing firmware updates to multiple appliances and to apply configuration
backups of appliances at regular intervals. GMS has monitoring features so you can view the current status of
SonicWall appliances and non-SonicWall appliances, pending tasks, and log messages. It also provides graphical
reporting of Firewall, SMA, and Email Security (ES) appliance and network activities for the SonicWall
appliances.
A wide range of informative real-time and historical reports can be generated to provide insight into usage
trends and security events. Network administrators can also configure multiple site VPNs for SonicWall
appliances. From the GMS user interface (UI), you can add VPN licenses to SonicWall appliances, configure VPN
settings, and enable or disable remote-client access for each network.
SonicWall Global Management System 8.7 1
Release Notes
GMS 8.7 is a new feature release that includes a number of resolved and known issues. Refer to New Features,
Resolved Issues, and Known Issues for additional information.
NOTE: GMS can be deployed a number of different ways, and numerous requirements apply. Refer to
Platform Compatibility for detailed information.
New Features
GMS 8.7 releases several new features including:
• Zero Touch Support
• ConnectWise Integration
• Firewall Sandwich Group Reporting
• Group Level Interface Support
• Group Level Reporting
• Adding, Modifying, and Reassigning Agent Screens
• Web Activity Reports Showing URLs
• Version Upgrades for Tomcat and MySQL
• SonicOS 6.5.3 Support
Zero Touch Support
GMS has automated the process of acquiring and configuring your firewalls with the Zero Touch feature as well
as providing the mechanism to manage your firewalls with “zero” touch when you are setting it up for
management. Simply put, the unit need only be plugged in for power and connected to the Internet for this
feature to operate. Beyond that, the firewall, GMS, and other entities within the eco-system, function together
to bring the unit under management.
Topics:
• Provisioning and Configuration
• DHCP/Auto IP Assignment
• Configuring Zero Touch with GMS
Provisioning and Configuration
You are also able to optionally choose to pre-configure your unit before it is even delivered. This feature requires
the following changes in GMS:
• After GMS discovers the new unit and automatically adds it using data from MySonicWall, you are able to
make group level configuration changes in GMS. The group already has the default configuration present
depending on the firmware version of the unit.
• After the unit is online and acquired by GMS, you are able to push all configuration changes that were
made using the Inheritance feature of GMS.
The unit can then be ready for use (with all the required configuration) within a few minutes of being plugged in.
DHCP/Auto IP Assignment
Configure a WAN IP for your device before connecting it to the Internet or any SonicWall services including
MySonicWall, License Manager, and GMS.
SonicWall Global Management System 8.7 2
Release Notes
As part of Zero Touch Management, automatic assignment of the WAN IP using DHCP is also possible. You need
only to plug in the device to both a LAN and WAN and the IP assignment automatically takes place.
Configuring Zero Touch with GMS
Depending on the type of setup you intend to establish with Zero Touch, whether an All-In-One (AIO) or
Distributed deployment, your work environment must meet particular requirements.
To install and configure GMS 8.7 with Zero Touch, complete the following steps.
1 Download GMS 8.7 from MySonicWall and follow the steps for installation to a virtual environment as
detailed in Installing GMS 8.7 on VMware ESXi. Refer to the following matrix for deployment
requirements:
Features Deployment Mode
ConnectWise Integration AIO or Distributed
Zero Touch AIO or Distributed
Firewall Sandwich Reporting Distributed (AIO + one agent with role: Flow
server)
ConnectWise Integration, Zero-Touch, and Firewall Distributed (AIO + flow server agent)
Sandwich Reporting Distributed (Database + Console + flow server
agent)
2 For testing the features, complete the steps in the sections that follow.
Enabling Zero Touch
For the Zero Touch feature to function correctly, you should have SonicOS 6.5.3.1-48n or newer running on your
firewall. New firewall shipments already have that version and Zero Touch enabled in the firmware.
NOTE: Zero Touch was available in SonicOS 6.5.1.1-42n, but for best results, use the recommendation.
1 After you have installed the correct version of GMS and before enabling Zero Touch, you can optionally
check CONSOLE | Diagnostics > Cluster Status to verify the Zero Touch services are running.
SonicWall Global Management System 8.7 3
Release Notes
2 You can also optionally check the agent console at Deployment | Services to determine whether the
Zero Touch services are running in that environment.
3 Navigate to CONSOLE | Zero Touch > Settings.
4 Before providing the FQDN/IP address for your GMS server, consider the following:
• The GMS server IP must be a reachable IP (publicly) for the AIOP or Console on ports 443 (or
custom) and 21021 for the firewall.
5 After you have entered a valid FQDN/IP address, click Update. Click OK to confirm changes or Cancel to
start over.
6 If you are running earlier versions of SonicWall firewalls, complete the following steps. If you are running
a brand new firewall, skip to the second bullet.
• Delete the firewall from your MySonicWall account and then make sure it is updated to and
running SonicOS version 6.5.3.1-48n. Reboot the firewall using the factory default settings.
SonicWall Global Management System 8.7 4
Release Notes
• While registering the firewall on MySonicWall, be sure to enable the Zero Touch checkbox.
• Choose the GMS On-Prem policy server from the drop-down menu.
NOTE: Bulk deployment for Zero Touch is not supported in the this version of the software.
• You can specify values different from those already present. Edit the fields to specify the new IP
addresses.
7 From the MySonicWall Dashboard, click the Register icon in the top right button bar.
8 In the Quick Register form that appears, enter the serial number or activation key (usually located on the
bottom of your firewall) for the product you wish to register.
9 Click Confirm.
SonicWall Global Management System 8.7 5
Release Notes
10 To complete the registration, enter a Friendly name for the specific firewall, an Authentication code
(received from your vendor at the time of purchase), and a Product group for this particular firewall in
the remaining fields.
11 To use the Zero Touch feature, be sure to enable the slider button.
12 Click Register.
13 A drop-down box appears where you can choose GMS. Select GMS and provide the required details in
the available fields.
After you have completed registration, the firewall appears on the GMS console (one to two minutes).
ConnectWise Integration
GMS integrates with the ConnectWise Manage platform to provide you with the ability to synchronize basic
firewall details into the ConnectWise platform. This integration includes the capability of managing security
events and SonicWall assets and provides the ability to create automated service tickets for alerts in the
ConnectWise Manage platform. Features also include:
• Asset Synchronization - Assets managed by GMS (firewalls, Email Security, Secure Mobile Access) can
synchronize with ConnectWise Manage.
• Automated Ticketing - GMS automatically creates and deletes tickets in ConnectWise Manage when
alerts have been generated in GMS.
Topics:
• Configuring ConnectWise Settings
• Configuring Alerts
• Deleting ConnectWise from GMS
SonicWall Global Management System 8.7 6
Release Notes
Configuring ConnectWise Settings
To setup integration between GMS and ConnectWise:
1 Navigate to CONSOLE | Management > Domains and create a domain for managed companies.
(Domains in GMS map to managed companies in ConnectWise Manage).
2 Log in to ConnectWise Manage. Enter your company’s Site location, Company name, Username, and
Password.
SonicWall Global Management System 8.7 7
Release Notes
3 In ConnectWise, navigate to System > Manage > API Members.
4 On the API Members tab, click the + sign to create a new API member profile for the managed company
administrator.
SonicWall Global Management System 8.7 8
Release Notes
5 In the System section, add an Admin profile for the managed company.
6 Click Save.
7 Click the API Keys tab.
SonicWall Global Management System 8.7 9
Release Notes
8 Generate a Public API Key and a Private API Key for the Administrator.
9 Log back in to GMS using your newly created Domain (for the managed company).
10 Navigate to CONSOLE | ConnectWise > Settings.
SonicWall Global Management System 8.7 10
Release Notes
11 Complete the screen by entering the Site URL, your Company Name, the Public Key and the Private key
you created for ConnectWise.
12 Click Test Connectivity.
13 If the connection is successful, click Update to move forward. Additional Service Integration Settings
appear.
14 Complete the additional settings as follows:
• Service Board - From the drop-down menu, choose the service board you are managing.
• Managed Company - Enter the name of the company you want to map to the GMS domain you
logged in to.
• Agreement Type - Select an Agreement Type from the drop-down menu.
• Configuration Type - By selecting SONICWALL from the drop-down menu, SonicWall assets can be
filtered on the ConnectWise Manage configuration dashboard.
SonicWall Global Management System 8.7 11
Release Notes
15 Click Configure Ticket Priority to assign severity priorities.
16 Click Update. The integration setup is complete.
You can log back in to ConnectWise to see that your assets (firewalls and so on) are synchronized with
ConnectWise Manage.
Configuring Alerts
You can configure alerts in GMS, so that when events are triggered, tickets are then created in ConnectWise
Manage. When alerts are deleted in GMS, the corresponding ticket in ConnectWise Manage are also deleted.
See the FIREWALL: Reports Administration Guide for additional details on configuring alert settings.
SonicWall Global Management System 8.7 12
Release Notes
To configure alerts in GMS:
1 Navigate to FIREWALL | Reports | Events > Current Alerts.
2 In Alert Listing, click the Ticket Number to see more information about the generated ticket.
SonicWall Global Management System 8.7 13
Release Notes
3 In ConnectWise Manage at Service Board List > Service Ticket, locate the same Ticket ID as found in GMS
to view the status, summary, priority, and description of the ticket and related information.
4 In ConnectWise Manage, make assignments and scheduling solutions and then click Schedule Me or
Assign Me as appropriate.
Deleting ConnectWise from GMS
Upon unit deletion, the ConnectWise configuration is also deleted.
Firewall Sandwich Group Reporting
GMS 8.7 introduces Firewall Sandwich Group Reporting to complement the Sandwich support added in GMS 8.6
by adding flow-based group reporting to firewalls using the Sandwich mode. This can provide aggregate reports
at the Sandwich level.
NOTE: This feature is only enabled for flow-based reporting.
SonicWall Global Management System 8.7 14
Release Notes
Prerequisites:
Firewalls included in a Sandwich must have the App Visualization license enabled.
Topics:
• Adding a Sandwich
Adding a Sandwich
When adding a unit, first ensure that your deployment includes a flow server, and then you can choose an
existing Sandwich or create a new one. When adding a new sandwich, the firewall serial number is assigned to
the sandwich. The firewall and sandwich meta information is then added to the flow agent.
1 From the top button bar option in GMS, click the + icon, or right-click on the name of a firewall group or
a specific firewall and select Add Unit.
SonicWall Global Management System 8.7 15
Release Notes
The Add Unit feature shows the existing sandwiches that are available based on the chosen flow agents.
2 Ensure you have chosen the Flow Server Agent IP and the Sandwich name. (You can also edit the Flow
Agent Server IP and the Sandwich later in the Re-assign agents dialog). You must have two firewalls
assigned in a Sandwich for this feature to function correctly.
SonicWall Global Management System 8.7 16
Release Notes
3 Change to the SandwichView.
You can generate some IPFIX traffic though these firewalls to verify that the data is aggregating for the
Sandwich report.
Group Level Interface Support
The FIREWALL | Manage | Network > Interfaces page includes interface objects that have been directly linked
to physical interfaces. The firewall scheme of interface addressing works in conjunction with network zones and
address objects.
The interface configuration of the firewall data ports enables traffic to enter and exit the firewall. Interfaces in
the firewall can be:
• Interfaces – Physical interfaces that are bound to a single port.
• VLAN Interfaces – Virtual interfaces are assigned as subinterfaces to a physical interface and that allows
the physical interface to carry traffic assigned to multiple interfaces.
Previously, GMS already allowed you to configure both physical and virtual interfaces at the unit level, but only a
few fields were configurable at the group level. The feature can now configure both interface types at the group
level.
VLAN IDs range from 0 – 4094, with the following restrictions:
• VLAN 0 is reserved for QoS
• VLAN 1 is reserved by some switches for native VLAN designation
SonicWall Global Management System 8.7 17
Release Notes
The group Level feature is supported on the following interfaces.
LAN Interface • Static IP Mode support
• Transparent IP Mode support (Splice L3 Subnet)
• Layer-2 Bridged Mode (IP Route Option) support
• Wire Mode support
• Tap Mode support
• IP Unnumbered Mode support
• PortShield Switch Mode support
• NativeBridge Mode support
WAN Interface • Static Mode support
• DHCP Mode support
• PPoE Mode support
• Wire Mode support
• Tap Mode support
• PPTP Mode support
• L2TP Mode support
WLAN Interface • Static IP Mode support
• Layer-2 Bridged Mode (IP Route Option) support
• PortShield Switch Mode support
• NativeBridge Mode support
Tunnel Interface • IPv4 Tunnel Interface at the Group Level
Group Level Reporting
GMS 8.7 introduces Sandwich Group Level Reporting to complement the Sandwich Support that was added in
GMS 8.6. When you click the Sandwich, it reveals logs that include all the firewalls belonging to that particular
sandwich.
Topics:
• Adding a Sandwich
• Modifying a Sandwich
• Sandwich Reporting
Adding a Sandwich
When adding a unit, choose an existing Sandwich or create a new one. When adding a new sandwich, the
firewall serial number is assigned to the sandwich. The firewall and sandwich meta information is then added to
the flow agent.
The Add Unit feature shows the existing sandwiches that are available based on the chosen flow agents.
Modifying a Sandwich
Select the sandwich you would like to change using Modify Unit. Make the changes and save the result. If you
want to move the firewall between two sandwiches, first delete and then re-add the firewall to the new
location.
Sandwich Reporting
All unit level reports are shown at the Sandwich level. Logs show results from all firewalls that belong to the
sandwich. When reporting on a sandwich, Appflow is activated to generate data for the sandwich.
SonicWall Global Management System 8.7 18
Release Notes
Adding, Modifying, and Reassigning Agent
Screens
A firewall Sandwich can be included with only one Flow Server ID, but a Flow Server ID can include multiple
firewalls.
Topics:
• Adding a Unit
• Modifying a Unit
• Re-Assigning Flow Agents
Adding a Unit
When Reporting is enabled and the Flow Server ID is selected, choose from the following options:
• A list of firewalls that the Flow Server ID includes
• All firewalls that can be added
When the Flow Server ID is NOT assigned, then the firewalls cannot be assigned either (grayed out in the field).
Firewalls can only be assigned through with the Modifying Unit action (see below).
Modifying a Unit
When reporting is enabled, the Flow Server ID is selected or assigned, and the firewalls have not previously
been assigned, choose from the following options:
• A list of firewalls that the Flow Server ID includes
• All firewalls that can be added
If the firewall has previously been assigned, the firewalls cannot be changed (the field is grayed out). See the
tooltip that reads, “Value cannot be changed since the unit is already assigned to a Flow Agent and is part of the
Sandwich.”
When Reporting is re-enabled, it becomes a Modify action when in the None state.
Re?Assigning Flow Agents
If the firewall has not been previously assigned, re-assigning the flow agents is still possible. If the firewall has
been previously assigned, you should complete the flow-agent assignment as follows, (but choosing None is also
permitted):
• From the drop-down menu, select Current Sandwich or None.
• If you selected None, then the sandwich must be changed to the default value (equivalent of None for
the serial port).
Web Activity Reports Showing URLs
URL-based reports have been added to GMS and are used to reveal the details of all URLs visited by a particular
user. These reports are schedulable.
URLs by Initiators and URLs by Sites
URL-based reports show the details of all URLS visited by each user, as well as the various URLs that are under a
particular site. These reports must be scheduled and include sections and section columns to help organize
data.
SonicWall Global Management System 8.7 19
Release Notes
Summary Reports
Summary reports can be generated by using referer tags. The reporting database now includes a referer column
to help organize data.
Version Upgrades for Tomcat and MySQL
GMS is compatible with the upgraded and improved versions of Apache Tomcat 9.0 and the latest MySQL.
SonicOS 6.5.3 Support
This section describes the supported features introduced in SonicOS 6.5.3.1.
Topics:
• SD-WAN Features
• Automatic Guest Redirection to Policy Page
• Networking Features
• Wireless Features
• Authentication Features
• Advanced Security Features
• GMS API Enhancements
• External Storage of Trace Logs
• OpenSSL Support
• Configurable Internal VLANs
• 4G/LTE USB Modem Support
• IPv6 Addressing Mode for H.323 ALG
• Enhancements to Reports
• Switch Shield Support (DDOS Protection using Switch Capabilities)
• Pin Friendly Name of Firewall
SD-WAN Features
SD-WAN (Software-Defined Wide Area Network) provides software-based control over wide area network
(WAN) connections. SD-WAN offers these features:
• Application-aware routing
• Dynamic path selection based on:
• Latency, jitter, and/or packet loss
• User-defined thresholds for quality assessment
• SD-WAN Interface Groups
• WAN and VPN
• Scalable from one to N interfaces
SonicWall Global Management System 8.7 20
Release Notes
• Path Performance Probes for metrics
• Connection-based traffic distribution
• Automatic connection failover over VPN
• Provisioning and management (GMS and Capture Security Center)
SD-WAN is best used for specific traffic types and/or applications requiring dynamically chosen optimal
destination interfaces depending on how the network paths are behaving. To operate well, each application has
a certain requirement from the network path. For example the network quality for VoIP to operate well requires
the optimal latency be 100 ms or less while a latency of 150 ms or higher results in choppy calls. SD-WAN helps
in such scenarios by first dynamically measuring the various network performance metrics, such as latency, jitter
and packet loss, on multiple network paths. SD-WAN then compares these metrics with the performance
threshold for a particular traffic flow and determines the optimal network that meets the flow’s network quality
accordingly.
GMS supports SD-WAN through several new management interface pages located at FIREWALL | Manage > SD-
WAN.
Topics:
• SD-WAN Groups
• Performance Probes
• Monitoring the Performance Probes
• Performance Class Objects
• Path Selection Profiles
• SD-WAN Routing
• Monitoring SD-WAN
• Viewing SD-WAN Route Policy Connections
SD-WAN Groups
SD-WAN Groups are logical groups of interfaces that can be used for load-balancing as well as dynamic path
selection based on the performance criterion through each interface path. You can create your own custom
groups.
The SD-WAN Groups page displays the custom pool of interfaces used for optimized and resilient traffic flow.
You can create multiple SD-WAN Groups to meet your requirements.
To add an SD-WAN group:
1 Navigate to FIREWALL | Manage > SD-WAN > SD-WAN Groups.
SonicWall Global Management System 8.7 21
Release Notes
2 Click Add New Group. The Add SD-WAN Group dialog displays.
3 Enter a descriptive name in the Name field.
4 Select one or more interfaces from the Group Members Select here column. Member interfaces can be
only WAN or Numbered Tunnel Interfaces.
IMPORTANT: An interface cannot be a member of more than one SD-WAN group.
5 Click the Right Arrow to move the selected interfaces to the Selected Interface Ordering column.
6 To change the priority of the selected group members:
a Select the interface.
b Click the Up Arrow or Down Arrow.
7 Repeat Step 6 for each interface to prioritize.
8 Click OK.
Performance Probes
Network path performance metrics are determined using SD-WAN performance probes, which are similar to
Network Monitor Probes. GMS supports ICMP and TCP probe types. A SD-WAN performance probe can be used
by multiple Path Selection profiles.
The FIREWALL | Manage > SD-WAN > Performance Probes page shows the dynamic performance data
(latency/jitter/packet loss) and probe status for each path (interface) in the SD-WAN group, in both tabular and
graphic displays. The display can show data for the last minute (default), last day, last week, or last month.
To add a performance probe:
1 Navigate to FIREWALL | Manage > SD-WAN > Performance Probes.
SonicWall Global Management System 8.7 22
Release Notes
2 Click Add Performance Probe. The Add SD-WAN Performance Probe dialog displays.
3 Enter a meaningful name in the Name field.
4 Select a SD-WAN group from SD-WAN Group.
5 Select an address object from Probe Target.
6 From Probe Type, select:
• Ping (ICMP) - Explicit Route (default); go to Step 8.
• TCP - Explicit Route; the Port field becomes available.
7 Enter the port number of the explicit route in the Port field. Values can range from 1 - 65535.
8 Enter the interval between probes in the Probe hosts every … seconds field. The minimum is 1 second,
the maximum is 3600 seconds, and the default is 3 seconds.
TIP: The probe interval must be greater than the reply timeout.
9 Enter the maximum delay for a response in the Reply time out … seconds field. The minimum is 1
second, the maximum is 60 seconds, and the default is 1 second.
10 Enter the maximum number of missed intervals before the probe is set to the DOWN state in the Probe
state is set to DOWN after … missed intervals field. The minimum number is 1, the maximum is 100, and
the default is 3.
11 Enter the maximum number of successful intervals before the probe is set to the UP state in the Probe
state is set to UP after … successful intervals field. The minimum number is 1, the maximum is 100, and
the default is 1.
12 If you selected TCP - Explicit Route for Probe Type, the RST Response Counts As Miss and Port options
become available. Select the option to count RST responses as missed intervals. This option is not
selected by default. Port values can range from 1 - 65535.
13 Optionally, enter a comment in the Comment field.
14 Click OK.
15 Repeat Step 3 through Step 14 to add more probes.
16 Click CLOSE.
SonicWall Global Management System 8.7 23
Release Notes
Monitoring the Performance Probes
When you create Performance Probes, default rows are also created in Net Monitor for each of the interfaces
used by the SD-WAN group. Navigate to FIREWALL | Manage | Network > Network Monitor to see the
Performance Probe details.
Performance Class Objects
A Performance Class specifies the performance criterion for selecting the optimal path. It could be the:
• Best latency/jitter/packet loss among the existing paths.
• Performance class object that defines the metric thresholds for latency, jitter and packet loss.
Use SD-WAN Performance Class Objects to configure the desired performance characteristics for the
application/traffic categories. These objects are used in the Path Selection Profile to automate the selection of
paths based on these metrics.
There are three Performance Class Objects:
• Latency (ms)
• Jitter (ms)
• Loss (%)
NOTE: These default Performance Class Objects cannot be edited or deleted.
Configure custom performance thresholds that best meet the needs of your application or traffic categories
with Performance Class Objects.
To add a Performance Class Object:
1 Navigate to FIREWALL | Manage > SD-WAN > Performance Class Object.
SonicWall Global Management System 8.7 24
Release Notes
2 Click Add New Class Object. The Add Performance Class Object dialog displays.
3 Enter a meaningful name in the Name field.
4 Enter the acceptable latency, in milliseconds, in the Latency (ms) field. The minimum is 0 milliseconds,
the maximum is 1000, and the default is 0.
5 Enter the acceptable jitter, in milliseconds, in the Jitter (ms) field. The minimum is 0 milliseconds, the
maximum is 100 milliseconds, and the default is 0 milliseconds.
6 Enter the acceptable percentage of packet loss in the Packet Loss (%) field. The minimum is 0, the
maximum is 100, and the default is 0.
7 Optionally, enter a comment in the Comment field.
8 Click OK.
Path Selection Profiles
Path Selection Profiles (PSPs) are the settings that help to determine the network path that satisfies a specific
network performance criteria, from a pool of available network paths. The dynamic path selection mechanism is
implemented using the PSP settings when they are associated with Policy Based Routes (PBR). When more than
one network path meets the criterion (as per the performance class in the PSP), then traffic is load balanced
among the network paths. When associated with a policy-based routing policy, a path selection profile helps
select the optimal path among the SD-WAN interfaces for the application or service.
To add a Performance Class Object:
1 Navigate to FIREWALL | Manage > SD-WAN > Path Selection Profiles.
SonicWall Global Management System 8.7 25
Release Notes
2 Click Add Path Selection Profile. The Add Path Selection Profile dialog displays.
3 Add a meaningful name in the Name field.
4 From SD-WAN Group, select the group to which the profile applies.
5 From Performance Probe, select the probe to use in the profile.
6 From Performance Class, select the Performance Class Object for the dynamic selection of the optimal
network path:
• Lowest Latency
• Lowest Jitter
• Lowest Packet Loss
• Custom Performance Class Object
7 From Backup Interface, select the interface to use when all the SD-WAN Group interfaces fail to meet the
performance criteria specified Performance Class; in or all the interfaces are down:
• None (default)
• Individual interfaces
• Drop_TunnelIf
8 To specify whether the default state of the performance probe should be treated as Up, select
Performance Probe default state is UP. If this option is not selected, the performance probe is treated as
DOWN. This option is selected by default.
9 Click OK.
10 To add more Path Selection Profiles, repeat Step 3 through Step 9 for each additional profile.
11 Click CLOSE.
SD-WAN Routing
Dynamic Path selection for specific traffic flows uses Policy Based Routes. A SD-WAN Policy Based Route is used
to configure the route policy for the specific source/destination service/app combination, with a corresponding
Path Selection Profile that determines the outgoing path dynamically based on the Path Selection Profile. If
there is more than one path qualified by the Path Selection Profile, the traffic is automatically load balanced
among the qualified paths. If none of the paths are qualified by the path selection profile and the backup
interface in the profile is not configured or is down, the route is disabled.
SonicWall Global Management System 8.7 26
Release Notes
SD-WAN routing can be configured from the FIREWALL | Manage | Network > Route Policies page or FIREWALL
| Manage > SD-WAN > SD-WAN Routing page. The SD-WAN > SD-WAN Routing page only shows the SD-WAN
Routes and only allows configuration of SD-WAN-type routes.
To add an SD-WAN route policy:
1 Navigate to FIREWALL | Manage > SD-WAN > SD-WAN Routing.
SonicWall Global Management System 8.7 27
Release Notes
2 Click Add Route Policy. The Add SD-WAN Route Policy dialog displays.
IMPORTANT: When configuring an SD-WAN route from the FIREWALL | Manage > Network >
Route Policies page, choose SD-WAN Route on the Add Route Policy dialog; the options change to
match those of the Add SD-WAN Route Policy dialog.
3 Configure the options as you would for a regular route.
NOTE: The Interface and Disable route when the interface is disconnected options are dimmed
because these options cannot be edited in SD-WAN policies. The Interface option is populated with
the SD-WAN group name in the associated Path Selection Profile (PSP) and cannot be changed. The
interface for the SD-WAN route is selected from the SD-WAN group that is part of the PSP
associated with the SD-WAN route and, therefore, cannot be configured.
SonicWall Global Management System 8.7 28
Release Notes
4 Click Advanced.
5 Configure the options as you would for a regular route.
6 Click OK.
Monitoring SD-WAN
The (software defined) SD-WAN solution allows you to steer traffic away from latency issues, remotely detect
optimal traffic routes for your data packets, and then send those packets automatically through preapproved
network pipes based on your own configuration settings. You can monitor SD-WAN traffic from the MONITOR |
SD-WAN Monitor page:
• Latency
This probe delivers a clear view into your network pipes by showing the time required for a packet of
data to travel across your network on its way to its final destination. High latency times are blamed for
poor communication, work disruption, and result in a negative end-user experience, or negative impact
to your network. Monitoring latency helps you detect trouble areas in real-time so that you can avoid
them when sending packets. This allows you to pinpoint and fix traffic issues quickly without a lot of
disruption.
• Jitter
SonicWall Global Management System 8.7 29
Release Notes
The jitter probe provides a real-time view into any disruptions happening to the data flow across your
network. These disruptions usually occur because of network traffic jams, improper packet queuing, and
setup errors. SD-WAN allows you to remotely detect optimal traffic routes for your data packets.
• Packet Loss
Packet loss can greatly affect your performance for the worse. Packet loss occurs when your sent packets
do not reach their intended destinations. Your network could experience packet loss because of faulty
cabling, strained bandwidth, or software problems.
NOTE: A chart could be empty or blank if no recent data entries are received within the viewing range.
To monitor SD-WAN performance:
1 Navigate to MONITOR | SD-WAN Monitor.
2 From the SD-WAN Probes drop-down menu, select the performance probe you would like to use to
monitor.
3 Indicate the Refresh rate in seconds in the Refresh every: field.
4 Select a View Range. Options include 60 seconds, 2 Minutes, 5 minutes, and 10 minutes (default).
5 Choose an interface to track or select All Interfaces from the drop-down menu on the right side.
6 For scaling ratios, you can enter values such as:
• Auto - Auto Y-Scaling
• <num>[<unit>] - num is a numeric integer. The unit is optional but can also be empty, K for Kilo, M
for Mega, G for Giga, or % for percentages.
NOTE: An invalid value defaults to Auto Y-scaling.
7 The two small icons on the right allow you to toggle between line and block displays.
SonicWall Global Management System 8.7 30
Release Notes
Viewing SD-WAN Route Policy Connections
You can view the connections that have been associated with SD-WAN Route policies on the FIREWALL |
Manage | SD-WAN > SD-WAN Connection Logs page.
Automatic Guest Redirection to Policy Page
GMS allows you to redirect a guest automatically to your guest-user policy page. If you enable this feature, also
known as the zero-touch policy page redirection, the guest user is redirected automatically to your guest-user
policy page. If you disable the feature, the guest must click Accept.
To enable automatic redirection to the user-policy page:
1 Navigate to FIREWALL | Manage | Network > Zones.
2 Click either:
• Add New Zone to add a new zone.
• The Edit icon of an existing zone.
The Add Zone/Edit Zone dialog displays.
3 Select a Security Type, (Trusted, Public, or Wireless).
4 Click Guest Services.
5 Click Enable Guest Services.
6 Click Enable Policy Page without authentication.
7 Click Configure. The Customize Policy Message dialog displays.
8 Select Auto Accept Policy Page. This option is not selected by default.
9 Click OK.
10 Finish configuring the zone.
11 Click OK.
SonicWall Global Management System 8.7 31
Release Notes
Networking Features
Topics:
• High Availability Encryption
• Support of Large-Scale Static and Dynamic Routes
High Availability Encryption
High Availability (HA) encryption adds security to the communication between appliances in an HA pair. HA
controls messages between active and standby firewalls, such as heartbeats, configuration synchronization, and
HA state information that are all encrypted to ensure security for inter-node communication.
This option is available in Active-Standby HA mode only and does not apply to messages exchanged for stateful
synchronization even in Active-Standby mode. Discovery messages (find-peer and found-peer) are transmitted
without encryption. After the discovery stage, however, all control messages are encrypted between the
firewalls:
• Heartbeats
• Messages used for incremental configuration updates
• prefSync messages
• Various messages for sending HA commands between the firewall pair
• Firmware synchronization messages
To support this feature, the Enable Encryption for Control Communication option was added to FIREWALL |
Manage | High Availability > Settings:
Support of Large-Scale Static and Dynamic Routes
In previous versions of GMS, policy-based routing (PBR) works fine for static routes that are added, deleted, or
modified very infrequently and in relatively small numbers. GMS increases performance with dynamic routing
that adds, deletes, and modifies routes in the tens of thousands relatively quickly. This feature is transparent
except for the addition of a Tech Support Report option on the FIREWALL | Manage | Diagnostics > Network
page.
SonicWall Global Management System 8.7 32
Release Notes
Wireless Features
GMS introduces several new wireless features.
Topics:
• One-Click Wireless and Non-Wireless Controller Modes
• RF Spectrum Analysis with Real-Time Noise Detection
• Bluetooth Low Energy on SonicWave Series
• SonicWave 432 DFS
• WWAN Cards
• SonicWave Sensor Mode Enhancement
• NAS-ID Support using SSID
• Increase in SonicPoints/SonicWaves Supported
One-Click Wireless and Non-Wireless Controller
Modes
IMPORTANT: When you change the Wireless Controller Mode, you must restart the firewall after clicking
UPDATE on the FIREWALL | Manage |System > Administrator page.
This feature can enable or disable the Wireless Controller Mode as well as enable or disable all wireless
functionality with just one click. GMS introduces Wireless-Controller-Only for deployments in which the firewall
is being solely used for providing secure wireless access. Alternatively, you can select Non-Wireless mode for
deployments in which the firewall should not provide any wireless access. Full-Feature Gateway mode, which
allows all wireless and non-wireless functions, is the default.
This feature allows you to either:
• Enable Wireless-Controller-Only mode, which disables and renders uneditable:
• SSL VPN and VPN zones.
• Group VPN and SSL VPN policies as well as the updating of all zones using these policies.
• VPN.
• WAN Acceleration (WXA).
• SIP and H.323 transformations.
• Enable Non-Wireless mode, which disables and renders uneditable:
• Wireless zones, including the default WLAN zone, as well as disabling the creation of wireless
zones.
• Internal wireless functions.
• Access points, including L2 and L3.
A new section, Wireless Controller, has been added to the FIREWALL | Manage | System > Administrator page.
SonicWall Global Management System 8.7 33
Release Notes
Topics:
• Effects of Enabling Non-Wireless Controller Mode
• Effects of Enabling Wireless Controller Mode
• Enabling Wireless Controller Mode
• Enabling Non-Wireless Controller Mode
• Enabling Full-Feature-Gateway Mode
Effects of Enabling Non-Wireless Controller Mode
Enabling Non Wireless Mode affects several management interface pages.
• The Edit and Delete icons for wireless zones become dimmed on the FIREWALL | Manage | Network >
Zones page.
• The status of access point objects becomes Disabled on the FIREWALL | Manage | Access Points >
SonicPoints page.
• Any attempt to enable an access point or internal wireless is rejected:
Effects of Enabling Wireless Controller Mode
Enabling Wireless Controller Mode affects several management interface pages. Attempts to enable and/or
configure features on these pages are denied.
SonicWall Global Management System 8.7 34
Release Notes
• The Edit and Delete icons for VPN and SSL VPN zones become dimmed on the FIREWALL | Manage |
Network > Zones page.
• VPN is disabled, as shown on the FIREWALL | Manage | VPN > Summary page.
SonicWall Global Management System 8.7 35
Release Notes
• All interfaces to SSL VPN are disabled on the FIREWALL | Manage | SSL VPN > Server Settings page. Any
attempt to enable SSL VPN would result in an error message.
• Any attempt to enable SIP and/or H.323 options on FIREWALL | Manage | VOIP > Settings displays an
error message.
• WXA is shown as disabled.
SonicWall Global Management System 8.7 36
Release Notes
• Any attempt to enable a zone with VPN and/or SSL VPN results in an error.
Enabling Wireless Controller Mode
To enable wireless controller mode:
IMPORTANT: You must reboot the firewall.
1 Navigate to FIREWALL | Manage | System > Administrator.
2 Scroll to Wireless Controller.
3 From Wireless Controller Mode, select Wireless-Controller-Only. A warning message displays:
4 Click OK.
5 Click Update.
Enabling Non-Wireless Controller Mode
To enable non-wireless controller mode:
1 Navigate to FIREWALL | Manage | System > Administrator.
SonicWall Global Management System 8.7 37
Release Notes
2 Scroll to Wireless Controller.
3 From Wireless Controller Mode, select Non-Wireless. A warning message displays:
4 Click OK.
5 Click Update. The Edit and Delete icons for wireless zones become dimmed on the FIREWALL | Manage |
Network > Zones and FIREWALL | Manage | Access Points > SonicPoints pages.
Enabling Full-Feature-Gateway Mode
To enable the Full-Feature-Gateway mode:
1 Navigate to FIREWALL | Manage | System > Administrator.
2 Scroll to Wireless Controller.
3 From Wireless Controller Mode, select Full-Feature-Gateway. A warning message displays:
4 Click OK.
5 Click Update.
RF Spectrum Analysis with Real-Time Noise Detection
Widespread use of Wi-Fi devices, Bluetooth devices, and security cameras has resulted in increased interference
that causes performance degradation. GMS provides:
• Automated RF-channel interference detection.
• Power tools to troubleshoot at deeper layers of the RF environment and adjust radio settings accordingly.
SonicWall Global Management System 8.7 38
Release Notes
To help you troubleshoot problems, there is a new management interface page, MONITOR | RF Spectrum:
To monitor RF-channel interference:
1 Select the bandwidth you would like to monitor, 2.4G or 5G.
2 Select the access point you would to analyze for performance degradation or interference detection from
the Access Point drop-down menu.
2.4G Example
SonicWall Global Management System 8.7 39
Release Notes
5G Example
Bluetooth Low Energy on SonicWave Series
GMS is equipped with the functionality of Bluetooth Low Energy (BLE), which is a subset of classic Bluetooth.
BLE enables smart phones, tablets, SonicWall mobile applications, and other devices (such as other
SonicWaves), to easily connect to a SonicWave access point, especially when in close proximity to an iBeacon
appliance. BLE also provides location estimation and a simplified SonicWave configuration.
NOTE: IBeacon is a protocol developed by Apple. Various vendors make iBeacon-compatible BLE devices
that broadcast their identifier to nearby portable electronic devices. The technology enables
smartphones, tablets, and other devices to perform actions when in close proximity to an iBeacon.
Topics:
• Enabling BLE
• Viewing BLE Scan Status
Enabling BLE
To enable Bluetooth low energy:
1 Navigate to FIREWALL | Manage | Access Points > SonicPoints.
2 Scroll to the SonicPoint / SonicWave Provisioning Profiles section.
3 Click the Edit icon for SonicWave. The Edit SonicWave Profile dialog displays.
4 Click Bluetooth LE.
5 To enable BLE, select Enable iBeacon. This option is not selected by default. The subordinate fields
become available.
SonicWall Global Management System 8.7 40
Release Notes
6 Complete the fields:
• UUID – Enter the 128 hexadecimal digits of the UUID. The UUID displays in five-character groups
separated by hyphens.
• Major – Enter the significant identity in the same geographical group. The range is 0 to 65535; the
default is 0.
• Minor – Enter the secondary identity in the same geographical group. The range is 0 – 65535; the
default is 0.
TIP: Use different UUIDs to distinguish different geographical groups and major and minor options
to distinguish areas within the geographical group. For example, when you deploy several
SonicWave appliances with BLE in one building, set the same UUID for these SonicWave
appliances. The SonicWave appliances on the same floor have the same Major number, but have
different Minor numbers in different places on the same floor. In this way, your mobile device is
close to a SonicWave appliance and its location.
7 Click OK.
Viewing BLE Scan Status
This feature allows SonicWave appliances to be aware of the status of nearby Bluetooth low energy devices
(BLE), and also know the signal strength of a nearby iBeacon. The SonicWave compares the difference between
RSSI and power to estimate the distance to the device emitting an iBeacon. You can also use this feature in the
deployment of SonicWave appliances.
To view BLE scan status:
1 Navigate to FIREWALL | Manage | Access Points > SonicPoints.
2 Scroll to the SonicPoint / SonicWave Provisioning Profiles section.
3 Click the Edit icon for SonicWave. The Edit SonicWave Profile dialog displays.
4 Click Bluetooth LE.
5 When Enable iBeacon is selected, the subordinate fields become available.
6 From Access Points select either:
• All Access Points (default)
• A particular access point
SonicWave 432 DFS
Dynamic Frequency Selection (DFS) is a technology that allows a device to dynamically select or change the
operating frequency to avoid interfering with other systems. For example, the 5 GHz band is used by radar
systems in the U.S. and other countries. When DFS is supported, wireless access points operating in the 5 GHz
band must be able to detect and avoid interference with these systems.
SonicWave 432 series access points now support DFS and DFS channels when partnered with a SonicWall
firewall running GMS.
SonicWall Global Management System 8.7 41
Release Notes
WWAN Cards
SonicWall is continually updating the list of supported WWAN devices. For the most up-to-date list of supported
WWAN devices, see the Knowledge Base article, What wireless cards and broadband devices are supported on
SonicWall firewalls?
Newly supported or improved WWAN devices in GMS include:
• Verizon USB730L USB Modem (USA)
• Verizon USB620L USB Modem (USA) supported on all firewall models including the NSA 2600, NSA 3600,
NSA series, and SuperMassive series firewalls.
• AT&T Velocity USB Stick (ZTE MF861) (USA)
• Sprint Franklin U772 USB Modem (USA)
• T-mobile Alcatel Linkzone Hotspot; supported in USB tethering mode (USA)
• Telstra 4GX (Huawei E8372) USB Modem (Australia)
• Huawei E3372 - There are numerous variants of the E3372, specific variants tested are: Entel-branded
E3372h-510 and MTN-branded E3327h-153
SonicWave Sensor Mode Enhancement
When Wireless Intrusion Detection and Prevention (WIDP) is enabled, SonicWave appliances now act as both an
Access Point and as a sensor detecting any unauthorized access point connected to a SonicWall network and
acting according its configuration.
There are two new default IPv4 Address Object groups, which you can edit, on the FIREWALL | Manage |
Firewall > Address Objects.
1 Scroll to the Network Address Groups Settings section.
SonicWall Global Management System 8.7 42
Release Notes
2 For View Type, select Default and for IP Version, select IPv4.
All Rogue Access MAC address object group listing all rogue APs either added automatically or added by
Points you.
All Rogue Devices IP address object group listing the IP of all rogue devices.
NAS-ID Support using SSID
NOTE: This feature does not apply to internal WLAN zones used by SonicPointN or SonicPointNDR.
This feature adds a new type of NAS (network attached storage) ID in WP2A-EAP authentication and accounting
messages. SonicWall supports the name and MAC address of an access point as its NAS-ID. To support this
feature, a new option, SSID, has been added to the NAS Identifier Type option on the SonicPoint Radius Server
Setting dialog and the Add/Edit Virtual Access Point dialog.
TIP: The NAS Identifier Type option displays only when an EAP authentication type is selected for the
Authentication Type option.
To add the NAS Identifier:
1 Navigate to FIREWALL | Manage | Access Points > SonicPoints.
2 Add or modify a SonicWave.
3 Click 5GHz Radio Basic.
4 Scroll to Wireless Security and select WPA2 - EAP from the Authentication Type drop-down menu.
5 The RADIUS Server Settings options appear.
6 Click Configure. The SonicPoint Radius Server Settings appear.
7 Scroll to the NAS Identifier to Radius Server section.
8 For NAS Identifier Type, select SSID from the drop-down menu.
SonicWall Global Management System 8.7 43
Release Notes
SonicPoint Radius Server Setting dialog
To add the NAS Identifier to a Virtual Access Point:
1 Navigate to FIREWALL | Manage | Access Points > Virtual Access Point.
2 Scroll to Virtual Access Points, and edit an existing virtual access point, or click Add Virtual Access Point.
3 Click Advanced.
4 Scroll to Virtual Access Point Advanced Settings and select WPA2 - EAP from the Authentication Type
drop-down menu.
5 Scroll down to Radius Accounting Server Settings and for the NAS Identifier Type, select SSID from the
drop-down menu.
Add/Edit Virtual Access Point dialog
When the SSID option is selected, both the RADIUS authentication message and RADIUS accounting message
carry the access point or VAP SSID.
Increase in SonicPoints/SonicWaves Supported
GMS supports up to 512 SonicPoints/SonicWaves on NSA series firewalls.
SonicWall Global Management System 8.7 44
Release Notes
Authentication Features
Topics:
• Two-Factor Authentication (TOTP)
• First Login Password Change
• User Login Record
• TACACS+ Accounting
• Captive Portal Authentication
• Multiple External (LHM) Web Servers
Two-Factor Authentication (TOTP)
Many user login authentication methods require one-time passwords (OTP). GMS provides an additional
method of OTP by way of email: A Time-Based One-Time Password (TOTP) authentication with two-factor
authentication.
To use this feature, you must download a TOTP client application (such as Google Authentication, DUO, or
Microsoft Authentication) on your smartphone. Select TOTP on the Add/Edit User dialog; for more information,
see First Login Password Change.
First Login Password Change
Previously, when you created a user, you could allow other users to change their passwords after first logging in.
GMS allows you to force all users to change their passwords before their first login when you create or edit a
local user. You can specify the login change for users or for groups. Navigate to FIREWALL | Manage | Users >
Local Users and edit an existing Local User, or click Add New Local User.
• Local Users: The Add/Edit User dialog has been changed:
The Require one-time passwords option has been replaced with the One-time passwords option, which
allows you to select how one-time passwords are processed:
SonicWall Global Management System 8.7 45
Release Notes
• Disabled (default) – If User must change password is selected this dialog displays at the first login
attempt:
• OTP via Mail – Users receive a temporary password by email after they have input their user
name and first password. After receiving the password-containing email, they can enter the
second password to complete the login process.
• TOTP – Users receive a temporary password by email after they have input their user names and
first passwords, but to use this feature, users must download a TOTP client application (such as
Google Authentication, DUO, or Microsoft Authentication) onto their smartphones.
The unbind totp key button displays.
To avoid another password change request for this user, the option applies only to the first login.
• FIREWALL | Manage | Users > Local Groups: On the Add/Edit Group dialog, you have the same choices
as the Add/Edit User dialog. The method chosen affects all members of the user group.
SonicWall Global Management System 8.7 46
Release Notes
User Login Record
To support UCAPL certification, GMS displays this information on the FIREWALL | Manage | System > Status
page:
• Total number of all successful users login attempts during the organizationally defined time
• Administrative user’s last login time stamp and location
• Total number of an administrative user's successful login attempts during the organizationally defined
time
• Total number of an administrative user's unsuccessful login attempts during the organizationally defined
time
• Administrative user's current privilege
• Notification of administrative user's privilege change since last login
TIP: This information is displayed only if the Display user login info since last login option is selected on
the FIREWALL | Manage | Users > Settings page.
NOTE: The defined time is configured in an internal setting. For information about GMS internal settings,
contact SonicWall Support., contact Technical Support.
This information is also available through the CLI.
TACACS+ Accounting
GMS supports TACACS+ accounting Start, Watchdog and Stop messages, but not the TACACS+ accounting proxy,
that is, GMS does not forward the accounting request to the accounting server.
If both a RADIUS server and a TACACS+ server are configured, a user’s accounting messages are sent to both
servers.
To configure TACACS+ accounting:
1 Navigate to FIREWALL | Manage | Users > Settings.
2 Click Accounting.
SonicWall Global Management System 8.7 47
Release Notes
3 Click TACACS+ Accounting. The TACACS+ Accounting Server Settings appear.
4 To add a TACACS+ server, scroll to TACACS+ Servers.
5 Click Add New TACACS+ Server. The Add TACACS+ accounting server dialog displays.
6 Enter the host name or IP address of the TACACS+ server in the Host Name or IP Address field.
7 Enter the port number of the server in the Port field. The default is 49.
8 Enter the shared secret in the Shared Secret and Confirm Shared Secret fields.
9 Click OK.
10 Scroll to General Settings.
11 Enter the server timeout in the TACACS+ Server Timeout (seconds) field. The default is 5 seconds.
12 Enter the maximum number of retries in the Retries field. The default is 3.
13 To support single connect, select Support Single Connect. This option is not selected by default.
SonicWall Global Management System 8.7 48
Release Notes
14 To allow encrypted packets, select Packet Encrypted. This option is selected by default.
15 Click User Accounting.
16 From Send accounting data for, select one or more types of users. The Include SSO users identified via
RADIUS Accounting? option is not available by default. To make the feature editable, click SSO-
authenticated users.
17 Choose whether to track domain and/or local users from Include. Domain users is selected by default.
18 To receive watchdog messages, select Send Watchdog Messages. This option is not selected by default.
19 Click Test.
20 From Select server to test, select the IP address of the TACACS+ server.
21 Choose the type of test from Test. Connectivity is selected by default.
22 Click Test. The results of the test display in Returned User Attributes.
23 Click Update.
Captive Portal Authentication
Captive Portal Authentication helps a user gain access after being authenticated and authorized. The user who
seeks web access to a network is redirected to the authentication web login page hosted on the captive portal
server that is integrated with the RADIUS server.
This authentication method is the extension to SonicWall’s existing LHM (Lightweight Hotspot Messaging). LHM
deployment requires all authentications to be handled by the external LHM server. Captive portal
authentication puts more leverage on the firewall itself to communicate with the RADIUS server to complete the
authentication process.
SonicWall Global Management System 8.7 49
Release Notes
To configure captive portal authentication:
1 Configure the RADIUS portal server:
a Configure the user information and user group information. The user group name must:
• Be returned to the firewall with an ACCEPT message.
• Match a group name on the firewall.
• Have guest privilege on the firewall.
b Configure the idle timeout and session timeout attributes if the firewall requires they be returned
with the ACCEPT message.
c Define the welcome URL as a Vendor Specific Attribute; SonicWall’s vendor code is 8741.
d If RADIUS accounting is supported, set the interim interval.
2 Navigate to FIREWALL | Manage | Users > Settings.
3 Click Authentication.
4 Under User Login Settings, select RADIUS + LOCAL Users from Authentication method for login.
5 Click CONFIGURE RADIUS. The RADIUS Configuration dialog displays.
6 Click Users.
7 For Mechanism for setting user group memberships:, choose Use RADIUS Filter-Id attribute on RADIUS
server.
8 Click OK.
9 Navigate to FIREWALL | Manage | Network > Zones.
10 Click either the Add icon or the Edit icon for a wireless zone. The Add/Edit Zone dialog displays.
11 Ensure the Security Type is Wireless.
12 Follow the steps for configuring a zone for captive portal authentication with RADIUS in SonicOS 6.5
System Setup.
Multiple External (LHM) Web Servers
To provide authentication of IPv4 Traffic and IPv6 Traffic, GMS supports two external Lightweight Hotspot
Messaging (LHM) web servers, one for IPv4 and the other for IPv6. Different traffic types redirect to their
corresponding LHM servers.
Advanced Security Features
Topics:
• CFS Policy Exclusion
• Capture ATP Sender/Receiver Email Information
• Policy-based HTTPS CFS
• DNS Security
• Client Anti Virus Enforcement and Exclusion
CFS Policy Exclusion
The concept of exclusion has been extended to CFS policies. With this feature, Address Objects and Users can be
both included and excluded in CFS policies, making the CFS policy more flexible to meet your requirements. You
can configure some Address Objects with large ranges while excluding some small ranges or addresses within
SonicWall Global Management System 8.7 50
Release Notes
the large range in one CFS policy. For example, you can block all employees from visiting external websites,
while excluding the president from this restriction. Before this, you had to configure two policies: one for the
president with all allowed categories and one for the employees with blocked categories.
On the FIREWALL | Manage | Firewall > Content Filter Policies page, the Add CFS Policy and Edit CFS Policies
dialogs now have options for including and/or excluding Source Address Objects and/or User and Groups.
Capture ATP Sender/Receiver Email Information
In FIREWALL | Manage | Capture ATP > Settings, this feature provides additional Capture Advanced Threat
Protection (ATP) capability to:
• Allow GMS Gateway Anti-Virus (GAV) service to parse sender and receiver information of email traffic.
• Log sender and receiver information of email traffic that is being forwarded to GAV Cloud Server for
threat analysis.
GAV now parses:
• SMP sender/receiver information from:
• RCPT TO and MAIL FROM fields
• To, CC, BCC, and From MIME header fields
• POP3 and IMAP sender/receiver information from:
• To, CC, BCC, and From MIME header fields
Policy-based HTTPS CFS
In GMS, this feature allows you to do regular HTTPS filtering for some clients, but bypass regular HTTPS filtering
for other clients based on policies you configure.
DNS Security
GMS detects DNS tunneling, which is a method to bypass security controls and exfiltrate data from a targeted
organization. A DNS tunnel can be used as a full, remote-control channel for a compromised internal host.
Exfiltrated data includes Operating System (OS) commands, file transfers, or even a full IP tunnel.
SonicWall Global Management System 8.7 51
Release Notes
Enable and control DNS security through two new options on the FIREWALL | Manage | Network > DNS
Security page. You can view detected suspicious activity by a client, and you can create a white list of IP
addresses.
Client Anti Virus Enforcement and Exclusion
The Client Anti Virus Enforcement list provides the options to exclude address objects from the Client AV
Enforcement list.
The Client Anti-Virus Enforcement table has four entries, all include a Type of Group:
• McAfee Client AV Enforcement List or Kaspersky Client AV Enforcement List, depending on which you
use)
• Excluded from McAfee Client AV Enforcement List or Excluded from Kaspersky Client AV Enforcement
List
SonicWall Global Management System 8.7 52
Release Notes
To see the IP addresses associated with each entry, click the Expand icon. The Address Detail, Type, and Zone
for each entry displays. If you have not configured the enforcement list, clicking the Expand icon displays No
Entries.
To hide the IP addresses, click the Collapse icon.
You can edit or add to these two entries, but you cannot delete them.
Topics:
• Creating the Client AV Enforcement List
• Excluding Address Objects from the Client AV Enforcement List
Creating the Client AV Enforcement List
NOTE: Predefined Address Objects, such as interface IPs or the Default Gateway cannot be edited or
deleted individually; their Edit and Delete icons are dimmed. You remove a predefined Address Object
from the Client AV Enforcement List through editing the List itself. You can, however, edit or delete any
Address Object you have defined.
Configure the client AV enforcement list with the IP address of the address objects that are to have Client AV
enforced.
You can define ranges of IP addresses to receive Anti-Virus enforcement by creating an Address Object
containing a range of IP addresses. Any computer requiring enforcement needs a static IP address within the
specified range of IP addresses. Up to 64 IP address ranges can be entered for enforcement.
To edit a client AV enforcement list from the existing Address Objects:
1 Navigate to the FIREWALL | Manage | Security Services > Client AV Enforcement page.
2 Scroll to the Client Anti-Virus Enforcement section.
3 Click the Edit icon for the Client AV Enforcement List you would like to modify. The Edit Address Object
Group dialog displays.
4 Select the IP address(es) to have Client AV enforcement from the list on the left.
5 Click the Right Arrow button to move the entries to the list on the right.
6 When finished adding Address Objects, click OK.
To add an Address Object to the Client AV Enforcement List:
1 Navigate to the FIREWALL | Manage | Security Services > Client AV Enforcement page.
2 Scroll to the client Anti-Virus Enforcement section.
SonicWall Global Management System 8.7 53
Release Notes
3 Click the Add icon for the appropriate Client AV Enforcement List. The Add Address Object dialog
displays.
4 Enter a friendly name in the Name field.
5 Select the zone from the Zone Assignment drop-down menu.
6 Select a type (Host or Range) from the Type drop-down menu.
7 Enter the IP address of the Address Object in the IP Address field.
8 Click OK.
Excluding Address Objects from the Client AV
Enforcement List
SonicWall Client Anti-Virus currently supports Windows platforms. To access the Internet, computers with other
operating systems must be exempt from Anti-Virus policies.
CAUTION: To ensure full network protection from virus attacks, it is recommended that only servers and
unsupported machines be excluded from protection and that third-party anti-virus software is installed
on each machine before excluding that machine from Anti-Virus enforcement.
NOTE: Predefined Address Objects, such as interface IPs or the Default Gateway cannot be edited or
deleted individually; their Edit and Delete icons are dimmed. You remove a predefined Address Object
from the Excluded from Client AV Enforcement List through editing the List itself. You can, however, edit
or delete any Address Object you have defined.
To define excluded Address Objects:
1 Navigate to the FIREWALL | Manage | Security Services > Client AV Enforcement page.
2 Scroll to the Client Anti-Virus Enforcement section.
SonicWall Global Management System 8.7 54
Release Notes
3 Click the Edit icon for the Excluded from McAfee/Kasperski Client AV Enforcement List. The Edit
Address Object Group displays.
4 Select the Address Object(s) to be excluded from the list on the left.
5 Click the Right Arrow to move the objects to the list on the right.
6 When finished excluding Address Objects, click OK.
To add an Address Object to the Excluded Client AV Enforcement List:
1 Navigate to the FIREWALL | Manage | Security Services > Client AV Enforcement page.
2 Scroll to the Client Anti-Virus Enforcement section.
3 Click the Add icon for the Excluded from McAfee/Kasperski Client AV Enforcement List. The Add
Address Object dialog displays.
4 Enter a friendly name in the Name field.
5 Select the zone from the Zone Assignment drop-down menu.
6 Select the type from the Type drop-down menu.
7 Enter the IP address of the Address Object in the IP Address field.
8 Click OK.
GMS API Enhancements
GMS provides API enhancements in security, performance, and versioning. Four thousand additional API
commands include enhancements for:
• IPSec VPN • User / group Objects • Capture • Match Objects
• Action Objects • Bandwidth Objects • Email Objects • CFS Objects
• IPv6 • App Rules • CFS Policies • DPI Policies
• SSL-VPN • DPI-SSL Policies • Wireless • SonicWave
SonicWall Global Management System 8.7 55
Release Notes
GMS uses Swagger for API implementation. To display the Swagger API specifications online, click the link,
HTTPS://SONICOS-API.SONICWALL.COM, on the GMS management interface.
External Storage of Trace Logs
During a normal operation of a firewall, all the State and Critical Logs (A.K.A. Trace Logs) are stored in system
memory. During a warm restart, these Trace Logs are copied into flash memory and then cleared from system
memory to allow the latter to become ready to store new logs. Thus, flash memory acts as a persistent storage
for Trace Logs. As flash memory is limited in its capacity, the quota allocated for Trace Logs is also limited: a
maximum of eight log files, each of 128 KB x Number of Cores, can be stored in flash memory at a time. When
the Trace Logs reach their quota limit, they are either:
• Wrapped around (currently for state logs) in system memory.
• Discarded (currently for critical logs).
On a warm restart, the system memory log is copied to a new or already existing log file (in case the number
limit is reached). This process continues on each warm restart. On a cold restart, however, the system memory
Trace Log is discarded.
GMS allows Trace Logs to be stored into an external storage device that is present on the firewall and fully
functional. As external storage devices have much higher capacities than flash memory, more and/or larger-
sized Trace Logs can be stored in them. Also, instead of discarding Trace Logs when the Trace Logs space in
system memory becomes full, they are saved in external storage the same way as during a warm restart.
The number of files that can be stored in:
• Flash memory is eight log files of 128KB x Number of CPU Cores each.
• An external drive is 10 times the number supported in flash memory; that is, 10 x 128 Kb x Number of
CPU Cores x eight files (one for each last warm restart).
To select an external storage device:
1 Navigate to FIREWALL | Manage | Diagnostics > Network. Scroll down to Tech Support Report.
2 Scroll to Trace Log Storage.
3 Select Flexible Storage as the type of external storage device.
4 Click Update. The firewall uses this device immediately.
SonicWall Global Management System 8.7 56
Release Notes
OpenSSL Support
GMS supports OpenSSL 1.0.2.
Configurable Internal VLANs
GMS supports a configurable starting VLAN on TZ300-TZ600 series, NSA series, NSA series, and SuperMassive
9000 series firewalls.
An Internal VLAN section has been added to FIREWALL | Manage | Firewall Settings > Advanced:
The default VLAN ID is 2.
For the configured internal VLAN to take effect, you must restart the firewall. When you configure the internal
VLAN, a RESTART button appears on the FIREWALL | Manage | Firewall Settings > Advanced page.
4G/LTE USB Modem Support
Newer 4G/LTE USB modems provide status information, such as signal strength, through an internal web server
instead of the AT command used by older modems. To support these newer modems, GMS acts as a proxy
server for a modem’s internal web server.
SonicWall Global Management System 8.7 57
Release Notes
Access the modem’s internal web server through the FIREWALL | Manage | Access Points > Station Status page
of the GMS management interface:
NOTE: Unlike with older model modems, the receive signal strength is not displayed. Use the Click to
Access Modem link to view the receive signal strength.
To access the modem’s internal web server:
1 Navigate to the MONITOR | Current Status > 3G/4G/Modem Status page.
2 Scroll to the USB Modem Status section.
3 Click the Click to Access Modem link. The proxy page displays in a new management interface page you
can view as a separate browser window. From the proxy page, you can view such data as received signal
strength and view or change modem settings.
TIP: If an IP address is not displayed because the connection is inactive, the Click To Access Modem
link does not work.
IPv6 Addressing Mode for H.323 ALG
GMS fully supports IPv6 addressing mode for H.232 ALG (application layer gateway) that connects IPv6 and IPv4
networks. When users make H.323 phone calls in IPV6 mode, the calls actually traverse through the firewall,
with the message correctly transformed to hide the private address information that should not be revealed.
Navigate to the FIREWALL | Manage | VoIP > Settings page to configure details.
SonicWall Global Management System 8.7 58
Release Notes
Enhancements to Reports
Topics:
• Display Appflow Statistical Data Since Last Reset
• Language and Style Selection for SFR Reports
Display Appflow Statistical Data Since Last Reset
GMS provides a way to display and send both Appflow and Capture Threat Assessment reports after a manual
reset.
Topics:
• Appflow Reports
• Capture Threat Assessment
Appflow Reports
On the FIREWALL | Manage | AppFlow > Appflow Reports page, you can now display the statistical data since
last reset as well as since restart and on a schedule:
When you select Since Last Reset from View, a Reset icon displays between the Limit and IPv4/IPv6 options.
You can manually reset the statistics by clicking the icon.
Your view selection also is reflected in the reports you generate manually.
SonicWall Global Management System 8.7 59
Release Notes
Capture Threat Assessment
On the FIREWALL | Manage | Capture ATP > Capture Threat Assessment page, you can specify either Restart or
Last Reset from Since. The Last Reset choice for the Capture Threat Assessment report depends on the setting
on the FIREWALL | Manage | AppFlow > Appflow Reports page.
Language and Style Selection for SFR Reports
Topics:
• Language Selection
• Style Selection
• Language and Style of Reports
Language Selection
A new option, Language, on the FIREWALL | Manage | Capture ATP > Capture Threat Assessment page allows
you to select the language for your SFR report:
SonicWall Global Management System 8.7 60
Release Notes
Style Selection
A new option, Style, on the FIREWALL | Manage | Capture ATP > Capture Threat Assessment page allows you
to select the color for your SFR report:
Language and Style of Reports
The Download Other Reports section of the FIREWALL | Manage | Capture ATP > Capture Threat Assessment
page displays the language and style of each of the reports listed.
SonicWall Global Management System 8.7 61
Release Notes
Switch Shield Support (DDOS Protection
using Switch Capabilities)
NOTE: This feature is supported on NSA 3600 through NSA 6600, NSA series, and SuperMassive series
platforms. For the NSA 6600 and other platforms that do not have ports connected through the Broadcom
switch (directly connected ports), this feature applies only to ports that are connected through the
Broadcom switch (indirectly connected ports).
This feature provides protection from a Denial of Service attacks that make the firewall too busy to provide
service. A new management interface page, FIREWALL | Manage | Switching > Switch Shield, has been added
to GMS:
To enable Switch Shield protection:
1 Navigate to FIREWALL | Manage | Switching > Switch Shield.
2 Select the Switch Shield options to be enabled. To protect against:
• IP packets in which the source IP equals the destination IP, select SIP = DIP for IPv4/IPv6 packets
• TCP Syn fragmented packets, select TCP Syn Frag Packets
• TCP packets without control flags or sequence, select TCP packets with control flags = 0 and
sequence number = 0
• TCP packets with FIN, URG, and PSH bits enabled and the sequence number equal to 0, select TCP
packets with FIN, URG, and PSH bits set and sequence number = 0
• TCP packets with SYN and FIN bits enabled, select TCP packets with SYN and FIN bits are set
• TCP packets with the source port equal to the destination port, select TCP Source Port = TCP
Destination Port
• TCP packets with a partial (< 20 bytes) header, select First TCP fragment does not have the full
TCP header (less than 20 bytes)
SonicWall Global Management System 8.7 62
Release Notes
• TCP header offset equal to 1, select TCP header has fragment offset value as 1
• UDP packets with the source Port equal to the destination port, select UDP Source Port number =
UDP Destination Port number
• Fragmented ICMP packets, select Fragmented ICMP packets
• Packets in which the source MAC address equals the destination MAC address, enable MAC SA ==
MAC DA
• IPv4 first fragment, select IP first Fragment Check
• Oversized or big ICMP packets, specify the maximum packet size in the:
• Large ICMPv4 packet size field
• Large ICMPv6 packet size field
• Invalid TCP headers, specify the minimum header size in the Minimum TCP header size field
• Small IPv6 fragments, enter the minimum fragment size in the IPv6 minimum fragment size field
3 Click Update.
Pin Friendly Name of Firewall
By default, the firewall name is generated by the firewall itself and consists of a string of alphanumeric
characters. In GMS, you can change that to a more meaningful, “friendly,” name on the FIREWALL | Manage |
System > Management page. This friendly name is pinned to the management interface pages instead of the
firewall-generated one.
Firewall-generated name
Friendly name
TIP: Record the firewall-generated name along with its friendly name.
SonicWall Global Management System 8.7 63
Release Notes
Resolved Issues
The following is a list of issues addressed in this release.
Backend Communication
Resolved Issue Issue ID
Synchronizing GMS with MySonicWall isn't working. 199349
Database
Resolved Issue Issue ID
Vulnerabilities were reported during a PCI Audit scan of MySQL. 192283
Diagnostics
Resolved Issue Issue ID
TSR fails to download as expected. 207801
Console Panel
Resolved Issue Issue ID
Secure Access: Guest users with View Only access attempt to unlock locked users, but the user 207363
interface returns an “Update Failed: Invalid Input” error message.
Selecting multiple change orders does not generate a Compliance report and there are no 202850
console logs being displayed.
When logging in to GMS from other accounts, the “Add user Type” option does not function as 199219
expected.
Firewall Configuration
Resolved Issue Issue ID
Enabling BWM checkboxes on an access rule in GMS 8.5 does not enable it on the firewall as 211332
expected.
The “Add Route Policy” dialog box loads continuously and eventually crashes the web-page. 203460
GMS
Resolved Issue Issue ID
GMS uploads signature data to only one TZ in a group and fails to upload to all other TZs in the 213430
group.
Unable to delete MAC address objects created at the Group level. 209063
Numerous services do not connect to the database as expected after rebooting. 209021
GMS 8.4 vulnerabilities reported as CVE-2017-3454, CVE-2017-3455, CVE-2017-3600, and CVE- 203321
2017-3633.
SonicWall Global Management System 8.7 64
Release Notes
Inheritance
Resolved Issue Issue ID
Reverse inheritance fails for the Wire mode from unit to group as well as for the units managed 193340
under it.
Content Filtering 4.0 policy inheritance tasks do not function as expected. Required dependent 191691
objects are not applied.
Installation/Upgrade
Resolved Issue Issue ID
The ability to directly upgrade a lower version of GMS to a higher version without upgrading all 206869
releases and service packs in between.
Policies Panel
Resolved Issue Issue ID
Pushing signature updates to the firewalls from GMS does not function as expected. 211094
Guest Account passwords are being masked when auto-generated. 209496
Reverse Inheritance of a “SonicPoint Wave2 Profile” does not update the “Service Provider” and 207854
“Plan Type” options in the 3G/4G/LTE WWAN Connection profile settings.
Modifying the Default CFS policy creates duplicate CFS policies at the Group level. 207819
Because some L2TP interfaces cannot be added to GMS, two text boxes are missing: Gateway IP 207366
and Subnet Mask.
Deleting an Address Object group at the Group/Global level does not delete the actual group. 207357
Instead, it deletes the contents of that group and then creates an empty Address Object group.
When authentication is set to “WPA2-PSK” or “WPA2-EAP,” inheritance of a Virtual Access Points 206256
profile fails at the Unit level.
When authentication is set to “WPA2-PSK” or “WPA2-AUTO-PSK,” the Inheritance of a SonicPoint 206214
profile fails at the unit level.
Editing the “Capture Client Enforcement List” in Group UTMs creates a new “SentinelOne Client 206152
AV Enforcement List.”
Test connectivity for password authentication shows no data in GMS, but the authentication is 206074
successful in the UTM.
Test connectivity on the Test TACACS Settings page does not function correctly from the GMS 206070
side but is successful in the UTM.
Unable to add a Sonicpoint Wave2 Profile because the OK button is non-responsive at the Unit 206018
level/Group level.
Virtual Access Points fails at the unit level with “Virtual Access Point/Group/NAME: WPA 205953
passphrase is not valid” or “WPA Radius Server 1 secret is not valid” error messages.
When editing a WAN interface and selecting the WAN assignment as DHCP on the Advanced tab, 205927
two necessary checkboxes are missing from the GMS screen.
GMS does not show a second TACACS+ profile when it has been added. 205848
Data mismatch of SonicPoint profiles between GMS and the UTM. 205723
The FIREWALL | Manage | Network > Default NAT policy (any interface-to-any interface) is not 205684
visible at the group level.
SonicWall Global Management System 8.7 65
Release Notes
Policies Panel (Continued)
Resolved Issue Issue ID
Adding a LAN or VLAN Interface in GlobalView does not list Wire Mode in the IP Assignment 203593
drop-down menu.
Deleting the VLAN entries from the group level, deletes them at the group level, but the VLAN 196600
remains “as is” on the unit level.
Reporting
Resolved Issue Issue ID
The GMS overwrite option for custom reports overwrites the default report ID in error. 207971
The Botnet pie chart view does not show data on the Dashboard as expected. 207849
Optimizer crashes the Reports database after upgrading to GMS 8.4.1 on Windows. 207060
User Interface
Resolved Issue Issue ID
TCP connections do not close as expected after the user logs out. 208322
Workflow
Resolved Issue Issue ID
Permissions are not set as expected after a new firewall has been added and “Assign Privileges” 198607
and “All Users” are selected.
Known Issues
The following is a list of issues known to exist at the time of the GMS 8.7 release.
Appliance
Known Issue Issue ID
The Auto Export Tool fails to download backup files after upgrading to GMS 8.6. 211521
Console Panel
Known Issue Issue ID
The View Change Order page does not show a scroll bar as expected which makes checking an 212014
item tedious.
Action Objects are not deleted as expected when the name includes Unicode characters. 211914
GMS Summarization functions very slowly when the debug LOG level is set at 5. 211054
The ConnectWise Asset synchronization does not automatically occur after GMS has been 210631
uninstalled.
Net Monitor
Known Issue Issue ID
Net monitor does not function as expected for Edge browsers because Java plug-in support does 214607
not exist.
SonicWall Global Management System 8.7 66
Release Notes
Policies Panel
Known Issue Issue ID
FQDN objects are not listed as expected under Performance Probes > Probe Target. 215032
SD-WAN groups: Adding more than 10 SD-WAN groups should be possible. 214852
Group and Global Inheritance filters do not appear as expected in their respective Performance 214697
Probe sections.
Forward inheritance does not function as expected in SD-WAN Route policies. 214601
Reverse Inheritance for FIREWALL | Manage | Network > Route Policies does not function as 214461
expected.
The High Availability Communication Encryption checkbox does not function as expected. 214144
Adding an SD-WAN Route Policy at the group level fails to push the policy to the unit. 214079
Wifisec settings for WLAN are unavailable in GMS. 211994
Forward inheritance for zones does not always function as expected. 210992
Monthly data deletion does not function as expected resulting in a Reports Database II failure. 203834
Reports Panel
Known Issue Issue ID
After a license has expired, subscription alerts do not function as expected. 211664
GMS Reports show an ID (number) instead of a Name because there are missing signatures in the 197774
database tables.
Platform Compatibility
The SonicWall Global Management System 8.7 release can be hosted in two deployment scenarios as follows:
• Microsoft Windows Server Software
• VMware ESXi Virtual Appliance
Deployment Considerations:
• Before selecting a platform to use for your GMS deployment, use the Capacity Planning Tool at
https://www.SonicWall.com/en-us/products/firewalls/management-and-reporting/global-
management-system. This helps you set up the correct GMS system for your deployment.
CAUTION: SonicWall recommends that you take steps to minimize abrupt shutdowns of the server
hosting GMS, as this can cause corruption of the Reporting database, potentially leading to loss of data
for the current month. A possible solution includes using an Uninterrupted Power Supply (UPS).
Before installing GMS 8.7, ensure that your system meets the minimum hardware and software requirements
described in the following sections:
• Supported Platforms
• Unsupported Platforms
• Hardware Requirements
• Hard Drive HDD Specifications
• GMS Virtual Appliance Supported Platforms
• Virtual Appliance Deployment Requirements
• Browser Requirements
SonicWall Global Management System 8.7 67
Release Notes
• Microsoft SQL Server Requirements
• Java Support
• SonicWall Appliances Supported for GMS Management
• Non-SonicWall Appliance Support
Supported Platforms
The SonicWall Global Management System supports the following Microsoft Windows operating systems:
• Windows Server 2016 Standard (English and Japanese language versions)
• Windows Server 2012 Standard 64-bit
• Windows Server 2012 R2 Standard 64-bit (English and Japanese language versions)
• Windows Server 2012 R2 Datacenter
These Windows systems can either run in physical standalone hardware platforms, or as a virtual machine under
Windows Server 2012 Hyper-V or ESXi.
TIP: For best performance and scalability, it is recommended to use a 64-bit Windows operating system.
Bundled databases run in 64-bit mode on 64-bit Windows operating systems. All listed operating systems
are supported in both virtualized and non-virtualized environments. In a Hyper-V virtualized environment,
Windows Server is a guest operating system running on Hyper-V. GMS is then installed on the Windows
Server virtual machine that is layered over Hyper-V.
NOTE: GMS is not supported on MS-Windows Server virtual machines running in cloud services, such as
Microsoft Azure and Amazon Web Services EC2.
Unsupported Platforms
The following platforms have been dropped from support:
• CDP management and reporting
• UMA EM5000 as part of the GMS deployment
• Windows 32-bit as part of the GMS deployment
• Firewalls with firmware older than SonicOS 5.0
• Gen4 or older Firewalls
Hardware Requirements
To determine the hardware requirements for your deployment, use the Capacity Planning Tool at
https://www.SonicWall.com/en-us/products/firewalls/management-and-reporting/global-management-
system.
NOTE: A Windows 64-bit operating system with at least 16GB of RAM is highly recommended for better
performance of reporting modules. For more information, read the “Capacity Planning and Performance
Tuning” appendix in the SonicWall Global Management System Administration Guide.
SonicWall Global Management System 8.7 68
Release Notes
Hard Drive HDD Specifications
The following hard drive HDD specifications are required when using GMS Software on a Windows Server or a
GMS Virtual Appliance:
Hardware Requirements
Requirement Details
Spindle Speed 10,000 RPM or higher
Cache 64 MB or higher
Transfer rate 600 MBs or higher
Average latency 4 microseconds or lower
GMS Virtual Appliance Supported Platforms
The elements of basic VMware structure must be implemented prior to deploying the SonicWall Global
Management System Virtual Appliance. The GMS Virtual Appliance runs on the following VMware platforms:
• ESXi 6.5, 6.0 and 5.5
Virtual Appliance Deployment Requirements
Consider the following before deploying the GMS Virtual Appliance:
• GMS management is not supported on Apple MacOS.
• All modules are 64-bit.
• Using the Flow Server Agent role requires a minimum of:
• Quad Core
• 16GB of memory
• 300GB available disk space
To determine the hardware requirements for your deployment, use the Capacity Planning Tool at
https://www.SonicWall.com/en-us/products/firewalls/management-and-reporting/global-management-
system.
The performance of GMS Virtual Appliance depends on the underlying hardware. It is highly recommended to
dedicate all the resources that are allocated to the Virtual Appliance, especially the hard-disk (datastore). In
environments with high volumes of syslogs or AppFlow (IPFIX), you will need to dedicate local datastores to the
GMS Virtual Appliance.
Read the “Capacity Planning and Performance Tuning” appendix in the SonicWall Global Management System
Administration Guide.
Browser Requirements
SonicWall Global Management System uses advanced browser technologies such as HTML5, which are
supported in most recent browsers. SonicWall recommends using the latest Chrome, Firefox, or Safari browsers
for administration of the SonicWall Global Management System.
This release supports the following Web browsers:
• Chrome 42.0 or higher (recommended browser for dashboard real-time graphics display)
• Firefox 37.0 or higher
SonicWall Global Management System 8.7 69
Release Notes
• Microsoft Edge 41 or higher
• Safari 11 or higher (MAC only)
Mobile device browsers are not recommended for SonicWall Global Management System system
administration.
NOTE: If using Chrome version 42 and newer to access GMS 7.2 and older, you will need to enable NPAPI
support in Chrome, which by default has been disabled starting with version 42.
Microsoft SQL Server Requirements
The following SQL Server versions are supported:
• SQL Server 2014
• SQL Server 2012
NOTE: For SQL Server deployments in countries in which English is not the default language, set the
default language to English in the Login Properties of the GMS database user in the SQL Server
configuration.
NOTE: A database user with “DB Creator” privileges must be provided to GMS during the Role
Configuration process of any GMS Server.
Java Support
NOTE: Java is required only when you are using Net Monitor.
Download and install the latest version of the Java 8 plug-in on any system that accesses the GMS management
interface. This can be downloaded from:
www.java.com
or
http://www.oracle.com/technetwork/java/javase/downloads/index.html
SonicWall Global Management System 8.7 70
Release Notes
SonicWall Appliances Supported for GMS
Management
NOTE: GMS 8.7 does not support legacy SonicWall appliances, including:
• Firewall appliances running firmware earlier than SonicOS 5.0
• CSM Series
• CDP Series
SonicWall Global Management System 8.7 supports the following SonicWall appliances and firmware versions:
Component Requirements
SonicWall Platforms SonicWall Firmware Version
Network Security Appliance
SuperMassive 10000 Series SonicOS 6.0 or newer
NOTE: Only partial policy management and reporting support is currently
available. The following SuperMassive specific features are not supported for
centralized policy management in GMS:
• Multi-blade Comprehensive Anti-Spam Service (CASS)
• High Availability/Clustering
• Support for Management Interface
• Flow Reporting Configurations
• Multi-blade VPN
• Advanced Switching
• Restart: SonicOS versus Chassis
Contact your SonicWall Sales representative through
https://www.SonicWall.com/en-us/support for more information.
SuperMassive 9000 Series SonicOS 6.1 or newer
NSA Series SonicOS 5.0 or newer
TZ Series and TZ Wireless SonicOS 5.0 or newer
SonicWall SOHO SonicOS 5.9.1.3 or newer 5.9 versions
SonicWall SOHO Wireless SonicOS 6.2.6 or newer 6.x versions
Email Security/Anti-Spam
Email Security Series Email Security 7.2 or newer (management only)
Secure Mobile Access
SMA 6200/7200 SMA 10.7.2 or newer
SRA/SSL-VPN Series SSL-VPN 2.0 or newer (management)
SSL-VPN 2.1 or newer (management and reporting)
E-Class SRA Series E-Class SRA 9.0 or newer
Notes:
• GMS 8.7 supports SonicWall firewall App Control policy management and App Control reporting
support. Refer to the SonicOS documentation for information on the supported SonicOS firmware
versions.
• Appliances running firmware newer than this GMS release can still be managed and reports can still be
generated. However, the new features in the firmware will be supported in an upcoming release of
GMS.
SonicWall Global Management System 8.7 71
Release Notes
Non-SonicWall Appliance Support
SonicWall Global Management System provides monitoring support for non-SonicWall TCP/IP and SNMP-
enabled devices and applications.
Upgrading to GMS 8.7
GMS can be configured for a single server or in a distributed environment on multiple servers. GMS 8.7 can be
installed fresh, or as an upgrade from GMS 8.4 and higher under the following conditions:
IMPORTANT: The following is critical for a successful upgrade to GMS 8.7:
You MUST first install Hotfix 215547: 8.7 upgrade - Database fails when the virtual appliance is restarted
before upgrading to GMS 8.7.
Consider the following before upgrading:
• Hotfix 215547 is critical for a successful upgrade to 8.7.
• Hotfix 215547 is required when upgrading directly from GMS 8.4, 8.5, and 8.6.
• GMS 8.7 does not support the Analyzer platform.
• You must disable the User Account Control (UAC) feature on Windows before running the GMS installer.
In addition, disable Windows Firewall or your personal firewall before running this installer.
• For appliances under management using a GMS Management Tunnel or Existing Tunnel, make sure that
HTTPS management is allowed from the GMS servers. This is because GMS 8.7 logs into the appliances
using HTTPS only.
• The scheduled reports created in GMS 8.0 continue to work properly after upgrading to 8.7. However,
the Legacy reports created in GMS 6.0 or earlier versions are not migrated. For more information on
viewing legacy reports, refer to the SonicWall Global Management System Administration Guide.
• When performing a fresh installation of GMS on Windows, the installer prompts for an IPv6 address of
the server if it detects an IPv6 network.
In a distributed environment, shut down all GMS servers except the one that is running the database. GMS
servers with the SonicWall Universal Management Suite — Database service should be upgraded first, and
then you can upgrade the other servers. You must upgrade all GMS servers in your deployment to the same
version of GMS. You cannot have some servers running version 8.7 and others running older versions.
NOTE: DO NOT start/stop the SonicWall Universal Management Suite—Database service manually,
before or after upgrading to 8.7. After the upgrade, the SonicWall Universal Management Suite—
Database service will be down until the MySQL upgrade process has completed as well. Login to the
/appliance UI to track the progress.
Upgrading Procedure
To upgrade to GMS 8.7, complete the following steps:
1 Navigate to https://www.MySonicWall.com.
2 Download the GMS 8.7 software.
3 After the files have downloaded, double-click the first file and follow the onscreen instructions. The
Installer detects any previous installations of GMS. Click Install to proceed with the installation.
4 If you see a Windows Security Alert for Java, click Unblock. The installer displays a progress bar as the
files are installed. Wait a few minutes for the installer to finish installing.
SonicWall Global Management System 8.7 72
Release Notes
5 After the files are installed, whether or not the system has a Personal Firewall such as Windows Firewall
enabled, a dialog is displayed notifying you to either disable the firewall or manually open the syslog and
SNMP ports, and to ensure that these ports are open on your network gateway or firewall if you plan to
use HTTPS Management mode for Managing remote appliances (instead of GMS Management Tunnel or
Existing Tunnel Modes). Click OK. Be sure to adjust the settings as recommended.
6 After the installer has completed, reboot the system to complete the installation.
Prerequisites for Deploying a GMS 8.7
Virtual Appliance on VMware ESXi
SonicWall recommends using versions of ESXi 6.5 or higher. With ESXi 6.5, to protect an ESXi host against
unauthorized intrusion and misuse, VMware imposes constraints on several parameters, settings, and activities.
For increased security, SHA-256 with the PKCS#1 RSA encryption signature algorithm is used for the default
certificates in both:
• SonicWall GMS 8.7 Virtual Appliance firmware
• VMware ESXi 6.5
Installing GMS 8.7 on VMware ESXi
GMS 8.7 can be installed on ESXi version 5.5 or newer using the vCenter client corresponding supported
versions 5.5 or newer. GMS can also be deployed from the ESXi host client. Use the vCenter client corresponding
to the supported ESXi version 5.5 and above and deploy GMS from the ESXi host client. Refer to earlier GMS
guides on how to install or upgrade older versions of GMS.
Upgrading a GMS Virtual Appliance
This section provides procedures for upgrading an existing SonicWall GMS 8.6 virtual appliance or newer
installation to GMS 8.7 virtual appliance.
IMPORTANT: The following is critical for a successful upgrade to GMS 8.7:
You MUST first install Hotfix 215547: 8.7 upgrade - Database fails when the virtual appliance is restarted
before upgrading to GMS 8.7.
To upgrade a GMS Virtual Appliance, complete the following:
1 Download the GMS 8.7 file from www.MySonicWall.com to your workstation software:
sw_gmsvp_all_eng_8.7.xxxx.yyyy.<file format>: where xxxx is the major build number and yyyy is the
minor build number.
2 Log in to the /appliance (System) interface of the GMS server.
3 Navigate to the System > Settings page.
4 Click Browse, navigate to the location where you saved the above files, and select the first necessary file.
5 Click Apply to begin the firmware upgrade installation.
The Virtual Appliance reboots at the end of the installation process.
Product Licensing
All instances of SonicWall Global Management System Software must be registered and licensed before use.
This requirement applies to both single server deployments or distributed deployments on multiple servers, to
SonicWall Global Management System 8.7 73
Release Notes
fresh or upgraded installations, and to software installations on Windows servers or VMware Virtual Appliances.
SonicWall Global Management System registration is done using the /appliance Universal Management
Host (UMH) system interface. When installing Universal Management Suite on a server or host, a Web server is
installed to provide the /appliance UMH system interface. The system interface is available by default after
restarting the system at: https://localhost/. To complete registration, the system must have access to the
Internet and you must have a MySonicWall account. The SonicWall License Manager, available on the System >
Licenses page of the UMH system interface, allows you to log in and enter your registration information at
https://MySonicWall.com.
SonicWall Support
Technical support is available to customers who have purchased SonicWall products with a valid maintenance
contract and to customers who have trial versions.
The Support Portal provides self-help tools you can use to solve problems quickly and independently, 24 hours a
day, 365 days a year. To access the Support Portal, go to https://www.SonicWall.com/support.
The Support Portal enables you to:
• View knowledge base articles and technical documentation
• View video tutorials
• Access MySonicWall
• Learn about SonicWall professional services
• Review SonicWall Support services and warranty information
• Register for training and certification
• Request technical support or customer service
To contact SonicWall Support, visit https://www.SonicWall.com/support/contact-support.
SonicWall Global Management System 8.7 74
Release Notes
Copyright © 2019 SonicWall Inc. All rights reserved.
This product is protected by U.S. and international copyright and intellectual property laws. SonicWall is a trademark or
registered trademark of SonicWall Inc. and/or its affiliates in the U.S.A. and/or other countries. All other trademarks and
registered trademarks are property of their respective owners.
The information in this document is provided in connection with SonicWall Inc. and/or its affiliates' products. No license,
express or implied, by estoppel or otherwise, to any intellectual property right is granted by this document or in connection
with the sale of SonicWall products. EXCEPT AS SET FORTH IN THE TERMS AND CONDITIONS AS SPECIFIED IN THE LICENSE
AGREEMENT FOR THIS PRODUCT, SONICWALL AND/OR ITS AFFILIATES ASSUME NO LIABILITY WHATSOEVER AND DISCLAIMS
ANY EXPRESS, IMPLIED OR STATUTORY WARRANTY RELATING TO ITS PRODUCTS INCLUDING, BUT NOT LIMITED TO, THE
IMPLIED WARRANTY OF MERCHANTABILITY, FITNESS FOR A PARTICULAR PURPOSE, OR NON-INFRINGEMENT. IN NO EVENT
SHALL SONICWALL AND/OR ITS AFFILIATES BE LIABLE FOR ANY DIRECT, INDIRECT, CONSEQUENTIAL, PUNITIVE, SPECIAL OR
INCIDENTAL DAMAGES (INCLUDING, WITHOUT LIMITATION, DAMAGES FOR LOSS OF PROFITS, BUSINESS INTERRUPTION OR
LOSS OF INFORMATION) ARISING OUT OF THE USE OR INABILITY TO USE THIS DOCUMENT, EVEN IF SONICWALL AND/OR ITS
AFFILIATES HAVE BEEN ADVISED OF THE POSSIBILITY OF SUCH DAMAGES. SonicWall and/or its affiliates make no
representations or warranties with respect to the accuracy or completeness of the contents of this document and reserve the
right to make changes to specifications and product descriptions at any time without notice. SonicWall Inc. and/or its affiliates
do not make any commitment to update the information contained in this document.
For more information, visit https://www.SonicWall.com/legal.
To view the SonicWall End User Product Agreement, go to: https://www.SonicWall.com/legal/eupa. Select the language based
on your geographic location to see the EUPA that applies to your region.
Legend
WARNING: A WARNING icon indicates a potential for property damage, personal injury, or death.
CAUTION: A CAUTION icon indicates potential damage to hardware or loss of data if instructions are
not followed.
IMPORTANT NOTE, NOTE, TIP, MOBILE, or VIDEO: An information icon indicates supporting information.
Last updated: 3/27/19
232-004604-00 Rev B
SonicWall Global Management System 8.7 75
Release Notes
Das könnte Ihnen auch gefallen
- 4.1 EnlacesDokument1 Seite4.1 EnlacesJose VasquezNoch keine Bewertungen
- Oscuro DeseoDokument2 SeitenOscuro DeseoJose VasquezNoch keine Bewertungen
- SQL LessonDokument56 SeitenSQL LessonMusammat Samina100% (1)
- SQL Cheat SheetDokument8 SeitenSQL Cheat SheetJose VasquezNoch keine Bewertungen
- CopyrightDokument1 SeiteCopyrightPedro Mota AndradeNoch keine Bewertungen
- Activacion de Office 2016Dokument1 SeiteActivacion de Office 2016Luz VasquezNoch keine Bewertungen
- The Brainy Book For Smarter ItsmDokument36 SeitenThe Brainy Book For Smarter ItsmPablo Andres Diaz AramburoNoch keine Bewertungen
- Soporte HoDokument1 SeiteSoporte HoJose VasquezNoch keine Bewertungen
- Read MeDokument1 SeiteRead MeFakhar BalochNoch keine Bewertungen
- Meaningful Use Guide for RadiologyDokument51 SeitenMeaningful Use Guide for RadiologyJose VasquezNoch keine Bewertungen
- W 7 LiteDokument1 SeiteW 7 LiteJose VasquezNoch keine Bewertungen
- Webyog SQLyog 13.1.1Dokument1 SeiteWebyog SQLyog 13.1.1Jose VasquezNoch keine Bewertungen
- With Windows Admin Center: Reimagine Server ManagementDokument2 SeitenWith Windows Admin Center: Reimagine Server ManagementJose VasquezNoch keine Bewertungen
- Inspira Offline en PDFDokument1 SeiteInspira Offline en PDFJose VasquezNoch keine Bewertungen
- Training OfferDokument1 SeiteTraining OfferJose VasquezNoch keine Bewertungen
- NSE Brochure 2020 Web Version Ver1.1Dokument23 SeitenNSE Brochure 2020 Web Version Ver1.1muhittinakarNoch keine Bewertungen
- Training OfferDokument1 SeiteTraining OfferJose VasquezNoch keine Bewertungen
- Professional: Enterprise: UltimateDokument1 SeiteProfessional: Enterprise: UltimateJose VasquezNoch keine Bewertungen
- 232-002286-00 Rev B Analyzer 7 2 Softwar PDFDokument33 Seiten232-002286-00 Rev B Analyzer 7 2 Softwar PDFJose VasquezNoch keine Bewertungen
- MCSA Training OfferDokument2 SeitenMCSA Training OfferJose VasquezNoch keine Bewertungen
- LicenseDokument1 SeiteLicensegabrielaNoch keine Bewertungen
- 232-002286-00 Rev B Analyzer 7 2 Softwar PDFDokument33 Seiten232-002286-00 Rev B Analyzer 7 2 Softwar PDFJose VasquezNoch keine Bewertungen
- Dell SonicWALL NSA 2600 Getting Started GuideDokument58 SeitenDell SonicWALL NSA 2600 Getting Started GuideJose VasquezNoch keine Bewertungen
- SonicWALL Sleep Apnea Machine SonicWALL SSL VPN 5Dokument157 SeitenSonicWALL Sleep Apnea Machine SonicWALL SSL VPN 5Jose VasquezNoch keine Bewertungen
- Idiots Guide To PhotoshopDokument30 SeitenIdiots Guide To Photoshopghez45yhmNoch keine Bewertungen
- Sistemas ScadaDokument460 SeitenSistemas ScadaJose VasquezNoch keine Bewertungen
- SalerioDokument28 SeitenSalerioRizqaFebrilianyNoch keine Bewertungen
- Shoe Dog: A Memoir by the Creator of NikeVon EverandShoe Dog: A Memoir by the Creator of NikeBewertung: 4.5 von 5 Sternen4.5/5 (537)
- Grit: The Power of Passion and PerseveranceVon EverandGrit: The Power of Passion and PerseveranceBewertung: 4 von 5 Sternen4/5 (587)
- Hidden Figures: The American Dream and the Untold Story of the Black Women Mathematicians Who Helped Win the Space RaceVon EverandHidden Figures: The American Dream and the Untold Story of the Black Women Mathematicians Who Helped Win the Space RaceBewertung: 4 von 5 Sternen4/5 (890)
- The Yellow House: A Memoir (2019 National Book Award Winner)Von EverandThe Yellow House: A Memoir (2019 National Book Award Winner)Bewertung: 4 von 5 Sternen4/5 (98)
- The Little Book of Hygge: Danish Secrets to Happy LivingVon EverandThe Little Book of Hygge: Danish Secrets to Happy LivingBewertung: 3.5 von 5 Sternen3.5/5 (399)
- On Fire: The (Burning) Case for a Green New DealVon EverandOn Fire: The (Burning) Case for a Green New DealBewertung: 4 von 5 Sternen4/5 (73)
- The Subtle Art of Not Giving a F*ck: A Counterintuitive Approach to Living a Good LifeVon EverandThe Subtle Art of Not Giving a F*ck: A Counterintuitive Approach to Living a Good LifeBewertung: 4 von 5 Sternen4/5 (5794)
- Never Split the Difference: Negotiating As If Your Life Depended On ItVon EverandNever Split the Difference: Negotiating As If Your Life Depended On ItBewertung: 4.5 von 5 Sternen4.5/5 (838)
- Elon Musk: Tesla, SpaceX, and the Quest for a Fantastic FutureVon EverandElon Musk: Tesla, SpaceX, and the Quest for a Fantastic FutureBewertung: 4.5 von 5 Sternen4.5/5 (474)
- A Heartbreaking Work Of Staggering Genius: A Memoir Based on a True StoryVon EverandA Heartbreaking Work Of Staggering Genius: A Memoir Based on a True StoryBewertung: 3.5 von 5 Sternen3.5/5 (231)
- The Emperor of All Maladies: A Biography of CancerVon EverandThe Emperor of All Maladies: A Biography of CancerBewertung: 4.5 von 5 Sternen4.5/5 (271)
- The Gifts of Imperfection: Let Go of Who You Think You're Supposed to Be and Embrace Who You AreVon EverandThe Gifts of Imperfection: Let Go of Who You Think You're Supposed to Be and Embrace Who You AreBewertung: 4 von 5 Sternen4/5 (1090)
- The World Is Flat 3.0: A Brief History of the Twenty-first CenturyVon EverandThe World Is Flat 3.0: A Brief History of the Twenty-first CenturyBewertung: 3.5 von 5 Sternen3.5/5 (2219)
- Team of Rivals: The Political Genius of Abraham LincolnVon EverandTeam of Rivals: The Political Genius of Abraham LincolnBewertung: 4.5 von 5 Sternen4.5/5 (234)
- The Hard Thing About Hard Things: Building a Business When There Are No Easy AnswersVon EverandThe Hard Thing About Hard Things: Building a Business When There Are No Easy AnswersBewertung: 4.5 von 5 Sternen4.5/5 (344)
- Devil in the Grove: Thurgood Marshall, the Groveland Boys, and the Dawn of a New AmericaVon EverandDevil in the Grove: Thurgood Marshall, the Groveland Boys, and the Dawn of a New AmericaBewertung: 4.5 von 5 Sternen4.5/5 (265)
- The Unwinding: An Inner History of the New AmericaVon EverandThe Unwinding: An Inner History of the New AmericaBewertung: 4 von 5 Sternen4/5 (45)
- The Sympathizer: A Novel (Pulitzer Prize for Fiction)Von EverandThe Sympathizer: A Novel (Pulitzer Prize for Fiction)Bewertung: 4.5 von 5 Sternen4.5/5 (119)
- Her Body and Other Parties: StoriesVon EverandHer Body and Other Parties: StoriesBewertung: 4 von 5 Sternen4/5 (821)
- VoIPmonitor Sniffer Manual v5Dokument19 SeitenVoIPmonitor Sniffer Manual v5Allan PadillaNoch keine Bewertungen
- 11unit 3 Data Path ImplementationDokument20 Seiten11unit 3 Data Path ImplementationsnNoch keine Bewertungen
- Mdce InstallDokument67 SeitenMdce Installrmehta26Noch keine Bewertungen
- Golden Media Spark Triplex ManualDokument3 SeitenGolden Media Spark Triplex ManualDarren0% (2)
- Icamview en v2 3Dokument92 SeitenIcamview en v2 3giwrgos250% (1)
- Log 1507548350Dokument80 SeitenLog 1507548350MimiNoch keine Bewertungen
- ZXSDR UniRAN V3!10!20 FDD LTE Base Station Radio Parameter ReferenceDokument182 SeitenZXSDR UniRAN V3!10!20 FDD LTE Base Station Radio Parameter ReferenceAli SahalNoch keine Bewertungen
- AMS HP EliteBook 840 G1 Notebook PC Data Sheet PDFDokument5 SeitenAMS HP EliteBook 840 G1 Notebook PC Data Sheet PDFaridaconceptNoch keine Bewertungen
- Smart Turret Sentry Weapon 2Dokument27 SeitenSmart Turret Sentry Weapon 2Gavin O'rourke-SoccorsoNoch keine Bewertungen
- DVP 04TC S - Instruction PDFDokument2 SeitenDVP 04TC S - Instruction PDFDiego Gil100% (1)
- OSI LayersDokument25 SeitenOSI LayersMir-Saddam Hussain ChandioNoch keine Bewertungen
- Introduction To TCP and UDP: Sign UpDokument5 SeitenIntroduction To TCP and UDP: Sign UpSavita BhabhiNoch keine Bewertungen
- To Study MOTHERBOARD.: HistoryDokument6 SeitenTo Study MOTHERBOARD.: Historyshyam ranaNoch keine Bewertungen
- Extract Vector Images From PDF LinuxDokument2 SeitenExtract Vector Images From PDF LinuxJulieNoch keine Bewertungen
- SH 25 Ein 6 Difgr 9Dokument84 SeitenSH 25 Ein 6 Difgr 9akshayshetNoch keine Bewertungen
- 1709 NITTTR Typhoon HIL Course InvitationDokument1 Seite1709 NITTTR Typhoon HIL Course InvitationMuqthiar AliNoch keine Bewertungen
- History of computers from abacus to fourth generationDokument4 SeitenHistory of computers from abacus to fourth generationAlahin VeraNoch keine Bewertungen
- Attempt All The Questions: Shree Srijana Bidhya Mandir Urlabari-6, Morang Second Terminal Examination-2076Dokument4 SeitenAttempt All The Questions: Shree Srijana Bidhya Mandir Urlabari-6, Morang Second Terminal Examination-2076Rtn Rajes MahesshwariNoch keine Bewertungen
- RCS e Advanced Comms Specification v1 1 FinalDokument151 SeitenRCS e Advanced Comms Specification v1 1 FinalJoão Filipe Plácido0% (1)
- Idrive OverviewDokument7 SeitenIdrive OverviewLetsogile BaloiNoch keine Bewertungen
- HDWriterAE (5 3L019) - ManualDokument173 SeitenHDWriterAE (5 3L019) - ManualzeljavalybiNoch keine Bewertungen
- Mic 8051Dokument1 SeiteMic 8051DaisyQueenNoch keine Bewertungen
- Elektor Electronics 1998-12Dokument82 SeitenElektor Electronics 1998-12Adrian_Andrei_4433100% (1)
- Mis Planning and Development BY Ankur MittalDokument30 SeitenMis Planning and Development BY Ankur Mittalankurmittal2112Noch keine Bewertungen
- Pelco Endura VCD5000 Video Console Display QSG ManualDokument24 SeitenPelco Endura VCD5000 Video Console Display QSG ManualRafa Vinícius LeopoldoNoch keine Bewertungen
- SpdatawpDokument55 SeitenSpdatawpDebanjan MannaNoch keine Bewertungen
- ITC T-7800 Series IP Speaker T-7807Dokument1 SeiteITC T-7800 Series IP Speaker T-7807fahim_bdNoch keine Bewertungen
- tds2012 Print Solutions Brochure PDFDokument24 Seitentds2012 Print Solutions Brochure PDFMo JenhNoch keine Bewertungen
- BSNL Industrial Internship Report InsightsDokument29 SeitenBSNL Industrial Internship Report InsightsAnanthu J VNoch keine Bewertungen
- 300 PR DofollowDokument4 Seiten300 PR DofollowRalph Vincent FerrarenNoch keine Bewertungen