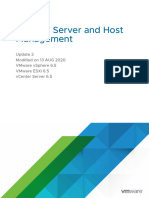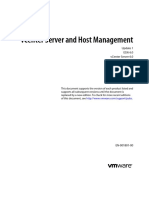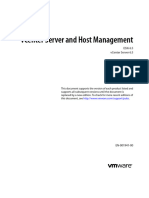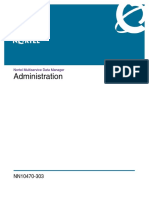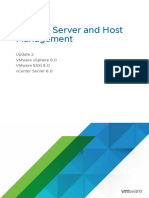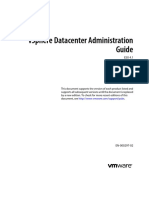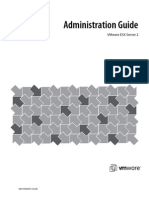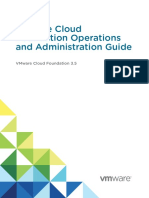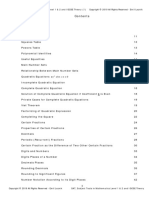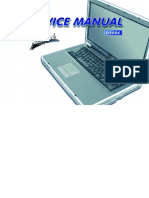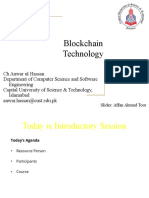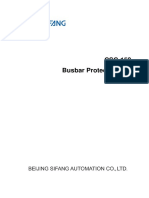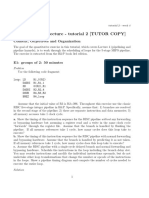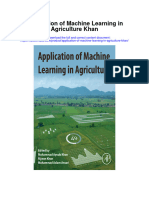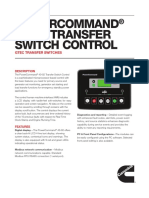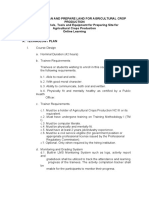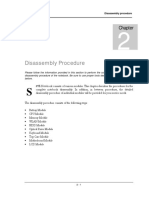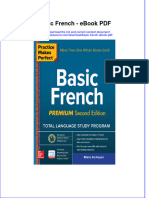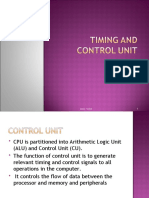Beruflich Dokumente
Kultur Dokumente
Xencenter 7.1 LTSR
Hochgeladen von
turquestanOriginaltitel
Copyright
Verfügbare Formate
Dieses Dokument teilen
Dokument teilen oder einbetten
Stufen Sie dieses Dokument als nützlich ein?
Sind diese Inhalte unangemessen?
Dieses Dokument meldenCopyright:
Verfügbare Formate
Xencenter 7.1 LTSR
Hochgeladen von
turquestanCopyright:
Verfügbare Formate
XenCenter 7.
1 LTSR
Citrix Product Documentation | docs.citrix.com January 30, 2020
XenCenter 7.1 LTSR
Contents
Getting Started with XenCenter 3
Starting or Exiting XenCenter 3
Uninstalling XenCenter 4
Exploring the XenCenter Workspace 4
XenCenter Window Overview 5
The Toolbar 6
The Resources Pane 8
The Navigation Pane 9
The Tabs 13
Resource Status Icons 19
Keyboard Shortcuts 22
Changing XenCenter Options 24
Hidden Objects 32
Organizing Resources 32
Using Folders 33
Using Tags 35
Using Custom Fields 36
Searching Resources 37
Create a Search Query 38
Filter and Group Search Results 39
Saved Searches 40
Export and Import Searches 40
About XenServer Licensing 41
© 1999-2020 Citrix Systems, Inc. All rights reserved. 2
XenCenter 7.1 LTSR
Licensing Overview - XenServer 7.1 CU2 42
Managing XenServer 7.1 CU2 Licenses 44
Licensing Overview - XenServer 7.0 45
Managing XenServer 7.0 Licenses 47
Getting Help 48
The Help Window 48
Searching the Help 50
Printing Help Topics 51
Managing Servers 51
Connecting and Disconnecting Servers 52
Add a New Server 53
Disconnect a Server 54
Reconnect a Server 54
Reboot a Server 55
Shut Down a Server 56
Restart Toolstack 56
Configuring Host Power On 57
Power on a server remotely 59
Run in Maintenance Mode 59
Store Your Server Connection State 60
Back up and Restore a Server 61
Remove a Server From XenCenter 62
Configuring Networking 63
About XenServer Networks 63
© 1999-2020 Citrix Systems, Inc. All rights reserved. 3
XenCenter 7.1 LTSR
Add a New Network 65
Remove a Network 68
View and Change Network Properties 68
Configuring NICs 70
Configuring IP Addresses 73
Changing Server Properties 75
Changing the Control Domain Memory 79
Exporting and Importing a List of Managed Servers 80
Managing Pools 80
About Resource Pools 81
Pool Requirements 81
Create a New Pool 84
Add a Server to a Pool 85
Remove a Server From a Pool 86
Destroy a Server from a Pool 86
Export Resource Data 87
Change Pool Properties 89
Change the Root Password 92
Delete a Pool 92
Managing Storage 92
About XenServer SRs 93
Creating a New SR 94
NFS Storage 95
Software iSCSI Storage 96
© 1999-2020 Citrix Systems, Inc. All rights reserved. 4
XenCenter 7.1 LTSR
Hardware HBA Storage 98
SMB Storage 99
StorageLink Storage 100
Software FCoE Storage 103
ISO Storage 104
Removing an SR 105
Reattaching an SR 107
Storage Multipathing 107
Storage Read Caching 108
PVS-Accelerator 109
Reclaiming Freed Space 112
Live LUN Expansion 113
Changing SR Properties 113
Upgrading Older SRs 114
Creating VMs 115
About VMs and Templates 115
Creating a New VM 117
VM Template and BIOS Options 119
VM Name and Description 120
OS Installation Media 121
Home Server 122
VM CPU and Memory Allocation 122
GPU 125
Virtual Storage Configuration 126
© 1999-2020 Citrix Systems, Inc. All rights reserved. 5
XenCenter 7.1 LTSR
Cloud-Config Parameters 127
Virtual Networking Configuration 128
Complete New VM Creation 128
Express (unattended) VM Creation 129
Creating New Templates 129
Copying VMs and Templates 130
Configuring VMs 133
Installing XenServer Tools 134
Configuring VM Memory 139
About VM Memory Configuration 139
Dynamic Memory Control (DMC) 139
Configure DMC 141
Configuring Virtual Storage 142
About Virtual Disks 142
Add Virtual Disks 143
Attach Virtual Disks 143
Detach Virtual Disks 144
Move Virtual Disks 144
Delete Virtual Disks 145
Change Virtual Disk Properties 146
Configuring VM Networking 147
About Virtual Network Interfaces 148
Add a Virtual Network Interface 148
Activate/deactivate a Virtual Network Interface 149
© 1999-2020 Citrix Systems, Inc. All rights reserved. 6
XenCenter 7.1 LTSR
Remove a Virtual Network Interface 149
Change Virtual Network Interface Properties 150
Configuring Virtual GPU 151
Managing Containers 151
Change VM Properties 153
Managing VMs 158
Start a VM 158
Suspend and Resume a VM 159
Shut Down a VM 160
Reboot a VM 161
Run a Remote Console Session 162
Migrate Virtual Machines 164
Delete a VM 167
Importing and Exporting VMs 167
About VM Import and Export 168
Open Virtualization Format (OVF and OVA) 173
Disk Image Formats (VHD and VMDK) 175
Import VMs From OVF/OVA 176
Import Disk Images 180
Import VMs From XVA 182
Export VMs as OVF/OVA 183
Export VMs as XVA 185
VM Snapshots 186
About Snapshots 186
© 1999-2020 Citrix Systems, Inc. All rights reserved. 7
XenCenter 7.1 LTSR
Take a VM Snapshot 188
Revert to a Snapshot 188
Create a New VM From a Snapshot 189
Create a New Template From a Snapshot 190
Export a Snapshot to a File 190
Delete a Snapshot 191
XenServer vApps 192
Managing vApps 192
Create a vApp 193
Modify vApps 194
Delete a vApp 195
Start and Shut Down vApps 195
Export and Import vApps 196
Protecting VMs and vApps 197
VM Protection and Recovery (VMPR) 198
About VM Protection and Recovery 198
Create a VM Protection Policy 199
Manage VM Protection Policies 201
Recovering VMs From Snapshots 203
High Availability 203
About XenServer HA 204
HA Requirements 208
VM Restart Settings 208
Configure HA 210
© 1999-2020 Citrix Systems, Inc. All rights reserved. 8
XenCenter 7.1 LTSR
Disable HA 211
Change HA Settings 211
Disaster Recovery (DR) 213
About XenServer DR 213
Configuring DR 217
Failover 218
Failback 219
Test Failover 220
Access Control (AD & RBAC) 222
Managing Users 222
RBAC overview 223
Definitions of RBAC roles and permissions 226
Join a domain and add users 236
Assign roles to users and groups 237
Calculating RBAC roles 239
Audit changes 240
Workload Balancing Overview 240
Getting Started with Workload Balancing 241
Workload Balancing Basic Concepts 242
Connecting to Workload Balancing 242
Introduction to Basic Tasks 244
Choosing an Optimal Server for VM Initial Placement, Migrate, and Resume 245
Accepting Optimization Recommendations 248
Working with Workload Balancing Reports 250
© 1999-2020 Citrix Systems, Inc. All rights reserved. 9
XenCenter 7.1 LTSR
Using Workload Balancing Reports for Tasks 250
Generating and Managing Workload Balancing Reports 251
Workload Balancing Report Glossary 253
Audit Log Events 261
Editing Workload Balancing Settings 263
Adjusting the Optimization Mode 264
Optimizing and Managing Power Automatically 267
Changing the Critical Thresholds 271
Tuning Metric Weightings 274
Excluding Hosts from Recommendations 276
Advanced Settings 277
Administering Workload Balancing 282
Disconnecting from Workload Balancing 282
Reconfiguring a Pool to Use Another WLB Appliance 283
Updating Workload Balancing credentials 283
Entering Maintenance Mode with Workload Balancing Enabled 285
Troubleshooting Workload Balancing 286
Issues Entering Workload Balancing Credentials 286
Issues Starting Workload Balancing 287
Workload Balancing Connection Errors 287
Issues changing Workload Balancing servers 288
Monitoring System Performance 288
About Performance Monitoring 288
Viewing Performance Data 289
© 1999-2020 Citrix Systems, Inc. All rights reserved. 10
XenCenter 7.1 LTSR
Configuring Performance Graphs 291
Configuring Performance Alerts 292
Updates and Upgrades 294
About Software Updates and Upgrades 294
Upgrading Managed Servers 295
Updating Managed Servers 298
Live Patching in XenServer 302
Applying Automated Updates 303
Installing Supplemental Packs 305
Updating XenCenter 306
Update Notifications 307
Troubleshooting 307
XenCenter Alerts 308
XenCenter Event Log 310
Health Check 312
Creating a Server Status Report 315
Resolving SR Connectivity Problems 316
VM Recovery Mode 316
© 1999-2020 Citrix Systems, Inc. All rights reserved. 11
XenCenter 7.1 LTSR
Getting Started with XenCenter
June 3, 2019
With XenCenter, you can manage your XenServer environment and deploy, manage, and monitor vir-
tual machines from your Windows desktop machine. Just click the topics below to get started.
Add a New Server Connecting to XenServer host servers and
adding them to the list of managed resources
in XenCenter.
Create a Shared Storage Creating XenServer storage repositories (SR) to
provide storage that can be shared between
managed servers.
Create a New Pool Grouping managed servers together into a
resource pool with shared storage using the
New Pool wizard.
Create a Virtual Machine Creating new virtual machines (VMs) with the
New VM wizard.
Managing Users Configuring access control by adding Active
Directory (AD) user accounts and assigning
different levels of access through the Role
Based Access Control (RBAC) feature.
For information on system requirements for Citrix XenServer and XenCenter, see the XenServer Instal-
lation Guide.
Starting or Exiting XenCenter
June 3, 2019
Starting XenCenter
To start a XenCenter session, do one of the following:
© 1999-2020 Citrix Systems, Inc. All rights reserved. 12
XenCenter 7.1 LTSR
• On the Start menu, choose: Start > All Programs > Citrix > Citrix XenCenter
• Double-click the Citrix XenCenter desktop shortcut.
If XenCenter was configured in an earlier session to restore your server connections on startup and a
master password was set, you will be prompted to enter this password before continuing. See Store
Your Server Connection State to find out more about how to set your server reconnection preferences.
Note that it is possible to run only one XenCenter session per user.
Exiting XenCenter
To exit the current XenCenter session: on the File menu, click Exit.
Any servers and VMs that are running when you exit will continue running after the XenCenter appli-
cation window closes.
If there are any XenCenter tasks running, such as importing or exporting VMs, you will be warned when
you try to exit. You can choose to exit anyway, in which case unfinished tasks may not complete suc-
cessfully, or wait until the unfinished tasks have completed.
Uninstalling XenCenter
June 3, 2019
To uninstall XenCenter:
1. Open the Windows Control Panel.
2. On the Control Panel, under Programs , Click Uninstall a program
3. Select Citrix XenCenter from the list and then click Uninstall.
Note that XenCenter user configuration data and log files will not be removed when you uninstall the
XenCenter application. The log files and user configuration data are stored in the folder:
1 %appdata%\Citrix\XenCenter
Exploring the XenCenter Workspace
June 3, 2019
Topics
© 1999-2020 Citrix Systems, Inc. All rights reserved. 13
XenCenter 7.1 LTSR
• XenCenter Window Overview
• The Toolbar
• The Resources Pane
• The Tabs
• Keyboard Shortcuts
• Changing XenCenter Options
• Hidden Objects
XenCenter Window Overview
June 3, 2019
Ref # Name Description
1 Menu bar Includes all of the commands
you need to manage servers,
pools, SRs, VMs and
templates.
© 1999-2020 Citrix Systems, Inc. All rights reserved. 14
XenCenter 7.1 LTSR
Ref # Name Description
2 Toolbar Provides quick access to a
subset of the most frequently
used menu commands. See
The Toolbar.
3 Resources pane Lists all of the servers, pools,
VMs, templates, and SRs
currently being managed
from XenCenter. See The
Resources Pane
4 Navigation pane Lists all of the navigation
buttons. Click on a button to
see a corresponding view of
the managed resources in the
resources pane.
5 Status bar Displays progress information
about the current task.
6 Properties tabs View and set properties for
the selected resource. See
The Tabs.
The Toolbar
June 3, 2019
The XenCenter toolbar provides quick access to some of the most common XenCenter tasks, for exam-
ple, to connect to new servers and create new VMs.
© 1999-2020 Citrix Systems, Inc. All rights reserved. 15
XenCenter 7.1 LTSR
Using the Back and Forward buttons on the Toolbar
The Back and Forward buttons on the toolbar work like Back and Forward buttons on a browser and
allow you to quickly move between views of your resources.
• To display your previous resource view, click Back.
• To display the next resource view (if you have used Back ), click Forward.
• To display one of the resource views you have used in this session, click the arrow
next to the Back or Forward buttons, and then select the view you want from the list.
Showing and hiding the Toolbar
The XenCenter window displays the toolbar by default. However, you can hide the toolbar, for exam-
ple, if you need to make more space in the XenCenter window for the console display. To hide the
toolbar, do one of the following:
• Right-click anywhere on the toolbar and, on the shortcut menu, click to remove the Show Tool-
bar check mark.
• On the View menu, click to remove the Toolbar check mark.
Note: Any changes you make to your XenCenter toolbar visibility are persistent and will be saved from
session to session.
© 1999-2020 Citrix Systems, Inc. All rights reserved. 16
XenCenter 7.1 LTSR
The Resources Pane
June 3, 2019
The Resources pane displays details about the managed resources - servers, pools, VMs, and storage.
You can view your resources by their physical location or by properties such as folders, tags, or custom
fields. The view in the Resources pane depends on the button you click in the Navigation pane. Refer
to the table in the following section for information about various buttons in the Navigation pane.
You can do a simple text search on resource names by typing a word or a phrase in the Search box,
located above the Resources pane. Matching resources are displayed as you type. To remove the
query and view all your resources again, click the x button at the right of the Search box.
You can also apply a previously saved search query to the Resources pane. XenCenter includes sev-
eral useful saved searches that allow you to search by network, operating system, power state, vApp
membership, and XenServer Tools status. You can also create and add your own custom searches to
this list at any time; see Create a Search Query and Saved searches for more information. To apply a
saved search to the contents of the Resources pane, click Saved Searches in the Navigation pane and
select a search query from the list.
The following table lists various options available in the Navigation pane.
Navigation button Description
Infrastructure Displays resources by their physical location,
that is, by the host or pool to which they belong
Objects Displays resources by categories such as,
pools, servers, VMs, templates, etc.
Organization Views Displays resources by folders, tags, custom
fields, or by vApps
Saved Searches Displays resources by the selected search
criteria
Notifications Displays the Notifications view which is a
one-stop shop for alerts, updates, and events
For detailed information about the navigation buttons, see The Navigation Pane.
© 1999-2020 Citrix Systems, Inc. All rights reserved. 17
XenCenter 7.1 LTSR
The Navigation Pane
June 3, 2019
The XenCenter Navigation pane provides various options to view and access managed resources. The
navigation buttons Infrastructure , Objects , Organizations Views , Saved Searches , and Notifica-
tions provide a quick way to view and manage your resources.
The following sections provide an overview of the buttons in the Navigation pane:
Infrastructure
This is the default view. The Infrastructure view displays a tree view of the resources by their physical
location. It provides a list of servers, VMs, templates, and storage resources by the pool or the server
to which they belong.
Objects
Click Objects to see a list of the resources by categories such as pools, servers, VMs, etc. Expand the
nodes to view items in each category.
© 1999-2020 Citrix Systems, Inc. All rights reserved. 18
XenCenter 7.1 LTSR
Organization Views
XenCenter allows you to group resources for ease of management. By default, XenCenter provides the
following types of Organization Views:
• Objects by Folder
• Objects by Tag
• Objects by Custom Field
• vApps
Objects by Folder
Select this option to view your resources by folders. You can create folders to group your resources
by location, function, resource type, etc. You should note that organizing resources into a folder is
conceptual, and not physical. The resources will not be physically moved to a folder if you choose to
group them by Folders.
For detailed information about creating and managing folders to organize your resources, see Using
Folders.
Objects by Tag
Select this option to view your resources by tags that you have previously defined. Tags are labels
that you specify in order to view resources based on the criteria that you define. A single resource can
contain multiple tags. For example, a server with the tag ‘Production’ can also be tagged as ‘R&D’.
For detailed information about creating and managing tags in XenCenter, see Using Tags.
© 1999-2020 Citrix Systems, Inc. All rights reserved. 19
XenCenter 7.1 LTSR
Objects by Custom Field
Select this option to view your resources by the customized fields you have previously defined. Xen-
Center enables you to add custom fields to your resources and provide a value in order to effectively
manage your resources. You simply add a custom field to a server, VM or any other resource in the
pool, then give it a value. You can then use custom field values when building search queries.
For information on creating and using custom fields, see Using Custom Fields.
vApps
Select this option to view your VMs by the vApps they belong to. A vApp is a group of one or more VMs
which can be managed as a single entity. For detailed information about vApps, see Managing vApps.
Saved Searches
Click this button and select an option from the list to view resources that match the search criteria.
By default, XenCenter includes a few saved searches that allow you to search your resources. You can
create and add your own query to this list at any time.
For detailed information about the Search functionality in XenCenter, see Searching Resources.
© 1999-2020 Citrix Systems, Inc. All rights reserved. 20
XenCenter 7.1 LTSR
Notifications
Click this button for the Notifications view. The Notifications view enables users to see all notifications
in a centralized location and perform specific actions to address them. It contains Alerts, Updates, and
the Events view.
Alerts
The Alerts view displays a list of system alerts generated by XenCenter. You can filter the alerts by var-
ious options and take specific actions to address the alerts. For detailed information, see XenCenter
Alerts.
Updates
Select this option to see a list of available XenServer and XenCenter updates. For more information,
see Updating Managed Servers.
Events
Select this option to see a summary of all events in your current XenCenter session. For detailed in-
formation, see XenCenter Event Log.
© 1999-2020 Citrix Systems, Inc. All rights reserved. 21
XenCenter 7.1 LTSR
The Tabs
June 3, 2019
The tab-based navigation in XenCenter provides quick access to your managed resources without
needing to open and close dozens of windows at the same time. The tabs available at any time de-
pend on what you have selected in the Resources pane; for example, most resources have a General
tab, while the HA and WLB tabs are available only when a pool is selected, and the Snapshots tab is
only available when a VM is selected.
Console
On this tab, you can run a console session on a VM or a managed server.
See also Run a Remote Console Session to read about the different types of remote VM console sup-
ported in XenCenter.
Switch to Remote Desktop
Switch to Default Desktop
Switches between Windows remote console types
Switch to Graphical Console
Switch to Text Console
Switches between Linux remote console types. You may need to enter your VNC password first when
switching to a graphic console.
Open SSH Console
Opens an external SSH console as a pop-up window. This option is available
• On the host’s Console tab to access the Control Domain (Dom0) console
• On the Console tab of a Linux VM to access the VM’s console.
Note: You must ensure that the Linux guest agent is installed on the VM to launch the SSH con-
sole.
© 1999-2020 Citrix Systems, Inc. All rights reserved. 22
XenCenter 7.1 LTSR
Send Ctrl-Alt-Del
Sends the Ctrl+Alt+Del key sequence to the remote console.
By default, most keyboard shortcuts are transmitted to the server or virtual machine when you use a
remote console. However, your local system will always intercept the Ctrl+Alt+Del key sequence and
prevent it from being sent if you try to type it in directly at the remote console.
Undock (Alt+Shift+U)
Undocks the Console tab into a floating window.
To shut down or reboot a server, install XenServer Tools, shut down, reboot or suspend a virtual ma-
chine from within the floating console window, click in the top left corner of the window and then
click on a command.
To use a different keyboard shortcut for docking and undocking the console, go to the XenCenter Op-
tions dialog box: click Tools > Options.
Find Console
Opens the floating console window when it has been minimized or brings it to the front if it is hidden
behind other windows.
Redock (Alt+Shift+U)
Reattach Console
Docks the floating console window back to the Console tab.
Scale
Scales the remote console screen to fit within the Console tab or window so that you can easily see
everything on the remote console. Clear the check box to display the remote console screen at its
normal size.
By default, the scale setting used in the Console tab is preserved when you undock the console or
switch between console types (for example, VNC/text console), but this is configurable. To change
this setting, go to the Console tab of the Options dialog box.
© 1999-2020 Citrix Systems, Inc. All rights reserved. 23
XenCenter 7.1 LTSR
Fullscreen (Ctrl+Enter)
Displays the console in full-screen mode. Press Ctrl+Alt to exit full-screen mode; to use a different key
sequence, go to the XenCenter Changing XenCenter Options dialog box.).
When you point to the top center of the screen in full-screen mode, the Connection bar is displayed,
showing the name of the VM or server you are working on and including two controls: a Pin button to
allow you to turn the Connection bar on permanently, and a Restore down button that you can click
to exit full-screen mode.
You can control a number of console settings in the Options dialog box. For example, the text clip-
board on your local machine is shared with the remote console by default, so that items you cut or
copy will be placed on the clipboard and made available for pasting on either your local computer
or on the remote console. You can turn clipboard sharing off and change a number of other console
settings from the XenCenter Options dialog box; see Changing XenCenter Options.
General
View general properties of the selected container, virtual machine, server, resource pool, template or
storage repository on the General tab; click Properties to set or change properties.
You can quickly copy any of the values shown on this pane to the Windows clipboard, for example, to
paste into a text editor, by right-clicking on the value and then clicking Copy on the shortcut menu.
GPU
The GPU tab allows you to view or edit the GPU placement policy, view the available GPUs and vir-
tual GPU types. The GPUs are grouped together based on the supported virtual GPU types. You can
modify the virtual GPU types allowed on a particular GPU using the Edit Selected GPUs option. The
horizontal bar in each group represents a physical GPU and it displays information about VMs running
on the GPU.
For more information, see Configuring Virtual GPU and Change Pool Properties.
Note:
• GPU Pass-through and Graphics Virtualization is available for XenServer Enterprise Edition cus-
tomers, or those who have access to XenServer through their Citrix Virtual Apps and Desktops
entitlement. The GPU tab is displayed when the pool meets the license requirements and also
has GPUs that support various virtual GPU types.
• There is no licensing restriction to use NVIDIA GPU pass-through for HVM Linux VMs.
© 1999-2020 Citrix Systems, Inc. All rights reserved. 24
XenCenter 7.1 LTSR
HA
On the HA tab for a pool, you can:
• Enable HA using the Configure HA button.
• Change the pool’s HA configuration using the Configure HA button.
• Disable (turn off) HA.
When HA has been enabled, you can see current HA status (failure capacity and server failure limit)
and the status of the selected heartbeat SRs on the HA tab.
See Configure HA , Disable HA , and Change HA Settings.
Home
The Home tab allows you to add a server to the list of managed servers, open the XenCenter Help
system, or open a browser window to find out more about XenServer and other Citrix products.
Memory
You can enable Dynamic Memory Control (DMC) and configure dynamic memory limits on the Memory
tab. VMs can have a static memory allocation or can be configured to use DMC, which allows the
amount of memory allocated to a VM to be adjusted on-the-fly as memory requirements on the server
change without having to restart the VM. The Memory tab also lets you update the Control Domain
(dom0) memory.
See Changing the Control Domain Memory , About VM Memory Configuration , Dynamic Memory Con-
trol (DMC) , and Configure DMC.
Networking
The Networking tab displays a list of networks configured on the pool, server, or the VM you have
selected. It provides a centralized location to access or modify your network settings.
See About XenServer Networks and View and Change Network Properties.
NICs
View detailed information about the physical network interface cards (NICs) on the selected server
and configure NIC bonds on the NICs tab.
© 1999-2020 Citrix Systems, Inc. All rights reserved. 25
XenCenter 7.1 LTSR
NIC bonding (or “NIC teaming”) can improve server resiliency by using two or more physical NICs as
if they were one: if one NIC within the bond fails, the server’s network traffic will automatically be
routed over the second NIC, ensuring server management connectivity. See Configuring NICs.
Note: You must use vSwitch as your network stack to bond four NICs. You can only bond two NICs
when using Linux bridge.
Nutanix CVM Console
Note: The Nutanix CVM Console tab will be displayed on XenServer hosts that are installed as part of
Nutanix Hyperconverged infrastructure.
The Nutanix CVM Console tab allows you to access the CVM terminal. A CVM is a privileged VM sim-
ilar to XenServer’s control domain (dom0). The Nutanix software stack runs inside the CVM on each
XenServer host. For more information, see the XenServer-Nutanix Integration Guide on the Citrix Prod-
uct Documentation website.
Performance
View performance data for your VMs and managed servers on the Performance tab. Note that full
performance data is only available for VMs with XenServer Tools installed.
The tab provides real-time monitoring of performance statistics across resource pools as well as graph-
ical trending of virtual and physical machine performance. By default, graphs showing CPU, memory,
network I/O and disk I/O are displayed on the tab. Click Actions to add more performance data and
change the appearance of the graphs. For more information, see Configuring Performance Graphs.
Performance alerts can be generated when CPU, memory usage, network, storage throughput, or VM
disk activity go over a specified threshold on a managed server, virtual machine, or storage repository.
For more information, see Configuring Performance Alerts.
Search
Select the top-level XenCenter item, a pool or a server in the Resources pane and then click on the
Search tab to perform complex searches of your managed resources. You can construct queries based
on object types, folders, and attributes such as name, description, tags, HA status or restart priority,
and power state.
See Create a Search Query , Filter and Group Search Results , Saved Searches , and Export and Import
Searches.
© 1999-2020 Citrix Systems, Inc. All rights reserved. 26
XenCenter 7.1 LTSR
Snapshots
Create, delete and export VM snapshots, revert a VM to a selected snapshot, and use existing snapshots
to create new VMs and templates on the Snapshots tab.
See VM Snapshots.
Storage
View the storage configuration of the selected virtual machine, server, resource pool, or storage repos-
itory on the Storage tab. The settings shown on this tab depend on the type of resource currently
selected in the Resources pane.
What’s shown on the Storage
Selected resource tab Learn more
VMs and templates Information about each Configuring Virtual Storage
virtual disk on the VM is
shown, including its size and
location (the SR where the
virtual disk is located), its
data access status and disk
access priority. To edit a
virtual disk’s settings, select it
in the list and click Properties.
Click Add to add a new disk or
Attach to attach an existing
disk.
Servers and pools A list of the available storage Managing Storage
repositories (SRs) is shown, Repositories (SRs)
with summary information
about their type, size, free
space, and share status. To
edit the name or description
of an SR, select it in the list
and click Properties. Click
Add to add a SR or Detach to
detach the selected SR.
© 1999-2020 Citrix Systems, Inc. All rights reserved. 27
XenCenter 7.1 LTSR
What’s shown on the Storage
Selected resource tab Learn more
Storage repositories A list of the virtual disks or Add Virtual Disks
ISOs on the selected SR is
shown. Click Add to add a
new virtual disk.
Users
Configure role-based access to XenServer users and groups through AD user account provisioning and
Role Based Access Control (RBAC) on the Users tab. Here, you can join a pool or server to an Active
Directory (AD) domain, add an AD user or group to a pool, and assign roles to users and groups.
See Managing Users.
WLB
Access key Workload Balancing features, including configuration, optimization recommendations,
and status on the WLB tab.
Note: WLB is available for XenServer Enterprise Edition customers, or those who have access to
XenServer through their Citrix Virtual Apps and Desktops entitlement. For more information about
licensing, see About XenServer Licensing.
Resource Status Icons
June 3, 2019
The current status of managed resources - servers (hosts), virtual machines, storage, and templates -
is represented using different icons in the Resources pane and elsewhere in XenCenter:
Servers
Icon Description
A server that is connected and is up and
running normally.
© 1999-2020 Citrix Systems, Inc. All rights reserved. 28
XenCenter 7.1 LTSR
Icon Description
A server that is temporarily not connected to
XenCenter, for example because it is being
rebooted or suspended.
A server that is disconnected, for example
because it has been shut down.
A server that is currently in Maintenance Mode.
See Run in Maintenance Mode.
A server on which a crash dump file has been
created as a result of a system failure. Crash
dump files are located in a folder named crash
under the /var directory on the server. Crash
dump file can provide invaluable information
to your support engineer to aid in diagnosing
XenServer-related problems, and can be
included in server status reports generated in
XenCenter using the Get Server Status Report
utility. See Creating a Server Status Report. for
more information on using this feature. When
you remove the crash dump file from the /var
directory on the server, the server status icon
shown in XenCenter will be restored to normal.
A server for which updates are available. See
Updating Managed Servers.
A server that is running an older version of
XenServer than the pool master. See Updating
Managed Servers.
Virtual machines, VM templates, and vApps
Icon Description
A virtual machine that is up and running
normally.
A virtual machine that is currently suspended.
© 1999-2020 Citrix Systems, Inc. All rights reserved. 29
XenCenter 7.1 LTSR
Icon Description
A virtual machine that is currently unavailable,
for example because it is being rebooted or
suspended.
A virtual machine that is not running, for
example because it has been shut down.
A virtual machine that is currently migrating.
See Migrate Virtual Machines.
A XenServer VM template.
A custom (user-defined) VM template.
A XenServer vApp. See Managing vApps.
VM Snapshots
Icon Description
A disk-only VM snapshot.
A scheduled disk-only VM snapshot.
A disk and memory VM snapshot.
A scheduled disk and memory VM snapshot.
Storage
Icon Description
A storage repository.
The default storage repository for a pool.
A storage repository that is not currently
connected.
A storage repository that is currently
unavailable. See Resolving SR Connectivity
Problems.
A storage repository that needs to be
upgraded. See Upgrading Older SRs.
© 1999-2020 Citrix Systems, Inc. All rights reserved. 30
XenCenter 7.1 LTSR
Icon Description
A virtual disk.
A virtual disk snapshot. This is a snapshot of a
virtual machine’s disks, and is created when a
snapshot is made of the VM. See VM Snapshots
for information about taking VM snapshots,
and see the XenServer Administrator’s Guide to
find out more about disk snapshots.
Keyboard Shortcuts
June 3, 2019
You can use the keyboard as well as the mouse to navigate and perform tasks in XenCenter. For exam-
ple, you can use the arrow keys to navigate between the items in the Resources pane and around the
menus.
Navigating menus
To toggle Menu Mode on and off, press F10 or Alt. In Menu Mode, you can use the keyboard to navigate
menus.
Key Action
Right Arrow , Left Arrow Navigate across the menu bar, selecting each
menu in turn.
Up Arrow , Down Arrow Select each menu command in turn.
Enter Activate the selected command.
Esc Cancel the selected command and closes the
menu.
© 1999-2020 Citrix Systems, Inc. All rights reserved. 31
XenCenter 7.1 LTSR
Key Action
Underlined letters ( Access Keys ) Use the underlined letters to select specific
menus and menu commands. For example, to
copy a virtual machine, press Alt or F10 , then
M , then C to select the VM menu then Copy
VM. In Windows Vista, the underlined letters
are hidden by default, until you press F10 or
Alt. To change this setting, so that the
underlined letters are always shown: On
Windows Vista and Windows 7, in Control
Panel, click Ease of Access , then under the
Ease of Access Center heading, click Change
how your keyboard works. Scroll down to the
bottom of the page of options, then, under
Make it easier to use keyboard shortcuts ,
select the Underline keyboard shortcuts and
access keys check box.
Shortcut keys Use shortcut key combinations to activate
specific menu commands.
Using shortcut keys
You can use shortcut keys to perform tasks quickly with the keyboard rather than the mouse. For
example, pressing Ctrl+N opens the New VM wizard, just like clicking N ew VM on the VM menu. Some
shortcut keys are shown on menus and toolbar ToolTips. For numeric keypad keys, ensure that Num
Lock is off.
Key Action
F1 Display the online Help
Alt+F4 Exit XenCenter and close the XenCenter
window
Ctrl+Alt Toggle the console display between full screen
mode and window mode
Ctrl+B Start the selected VM
Ctrl+C Copy the selected text to the Windows
clipboard
© 1999-2020 Citrix Systems, Inc. All rights reserved. 32
XenCenter 7.1 LTSR
Key Action
Ctrl+E Shut down the selected VM
Ctrl+N Open the New VM wizard
Ctrl+R Reboot the selected VM
Ctrl+V Paste the selected text from the Windows
clipboard
Ctrl+X Cut the selected text to the Windows clipboard
Ctrl+Y Suspend or resume the selected VM
Ctrl+Z Undo the last text edit action
Changing XenCenter Options
June 3, 2019
You can change a number of settings that affect your XenCenter working environment. On the Tools
menu, click Options , click on a tab and change the setting, and then click OK to save your changes.
Security settings
Option Description Default
Warn me when a new SSL Select this check box to have Off
certificate is found XenCenter display a warning
whenever a new SSL (Secure
Sockets Layer) security
certificate is found on a
managed server. Clear the
check box if you do not want
to see warnings about new
certificates found on your
managed servers when
connecting to them.
© 1999-2020 Citrix Systems, Inc. All rights reserved. 33
XenCenter 7.1 LTSR
Option Description Default
Warn me when an SSL Clear this check box if you do On
certificate changes not want to see warnings
about modified certificates
found on your managed
servers when connecting to
them. Select the check box to
have XenCenter display a
warning whenever a modified
certificate is found on a
managed server.
See also: Connecting and disconnecting servers.
Update settings
Option Description Default
Check for new versions of Select this check box to have On
XenServer XenCenter periodically check
and notify you when new
versions of XenServer are
available. Clear the check box
to disable the periodic check.
Check for XenServer Select this check box to have On
updates XenCenter periodically check
and notify you when updates
are available for XenServer.
Clear the check box to disable
the periodic check.
Check for new XenCenter Select this check box to have On
versions XenCenter periodically check
and notify you when a new
version of XenCenter is
available. Clear the check box
to disable the periodic check.
© 1999-2020 Citrix Systems, Inc. All rights reserved. 34
XenCenter 7.1 LTSR
See also: About software updates , Updating managed servers , Updating XenCenter.
Performance graph settings
Option Description
Area graph Click this radio button if you want to view the
performance data shown on the Performance
tab as area charts. For example:
Line graph Click this radio button if you want to view the
performance data shown on the Performance
tab as line charts. For example:
See also: Monitoring system performance.
Console settings
Option Description Default
Share clipboard contents Select this check box to share On
with remote console your local text clipboard
contents with the remote
console. Items cut or copied
will be placed on the
clipboard and made available
for pasting on either your
local computer or on the
remote console.
© 1999-2020 Citrix Systems, Inc. All rights reserved. 35
XenCenter 7.1 LTSR
Option Description Default
Full-screen mode The keyboard shortcut to Ctrl+Enter
switch the console to and
from full-screen mode.
Dock/Undock The keyboard shortcut to Alt+Shift+U
undock the Console tab from
the XenCenter window and to
redock it.
Release keyboard and When the operating system Right Ctrl
mouse on a VM captures your
keyboard and mouse cursor
for use within the guest OS,
all keystrokes, mouse moves
and button clicks that you
make go to the VM. To return
ownership of the keyboard
and mouse to your host
operating system, XenCenter
reserves a special key on your
keyboard: this is the host key
. By default, the host key is
the right Ctrl key on your
keyboard. You can change
this default here.
Preserve current scale Select this check box to use On
setting when console is the same console scale
undocked setting when the console is
docked and when it is
undocked.
Preserve current scale Select this check box to keep On
setting when switching back the same console scale
to the default console setting when switching
between console types (for
example, VNC/text console).
© 1999-2020 Citrix Systems, Inc. All rights reserved. 36
XenCenter 7.1 LTSR
Option Description Default
Send Windows Key Select this check box to have On
combinations to the Remote XenCenter send any Windows
Desktop console Key combinations entered on
your keyboard to the Remote
Desktop console.
Receive sound from the Select this check box to have On
Remote Desktop console XenCenter play sounds from
applications running on the
Remote Desktop console on
your local computer (the
computer on which you are
running XenCenter).
Automatically switch to the Select this check box to have On
Remote Desktop console XenCenter automatically
when it becomes available switch from using the
standard graphical console to
using the Remote Desktop
console whenever it is
available.
Connect directly to the Select this check box to have On
server’s console session XenCenter connect to the
existing console session on
the remote server instead of
creating a new virtual console
session when opening a
Remote Desktop console
session.
© 1999-2020 Citrix Systems, Inc. All rights reserved. 37
XenCenter 7.1 LTSR
Option Description Default
Enable Remote Desktop Select this check box to have On
console scanning XenCenter automatically scan
for an RDP connection. Clear
the check box to prevent
XenCenter from automatically
scanning (polling) the RDP
port, for example, if you have
a firewall that blocks RDP
traffic. Note that when this
option is enabled, XenCenter
will continue to scan the RDP
port even if the
Automatically switch to
Remote Desktop option is
turned off, so that you have
the chance to switch to RDP
as soon as it becomes
available.
Any changes you make to the Windows Remote Desktop console settings will apply when you restart
XenCenter.
See also: Run a remote console session.
Connection settings
Proxy server
XenCenter can be configured to connect directly to your managed servers or to use a proxy server. You
can use your Internet Explorer proxy server settings, or you can specify a proxy server.
• Select Don’t use a proxy server to have XenCenter connect directly to managed servers without
using a proxy server.
• Select Use proxy server settings from Internet Explorer to use the same proxy settings as
Internet Explorer.
• Select Use this proxy server if you want XenCenter to connect to the specified proxy server and
use HTTP CONNECT to establish a secure SSL tunnel to your servers. Enter the address of the
proxy server and the port number to use.
© 1999-2020 Citrix Systems, Inc. All rights reserved. 38
XenCenter 7.1 LTSR
To have connection requests to local resources made directly and not via the proxy server, select the
Bypass proxy server for local addresses check box. To have all connection requests made through
the proxy server, clear the check box.
A local address is one that is on the LAN or intranet and is identified syntactically by the lack of a period
(.) as in the URIs http://webserver/ and http://localhost/.
Default: Don’t use a proxy server
Connection timeout
You can specify how long to wait when trying to establish a connection with a managed server by
adjusting the number of seconds to wait for a connection timeout. You should not set this value too
low if you don’t want to receive a lot of false alerts due to network-related problems.
Default: 20 seconds
See also: Connecting and disconnecting servers.
Save and Restore settings
Use the settings on this tab to specify if you want your login credentials for managed servers to be
stored and used to automatically reconnect to all your managed servers at the start of each XenCenter
session. You can also set a master password here to protect your stored login credentials.
Option Description Default
Save and restore server Login credentials - your Off
connection state on startup username and password - for
all your managed servers can
be stored between XenCenter
sessions and used to
automatically reconnect to
them at the start of each new
XenCenter session. When this
check box is selected,
XenCenter will remember the
connection state of all your
managed servers at the end
of each session and attempt
to restore them at the start of
your next session.
© 1999-2020 Citrix Systems, Inc. All rights reserved. 39
XenCenter 7.1 LTSR
Option Description Default
Require a master password When Save and restore Off
server connection state on
startup is enabled, you can
protect your stored login
credentials with a master
password to ensure they
remain secure; at the start of
each session, you will be
prompted to enter this master
password before connections
to your managed servers are
automatically restored.
Change Master Password Click to change the current
master password; you will be
prompted to enter the current
password then to enter and
confirm the new master
password.
Plug-ins settings
Plug-ins are optional components that you can add to XenCenter to extend its functionality. You can
add custom menu items or even whole tabs to the main window using a XenCenter plug-in. For ex-
ample, you might do this as an ISV to integrate your own product with XenCenter, or as an end-user
to integrate with your company’s existing inventory management. A menu item can run a Microsoft
PowerShell script or even an arbitrary executable on the client machine. Tabs are populated with a
web page, and can call out to other services on your network or to your VMs.
Plug-in components
A XenCenter plug-in consists of the following components:
• An XML configuration file.
• A resource DLL for each supported locale.
• The application and any resources it requires.
Plug-in components should be placed into a plugins subfolder in your XenCenter installation folder.
© 1999-2020 Citrix Systems, Inc. All rights reserved. 40
XenCenter 7.1 LTSR
The components will be loaded when XenCenter starts. For example, in a default installation of Xen-
Center, your plug-ins would be located here:
1 C:\Program Files\Citrix\XenCenter\plugins\<your_organization_name>\<
your_plugin_name>
Default: Off
View available plug-ins
To see a list of plug-ins currently available in XenCenter, and to enable or disable individual plug-ins,
on the Tools menu, click Options. The Options dialog box will be displayed. From the list of options
on the left pane, click Plugins.
Default: On
Creating plug-ins
To learn how to create plug-ins for XenCenter, see the XenCenter plugins web page. You can access
this web page any time from XenCenter by clicking XenCenter Plugins online on the Help menu.
Hidden Objects
June 3, 2019
Networks, PIFs, and VMs can be hidden from XenCenter by adding the key HideFromXenCenter=true
to the other_config parameter for the object in the XenServer API. For example, certain VMs could be
hidden because they shouldn’t be used directly by general users in your environment. Objects flagged
with this key are hidden objects , and by default they will not appear anywhere in XenCenter.
To make hidden objects visible in XenCenter, on the View menu, click to select Hidden Objects. To
hide them again, on the View menu, clear the Hidden Objects check mark.
See the XenServer Software Development Kit Guide to find out more about flagging objects using the
HideFromXenCenter key.
Organizing Resources
June 3, 2019
© 1999-2020 Citrix Systems, Inc. All rights reserved. 41
XenCenter 7.1 LTSR
XenCenter provides a number of different ways of organizing your physical and virtual resources, al-
lowing you to use the method that works best for you.
• Using Folders
• Using Tags
• Using Custom Fields
Using Folders
June 3, 2019
A folder is a container that you can use to group any managed resources in whatever manner makes
sense for your environment; for example, you might create a folder for each branch office in your
organization. Folders can contain any type of resource from anywhere in your XenServer environment.
Resources can be accessed independently of the folder in which they are referenced.
The organization of folders in XenCenter is conceptual, not physical. The resources are not physically
located in the folder, therefore, you can place resources into folders independently of their physical
location. For example, placing a VM into a folder does not place its host server in the folder as well;
placing a server into a folder does not place all the VMs and storage resources on that server into the
folder as well.
Folders can also be used in search queries, for example, you can search by folder, with a contained in
/ not contained in relation and a drop down hierarchy of folders. See Create a Search Query.
The folder in which a resource is currently located is shown on the resource’s General tab and in its
Properties dialog box, so you can see folder information for a resource at all times. You can also move
a resource into a different folder or remove it from a folder from the General tab.
To create a new folder
The simplest way to create a new folder is through Resources pane. Click Organization Views in the
Navigation pane, and then select Objects by Folder. In the Resources pane, click on the Folders
group, right-click, and select New Folder from the shortcut menu. Type a name for the new folder,
select the server where your folder metadata will be stored, and then click Create.
You can also create new folders from the General tab for any resource:
1. In the Resources pane, select a pool, server, SR, virtual machine, or template, then click on the
General tab and click Properties.
2. On the General tab of the Properties dialog box, click Change in the Folder box.
3. In the Change Folder dialog box, click In this folder button and then click New Folder.
© 1999-2020 Citrix Systems, Inc. All rights reserved. 42
XenCenter 7.1 LTSR
4. Type a name for the new folder and select the server where your folder metadata will be stored,
then click Create.
5. Click Move to apply the change and click OK on the Properties dialog box.
To move resources into and out of folders
The simplest way to move a resource into a folder is by dragging it from within the Resources pane
or from the Search tab and dropping it onto the folder. Resources can only be in one folder, so if the
resource is already in another folder it will be moved when you drag and drop in onto a different folder.
You can also move a resource into a different folder or remove it from a folder from the General tab:
1. In the Resources pane, select the pool, server, SR, virtual machine, or template you want to
place in a folder, then click on the General tab and click Properties.
2. On the General tab of the Properties dialog box, click Change in the Folder box.
3. To remove the resource from its current folder, select Not in any folder.
4. To move the resource into a different folder, select In this folder and choose a folder or a sub-
folder from the list.
5. To place the resource in a new folder, click New Folder , type a name for the new folder and
select the server where your folder metadata will be stored, and then click Create.
6. Click Move to apply the change and click OK on the Properties dialog box.
To rename a folder
1. In the Resources pane, select the folder then right-click and select Rename Folder on the short-
cut menu.
2. Type the new name.
To delete a folder
Note that you won’t actually delete the resources in the folder when you delete the folder: they will
be returned to the general collection.
1. In the Resources pane, select the folder, then right-click and select Delete Folder on the short-
cut menu.
2. Click Yes to confirm.
All the contents will be moved out of the folder and then the folder will be deleted.
© 1999-2020 Citrix Systems, Inc. All rights reserved. 43
XenCenter 7.1 LTSR
Using Tags
June 3, 2019
Tags enable you to identify your resources in new ways. Tags are like keywords or labels, and they al-
low you to rearrange your view of resources within XenCenter depending on criteria that are important
to you, such as application, location, cost centre, owner, or lifecycle stage.
You make up tags when you need them and you can use as many as you like, and you can build
searches based on your tags, for example “all Windows 7 test machines located in Cambridge”.
Click on the General tab for a resource to see the tags currently assigned to that resource and to add
and remove tags.
To create a new tag
1. In the Resources pane, select a resource, click on its General tab and then click Properties.
2. On the General tab of the Properties dialog box, click Edit tags.
3. Type a word or phrase in the New Tag box and then click Create.
4. The new tag will be automatically assigned to the selected resource. To remove the tag, clear
the check box.
5. Click OK.
6. On the Properties dialog box, click OK to apply your changes.
To delete a tag
1. In the Navigation pane, select Organization Views and then Objects by Tag. The Tags group
will be displayed on the Resources pane.
2. Select the tag you want to delete, right-click and then click Delete Tag. The tag will be removed
from all resources that are currently tagged with it.
To tag a resource
The simplest way to assign an existing tag to a resource is by dragging and dropping it onto the tag
in the Resources pane. You can drag and drop resources from within the Resources pane on the Tags
group, and also from the search results list on the Search tab.
You can also assign an existing tag or a new tag to a resource using the Edit tags dialog box:
1. In the Resources pane, select the pool, server, SR, virtual machine, or template you want to tag,
click on the General tab and then click Properties.
© 1999-2020 Citrix Systems, Inc. All rights reserved. 44
XenCenter 7.1 LTSR
2. On the General tab of the Properties dialog box, click Edit tags.
• To create a new tag and add it to the selected resource, type a word or phrase in the Edit
Tags box and then click Create.
• To add an existing tag, click to select the tag’s check box in the Tags list and click OK.
3. On the Properties dialog box, click OK to apply your changes.
To untag a resource
To untag (remove a tag from) a resource, in the Navigation pane, click Organization Views and then
click Objects by Tag. Select the resource that you would like to untag, right-click and then select
Untag object.
You can also untag a resource using the Edit Tags dialog box:
1. In the Resources pane, select the pool, server, SR, virtual machine, or template you want to
untag, click on its General tab and then click Properties.
2. On the General tab of the Properties dialog box, click Edit tags.
3. Clear the check box for the tag in the Tags list and click OK.
4. On the Properties dialog box, click OK to apply your changes.
Using Custom Fields
June 3, 2019
Custom fields allow you to add structured information to your resources which you can then use to
help you find and manage them more effectively.
For example, you could identify all hosts with their physical location, for instance, or label the cost
centre and applications running on all of your virtual machines. You simply add a custom field to a
server, VM or any other resource in the pool, then give it a value. You can then use custom field values
when building search queries.
Custom fields are shared at the pool level. Setting a custom field of any resource in a pool makes it
available to all other resources in the pool, on the General tab and in the Custom Fields tab of the
resource’s Properties dialog box.
In the Navigation pane, click Organization Views and then select Objects by Custom Field to see
your managed resources by the custom fields.
To create a new custom field
1. In the Resources pane, select any resource, click on the General tab and then click Properties.
© 1999-2020 Citrix Systems, Inc. All rights reserved. 45
XenCenter 7.1 LTSR
2. On the Custom Fields tab, click Edit Custom Fields.
3. Click Add , type a name for the custom field and select the field type.
4. Click OK to apply your changes.
To assign a value to a custom field on a resource
1. In the Resources pane, select the resource and click on the General tab and then click Proper-
ties.
2. On the Custom Fields tab in the Properties dialog box, enter a value for the custom field(s).
3. Click OK.
The General tab for the resource displays all the Custom Fields set for that resource.
To delete a custom field
1. In the Resources pane, select the resource and click on the General tab and then click Proper-
ties.
2. On the Custom Fields tab in the Properties dialog box, click Edit Custom Fields.
3. Select the custom field in the list and then click Delete.
4. Click Yes to confirm.
Searching Resources
June 3, 2019
XenCenter enables you to perform complex searches of your managed resources. By default, XenCen-
ter includes several searches that allow you to search resources by tag, and VMs by network, operating
system, power state, vApp, and XenServer Tools status. You can also create and add your own custom
searches to this list at any time. The view on the Search tab depends on the option you select in the
Navigation pane. Select a view from the Navigation pane and then click on the Search tab to start
your search query. The Search tab also displays a title that highlights the selection of resources for
your search query.
You can also do a simple text search on resource names by typing a word or a phrase in the Search
box, located above the Resources pane. Matching resources are displayed as you type. To remove the
query and view all your resources again, click the x button at the right of the Search box. Refer to the
following topics for more information:
• Create a Search Query
• Filter and Group Search Results
© 1999-2020 Citrix Systems, Inc. All rights reserved. 46
XenCenter 7.1 LTSR
• Export and Import Searches
• Saved Searches
Create a Search Query
June 3, 2019
Using the Search tab, you can construct queries based on object types, folders, and attributes such
as name, description, tags, HA status or restart priority, and power state.
To create a new search query
1. On the Search tab, click New Search.
2. Under Search for , select the type of resource or combination of resources you want to search
for. In addition to the resource types such as servers, VMs, and storage repositories, this list
also contains some common combinations of resource types, as well as options to search all
resources.
To define your own search category, click Custom and select the resource types you want to
search for.
The search is applied as soon as you select an option under Search for , and the results are
displayed immediately in the bottom half of the Search tab.
3. Click Save to save the search query.
4. Type a title for your search query in the Name box.
5. Click on the Location list to choose the server where the search query metadata will be saved,
and select a server.
6. Click Save.
Notes:
• Double-click a search result on the Search tab to display the General tab for that resource.
• To refine the search further, you can apply filters to the results. For more information, see Filter
and Group Search Results. Filters are applied as soon as you select a filter option, and the results
will be updated immediately.
• To quickly place search results into folders, select Organization Views and then Objects by
Folder. Perform a search query, select the search results and drag them onto folders in the
Resources pane. Note that resources can only be in one folder, so if the resource is already in
another folder it will be moved. See Using folders to find out more.
© 1999-2020 Citrix Systems, Inc. All rights reserved. 47
XenCenter 7.1 LTSR
• To quickly tag search results, select Organization Views and then Objects by Tag. Perform a
search query, select the search results and drag them onto tags in the Resources pane. For more
information on using tags, see Using tags.
Filter and Group Search Results
June 3, 2019
You can apply filters to a selected search category to further refine the search. The filters that are
available are appropriate to the type of resource you are searching for.
For example, when searching for servers, you can filter the results by server name, address (IP address
of the server), the pool it’s in, and the VMs on it. When searching for virtual disks, you can filter the
results using criteria such as whether or not they are shared, and the storage repository where they
are located.
To filter your search results
1. Click on the button immediately below Filters and choose a filter category from the list:
You can only select filters that are applicable to the resources you are searching for.
2. If applicable, select an operator, such as Is , contains or Start Time and then enter a value. The
filter is applied to the search result as soon as you select an option here, and the results are
updated immediately.
3. To add more filters, click on the filter button immediately below Filters and choose a multi-filter
category from the list:
4. To remove a filter, click on the Remove button on the right of the Search tab.
© 1999-2020 Citrix Systems, Inc. All rights reserved. 48
XenCenter 7.1 LTSR
To group search results
1. Under Group by , select the grouping options you want to apply from the drop-down list. The
grouping is applied as soon as you select an option here, and the results are updated immedi-
ately.
2. To add another grouping category to the search results, click More and then select a group cat-
egory you want to add.
3. To remove a grouping, click on the group button and select Remove Grouping.
Saved Searches
June 3, 2019
XenCenter includes several useful saved searches that allow you to search resources by tag, and VMs
by network, operating system, power state, vApp, and XenServer Tools status. You can modify these
search queries at any time by clicking the Edit Search button on the Search tab.
You can also create and add your own custom searches to this list at any time; See Create a Search
Query for more information. Custom searches appear at the top of the Saved Searches list in the
XenCenter Navigation pane.
To apply a saved search
• To run a saved search in the Resources pane, select a search from the Saved Searches list in the
XenCenter Navigation pane. Search results will be listed in the Resources pane.
• To run a saved search on the Search tab, click Saved Searches and then select a saved search
query from the list.
To delete a saved search
On the Search tab, click Saved Searches and then Delete and select a saved search query from the
list. Click Yes to confirm.
Export and Import Searches
June 3, 2019
© 1999-2020 Citrix Systems, Inc. All rights reserved. 49
XenCenter 7.1 LTSR
XenCenter enables you to save search queries as XenSearch (.xensearch) files. When you export and
save a search query, only the search query is saved, and not the results.
To export the current search
1. On the Search tab, click Export.
2. Enter a file name and location and then click Save.
To import a search
1. On the Search tab, click Import. Alternatively, on the XenCenter File menu, select Import
Search.
2. Browse to locate the exported search file (file extension .xensearch ) and then click Open. The
imported search will be performed immediately, displaying results on the Search tab.
To save the imported search as a new custom search, click Save and then specify a Name for the
search query and choose the Location where the search query metadata will be stored. Click Save to
confirm.
About XenServer Licensing
June 3, 2019
XenServer uses the same licensing process as other Citrix products. XenServer requires a License
Server. For details on how to install and run Citrix Licensing, see Citrix Product Documentation.
After purchasing support for XenServer you will be provided with .LIC license key. This license key
should be installed on either:
• a Windows server running the Citrix License Server software
• a Linux-based Citrix License Server virtual appliance
XenServer Licensing is dependent on the version of XenServer you have installed on your host. Refer
to the following table to know more about licensing concepts in various versions of XenServer.
Version Topics
XenServer 7.1 CU2 Licensing Overview - XenServer 7.1 CU2
Managing XenServer 7.1 CU2 Licenses
XenServer 7.0 Licensing Overview - XenServer 7.0 Managing
XenServer 7.0 Licenses
© 1999-2020 Citrix Systems, Inc. All rights reserved. 50
XenCenter 7.1 LTSR
Licensing Overview - XenServer 7.1 CU2
June 3, 2019
XenServer 7.1 CU2 is available in two commercial editions:
• Standard
• Enterprise
The Standard edition is our entry-level commercial offering, with a range of features that will suit the
needs of those customers who want a robust and high performing virtualization platform, but do not
require the premium features offered by the Enterprise Edition; while still wishing to benefit from the
assurance of comprehensive Citrix Support and Maintenance.
The Enterprise edition is our premium offering, optimized for both server, desktop and cloud work-
loads. In addition to the Standard edition, the Enterprise Edition offers the following features:
• Install and update I/O drivers through the Windows Update mechanism
• Automatic updating of the Management Agent
• Support for SMB storage
• Support for BitDefender hypervisor-level introspection
• Dynamic Workload Balancing
• GPU Virtualization with NVIDIA GRID and Intel GVT-g
• VMware vSphere to XenServer Conversion utilities
• Intel Secure Measured Boot (TXT)
• Export Pool Resource Data
• In-memory Read Caching
• PVS-Accelerator
• Rolling Pool Upgrade
• Automated Updates using XenCenter
• XenServer Live Patching
Note: Customers who have purchased Citrix Virtual Apps and Desktops continue to have an entitle-
ment to XenServer, which includes all features listed above.
Citrix Licensing
XenServer uses the same licensing process as other Citrix products and as such requires a valid license
to be installed on a License Server. You can download the License Server from Citrix Licensing. After
purchasing the license for your XenServer edition, you will receive a .LIC license key. This license key
should be installed on either:
• a Windows server running the Citrix License Server software
© 1999-2020 Citrix Systems, Inc. All rights reserved. 51
XenCenter 7.1 LTSR
• a Linux-based Citrix License Server Virtual Appliance
Important: Citrix XenServer 7.1 CU2 requires Citrix License Server 11.13.1.2 or higher.
When you assign a license to a XenServer host, XenServer contacts the specified Citrix License Server
and requests a license for the specified server(s). If successful, a license will be checked out and the
License Manager displays information about the license the hosts are licensed under.
When requesting or applying licenses, information about the XenServer version and license type may
be transmitted to Citrix. No other information relating to any users of the system, virtual machines
running in the environment, or the environment in which XenServer is deployed, is collected or trans-
mitted to Citrix. The limited information transmitted to Citrix during the licensing process is handled
in accordance with the Citrix privacy policy, a copy of which can be reviewed at http://www.citrix.com/
privacy .
Licensing XenServer Editions
XenServer does not support partial licensing, all hosts in a pool must be licensed. If you are running a
XenServer pool with hosts that are licensed with different license types, the host with lowest license
determines the features available to all members in the pool. Mixed pools of licensed and unlicensed
hosts will behave as if all hosts were unlicensed. For information on managing licenses in XenServer
7.1 CU2, see Managing XenServer 7.1 CU2 Licenses.
Upgrades to the Enterprise Edition are available from the Standard edition. For detailed information
about XenServer licensing, see the XenServer Installation Guide. To upgrade or to buy a XenServer
license, visit the Citrix website.
License Expiry
XenCenter notifies you when your license is due to expire. You should purchase a license before it
expires. When a XenServer license expires:
• XenCenter License Manager will display the status as Unlicensed.
• you will no longer be able to access licensed features or receive Citrix Technical Support for any
host within the pool until you purchase another license.
License grace period
Citrix licensing has built-in timeout technology. After a startup license is checked out by a XenServer
host, XenServer and the License Server exchange “heartbeat” messages every five minutes to indicate
to each other that they are still up and running. If a XenServer host cannot contact the License Server,
for example, due to problems with the License Server hardware or software or network failures, the
© 1999-2020 Citrix Systems, Inc. All rights reserved. 52
XenCenter 7.1 LTSR
server lapses into a 30-day licensing grace period. During the grace period, XenServer licenses itself
through cached information and the hosts are allowed to continue operations as if they were still
in communication with the License Server. The grace period is 30 days and when the grace period
runs out, XenServer reverts to an unlicensed state. After communication is re-established between
XenServer and the License Server, the grace period is reset.
Managing XenServer 7.1 CU2 Licenses
June 3, 2019
This topic contains information about managing licenses in XenServer 7.1 CU2.
All hosts in a pool must be licensed. You can manage your XenServer licenses using the License Man-
ager dialog box in XenCenter. The License Manager allows you to:
• Assign XenServer licenses to managed servers. When you assign a license, XenServer contacts
the Citrix License Server and requests the specified type of license. If a license is available, it is
then checked out from the License Server.
• Release XenServer licenses. When you release a license, XenServer contacts the Citrix License
Server and checks the license back in.
Important: Citrix XenServer 7.1 CU2 requires Citrix License Server v11.13.1.2 or higher. You can down-
load the License Server from Citrix Licensing.
To assign a XenServer license
1. From the Tools menu, click License Manager.
2. Select the host(s) or pool(s) that you wish to assign a license and then click Assign License.
3. In the Apply License dialog box, select the license you want to request from the License Server.
For more information about various XenServer licenses, see Licensing Overview - XenServer 7.1
CU2.
4. Enter the License Server details and then click OK.
Note: By default, the License Server uses port 27000 for communication with Citrix products.
If you changed the default port on the License Server, enter the appropriate number in the Port
number box. For more information about changing port numbers due to conflicts, refer to the
Licensing topics on the Citrix Product Documentation website.
XenCenter contacts the specified Citrix License Server and requests a license for the specified
server(s). If successful, a license is checked out and the information displayed in the XenCenter
License Manager will be updated.
© 1999-2020 Citrix Systems, Inc. All rights reserved. 53
XenCenter 7.1 LTSR
To release a XenServer license
1. On the Tools menu, click License Manager.
2. Select the host(s) or pool(s) and then click Release License.
Licensing Overview - XenServer 7.0
June 3, 2019
XenServer 7.0 is available in two commercial editions:
• Standard
• Enterprise
The Standard edition is our entry-level commercial offering, with a range of features that will suit the
needs of those customers who want a robust and high performing virtualization platform, but do not
require the premium features offered by the Enterprise Edition; while still wishing to benefit from the
assurance of comprehensive Citrix Support and Maintenance.
The Enterprise edition is our premium offering, optimized for both server, desktop and cloud work-
loads. In addition to the Standard edition, the Enterprise Edition offers the following features:
• Install and update I/O drivers through the Windows Update mechanism
• Automatic updating of the Management Agent
• Support for SMB storage
• Support for BitDefender hypervisor-level introspection
• Dynamic Workload Balancing
• GPU Virtualization with NVIDIA GRID and Intel GVT-g
• VMware vSphere to XenServer Conversion utilities
• Intel Secure Measured Boot (TXT)
• Export Pool Resource Data
• In-memory read caching
Note: Customers who have purchased XenApp or XenDesktop continue to have an entitlement to
XenServer, which includes all the features contained within the Enterprise Edition. Customers should
note that the In-memory read caching feature is available only for XenApp and XenDesktop Platinum
customers.
Citrix Licensing
XenServer uses the same licensing process as other Citrix products and as such requires a valid license
to be installed on a License Server. You can download the License Server from Citrix Licensing. After
© 1999-2020 Citrix Systems, Inc. All rights reserved. 54
XenCenter 7.1 LTSR
purchasing the license for your XenServer edition, you will receive a .LIC license key. This license key
should be installed on either:
• a Windows server running the Citrix License Server software
• a Linux-based Citrix License Server Virtual Appliance
Important: Citrix XenServer 7.0 requires Citrix License Server 11.12.1 or higher.
When you assign a license to a XenServer host, XenServer contacts the specified Citrix License Server
and requests a license for the specified server(s). If successful, a license will be checked out and the
License Manager displays information about the license the hosts are licensed under.
When requesting or applying licenses, information about the XenServer version and license type may
be transmitted to Citrix. No other information relating to any users of the system, virtual machines
running in the environment, or the environment in which XenServer is deployed, is collected or trans-
mitted to Citrix. The limited information transmitted to Citrix during the licensing process is handled
in accordance with the Citrix privacy policy, a copy of which can be reviewed at http://www.citrix.com/
privacy .
Licensing XenServer Editions
XenServer does not support partial licensing, all hosts in a pool must be licensed. If you are running a
XenServer pool with hosts that are licensed with different license types, the host with lowest license
determines the features available to all members in the pool. Mixed pools of licensed and unlicensed
hosts will behave as if all hosts were unlicensed. For information on managing licenses in XenServer
7.0, see Managing XenServer 7.0 Licenses.
Upgrades to the Enterprise Edition are available from the Standard edition. For detailed information
about XenServer licensing, see the XenServer Installation Guide. To upgrade or to buy a XenServer
license, visit the Citrix website.
License Expiry
XenCenter notifies you when your license is due to expire. You should purchase a license before it
expires. When a XenServer license expires:
• XenCenter License Manager will display the status as Unlicensed.
• you will no longer be able to access licensed features or receive Citrix Technical Support for any
host within the pool until you purchase another license.
© 1999-2020 Citrix Systems, Inc. All rights reserved. 55
XenCenter 7.1 LTSR
License grace period
Citrix licensing has built-in timeout technology. After a startup license is checked out by a XenServer
host, XenServer and the License Server exchange “heartbeat” messages every five minutes to indicate
to each other that they are still up and running. If a XenServer host cannot contact the License Server,
for example, due to problems with the License Server hardware or software or network failures, the
server lapses into a 30-day licensing grace period. During the grace period, XenServer licenses itself
through cached information and the hosts are allowed to continue operations as if they were still
in communication with the License Server. The grace period is 30 days and when the grace period
runs out, XenServer reverts to an unlicensed state. After communication is re-established between
XenServer and the License Server, the grace period is reset.
Managing XenServer 7.0 Licenses
June 3, 2019
This topic contains information about managing licenses in XenServer 7.0.
All hosts in a pool must be licensed. You can manage your XenServer licenses using the License Man-
ager dialog box in XenCenter. The License Manager allows you to:
• Assign XenServer licenses to managed servers. When you assign a license, XenServer contacts
the Citrix License Server and requests the specified type of license. If a license is available, it is
then checked out from the License Server.
• Release XenServer licenses. When you release a license, XenServer contacts the Citrix License
Server and checks the license back in.
Important: Citrix XenServer 7.0 requires Citrix License Server v11.12.1 or higher. You can download the
License Server from Citrix Licensing.
To assign a XenServer license
1. From the Tools menu, click License Manager.
2. Select the host(s) or pool(s) that you wish to assign a license and then click Assign License.
3. In the Apply License dialog box, select the license you want to request from the License Server.
For more information about various XenServer licenses, see Licensing Overview - XenServer 7.0.
4. Enter the License Server details and then click OK.
Note: By default, the License Server uses port 27000 for communication with Citrix products.
If you changed the default port on the License Server, enter the appropriate number in the Port
© 1999-2020 Citrix Systems, Inc. All rights reserved. 56
XenCenter 7.1 LTSR
number box. For more information about changing port numbers due to conflicts, refer to the
Licensing topics on the Citrix Product Documentation website.
XenCenter contacts the specified Citrix License Server and requests a license for the specified
server(s). If successful, a license is checked out and the information displayed in the XenCenter
License Manager will be updated.
To release a XenServer license
1. On the Tools menu, click License Manager.
2. Select the host(s) or pool(s) and then click Release License.
Getting Help
June 3, 2019
There are a number of different places you can look to find the information you need about using
XenServer:
• XenServer product documentation. Comprehensive reference documentation aimed at
XenServer administrators and developers is available in PDF format on the XenServer product
CD and online in the XenServer section of the Citrix Knowledge Center.
• Citrix Knowledge Center. If you are connected to the Internet, you can go online to browse
or search for knowledge base articles and technical notes, as well as the most up-to-date
XenServer product documentation. For more information, visit the Citrix Knowledge Center.
• XenCenter online help. XenCenter includes a context-sensitive help system which provides
assistance appropriate to where you are in the application and what you are trying to do.
Topics
• The Help Window
• Searching the Help
• Printing Help Topics
The Help Window
June 3, 2019
© 1999-2020 Citrix Systems, Inc. All rights reserved. 57
XenCenter 7.1 LTSR
XenCenter Help is displayed in an HTML Help window:
• On the left of the window is the navigation pane containing the Contents , Search and Favorites
tabs.
• On the right of the window is the topic pane. It displays the selected Help topic, or the default
Help topic.
• At the top is the toolbar.
Using the Help toolbar
Icon Description
Hides the navigation pane, saving space on
your screen by only displaying the topic pane.
Displays the navigation pane. This button is
available only if you have previously used Hide.
Displays the last topic you viewed.
Displays the next topic (if you have used Back ).
Prints a topic.
Using the Contents tab
Click the Contents tab to list the Help topics:
The folder icon starts a new subject. If the folder is closed, click the plus sign to expand it, listing its
individual topics, and click the minus sign to collapse them again.
The topic icon indicates an individual help topic. Click the topic icon or its title to display it in the topic
pane.
The topic that you are currently viewing in the topic pane is highlighted in the Contents. When you
move to another topic, the Contents expands as necessary to show you where you are in the Help
system.
Using the Search tab
You can search the entire text of the Help system for words or phrases. You can limit the search to
previous results, match similar words, or search topic titles only. See Searching the Help to find out
© 1999-2020 Citrix Systems, Inc. All rights reserved. 58
XenCenter 7.1 LTSR
more.
Using the Favorites tab
• To create a list of favorite Help topics, locate the Help topic you want to make a favorite topic,
click the Favorites tab, and then click Add.
• To return to a favorite topic, click the Favorites tab, select the topic, and then click Display.
• To rename a favorite topic, right-click the topic in the list and click Rename on the shortcut
menu, then type a new name for the favorite.
• To remove a favorite topic, select the topic and then click Remove.
Searching the Help
June 3, 2019
You can search the entire text of the Help system for words or phrases. You can limit the search to
previous results, match similar words, or search topic titles only.
1. Click the Search tab, and then type the word or phrase you want to find.
2. To search for words in the topic titles only, select the Search titles only check box. All topic files
are searched, including any that are not listed in the table of contents.
3. To search only the most recent group of topics found, select the Search previous results check
box. To search through all of the files in the help system, clear this check box.
4. Click List Topics , and either double-click the topic you want, or select it and click Display.
Tips
• Searches are not case-sensitive, so you can type your search in uppercase or lowercase charac-
ters.
• You can search for any combination of letters (a-z) and numbers (0-9).
• Punctuation marks other than double quotes, such as the period, colon, semicolon, comma and
hyphen, are ignored during a search.
• Use double quotes to search for a phrase. For example, “server root password” finds topics
containing the phrase server root password , while server root password finds topics containing
the words server and root and password somewhere but not necessarily together as one phrase.
• Use wildcard expressions to search for one or more characters: use an asterisk to search for zero
or more characters and use a question mark to search for a single character.
© 1999-2020 Citrix Systems, Inc. All rights reserved. 59
XenCenter 7.1 LTSR
Printing Help Topics
June 3, 2019
To print the current topic
1. Expand all the sections: select the Show all text check box at the top of the topic or click in the
topic and then press Alt+X.
2. Right-click in the topic pane and click Print on the shortcut menu. Alternatively, click Print on
the toolbar, click Print the selected topic , then click OK.
3. In the Print dialog box, set the printer options that you want, then click Print.
You can choose to print a group of topics shown in the Contents tab. However, note the following
points:
• The topics are printed with all the sections expanded.
• The formatting of the printed topics will not look exactly as you see on screen.
• Images may print in incorrect locations, obscuring text nearby.
To print a group of topics
1. In the Contents tab, right-click the book containing the topics you want to print, then click Print
on the shortcut menu or click Print on the toolbar.
2. Click Print the selected heading and all subtopics , then click OK.
3. In the Print dialog box, set the printer options that you want, then click Print.
Managing Servers
June 3, 2019
Connecting and disconnecting
• Add a new server
• Disconnect a server
• Reconnect a server
• Reboot a Server
• Shut Down a Server
© 1999-2020 Citrix Systems, Inc. All rights reserved. 60
XenCenter 7.1 LTSR
• Restart Toolstack
• Configuring Host Power On
• Power on a server remotely
• Run in Maintenance Mode
• Exporting and importing a list of managed servers
• Changing Server Properties
• Changing the Control Domain Memory
• Store Your Server Connection State
• Back up and Restore a Server
• Remove a Server From XenCenter
Configuring networking
• About XenServer Networks
• Add a New Network
• Remove a Network
• View and Change Network Properties
• Configuring NICs
• Configuring IP Addresses
More information
Changing server properties
Changing the control domain memory
Exporting and importing a list of managed servers
Connecting and Disconnecting Servers
June 3, 2019
• Add a New Server
• Disconnect a Server
• Reconnect a Server
• Reboot a Server
• Shut Down a Server
• Restart Toolstack
• Configuring Host Power On
© 1999-2020 Citrix Systems, Inc. All rights reserved. 61
XenCenter 7.1 LTSR
• Power on a server remotely
• Run in Maintenance Mode
• Store Your Server Connection State
• Back up and Restore a Server
• Remove a Server From XenCenter
Add a New Server
June 3, 2019
In order to monitor and manage activities on a server from XenCenter, first identify it as a managed
resource. When you first connect to a server (via Add New Server on the toolbar or Server menu), it
is added to the Resources pane on the left of the XenCenter window. The default storage repository
for the server (if configured) and any physical CD or DVD drives on the server may also appear here. A
managed server can subsequently be disconnected, reconnected, shut down or put into Maintenance
Mode, and it remains accessible from the Resources pane until you remove it from XenCenter.
The first time you connect to a server using XenCenter, the Save and Restore Connection State dialog
box appears. This enables you to set your preferences for storing your server connection information
and automatically restoring server connections at the start of each XenCenter session; see Store Your
Server Connection State.
To Add a Server to XenCenter
1. Click Add New Server. Alternatively:
• On the Server menu, click Add.
• In the Resources pane, select the top-level XenCenter entry, right-click and then click Add
on the shortcut menu.
• On the XenCenter Home page, click the Add New Server button:
2. Enter the IP address or DNS name of the server you want to add in the Server box. For example:
182.31.32.28 or belt.orion.com .
Tip: You can add multiple servers with the same login credentials by entering the names or IP
addresses separated by semicolons in the Server box.
3. Type the username, for example, “root”, and the password set up during XenServer installation.
If Active Directory (AD) authorization has been enabled in your XenServer environment, you can
enter your AD credentials here. See RBAC overview for more information.
4. Click Add. A connection progress monitor is displayed: to cancel the connection, click Cancel.
© 1999-2020 Citrix Systems, Inc. All rights reserved. 62
XenCenter 7.1 LTSR
Security Certificates
XenCenter may be configured to display a warning message whenever a new or modified SSL (Secure
Sockets Layer) security certificate is found when connecting to a managed server. Click View Certifi-
cate to view the security certificate. To prevent SSL certificate warnings from being generated, use
the Security Settings tab in the XenCenter Options dialog box.
Disconnect a Server
June 3, 2019
A disconnected server continues to be a managed server and remains available in the Resources pane
with this status icon:
You can quickly see which of your servers are currently disconnected by switching to the Objects view
in the Navigation Pane and then clicking on Disconnected servers.
• To disconnect a server, select it in the Resources pane and then, on the Server menu, click
Connect/Disconnect and then Disconnect. You can reconnect to a disconnected server at any
time. For more information, see Reconnect a server.
• To remove a disconnected server from the Resources pane, see Remove a server from XenCen-
ter.
Reconnect a Server
June 3, 2019
Once you have added a server to XenCenter, it remains accessible in the Resources pane throughout
the current XenCenter session regardless of the server’s status - connected or disconnected, running
normally or in Maintenance Mode.
To reconnect to a managed server that is disconnected, simply double-click on it in the Resources
pane, or right-click and then click Connect on the shortcut menu. Server connection information is
remembered for the duration of the current XenCenter session and so you will not need to enter the
same login credentials more than once in the same XenCenter session if you want to reconnect using
the same user account.
You can also reconnect to a connected server using different login credentials, for example, using your
AD login instead of your local root account.
© 1999-2020 Citrix Systems, Inc. All rights reserved. 63
XenCenter 7.1 LTSR
To reconnect to a connected server using different login credentials
1. Select the server in the Resources pane.
2. Do one of the following:
• Right-click in the Resources pane and select Reconnect As on the shortcut menu.
• On the Server menu, click Connect/Disconnect and then Reconnect As.
3. Enter the new username and password. If Active Directory authorization has been enabled in
your XenServer environment, you can enter your AD credentials here. See RBAC overview.
4. Click OK.
Reboot a Server
June 20, 2019
When you reboot a server in XenCenter, any virtual machines (VMs) running on it are shut down, and
then the server is disconnected and rebooted. If the server is a member of a pool, the loss of con-
nectivity on shutdown will be handled and the pool will recover when the server returns. If you shut
down another pool member (not the master), the other pool members and the master will continue
to function. If you shut down the master, the pool will be out of action until the master is rebooted
and back on line, at which point the other members will reconnect and synchronize with the master,
or until you make one of the other members into the master (which you can do via the XenServer xe
CLI).
Note that VMs with XenServer Tools installed (“paravirtualized” VMs) will be shut down gracefully
when you reboot the host server, but VMs running in HVM mode (that is, VMs without XenServer Tools
installed) will be shut down using a forced shutdown; to avoid this, you should Installing XenServer
Tools on all HVM virtual machines.
After a server reboot, XenCenter will attempt to reconnect to the server automatically. Once the server
is reconnected, you will need to restart any VMs that were running on it unless they are configured to
automatically start on host server reboot (see Change VM properties ).
To reboot a server
Select the server in the Resources pane and then click Reboot on the Toolbar.
© 1999-2020 Citrix Systems, Inc. All rights reserved. 64
XenCenter 7.1 LTSR
Shut Down a Server
June 20, 2019
When you shut down a server in XenCenter, any virtual machines (VMs) running on it are shut down,
and then the server is disconnected and powered off. If the server is a member of a pool, the loss
of connectivity on shutdown will be handled and the pool will recover when the server returns. If
you shut down another pool member (not the master), the other pool members and the master will
continue to function. If you shut down the master, the pool will be out of action until the master is
rebooted and back on line, at which point the other members will reconnect and synchronize with
the master, or until you make one of the other members into the master (which you can do via the
XenServer xe CLI).
Note that VMs with XenServer Tools installed (“paravirtualized” VMs) will be shut down gracefully, but
VMs running in HVM mode (that is, VMs without XenServer Tools installed) will be shut down using a
forced shutdown; to avoid this, you should install XenCenter tools on all HVM virtual machines.
After you power the server back on, you will need to connect to it again - see Reconnect a server.
To shut down a server:
Select the server in the Resources pane and then click Shut Down on the toolbar.
When the server has been shut down, its status in the Resources pane changes to Disconnected .
Restart Toolstack
June 3, 2019
The Restart Toolstack option allows you to restart the XenServer management toolstack (also known
as xapi). This toolstack controls VM lifecycle operations, host and VM networking, VM storage, user
authentication, and allows the management of XenServer resource pools. xapi provides the publicly
documented XenAPI Management Interface which is used by all tools that manage VMs and resource
pools.
Note: In some cases, the Restart Toolstack option can be used for troubleshooting XenServer issues.
However, customers should be extremely cautious when using this option, as incorrect usage can
cause unexpected results.
To restart toolstack:
1. Select the server in the Resources pane.
2. On the Server menu, click Restart Toolstack.
© 1999-2020 Citrix Systems, Inc. All rights reserved. 65
XenCenter 7.1 LTSR
3. Click Yes to confirm.
Note: When you run the Restart Toolstack option on the Pool Master, XenCenter will lose connection
to the pool. Wait for 30 seconds after losing connection, and then reconnect manually.
Configuring Host Power On
June 3, 2019
The XenServer Host Power On feature allows you to manually turn a remote host (server) on and off.
To use this feature, you need to carry out the following steps:
1. Ensure that the host supports remote power control (that is, it has Wake-on-LAN functionality,
a DRAC or iLO card, or it is using a custom script). See Prerequisites for Host Power On.
2. Enable the Host Power On functionality, as described in To enable or disable Host Power On. To
perform this procedure for iLO and DRAC processors, you need the credentials for the processor,
which are set in its firmware.
Once Host Power On has been configured on a server, you will be able to power the server on from
XenCenter by selecting it and then, on the Server menu, clicking Power On.
If you have Workload Balancing installed and configured, you can also configure XenServer to turn
hosts on and off automatically as VMs are consolidated or brought back online. This feature is known
as Power Management.
Prerequisites for Host Power On
To enable the Host Power On feature, the host server must have one of the following power control
solutions:
• A network card that supports Wake On LAN (WOL).
• Dell Remote Access Controller (DRAC). To use XenServer with DRAC, you need to follow these
steps:
1. Install the Dell supplemental pack.
2. Install the RACADM command-line utility on the host server with the remote access con-
troller.
3. Enable DRAC and its interface. RACADM is often included in the DRAC management soft-
ware. For more information, see Dell’s DRAC documentation.
• Hewlett-Packard Integrated Lights-Out (iLO). To use XenServer with iLO, iLO must be enabled
on the host and be connected to the network. For more information, see HP’s iLO documenta-
tion.
© 1999-2020 Citrix Systems, Inc. All rights reserved. 66
XenCenter 7.1 LTSR
• A custom power-on script based on the Xen-API that enables you to turn the power on and off
through XenServer. For DRAC and iLO, you can use the secrets feature (by specifying the key
power_on_password_secret ) to help you store your password more securely. For more infor-
mation, see the XenServer Administrator’s Guide.
To enable or disable Host Power On
You can enable Host Power On for an individual host server via the host’s Properties window, or on
multiple servers via the pool’s Properties window.
1. Select the server or pool and open its Properties dialog box: on the Server or Pool menu, click
Properties.
2. Click the Power On tab and under Power On mode , select the option you want:
• Disabled Select this option to turn off the Host Power On feature.
• Wake-on-LAN (WoL) To use this option, the host must have a Wake on LAN-enabled net-
work card.
• HP Integrated Light-Out (iLO) To use this option, iLO must be enabled on the host and be
connected to the network. For more information, see HP’s iLO documentation.
• Dell Remote Access Controller (DRAC) To use this option, the Dell supplemental pack
must be installed on the host server to get DRAC support. For more information, see Dell’s
DRAC documentation.
• Custom power-on script You can use a custom Python Linux script to turn on the power
on a XenServer host from a remote location. For information about creating the script,
including a list of supported key/value pairs, see the XenServer Administrator’s Guide.
3. If you selected either HP iLO or Dell DRAC, enter the following information:
• IP Address The IP address you specified configured to communicate with the power-
control card. Alternatively, you can enter the domain name for the network interface
where iLO or DRAC is configured.
• User name This is the iLO or DRAC user name that is associated with the management
processor, which you may or may not have changed from its factory default settings.
• Password This is the password associated with that user name.
4. If you selected Custom power-on script , enter the filename and path to the custom script you
created and then, under Configuration options , enter the key/value pairs you want to use to
configure the script. Move between fields by clicking or tabbing.
You do not need to specify the .py extension when you specify the filename of the custom script.
5. Click OK to save your configuration changes and close the Properties window.
After configuration, you can configure and run the Workload Balancing Automation and Host Power
On features.
© 1999-2020 Citrix Systems, Inc. All rights reserved. 67
XenCenter 7.1 LTSR
Power on a server remotely
June 3, 2019
The Host Power On feature allows you to remotely power on managed servers from XenCenter. To use
this feature, the servers must have remote power control support (Wake-on-LAN functionality, a DRAC
or iLO card, or a custom power-on script) and you must have enabled Host Power On in each server’s
Properties (this can be enabled once for multiple servers at pool-level).
See Configuring Host Power On to what you need to do to set up and enable this feature.
Once Host Power On has been configured, select the server(s) and then do one of the following:
1. On the Server menu, click Power On.
2. Right-click and select Power On.
Run in Maintenance Mode
June 3, 2019
You may need to take a managed server offline for a number of reasons, such as a rolling upgrade
of virtualization software, adding or testing connectivity to a new network, diagnosing an underlying
hardware issue or adding connectivity to a new storage system. In XenCenter, you can take a server
offline temporarily by placing it into Maintenance Mode. If the server is in a resource pool, when you
place it into Maintenance Mode, all running VMs will be automatically migrated from it to another
server in the same pool. If the server is the pool master, a new master will also be selected for the
pool.
When Workload Balancing is enabled, the virtual machines running on that server will be automati-
cally migrated to their optimal servers when available, based on Workload Balancing recommenda-
tions (performance data, your placement strategy, and performance thresholds).
While a server is Maintenance Mode, you cannot create or start any VMs on it.
To place a server in Maintenance Mode
1. In the Resources pane, select the server and then do one of the following:
• Right-click and click Enter Maintenance Mode on the shortcut menu.
• On the Server menu, click Enter Maintenance Mode.
2. Click Enter Maintenance Mode.
© 1999-2020 Citrix Systems, Inc. All rights reserved. 68
XenCenter 7.1 LTSR
When all running VMs have been successfully migrated off the server, the server’s status in the Re-
sources pane is changed to .
To take a server out of Maintenance Mode
1. In the Resources pane, select the server and then do one of the following:
• Right-click and click Exit Maintenance Mode on the shortcut menu.
• On the Server menu, click Exit Maintenance Mode.
2. Click Exit Maintenance Mode.
Store Your Server Connection State
June 3, 2019
Login credentials - your username and password - for all your managed servers can be stored between
XenCenter sessions and used to automatically reconnect to them at the start of each new XenCenter
session. When this feature is enabled, XenCenter will remember the connection state of all your man-
aged servers at the end of each session and attempt to restore them at the start of your next session.
If a server was connected at the end of your previous session, it will be reconnected automatically
without you being prompting for your server login details; if a server was disconnected at the end of
your previous session, it will not be reconnected automatically.
If you choose to turn off the automatic reconnection feature, you will need to reconnect to all your
managed servers each time you open XenCenter, entering your user name and password for each
server.
Note: Your system administrator can disable the saving of server login credentials, so this feature
many not be available.
You can optionally protect your stored login credentials with a master password to ensure they re-
main secure; at the start of each session, you will be prompted to enter this master password before
connections to your managed servers are restored.
To turn automatic reconnection on or off
1. Open the XenCenter Options dialog box: on the Tools menu, click Options.
2. Click on the Save and Restore tab, then select or clear the Save and restore server connection
state on startup check box.
© 1999-2020 Citrix Systems, Inc. All rights reserved. 69
XenCenter 7.1 LTSR
Using a master password
When you choose to store server login credentials in XenCenter, you can also set a master password
that must be entered before connections to your managed servers are automatically restored. You set,
remove and change the master password from the Save and Restore tab in the XenCenter Options
dialog box.
Note that if you lose or forget the master password, it cannot be recovered. If this happens, you will
need to connect to each managed server again and then set a new master password.
To set a master password
1. Open the XenCenter Options dialog box: on the Tools menu, click Options.
2. Click on the Save and Restore tab.
3. Ensure that the Save and restore server connection state on startup check box is selected.
4. Under Master password , select the Require a master password check box, then enter and
confirm the password, and click OK. Remember that passwords are case-sensitive.
To change the master password
1. Open the XenCenter Options dialog box: on the Tools menu, click Options.
2. Click on the Save and Restore tab.
3. Under Master password , click Change Master Password.
4. Enter the existing master password, then enter and confirm the new master password, and then
click OK.
To clear the master password
1. Open the XenCenter Options dialog box: on the Tools menu, click Options.
2. Click on the Save and Restore tab.
3. Under Master password , clear the Require a master password check box.
4. When prompted, enter and confirm the current master password, then click OK.
Back up and Restore a Server
June 3, 2019
© 1999-2020 Citrix Systems, Inc. All rights reserved. 70
XenCenter 7.1 LTSR
You can back up a managed server to a XenServer backup file (.xbk) that can then be used to restore
the server in case of hardware failure. Note that this will back up just the server itself, but not any VMs
that might be running on it.
We recommend that you back up your servers frequently to enable you to recover from possible server
and/or software failure. When backing up servers in XenCenter, note the following points:
• You should not create the backup on the XenServer control domain (dom0). For more informa-
tion about XenServer control domains, see the XenServer Administrator’s Guide.
• XenServer backup files may be very large.
To restore a server, you can select and restore the backup file within XenCenter, and then you need to
reboot the server from the XenServer installation CD to complete the restore.
To back up your server configuration and software
1. Select the server in the Resources pane, then, on the Server menu, click Back Up.
2. Browse to locate the folder where you want to create the backup file and enter the filename,
then click Save to begin the backup.
The backup may take some time. You can click on the Notifications and then Events to view the
progress.
To restore server software and configuration from backup
1. Select the server in the Resources pane, then, on the Server menu, click Restore From Backup.
2. Browse to locate the backup file and then click Open to begin the restore.
3. On the host server, reboot to the host installation CD and select Restore from backup.
Remove a Server From XenCenter
June 3, 2019
Removing a managed server from XenCenter stops all managing and monitoring activities for that
server. It does not affect the activities running on the server itself or remove any VMs installed on it.
Removing a server simply breaks the connection between XenCenter and the server and its VMs, and
removes all traces of it from XenCenter.
To remove a server, select it in the Resources pane, and, in the Server menu, click Remove from
XenCenter.
© 1999-2020 Citrix Systems, Inc. All rights reserved. 71
XenCenter 7.1 LTSR
To put a server that you removed back into the list of managed resources, you need to add it again to
XenCenter in the same way as the first time you connected to it; see Add a new server.
Configuring Networking
June 3, 2019
• About XenServer Networks
• Add a New Network
• Remove a Network
• View and Change Network Properties
• Configuring NICs
• Configuring IP Addresses
About XenServer Networks
June 3, 2019
Each managed server has one or more networks. A XenServer network is a virtual Ethernet switch
that may be connected to an external interface (with or without a VLAN tag) or may be entirely virtual,
internal to an individual server or pool.
When XenServer is installed on a physical server, a network is created for each physical NIC on the
server. The network works as a bridge between a virtual network interface on a Virtual Machine (VIF)
and a physical network interface (PIF) associated with a network interface card (NIC) on the host
server.
When you move a managed server into a Resource Pool, these default networks are merged so that all
physical NICs with the same device name are attached to the same network. Typically, you would only
need to add a new network if you wished to create an internal network, to set up a new VLAN using an
existing NIC, or to create a NIC bond. You can configure up to 16 networks per managed server, or up
to 8 bonded network interfaces.
Jumbo frames can be used to optimize performance of storage traffic. You can set the Maximum Trans-
mission Unit (MTU) for a new server network in the New Network wizard or for an existing network
in its Properties window, allowing the use of jumbo frames. The possible MTU value range is 1500 to
9216.
© 1999-2020 Citrix Systems, Inc. All rights reserved. 72
XenCenter 7.1 LTSR
Network types
There are four different physical (server) network types to choose from when creating a new network
within XenCenter.
Single-Server Private network
This is an internal network that has no association with a physical network interface, and provides
connectivity only between the virtual machines on a given server, with no connection to the outside
world.
Cross-Server Private network
This is a pool-wide network that provides a private connection between the VMs within a pool, but
which has no connection to the outside world. Cross-server private networks combine the isolation
properties of a single-server private network with the ability to span a resource pool. This enables
use of VM agility features such as XenMotion live migration and Workload Balancing (WLB) for VMs
with connections to cross-server private networks. VLANs provide similar functionality though unlike
VLANs, cross-server private networks provide isolation without requiring configuration of the physical
switch fabric, through the use of the Generic Routing Encapsulation (GRE) IP tunneling protocol. To
create a cross-server private network, the following conditions must be met:
• all of the servers in the pool must be using Open vSwitch for networking;
• the pool must have a vSwitch Controller configured that handles the initialization and configu-
ration tasks required for the vSwitch connection (this must be done outside of XenCenter).
External network
This type of network has an association with a physical network interface and provides a bridge be-
tween virtual machines and your external network, enabling VMs to connect to external resources
through the server’s physical network interface card.
Bonded network
This type of network is formed by bonding two or more NICs to create a single, high-performing chan-
nel that provides connectivity between VMs and your external network. Three bond modes are sup-
ported:
• Active-active - In this mode, traffic is balanced between the bonded NICs. If one NIC within the
bond fails, all of the host’s network traffic automatically routes over the second NIC. This mode
provides load balancing of virtual machine traffic across the physical NICs in the bond.
© 1999-2020 Citrix Systems, Inc. All rights reserved. 73
XenCenter 7.1 LTSR
• Active-passive (active-backup) - Only one NIC in the bond is active; the inactive NIC becomes
active if and only if the active NIC fails, providing a hot-standby capability.
• Link Aggregation Control Protocol (LACP) Bonding - This mode provides active-active bond-
ing, where traffic is balanced between the bonded NICs. Unlike the active-active bond in a Linux
bridge environment, LACP can load balance all traffic types. Two available options in this mode
are:
– LACP with load balancing based on source MAC address - In this mode, the outgoing
NIC is selected based on the MAC address of the VM from which the traffic originated. Use
this option to balance traffic in an environment where you have several VMs on the same
host. This option is not suitable if there are fewer VIFs than NICs: as load balancing is not
optimal because the traffic cannot be split across NICs.
– LACP with load balancing based on IP and port of source and destination - In this mode,
the source IP address, the source port number, the destination IP address, and the desti-
nation port number are used to route the traffic across NICs. This option is ideal to balance
traffic from VMs and the number of NICs exceeds the number of VIFs. For example, when
only one virtual machine is configured to use a bond of three NICs.
Notes:
• You must configure vSwitch as the network stack to be able to view the LACP bonding options in
XenCenter and to create a new LACP bond. Also, your switches must support the IEEE 802.3ad
standard.
• Active-active and active-passive bond types are available for both the vSwitch and Linux bridge.
• You can bond either two, three, or four NICs when vSwitch is the network stack, whereas you
can only bond two NICs when Linux bridge is the network stack.
For more information about the support for NIC bonds in XenServer, see the XenServer Administrator’s
Guide.
Add a New Network
June 3, 2019
To create a new network in a pool or on a standalone server, use the New Network wizard: select the
server or pool in the Resources pane, click on the Networking tab and then click Add Network.
To add a new external network
An external network has an association with a physical network interface card (NIC) and provides a
bridge between virtual machines and your external network, enabling VMs to connect to external re-
© 1999-2020 Citrix Systems, Inc. All rights reserved. 74
XenCenter 7.1 LTSR
sources through the NIC.
1. Open the New Network wizard.
2. On the first page of the wizard, select External Network and then click Next.
3. Enter the name and an optional description for the new network, and then click Next.
4. On the Network settings page, configure the NIC, VLAN and MTU settings for the new network:
a) From the NIC list, choose a physical network interface card (NIC).
b) In the VLAN box, assign a number to the new virtual network.
c) To use jumbo frames, set the Maximum Transmission Unit ( MTU ) to a value between 1500
to 9216.
5. Select the Automatically add this network to new virtual machines check box to have the
new network added to any new VMs created using the New VM wizard.
6. Click Finish to create the new network and close the wizard.
To add a new single-server private network
A single-server private network is an internal network that has no association with a physical network
interface, and provides connectivity only between the virtual machines on a given server, with no
connection to VMs on other servers in the pool or to the outside world.
1. Open the New Network wizard.
2. On the first page of the wizard, select Single-Server Private Network and then click Next.
3. Enter a name and an optional description for the new network, and then click Next.
4. On the Network settings page, select the Automatically add this network to new virtual ma-
chines check box to have the new network added to any new VMs created using the New VM
wizard.
5. Click Finish to create the new network and close the wizard.
To add a new cross-server private network
A cross-server private network is a pool-wide network that provides a private connection between the
VMs within a pool, but which has no connection to the outside world. To create a cross-server private
network, the following conditions must be met:
• all of the servers in the pool must be using Open vSwitch for networking;
• the pool must have a vSwitch Controller configured that handles the initialization and configu-
ration tasks required for the vSwitch connection (this must be done outside of XenCenter).
1. Open the New Network wizard.
2. On the first page of the wizard, select Cross-Server Private Network and then click Next.
3. Enter a name and an optional description for the new network, and then click Next.
© 1999-2020 Citrix Systems, Inc. All rights reserved. 75
XenCenter 7.1 LTSR
4. On the Network settings page, select an interface for the new network to use, from the Man-
agement interface list.
5. Select the Automatically add this network to new virtual machines check box to have the
new network added to any new VMs created using the New VM wizard.
6. Click Finish to create the new network and close the wizard.
To add a new bonded network
This type of network is formed by bonding two or more NICs together to create a single, high-
performing channel that provides connectivity between VMs and your external network.
Note: Whenever possible, create NIC bonds as part of initial resource pool creation prior to joining
additional servers to the pool or creating VMs. Doing so allows the bond configuration to be automat-
ically replicated to servers as they are joined to the pool and reduces the number of steps required.
1. Open the New Network wizard.
2. On the first page of the wizard, select Bonded Network and then click Next.
3. On the Bond Members page, select the NICs you want to bond together. To select a NIC, select
its check box in the list. Up to four NICs may be selected in this list. Clear the check box to
deselect a NIC.
4. Under Bond mode , choose the type of bond:
• Select Active-active to configure an active-active bond, where traffic is balanced between
the bonded NICs and if one NIC within the bond fails, the host server’s network traffic au-
tomatically routes over the second NIC.
• Select Active-passive to configure an active-passive bond, where traffic passes over only
one of the bonded NICs. In this mode, the second NIC will only become active if the active
NIC fails, for example, if it loses network connectivity.
• Select LACP with load balancing based on source MAC address to configure a LACP
bond, where the outgoing NIC is selected based on MAC address of the VM from which
the traffic originated. Use this option to balance traffic in an environment where you
have several VMs on the same host. This option is not suitable if there are fewer virtual
interfaces (VIFs) than NICs: as load balancing is not optimal because the traffic cannot be
split across NICs.
• Select LACP with load balancing based on IP and port of source and destination to
configure a LACP bond, where the source IP address, source port number, destination IP
address, and destination port number are used to allocate the traffic across the NICs. Use
this option to balance traffic from VMs in an environment where the number of NICs ex-
ceeds the number of VIFs.
Notes:
© 1999-2020 Citrix Systems, Inc. All rights reserved. 76
XenCenter 7.1 LTSR
• You must configure vSwitch as the network stack to be able to view the LACP bonding op-
tions in XenCenter and to create a new LACP bond. Also, your switches must support the
IEEE 802.3ad standard.
• Active-active and active-passive bond types are available for both the vSwitch and Linux
bridge.
• You can bond either two, three, or four NICs when vSwitch is the network stack, whereas
you can only bond two NICs when Linux bridge is the network stack.
5. To use jumbo frames, set the Maximum Transmission Unit ( MTU ) to a value between 1500 to
9216.
6. Select the Automatically add this network to new virtual machines check box to have the
new network added to any new VMs created using the New VM wizard.
7. Click Finish to create the new network and close the wizard.
For more information, see Configuring NICs.
Remove a Network
June 3, 2019
1. Select the server or pool in the Resources pane then click on the Networking tab.
2. On the Networking tab, select the network in the list and then click Remove Network.
View and Change Network Properties
June 3, 2019
To view a server’s current networking configuration
Click on the Networking tab for a server to see all the networks currently configured on the server,
with information about each one:
Name The name of the network.
Description (Optional) A description of the network.
© 1999-2020 Citrix Systems, Inc. All rights reserved. 77
XenCenter 7.1 LTSR
NIC The physical network interface card (NIC), NIC
bond or internal virtual network used by the
network.
VLAN For external networks, this column shows the
virtual LAN (VLAN) tag.
Auto This column shows whether the network will
be automatically added to any new virtual
machines created using the New VM wizard.
Link Status The link status of the network: connected or
disconnected.
MAC The MAC (Media Access Control) address of the
network adapter (NIC). This is a unique
identifier for a particular network adapter.
MTU A Maximum Transmission Unit value between
1500 to 9216 allows the use of jumbo frames.
To change a server’s networking configuration
On the XenCenter Networking tab, select the network and click Properties. In addition to the name,
description, folder, tags and custom fields properties, you can also change a number of network con-
figuration settings on the Network Settings tab:
Bond mode
This configuration option will appear on bonded networks only.
• Select Active-active to configure an active-active bond, where traffic is balanced between the
bonded NICs and if one NIC within the bond fails, the host server’s network traffic automatically
routes over the second NIC.
• Select Active-passive to configure an active-passive bond, where traffic passes over only one
of the bonded NICs. In this mode, the second NIC will only become active if the active NIC fails,
for example, if it loses network connectivity.
• Select LACP with load balancing based on source MAC address to configure a LACP bond,
where the outgoing NIC is selected based on MAC address of the VM from which the traffic origi-
nated. Use this option to balance traffic in an environment where you have several VMs on the
© 1999-2020 Citrix Systems, Inc. All rights reserved. 78
XenCenter 7.1 LTSR
same host. This option is not suitable if there are fewer virtual interfaces (VIFs) than NICs: as
load balancing is not optimal because the traffic cannot be split across NICs.
• Select LACP with load balancing based on IP and port of source and destination to configure
a LACP bond, where the source IP address, source port number, destination IP address, and des-
tination port number are used to allocate the traffic across the NICs. Use this option to balance
the traffic in an environment where the number of NICs exceeds the number of VIFs.
Notes:
• You must configure vSwitch as the network stack to be able to view the LACP bonding options in
XenCenter and to create a new LACP bond. Also, your switches must support the IEEE 802.3ad
standard.
• Active-active and active-passive bond types are available for both the vSwitch and Linux bridge.
• You can bond either two, three, or four NICs when vSwitch is the network stack, whereas you
can only bond two NICs when Linux bridge is the network stack.
For more information, see Configuring NICs.
MTU
To use jumbo frames, set the Maximum Transmission Unit ( MTU ) to any value between 1500 to 9216.
Automatically add this network to new virtual machines
Select this check box to have the network automatically added to new VMs when they are created
using the New VM wizard.
Configuring NICs
June 3, 2019
XenServer automatically manages NICs as needed based on the related network, virtual network inter-
face, server network, and bond configuration. You can view the available NICs, configure NIC bonds,
and dedicate NICs to a specific function from the NICs tab.
NIC bonding can improve server resiliency by using two or more physical NICs as if they were one. Two
or more NICs may be bonded to create a single, high-performing channel that provides connectivity
between VMs and your external network. Three bond modes are supported:
Active-active: This mode provides load balancing of virtual machine traffic across the physical NICs
in the bond. If one NIC within the bond fails, all of the host’s network traffic automatically routes over
the second NIC.
© 1999-2020 Citrix Systems, Inc. All rights reserved. 79
XenCenter 7.1 LTSR
Active-passive (active-backup): This mode provides failover capability. Only one NIC in the bond is
active; the inactive NIC becomes active if and only if the active NIC fails.
Link Aggregation Control Protocol (LACP) Bonding: This mode provides active-active bonding,
where traffic is balanced between the bonded NICs. Unlike the active-active bond in a Linux bridge
environment, LACP can load balance all traffic types.
Note:
You must configure vSwitch as the network stack to be able to view the LACP bonding options in
XenCenter and to create a new LACP bond. Also, your switches must support the IEEE 802.3ad
standard. The switch must contain a separate LAG group configured for each LACP bond on the
host. For more details about creating LAG groups, see XenServer Administrator’s Guide.
When you bond separate NICs using XenCenter, a new NIC is created: this is the bond master , and
the bonded NICs are known as the NIC slaves . The NIC bond can then be connected to a XenServer
network to allow virtual machine traffic and server management functions to take place. You can
create NIC bonds in XenCenter from the NICs tab or from the server’s Networking tab (network type
= Bonded Network).
Viewing available NICs
For each available NIC on a server, the following device properties are shown on the NICs tab:
NIC Identifies the physical network interface card
or internal virtual network.
MAC The MAC (Media Access Control) address of the
NIC.
Link Status The connection status of the NIC: Connected or
Disconnected.
Speed The data transfer rate of the NIC.
Duplex The duplexing mode of the NIC: full or half.
Vendor, Device The NIC vendor and device names.
PCI Bus Path The PCI bus path for pass-through devices.
When you add a new physical interface on a XenServer host, for example, a new Ethernet controller,
it may not appear in the list on the NICs tab. If this happens, click Rescan on the NICs tab to force
XenServer to scan for new cards.
© 1999-2020 Citrix Systems, Inc. All rights reserved. 80
XenCenter 7.1 LTSR
To create a new NIC bond
1. Ensure that the NICs you want to bind together (the bond slaves) are not in use: you must shut
down any VMs with virtual network interfaces using the bond slaves prior to creating the bond.
After you have created the bond, you will need to reconnect the virtual network interfaces to an
appropriate network.
2. Select the server in the Resources pane then click on the NICs tab and click Create Bond.
3. Select the NICs you want to bond together. To select a NIC, select its check box in the list. Up
to four NICs may be selected in this list. Clear the check box to deselect a NIC. To maintain a
flexible and secure network, You can bond either two, three, or four NICs when vSwitch is the
network stack, whereas you can only bond two NICs when Linux bridge is the network stack.
4. Under Bond mode , choose the type of bond:
• Select Active-active to configure an active-active bond, where traffic is balanced between
the bonded NICs and if one NIC within the bond fails, the host server’s network traffic au-
tomatically routes over the second NIC.
• Select Active-passive to configure an active-passive bond, where traffic passes over only
one of the bonded NICs. In this mode, the second NIC will only become active if the active
NIC fails, for example, if it loses network connectivity.
• Select LACP with load balancing based on source MAC address to configure a LACP
bond, where the outgoing NIC is selected based on MAC address of the VM from which
the traffic originated. Use this option to balance traffic in an environment where you
have several VMs on the same host. This option is not suitable if there are fewer virtual
interfaces (VIFs) than NICs: as load balancing is not optimal because the traffic cannot be
split across NICs.
• Select LACP with load balancing based on IP and port of source and destination to
configure a LACP bond, where the source IP address, source port number, destination IP
address, and destination port number are used to allocate the traffic across the NICs. Use
this option to balance traffic from VMs in an environment where the number of NICs ex-
ceeds the number of VIFs.
Note: LACP bonding is only available for the vSwitch, whereas active-active and active-
passive bonding modes are available for both the vSwitch and Linux bridge.
For more information about the support for NIC bonds in XenServer, see the XenServer
Administrator’s Guide.
5. To use jumbo frames, set the Maximum Transmission Unit ( MTU ) to a value between 1500 to
9216.
6. To have the new bonded network automatically added to any new VMs created using the New
VM wizard, select the check box.
7. Click Create to create the NIC bond and close the dialog box.
XenCenter will automatically move management and secondary interfaces from bond slaves to the
© 1999-2020 Citrix Systems, Inc. All rights reserved. 81
XenCenter 7.1 LTSR
bond master when the new bond is created.
Note that a server with its management interface on a bond will not be permitted to join a pool. You
will need to reconfigure the server’s management interface and move it back on to a physical NIC
before it can join a pool.
Deleting a NIC bond
If reverting a server to a non-bonded configuration, be aware of the following requirements:
• As when creating a bond, all virtual machines with virtual network interfaces that use the bond
must be shut down prior to destroying the bond. After reverting to a non-bonded configuration,
reconnect the virtual network interfaces to an appropriate network.
• Move the management interface to another NIC using the Management interfaces dialog box
before you delete the bond, otherwise connections to the server (including XenCenter) will be
dropped.
To delete a bond:
1. Select the server in the Resources pane then click on the NICs tab.
2. Click Delete Bond.
Dedicating a NIC to a specific function
You can assign IP addresses to NICs to dedicate a NIC to a specific function, such as storage or other
types of network traffic. For more information, see Configuring IP Addresses.
Configuring IP Addresses
June 20, 2019
The NIC used as the management interface on a managed server is initially specified during XenServer
installation. In XenCenter, the XenServer xe CLI, and any other management software running on sep-
arate machines all connect to the server via the IP address of the management interface.
If a server has two or more NICs, you can select a different NIC or NIC bond to use as its management
interface. You can assign IP addresses to NICs (also known as configuring secondary interface) and
dedicate NICs to a specific function, such as storage or other types of network traffic. Note that putting
the management interface on a VLAN network is not supported.
Note also that when a new server joins a pool, the pool master’s networking configuration, including
network and bond information, is automatically inherited by the joining server. However, the joining
© 1999-2020 Citrix Systems, Inc. All rights reserved. 82
XenCenter 7.1 LTSR
server’s management interface will not be changed to match the master, so you will need to reconfig-
ure it after joining in order to use the same bond as the pool master server. Note also that a server
with its management interface on a bond will not be permitted to join a pool, and so you will need
to reconfigure the server’s management interface and move it back on to a physical NIC before it can
join a pool.
The following sections provide instructions to assign an IP address to a NIC and change the manage-
ment interface for a server or pool in XenCenter, using the Configure IP Addresses dialog box.
To assign an IP address to a NIC
You can use XenCenter to configure a NIC an IP address to carry out a specific function, such as storage
traffic. When you configure a NIC with an IP address, you will be essentially creating a secondary
interface.
To maintain a flexible and secure network, you can segment network traffic by creating secondary in-
terfaces that use a dedicated NIC, for example, to establish separate networks for server management,
application production traffic, and storage traffic. In the default XenServer networking configuration,
all network traffic to IP-based storage devices occurs over the NIC used for the management inter-
face. Also, it is important to note that the secondary interfaces inherit the DNS server settings from
the management interface.
Assigning an IP address to a NIC, to carry out a specific function, requires that the appropriate network
configuration be in place in order to ensure the NIC is used for the desired traffic. For example, to
dedicate a NIC to storage traffic, you must assign the newly created interface an IP address that (a)
is on the same subnet as the storage controller, if applicable, (b) is on a different subnet than the
management interface, and (c) is not on the same subnet as any other secondary interfaces. Also, the
NIC, storage target, switch, and/or VLAN must be configured such that the target is only accessible
over the assigned NIC. This allows use of standard IP routing to control how traffic is routed between
multiple NICs within a managed server.
Perform the following tasks to assign an IP address to a NIC and create a secondary interface:
1. On the Networking tab for a server or pool, under IP Address Configuration , click Configure.
2. Click Add IP address.
3. Enter a name for the new secondary interface.
4. Choose a XenServer network from the Network list.
5. Configure the networking settings for the new interface:
• To use automated Dynamic Host Configuration Protocol (DHCP) to automatically assign
networking settings including the IP address, subnet mask and gateway, select Automat-
ically obtain network settings using DHCP.
© 1999-2020 Citrix Systems, Inc. All rights reserved. 83
XenCenter 7.1 LTSR
• To configure networking settings manually, click Use these settings and enter the
required values. You must enter an IP address and a subnet mask, but the gateway
settings are optional.
6. To configure additional interfaces, click Add IP address again and repeat the configuration
steps above.
7. When you have finished, click OK to save your configuration choices.
Note: If you choose to configure the network settings manually, you will be prompted to confirm
your settings. Click Reconfigure anyway to confirm.
To remove a secondary interface
1. On the Networking tab for a server or pool, under IP Address Configuration , click Configure.
2. In the list of configured interfaces on the left of the dialog box, select the one you want to remove
and then click Remove this Interface.
3. Click OK to save your configuration choices.
To change the management interface
1. On the Networking tab for a server or pool, under IP Address Configuration , click Configure.
2. On the Primary tab, choose a XenServer network from the Network list.
3. Configure the networking settings for the management interface:
• To use automated Dynamic Host Configuration Protocol (DHCP) to automatically assign
network settings including the IP address, subnet mask, gateway and DNS server, select
Automatically obtain network settings using DHCP.
• To configure network settings manually, click Use these settings and enter the required
values. You must enter an IP address and a subnet mask, but the gateway and DNS server
settings are optional.
4. When you have finished, click OK to save your configuration choices.
Note: If you choose to configure the network settings manually, you will be prompted to confirm
your settings. Click Reconfigure anyway to confirm.
Changing Server Properties
June 20, 2019
© 1999-2020 Citrix Systems, Inc. All rights reserved. 84
XenCenter 7.1 LTSR
Select any connected server in the Resources pane and click on the General tab to see its properties
and current status. Click Properties to change the properties of a server.
General properties - Name, Description, Folder and Tags
You can change the name, description, folder, and tags for a server on the General Properties tab of
the server’s Properties dialog box.
• To change the server’s name, enter a new name in the Name box.
• To change its description, enter new text in the Description box.
• To place the server in a folder or to move it to a different folder, click Change in the Folder box
and select a folder. See Using folders for more information about using folders.
• To tag and untag the server and to create and delete tags, see Using tags.
iSCSI IQN (General tab)
The server’s iSCSI IQN is used to uniquely identify it when connecting to iSCSI storage repositories
(SRs). XenServer hosts support a single iSCSI initiator which is automatically created and configured
with a random IQN during host installation. The single initiator can be used to connect to multiple
iSCSI targets (SRs) concurrently. For more detailed information about XenServer support for iSCSI
storage, see the XenServer Administrator’s Guide.
Important: The iSCSI target (SR) and all servers in the pool must have different IQNs set. If a non-
unique IQN identifier is used, data corruption can occur and/or access to the target may be denied.
To change the iSCSI IQN value for a managed server
Note: Before changing a server’s iSCSI IQN value, all existing SRs must be detached. Note also that
changing the server IQN may make it impossible for the server to connect to new or existing SRs unless
the storage target is updated appropriately.
1. Select the server in the Resources pane, click on the General tab, and then click Properties.
2. On the General tab in the Properties dialog box, enter the new value in the iSCSI IQN box.
3. Click OK to save your changes and close the dialog box.
Custom Fields
Custom fields allow you to add information to managed resources to make it easier to search and
organize them. See Using custom fields to find out how to assign custom fields to your managed
resources.
© 1999-2020 Citrix Systems, Inc. All rights reserved. 85
XenCenter 7.1 LTSR
Alerts
Use this tab to configure performance alerts for the server’s CPU, memory usage, and network activity.
For more information, see Configuring performance alerts.
Email Options (standalone servers)
Use this tab to configure email notification for system alerts generated on a standalone server. This
feature is configured at pool level for servers in a pool. See XenCenter Alerts for information on how
to receive alert notifications by email.
Multipathing
Dynamic storage multipathing support is available for Fibre Channel and iSCSI storage repositories,
and can be enabled via the Multipathing tab on the server’s Properties dialog.
See Storage Multipathing for information about enabling and disabling multipathing.
Power On (standalone servers)
Use this tab to configure the XenServer Host Power On feature, allowing managed servers to be pow-
ered on remotely. For more information about configuring this feature, see Configuring Host Power
On. For servers in a pool, this feature is configured at pool level.
Log Destination
XenServer system log messages may be stored locally on the server itself or on a remote server.
The remote server must be running a syslogd daemon in order to receive the logs and aggregate them
correctly. The syslog daemon is a standard part of all flavors of Linux and Unix, and third-party ver-
sions are available for Windows and other operating systems. The remote server should also be con-
figured to allow remote connections from the hosts in the pool, and have its firewall configured ap-
propriately.
To view or change the XenServer log destination
1. Select the server in the Resources pane, click on the General tab, and then click Properties.
2. Click on the Log Destination tab in the Properties dialog box and then:
• To store XenServer log message locally, click Local.
© 1999-2020 Citrix Systems, Inc. All rights reserved. 86
XenCenter 7.1 LTSR
• To store XenServer log messages on a different server, click Remote and enter an IP ad-
dress or the hostname of a server running the syslogd daemon.
3. Click OK to save your changes and close the dialog box.
GPU
The GPU tab allows you to:
1. Set a GPU placement policy
2. Enable Intel GPU pass-through for Windows VMs
Placement Policy
The GPU tab allows you to set a host-wide policy to assign VMs to available GPUs to achieve either
maximum density or maximum performance. Select an option based on your requirements.
The GPU tab displays Mixed setting only when different settings are used for different GPU groups, that
is, when certain GPU groups are configured to achieve maximum density, and the rest are configured
to achieve maximum performance. Customers should note that it is not possible to set or edit the
Mixed setting using XenCenter. You should use the xe Command Line Interface if you would like to use
different settings for different GPU groups.
Note: GPU Virtualization is available for XenServer Enterprise Edition customers or those who have
access to XenServer through their Citrix Virtual Apps and Desktops entitlement. The GPU tab is dis-
played when the host meets the license requirements and also has GPUs that support various virtual
GPU types. For more information, see About XenServer Licensing.
Integrated GPU passthrough
When your XenServer host is connected to an Intel GPU on an Intel Server, the XenServer host’s con-
trol domain (dom0) will be connected to the integrated GPU device. In such cases, the GPU will not
be available for pass-through. Select This server will not use the Integrated GPU to disable the con-
nection between dom0 and the GPU and reboot the host for the changes to take effect. For more
information, see GPU.
Note: The XenServer host’s external console output (for example, VGA, HDMI, DP) will not be available
after disabling the connection between dom0 and the GPU.
© 1999-2020 Citrix Systems, Inc. All rights reserved. 87
XenCenter 7.1 LTSR
Changing the Control Domain Memory
June 3, 2019
The Control Domain, also known as ‘Domain0’ or ‘dom0’ is a secure, privileged Linux Virtual Machine
(VM) that runs the XenServer management toolstack (xapi). Besides providing XenServer manage-
ment functions, the Control Domain also runs the driver stack that provides user-created VMs access
to physical devices. The amount of memory allocated to the Control Domain is set automatically dur-
ing XenServer installation and is based on the amount of physical memory on the server. For more
information, see the XenServer 7.1 CU2 Administrator’s Guide.
In Storage Read Caching and PVS-Accelerator scenarios, or when running more than 50 VMs per
XenServer host, customers may wish to increase the memory allocated to dom0. On the other hand,
on servers with a smaller amount of memory (less than 16GB), customers may wish to reduce the
memory allocated to dom0. The following section provides instructions to update the dom0 memory
using XenCenter. For information about changing the dom0 memory using the xe CLI, refer to the
XenServer 7.1 CU2 Administrator’s Guide.
Notes:
• Citrix recommends that you do not reduce the dom0 memory below 400MB.
• Increasing the amount of dom0 memory will result in less memory being available to VMs.
• Customers cannot use XenCenter to reduce dom0 memory below the value that was initially set
during XenServer installation.
To update the dom0 memory
Note: You must place the server in Maintenance mode before updating the dom0 memory. For more
information, see Run in Maintenance Mode.
1. Select the server in the Resources pane and click Memory. The Memory tab displays informa-
tion about the memory currently used by the server, available memory, Control domain mem-
ory, total memory and the percentage of the total memory used by the server.
2. Click the hyperlink displayed next to Control domain memory. Alternatively, from the Server
menu, select Control Domain Memory.
3. Update the memory allocated to dom0 on the Control Domain Memory Settings dialog. Note
that any change to the dom0 memory will cause the server to reboot.
4. Click OK to confirm the changes and reboot the server.
© 1999-2020 Citrix Systems, Inc. All rights reserved. 88
XenCenter 7.1 LTSR
Exporting and Importing a List of Managed Servers
June 3, 2019
You can export your list of managed servers from XenCenter to a configuration file which can then
be imported into a XenCenter session running on another computer. This could be useful, for exam-
ple, to copy your list of managed servers from your desktop computer to a laptop, avoiding having to
manually adding a long list of servers on the new machine.
The IP address/DNS name, port and display name of each managed VM is saved in XML format in a
XenCenter configuration file with a .config file extension. Your login credentials are not stored.
To export your list of managed servers
1. On the File menu, click Export Server List.
2. Specify the name and location of the export file and then click Save.
To import a list of servers
1. On the File menu, click Import Server List.
2. Locate the XenCenter configuration file and then click Open.
The servers appear in the XenCenter Resources pane with a disconnected status .
3. Double click on each imported server in the Resources pane to connect to it.
Managing Pools
June 3, 2019
• About Resource Pools
• Pool Requirements
• Create a New Pool
• Add a Server to a Pool
• Remove a Server From a Pool
• Destroy a Server from a Pool
• Export Resource Data
• Migrate Virtual Machines
• Change Pool Properties
© 1999-2020 Citrix Systems, Inc. All rights reserved. 89
XenCenter 7.1 LTSR
• Change the Root Password
• Delete a Pool
About Resource Pools
June 3, 2019
Citrix XenServer pools allow you to view multiple servers and their connected shared storage as a sin-
gle unified resource, enabling flexible deployment of virtual machines based on their resource needs
and business priorities. A pool may contain up to 16 servers running the same version of XenServer
software, at the same patch level, and with broadly compatible hardware - see Pool Requirements for
details of hardware and configuration prerequisites.
One server in the pool is designated as the pool master , and provides a single point of contact for all
of the servers in the pool, routing communication to other members of the pool as necessary.
If the pool master is shut down, the pool will be unavailable until the master is rebooted and back
on line or until you nominate one of the other members as the new pool master. Every member of a
resource pool contains all the information necessary to take over the role of master if required. On an
HA-enabled pool, a new pool master is automatically nominated if the master is shut down.
Pool Requirements
June 3, 2019
A resource pool is a homogeneous or heterogeneous aggregate of one or more servers, up to a max-
imum of 16. Before you create a pool or join a server to an existing pool, you should make sure that
the requirements identified below are satisfied for all the servers in the pool.
Hardware requirements
All of the servers in a XenServer resource pool must have broadly compatible CPUs, that is:
• The CPU vendor (Intel, AMD) must be the same on all CPUs on all servers.
• To run HVM virtual machines, all CPUs must have virtualization enabled.
© 1999-2020 Citrix Systems, Inc. All rights reserved. 90
XenCenter 7.1 LTSR
Other requirements
In addition to the hardware prerequisites identified above, there are a number of other configuration
prerequisites for a server joining a pool:
• It must have a consistent IP address (a static IP address on the server or a static DHCP lease).
This also applies to the servers providing shared NFS or iSCSI storage.
• Its system clock must be synchronized to the pool master (for example, via NTP).
• It may not be a member of an existing resource pool.
• It may not have any running or suspended VMs or any active operations in progress on its VMs,
such as shutting down or exporting; all VMs must be shut down before a server can join a pool.
• It may not have any shared storage already configured.
• It may not have a bonded management interface. You will need to reconfigure the joining
server’s management interface and move it back on to a physical NIC before joining the pool,
then reconfigure it again once the server has successfully joined the pool; see Configuring IP
Addresses.
• It must be running the same version of XenServer software, at the same patch level, as servers
already in the pool.
• It must be configured with the same supplemental pack(s) as the servers already in the pool.
Supplemental packs are used to install add-on software into the XenServer control domain,
dom0. To prevent inconsistencies in the user experience across a pool, it is necessary to have
the same supplemental packs at the same revision installed on all the servers in the pool.
• It must have the same XenServer license as the servers already in the pool. For example, you can-
not add a server with XenServer Standard license to an existing resource pool containing servers
with XenServer Enterprise or other licenses. You can change the license of any pool members
after joining the pool. The server with the lowest license determines the features available to
all members in the pool. For more information about licensing, see About XenServer Licensing.
Homogeneous pool
A homogeneous resource pool is an aggregate of servers with identical CPUs. In addition to the pool
requirements stated above, CPUs on a server joining a homogeneous resource pool must be the same
(in terms of vendor, model, and features) as the CPUs on servers already in the pool.
Heterogeneous pool
XenServer enables expanding deployments over time by allowing disparate host hardware to be
joined into a resource pool, known as heterogeneous resource pools. Heterogeneous resource pools
are made possible by leveraging technologies in Intel (FlexMigration) and AMD (Extended Migration)
CPUs that provide CPU “masking” or “leveling”. These features allow a CPU to be configured to
© 1999-2020 Citrix Systems, Inc. All rights reserved. 91
XenCenter 7.1 LTSR
appear as providing a different make, model, or functionality than it actually does. This enables you
to create pools of hosts with disparate CPUs but still safely support live migrations. Servers joining
heterogeneous pools should meet the following requirements:
• the CPUs of the server joining the pool must be of the same vendor (that is, AMD, Intel) as the
CPUs on servers already in the pool, though the specific type, (family, model and stepping num-
bers) need not be.
• the CPUs of the server joining the pool must support either Intel FlexMigration or AMD Enhanced
Migration.
XenServer simplifies the support for heterogeneous pools. In XenServer 6.5 and earlier versions, a new
pool member with a feature set different to that of the pool had to be CPU masked by users before it
was allowed to join the pool. Starting with XenServer 7.0, servers can be added to existing resource
pools, irrespective of the underlying CPU type (as long as the CPU is from the same vendor family).
The pool feature set is dynamically calculated every time:
• a new server joins the pool
• a pool member leaves the pool
• a pool member reconnects following a reboot
Any change in the pool feature set does not affect VMs that are currently running in the pool. A Running
VM will continue to use the feature set which was applied when it was started. This feature set is fixed
at boot and persists across migrate, suspend, and resume operations. In scenarios where a pool level
drops when a less-capable server joins the pool, a running VM can be migrated to any server in the
pool, except the newly added server. When you attempt to move or migrate a VM to a different server
within or across pools, XenServer performs migration checks to compare the VM’s feature set against
the feature set of the destination server. If the feature sets are found to be compatible, the VM will be
allowed to migrate. This enables the VM to move freely within and across pools, regardless of the CPU
features the VM is using. If you use Workload Balancing (WLB) to choose an optimal destination server
to migrate your VM, a server with incompatible feature set will not be recommended as the destination
server.
Note: To update a running VM to use the pool’s new feature set, the VM must be powered off and then
started. Rebooting the VM, for example, by clicking Reboot in XenCenter, does not cause the VM to
update its feature set.
Shared pool storage
Although not a strict technical requirement for creating a resource pool, the advantages of pools (for
example, running a VM on the most appropriate server and VM migration between servers) are only
available if the pool has one or more shared storage repositories (SRs).
We recommend that you do not attempt to create a pool until shared storage is available. Once shared
© 1999-2020 Citrix Systems, Inc. All rights reserved. 92
XenCenter 7.1 LTSR
storage has been added, you can quickly move any existing VMs whose disks are in local storage into
shared storage by copying them.
When a server with a shared SR becomes a pool master, this SR becomes a shared SR for the pool. If
the new pool master does not have any shared storage, you will have to create a new shared SR for
the pool: see Creating a New SR.
Create a New Pool
June 3, 2019
Before attempting to create a new pool, make sure that the requirements identified in Pool require-
ments are satisfied for all the servers that will be in the new pool.
To create a new pool
1. Open the New Pool dialog box by clicking New Pool on the Toolbar.
2. Enter a name for the new pool and an optional description; the name will be displayed in the
Resources pane.
3. Nominate the pool master by selecting a server from the Master list.
4. Select more servers to place in the new pool from the Additional members list. All available
managed servers are listed. If a server not listed, you may be able to add it to the list by clicking
Add New Server. If a managed server is not listed, it may be because it does not satisfy one or
more of the pool join requirements listed in Pool requirements.
5. Click Create Pool to create the new pool and close the dialog box.
If the pool master already has a shared storage repository (SR), this repository becomes a shared SR
for the pool. If the new pool master does not have any shared storage, you will have to create a new
shared SR for the pool: see Creating a New SR.
Additional pool configuration steps
To configure the new pool, use the property tabs:
1. To add shared storage to the pool, see Creating a New SR.
2. To add more servers to the pool, see Add a Server to a Pool.
© 1999-2020 Citrix Systems, Inc. All rights reserved. 93
XenCenter 7.1 LTSR
Add a Server to a Pool
June 3, 2019
Before you add any new servers to a resource pool, make sure that the hardware and configuration
requirements identified in Pool requirements are satisfied for the joining servers.
Important: You should back up any virtual machines hosted on a server before attempting to add it
to a pool.
To add a server to an existing pool
1. Select the server in the Resources pane, then do one of the following:
• Drag the selected server onto the target pool in the Resources pane.
• On the Server menu, click Add to Pool and then click on the target pool.
• Right-click and click Add to Pool on the shortcut menu, and then click on the target pool.
2. Click OK to confirm.
Once you have placed a server in a pool, it is shown as a pool member in the Resources pane, for
example:
When you add a server to a pool, XenCenter will attempt to resolve any pool configuration issues if
possible:
• The joining server must be licensed at the same level as the pool master. You cannot add a server
to a pool whose master has a different license type. For example, in XenServer 6.5, if you add a
server with Standard license edition to a pool whose master is licensed with Enterprise Edition,
you will be prompted to upgrade the joining server’s license to match the master’s license. You
cannot add the server to the pool if there are no licenses available.
You can change the license of any pool members after joining the pool. The server with the low-
est license determines the features available to all members in the pool. For more information
about licensing, see About XenServer Licensing.
• If the pool master is joined to a domain, you are prompted to configure Active Directory (AD) on
the server joining the pool. When you are prompted for credentials on the joining server, enter
your AD credentials for the domain to which the pool is joined. These credentials must have
sufficient privileges to add servers to the domain.
© 1999-2020 Citrix Systems, Inc. All rights reserved. 94
XenCenter 7.1 LTSR
Note that there may be other hardware or configuration issues that will prevent a server from success-
fully joining a pool: see Pool requirements for details of resource pool prerequisites.
When a new server joins a pool, the pool master’s networking configuration, including network and
bond information, is automatically inherited by the joining server. However, the joining server’s man-
agement interface will not be changed to match the master, so you will need to reconfigure it after
joining in order to use the same bond as the pool master. See To change the management interface
for information on how to do this.
To place a server in a new pool
You place a managed server in a new pool using the New Pool wizard. The server will become the
master in the new pool.
1. In the Resources pane, select the server.
2. Right-click and, on the shortcut menu, click Add to Pool and then New Pool.
3. Create the new pool using the New Pool dialog box. See Create a new pool.
Remove a Server From a Pool
June 3, 2019
Important: When you remove a server from a resource pool, all VM data stored on local disks (local
storage) will be erased. If you have important data on local virtual disks, you must move the disks to
a shared storage repository in the same resource pool before removing the server.
1. Move any data stored on local disks to a shared storage repository in the same resource pool;
see Move virtual disks.
2. Shut down any VMs running on the server; see Shut Down a VM.
3. In the Resources pane, select the server and do one of the following:
• Right-click and click Remove Server from Pool in the Resources pane shortcut menu.
• In the Pool menu, click Remove Server.
Destroy a Server from a Pool
June 3, 2019
Important: Destroying a server from a resource pool forgets the specified XenServer host without
contacting it explicitly, and permanently removes it from the pool along with its local SRs, DVD drives
© 1999-2020 Citrix Systems, Inc. All rights reserved. 95
XenCenter 7.1 LTSR
and removable storage. Use this option to destroy a server that cannot be contacted or has physically
failed. Also, note that the destroy server operation cannot be undone.
1. In the Resources pane, select the server and do one of the following:
• Right-click and select Destroy in the Resources pane shortcut menu.
• In the Server menu, click Destroy.
2. Click Yes, Destroy to confirm.
Export Resource Data
June 3, 2019
Export Resource Data allows you to generate a resource data report for your pool and export the
report into a .xls or .csv file. This report provides detailed information about various resources in
the pool such as, servers, networks, storage, virtual machines, VDIs, and GPUs. This feature enables
administrators to track, plan, and assign resources based on various workloads such as CPU, storage,
and Network.
Note: Export Resource Data is available for XenServer Enterprise Edition customers, or those who
have access to XenServer through their Citrix Virtual Apps and Desktops entitlement. To learn more
about XenServer licensing, see About XenServer Licensing.
To export resource data:
1. In the XenCenter Navigation pane, click Infrastructure and then click on the pool.
2. From the XenCenter menu, click Pool and then select Export Resource Data.
3. Browse to a location where you would like to save report and then click Save.
Resource data
The section lists the resources and various types of resource data included in the report.
Server
• Name
• Pool Master
• UUID
• Address
• CPU Usage
• Network (avg/max KBs)
© 1999-2020 Citrix Systems, Inc. All rights reserved. 96
XenCenter 7.1 LTSR
• Used Memory
• Storage
• Uptime
• Description
Networks
• Name
• Link Status
• MAC
• MTU
• VLAN
• Type
• Location
VDI
• Name
• Type
• UUID
• Size
• Storage
• Description
Storage
• Name
• Type
• UUID
• Size
• Location
• Description
VMs
• Name
• Power State
• Running on
• Address
© 1999-2020 Citrix Systems, Inc. All rights reserved. 97
XenCenter 7.1 LTSR
• MAC
• NIC
• Operating System
• Storage
• Used Memory
• CPU Usage
• UUID
• Uptime
• Template
• Description
GPU
Note: Information about GPUs will be available only if there are GPUs attached to your XenServer
host.
• Name
• Servers
• PCI Bus Path
• UUID
• Power Usage
• Temperature
• Used Memory
• Computer Utilization
Change Pool Properties
June 3, 2019
Select any resource pool in the Resources pane and click on the General tab to see its properties and
current status. Click Properties on the General tab to change the properties of a pool.
General properties - Name, Description, Folder, Tags
On the General Properties tab you can change the pool’s name and description, place it in a folder,
and manage its tags.
• To change the pool name, enter a new name in the Name box.
• To change its description, enter new text in the Description box.
© 1999-2020 Citrix Systems, Inc. All rights reserved. 98
XenCenter 7.1 LTSR
• To place the pool in a folder or to move it to a different folder, click Change in the Folder box
and select a folder. See Using folders for more information about using folders.
• To tag and untag the pool and to create and delete tags, see Using tags.
Custom Fields
Custom fields allow you to add information to managed resources to make it easier to search and
organize them. See Using custom fields to find out how to assign custom fields to your managed
resources.
Email Options
Use this tab to configure email notification for system alerts generated on any of the servers or VMs in
the pool. See XenCenter Alerts for details about how to set up alert email notification.
Power On
The Power On feature allows you to configure power management preferences for servers that sup-
port power management, allowing them to be powered off and on automatically depending on the
pool’s total workload (via Workload Balancing).
• In the list of servers at the top of the tab, select the server(s) for which you want to configure
power management.
• Under Power On mode , specify the Power On settings (Disabled, Wake-on-LAN, HP iLO, DRAC,
or custom script) for the selected servers.
• Under Configuration options , specify either the IP address and credentials or key-value pairs
for a host power-on script, depending on the Power On mode option you chose.
See Configuring Host Power On for more information on prerequisites for configuring the Host Power
On feature and the different configuration options available.
GPU
This tab allows you to set a pool-wide policy to assign VMs to available GPUs to achieve either maxi-
mum density or maximum performance. Select an option based on your requirements.
The GPU tab displays Mixed setting only when different settings are used for different GPU groups.
That is, when certain GPU groups within a pool are configured to achieve maximum density, and the
rest of the GPU groups are configured to achieve maximum performance. Customers should note that
© 1999-2020 Citrix Systems, Inc. All rights reserved. 99
XenCenter 7.1 LTSR
it is not possible to set or edit the Mixed setting using XenCenter. You should use the xe Command Line
Interface if you wish to use different settings for different GPU groups.
Note: GPU Virtualization is available for XenServer Enterprise Edition customers, or those who have
access to XenServer through their Citrix Virtual Apps and Desktops entitlement. The GPU tab is dis-
played when the pool meets the license requirements and also has GPUs that support various virtual
GPU types. For more information, see About XenServer Licensing.
Security
The Security tab enables you to specify a security protocol that will be used for communication with
the pool.
TLS 1.2 only : This option accepts communication from XenAPI clients and appliances (including third-
party appliances) that can communicate with the XenServer pool using the TLS 1.2 protocol. TLS 1.2
only option uses ciphersuite TLS_RSA_WITH_AES_128_CBC_SHA256 .
Important: Do not choose the TLS 1.2 only option before you ensure that all XenAPI clients and ap-
pliances that communicate with the XenServer pool are compatible with TLS 1.2.
Backwards compatibility mode (TLS 1.2 and earlier protocols) : Choose this option if you would
like to allow both TLS and SSL protocols for pool-wide communication, for example, for backward
compatibility reasons. This option uses the following ciphersuites as specified to stunnel:
• TLS_RSA_WITH_AES_128_CBC_SHA256
• TLS_RSA_WITH_AES_256_CBC_SHA
• TLS_RSA_WITH_AES_128_CBC_SHA
• TLS_RSA_WITH_RC4_128_SHA
• TLS_RSA_WITH_RC4_128_MD5
• TLS_RSA_WITH_3DES_EDE_CBC_SHA
Live Patching
This tab allows you to enable or disable live patching. Live patching enables customers to install some
Linux kernel and Xen hypervisor updates without having to reboot the hosts. It is enabled by default.
Note : XenServer Live Patching is available for XenServer Enterprise Edition customers, or those who
have access to XenServer through their Citrix Virtual Apps and Desktops entitlement. For more infor-
mation about licensing, see About XenServer Licensing.
© 1999-2020 Citrix Systems, Inc. All rights reserved. 100
XenCenter 7.1 LTSR
Change the Root Password
June 3, 2019
You can change the root password for a pool – that is, for all of the servers in a pool – by selecting the
pool or any server in the pool in the Resources pane and clicking Change Server Password on the
Pool menu or on the Server menu.
To change the root password of a standalone server: select the server in the Resources pane, and
click Password and then Change from the Server menu.
If XenCenter is configured to save your server login credentials between sessions, the new password
will be remembered; see Store your server connection state for details.
Delete a Pool
June 3, 2019
A resource pool containing only one managed server can be deleted, effectively turning that server
into a standalone server.
To delete a pool, select the pool in the Resources pane and from the Pool menu, select make into
standalone server.
Managing Storage
June 3, 2019
• About XenServer SRs
• Creating a New SR
• Removing an SR
• Reattaching an SR
• Storage Multipathing
• Storage Read Caching
• PVS-Accelerator
• Reclaiming Freed Space
• Live LUN Expansion
• Changing SR Properties
• Upgrading Older SRs
© 1999-2020 Citrix Systems, Inc. All rights reserved. 101
XenCenter 7.1 LTSR
About XenServer SRs
June 20, 2019
A XenServer storage repository (SR) is a storage container on which virtual disks are stored. Both
storage repositories and virtual disks are persistent, on-disk objects that exist independently of
XenServer. SRs can be shared between servers in a resource pool and can exist on different types
of physical storage device, both internal and external, including local disk devices and shared
network storage. A number of different types of storage are available when you create a new storage
repository using the New Storage Repository wizard and, depending on the type of storage selected,
a number of advanced storage features can be configured in XenCenter, including:
• Dynamic multipathing. On Fibre Channel and iSCSI SRs, you can configure storage mul-
tipathing using round robin mode load balancing. See Storage Multipathing for more
information.
• Thin provisioning. On NetApp and Dell EqualLogic SRs, you can choose the type of space man-
agement used. By default, allocated space is thickly provisioned and all virtual allocation guar-
antees are fully enforced on the filer, guaranteeing that virtual disks will never run out of space
and consequently experience failed writes to disk. Thin provisioning allows the disks to be bet-
ter utilized, as physical capacity is allocated only as a VM needs it - when it writes - allowing for
over provisioning of the available storage and maximum utilization of your storage assets.
• Reclaiming Freed Space. On a thinly provisioned block-based SRs, you can free up unused
space (for example, deleted VDIs in a LUN). The reclaimed space can then be reused by the stor-
age repository. For more information, see Reclaiming Freed Space.
• Live LUN Expansion. Live LUN Expansion enables you to increase the size of the LUN without
any VM downtime. For more information, see Live LUN Expansion.
When you configure a server or pool, you nominate a default SR which is used to store crash dump
data and images of suspended VMs, and which will be the default SR used for new virtual disks. At
pool level, the default SR must be a shared SR. Any new virtual disks, crash dump files or suspended
VM images created within the resource pool are stored in the pool’s default SR, providing a mechanism
to recover from physical server failure. For standalone servers, the default SR can be local or shared.
When you add shared storage to a standalone server, the shared storage will automatically become
the default SR for that server.
Note that it is possible to use different SRs for VMs, crash dump data and suspended VM using the
XenServer xe CLI. See the XenServer Administrator’s Guide for more information.
© 1999-2020 Citrix Systems, Inc. All rights reserved. 102
XenCenter 7.1 LTSR
Creating a New SR
June 3, 2019
To create a new storage repository, click New Storage on the toolbar.
Alternatively, do one of the following:
• On the Storage tab for the selected pool or server, click New SR.
• On the Storage menu, click New SR.
You select the physical storage type on the first page of the New Storage Repository wizard and then
follow the steps in the wizard as it takes you through the configuration process for that storage type.
The set of available settings in the wizard depends on the storage system vendor/model you select on
the first page. Click the links below to find out more about creating different types of SR.
SR creation steps
The New Storage Repository wizard takes you through process of creating a new SR:
1. On the Type page, you select the type of underlying storage:
• NFS In NFS VHD SRs, VM images are stored as thin-provisioned VHD format files on a shared
NFS target. Existing NFS servers that support NFS V4 and NFS V3 over TCP/IP can be used
immediately as a storage repository for virtual disks. NFS SRs can be shared, allowing any
VMs with their virtual disks in an NFS VHD storage repository to migrated between servers
in the same resource pool.
• iSCSI Software iSCSI SRs use a shared Logical Volume Manager (LVM) on a SAN attached
LUN over iSCSI. iSCSI is supported using the open-iSCSI software iSCSI initiator or by using
a supported iSCSI Host Bus Adapter (HBA).
• Hardware HBA Hardware HBA SRs connect to a Fibre Channel (FC), Fibre Channel over Eth-
ernet (FCoE) or shared Serial Attached SCSI (SAS) LUNs via an HBA. You need to carry out
the configuration required to expose the LUN before running the New Storage Repository
wizard: the wizard will automatically probe for available LUNs and display a list of all the
LUNs found.
• SMB/CIFS Storage SMB servers are a common form of Windows shared filesystem infras-
tructure, and can be used as a storage repository substrate for virtual disks. Virtual Ma-
chine images in SMB servers are stored as thinly provisioned VHD files on an SMB target.
• StorageLink Technology This option allows you to configure a StorageLink SR that pro-
vides native access to automated fabric/initiator and array configuration features in Ne-
tApp/IBM N Series or Dell EqualLogic PS Series arrays. The exact features available for a
given StorageLink SR depend on the capabilities of the array.
© 1999-2020 Citrix Systems, Inc. All rights reserved. 103
XenCenter 7.1 LTSR
Important: StorageLink technology has been removed from XenServer version 6.5 and
higher. Applications, code, or usage that depend on StorageLink technology will not func-
tion in XenServer version 6.5 and higher.
• Software FCoE This option allows you to configure a Software FCoE SR. Software FCoE pro-
vides a standard framework to which hardware vendors can plug in their FCoE offload-
capable drivers and get the same benefits of a hardware-based FCoE. This eliminates the
need for using expensive HBAs.
Before you use the New Storage Repository wizard to create a new Software FCoE storage,
you should manually carry out the required configuration to expose a LUN to the host.
• Window File Sharing (SMB/CIFS) This option allows you to handle CD images stored as files
in ISO format available as a Windows (SMB/CIFS) share. This type of SR can be useful for
creating shared ISO libraries, for example, VM installation images.
• NFS ISO NFS ISO SRs handle CD images stored as files in ISO format available as an NFS
share. This type of SR can be useful for creating shared ISO libraries, for example, VM in-
stallation images.
2. On the Name page, enter the name of the new SR. By default, a description of the SR will be gen-
erated automatically by the wizard, including a summary of the configuration options you select
as you progress through the wizard. To enter your own description, clear the Auto-generate de-
scription check box and type in the Description box.
3. On the Location page, you enter the location of the underlying storage array and set configu-
ration settings. The options available on this and subsequent wizard pages will depend on the
type of storage you selected on the first page of the wizard.
4. Click Finish to create the new SR and close the wizard.
NFS Storage
June 3, 2019
In an NFS storage repository, VM images are stored as thin-provisioned VHD format files on a shared
NFS target. Existing NFS servers that support NFSv3 and NFSv4 over TCP/IP can be used immediately
as a storage repository for virtual disks.
NFS SRs can be shared, allowing any VMs with their virtual disks in an NFS VHD storage repository to
migrated between servers in the same resource pool.
Since virtual disks on NFS storage repositories (SRs) are created as sparse, you must ensure that there
is enough disk space on the SR for all required virtual disks.
© 1999-2020 Citrix Systems, Inc. All rights reserved. 104
XenCenter 7.1 LTSR
To configure an NFS SR
1. Open the New Storage Repository wizard: click New Storage on the toolbar.
2. Select NFS as the physical storage type, then click Next.
3. On the Name page, enter the name of the new SR. By default, a description of the SR will be gen-
erated automatically by the wizard, including a summary of the configuration options you select
as you progress through the wizard. To enter your own description, clear the Auto-generate
description based on SR settings check box and type in the Description box. Click Next to
continue.
4. On the Location page, specify the NFS storage target details:
• Share Name
The IP address or DNS name of the server and the path. For example, server:/path where
server is the DNS name or IP address of the server computer, and path is the directory used
to contain the SR.
The NFS server must be configured to export the specified path to all servers in the pool.
• Advanced Options
You can enter any additional configuration options here.
• NFS Version
Select the NFS version used by the SR.
Note: If the underlying storage array does not support NFSv4, NFSv3 will be used to mount
the share.
5. Click Scan to have the wizard scan for existing NFS SRs in the location you specified.
6. The New Storage Repository wizard lists any existing SRs which are not already attached. You
can select an SR from the list and attach it as the new storage repository. click Reattach an
existing SR and select the SR from the list, then click Finish.
7. If no existing SRs are found, simply click Finish to complete the new SR configuration and close
the wizard.
Software iSCSI Storage
June 3, 2019
A Software iSCSI SR uses a shared Logical Volume Manager (LVM) on a SAN attached LUN over iSCSI.
iSCSI is supported using the open-iSCSI software iSCSI initiator or by using a supported iSCSI Host Bus
Adapter (HBA).
Note that dynamic multipathing support is available for iSCSI storage repositories. By default, multi-
pathing uses round robin mode load balancing, so both routes will have active traffic on them during
normal operation. You enable and disable storage multipathing in XenCenter via the Multipathing tab
© 1999-2020 Citrix Systems, Inc. All rights reserved. 105
XenCenter 7.1 LTSR
on the server’s Properties dialog; see Storage Multipathing.
To create a software iSCSI SR
Note: Before performing the following steps, ensure the iSCSI Initiator IQN is set appropriately for all
hosts in the pool. For more information, see Changing Server Properties.
1. Open the New Storage Repository wizard: click New Storage on the toolbar. Alternatively:
• On the Storage tab for the selected pool or server, click New SR.
• On the Storage menu, click New SR.
• In the Resources pane, select a server or pool then right-click and click New SR on the
shortcut menu.
2. Select Software iSCSI as the physical storage type, then click Next.
3. On the Name page, enter the name of the new SR. By default, a description of the SR will be gen-
erated automatically by the wizard, including a summary of the configuration options you select
as you progress through the wizard. To enter your own description, clear the Auto-generate de-
scription check box and type in the Description box. Click Next to continue.
4. On the Location page, specify the iSCSI target details:
• Target Host: The IP address or DNS name of the iSCSI target.
• Use CHAP:
If the iSCSI target is configured to used CHAP authentication, select the Use CHAP check
box and fill in the details:
– CHAP User: the CHAP authentication username credential that should be applied
when connecting to the target.
– CHAP Secret: the CHAP authentication password credential that should be applied
when connecting to the target.
• Target IQN: To specify the iSCSI target IQN, click the Discover IQNs button and then choose
an IQN from the Target IQN list.
Important: The iSCSI target and all servers in the pool must not have the same IQN set. It
is imperative that every iSCSI target and initiator have a unique IQN. If a non-unique IQN
identifier is used, data corruption can occur and/or access to the target may be denied.
• Target LUN: To specify the LUN on which the storage repository will be created, click the
Discover LUNs button and then choose a LUN from the Target LUN list.
Each individual iSCSI storage repository must be contained entirely on a single LUN (Log-
ical Unit Number), and may not span more than one LUN. If the LUN already contains an
SR, you can either use the existing SR or you can replace the existing SR with a new one,
destroying any data present on the disk.
5. Click Finish to complete the new SR configuration and close the wizard.
© 1999-2020 Citrix Systems, Inc. All rights reserved. 106
XenCenter 7.1 LTSR
Hardware HBA Storage
June 3, 2019
Hardware HBA SRs connect to Fibre Channel (FC), Fibre Channel over Ethernet (FCoE) or shared Se-
rial Attached SCSI (SAS) LUNs via an HBA. You need to carry out the configuration required to expose
the LUN before running the New Storage Repository wizard: the wizard will automatically probe for
available LUNs and display a list of all the LUNs found.
Dynamic multipathing support is available for Fibre Channel and iSCSI storage repositories. To en-
able storage multipathing, open the Multipathing tab on the server’s Properties dialog; see Storage
Multipathing.
To create a hardware HBA SR
1. Open the New Storage Repository wizard: click New Storage on the toolbar. Alternatively:
• On the Storage tab for the selected pool or server, click New SR.
• On the Storage menu, click New SR.
• In the Resources pane, select a server or pool then right-click and click New SR on the
shortcut menu.
2. Select Hardware HBA as the physical storage type and then click Next.
3. On the Name page, enter the name of the new SR. By default, a description of the SR will be gen-
erated automatically by the wizard, including a summary of the configuration options you select
as you progress through the wizard. To enter your own description, clear the Auto-generate
description check box and type in the Description box. Click Next to continue to the Location
page.
4. The wizard scans for available LUNs and then displays a page listing all the LUNs found. Select
a LUN from the list and click Create.
Note: A warning message will be displayed if there are existing SRs on the LUN you have se-
lected. Review the details and click Reattach to use the existing SR, or click Format to delete
the existing SR and to create a new SR. If you prefer to select a different LUN, click Cancel and
select a LUN from the list.
5. The Summary page displays information about the new SR. Read the information and then click
Finish to complete the SR creation process.
© 1999-2020 Citrix Systems, Inc. All rights reserved. 107
XenCenter 7.1 LTSR
SMB Storage
June 3, 2019
SMB servers are a common form of Windows shared filesystem infrastructure, and can be used as a
storage repository substrate for virtual disks. Virtual Machine images in SMB servers are stored as
thinly provisioned VHD files on an SMB target. As SMB servers are shared storage repositories, VMs
with their virtual disks in SMB servers can be started on any server in a resource pool and can be
readily migrated between the servers.
Note: SMB storage is available for XenServer Enterprise Edition customers, or those who have ac-
cess to XenServer through their Citrix Virtual Apps and Desktops entitlement. To learn more about
XenServer licensing, see About XenServer Licensing.
To configure an SMB SR
1. Open the New Storage Repository wizard: click New Storage on the toolbar.
2. Select SMB/CIFS as the physical storage type, then click Next.
3. On the Name page, enter the name of the new SR. By default, a description of the SR will be gen-
erated automatically by the wizard, including a summary of the configuration options you select
as you progress through the wizard. To enter your own description, clear the Auto-generate
description based on SR settings check box and type in the Description box. Click Next to
continue.
4. On the Location page, specify the details of the storage target:
• Share Name The IP address or DNS name of the server and the path. For example,
\\server\path where server is the DNS name or IP address of the server computer, and
path is a folder or file name.
The SMB server should be configured to export the specified path to all servers in the pool.
• User name and Password (Optional) If you would like to connect to an SMB server using
a different user name, enter your login user name and password.
5. Click Scan to have the wizard scan for existing SMB SRs in the location you specified.
6. The New Storage Repository wizard lists any existing SRs which are not already attached. You
can select an SR from the list and attach it as the new storage repository. Click Reattach an
existing SR and select the SR from the list, then click Finish.
7. If no existing SRs are found, simply click Finish to complete the new SR configuration and close
the wizard.
© 1999-2020 Citrix Systems, Inc. All rights reserved. 108
XenCenter 7.1 LTSR
StorageLink Storage
June 3, 2019
Important: StorageLink technology has been removed from XenServer version 6.5 and higher. Appli-
cations, code, or usage that depend on StorageLink technology will not function in XenServer version
6.5 and higher.
A StorageLink SR can provide direct access to high-performance storage, allowing the VMs in your
XenServer environment to benefit from array-side enterprise storage services such as replication, de-
duplication, thin provisioning, snapshots and cloning, data protection, and performance optimiza-
tion.
StorageLink SRs use storage adapters to access different storage arrays on all common storage tech-
nologies including both NAS and SAN over either Fibre Channel or iSCSI. The features available on a
given StorageLink SR depend on the capabilities of the underlying array. StorageLink SRs can co-exist
with other SR types on the same storage array hardware, and multiple StorageLink SRs can be defined
within the same resource pool.
Depending on your environment and goals, StorageLink provides three advantages:
• StorageLink SRs use the storage management software to access the storage.
• StorageLink simplifies the storage configuration process. For example, when you create a Stor-
ageLink SR from XenCenter, StorageLink automatically creates the LUN, volume, and initiator
group for you. This means that you do not have to go in to the storage management software
to create these objects. However, you do need to have created an aggregate before you run the
XenCenter SR wizard.
• Every VDI created gets its own LUN. All StorageLink SRs use a LUN-per-VDI model where a new
LUN is provisioned for each virtual disk (VDI).
By default, the XenServer block device-based storage inserts a Logical Volume manager on a disk,
either a locally attached device (LVM type SR) or a SAN-attached LUN over either Fibre Channel (LV-
MoHBA type SR), iSCSI (LVMoISCSI type SR) or SAS (LVMoHBA type SR). When you use StorageLink to
configure an SR, LUNs are directly mapped to virtual machines as VDIs. As a result, the array stor-
age abstraction matches the VDI storage abstraction, which is helpful in environments that manage
storage provisioning at an array level.
Note: StorageLink SRs are not supported with Citrix Virtual Desktops.
Methods of Creating StorageLink SRs
There are two methods of creating StorageLink SRs: allowing StorageLink to create the volume (de-
fault) or creating the volume in advance. The default method of creating SRs with StorageLink may
© 1999-2020 Citrix Systems, Inc. All rights reserved. 109
XenCenter 7.1 LTSR
not be optimal in all environments.
StorageLink-created Volumes (Default): The standard (default) method of creating SRs with Stor-
ageLink is to select an aggregate in the SR creation wizard and then allow StorageLink to create the
volume and LUN for you automatically. When you use this method, each VDI gets a LUN in a unique
volume. However, in environments that want to create many VDIs, this may not be ideal since you
can end up with numerous volumes. Some storage vendors have a maximum recommended limit of
number of volumes per storage array. Likewise, when you create an SR with StorageLink, the volume
names are auto-generated so they are not easy-to-read or meaningful, which can complicate manage-
ment. This method also limits your ability to use deduplication to reduce space consumed by common
data (such as operating systems or applications) in the volume.
Pre-created Volumes: The best practice method of creating SRs with StorageLink is to specify a pre-
viously created volume by selecting the Show All button in the XenCenter SR wizard. This method
enables each virtual disk to get a LUN; however, you do not end up with numerous volumes with non-
meaningful names.
Specifying a previously created volume when using the StorageLink SR wizard to create an SR simpli-
fies volume management and administration. In this situation, each VDI gets a LUN in the selected
volume. However, you do not end up with excessive, potentially unmanageable numbers of volumes
(that is, one for each VDI). Using this method enables you to create a high number of VDIs. You can also
create a more user-friendly meaningful name for the volumes, rather than the auto-generated names.
This method also provides more efficient storage because it enables you to use deduplication since
virtual disk images that share common data, such as the same operating system or application, may
be stored in the same volume.
Creating StorageLink SRs for NetApp Arrays
When StorageLink creates an SR (and the associated LUN and volume), StorageLink automatically cre-
ates the initiator group with the Linux operating system. Manually configuring initiator groups with
other operating systems is not recommended.
To create a Fibre Channel SR using StorageLink, you should have an iSCSI license on the storage dur-
ing the initial discovery phase of the NetApp storage controller or be running ONTAP 8.1. If neither
one of these apply, create the SR by using the standard SR creation process (without StorageLink) as
described in Creating a New SR.
Note: To use StorageLink to connect to a NetApp storage array, you must enable httpd on the storage
array before using the XenCenter New SR wizard.
© 1999-2020 Citrix Systems, Inc. All rights reserved. 110
XenCenter 7.1 LTSR
To create a StorageLink SR
Note: The XenCenter procedure for configuring Storagelink (Dell EqualLogic and NetApp) SRs shown
below applies to servers running XenServer version 6.0 or higher.
1. Open the New Storage Repository wizard: click New Storage on the toolbar.
Alternatively:
• On the Storage tab for the selected pool or server, click New SR.
• On the Storage menu, click New SR.
• In the Resources pane, select a server or pool then right-click and click New SR on the
shortcut menu.
2. Select StorageLink technology as the physical storage type and then click Next.
3. On the Name page, enter the name of the new SR. By default, a description of the SR will be gen-
erated automatically by the wizard, including a summary of the configuration options you select
as you progress through the wizard. To enter your own description, clear the Auto-generate de-
scription check box and type in the Description box.
Click Next to continue.
4. On the Storage Adapter page, select one of the available storage system adapters and then click
Next to continue.
5. On the Storage System page, select the storage system that will host the storage for this SR:
a) In the Array target box, enter the host name or IP address of the array management con-
sole.
b) Under Credentials , enter the username and password to use for connection to the array
management console.
c) Click Discover to scan the target array for storage systems. After discovery has completed,
select a storage system from the Storage System list, then click Next to continue.
6. On the Settings page, define the SR settings; the set of available settings for each new SR de-
pends on the storage system vendor/model and the configuration of the storage pool you’ve
selected.
• Storage pool: Identify the storage pool within the specified storage system to use for al-
locating storage. On some types of storage system you can use the Show all check box to
list all storage pools here
• RAID types: Select the level of RAID to use for the SR, as supported by the storage array
• Provisioning type: Set the provisioning type (Default, Thick or Thin)
• Provisioning options: Set the provisioning options (for example, deduplication)
• Protocol: Set the storage protocol used to connect the managed server to the storage
(iSCSI, Fibre Channel, or Auto to have the system choose)
© 1999-2020 Citrix Systems, Inc. All rights reserved. 111
XenCenter 7.1 LTSR
• Use CHAP authentication: If the server is configured to used CHAP authentication, select
this check box and fill in the username and password to be used
7. Click Finish to complete the new StorageLink SR configuration and close the wizard.
To create an SR and a LUN for Fibre Channel with StorageLink
1. In the XenCenter Resources pane, right-click the pool, and select New SR.
2. Select StorageLink technology , and click Next.
3. Enter a meaningful name for the SR on the Name page, and click Next.
4. Select NetApp/IBM N Series Storage Adapter on the Storage Adapter page, and click Next.
5. On the Storage System page, do the following:
a) On the Array target box, enter the IP address for the storage controller. StorageLink ini-
tially communicates with the storage over IP.
b) In the Credentials section, enter the username and password for the storage and click
Discover.
6. After the NetApp controller appears in the Storage system box, click Next.
7. On the Settings page, specify where and how you want the LUN configured:
a) From the Storage pool box, select the aggregate where you would like to create the LUN.
Note: NetApp does not recommend creating the LUN on the aggr0 aggregate, as this is
reserved for system files.
b) In the RAID type box, select the RAID level you want the storage to use to format the LUN.
RAID6 is the equivalent of the NetApp RAID-DP RAID type.
c) In the Provisioning type box, select either Thick or Thin provisioning. If you want storage
to allocate space as it is used, select the Thin Provisioned check box.
d) In the Provisioning options box, select either None or Deduplication.
e) In the Protocol box, select Fibre Channel.
8. Click Finish to create the SR and the LUN. After StorageLink creates the SR and LUN, an SR ap-
pears in the Resource pane.
Software FCoE Storage
June 3, 2019
Software FCoE provides a standard framework to which hardware vendors can plug in their FCoE
offload-capable NIC and get the same benefits of a hardware-based FCoE. This eliminates the need
for using expensive HBAs Software FCoE can be used with Open vSwitch and Linux bridge as the net-
work backend.
© 1999-2020 Citrix Systems, Inc. All rights reserved. 112
XenCenter 7.1 LTSR
Before creating a new software FCoE storage, configuration required to expose a LUN to the host must
be completed manually, including configuring the FCoE fabric and allocating LUNs to your SAN’s pub-
lic world wide name (PWWN). After completing this configuration, available LUN should be mounted
to the host’s CNA as a SCSI device. The SCSI device can then be used to access the LUN as if it were
a locally attached SCSI device. For information about configuring the physical switch and the array
to support FCoE, refer to the documentation provided by the vendor. For detailed information about
Software FCoE, refer to the XenServer Administrator’s Guide.
Note: Software FCoE can be used when using Open vSwitch and Linux bridge as the network backend.
To create a Software FCoE SR
1. Open the New Storage Repository wizard and click New Storage on the toolbar. Alternatively:
• On the Storage tab for the selected pool or server, click New SR.
• On the Storage menu, click New SR.
• In the Resources pane, select a server or pool then right-click and click New SR on the
shortcut menu.
2. Select Software FCoE as the Storage type and click Next.
3. Enter a name for the new SR. By default, a description of the SR will be generated automatically
by the wizard, including a summary of the configuration options you select as you progress
through the wizard. To enter your own description, clear the Auto-generate description check
box and type in the Description box. Click Next to continue to the Location page.
4. XenCenter probes for available LUNs and displays a list of LUNs currently exposed to the host.
This page also displays detailed information about the LUN such as, the size, serial, ID, NIC, etc.
Choose the LUN (s) which you would like to allocate to the SR and click Next.
Note: If the host cannot find any LUNs, an error message will be displayed. Verify your hardware
configuration and retry to continue with the SR creation process.
5. Review the summary and click Finish to complete the SR creation process.
ISO Storage
June 3, 2019
This type of SR can be useful for creating shared ISO libraries, for example, VM installation images.
Two ISO SR types are provided for handling CD images stored as files in ISO format:
• The NFS ISO SR type handles CD images stored as files in ISO format available as an NFS share.
© 1999-2020 Citrix Systems, Inc. All rights reserved. 113
XenCenter 7.1 LTSR
• The Windows File Sharing (SMB/CIFS ) SR type handles CD images stored as files in ISO format
available as a Windows (SMB/CIFS) share.
To configure a new ISO SR
1. Open the New Storage Repository wizard: click New Storage on the toolbar.
2. Under ISO library , select NFS ISO or Windows File Sharing (SMB/CIFS) as the storage type,
then click Next.
3. On the Name page, enter the name of the new SR. By default, a description of the SR will be gen-
erated automatically by the wizard, including a summary of the configuration options you select
as you progress through the wizard. To enter your own description, clear the Auto-generate de-
scription check box and type in the Description box.
Click Next to continue.
4. On the Location page, specify the ISO storage target details:
• Share Name: For example, server:/path (NFS) or \\server\sharename (SMB/CIFS)
where server is the DNS name or IP address of the server computer, and sharename or
path is a folder or file name.
Use different user name (SMB SRs only):If you want to connect to an SMB server using a different user
name, select this check box and then enter your login user name and password.
NFS Version (NFS SRs only): Select the NFS version that will be used by the SR.
Note: If the underlying storage array does not support NFSv4, NFSv3 will be used to mount the share.
Click Finish to complete the new SR configuration and close the wizard.
Removing an SR
June 3, 2019
Using XenCenter, a storage repository can be removed temporarily or permanently:
• Detach. Detaching a storage repository breaks the association between the storage device and
the pool or server, and its virtual disks become inaccessible. The contents of the virtual disks
and the meta-information used by virtual machines to access the virtual disks are preserved.
Detach can be used when you need to temporarily take a storage repository offline, for example,
for maintenance. A detached SR can subsequently be reattached; see Reattaching an SR.
© 1999-2020 Citrix Systems, Inc. All rights reserved. 114
XenCenter 7.1 LTSR
• Forget. When you Forget an SR, the contents of the virtual disks on the SR are preserved but
the information used to connect virtual machines to the virtual disks it contains is permanently
deleted. The SR will be removed from the Resources pane.
A Forget operation cannot be undone.
• Destroy. Destroying an SR deletes the contents of the SR permanently and the SR will be re-
moved from the Resources pane.
A Destroy operation cannot be undone. For information on how to destroy an SR, please refer
to the XenServer Administrator’s Guide.
Note: You cannot remove a storage repository if it contains virtual disks of a currently running virtual
machine.
To detach a storage repository
1. Select the SR in the Resources pane and click the Storage tab.
2. Note the virtual disks that are currently attached to any virtual machines.
3. Detach the virtual disks from the virtual machines. For more information, see Detach Virtual
Disks.
4. Select the SR in the Resources pane and then do one of the following:
• Right-click and click Detach on the Resources pane shortcut menu.
• On the Storage menu, click Detach.
5. Click Yes to confirm.
To forget a storage repository
Certain types of storage repositories, such as iSCSI, must be detached before attempting to forget the
SR.
Important:
An SR Forget operation cannot be undone. The information used to connect VMs to the virtual disks
on the SR will be permanently deleted.
Perform the following steps to forget an SR:
1. Select the SR in the Resources pane and then do one of the following:
• Right-click and click Forget on the Resources pane shortcut menu.
• On the Storage menu, click Forget.
2. Click Yes, Forget to confirm.
© 1999-2020 Citrix Systems, Inc. All rights reserved. 115
XenCenter 7.1 LTSR
Reattaching an SR
June 3, 2019
A detached storage device has no association with any pool or server, but the data stored on it is pre-
served. When you reattach a storage repository to a managed server, you need to provide the storage
configuration information in the same way as when you add a new storage repository.
To reattach a detached SR
1. Select the detached SR in the Resources pane and then do one of the following:
• Right-click and click Reattach Storage Repository on the Resources pane shortcut menu.
• On the Storage menu, click Reattach Storage Repository.
2. Enter the required configuration information in the same way as when you add a new storage
repository. See:
• NFS VHD Storage
• Software iSCSI Storage
• Hardware HBA Storage
• StorageLink Storage
• ISO Storage
3. Click Finish to complete the SR configuration and close the wizard.
Storage Multipathing
June 3, 2019
Dynamic multipathing support is available for Fibre Channel and iSCSI storage repositories. By de-
fault, multipathing uses round robin mode load balancing, so both routes will have active traffic on
them during normal operation. You enable and disable storage multipathing in XenCenter via the
Multipathing tab on the server’s Properties dialog.
Before you enable multipathing:
• Verify that multiple targets are available on your storage server.
• The server must be placed in Maintenance Mode; this ensures that any running virtual machines
with virtual disks in the affected storage repository are migrated before the changes are made.
• Multipathing must be configured on each host in the pool. All cabling and, in the case of iSCSI,
subnet configurations must match for the corresponding NICs on each host. (For example, all
© 1999-2020 Citrix Systems, Inc. All rights reserved. 116
XenCenter 7.1 LTSR
NIC 3s must be configured to use the same subnet. See Configuring IP Addresses for more infor-
mation.)
For more in-depth multipathing information, see the Configuring iSCSI Multipathing Support for
XenServer guide and the XenServer Administrator’s Guide.
To enable multipathing
1. In the Resources pane, select the server and then put it into Maintenance Mode. There is a
short delay while XenCenter migrates any active virtual machines and unplugs the existing stor-
age; if the server is a pool master, it will be disconnected and may disappear from the Resources
pane temporarily while a new pool master is assigned. When the server reappears in the Re-
sources pane with the icon, continue to the next step.
2. On the General tab, click Properties and then click on the Multipathing tab.
3. To enable multipathing, select the Enable multipathing on this server check box. To disable
multipathing, clear the check box.
4. Click OK to apply the new setting and close the dialog box. There is a short delay while XenCen-
ter saves the new storage configuration.
5. Take the server back out of Maintenance Mode: select it in the Resources pane, right-click, and
click Exit Maintenance Mode.
Storage Read Caching
June 3, 2019
Note: Storage Read Caching is available for XenServer Enterprise Edition customers, or those who
have access to XenServer through their Citrix Virtual Apps and Desktops.
Read Caching improves a VM’s disk performance as, after the initial read from external disk, data is
cached within the host’s free memory. It greatly improves performance in situations where many VMs
are cloned off a single base VM for example, in Citrix Virtual Desktops Machine Creation Service (MCS)
environments, as it will drastically reduce the number of blocks read from disk.
This performance improvement can be seen whenever data needs to be read from disk more than
once, as it gets cached in memory. This is most noticeable in the degradation of service that occurs
during heavy I/O situations. For example, when a significant number of end users boot up within a very
narrow time frame (boot storm), or when a significant number of VMs are scheduled to run malware
scans at the same time (anti-virus storms).
Note: The amount of memory assigned to the XenServer control domain (dom0) may need to be
increased for the most efficient use of read caching. For instructions on increasing dom0 memory,
© 1999-2020 Citrix Systems, Inc. All rights reserved. 117
XenCenter 7.1 LTSR
see Changing the Control Domain Memory.
XenCenter displays the status of Read Caching on the VM’s General tab. Note that you cannot enable or
disable Read Caching using XenCenter. For instructions on using Read Caching, refer to the XenServer
Administrator’s Guide.
Read Caching is enabled by default, provided:
• The XenServer host is licensed with a XenServer Enterprise Edition or a Citrix Virtual Apps and
Desktops license.
• The VM is attached to a VDI on a file-based SR such as NFS or EXT3. Note that Read Caching
cannot be used with other SR types.
• The VM is created from a fast clone or a snapshot, or the VM is attached to a read-only VDI.
For detailed information about Read Caching, refer to the XenServer Administrator’s Guide.
PVS-Accelerator
June 3, 2019
The XenServer PVS-Accelerator feature offers additional capabilities for customers using XenServer
and Citrix Provisioning Services (PVS). PVS is a popular choice for image management and hosting
for Citrix Virtual Apps and Desktops. With this feature, PVS read requests can now be cached on each
XenServer host. In order to benefit from the PVS-Accelerator feature, customers should use XenServer
with Provisioning Services 7.12 or higher. For detailed information about PVS-Accelerator, see the
XenServer 7.1 Administrator’s Guide on the Citrix Product Documentation website.
Enabling PVS-Accelerator involves a simple three-step process:
1. Install the PVS-Accelerator Supplemental Pack on XenServer
2. Configure PVS-Accelerator in XenServer
3. Complete the cache configuration in PVS
Enabling PVS-Accelerator
Customers should complete the following configuration settings in XenServer and in PVS to enable
the PVS-Accelerator feature:
1. Install the PVS-Accelerator Supplemental Pack on each XenServer host in the pool. The supple-
mental pack is available to download from the XenServer Product Downloads page. For instruc-
tions on how to install the supplemental pack, see Installing Supplemental Packs.
© 1999-2020 Citrix Systems, Inc. All rights reserved. 118
XenCenter 7.1 LTSR
2. Configure PVS-Accelerator in XenServer. This configuration can be done using XenCenter or the
xe CLI.
After installing the PVS-Accelerator Supplemental Pack, customers should add the PVS-
Accelerator configuration details in XenServer. This entails adding a new PVS site and
specifying the PVS Cache storage.
The following section contains XenCenter instructions. For information about configuring PVS-
Accelerator using the xe CLI, see the XenServer 7.1 Administrator’s Guide on the Citrix Product
Documentation website.
The PVS tab appears at the pool-level (or host-level if there is no pool) in XenCenter after in-
stalling the PVS-Accelerator Supplemental Pack , and assigning a license with entitlement. The
PVS tab displays a summary of the Read caching status for all the VMs running inside the pool.
To configure PVS-Accelerator:
a) Click on the pool or the standalone host and then select the PVS tab.
b) Click Configure PVS-Accelerator.
c) On the PVS-Accelerator configuration dialog, click Add cache configuration to add a PVS
site.
• Enter a name for the PVS site in the Site name field.
• For each host in the pool, specify what cache should be used:
– When you select Memory only , the feature will use up to the specified cache
size in the Control Domain memory. This option is only available after additional
memory has been assigned to the Control Domain. For information on how to as-
sign memory to the Control Domain, see Changing the Control Domain Memory.
– When you select a Storage Repository (SR), the feature will use up to the specified
cache size on the SR. It will also implicitly use available control domain memory
as a best effort cache tier.
Important:
– If neither Memory only nor an SR is specified, the read cache will not be activated.
– PVS-Accelerator has been designed to utilize either memory only, or a combina-
tion of disk and memory. Irrespective of the configuration choice, customers
should increase the amount of memory allocated to the Control Domain to
ensure there is no system performance degradation.
– We recommend that you allocate at least 4GB of Control Domain memory per host
to avoid frequent disk accesses that cause higher read-latency and consequently
degrade performance. For more information, see Changing the Control Domain
Memory.
– We recommend that you allocate at least 5GB of cache space per vDisk version
that will be actively used.
d) Click OK. The new PVS site and the chosen cache storage configuration will be added in
© 1999-2020 Citrix Systems, Inc. All rights reserved. 119
XenCenter 7.1 LTSR
XenServer.
3. After configuring PVS-Accelerator in XenServer, customers must complete the cache configura-
tion for the newly created site using the Provisioning Services Console or the PowerShell SnapIn
CLI. For more information, refer to the Citrix Provisioning Documentation. When this step is com-
plete, you can view a list of PVS Servers configured for the newly created site by clicking View
PVS Servers on the PVS-Accelerator configuration dialog in XenCenter.
Cache Operation
After starting a VM with PVS-Accelerator, the caching status for the VM will be displayed on the PVS
tab and on the General tab of the VM. The following table lists the status messages displayed on these
tabs.
PVS-Accelerator status Description
Initialized PVS-Accelerator has been started and is ready
to cache. If the cache remains in this state
when the VM has been booted, it means that
the PVS Server IP addresses have not been
configured correctly, or the VM is not
communicating with the PVS server using its
primary network interface.
Caching PVS-Accelerator is working.
Stopped PVS-Accelerator is not running for the VM. The
cache remains in this state when the VM is not
running, or when the cache is not configured
sufficiently.
Incompatible Write Cache Mode There is no caching as the VM is configured to
persist changes on the PVS server. Ensure the
VM type is “Production” or “Test” and the vDisk
is in “Standard Image” Access mode.
Incompatible Protocol Version The PVS Server version is incorrect. Ensure
that you are using Provisioning Services 7.12 or
higher.
The PVS-Accelerator functionality caches:
• Reads from vDisks but not writes or reads from a write cache
© 1999-2020 Citrix Systems, Inc. All rights reserved. 120
XenCenter 7.1 LTSR
• Based on image versions. Multiple VMs will share cached blocks if they use the same image
version
• Devices with any write cache type
• vDisks with the Access mode set to Standard Image. Caching does not work with vDisks set to
Private Image mode
• Devices that are marked as type Production or Test. Devices marked as type Maintenance are
not cached
Notes:
• PVS-Accelerator is available for XenServer Enterprise Edition customers, or those who have ac-
cess to XenServer through their Citrix Virtual Apps and Desktops entitlement.
• XenCenter displays various PVS-Accelerator performance graphs on the host-level Performance
tab. The performance graphs provide detailed insight into the cache operation.
• The PVS-Accelerator feature leverages capabilities of OVS and is therefore not available on hosts
that use Linux Bridge as the network backend.
• PVS-Accelerator works on the first virtual network interface (VIF) of a cached VM. Therefore, the
first VIF should be used for connecting the PVS storage network for the caching to work.
Reclaiming Freed Space
June 3, 2019
The Reclaim freed space option in XenCenter enables you to free up unused blocks (for example,
deleted virtual disks in an SR) on a LUN that is thinly provisioned by the storage array. Once released,
the reclaimed space can then be reused by the array. The Reclaim freed space operation is only avail-
able for LVM-based SRs that are thinly provisioned on the array (that is, iSCSI, Fibre Channel, or Local
LVM). This feature is not enabled on file-based SRs such as NFS and Ext3 as these SR types do not
require a manual space reclamation operation.
To reclaim freed space:
1. Select the Infrastructure view and then click on the host or the pool that contains the SR.
2. Click on the Storage tab.
3. Select the SR from the list and then click Reclaim freed space. Note: Reclaiming freed space is
an intensive operation and can affect the performance of the storage array. You should perform
this operation only when space reclamation is required on the array. Citrix recommends that
you schedule this work outside the peak array demand hours.
4. Click Yes to confirm the operation. To view the status of this operation, click Notifications and
then Events.
© 1999-2020 Citrix Systems, Inc. All rights reserved. 121
XenCenter 7.1 LTSR
Live LUN Expansion
June 3, 2019
In order to fulfill capacity requirements, you may need to add capacity to the storage array to increase
the size of the LUN provisioned to the XenServer host. Live LUN Expansion allows you to increase the
size of the LUN and use the newly gained space without detaching the storage repository (SR) or taking
the hosts or VMs in the pool offline. This feature is supported on Software iSCSI and Hardware HBA SR
types.
Warning: It is not possible to shrink or truncate LUNs. Reducing the LUN size on the storage array can
lead to data loss.
To expand the size of the LUN:
1. Add the extra storage to the storage array.
2. Select the Infrastructure view and then click on the SR.
3. Click the Storage tab in the Properties pane.
4. Click Rescan. This operation rescans the SR and any extra capacity is added and made available.
Changing SR Properties
June 3, 2019
The Properties dialog box allows you modify the details of your SR and manage them effectively by
organizing the resources using folders, tags, custom fields, etc. It also allows you to configure alerts
when the storage throughput exceeds specific limits.
To view the details of a storage repository, select a server or pool in the Resources pane and then click
on the Storage tab. Information about the local and shared storage repositories, including the name,
description, storage type, usage, and size of the SR will be displayed. Select an SR from the list and
click Properties.
General
The General tab allows you to change the name and description of the SR, and manage its folder and
tags:
• To change the name of the SR, enter a new name in the Name box.
• To change its description, enter new text in the Description box.
© 1999-2020 Citrix Systems, Inc. All rights reserved. 122
XenCenter 7.1 LTSR
• To place the SR in a folder or to move it to a different folder, click Change in the Folder box and
select a folder. See Using folders for more information about using folders.
• To tag and untag the SR and to create and delete tags, see Using tags.
Custom Fields
Custom fields allow you to define or modify any additional information about the SR. This tab helps
you to search and effectively organize your storage repositories. See Using custom fields for informa-
tion about assigning custom fields to your managed resources.
Alerts
The Alerts tab allows you to configure alerts when the total read and write storage throughput activity
on a Physical Block Device (PBD) exceeds the specified limit. Select the Generate storage throughput
alerts check box and set the storage throughput and time threshold that triggers the alert.
Note: Physical Block Devices (PBD) represent the interface between a specific XenServer host and an
attached SR. When the total read/write SR throughput activity on a PBD exceeds the threshold you
have specified, alerts will be generated on the host connected to the PBD. Unlike other host alerts,
this must be configured on the relevant SR.
Upgrading Older SRs
June 20, 2019
Since XenServer 5.5, LVM storage repositories have used Microsoft’s VHD technology, providing sup-
port for fast cloning and snapshots.
LVM storage repositories created with older versions of XenServer can be upgraded quickly and simply
to LVHD format in XenCenter and using the XenServer xe CLI. SRs that can be upgraded will be flagged
with the message This SR needs upgrading in the General and Search tabs.
Note that the storage upgrade operation cannot be undone.
To upgrade LVM storage to LVHD format
Select the SR and do one of the following:
• In the Resources pane, right-click and select Upgrade Storage Repository on the shortcut
menu.
© 1999-2020 Citrix Systems, Inc. All rights reserved. 123
XenCenter 7.1 LTSR
• From the Storage menu, select Upgrade.
• Click on the message, This SR needs upgrading on the General and Search tabs.
Creating VMs
June 3, 2019
Topics
• About VMs and templates
• Creating a new VM (New VM wizard)
– Template and BIOS options
– VM name and description
– OS installation media
– Home server
– CPU and memory configuration
– GPU
– Virtual Storage Configuration
– Cloud-Config Parameters
– Configure virtual network interfaces
– Complete new VM creation
• Express (unattended) VM creation
• Creating new templates
• Copying VMs and templates
About VMs and Templates
June 3, 2019
A virtual machine (VM) is a software container (sometimes called a “guest”) that runs on a host physical
computer and that behaves as if it were a physical computer itself. VMs consist of an operating system
plus CPU, memory (RAM) and networking resources, and software applications.
A template is a virtual machine encapsulated into a file, making it possible to rapidly deploy new VMs.
Each template contains installation metadata—the setup information needed to create a new VM with
a specific guest operating system, and with the optimum storage, CPU, memory and virtual network
configuration.
You can create new VMs in XenCenter in a number of different ways:
© 1999-2020 Citrix Systems, Inc. All rights reserved. 124
XenCenter 7.1 LTSR
• The New VM wizard takes you step by step through the process of creating a new VM from a
template or a snapshot, allowing you to configure operating system, CPU, storage, networking
and other parameters.
• You can bypass the New VM wizard and create an “instant VM” based on a custom VM template
that specifies all of the required VM configuration parameters. You simply select your preconfig-
ured template in XenCenter then right-click and click Instant VM from template. This mode of
unattended VM installation can be useful for deploying large numbers of identical VMs.
• You can copy (or “clone”) an existing VM.
• You can import a VM that has been previously exported.
XenServer Tools
VMs in a XenServer environment may be fully virtualized (HVM) or paravirtualized :
• In HVM ( hardware-assisted virtualization or Hardware Virtual Machine ) mode, the VM is fully
virtualized and can run at near-native processor speeds on virtualization-enabled hardware,
without any modification to the guest operating system.
HVM Linux VMs can take advantage of the x86 virtual container technologies in newer processors
for improved performance. Network and Storage access from these VMs will still operate in PV
mode, using the drivers built into the kernels. For information about upgrading your existing
Linux VMs to versions which now operate in HVM mode, see the Updating Linux Kernels and
Guest Utilities section in XenServer Virtual Machine User’s Guide.
• In paravirtualized (non-HVM) mode, the guest operating system is tuned and optimized to run
in a virtual environment, independent of the underlying processor capabilities. The result is
better performance and greater flexibility.
For detailed information about supported guest operating systems, see the XenServer Virtual
Machine User’s Guide.
I/O drivers (also known as Paravirtualized drivers or PV drivers) are available for Windows and Linux
VMs to enhance disk and network performance. These drivers should be installed on all new VMs.
Starting with XenServer 7.0, the I/O drivers can be installed and updated through the Windows
Update mechanism. The I/O drivers and the Management Agent are combined together and issued
as XenServer Tools for ease of installation. For more information, see Installing XenServer Tools.
XenServer features such as VM migration and historical performance data tracking are only available
on VMs that have XenServer Tools installed.
Using templates
A number of different templates are supplied with XenServer, and these contain all the various config-
uration settings needed to install a specific guest operating system on a new VM. You can also create
© 1999-2020 Citrix Systems, Inc. All rights reserved. 125
XenCenter 7.1 LTSR
your own customized templates configured with the appropriate guest operating system, memory,
CPU, storage and network settings, and use them to create new VMs. See XenServer Virtual Machine
User’s Guide for a list of the templates/operating systems supported at this release, and for detailed
information about the different install mechanisms on Windows and Linux.
You can view the XenServer templates supplied with the product and any custom templates that you
create in the Resources pane.
• XenServer template
• Custom template
You can control whether or not to display the XenServer and Custom templates in the Resources pane:
• In the XenCenter Navigation pane, click Infrastructure.
This displays a tree view of your managed resources in the Resources pane.
• To display standard XenServer VM templates: on the View menu, click XenServer Templates ;
to hide XenServer templates, click again to remove the check mark.
• To show custom VM templates: on the View menu, click Custom Templates ; to hide custom
templates, click again to remove the check mark.
Creating a New VM
June 3, 2019
The New VM wizard takes you through the process of creating a new virtual machine (VM), step-by-
step. To start the New VM wizard, on the toolbar, click New VM.
Alternatively, do one of the following:
• Press Ctrl+N.
• On the VM menu, click New VM.
• Select a server in the Resources pane, right-click and then click New VM on the shortcut menu.
Using the wizard, you can configure the new VM exactly the way you want it, adjusting various con-
figuration parameters for CPU, storage and networking resources. Depending on the VM template
you choose on the first page of the wizard, you will see slightly different VM configuration options
presented on subsequent pages, as the installation options presented are tailored for each guest op-
erating system. Click Help , or press F1 on any wizard page for more information on what to do.
In a XenServer environment where Role-Based Access Control (RBAC) is implemented, the New VM
wizard will perform checks when it starts to ensure that you have a role with sufficient permissions to
allow you to create new VMs. If your RBAC role does not have sufficient permissions, for example, a
© 1999-2020 Citrix Systems, Inc. All rights reserved. 126
XenCenter 7.1 LTSR
VM Operator or Read-only role, you will not be able to continue with VM creation. See RBAC overview
for more information.
Overview of VM creation steps
The New VM wizard takes you through the following steps to create a new VM:
1. Select a template.
The first step is to choose a VM template. Templates contains the setup information needed to
create a new VM with a specific guest operating system, and with the optimum storage, CPU,
memory and virtual network configuration. A number of different templates are supplied, and
you can add custom templates of your own. See Template and BIOS options for more informa-
tion on this step.
2. Give the new VM a name.
Next, you give the new VM a name and, optionally, a description. VM names are not checked
for uniqueness within XenCenter, so it will make it easier for you to manage different VMs if you
give them meaningful, memorable names. See VM name and description for more information
on this step.
3. Specify the operating system installation media.
The third step in the process is to specify the type and location of the OS installation media.
Windows operating systems can be installed from an ISO library, from install media in a physical
DVD/CD drive (a CD or DVD-ROM) or from network boot. Linux operating systems can be installed
from a network install repository. See OS installation media for more information on this step.
4. Choose a home server.
This step is optional, but you can choose a home server for the new VM. XenServer will always
attempt to start the VM on the nominated home server if it can. See Home server for more infor-
mation on this step.
5. Configure CPU and memory.
For Windows VMs : You can assign virtual CPUs (vCPUs) to the new VM, specify the topology,
that is, specify the number of cores per socket you would like to present to the vCPUs, and allo-
cate memory. These settings can be adjusted later, after the new VM has been created. See CPU
and memory configuration for more information on this step. For Linux VMs : You can assign
maximum number of virtual CPUs (vCPUs) to the new VM, specify the topology, that is, specify
the number of cores per socket you would like to present to the vCPUs, set the initial number of
vCPUs, and allocate memory. These settings can be adjusted later, after the new VM has been
created. See CPU and memory configuration for more information on this step.
© 1999-2020 Citrix Systems, Inc. All rights reserved. 127
XenCenter 7.1 LTSR
6. Assign a graphics processing unit (GPU).
The New VM wizard prompts you to assign a dedicated GPU or a virtual GPU to the VM. This
enables the VM to use the processing power of the GPU, providing better support for high-end
3D professional graphics applications such as CAD/CAM, GIS, and Medical Imaging applications.
See GPU for more information on this step.
Note: GPU Virtualization is available for XenServer Enterprise Edition customers, or those who
have access to XenServer through their Citrix Virtual Apps and Desktops entitlement. For more
information, see About XenServer Licensing.
7. Configure storage.
The next step is to configure virtual disks for the new VM. A minimum of one virtual disk is auto-
matically configured by the wizard, and the template you select may include more. See Virtual
storage configuration for more information on this step.
8. Configure cloud-config parameters. (CoreOS VMs only)
If you are creating a CoreOS VM, you will be prompted to specify cloud-configuration parameters
for the VM. See Cloud-Config Parameters for more information on this step.
9. Configure networking.
The last step in the process of provisioning a new VM is to configure networking. You can config-
ure up to four virtual network interfaces on each VM. See Configure virtual network interfaces
for more information on this step.
10. Complete new VM creation.
On the final page of the wizard, you can review all the configuration options you have chosen.
Select the Start VM automatically check box to have the new VM start automatically as soon as
it is created.
VM Template and BIOS Options
June 3, 2019
A number of different VM templates are supplied with XenServer, and these can be used in differ-
ent ways to create new VMs. Each template contains installation metadata—the setup information
needed to create a new VM with a specific guest operating system, and with the optimum storage,
CPU, memory and virtual network configuration.
For a full list of guest operating systems supported at each XenServer release, see the XenServer Virtual
Machine User’s Guide.
© 1999-2020 Citrix Systems, Inc. All rights reserved. 128
XenCenter 7.1 LTSR
You can also create your own customized templates configured with the appropriate guest operating
system, memory, CPU, storage and network settings, and use them to create new VMs; see Creating
new templates.
Select a BIOS option
A XenServer VM can be BIOS-generic or BIOS-specific:
• BIOS-generic: the VM has generic XenServer BIOS strings;
• BIOS-customized: the VM has a copy of the BIOS strings of a particular server in the pool;
• Without BIOS strings: if a VM does not have BIOS strings set when it is first started, the standard
XenServer BIOS strings will be inserted into it, and the VM will become BIOS-generic.
When you create a new VM using the New VM wizard, you can copy the BIOS strings from an OEM server
in the same pool into the new VM. This will enable you to install Reseller Option Kit (BIOS-locked) OEM
versions of Windows on the VM later, if needed. The OEM server from which you copy the BIOS strings
will be nominated as the home server for the new VM.
BIOS-customized VMs can be migrated, imported and exported to servers with the same BIOS strings
and to servers with different BIOS strings.
Important: It is your responsibility to comply with any EULAs governing the use of any BIOS-locked
operating systems that you install.
VM Name and Description
June 3, 2019
Enter the name of the new VM in the Name box. You can choose any name you like, but a descriptive
name is usually best. Although it is advisable to avoid having multiple VMs with the same name, it is
not a requirement, and XenCenter does not enforce any uniqueness constraints on VM names.
It will make it easier for you to manage different VMs if you give them meaningful, memorable names,
for example, a name that describes the VM’s operating system (Windows 7 64-bit JA), application soft-
ware (Citrix XenServer Web Self Service v1.0 (Build 9057)), or role (db-server, Outlook Server, Windows
7 Test) can help you to identify it later on.
It is not necessary to use quotation marks for names that include spaces.
You can also include a longer description of the VM on this page of the wizard (optional).
© 1999-2020 Citrix Systems, Inc. All rights reserved. 129
XenCenter 7.1 LTSR
OS Installation Media
June 3, 2019
The options for OS installation media available on the Installation Media page of the New VM wizard
depend on the OS/template selected on the first page of the wizard.
Options
Install from ISO library or DVD drive
Templates: Windows and Linux
Select Install from ISO library or DVD drive and then choose an ISO image or a DVD drive from the
drop-down list.
If the ISO image you want to use is not listed here, you can click New ISO library and create a new ISO
SR using the New Storage Repository wizard. After creating the new ISO SR, you will be able to select
it from the list of available ISO libraries here.
Note that if there are no ISO images listed here, you will need to make the ISOs available to the server
by creating an external NFS or SMB/CIFS share directory, as described in the XenServer Virtual Machine
User’s Guide.
Boot from network
Templates: Windows
Select this option to use PXE/network booting for Windows and Other install media templates.
Selecting this option will place network at the top of the boot order for the new VM.
Install from URL
Templates: Linux
CentOS, SUSE Linux Enterprise Server and Red Hat Linux operating systems can be installed from a
network install repository. Select Install from URL and enter a URL which must include the server IP
address and the repository path in the following form:
1 nfs://server/path
2 ftp://server/path
3 http://server/path
© 1999-2020 Citrix Systems, Inc. All rights reserved. 130
XenCenter 7.1 LTSR
For example: nfs://10.10.32.10/SLES10 , where 10.10.32.10 is the IP of the NFS server and /SLES10 is the
location of the install repository.
You can also optionally provide additional operating system boot parameters, if required.
Home Server
June 3, 2019
A home server is the server which will provide the resources for a VM in a pool. When you nominate a
home server for a VM, XenServer will always attempt to start up the VM on that server if it can; if this
is not possible, then an alternate server within the same pool will be selected automatically.
• To nominate a home server for the VM in the New VM wizard, click Place the VM on this server
and select a server from the list.
• If you do not want to nominate a home server, click Don’t assign this VM a home server : the
VM will use the resources on the most suitable available server.
If you are creating a BIOS-customized VM, the OEM server from which you copy the BIOS strings will
automatically be selected as the home server for the new VM.
You can change the home server configuration for a VM from the VM’s Properties dialog box; see
Change VM properties.
Workload Balancing (WLB) and Virtual GPU considerations
The following section lists scenarios when the home server nomination will not take effect:
• In pools with Workload Balancing (WLB) enabled, the nominated home server will not be used
for starting, restarting, resuming, or migrating the VM. Instead, WLB nominates the best server
for the VM by analyzing XenServer resource pool metrics and by recommending optimizations.
• If a VM has a virtual GPU assigned to it, the home server nomination will not take effect. Instead,
the server nomination will be based on the virtual GPU placement policy set by the user.
VM CPU and Memory Allocation
June 3, 2019
When you create a new VM, you can allocate virtual CPUs, specify the number of cores-per-socket you
would like to present to the VM’s vCPUs, and set initial memory resources to the new VM. You can
change the settings at anytime after the new VM is created.
© 1999-2020 Citrix Systems, Inc. All rights reserved. 131
XenCenter 7.1 LTSR
The vCPU hotplug feature in XenCenter enables customers to dynamically increase the number of
vCPUs assigned to a running Linux VM, without having to restart the VM.
Options
Number of vCPUs
(for Windows VMs)
Enter the number of virtual CPUs (vCPUs) you would like to allocate to the new VM.
To ensure you get the best performance out of the new VM, the number of vCPUs you assign to the VM
should not exceed the number of physical CPUs on the server.
Note: This value can be changed later, if needed. For more information, see Change VM properties:
CPU. For information about the maximum number of vCPUs supported on a VM, refer to the XenServer
Configuration Limits document.
Maximum number of vCPUs
(for Linux VMs)
Select the maximum number of virtual CPUs (vCPUs) you would like to allocate to the new VM from
the drop-down list.
To ensure you get the best performance out of the new VM, the maximum number of vCPUs you assign
to the VM should not exceed the number of physical CPUs on the server.
Note: This value can be changed later, if needed. For more information, see Change VM properties:
CPU.
Topology
Specify the topology for the vCPU.
By default, XenServer allocates one core per socket for each vCPU. For example, allocating 4 vCPUs will
appear as 4 sockets with 1 core per socket. Click the Topology drop-down list to change this setting
and select an option from the list.
Note: The cores-per-socket setting depends on the number of sockets present on the server and the
operating system installed. Some operating systems have restrictions on the number of CPUs. You
should comply with the operating system requirements when setting this option.
© 1999-2020 Citrix Systems, Inc. All rights reserved. 132
XenCenter 7.1 LTSR
Initial number of vCPUs
(for Linux VMs)
This option displays the initial number of vCPUs allocated to the VM. By default, this number is equal
to the Maximum number of vCPUs set in the previous step. You can select from the drop-down list and
modify the initial number of vCPUs allocated to the VM.
Memory
Enter the amount of memory you want to allocate to the VM.
The XenServer templates provide typical VM configurations and set reasonable defaults for the mem-
ory, based on the type of guest operating system. You should also take into account the following
considerations when deciding how much memory you initially allocate to a new VM:
• The kinds of applications that will run on the VM.
• Other virtual machines that will be using the same memory resource.
• Applications that will run on the server alongside the virtual machine.
You can adjust the memory allocation after the new VM is created on the VM’s Memory tab, where you
can also enable Dynamic Memory Control (DMC) to allow dynamic reallocation of memory between
VMs in the same pool. See the Help topics in the Configuring VM memory folder for details.
VM Power State Scenarios
The following table lists the three VM power states and describes their various vCPU scenarios.
Maximum Number of Initial number of Current number of
VM Power State vCPUs vCPUs vCPUs
Running Cannot be N/A Can only be
increased/decreased increased.
Shutdown Can be Can be N/A
increased/decreased increased/decreased
Suspended Cannot be modified N/A Cannot be modified
© 1999-2020 Citrix Systems, Inc. All rights reserved. 133
XenCenter 7.1 LTSR
GPU
June 3, 2019
XenCenter allows you to assign a dedicated graphics processing unit (GPU) or a virtual GPU to a new
VM during VM creation. This enables a VM to use the processing power of the GPU, providing better
support for high-end 3D professional graphics applications such as CAD/CAM, GIS, and Medical Imag-
ing applications. For detailed information, refer to the Configuring XenServer for Graphics guide.
XenServer supports Intel’s virtual GPU; a graphics acceleration solution that requires no additional
hardware. It uses the Intel Iris Pro functionality embedded in some processors, and utilizes a standard
Intel GPU driver installed within the VM. Note that the motherboard must be equipped with a chipset
which enables GPU functionality, for example, C226 for Xeon E3 v4 CPUs or C236 for Xeon v5 CPUs.
For more information, see Configuring XenServer for Graphics guide. For information about supported
processors, refer to the XenServer Hardware Compatibility List.
The following table provides information about GPU and virtual GPU support for various types of VMs
GPU for HVM Linux Virtual GPU for
GPU for Windows VMs VMs Windows VMs
AMD Yes No No
Intel Yes No Yes
NVIDIA Yes Yes Yes
The GPU type drop-down list displays available GPUs, supported virtual GPU types, resolution, and
the maximum number of displays per virtual GPU. Select a GPU or a virtual GPU type from the list to
assign a GPU or a virtual GPU to the VM.
If you are using virtual GPU, select Pass-through whole GPU to allow a VM to use the full process-
ing power of the GPU. The GPU or virtual GPU selection can be modified later, if required. For more
information, see Change VM Properties.
Note:
• GPU Pass-through and Graphics Virtualization is only available for XenServer Enterprise Edition
customers, or those who have access to XenServer through their Citrix Virtual Apps and Desk-
tops entitlement. For more information about licensing, see About XenServer Licensing.
• There is no licensing restriction to use NVIDIA GPU pass-through for HVM Linux VMs.
• When you allocate a GPU to HVM Linux VMs, the GPU type drop-down list displays all GPU types
available on the host or the pool. However, you should note that only NVIDIA GPU pass-through
is supported for HVM Linux VMs.
© 1999-2020 Citrix Systems, Inc. All rights reserved. 134
XenCenter 7.1 LTSR
Enabling Intel GPU pass-through
XenServer supports GPU pass-through feature for Windows 7 and Windows 8 (32-/64-bit) VMs using
an Intel integrated GPU device. This is supported on Haswell (Xeon E3-12xx v3) or newer CPUs that
contain an Intel integrated GPU device and have a graphics-capable chipset. For more information on
the supported hardware, refer to the XenServer Hardware Compatibility List.
When using Intel GPU on Intel servers, the XenServer host’s control domain (dom0) will have access to
the integrated GPU device. In such cases, the GPU will not be available for pass through. Customers
who wish to use the Intel GPU pass-through feature on Intel servers should disable the connection
between dom0 and the GPU before passing through the GPU to the VM.
To do this:
1. Select the XenServer host on the Resources pane.
2. On the General tab, click Properties and then click on GPU on the left pane.
3. In the Integrated GPU passthrough section, click This server will not use the integrated GPU.
This disables the connection between dom0 and the Intel integrated GPU device.
4. Click OK.
5. Reboot the XenServer host for the changes to take effect.
The Intel GPU will now be visible on the GPU type drop-down list during new VM creation and
on the VM’s Properties tab.
Note: The XenServer host’s external console output (for example, VGA, HDMI, DP) will not be available
after disabling the connection between dom0 and the GPU.
Virtual Storage Configuration
June 3, 2019
Virtual machines created using the New VM wizard will have at least one virtual disk and the selected
VM template may also include additional virtual disks. A VM can have up to seven virtual disks as well
as a virtual CD-ROM.
You can add more virtual disks, remove virtual disks, and change the size and location of virtual disks
from the Storage page in New VM wizard.
© 1999-2020 Citrix Systems, Inc. All rights reserved. 135
XenCenter 7.1 LTSR
Options
Use these virtual disks
Select this option to use the virtual disks listed.
• To add more virtual disks, click Add and specify the name, size and location (SR); see Add virtual
disks.
• To delete a virtual disk, click Delete.
• To move a virtual disk to a different SR, select it in the list and click Properties , then choose an
SR from the Location list.
• To make a virtual disk bigger or smaller, select it in the list and click Properties , then enter a
new value in the Size box.
• To change the name or description of a virtual disk, select it in the list and click Properties ,
then enter the new text.
Use storage-level fast disk clone
This check box appears if any of the virtual disks in the template or snapshot you are using to create the
new VM are on the same SR. Select the check box to use hardware-level cloning features for copying
the disks from the template/snapshot to the new VM. Using storage-level fast disk clone allows new
VMs to be created very quickly.
This option is only supported for VMs using remote NFS shared storage or local VHD-based storage.
Create a diskless VM that boots from the network
If you selected the Boot from network option on the OS Installation media page earlier in the wizard,
you can select this option to make the new VM a diskless VM.
Cloud-Config Parameters
June 3, 2019
When you are creating a CoreOS VM, the New VM wizard prompts you to specify cloud-config param-
eters for your VM. You should create a config drive if you are planning to use XenServer to manage
containers running inside the VM. The config drive provides user data for the VM instance.
Note: Containers may fail to run if you do not create a config drive for the VM. For more information
about containers, see Managing Containers.
© 1999-2020 Citrix Systems, Inc. All rights reserved. 136
XenCenter 7.1 LTSR
By default, XenCenter includes a predefined set of parameters on the Cloud-Config Parameters page.
You can modify these parameters based on your requirements. Refer to CoreOS documentation for
detailed information about supported configuration parameters.
Note: You can modify the cloud-config parameters when a VM is shut down. For more information,
see Cloud-Config Parameters in Change VM Properties.
Virtual Networking Configuration
June 3, 2019
You can configure up to 4 virtual network interfaces from the Networking page of the New VM wizard.
To configure more than 4, go to the VM’s Networking tab after it has been created and add them from
there.
By default, an automatically-created random MAC address will be used for all virtual network inter-
faces. To enter a different MAC address, click Properties and enter a new address in the Virtual In-
terface Properties dialog box, using hexadecimal characters in the form aa:bb:cc:dd:ee:ff .
• To add a new virtual network interface, click Add.
• To remove a virtual network interface, select it in the list and then click Delete.
• To change the virtual disk’s physical network, MAC address or quality-of-service (QoS) priority,
select it and then click Properties. See Change virtual network interface properties
You can use the Networking tab to change the VM’s virtual networking configuration later, if required;
see the Help topics in the Configuring VM networking folder.
Complete New VM Creation
June 3, 2019
On the last page of the New VM wizard, select the Start VM automatically check box to ensure the
new VM starts up automatically as soon as it is installed.
The process of creating the new VM may take some time, depending on the size of the template and
the speed and bandwidth of the network connection between the destination server and XenCenter.
You can view the progress on the XenCenter status bar and on the Events view under Notifications.
Note: After creating a new VM, you should install the XenServer Tools to ensure optimized I/O perfor-
mance: see Installing XenServer Tools.
© 1999-2020 Citrix Systems, Inc. All rights reserved. 137
XenCenter 7.1 LTSR
Express (unattended) VM Creation
June 3, 2019
Users who want to be able to create multiple identical VMs based on a custom VM template can bypass
New VM wizard and use the Quick Create feature in XenCenter:
1. Create a custom VM template that specifies all the configuration parameters you want for your
new VM(s). See Creating new templates.
2. Select your custom template in the Resources pane and, on the Templates menu, point to Cre-
ate VM From Selection and then click Quick Create. Alternatively, right-click in the Resources
pane and click Quick Create on the shortcut menu.
The new VM is then created and provisioned using all the configuration settings specified in your tem-
plate.
Creating New Templates
June 3, 2019
You can create new custom templates in several different ways in XenCenter:
• By copying an existing template; see Copying VMs and templates.
• By converting an existing VM into a new template.
• By saving a copy of a VM snapshot as a new template.
• By importing a template that has previously been exported from an existing template or VM
snapshot as an XVA file.
To convert an existing VM into a template
Note that when you create a new template using this method, the VM’s disks will be copied to the new
template and the original VM will no longer exist. Note that a VM that is currently in a vApp cannot be
converted into a template.
1. Shut down the VM as described in Shut down a VM.
2. In the Resources pane, select the VM, right-click and then click Convert to Template.
3. Click Convert to confirm. You can view the conversion progress on the status bar at the bottom
of the XenCenter window and on the Events view under Notifications.
© 1999-2020 Citrix Systems, Inc. All rights reserved. 138
XenCenter 7.1 LTSR
When conversion is complete, the VM disappears from the Resources pane and reappears as a new
custom template. The new custom template can then be used to create new VMs in the same way as
any other template.
To save a copy of a snapshot as a new template
1. On the Snapshots tab, select the snapshot, right click and then click Create Template from
Snapshot on the shortcut menu.
2. Enter the name of the new template and then click OK.
Once the new template has been successfully created, it appears as a custom template in the Re-
sources pane and on the Templates page in the New VM wizard.
To import a template from an XVA file
VM templates and snapshots that have been exported as XVA files can be imported into XenCenter
using Import wizard: on the File menu, click Import , select the XVA file containing the template on
the first page of the wizard and then follow the same steps as when importing a VM from XVA; see
Import VMs from XVA.
The import progress is displayed on the status bar at the bottom of the XenCenter window and also on
the Events view under Notifications. The import process may take some time, depending on the size
of the template and the speed and bandwidth of the network connection between XenCenter and the
server where you are installing it. When the newly imported template is available, it will appear in the
Resources pane as a custom template. The new template has the same configuration properties as
the original exported template. To change its configuration properties, use the template’s Properties
window.
Copying VMs and Templates
June 3, 2019
You can create new VMs and templates by copying (cloning) an existing VM or a template. XenCenter
enables you to copy VMs and templates within and across pools.
XenServer has two mechanisms for copying VMs and templates, full copy or fast clone:
• Full copy makes a complete copy of the VM’s disks.
• Fast clone (Copy-on-Write) writes only modified blocks to disk, using hardware-level cloning
features for copying the disks from the existing VM to the new VM. This mode is only supported
© 1999-2020 Citrix Systems, Inc. All rights reserved. 139
XenCenter 7.1 LTSR
for file-backed VMs. Copy-on-Write is designed to save disk space and allow fast clones, but can
slightly slow down normal disk performance.
Copying a VM
Important:
• Before copying a Windows VM, you should use the Windows utility sysprep to ensure the unique-
ness of the Security IDs (SIDs). Copying a VM without first taking the recommended system
preparation steps can lead to duplicate SIDs and other problems. See the XenServer Virtual Ma-
chine User’s Guide instructions on cloning VMs and running sysprep .
• If the VM you want to copy is a Windows VM, run the sysprep utility as described in the XenServer
Virtual Machine User’s Guide.
• If the VM is running, you must shut it down before you can copy it.
To copy a VM within the pool
1. Select the VM in the Resources pane, and on the VM menu, click Copy VM.
2. On the Destination page, select Within Pool.
3. On the Name and Storage page, enter the name of the new VM and (optionally) a meaningful
description.
4. Select the Copy Mode: Fast clone or Full copy.
5. If you choose Full copy as the copy mode, select the storage repository (SR) where you want to
copy the VM’s virtual disks. If you are moving a VM from local to shared storage, make sure that
you select a shared SR here.
6. Click Finish.
To copy a VM to a different pool
1. Select the VM in the Resources pane, and on the VM menu, click Copy VM.
2. On the Destination page, select Cross-pool. and click Next
3. Select a standalone server or a pool from the Destination drop-down list.
4. Select a server from the Home Server list to assign a home server for the VM and click Next
5. On the Storage page, specify a storage repository where you would like to place the virtual disks
of the copied VM and click Next.
• The Place all migrated virtual disks on the same SR option is selected by default and
displays the default shared SR on the destination pool.
© 1999-2020 Citrix Systems, Inc. All rights reserved. 140
XenCenter 7.1 LTSR
• Click Place migrated virtual disks onto specified SRs to specify an SR from the Storage
Repository drop-down list. This option allows you to select different SR for each virtual
disk on the migrated VM.
6. On the Networking page, map the virtual network interfaces in the selected VM to networks
in the destination pool or standalone server. Specify your options using the Target Network
drop-down list and click Next.
7. Select a storage network on the destination pool that will be used for the live migration of the
VM’s virtual disks and then click Next.
Note: Due to performance reasons, it is recommended that you do not use management net-
work for copying VMs.
8. Review the configuration settings and click Finish to start copying the VM.
Copying a Template
To copy a template within the pool
1. Select the template in the Resources pane, and on the Templates menu, click Copy Template.
2. On the Destination page, select Within Pool.
3. Name and Storage page, enter the name of the new template and (optionally) a meaningful
description.
4. Select the Copy Mode: Fast clone or Full copy.
5. If you choose Full copy as the copy mode, select the SR where the copied virtual disks will be
placed.
6. Click Finish.
To copy a template to a different pool
1. Select the template in the Resources pane, and on the Templates menu, click Copy.
2. On the Destination page, select Cross-pool and click Next.
3. Select a standalone server or a pool from the Destination drop-down list.
4. Select a server from the Home Server list to assign a home server for the VM and click Next
5. On the Storage page, specify a storage repository where you would like to place the virtual disks
of the copied template and click Next.
• The Place all migrated virtual disks on the same SR option is selected by default and
displays the default shared SR on the destination pool.
© 1999-2020 Citrix Systems, Inc. All rights reserved. 141
XenCenter 7.1 LTSR
• Click Place migrated virtual disks onto specified SRs to specify an SR from the Storage
Repository drop-down list. This option allows you to select different SR for each virtual
disk on the migrated VM.
6. On the Networking page, map the virtual network interfaces in the selected template to net-
works in the destination pool or standalone server. Specify your options using the Target Net-
work drop-down list and click Next.
7. Select a storage network on the destination pool or standalone server that will be used to copy
the template’s virtual disks and then click Next.
Note: Due to performance reasons, it is recommended that you do not use management net-
work for copying VMs.
8. Review the configuration settings and click Finish to start copying the template.
Configuring VMs
June 3, 2019
Topics
• Installing XenServer Tools
• VM memory configuration
– About VM memory configuration
– Dynamic Memory Control (DMC)
– Configure DMC
• VM storage configuration
– About virtual disks
– Add virtual disks
– Attach virtual disks
– Detach virtual disks
– Move virtual disks
– Delete virtual disks
– Change virtual disk properties
• VM networking configuration
– About Virtual Network Interfaces
– Add a virtual network interface
– Activate/deactivate a virtual network interface
– Remove a virtual network interface
– Change virtual network interface properties
• Configuring Virtual GPU
© 1999-2020 Citrix Systems, Inc. All rights reserved. 142
XenCenter 7.1 LTSR
• Managing Containers
• Change VM properties
Installing XenServer Tools
June 3, 2019
XenServer Tools provide high performance I/O services without the overhead of traditional device
emulation. XenServer Tools consists of I/O drivers (also known as Paravirtualized drivers or PV drivers)
and the Management Agent.
The I/O drivers contain storage and network drivers, and low-level management interfaces. These
drivers replace the emulated devices and provide high-speed transport between Windows and the
XenServer product family software. During the installation of a Windows operating system, XenServer
uses traditional device emulation to present a standard IDE controller and a standard network card
to the VM. This allows Windows to complete its installation using built-in drivers, but with reduced
performance due to the overhead inherent in emulation of the controller drivers.
The Management Agent , also known as the Guest Agent, is responsible for high-level virtual machine
management features and provides full functionality to XenCenter, including quiesced snapshots.
XenServer has a simple mechanism to install and update the I/O drivers and the Management Agent.
The I/O drivers and the Management Agent are combined together and issued as ‘XenServer Tools’ for
ease of installation. See the following sections for information about installing XenServer Tools and
updating the I/O drivers and the Management Agent.
Customers should install XenServer Tools on each VM to be able to perform the following operations:
• Cleanly shut down, reboot, or suspend a VM
• View VM performance data in XenCenter
• Migrate a running VM (using XenMotion or Storage XenMotion)
• Create quiesced snapshots or snapshots with memory (checkpoints), or revert to snapshots
• Adjust the number of vCPUs on a running Linux VM (Windows VMs require a reboot for this to
take effect)
Important: Running a VM without installing the XenServer Tools is not a supported configuration.
While a Windows VM can function without them, performance is significantly hampered when the I/O
drivers (PV drivers) are not installed. Running Windows VMs without these drivers is not supported.
Some features, such as live relocation across physical hosts, will only work with the I/O drivers in-
stalled and active
© 1999-2020 Citrix Systems, Inc. All rights reserved. 143
XenCenter 7.1 LTSR
Finding out the virtualization state of a VM
XenCenter reports the virtualization state of a VM on the VM’s General tab. You can find out whether
or not XenServer Tools (I/O drivers and the Management Agent) are installed, and whether the VM has
the capability to install and receive updates from Windows Update. The following section lists the
messages displayed in XenCenter:
I/O optimized (not optimized) - displays whether or not the I/O drivers are installed on the VM. Click
on the Install I/O drivers and Management Agent link to install the I/O drivers from the XenServer
Tools ISO.
Note: I/O drivers will be automatically installed on a Windows VM that has the ability to receive up-
dates from Windows Update. For more information, see Updating XenServer Tools.
Management Agent installed (not installed) - displays whether or not the Management Agent is cur-
rently installed on the VM. Click on the Install I/O drivers and Management Agent link to install the
Management Agent from the XenServer Tools ISO.
Able to (Not able to) receive updates from Windows Update - specifies whether the VM has the
capability to receive I/O drivers from Windows Update. For more information, see Updating XenServer
Tools.
Install I/O drivers and Management Agent - This message is displayed when the VM does not have
the I/O drivers or the Management Agent installed. Click the link to install XenServer Tools. For Linux
VMs, clicking the status link switches to the VM’s console and loads the XenServer Tools ISO. You can
then mount the ISO and manually run the installation, as described in the following section.
Note: If you have a large number of VMs on your server or a pool, select the server or pool on the Re-
sources pane and click the Search tab. From the Saved Searches list, select VMs without XenServer
Tools Installed. This displays a list of VMs that do not have XenServer Tools installed.
Installing XenServer Tools on Windows VMs
Important: Note that installing XenServer Tools will cause any media in the virtual machine’s CD/DVD-
drive to be ejected. Do not attempt to install XenServer Tools if the virtual machine’s CD/DVD-drive is
in use, for example, during OS install from CD.
1. Select the VM in the Resources pane, right-click, and then click Install XenServer Tools on the
shortcut menu. Alternatively, on the VM menu, click Install XenServer Tools.
Or
On the General tab of the VM, click Install I/O drivers and Management Agent.
Note: When you install XenServer Tools on your VM, you will be installing both I/O drivers (PV
drivers) and the Management Agent.
© 1999-2020 Citrix Systems, Inc. All rights reserved. 144
XenCenter 7.1 LTSR
2. If AutoPlay is enabled for the VM’s CD/DVD drive, installation will start automatically after a few
moments. The process installs the I/O drivers and the Management Agent. Restart the VM when
prompted to get your VM to an optimized state.
3. If AutoPlay is not enabled, the XenServer Tools installer displays the installation options. Click
Install XenServer Tools to continue with the installation. This mounts the XenServer Tools ISO
(guest-tools.iso) on the VM’s CD/DVD drive.
When prompted, select to choose what happens with the XenServer Tools ISO.
a) Click Run Setup.exe to begin XenServer Tools installation. This opens the Citrix
XenServer Windows Management Agent Setup wizard. Follow the instructions on the
wizard to get your VM to an optimized state and perform any actions that are required to
complete the installation process.
Note: When you install XenServer Tools using this method, the Management Agent will be
configured to get updates automatically. However, the I/O drivers will not be updated by
the Management Agent update mechanism. This is the default behavior. If you prefer to
change the default behavior, follow the instructions below in step b.
b) Alternatively, click Open folders to view files and then run Setup.exe from the CD drive.
This option opens the Citrix XenServer Windows Management Agent Setup wizard and
lets you customize the XenServer Tools installation and the Management Agent update
settings.
Follow the instructions on the wizard to accept the license agreement and choose a des-
tination folder. Customize your settings on the Installation and Updates Settings page.
The Citrix XenServer Windows Management Agent Setup wizard displays the following
settings by default. The wizard:
• Installs the I/O drivers
• Allows automatic updating of the Management Agent
• Does not allow the Management Agent to update the I/O drivers automatically.
If you do not want to allow the automatic updating of the Management Agent, select Dis-
allow automatic management agent updates. If you prefer to update the I/O drivers
automatically by the Management Agent, select Allow automatic I/O driver updates by
the management agent. If you have chosen to receive I/O driver updates through the Win-
dows Update mechanism, we recommend that you do not allow the Management Agent
to update the I/O drivers automatically .
Click Install to begin the installation process. When prompted, perform any actions that
are required to complete the XenServer Tools installation process and click Finish to exit
the setup wizard.
Note:
© 1999-2020 Citrix Systems, Inc. All rights reserved. 145
XenCenter 7.1 LTSR
• If you prefer to install the I/O drivers and the Management Agent on a large number of Windows
VMs, install managementagentx86.msi or managementagentx64.msi using your preferred MSI
installation tool. These files can be found on the XenServer Tools ISO.
• I/O drivers will be automatically installed on a Windows VM that has the ability to receive up-
dates from Windows Update. However, we recommend that you install the XenServer Tools
package to install the Management Agent, and to maintain supported configuration.
Installing XenServer Tools on Linux VMs
1. Select the VM in the Resources pane, right-click, and then click Install XenServer Tools on the
shortcut menu. Alternatively, on the VM menu, click Install XenServer Tools.
2. Click Install XenServer Tools on the message dialog to go to the VM’s console.
3. As the root user, mount the image into the VM:
1 mount -o ro,exec /dev/disk/by-label/XenServer\\x20Tools /mnt
Note: If mounting the image fails, you can locate the image by running the command
1 blkid -t LABEL=”XenServer Tools”
4. Execute the installation script as the root user:
1 /mnt/Linux/install.sh
5. Unmount the image from the guest by running the command:
1 umount /mnt
6. If the kernel has been upgraded, or the VM was upgraded from a previous version, reboot the
VM now.
Note that CD-ROM drives and ISOs attached to Linux VMs appear as /dev/xvdd (or /dev/sdd in Ubuntu
10.10 and later), rather than /dev/cdrom . This is because they are not true CD-ROM devices, but normal
devices. When the CD is ejected by XenCenter, it hot-unplugs the device from the VM and the device
disappears. This is different from Windows VMs, where the CD remains in the VM in an empty state
Updating XenServer Tools
XenServer has a simpler mechanism to automatically update I/O drivers (PV drivers) and the Manage-
ment Agent for Windows VMs. This enables customers to install updates as they become available,
without having to wait for a hotfix.
© 1999-2020 Citrix Systems, Inc. All rights reserved. 146
XenCenter 7.1 LTSR
The Virtualization state section on a VM’s General tab specifies whether or not the VM is able to re-
ceive updates from Windows Update. The mechanism to receive I/O driver updates from Windows
Update is turned on by default. If you do not want to receive I/O driver updates from Windows Up-
date, you should disable Windows Update on your VM, or specify a group policy.
Updating the I/O drivers
If you are running newly created Windows VMs on XenServer 7.0 or higher, you will be able to get
updates to I/O drivers automatically from Microsoft Windows Update, provided:
• You are running XenServer with Enterprise Edition, or have access to XenServer through Citrix
Virtual Apps and Desktops entitlement
• You have created a Windows VM using XenCenter issued with XenServer 7.0 or higher
• Windows Update is enabled within the VM
• You have access to the internet, or are able to connect to a WSUS proxy server
Note: Customers can also receive I/O driver updates automatically through the automatic Manage-
ment Agent update mechanism. See Updating the Management Agent for details.
Updating the Management Agent
XenServer enables you to automatically update the Management Agent on both new and existing Win-
dows VMs. By default, XenServer allows the automatic updating of the Management Agent. However,
it does not allow the Management Agent to update the I/O drivers automatically. You can customize
the Management Agent update settings during XenServer Tools installation. See Installing XenServer
Tools on Windows VMs for details. The automatic updating of the Management Agent occurs seam-
lessly, and does not reboot your VM. In scenarios where a VM reboot is required, XenCenter issues
notification to users about the required action.
To update the Management Agent automatically:
• You must be running XenServer 7.0 or higher with Enterprise Edition, or have access to
XenServer through Citrix Virtual Apps and Desktops entitlement.
• You must have installed XenServer Tools issued with XenServer 7.0 or higher
• The Windows VM must be connected to the internet
Important:
• The ability to receive I/O drivers from Windows Update and the automatic updating of the Man-
agement Agent features are available for XenServer Enterprise Edition customers, or those who
have access to XenServer through their Citrix Virtual Apps and Desktops entitlement.
© 1999-2020 Citrix Systems, Inc. All rights reserved. 147
XenCenter 7.1 LTSR
• Updates to XenServer Tools can also be issued through the standard XenServer update (hot-
fix) mechanism. Such hotfixes contain updates to both I/O drivers and the Management Agent.
There is no licensing restriction to update XenServer Tools issued as a hotfix.
Configuring VM Memory
June 3, 2019
Topics
• About VM Memory Configuration
• Dynamic Memory Control (DMC)
• Configure DMC
About VM Memory Configuration
June 3, 2019
When a VM is first created, it is allocated a fixed amount of memory. To improve the utilization of
physical memory in your XenServer environment, you can use Dynamic Memory Control (DMC) , a
memory management feature that enables dynamic reallocation of memory between VMs.
The Memory tab in XenCenter shows memory usage and configuration information for your VMs and
servers.
• For servers, the total available memory and the current memory usage is shown, and you can
see how memory is divided between hosted VMs.
• For VMs, in addition to current memory usage you can also see the VM’s memory configuration
information, that is, if DMC is enabled and the current dynamic minimum and maximum values,
and you can edit DMC configuration settings.
VMs with the same memory configuration are grouped together on the Memory tab, enabling you to
view and configure memory settings easily for individual VMs and for groups of VMs.
Dynamic Memory Control (DMC)
June 3, 2019
© 1999-2020 Citrix Systems, Inc. All rights reserved. 148
XenCenter 7.1 LTSR
XenServer DMC (sometimes known as “dynamic memory optimization”, “memory overcommit” or
“memory ballooning”) works by automatically adjusting the memory of running VMs, keeping the
amount of memory allocated to each VM between specified minimum and maximum memory values,
guaranteeing performance and permitting greater density of VMs per server.
Without DMC, when a server is full, starting further VMs will fail with “out of memory” errors. To reduce
the existing VM memory allocation and make room for more VMs you must edit each VM’s memory
allocation and then reboot the VM. With DMC enabled, even when the server is full, XenServer will
attempt to reclaim memory by automatically reducing the current memory allocation of running VMs
within their defined memory ranges.
Dynamic and static memory range
For each VM, you can set a dynamic memory range which is the range within which memory can be
added/removed from the VM without requiring a reboot. You can adjust the dynamic range while
the VM is running, without having to reboot it. XenServer always guarantees to keep the amount of
memory allocated to the VM within the dynamic range. For example, if the Dynamic Minimum Memory
was set at 512 MB and the Dynamic Maximum Memory was set at 1024 MB, this would give the VM a
Dynamic Memory Range (DMR) of 512 - 1024 MB, within which it would operate. With DMC, XenServer
guarantees at all times to assign each VM memory within its specified DMR.
When the host server’s memory is plentiful, all running VMs will receive their Dynamic Maximum Mem-
ory level; when the host’s memory is scarce, all running VMs will receive their Dynamic Minimum Mem-
ory level. If new VMs are required to start on “full” servers, running VMs have their memory “squeezed”
to start new ones. The required extra memory is obtained by squeezing the existing running VMs pro-
portionally within their pre-defined dynamic ranges.
Many Operating Systems that XenServer supports do not fully support dynamically adding or remov-
ing memory. As a result, XenServer must declare the maximum amount of memory that a VM will
ever be asked to consume at the time that the VM boots to allow the guest operating system to size its
page tables and other memory management structures accordingly. This introduces the concept of a
static memory range within XenServer. The static memory range cannot be adjusted while the VM is
running, and the dynamic range is constrained such as to be always contained within this static range
until the VM is next rebooted. Note that the static minimum (the lower bound of the static range) is
there to protect the administrator and is set to the lowest amount of memory that the OS can run with
on XenServer.
Important: Citrix advises you not to change the static minimum level as this is set at the supported
level per operating system: refer to the XenServer Administrator’s Guide for more details. By setting a
static maximum level higher than a dynamic max, if you need to allocate more memory to a VM in the
future, you can do so without requiring a reboot.
© 1999-2020 Citrix Systems, Inc. All rights reserved. 149
XenCenter 7.1 LTSR
DMC memory constraints
XenCenter enforces the following constraints when setting DMC values:
• The minimum dynamic memory value cannot be lower than the static minimum memory value.
• The minimum dynamic memory value cannot be greater than the maximum dynamic memory
value.
• The maximum dynamic memory value cannot be greater than the maximum static memory
value.
You can change a VM’s memory properties to any values that satisfy these constraints, subject to vali-
dation checks. In addition to these constraints, Citrix supports only certain VM memory configurations
for specific operating system; these are detailed in the XenServer Administrator’s Guide.
Configure DMC
June 3, 2019
To enable DMC
1. Select a VM or server in the Resources pane and click on the Memory tab.
2. Click the Edit button for the VM or group of VMs on which you want to configure DMC.
3. For multiple VMs with the same current memory configuration, select the VMs you want to con-
figure and click Next.
4. Click the Automatically allocate memory within this range option and then set the required
maximum and minimum dynamic memory range values using the slider or by typing the values
directly.
5. Click OK to apply the changes and close the dialog box.
To disable DMC
1. Select the VM or host server in the Resources pane and click on the Memory tab.
2. Click the Edit button for the VM or group of VMs you want to configure.
3. For multiple VMs with the same current memory configuration, select the VMs you want to con-
figure and click Next.
4. Click the Set a fixed memory option and specify the amount of memory to allocate.
5. Click OK to apply the changes and close the dialog box.
© 1999-2020 Citrix Systems, Inc. All rights reserved. 150
XenCenter 7.1 LTSR
Configuring Virtual Storage
June 3, 2019
Select a VM in the Resources pane and then click on the Storage tab to view and change its virtual
storage settings.
Topics:
• About Virtual Disks
• Add Virtual Disks
• Attach Virtual Disks
• Detach Virtual Disks
• Move Virtual Disks
• Delete Virtual Disks
• Change Virtual Disk Properties
About Virtual Disks
June 3, 2019
Storage on XenServer VMs is provided by virtual disks . A virtual disk is a persistent, on-disk object that
exists independently of the VM to which it is attached. Virtual disks are stored on XenServer Storage
Repositories (SRs), and can be attached, detached and re-attached to the same or different VMs when
needed. New virtual disks can be created at VM creation time (from within the New VM wizard) and
they can also be added after the VM has been created from the VM’s Storage tab.
Virtual disks on paravirtualized VMs (that is, VMs with XenServer Tools installed) can be “hotplugged”,
that is, you can add, delete, attach and detach virtual disks without having to shut down the VM first.
VMs running in HVM mode (without XenServer Tools installed) must be shut down before you carry out
any of these operations; to avoid this, you should install XenServer Tools on all HVM virtual machines.
On the VM’s Storage tab in XenCenter, you can:
• Add new virtual disks.
• Configure virtual disks - change a virtual disk’s size, location, read/write mode and other config-
uration parameters.
• Attach existing virtual disks to the VM.
• Detach virtual disks, preserving the virtual disk and all the data on it.
• Move a virtual disk to a specified storage repository.
• Delete virtual disks, permanently destroying the disk and any data stored on it.
© 1999-2020 Citrix Systems, Inc. All rights reserved. 151
XenCenter 7.1 LTSR
Add Virtual Disks
June 3, 2019
To add a new virtual disk, you use the Add Virtual Disk dialog box.
Important: If the VM is running in HVM mode (without XenServer Tools installed), you will need to
shut it down before you can add any virtual disks; to avoid this, you should install XenServer Tools on
all HVM virtual machines.
Procedure:
1. Open the Add Virtual Disk dialog box by doing any of the following:
• Select the VM or an SR in the Resources pane, click on the Storage tab and then click Add.
• On the Storage menu, click Virtual Disks and then New Virtual Disk.
• On the Storage page of the New VM wizard, click Add.
2. Enter the name of the new virtual disk and, optionally, a description.
3. Enter the size of the new virtual disk. You should make sure that the storage repository (SR) on
which the virtual disk will be stored has sufficient space for the new virtual disk.
4. Select the SR where the new virtual disk will be stored.
5. Click Create to add the new virtual disk and close the dialog box.
Attach Virtual Disks
June 3, 2019
You can add storage to a VM by attaching an existing virtual disk.
1. Select the VM in the Resources pane, click on the Storage tab, and then click Attach. Alterna-
tively, on the Storage menu, click Virtual Disks then Attach Virtual Disk.
2. Select a virtual disk from the list.
3. To set access to the virtual disk to read-only, select the Attach as read-only check box. This can
help prevent data from being overwritten or changed when the disk is accessed by more than
one VM and allows the virtual disk to be attached to many VMs. To allow write access to the
virtual disk, clear the check box.
4. Click Attach.
Tip: problems on an underlying SR can sometimes cause an attached virtual disk to become
deactivated (“unplugged”). If this happens, you should be able to activate it again from the
VM’s Storage tab by selecting it and clicking Activate.
© 1999-2020 Citrix Systems, Inc. All rights reserved. 152
XenCenter 7.1 LTSR
Detach Virtual Disks
June 3, 2019
When you detach a virtual disk from a VM, the virtual disk and all the data on it are preserved but
the virtual disk is no longer available to the VM; the detached storage device can then subsequently
be re-attached to the same VM, attached to a different VM, or moved to a different storage repository
(SR).
You can detach a virtual disk without shutting down the VM (“hot unplug”) if all of the following con-
ditions are met:
• The VM may not be suspended.
• The VM must have XenServer Tools installed.
• The virtual disk may not be a system disk.
• The virtual disk must be deactivated in order to be able to detach it cleanly. Note that the term
“deactivate” is equivalent to “unplug”, which is the term used for this operation in the XenServer
Administrator’s Guide and in the CLI.
If any of these conditions are not satisfied, you will have to shut the VM down before you can detach
the virtual disk.
Procedure:
1. Select the VM in the Resources pane and then click on the Storage tab.
2. Select the virtual disk in the list, click Deactivate and then click Detach.
3. Click OK to confirm the operation.
Move Virtual Disks
June 20, 2019
Virtual disks can be moved or migrated from one storage repository (SR) to a different SR within the
same pool. This includes:
• Virtual disks that are not currently attached to any VM.
• Virtual disks attached to VMs that are not running.
• Virtual disks attached to running VMs (using Storage XenMotion)
Note that you can move a virtual disk on local storage to shared storage on a different server, but you
cannot move it to a local storage on a different server.
© 1999-2020 Citrix Systems, Inc. All rights reserved. 153
XenCenter 7.1 LTSR
About Storage XenMotion
Storage XenMotion allows you to move virtual disks without having to shut down the VM first, enabling
administrative operations such as:
• moving a VM from cheap local storage to fast, resilient, array-backed storage.
• moving a VM from a development to production environment.
• moving between tiers of storage when a VM is limited by storage capacity.
• performing storage array upgrades.
Note the following limitations for Storage XenMotion:
• Virtual disks with more than one snapshot cannot be migrated.
• Virtual disks located on StorageLink SRs cannot be migrated.
Important: StorageLink technology has been removed from XenServer version 6.5 and higher.
Applications, code, or usage that depend on StorageLink technology will not function in
XenServer version 6.5 and higher.
To move a virtual disk
1. In the XenCenter Resources pane, select the SR where the virtual disk is currently stored, and
then click on the Storage tab. To locate a virtual disk:
• In the XenCenter Resources pane, select the VM to which the virtual disk that you wish to
move is attached.
• Click on the Storage tab and identify the SR on which the virtual disk is currently stored.
2. From the Virtual Disks list, select one or more virtual disks that you would like to move, and
then click Move. Alternatively, right-click on the selected virtual disk and select Move Virtual
Disk from the shortcut menu.
3. In the Move Virtual Disk dialog box, select the target SR that you would like to move the virtual
disk to. Make sure that the target SR has sufficient space for another virtual disk: the available
space is shown in the list of available SRs.
4. Click Move to move the virtual disk.
Delete Virtual Disks
June 3, 2019
You can delete a virtual disk without shutting down the VM first if all of the following conditions are
met:
© 1999-2020 Citrix Systems, Inc. All rights reserved. 154
XenCenter 7.1 LTSR
• The VM may not be suspended.
• The VM must have XenServer Tools installed.
• The virtual disk may not be a system disk.
• The virtual disk must be deactivated first. Note that the term “deactivate” is equivalent to “un-
plug”, which is the term used for this operation in the XenServer Administrator’s Guide and in the
CLI.
If any of these conditions are not satisfied, you will have to shut the VM down before you can delete
the virtual disk.
Important: Deleting a virtual disk will permanently delete the disk, destroying any data stored on it.
Procedure:
1. On the VM’s Storage tab, select the virtual disk in the list and click Deactivate and then Delete.
2. Click OK to confirm the deletion.
Change Virtual Disk Properties
June 3, 2019
To change the properties of a virtual disk, click on the VM’s Storage tab, then select the virtual disk
and click Properties.
General properties - name, description, folder, tags
Name The virtual disk name
Description A description of the virtual disk (optional)
Folder The name of the resource folder where the
virtual disk is located, if applicable.
Tags A list of tags that have been applied to this
virtual disk.
Custom fields
On the Custom Fields tab you can assign new custom fields to a virtual disk, change the value of any
existing custom fields assigned to it, and remove custom fields.
© 1999-2020 Citrix Systems, Inc. All rights reserved. 155
XenCenter 7.1 LTSR
See Using custom fields for information on adding, setting, modifying and deleting custom fields.
Disk size and location
Set the size of the virtual disk on this tab and select the storage repository where the virtual disk is
located.
Device options
The final tab on the virtual disk Properties dialog box allows you to set some device options for the
virtual disk.
Mode The disk read/write permissions of a virtual
disk can be changed, for example, to prevent
data from being overwritten on a virtual disk
that is being used for backup purposes.
Device position The position to use for this virtual disk in the
drive sequence.
Disk access priority For some virtual disks, you may also be able to
adjust the disk I/O priority (Quality of Service
or QoS). This setting is only available for virtual
disks on storage repositories that are
LVM-based, that is local, shared iSCSI or
hardware HBA. For more information about
adjusting QoS settings, and about how QoS
control works with different storage types, see
the XenServer Administrator’s Guide.
Configuring VM Networking
June 3, 2019
Topics:
• About Virtual Network Interfaces
• Add a Virtual Network Interface
© 1999-2020 Citrix Systems, Inc. All rights reserved. 156
XenCenter 7.1 LTSR
• Activate/deactivate a Virtual Network Interface
• Remove a Virtual Network Interface
• Change Virtual Network Interface Properties
About Virtual Network Interfaces
June 3, 2019
Each virtual machine (VM) may have one or more virtual network interfaces that act as virtual NICs.
A virtual network interface has the following properties:
Network The (physical) network location of the virtual
network interface.
MAC address The MAC address of the virtual network
interface.
QoS limit An optional I/O priority Quality of Service (QoS)
setting for maximum network transfer rate.
When memory resources are low, using I/O
throttling in this way will slow the memory
processing and help make the system more
stable by preventing crashes.
You can see all the virtual network interfaces for a VM on the VM’s Networking tab. Here, you can add
new virtual network interfaces, as well as edit, activate, deactivate and remove existing ones.
Add a Virtual Network Interface
June 3, 2019
1. Open the Add Virtual Interface dialog box by doing one of the following:
• Select the VM in the Resources pane, click on the Networking tab and then click Add In-
terface.
• On the Network page of the New VM wizard, click Add.
2. Select a network location from the Network list.
© 1999-2020 Citrix Systems, Inc. All rights reserved. 157
XenCenter 7.1 LTSR
3. Specify the MAC address, either using an automatically-created MAC address based on the NIC
MAC address, or by entering it manually:
• To use a generated MAC address, click Auto-generate a MAC address.
• To explicitly enter a MAC address, click Use this MAC address and enter an address in the
form XY:XX:XX:XX:XX:XX where X is any hexadecimal digit, and Y is one of 2, 6, A or E.
4. To set an optional I/O priority Quality of Service (QoS) setting for maximum network transfer
rate, select the check box and enter a value in kilobytes per second (kB/s). If the pool is config-
ured to use a vSwitch Controller, the QoS option in the Add Virtual Interface dialog box will
be unavailable; in this case, you should configure QoS settings using the vSwitch Controller, if
required.
5. Click Add.
Activate/deactivate a Virtual Network Interface
June 3, 2019
You can activate or deactivate a virtual network interface on a running VM when all of the following
conditions are met:
• The VM may not be suspended.
• The VM must have XenServer Tools installed.
To activate (“plug”) or deactivate (“unplug”) a virtual network interface, on the VM’s Networking tab,
select the interface and click the button labeled Activate or Deactivate.
Remove a Virtual Network Interface
June 3, 2019
You can remove a virtual network interface from a VM without shutting down the VM (“hot unplug”) if
all of the following conditions are met:
• The VM may not be suspended.
• The VM must have XenServer Tools installed.
If one or both of these conditions are not satisfied, you will have to shut the VM down before you can
remove the virtual network interface.
To remove a virtual network interface:
1. Select the VM in the Resources pane then click on the Networking tab.
© 1999-2020 Citrix Systems, Inc. All rights reserved. 158
XenCenter 7.1 LTSR
2. On the Networking tab, select the virtual network interface in the list and then click Remove.
Change Virtual Network Interface Properties
June 3, 2019
To change properties of a virtual network interface, open the Virtual Interface Properties dialog box
by doing one of the following:
• Click on the VM’s Networking tab, then select the virtual network interface and click Properties.
• On the Network page of the New VM wizard, click Properties.
You can change the network location and MAC address of a virtual network interface, and you may
also be able to set its I/O priority.
Network The network location of the virtual network
interface.
MAC address The MAC address of the virtual network
interface can be autogenerated or you can
enter it manually in the form XY:XX:XX:XX:XX:XX
where X is any hexadecimal digit, and Y is one
of 2, 6, A or E.
Enable QoS limit Select this option and enter a value in kilobytes
per second (kB/s) to set an optional I/O priority
Quality of Service (QoS) setting for maximum
network transfer rate. When memory
resources are low, using I/O throttling in this
way will slow the memory processing and help
make the system more stable by preventing
crashes. If the pool is configured to use a
vSwitch Controller, the QoS option here will be
unavailable; in this case, you should configure
QoS settings using the vSwitch Controller, if
required.
© 1999-2020 Citrix Systems, Inc. All rights reserved. 159
XenCenter 7.1 LTSR
Configuring Virtual GPU
June 3, 2019
GPUs are grouped together based on the types of virtual GPUs supported on a particular GPU. XenCen-
ter enables you to modify the virtual GPU types allowed per GPU, and thereby group the GPUs based
on your requirements. For more information, see GPU.
To modify the virtual GPU types allowed on a particular GPU:
1. Select the Pool in the Resources pane and click the GPU tab.
2. If you have selected a pool, select GPUs that you would like to modify using the check boxes
located beside the GPU. Remember, each horizontal bar on the GPU tab represents a physical
GPU.
3. Click Edit Selected GPUs. The GPU window displays a list of virtual GPU types. It contains
information specific to each virtual GPU type, such as the number of virtual GPUs allowed per
GPU, maximum resolution, maximum number of displays per virtual GPU, and the Video RAM.
4. Modify the selection based on your requirements and click OK. If you would like to pass-through
the whole GPU, select Pass-through whole GPU.
Managing Containers
June 3, 2019
XenServer includes the following features to enhance deployments of Docker Containers on
XenServer:
• Support for CoreOS Linux VMs and configuring Cloud Config Drives
• Container Management for CoreOS, Debian 8, Ubuntu 14.04, and RHEL/CentOS/Oracle Linux 7
• Container Management for Windows Server Containers on Windows Server 2016
CoreOS is a minimalist Linux distribution which has become popular for hosting Docker™ applications.
CoreOS Cloud Config Drive allows the customization of various operating system configuration op-
tions. When Container Management is enabled on a VM, XenServer becomes aware of any Docker
containers running in the VM.
You should install the Container Management Supplemental Pack available from the XenServer Down-
load page to enable XenServer to:
• query the VMs to interact with Cloud Config Drives
• discover the application containers running on each VM and display these within XenCenter’s
Infrastructure view
© 1999-2020 Citrix Systems, Inc. All rights reserved. 160
XenCenter 7.1 LTSR
XenCenter enables interaction with the containers and allows users to perform container lifecycle op-
erations, access the container console, view logs, and provides other performance monitoring and
diagnostic capabilities. However, you must meet the requirements documented in the Network Re-
quirement section to manage containers using XenCenter.
Network Requirements
For Container Management to work, managed VMs must be reachable from the XenServer Control
Domain (dom0). Depending on the guest operating system, the networking topology and firewalls
must allow outbound SSH (TCP port 22) or Docker TLS (TCP port 2376) connections from dom0 (the
XenServer Management Interface) to container-managed VMs (the VM network).
Important: For detailed information about container management network requirements and secu-
rity, refer to the XenServer Virtual Machine User’s Guide.
To manage Docker containers using XenCenter (for CoreOS VMs)
1. Install or upgrade your host to XenServer 7.0 or higher.
2. Install the XenCenter build shipped with XenServer 7.0 or higher.
3. Install the Container Management Supplemental pack.
4. Create a CoreOS VM and include a config drive for the VM. For more information about config
drive, see Cloud-Config Parameters.
5. Enable container management for the VM. You can update this setting on the VM’s Properties
tab. For more information, see Change VM Properties.
If you wish to use Ubuntu 14.04, Debian 8, RHEL/CentOS/Oracle Linux 7, Windows Server 2016 VMs to
manage Docker containers, you should first enable container management using the CLI. Once the
container management is enabled on these VMs, you can use XenCenter to perform lifecycle opera-
tions such as start, stop, pause, and resume the containers.
For information about configuring Ubuntu 14.04, Debian 8, RHEL/CentOS/Oracle Linux 7, Windows
Server 2016 VMs for container management, refer to the XenServer Virtual Machine User’s Guide.
To access Docker container console and logs
For Linux VMs, XenCenter enables customers to access the container console and view logs in order
to manage and monitor applications running on Docker containers. To access the container console
and logs:
1. Select the container on the Resources pane.
© 1999-2020 Citrix Systems, Inc. All rights reserved. 161
XenCenter 7.1 LTSR
2. On the Container General Properties section, click View Console to view the container con-
sole. To see the console logs, click View Log.
This opens an SSH client on the machine running XenCenter.
3. When prompted, log into the SSH client using the VM username and password.
Note: Customers can automate the authentication process by configuring their public/private
SSH keys. See the section Automating the authentication process for details.
Automating the authentication process (optional)
When accessing the container console and logs, customers are required to enter the login credentials
of the VM to authenticate SSH connections. However, customers can automate the authentication
process to avoid entering the credentials manually. Follow the instructions below to configure the
automatic authentication process:
1. Generate a public/private key pair.
2. Add the public SSH key to the user directory on the VM running the container.
For example, for containers running on a CoreOS VM, the public key should be added to the
Cloud-Config Parameters section on the VM’s General tab in XenCenter. See Cloud-Config Pa-
rameters for details. For Ubuntu 14.04, RHEL/CentOS/Oracle Linux 7, and Debian 8, the public
key should be manually added to ~/.ssh/authorized_keys .
3. Add the private SSH key to the %userprofile% directory on the machine running XenCenter and
rename the key as ContainerManagement.ppk .
Change VM Properties
June 3, 2019
Select a virtual machine in the Resources pane, and on the General tab, click on the Properties but-
ton to view or change the properties of the VM.
General
On the General Properties tab you can change the VM’s name and description, place it in a folder,
and manage its tags.
• To change the VM name, enter a new name in the Name box.
• To change the VM description, enter new text in the Description box.
© 1999-2020 Citrix Systems, Inc. All rights reserved. 162
XenCenter 7.1 LTSR
• To place the VM in a folder or to move it to a different folder, click Change in the Folder box and
select a folder. See Using folders for more information about using folders.
• To tag and untag the VM and to create and delete tags, see Using tags.
Custom fields
Custom fields allow you to add information to managed resources to make it easier to search and
organize them. See Using custom fields to find out how to assign custom fields to your managed
resources.
CPU
On the CPU tab, you can adjust the number of virtual CPUs allocated to the VM, set cores-per-socket
for the vCPU, and specify the vCPU priority. Note that you should shut down the VM before modifying
these settings.
Number of vCPUs (for Windows VMs) : To modify the number of virtual CPUs allocated to the VM,
change the number in the Number of vCPUs drop-down list. To ensure you get the best performance
out of your VM, the number of vCPUs should not exceed the number of physical CPUs on its host server.
Maximum number of vCPUs (for Linux VMs) : To modify the maximum number of virtual CPUs al-
located to the VM, change the number in the Maximum Number of vCPUs drop-down list. To ensure
you get the best performance out of your VM, the maximum number of vCPUs should not exceed the
number of physical CPUs on its host server.
Topology
By default, XenCenter allocates one core per socket for each vCPU. The Topology drop-down list dis-
plays valid cores-per-socket combinations. Select an option from the list to modify this setting.
Depending on the number of vCPUs you select, XenCenter displays a list of options where the number
of vCPUs will be divisible by the number of cores per socket. For example, if you specify 8 vCPUs for
your VM, the number of cores per socket can only be 1, 2, 4, or 8. If you specify 5 vCPUs, the number
of cores per socket can only be 1 or 5.
Current number of vCPUs (for Linux VMs) : This drop-down displays the current number of vCPUs
allocated to the VM. You can increase the number of vCPUs allocated to the VM even when the VM is
running by choosing the required number of vCPUs from the drop-down list. Note : You should shut
down the VM to decrease the number of vCPUs allocated to the VM.
© 1999-2020 Citrix Systems, Inc. All rights reserved. 163
XenCenter 7.1 LTSR
vCPU priority for this virtual machine
vCPU priority is the priority given to each of the VM’s vCPUs during host CPU scheduling, relative to
all of the other VMs running on the same host server. To adjust the vCPU priority for the VM, move the
vCPU slider.
The XenServer templates provide typical VM configurations and set reasonable defaults for the mem-
ory, based on the type of guest operating system. You should also take into account the following
considerations when deciding how much memory you give to a VM:
• The kinds of applications that will run on the VM.
• Other virtual machines that will be using the same memory resource.
• Applications that will run on the server alongside the virtual machine.
Boot Options
The available boot options on this tab may vary, depending on the guest operating system. For ex-
ample, on some VMs, you can change the boot order (or boot sequence), or specify additional boot
parameters.
• To change the boot order, select an item in the Boot Order list and click Move Up or Move Down.
• To specify additional boot parameters, enter them in the OS Boot parameters box. For exam-
ple, on a Debian VM, you can enter single to boot the VM in single-user mode.
Start Options
On this tab you can adjust the start order , start delay interval and HA restart priority for the selected
VM.
Start order
Specifies the order in which individual VMs will be started up within a vApp or during an HA recovery
operation, allowing certain VMs to be started before others. VMs with a start order value of 0 (zero)
will be started first, then VMs with a start order value of 1, followed by VMs with a start order value of
2, and so on.
Attempt to start next VM after
This is a delay interval that specifies how long to wait after starting the VM before attempting to start
the next group of VMs in the startup sequence, that is, VMs with a lower start order. This applies to
VMs within a vApp and to individual VMs during an HA recovery operation.
© 1999-2020 Citrix Systems, Inc. All rights reserved. 164
XenCenter 7.1 LTSR
HA restart priority
In an HA-enabled pool, this specifies which VMs will be restarted automatically in the event of an un-
derlying hardware failure or loss of their host server.
• VMs with an HA restart priority of Restart are guaranteed to be restarted if sufficient resources
are available within the pool. They will be restarted before VMs with a Restart if possible prior-
ity.
• VMs with an HA restart priority of Restart if possible are not considered when calculating a
failure plan, but one attempt to restart them will be made if a server that is running them fails.
This restart is attempted after all higher-priority VMs are restarted, and if the attempt to start
them fails, then it will not be retried.
• VMs with an HA restart priority of Do not restart will not be restarted automatically.
See VM startup settings for more information about these settings.
Alerts
On the Alerts tab, you can configure performance alerts for the VM’s CPU usage, network, and disk
activity.
For information about configuring alerts, see Configuring performance alerts.
Home Server
On the Home Server tab of the VM Properties dialog box you can nominate a server which will provide
resources for the VM. The VM will be started up on that server if possible; if this is not possible, then
an alternate server within the same pool will be selected automatically. See Creating a new VM to find
out more about home servers.
Note that in pools with Workload Balancing (WLB) enabled, you cannot set a home server. Instead,
XenCenter nominates the best server for the VM by analyzing XenServer resource pool metrics and
recommending optimizations. You can decide if you want these recommendations geared towards
resource performance or hardware density, and you can fine-tune the weighting of individual
resource metrics (CPU, network, memory, and disk) so that the placement recommendations and
critical thresholds align with your environment’s needs.
GPU
On the VM’s GPU properties tab, you can assign a dedicated graphics processing unit (GPU) or a vir-
tual GPU to a VM, providing direct access to the graphic hardware from the VM. This allows a VM to
© 1999-2020 Citrix Systems, Inc. All rights reserved. 165
XenCenter 7.1 LTSR
use the processing power of the GPU, providing better support for high-end 3D professional graphics
applications such as CAD/CAM, GIS and Medical Imaging applications.
The GPU type list displays available GPUs and virtual GPU types. Select a virtual GPU type from the
list to assign a specific virtual GPU type to the VM. Alternatively, select Pass-through whole GPU to
allow a VM to use the full processing power of the GPU.
Note: GPU Virtualization is available for XenServer Enterprise Edition customers, or those who have
access to XenServer through their Citrix Virtual Apps and Desktops entitlement. For more information
about licensing, see About XenServer Licensing.
Advanced Options (Optimization)
On the Advanced Options tab, you can adjust the amount of shadow memory assigned to a hardware-
assisted VM. In some specialized application workloads, such as Citrix Virtual Apps and Desktops, extra
shadow memory is required to achieve full performance. This memory is considered to be overhead,
and is separate from the normal memory calculations for accounting memory to a VM.
• To optimize performance for VMs running Citrix Virtual Apps, click Optimize for Citrix Virtual
Apps.
• To manually adjust the VM’s shadow memory allocation, click Optimize manually and enter a
number in the Shadow memory multiplier box.
• To restore the default settings for shadow memory, select the Optimize for general use option.
Container Management
The Container Management tab allows you to enable the container management functionality for
the VM. Select the checkbox to enable container management for the VM. After you have enabled this
option, details about container management will be displayed on the VM’s General tab. For more
information, see Managing Containers.
Cloud-Config Parameters
Note: You must shut down the VM before making any updates to the cloud-config parameters.
On the Cloud-Config Parameters tab, you can review and modify the configuration parameters you
have specified for the VM. For more information about cloud-config parameters, see Cloud-Config
Parameters.
© 1999-2020 Citrix Systems, Inc. All rights reserved. 166
XenCenter 7.1 LTSR
Managing VMs
June 3, 2019
Topics
• Start a VM
• Suspend and resume a VM
• Shut down a VM
• Reboot a VM
• Run a remote console session
• Migrate VMs
• Delete VMs
Start a VM
June 3, 2019
For VMs in a pool, you can choose where to start your VMs, subject to available resources on the se-
lected host server. Your choice of server depends on how the VM and the pool are configured:
• In a pool with Workload Balancing (WLB) enabled, recommendations are provided to help you
choose the best possible physical server for the VM’s workload.
• In a pool without Workload Balancing configured, you can choose to start the VM on its Home
Server or any other server in the pool (subject to available storage on that server). See Creating
a new VM to find out more about home servers.
When the VM is up and running, its status indicator changes to in the Resources pane.
To start a VM on a specific server
1. Select the VM in the Resources pane.
2. Right-click and click Start on Server and then select the server you want on the shortcut menu.
Alternatively, on the VM menu, click Start on Server and then select the server you want on the
submenu.
To start the VM on the optimal or home server
Select the VM in the Resources pane and then click Start on the Toolbar.
© 1999-2020 Citrix Systems, Inc. All rights reserved. 167
XenCenter 7.1 LTSR
Alternatively, do one of the following:
• Right-click in the Resources pane and select Start on the shortcut menu.
• On the VM menu, click Start.
In a WLB-enabled pool, this will start the VM on the optimal server.
In a pool without Workload Balancing configured, this will start the VM on its Home Server, or on the
first available server, if no Home Server has been set.
Suspend and Resume a VM
June 3, 2019
When you suspend a VM, its current state is stored in a file on the default storage repository (SR). This
allows you to shut down the VM’s host server and later, after rebooting it, resume the VM, returning it
to its original running state.
Note: It may not be possible to resume a suspended VM that was created on a different type of server.
For example a VM created on a server with an Intel VT-enabled CPU may not be resumed on a server
with an AMD-V CPU.
To suspend a VM
1. If the current default SR is detached, select a new default SR.
2. Select the VM in the Resources pane and then click Suspend on the Toolbar. Alternatively:
• Right-click and click Suspend on the shortcut menu.
• On the VM menu, click Suspend.
When a VM has been suspended, its status indicator changes to in the Resources pane.
To resume a suspended VM
For VMs in a pool, you can normally choose where to resume them. Your choice of server depends on
how the VM and the pool are configured:
• In a pool with Workload Balancing (WLB) enabled, recommendations are provided to help you
choose the best possible physical server for the VM’s workload.
• In a pool without Workload Balancing configured, you can choose to resume the VM on its home
server or any other server in the pool (subject to available storage on that server). See Home
server to find out more about nominating a home server for a VM.
© 1999-2020 Citrix Systems, Inc. All rights reserved. 168
XenCenter 7.1 LTSR
When a suspended VM has been successfully resumed, its status indicator changes to in the Re-
sources pane.
To resume a suspended VM on specific server
1. Select the VM in the Resources pane.
2. Right-click and click Resume on Server and then select the server you want on the shortcut
menu. Alternatively, on the VM menu, click Resume on Server and then select the server you
want on the submenu.
To resume the VM automatically on the optimal or home server
Select the VM in the Resources pane and then click Resume on the toolbar.
Alternatively, do one of the following:
• Right-click in the Resources pane and select Resume on the shortcut menu.
• On the VM menu, click Resume.
In a WLB-enabled pool, this will start the VM on the optimal server.
In a pool without Workload Balancing configured, this will start the VM on its Home Server, or on the
first available server, if no Home Server has been set or if the nominated server is unavailable.
Shut Down a VM
June 3, 2019
You may need to shut down a running VM for a number of different reasons, for example to free up its
resources, or to reconfigure its virtual network hardware or virtual disk storage. You can shut down a
VM via the VM’s console or using XenCenter. XenCenter provides two ways to shut down a VM:
• A soft shutdown performs a graceful shutdown of the VM, and all running processes are halted
individually.
• A forced shutdown performs a hard shutdown and is the equivalent of unplugging a physical
server. It may not always shut down all running processes and you risk losing data if you shut
down a VM in this way. A forced shutdown should only be used when a soft shutdown is not
possible.
A VM running in HVM mode (that is, VMs without XenServer Tools installed) can only be shut down
using a forced shutdown; to avoid this, you should install XenServer Tools on all HVM virtual machines.
© 1999-2020 Citrix Systems, Inc. All rights reserved. 169
XenCenter 7.1 LTSR
To perform a soft shutdown
Select the VM in the Resources pane and then click Shut Down on the toolbar.
Alternatively:
• Right-click and click Shut Down on the Resources pane shortcut menu.
• On the VM menu, click Shut Down.
To shut down a VM from within its floating console window, click and then click Shut Down.
The VM’s console displays shutdown messages as running processes are stopped. When the shutdown
is complete, the VM status indicator changes to in the Resources pane.
To perform a forced shutdown
Select the VM in the Resources pane and then click Force Shutdown on the toolbar.
Alternatively:
• Right-click and click Force Shutdown on the Resources pane shortcut menu.
• On the VM menu, click Force Shutdown.
To forcibly shut down a VM from within its floating console window, click and then click Force
Shut Down.
When the shutdown is complete, the VM status indicator changes to in the Resources pane.
Reboot a VM
June 3, 2019
There are two different ways of rebooting a VM in XenCenter:
• A soft reboot performs an orderly shutdown and restart of the VM.
• A forced reboot is a hard reboot which restarts the VM without first performing any shut-down
procedure. This works in the same way as pulling the plug on a physical server and then plug-
ging it back in and turning it back on.
A forced reboot should only be done as a last resort to forcibly retrieve the system from instances such
as a critical error.
A VM running in HVM mode (that is, without XenServer Tools installed) can only be rebooted using a
forced reboot; to avoid this, you should install XenServer Tools on all HVM virtual machines.
© 1999-2020 Citrix Systems, Inc. All rights reserved. 170
XenCenter 7.1 LTSR
To reboot a VM cleanly
In the Resources pane, select the VM and then click Reboot on the toolbar.
Alternatively:
• Right-click and click Reboot on the Resources pane shortcut menu.
• On the VM menu, click Reboot.
The VM is shut down and rebooted. When this process is complete, its status indicator in the Re-
sources pane changes back to .
To do a forced reboot
In the Resources pane, select the VM and then click Force Reboot on the toolbar.
Alternatively:
• Right-click and click Force Reboot on the Resources pane shortcut menu.
• On the VM menu, click Force Reboot.
The VM is immediately shut down and rebooted. When this process is complete, its status indicator in
the Resources pane changes back to .
Run a Remote Console Session
June 3, 2019
To open a remote console session on a VM, select the VM and then click on the Console tab.
Linux VMs
You can run a console session on Linux VMs using a text console or a graphical console. The graphical
console uses VNC technology and requires the VNC server and an X display manager to be installed
and configured on the virtual machine. See the XenServer Virtual Machine User’s Guide for information
about configuring VNC for Linux virtual machines.
To switch between the two types of remote console, use the Switch to Graphical Console/Switch to
Text Console button on the Console tab.
© 1999-2020 Citrix Systems, Inc. All rights reserved. 171
XenCenter 7.1 LTSR
SSH Console
XenCenter allows you to initiate SSH connections to Linux VMs using the Open SSH Console button
located on the VM’s Console tab. This will launch an SSH console for the VM in an external pop-up
window. The SSH console also allows you to copy/paste content to and from the VM’s console. To use
the SSH console feature, you must:
• Ensure that the VM and XenCenter are accessible on the same network
• Install the Linux guest agent on the VM. For more information about installing the Linux Guest
agent, see XenServer Virtual Machine User’s Guide.
• Verify that the SSH daemon is running on the VM and accepts remote connections
Note: When you close the SSH console, any operations that are still running in the console will be
terminated.
Windows VMs
Console sessions on Windows VMs can use either the standard graphical console or a Remote Desktop
console, both of which support full keyboard and mouse interactivity. The standard graphical console
uses the in-built VNC technology that XenServer developed to provide remote access to your virtual
machine console while the Remote Desktop console uses RDP (Remote Desktop Protocol) technology.
You can switch between a standard graphic console and a Remote Desktop console at any time using
the Switch to Remote Desktop/Switch to Default Desktop button on the XenCenter Console tab.
To use a Remote Desktop console connection, the following requirements must be met:
• Remote Desktop must be enabled on the virtual machine - see the XenServer Virtual Machine
User’s Guide for information on how to enable Remote Desktop on a Windows virtual machine.
• XenServer Tools must be installed.
• The virtual machine must have a network interface and be able to connect to XenCenter.
There are a number of different XenCenter settings that affect your Remote Desktop console environ-
ment:
• Windows Key combinations are sent to the Remote Desktop console.
• Sounds from applications running on the Remote Desktop console are played on your local com-
puter.
• By default, when opening a Remote Desktop console session, a connection is made to the con-
sole session on the remote server instead of creating a virtual console session.
• XenCenter automatically scans for an RDP connection and can automatically switch to the Re-
mote Desktop console when it becomes available.
You can change these and other Remote Desktop console settings via the Console tab in the XenCenter
Options dialog box; see Changing XenCenter options.
© 1999-2020 Citrix Systems, Inc. All rights reserved. 172
XenCenter 7.1 LTSR
Note: You can enhance VNC performance by using XenCenter on the local machine rather than using
RDP to connect to XenCenter.
Migrate Virtual Machines
June 3, 2019
This topic contains information about migrating and moving virtual machines within and across pools
and standalone servers. Migrating a VM refers to the operation of moving a running or a suspended
VM to a different server or a pool. Whereas, moving a VM refers to the act of moving a VM that is shut
down.
About VM Migration with XenMotion and Storage XenMotion
XenMotion
XenMotion is available in all versions of XenServer and allows you to move a running or a suspended
VM between XenServer hosts, when the VM’s disks are located on storage shared by both hosts. This
allows for pool maintenance features such as Workload Balancing (WLB), High Availability (HA), and
Rolling Pool Upgrade (RPU) to automatically move VMs. These features allow for workload leveling,
infrastructure resilience, and the upgrade of server software, without any VM downtime. Storage can
only be shared between hosts in the same pool, as a result, VMs can only be moved within the same
pool.
Storage XenMotion
Storage XenMotion additionally allows VMs to be moved from one host to another, where the VMs are
not located on storage shared between the two hosts. As a result, VMs stored on local storage can be
migrated without downtime and VMs can be moved from one pool to another with virtually no service
interruption. The choice of destination server depends on how the VM and the pool are configured.
The choice of destination server depends on how the VM and the pool are configured: in a pool with
Workload Balancing (WLB) enabled, for example, recommendations are provided to help select the
best possible physical server for the VM’s workload. For more information, see Choosing an Optimal
Server for VM Initial Placement, Migrate, and Resume.
Storage XenMotion enables system administrators to:
• rebalance VMs between XenServer pools (for example from a development environment to a
production environment)
© 1999-2020 Citrix Systems, Inc. All rights reserved. 173
XenCenter 7.1 LTSR
• upgrade and update standalone XenServer hosts without any VM downtime
• upgrade XenServer host hardware
Note: Moving a VM from one host to another preserves the VM state. The state information includes
information that defines and identifies the VM as well as the historical performance metrics, such as
CPU and network usage.
Storage XenMotion also allows you to move virtual disks from one Storage Repository (SR) to a differ-
ent SR within the same pool. For more information, see Move Virtual Disks.
Compatibility requirements
When migrating a VM with XenMotion or Storage XenMotion, the new VM and server must meet the
following compatibility requirements:
• XenServer Tools must be installed on each VM that you wish to migrate.
• The destination server must have the same or a more recent version of XenServer installed as
the source.
• For Storage XenMotion, if the CPUs on the source and destination server are different, the des-
tination server must provide at least the entire feature set as the source server’s CPU. Conse-
quently, it is unlikely to be possible to move a VM between, for example, AMD and Intel proces-
sors.
• For Storage XenMotion, VMs with more than six attached VDIs cannot be migrated.
• The target server must have sufficient spare memory capacity or be able to free sufficient ca-
pacity using Dynamic Memory Control. If there is not enough memory, the migration will fail to
complete.
• For Storage XenMotion, the target storage must have enough free disk space (for the VM and its
snapshot) available for the incoming VMs. If there is not enough space, the migration will fail to
complete.
XenMotion and Storage XenMotion limitations
XenMotion and Storage XenMotion are subject to the following limitations:
• Storage XenMotion must not be used in Citrix Virtual Desktops deployments.
• VMs using PCI pass-thru cannot be migrated.
• VM performance will be reduced during migration.
• For Storage XenMotion, pools protected by High Availability (HA) should have HA disabled be-
fore attempting VM migration.
• Time to completion of VM migration will depend on the memory footprint of the VM, and its
activity, in addition, VMs being migrated with Storage XenMotion will be affected by the size of
the VDI and its storage activity.
© 1999-2020 Citrix Systems, Inc. All rights reserved. 174
XenCenter 7.1 LTSR
For step-by-step instructions on using XenMotion or Storage XenMotion to migrate your VMs, see the
section To Migrate or Move a VM.
Move VMs
XenCenter allows you move VMs that are shut down to a new storage in the same pool using the Move
VM wizard. For step-by-step instructions, see the section To migrate or move a VM.
To Migrate or Move a VM
1. In the Resources pane, select the VM and do one of the following depending on the status of
your VM.
To migrate a running or suspended VM using XenMotion or Storage XenMotion: On the VM menu,
click Migrate to Server and then Migrate VM wizard. This opens the Migrate VM wizard.
To move a stopped VM: On the VM menu, select Move VM. This opens the Move VM wizard.
2. Select a standalone server or a pool from the Destination drop-down list.
3. Select a server from the Home Server list to assign a home server for the VM and click Next.
4. On the Storage page, specify a storage repository where you would like to place the virtual disks
of the migrated VM and click Next.
• The Place all migrated virtual disks on the same SR option is selected by default and
displays the default shared SR on the destination pool.
• Click Place migrated virtual disks onto specified SRs to specify an SR from the Storage
Repository drop-down list. This option allows you to select different SR for each virtual
disk on the migrated VM.
5. On the Networking page, map the virtual network interfaces in the selected VM to networks
in the destination pool or standalone server. Specify your options using the Target Network
drop-down list and click Next.
6. Select a storage network on the destination pool that will be used for the migration of the VM’s
virtual disks and then click Next.
Note: Due to performance reasons, it is recommended that you do not use management net-
work for live migration.
7. Review the configuration settings and click Finish to start migrating or moving the VM.
© 1999-2020 Citrix Systems, Inc. All rights reserved. 175
XenCenter 7.1 LTSR
Delete a VM
June 3, 2019
Deleting a virtual machine removes its configuration and its filesystem from the server. When you
delete a VM, you can choose to also delete or preserve any virtual disks that are attached to the VM,
as well as any snapshots of the VM.
To delete a VM:
1. Shut down the VM.
2. Select the stopped VM in the Resources panel, right-click and click Delete on the shortcut menu.
Alternatively, on the VM menu, click Delete.
3. To delete an attached virtual disk, select its check box.
Important: Any data stored in the VM’s virtual disk drives will be lost.
4. To delete a snapshot of the VM, select its check box.
5. Click Delete.
When the delete operation is completed, the VM is removed from the Resources pane.
Note: VM snapshots whose parent VM has been deleted (“orphan snapshots”) can still be ac-
cessed from the Resources pane and can be exported, deleted, or used to create new VMs and
templates. To view snapshots in the Resources pane, click Objects in the Navigation pane and
then expand the Snapshots group in the Resources pane.
Importing and Exporting VMs
June 3, 2019
Topics
• About VM Import and Export
• Open Virtualization Format (OVF and OVA)
• Disk Image Formats (VHD and VMDK)
• Import VMs From OVF/OVA
• Import Disk Images
• Import VMs From XVA
• Export VMs as OVF/OVA
• Export VMs as XVA
© 1999-2020 Citrix Systems, Inc. All rights reserved. 176
XenCenter 7.1 LTSR
About VM Import and Export
June 3, 2019
VMs can be imported from OVF/OVA packages, from disk images, and from XenServer XVA files. VMs
can be exported as OVF/OVA packages and as XenServer XVA files. You import and export VMs in Xen-
Center using the Import and Export wizards. XenCenter uses the Transfer VM to transfer the content
of a disk image.
When importing VMs created on hypervisors other than XenCenter, for example Hyper-V or VMware,
it is necessary to use the Operating System Fixup tool to ensure that imported VMs can boot on
XenServer.
Supported Import and Export Formats
Format Description
Open Virtualization Format (OVF and OVA) OVF is an open standard for packaging and
distributing a virtual appliance consisting of
one or more virtual machines. For more
information about XenCenter support for OVF
and OVA file formats, see Open Virtualization
Format (OVF and OVA).
Disk image formats (VHD and VMDK) Virtual Hard Disk (VHD) and Virtual Machine
Disk (VMDK) format disk image files can be
imported using the Import wizard. You might
want to import a disk image when only a
virtual disk image is available, but there is no
OVF metadata associated with it. For more
information about supported disk image
formats, see Disk Image Formats (VHD and
VMDK)
XenServer XVA format XVA is a format specific to Xen-based
hypervisors for packaging a single VM as a
single file archive of a descriptor and disk
images. Its file extension is .xva.
© 1999-2020 Citrix Systems, Inc. All rights reserved. 177
XenCenter 7.1 LTSR
XenServer XVA Version 1 (ova.xml) XVA version 1 is a format for packaging a single
VM as a set of files including a descriptor and
disk images. The descriptor, named ova.xml ,
specifies the virtual hardware of a single VM.
The disk image format is a directory of files.
The directory name corresponds to a reference
name in the descriptor. There is one file for
each one GB chunk of the disk image. The base
name of each file includes the chunk number
in decimal. It contains one block of the disk
image in raw binary format compressed with
gzip.
Which Format to Use?
Use OVF/OVA to:
• Share XenServer vApps and VMs with other hypervisors that support OVF.
• Save more than one VM.
• Secure a vApp or VM from corruption and tampering.
• Include a license agreement.
• Simplify vApp distribution by storing an OVF package in an OVA.
Use XVA to:
• Share VMs with versions of XenServer earlier than 6.0.
• Import and export VMs from a script with a command line interface (CLI).
Operating System Fixup
XenCenter includes an advanced hypervisor interoperability feature – Operating System Fixup – which
aims to ensure a basic level of interoperability for VMs that are imported to XenServer. You will need
to use Operating System Fixup when importing VMs created on other hypervisors from OVF/OVA pack-
ages and disk images.
Operating System Fixup configures a guest operating system to boot in XenServer by enabling boot
devices critical for booting in XenServer and disabling any services, also called tools, for hypervisors
other than XenServer. Guest operating systems include all versions of Windows that XenServer sup-
ports and some Linux distributions. Note that Operating System Fixup does not convert the guest
operating system from one hypervisor to another.
© 1999-2020 Citrix Systems, Inc. All rights reserved. 178
XenCenter 7.1 LTSR
Operating System Fixup is supplied as an automatically booting ISO image that is attached to the
imported VM’s DVD drive and which performs the necessary configuration changes when the VM is
first started, and then shuts down the VM. The next time the new VM is started, the boot device is reset
and the VM starts normally.
To use Operating System Fixup on imported disk images and OVF/OVA packages, you enable the fea-
ture on the OS Fixup Settings page of the XenCenter Import wizard and specify a location where the
Fixup ISO should be copied so that XenServer can use it.
Operating System Fixup requirements
Operating System Fixup requires an ISO SR with 40 MB of free space and 256 MB of virtual memory.
Transfer VM
The Transfer VM is a built-in VM that only runs during the import or export of a virtual disk image to
transfer its contents between the disk image file location and A XenServer storage repository (SR). One
Transfer VM runs for each import or export of a disk image. When importing or exporting VMs or vApps
with more than one disk image, only one disk image transfers at a time.
You will need to configure networking settings for the Transfer VM in the Import and Export wizards.
Transfer VM requirements
The XenServer requirements to run one Transfer VM are:
Virtual CPU 1
Virtual memory 256 MB
Storage 8 MB
Networking A network that is reachable from the XenServer
host - usually the management network. Static
or dynamic IP address. (Citrix recommends the
use of a dynamic IP address.)
The default transfer protocol is iSCSI, and this requires an iSCSI Initiator on the XenCenter host.
RawVDI can also be used as an alternate transfer protocol; see the XenServer Virtual Machine User’s
Guide for details.
© 1999-2020 Citrix Systems, Inc. All rights reserved. 179
XenCenter 7.1 LTSR
Importing VMs: overview
When you import a VM, you are effectively creating a new VM, which involves many of the same steps as
creating and provisioning a new VM using the New VM wizard, such as nominating a home server, and
configuring storage and networking for the new VM; see Creating a New VM for detailed information
about each of these steps.
The Import wizard takes you through the following steps to import a VM:
1. Select the import file.
The first step is to locate and select the file containing the VM or VMs you want to import.
For files that are not currently located on your local XenCenter host, you can enter a URL location
(http, https, file, ftp) in the Filename box. On clicking Next , a Download File dialog box opens
and you can specify a folder on your XenCenter host where the file will be copied. The Import
wizard will continue to the next page when the file has been downloaded.
2. (VHD and VMDK import only) Specify the new VM’s name and allocate vCPU and memory
resources.
When importing from VHD or VMDK file, you will need to specify a name for the new VM and
allocate it some virtual CPUs (vCPUs) and memory. All of these values can be adjusted later,
after the new VM has been created. See VM CPU and Memory Allocation for more information
on this step. VM names are not checked for uniqueness within XenCenter, so it will make it easier
for you to manage different VMs if you give them meaningful, memorable names; see VM Name
and Description for more information.
3. (OVF/OVA only) Review/accept EULA(s).
If the package you are importing includes any EULAs, accept them and then click Next to con-
tinue. If no EULAs are included in the package, the wizard will skip this step and move straight
on to the next page.
4. Choose the location/home server.
Select the destination pool or standalone server where you want to place the imported VM(s).
To nominate a Home Server for the incoming VM(s), select a server in the list.
5. Configure storage.
Next, choose the storage repositories (SRs) where the virtual disks in the imported VM(s) will be
placed:
For VMs in XVA format, you select an SR where all of the imported VM’s virtual disks will be
placed.
For VMs in OVF/OVA packages or in disk image files, you can place all of the imported virtual
disks onto the same SR, or you can place individual virtual disks onto specific SRs.
© 1999-2020 Citrix Systems, Inc. All rights reserved. 180
XenCenter 7.1 LTSR
6. Configure networking.
Next, map the virtual network interfaces in the imported VM(s) to target networks in the desti-
nation pool/standalone server.
7. (OVF/OVA only) Security validation.
If the selected OVF/OVA package is configured with security features such as certificates or a
manifest, you will need to specify the necessary information.
8. (OVF/OVA and disk image only) Configure OS Fixup and Transfer VM settings.
If the VMs you are importing were built on a hypervisor other than XenServer, you will need to
configure the Operating System Fixup feature to enable the imported VM to boot correctly on
XenServer. You will also need to configure networking for the Transfer VM, a temporary VM used
when importing/exporting VMs from disk images and OVF/OVA packages.
9. Complete new VM creation.
On the final page of the Import wizard, you can review all the configuration options you have
chosen. When importing from XVA, you can select the Start VM automatically check box to
have the new VM start automatically as soon as it is created.
Click Finish to finish importing the selected VMs and close the wizard.
Exporting VMs: overview
Select the VM or VMs you want to export and then open Export wizard: on the VM menu, click Export.
1. Specify export file details.
On the first page of the wizard, enter the name of the export file, specify the folder where you
want the file to be saved, and choose the export file format from the Format list:
Choose XVA File (*.xva) to export the selected VM to an XVA file. Only single VMs can be exported
in this format.
Choose OVF/OVA Package (*.ovf, *.ova) to export the selected VM(s) as an OVF or OVA package.
2. Confirm VMs selected for export.
On the next page of the wizard, you can modify the VM selection set, for example, to add more
VMs to the set of VMs to be exported or to deselect others. Note that when exporting to XVA, only
one VM may be selected.
3. (OVF/OVA only) Configure EULA, Advanced Options, and Transfer VM settings
When exporting VMs as an OVF of OVA package, a number of additional settings can be config-
ured. See Export VMs as OVF/OVA for details.
© 1999-2020 Citrix Systems, Inc. All rights reserved. 181
XenCenter 7.1 LTSR
4. Complete VM export.
On the final page of the wizard, review the settings you have selected on the previous wizard
pages. To have the wizard verify the export file, select the Verify export on completion check
box.
Click Finish to begin exporting the selected VM(s) and close the wizard.
Open Virtualization Format (OVF and OVA)
June 3, 2019
OVF is an open standard, specified by the Distributed Management Task Force (DMTF), for packaging
and distributing a virtual appliance consisting of one or more virtual machines (VMs).
An OVF Package is composed of metadata and file elements that describe virtual machines, plus ad-
ditional information that is important to the deployment and operation of the applications in the OVF
package. Its file extension is .ovf .
An Open Virtual Appliance (OVA) is an OVF Package in a single file archive with the .ova extension.
Note that in a XenServer environment where Role-Based Access Control (RBAC) is implemented, only
users with the RBAC role of Pool Admin can import and export OVF and OVA packages. See RBAC
overview for more information about RBAC roles.
What’s in an OVF package?
An OVF Package always includes a descriptor file (*.ovf ) and may also include a number of other files.
File type Description
Descriptor The descriptor specifies the virtual hardware
requirements of the service and can also
include other information such as descriptions
of virtual disks, the service itself, and guest
operating systems, a license agreement
(EULA), instructions to start and stop VMs in the
appliance, and instructions to install the
service. The descriptor file extension is .ovf .
© 1999-2020 Citrix Systems, Inc. All rights reserved. 182
XenCenter 7.1 LTSR
Manifest The manifest is an SHA-1 digest of every file in
the package, allowing the package contents to
be verified by detecting any corruption. The
manifest file extension is .mf .
Signature The signature is the digest of the manifest
signed with the public key from the X.509
certificate included in the package, and allows
the package author to be verified. The
signature file extension is .cert .
Virtual disks OVF does not specify a disk image format. An
OVF package includes files comprising virtual
disks in the format defined by the
virtualization product that exported the virtual
disks. XenServer produces OVF packages with
disk images in Dynamic VHD format; VMware
products and Virtual Box produce OVF
packages with virtual disks in
Stream-Optimized VMDK format.
An OVA package is a single archive file, in the Tape Archive (tar) format, containing the files that com-
prise an OVF Package.
Which format should I use?
OVF packages contain a series of uncompressed files that make it handier for users who may want
to access individual disk images in the file, while OVA packages are just one large file. While you can
compress this file, it doesn’t have the flexibility of a series of files like OVF.
OVA is better for specific applications where it is beneficial to have just one file, making the package
easier to handle, such as when creating packages for Web downloads. Exporting and importing OVA
packages takes longer than OVF.
Using Operating System Fixup
Using OVF as a method of packaging does not guarantee cross-hypervisor compatibility of the virtual
machines contained in the package. An OVF package created on one hypervisor might not automat-
ically work on a different hypervisor. This happens for a variety of reasons including; different inter-
© 1999-2020 Citrix Systems, Inc. All rights reserved. 183
XenCenter 7.1 LTSR
pretations of the OVF specification, guest operating system devices, drivers, and implementations
inherent to a hypervisor.
XenCenter includes an advanced hypervisor interoperability feature – Operating System Fixup which
aims to ensure a basic level of interoperability for OVF packages that are imported to XenServer. It is
necessary to run Operating System Fixup on imported VMs that were created on other hypervisors to
ensure that they boot correctly on XenServer.
For more information about the Operating System Fixup feature, see About VM Import and Export.
More information about OVF
Refer to the following document on the DMTF website for more information about OVF:
Open Virtualization Format Specification
Disk Image Formats (VHD and VMDK)
June 3, 2019
Using the Import wizard, you can import a disk image into a resource pool or into a specific host as a
VM.
You might want to import a disk image when only a virtual disk image is available, but there is no OVF
metadata associated with it. Situations when this might occur include:
• The OVF metadata is not readable. However, it is still possible to import the disk image.
• You have a virtual disk that is not defined in an OVF package.
• You are moving from a platform that does not let you create an OVF appliance (for example,
older platforms or images).
• You want to import an older VMware appliance that does not have any OVF information.
• You want to import a standalone VM that does not have any OVF information.
When available, Citrix recommends importing appliance packages that contain OVF metadata and not
just importing an individual disk image. The OVF data provides information that the Import wizard
needs to recreate a VM from its disk image, including the number of disk images associated with the
VM, the processor, storage, and memory requirements and so on. Without this information, it can be
much more complex and error-prone trying to recreate the VM.
Note that in A XenServer environment where Role-Based Access Control (RBAC) is implemented, only
users with the RBAC role of Pool Admin can import disk images. See RBAC overview for more informa-
tion about RBAC roles.
© 1999-2020 Citrix Systems, Inc. All rights reserved. 184
XenCenter 7.1 LTSR
Supported disk image formats
The following disk image formats can be imported using the XenCenter Import wizard:
Format Description
Virtual Hard Disk (VHD) VHD is a group of virtual disk image formats
specified by Microsoft as part of their Open
Specification Promise. Their file extension is
.vhd . XenCenter imports and exports the
Dynamic VHD format – a thinly provisioned
virtual disk image that allocates space only
when used.
Virtual Machine Disk (VMDK) VMDK is a group of virtual disk image formats
specified by VMware. Their file extension is
.vmdk . XenCenter imports stream-optimized
and monolithic flat VMDK formats.
Stream-optimized VMDK is the format used by
OVF packages produced for VMware and Virtual
Box hypervisors. Monolithic flat VMDK is a
common format of a virtual disk available for
download by VMware management clients.
Using Operating System Fixup
XenCenter includes an advanced hypervisor interoperability feature Operating System Fixup which
aims to ensure a basic level of interoperability for VMs created on hypervisors other than XenServer. It
is necessary to run Operating System Fixup when importing VMs from disk images that were created
on other hypervisors to ensure that they boot correctly on XenServer.
To find out more, see About VM Import and Export.
Import VMs From OVF/OVA
June 3, 2019
You can import virtual machines (VMs) that have been saved as OVF/OVA files using the Import wiz-
ard. The wizard will take you through many of the usual steps needed to create a new VM in XenCenter:
© 1999-2020 Citrix Systems, Inc. All rights reserved. 185
XenCenter 7.1 LTSR
nominating a home server, and configuring storage and networking for the new VMs, plus some addi-
tional steps required as part of the OVF import process, including:
• Specifying security settings if the OVF package includes a certificate or a manifest.
• Configuring networking for the About VM Import and Export.
• Specifying Operating system fixup settings if importing VMs that were built on a hypervisor
other than XenServer.
See Creating a New VM for an overview of the steps involved in creating a new VM.
Imported OVF packages will appear as vApps when imported using XenCenter. When the import is
complete, the new VMs will appear in the XenCenter Resources pane and the new vApp will appear in
the Managing vApps dialog box.
Prerequisites
• You need an RBAC role of Pool Admin to import OVF/OVA packages. The Import wizard will per-
form checks to ensure that you have a Pool Admin role in the destination pool before allowing
you to continue. See RBAC overview for more information about RBAC roles.
• When importing an OVF Package that was compressed or contains compressed files, additional
free disk space is necessary on the XenServer host to decompress the files.
To import an OVF package
1. Open the Import wizard: on the File menu, select Import.
2. On the first page of the wizard, locate the package you want to import (with a .ovf , .ova or .ova.gz
file extension), then click Next to continue.
• If you select a compressed OVA file ( *.ova.gz ), on clicking Next , the file will be decom-
pressed to an OVA file and the old *.ova.gz file will be deleted.
• If you enter a URL location (http, https, file, ftp) in the Filename box, on clicking Next ,
a Download Package dialog box opens and you must specify a folder on your XenCenter
host where the package will be copied.
3. Review/accept EULA(s).
If the package you are importing includes any EULAs, accept them and then click Next to con-
tinue. If no EULAs are included in the package, the wizard will skip this step and move straight
on to the next page.
4. Specify the VM location and home server. On the Location page, choose the pool or stan-
dalone server where you want to place the VMs you are importing from the Import VM(s) to list,
and (optionally) assign them a home server:
© 1999-2020 Citrix Systems, Inc. All rights reserved. 186
XenCenter 7.1 LTSR
• To nominate a home server for a VM, select the server from the list in the Home Server
column. XenServer will always attempt to start up a VM on its home server if it can. See
Home Server for more information on assigning a home server to new VMs.
• If you do not want to nominate a home server, select Don’t assign a home server from
the list in the Home Server column.
Click Next to continue.
5. Configure storage for the imported VMs. On the Storage page, select one or more storage
repositories (SRs) where the disk images for the imported will be placed, then click Next to con-
tinue.
• To place all the imported disk images on the same SR, click Place all imported VMs on
this target SR and select an SR from the list.
• To place the disk images of incoming VMs onto different SRs, click Place imported VMs on
the specified SR targets then, for each virtual disk, select the target SR from the list in the
SR column.
6. Configure networking for the imported VMs. On the Networking page, map the virtual net-
work interfaces in the VMs you are importing to target networks in the destination pool. The
Network and MAC address shown in the list of incoming VMs on this page are stored as part of
the definition of the original (exported) VM in the export file. To map an incoming virtual net-
work interface to a target network, select a network from the list in the Target network column.
Click Next to continue.
7. Specify security settings. If the selected OVF/OVA package is configured with security features
such as certificates or a manifest, specify the necessary information on the Security page and
then click Next to continue. Different options appear on this page depending on which security
features have been configured on the OVF package:
• If the package is signed, a Verify digital signature check box appears here; click this check
box if you want to verify the signature. Click View Certificate to display the certificate used
to sign the package. If the certificate appears as untrusted, it is likely that the either the
Root Certificate or the Issuing Certificate Authority is not trusted on the local computer.
• If the package includes a manifest, a Verify manifest content check box appears here.
Select this check box to have the wizard verify the list of files in the package.
Note that when packages are digitally signed, the associated manifest is verified automatically
and so the Verify manifest content check box does not appear on the Security page.
Important: VMware Workstation 7.1 produces an OVF appliance with a manifest that has invalid
SHA-1 hashes. Choosing to verify the manifest when importing an appliance from this source
will cause the import fail.
© 1999-2020 Citrix Systems, Inc. All rights reserved. 187
XenCenter 7.1 LTSR
8. Enable Operating System Fixup. If the VMs in the package you are importing were built on a
hypervisor other than XenServer, select the Use Operating System Fixup check box and select
an ISO SR where the Fixup ISO can be copied so that XenServer can use it. For more information
about this feature, see the Operating System Fixup information in the VM User’s Guide.
If the ISO library you want is not listed, click New ISO Library to create a new ISO SR; see ISO
Storage for more information about using this option.
Click Next to continue.
9. Configure Transfer VM networking. On the Transfer VM Settings page, configure the network-
ing settings for the About VM Import and Export , then click Next to continue.
• Select a network from the list of network interfaces available in the destination pool or
standalone server.
• To use automated Dynamic Host Configuration Protocol (DHCP) to automatically assign
networking settings including the IP address, subnet mask and gateway, select Automat-
ically obtain network settings using DHCP.
• To configure networking settings manually, click Use these network settings and enter
the IP address, subnet mask and gateway.
10. On the Finish page, review all the import settings and then click Finish to begin the import
process and close the wizard.
The import progress is displayed on the status bar at the bottom of the XenCenter window and
also on the Events view under Notifications.
The import process may take some time, depending on the size of the imported virtual disks,
the available network bandwidth, and the disk interface speed of the XenCenter host. When the
import is finished, the newly imported VMs will appear in the Resources pane and the new vApp
will appear in the Managing vApps dialog box.
Note: After using XenCenter to import an OVF package that contains Windows operating sys-
tems, you must set the platform parameter. This will vary according to the version of Windows
contained in the OVF package:
• For Windows Vista, Server 2008, and later, set the platform parameter to device_id=0002.
For example:
1 xe vm-param-set uuid=<VM UUID> platform:device\_id=0002
• For all other versions of Windows, set the platform parameter to viridian=true. For exam-
ple:
1 xe vm-param-set uuid=<VM UUID> platform:viridian=true
© 1999-2020 Citrix Systems, Inc. All rights reserved. 188
XenCenter 7.1 LTSR
Errors when trying to start an imported VM
If you cannot boot the VMs imported from an OVF package, try importing the package again without
using the Operating System Fixup feature: in the OS Fixup Settings page of the Import wizard, clear
the Use Operating System Fixup check box (see About VM Import and Export for more information
about this feature.)
Import Disk Images
June 3, 2019
Using the XenCenter Import wizard, you can import a disk image into a resource pool or a specific
host, creating a new VM. The wizard will take you through many of the usual steps needed to create
a new VM in XenCenter: nominating a home server, and configuring storage and networking for the
new VM, plus some additional steps required as part of the import process, including:
• Configuring networking for the About VM Import and Export.
• Specifying About VM Import and Export settings if importing disk images that were built on a
hypervisor other than XenServer.
Requirements for importing disk images
You need an RBAC role of Pool Admin to import disk images. The Import wizard will perform checks
to ensure that you have a Pool Admin role in the destination pool before allowing you to continue.
See RBAC overview for more information about RBAC roles.
Procedure
• Open the Import wizard: on the File menu, select Import.
• On the first page of the wizard, locate the disk image file you want to import, then click Next to
continue.
If you enter a URL location (http, https, file, ftp) in the Filename box, on clicking Next , a Down-
load Package dialog box opens and you must specify a folder on your XenCenter host where
the disk image will be copied.
• Specify the VM name and allocate CPU and memory resources.
On the VM Definition page, enter the name of the new VM to be created from the imported disk
image, and allocate CPU and initial memory resources. See VM CPU and Memory Allocation for
guidelines on these fields.
© 1999-2020 Citrix Systems, Inc. All rights reserved. 189
XenCenter 7.1 LTSR
Click Next to continue.
• Specify where to place the new VM and choose a home server.
On the Location page, choose where you want to place the new VM, and (optionally) assign it a
home server, then click Next to continue.
– Click on a pool or standalone server in the Import VM(s) to list.
– To nominate the home server for the VM, select a server from the list in the Home Server
column. XenServer will always attempt to start up a VM on its home server if it can. See
Home Server for more information on assigning a home server to new VMs.
– If you do not want to nominate a home server, select Don’t assign a home server from
the list in the Home Server column.
• Configure storage for the new VM.
On the Storage page, select a storage repository (SR) where the imported virtual disk will be
placed, then click Next to continue.
• Configure networking for the new VM.
On the Networking page, select a target network in the destination pool/standalone server for
the new VM’s virtual network interface.
Click Next to continue.
• Enable Operating System Fixup.
If the disk image that you are importing was built on a hypervisor other than XenServer, select
the Use Operating System Fixup check box and select an ISO SR where the Fixup ISO can be
copied so that XenServer can use it. See About VM Import and Export for more information
about this feature.
• Configure Transfer VM networking.
On the Transfer VM Settings page, configure the networking settings for the About VM Import
and Export , then click Next to continue.
– Select a network from the list of network interfaces available in the destination pool or
standalone server.
– To use automated Dynamic Host Configuration Protocol (DHCP) to automatically assign
networking settings including the IP address, subnet mask and gateway, select Automat-
ically obtain network settings using DHCP.
– To configure networking settings manually, click Use these network settings and enter
the IP address, subnet mask and gateway.
• On the Finish page, review all the import settings and then click Finish to begin the import
process and close the wizard.
© 1999-2020 Citrix Systems, Inc. All rights reserved. 190
XenCenter 7.1 LTSR
The import progress is displayed on the status bar at the bottom of the XenCenter window and
also on the Events view under Notifications.
The import process may take some time, depending on the size of the imported virtual disks,
the available network bandwidth, and the disk interface speed of the XenCenter host. When the
import is finished, the newly-imported VMs will appear in the Resources pane.
Note: After using XenCenter to import a disk image that contains Windows operating systems,
you must set the platform parameter. This will vary according to the version of Windows con-
tained in the disk image:
– For Windows Vista, Server 2008, and later, set the platform parameter to device_id=0002.
For example:
1 xe vm-param-set uuid=<VM UUID> platform:device\_id=0002
– For all other versions of Windows, set the platform parameter to viridian=true. For exam-
ple:
1 xe vm-param-set uuid=<VM UUID> platform:viridian=true
Import VMs From XVA
June 3, 2019
You can import VMs, templates and snapshots that have previously been exported and stored locally
in XVA format (with a .xva file extension) or XVA version 1 format ( ova.xml and associated files) using
the XenCenter Import wizard.
Importing a VM from an XVA or ova.xml file involves the same steps as creating and provisioning a
new VM using the New VM wizard, such as, nominating a home server, and configuring storage and
networking for the new VM; see Creating a New VM for detailed information about each of these steps.
Important: It may not always be possible to run an imported VM that was exported from another
server with a different CPU type. For example, a Windows VM created on a server with an Intel VT
Enabled CPU, then exported, may not run when imported to a server with an AMD-V CPU.
Procedure
1. Open the Import wizard by doing one of the following:
• In the Resources pane, right-click, and then select Import on the shortcut menu.
© 1999-2020 Citrix Systems, Inc. All rights reserved. 191
XenCenter 7.1 LTSR
• On the File menu, select Import.
2. On the first page of the wizard, locate the XVA (or ova.xml) file you want to import, then click
Next. If you enter a URL location (http, https, file, ftp) in the Filename box, on clicking Next ,
a Download Package dialog box opens and you must specify a folder on your XenCenter host
where the file(s) will be copied.
3. On the Home Server page, specify where to put the new VM:
• To place the imported VM in a pool without assigning it a home server, select the destina-
tion pool in the list, then click Next.
• To place the imported VM in a pool and assign it to a specific home server (or to place it on
a standalone server), select a server and then click Next to continue.
4. On the Storage page, select a storage repository (SR) where the imported virtual disks will be
placed, then click Next to continue.
5. On the Networking page, map the virtual network interfaces in the VM you are importing to
target networks in the destination pool. The Network and MAC address shown in the list on this
page are stored as part of the definition of the original (exported) VM in the export file. To map
an incoming virtual network interface to a target network, select a network from the list in the
Target network column.
Click Next to continue.
6. On the last page of the Import wizard, review the configuration options you have selected. To
have the imported VM start up as soon as the import process has finished and the new VM is
provisioned, select the Start VM after import check box.
7. Click Finish to begin importing the selected file and close the wizard.
The import progress is displayed on the status bar at the bottom of the XenCenter window and
also on the Events view under Notifications.
The import process may take some time, depending on the size of the imported VM’s virtual
disks, the available network bandwidth, and the disk interface speed of the XenCenter host.
When the newly imported VM is available, it appears in the Resources pane.
Export VMs as OVF/OVA
June 3, 2019
You can export one or more VMs as an OVF or OVA package using the XenCenter Export wizard. To
open the wizard, select the VM you want to export and on the VM menu, click Export. Note that the
VMs must be shut down or suspended before they can be exported.
© 1999-2020 Citrix Systems, Inc. All rights reserved. 192
XenCenter 7.1 LTSR
Note that you need an RBAC role of Pool Admin to export to OVF/OVA. The Export wizard will perform
checks when it starts up to ensure that you have a Pool Admin role before allowing you to continue.
See RBAC overview for more information about RBAC roles.
Procedure
1. Open the Export wizard: select the pool or server containing the VM(s) you want to export, then
on the VM menu, click Export.
2. On the first page of the wizard, enter the name of the export file, specify the folder where you
want the file(s) to be saved, and select OVF/OVA Package (*.ovf, *.ova) from the Format list,
and click Next.
3. Select the VMs you want to export and then click Next.
4. On the EULAs page, you can add previously prepared End User Licensing Agreement (EULA)
documents (.rtf, .txt) in the package. To view the contents of a EULA in a text editor, select it in
the list and click View. If you do not wish to include a EULA in the package, just click Next to
continue.
5. On the Advanced options page, specify any manifest, signature, and output file options, or just
click Next to continue:
a) To create a manifest for the package, select the Create a manifest check box. The manifest
provides an inventory or list of the other files in a package and is used to ensure the files
originally included when the package was created are the same files present when the
package arrives. When the files are imported, a checksum is used to verify that the files
have not changed since the package was created.
b) To add a digital signature to the package, select the Sign the OVF package check box,
browse to locate a certificate, and enter the private key associated with the certificate in
the Private key password box. When a signed package is imported, the user can verify
the package creator’s identity by using the certificate’s public key to validate the digital
signature. Use a X.509 certificate which you have already created from a Trusted Authority
and exported as either a .pem or .pfx file that contains the signature of the manifest file
and the certificate used to create that signature.
c) To output the selected VMs as a single (tar) file in OVA format, select the Create OVA Pack-
age check box. See Open Virtualization Format (OVF and OVA) for more on the different
file formats.
d) To compress the virtual hard disk images (.VHD files) included in the package, select the
Compress OVF files check box. By default when you create an appliance package, the
virtual hard disk images that are exported consume the same amount of space that was
allocated to the VM. For example, a VM that is allocated 26 GB of space will have a hard
disk image that consumes 26 GB of space, regardless of whether or not the VM actually
© 1999-2020 Citrix Systems, Inc. All rights reserved. 193
XenCenter 7.1 LTSR
requires that much space. Note that compressing the VHD files makes the export process
take longer to complete, and importing a package containing compressed VHD files will
also take longer as the Import wizard must extract all of the VHD images as it imports them.
If both the Create OVA Package and Compress OVF files options are checked, the result is a
compressed OVA file *.ova.gz .
6. On the Transfer VM Settings page, configure networking options for the temporary VM used to
perform the export process (the “Transfer VM”). Click Next to continue.
7. On the final page of the wizard, review the settings you have selected on the previous pages.
To have the wizard verify the exported package, select the Verify export on completion check
box. Click Finish to begin exporting the selected VMs and close the wizard.
The export process may take some time, depending on the size of the virtual disks, the available
network bandwidth, and the disk interface speed of the XenCenter host. Progress is displayed
on the status bar at the bottom of the XenCenter window and on the Events view under Notifi-
cations.
To cancel an export in progress, click Notifications and then Events , find the export in the list
of events, and click Cancel.
Export VMs as XVA
June 3, 2019
You can export a single VM as an XVA file using the Export wizard. VMs must be shut down or sus-
pended before they can be exported.
Note: It may not always be possible to run an imported VM that was exported from another server
with a different CPU type. For example, a Windows VM created on a server with an Intel VT enabled
CPU, then exported, may not run when imported to a server with an AMD-V CPU.
Procedure
1. Select the VM you want to export and on the VM menu, click Export.
2. On the first page of the wizard, enter the name of the export file, specify the folder where you
want the file to be saved, select XVA File (*.xva) from the Format list, and then click Next.
3. On the Virtual Machines page, the VM to be exported is selected in the list. When exporting as
XVA, only one VM may be selected in this list. Click Next to continue.
© 1999-2020 Citrix Systems, Inc. All rights reserved. 194
XenCenter 7.1 LTSR
4. On the final page of the wizard, review the settings you have selected on the previous pages. To
have the wizard verify the exported XVA file, select the Verify export on completion check box.
Click Finish to begin exporting the selected VM and close the wizard.
The export process may take some time, depending on the size of the VM’s virtual disks, the
available network bandwidth, and the disk interface speed of the XenCenter host. Progress is
displayed in the status bar at the bottom of the XenCenter window and on the Events view under
Notifications.
To cancel an export in progress, click Notifications and then Events , find the export in the list
of events, and click Cancel.
VM Snapshots
June 3, 2019
Topics
• About Snapshots
• Take a VM Snapshot
• Revert to a Snapshot
• Create a New VM From a Snapshot
• Create a New Template From a Snapshot
• Export a Snapshot to a File
• Delete a Snapshot
About Snapshots
June 3, 2019
A virtual machine (VM) snapshot is a record of a running virtual machine at a point in time. When you
take a snapshot of a VM, its storage information (the data on the hard drive) and metadata (configura-
tion information) is also saved. Where necessary, I/O is temporarily halted while the snapshot is being
taken to ensure that a self-consistent disk image can be captured.
Unlike VM exports, snapshots can be created without first shutting down the VM. A snapshot is similar
to a normal VM template but it contains all the storage and configuration information for the original
VM, including networking information. Snapshots provide a fast way of creating templates that can
be exported for backup purposes and then restored, or that can be used to quickly create new VMs.
© 1999-2020 Citrix Systems, Inc. All rights reserved. 195
XenCenter 7.1 LTSR
Snapshots are supported on all storage types, though for LVM-based storage types (XenServer version
5.5 onwards) the storage repository must have been upgraded if it was created on an older version of
XenServer, and the volume must be in the default format; see Upgrading older SRs.
Types of snapshots
XenCenter supports all three types of VM snapshots: disk-only, quiesced, and disk and memory. See
Take a VM Snapshot for more information.
Disk-only snapshots
Disk-only snapshots store a VM’s configuration information (metadata) and disks (storage), allowing
them to be exported and restored for backup purposes. This type of snapshot is crash-consistent and
can be performed on all VM types, including Linux VMs.
Quiesced snapshots
Quiesced snapshots take advantage of the Windows Volume Shadow Copy Service (VSS) to generate
application-consistent point-in-time snapshots. The VSS framework helps VSS-aware applications
(for example Microsoft Exchange or Microsoft SQL Server) flush data to disk and prepare for the snap-
shot before it is taken. Quiesced snapshots are therefore safer to restore, but can have a greater per-
formance impact on a system while they are being taken. They may also fail under load, so more than
one attempt to take the snapshot may be required.
See the XenServer Administrator’s Guide for information about operating system support for quiesced
snapshots and for detailed information about how quiesced snapshots are implemented in XenServer.
Important: The XenServer VSS provider used to quiesce the guest filesystem in preparation for a snap-
shot is installed as part of the XenServer Tools, but is not enabled by default. Follow the instructions
in the XenServer Virtual Machine User’s Guide to enable the VSS provider.
Disk and memory snapshots
In addition to saving the VM’s metadata and disks, disk and memory snapshots also save the VM’s
memory state (RAM). Reverting back to a disk and memory snapshot does not require a reboot of the
VM, and VMs can be running or suspended when the snapshot is taken. Disk and memory snapshots
can be useful if you are upgrading or patching software, or want to test a new application, but also
want the option to be able to get back to the current, pre-change state (RAM) of the VM.
© 1999-2020 Citrix Systems, Inc. All rights reserved. 196
XenCenter 7.1 LTSR
Accessing orphaned snapshots
If you take snapshots of a VM and subsequently delete the original VM, you can still access those snap-
shots in the Resources pane. Switch to Objects view in the Navigation pane and then expand the
Snapshots group to see all available snapshots.
Take a VM Snapshot
June 3, 2019
Perform the following steps to take a snapshot of a Virtual Machine:
1. Select the VM in the Resources pane and then click on the Snapshots tab.
2. Click the Take Snapshot button. Alternatively,
• Right-click in the Properties pane and click Take Snapshot.
• On the VM menu, click Take Snapshot.
3. Enter the name of the new snapshot and an optional description.
4. Under Snapshot mode, choose the type of snapshot to create:
• To create a disk-only snapshot, select Snapshot the virtual machine’s disks.
• To create a quiesced snapshot, select Snapshot the virtual machine’s disks and then
click Quiesce the VM before taking the snapshot.
• To create a disk and memory snapshot, select Snapshot the virtual machine’s disks and
memory.
5. Click OK to begin creating the new snapshot. Progress is displayed on the status bar and on the
Events view under Notifications.
When the new snapshot has been created, it will appear on the VM’s Snapshots tab and under
the Snapshots group in the Resources pane in Folder View:
• A disk-only snapshot
• A disk and memory snapshot
Revert to a Snapshot
June 3, 2019
© 1999-2020 Citrix Systems, Inc. All rights reserved. 197
XenCenter 7.1 LTSR
Reverting to a snapshot restores the VM to the state it was in at the point in time when the snapshot
was created. All changes made to the VM since the snapshot was taken will be discarded and the
current state of the VM will be lost.
The Revert to Snapshot dialog box includes an option to take a new snapshot of the current VM state
before reverting back the earlier snapshot, allowing you to easily restore the VM to its current state
again if you need to.
1. On the Snapshots tab, select the snapshot and click Revert To.
If the snapshot you want to revert to is a scheduled snapshot (created automatically using the
VM Protection and Recovery feature), you will need to make scheduled snapshots visible on the
Snapshots tab before you can select it: click View and then Scheduled Snapshots.
2. To take a new snapshot of the current state of VM before reverting it back to the earlier snapshot,
select the check box.
3. Click Yes.
Create a New VM From a Snapshot
June 3, 2019
Creating a new VM from a snapshot works in exactly the same way as creating one from a regular VM
template, using the New VM wizard.
To create a new VM from a snapshot
1. On the Snapshots tab, select the snapshot you want to use, then right click and click New VM
from Snapshot on the shortcut menu.
The New VM wizard opens, with your snapshot pre-selected on the Templates page.
2. Follow the steps in the New VM wizard to create the new VM. See Creating a new VM.
To create a new VM from an orphan snapshot
If the original VM used to create the snapshot has been deleted, you can select the snapshot and start
the New VM wizard as follows:
1. In the Resources pane, switch to Folder View.
2. Click to expand the Types group and then expand the Snapshots group.
3. Select the snapshot, then right-click and click New VM from Snapshot on the shortcut menu.
© 1999-2020 Citrix Systems, Inc. All rights reserved. 198
XenCenter 7.1 LTSR
Create a New Template From a Snapshot
June 3, 2019
While it is not possible to copy a VM snapshot directly, you can create a new VM template from a snap-
shot and then use that to make copies of the snapshot. Templates are a “gold image” - ordinary VMs
which are intended to be used as master copies from which to create new VMs. Once you have set up a
VM the way you want it and taken a snapshot of it, you can then save the snapshot as a new template
and use it to create copies of your specially-configured VM in the same resource pool. Note that the
snapshot’s memory state will not be saved when you do this.
To save a snapshot as a new template
1. On the Snapshots tab, select the snapshot, right click and then click Create Template from
Snapshot on the shortcut menu.
2. Enter the name of the new template and then click OK. Once the new template has been suc-
cessfully created, it appears as a custom template in the Resources pane and on the Templates
page in the New VM wizard.
To save an orphan snapshot as a new template
If the original VM used to create the snapshot has been deleted, you can save it as a new template as
follows:
1. In the Resources pane, switch to Folder View.
2. Click to expand the Types group and then expand the Snapshots group.
3. Select the snapshot, then right-click and click Create Template from Snapshot on the shortcut
menu.
Export a Snapshot to a File
June 3, 2019
When you export a VM snapshot, it is saved as a VM template in a single XVA file on your local machine.
This template contains a complete copy of the snapshot (including disk images) and it can then be
imported and used to create a new VM in the same or in a different resource pool.
© 1999-2020 Citrix Systems, Inc. All rights reserved. 199
XenCenter 7.1 LTSR
To export a snapshot to a file
1. On the Snapshots tab, select the snapshot, click Actions and then click Export to File.
2. Browse to locate the folder where you want to create the XVA file, enter the filename, then click
Save to begin the export.
To export an orphan snapshot
If the original VM used to create the snapshot has been deleted, you can export the snapshot as fol-
lows:
1. In the Resources pane, switch to Folder View.
2. Click to expand the Types group and then expand the Snapshots group.
3. Select the snapshot then right-click and select Export Snapshot as Template on the shortcut
menu.
4. Browse to locate the folder where you want to create the XVA file, enter the filename, then click
Save to begin the export.
Delete a Snapshot
June 3, 2019
To delete a snapshot
1. On the Snapshots tab, select the snapshot and click Delete.
2. Click OK to confirm.
To delete an orphan snapshot
If the original VM used to create the snapshot has been deleted, you can delete the snapshot as follows:
1. In the Resources pane, switch to Folder View.
2. Click to expand the Types group and then expand the Snapshots group.
3. Select the snapshot, right-click and then click Delete Snapshot on the shortcut menu.
© 1999-2020 Citrix Systems, Inc. All rights reserved. 200
XenCenter 7.1 LTSR
XenServer vApps
June 3, 2019
Topics
• Managing vApps
• Create a vApp
• Modify vApps
• Delete a vApp
• Start and Shut Down vApps
• Export and Import vApps
Managing vApps
June 3, 2019
A XenServer vApp is a logical group of one or more related virtual machines (VMs) which can be man-
aged as a single entity. The VMs within a vApp do not have to reside on one host server and will be
distributed within a pool using the normal rules.
When a vApp is started, the VMs contained within it will start in a user-defined order, allowing VMs
which depend upon one another to be automatically sequenced. This means that you do not need
to manually sequence the startup of dependent VMs should a whole service require restarting, for
instance in the case of a software update.
Using the Manage vApps dialog box
Use the XenCenter Manage vApps dialog box you can create, delete and modify vApps, start and shut-
down vApps, and import and export vApps within the selected pool. When you select a vApp in the
list, the VMs it contains are listed in the details pane on the right.
Control Function
New vApp Opens the New vApp wizard. See Create a
vApp.
Delete Deletes the selected vApp. The VMs in the vApp
will not be deleted.
© 1999-2020 Citrix Systems, Inc. All rights reserved. 201
XenCenter 7.1 LTSR
Control Function
Properties Opens a Properties dialog box for the selected
vApp. Here you can change its name or
description, add or remove VMs from the vApp,
and change their start order and delay interval.
See Modify vApps.
Start Starts up all of the VMs in the selected vApp in
the sequence specified by the start order and
delay interval values set on each individual VM.
See Start and shut down vApps.
Shut Down Shut down all of the VMs in the selected vApp.
See Start and shut down vApps.
Import Open Import wizard and import an OVF/OVA
package as a vApp. See Export and import
vApps.
Export Open the Export wizard and export a vApp as
an OVF/OVA package. See Export and import
vApps.
Create a vApp
June 3, 2019
To create a new vApp, use the Manage vApps dialog box.
1. Select the pool and, from the Pool menu, click Manage vApps.
Alternatively, right-click in the Resources pane and click Manage vApps on the shortcut menu.
2. Click New vApp… on the top left corner of the Manage vApps dialog box.
3. Enter the name of the new vApp and (optionally) a description, then click Next. You can choose
any name you like, but a descriptive name is usually best. Although it is advisable to avoid
having multiple vApps with the same name, it is not a requirement, and XenCenter does not
enforce any uniqueness constraints on vApp names. It is not necessary to use quotation marks
for names that include spaces.
4. Choose which virtual machines to include in the new vApp and then click Next. You can use the
Search box to list only VMs with names that include the specified string.
© 1999-2020 Citrix Systems, Inc. All rights reserved. 202
XenCenter 7.1 LTSR
5. Specify the startup sequence for the VMs in the vApp, and then click Next.
Value Description
Start order Specifies the order in which individual VMs will
be started up within the vApp, allowing certain
VMs to be restarted before others. VMs with a
start order value of 0 (zero) will be started first,
then VMs with a start order value of 1, then VMs
with a start order value of 2, and so on.
Attempt to start next VM after This is a delay interval that specifies how long
to wait after starting the VM before attempting
to start the next group of VMs in the startup
sequence, that is, VMs with a lower start order.
Note that the shutdown order of VMs in a vApp is always the reverse of the configured start order.
6. On the final page of the wizard, you can review the vApp configuration. Click Previous to go
back and modify any settings, or Finish to create the new vApp and close the wizard.
Modify vApps
June 3, 2019
To change the name or description of a vApp, add or remove VMs from the vApp, and change the
startup sequence of the VMs in the vApp, use the Manage vApps dialog box.
1. Select the pool and, on the Pool menu, click Manage vApps.
Alternatively, right-click in the Resources pane and click Manage vApps on the shortcut menu.
2. Select the vApp and click Properties to open its Properties dialog box
3. Click the General tab to change the vApp name or description.
4. Click the Virtual Machines tab to add or remove VMs from the vApp.
5. Click the VM Startup Sequence tab to change the start order and delay interval values for indi-
vidual VMs in the vApp.
© 1999-2020 Citrix Systems, Inc. All rights reserved. 203
XenCenter 7.1 LTSR
Control Description
Start order Specifies the order in which individual VMs will
be started up within the vApp, allowing certain
VMs to be restarted before others. VMs with a
start order value of 0 (zero) will be started first,
then VMs with a start order value of 1, then VMs
with a start order value of 2, and so on.
Attempt to start next VM after This is a delay interval that specifies how long
to wait after starting the VM before attempting
to start the next group of VMs in the startup
sequence, that is, VMs with a lower start order.
Note that the shutdown order of VMs in a vApp is always the reverse of the configured start order.
6. Click OK to save your changes and close the Properties dialog box.
Delete a vApp
June 3, 2019
To delete a vApp from a pool, use the Manage vApps dialog box.
1. Select the pool and, on the Pool menu, click Manage vApps.
Alternatively, right-click in the Resources pane and click Manage vApps on the shortcut menu.
2. Select the vApp you want to delete from the list, then click Delete.
The VMs in the vApp will not be deleted.
Start and Shut Down vApps
June 3, 2019
To start or shut down a vApp, use the Manage vApps dialog box, accessed from the Pool menu.
When you start a vApp, all the VMs within it are started up automatically in sequence. The start order
and delay interval values specified for each individual VM control the startup sequence; these values
© 1999-2020 Citrix Systems, Inc. All rights reserved. 204
XenCenter 7.1 LTSR
can be set when you first create the vApp and changed at any time from the vApp Properties dialog
box or from the individual VM’s Properties dialog box.
The shutdown order of VMs in a vApp is always the reverse of the configured start order.
To start a vApp
1. Open the Manage vApps dialog box: select the pool where the VMs in the vApp are located and,
on the Pool menu, click Manage vApps.
Alternatively, right-click in the Resources pane and click Manage vApps on the shortcut menu.
2. Select the vApp and click Start to start all of the VMs it contains.
To shut down a vApp
1. Open the Manage vApps dialog box: select the pool where the VMs in the vApp are located and,
on the Pool menu, click Manage vApps.
Alternatively, right-click in the Resources pane and click Manage vApps on the shortcut menu.
2. Select the vApp and click Shut Down to shut down all of the VMs in the vApp. A soft shut down
will be attempted on all VMs; if this is not possible, then a forced shut down will be performed.
See Shut down a VM to find out more about soft and forced VM shutdowns.
Export and Import vApps
June 3, 2019
To export a vApp
vApps can be exported as OVF/OVA packages.
1. Open the Manage vApps dialog box: on the Pool menu, click Manage vApps.
2. Select the vApp you want to export in the list and click Export.
3. Follow the procedure described in Export VMs as OVF/OVA.
Exporting a vApp may take some time.
© 1999-2020 Citrix Systems, Inc. All rights reserved. 205
XenCenter 7.1 LTSR
To import a vApp
OVF/OVA packages are imported as vApps.
1. Open the Manage vApps dialog box: on the Pool menu, click Manage vApps.
2. Click Import to open the Import wizard.
3. Follow the procedure described in Import VMs from OVF/OVA.
When the import is complete, the new vApp appears in the list of vApps in the Manage vApps
dialog box.
Protecting VMs and vApps
June 3, 2019
XenServer offers a range of features to enable you to protect your VMs and vApps.
VM Protection and Recovery (VMPR) - scheduled snapshots
XenServer VM Protection and Recovery (VMPR) provides protection against loss of individual VMs by
taking regular scheduled VM snapshots which you can import back into XenCenter and use to recreate
the original VM if it is corrupted or inaccessible.
Read more: About VM Protection and Recovery ; Create a VM Protection policy ; Manage VM Protection
policies ; Recovering VMs from snapshots
Important: VMPR and its functionality has been removed from XenServer version 6.2.0 and higher.
Applications, code, or usage that depend on VMPR will not function in XenServer version 6.2.0 and
higher. The VM snapshot functionality and functionalities that depend on VM snapshot (other than
VMPR) remain unaffected.
High Availability (HA)
XenServer High Availability (HA) provides protection against downtime of critical VMs caused by the
failure of individual servers in a pool by guaranteeing that VMs are automatically restarted on an al-
ternate server in the same pool, with minimal service interruption. The pool database is constantly
replicated across all nodes and is also backed up to shared storage on the heartbeat SR for additional
safety.
Read more: About XenServer HA ; HA requirements ; VM startup settings ; Configure HA ; Disable HA ;
Change HA settings
© 1999-2020 Citrix Systems, Inc. All rights reserved. 206
XenCenter 7.1 LTSR
Disaster Recovery (DR)
XenServer Disaster Recovery (DR) provides protection against the loss of multiple servers at your pri-
mary data site. With DR enabled, the pool database is constantly replicated via mirrored storage, and
in the event of a disaster at your primary site, VMs and vApps can be recovered from the mirrored
storage to a pool on a secondary (DR) site.
Read more: About XenServer DR ; Configuring DR ; Failover ; Failback ; Test Failover
VM Protection and Recovery (VMPR)
June 3, 2019
Important: VMPR and its functionality has been removed from XenServer version 6.2.0 and higher.
Applications, code, or usage that depend on VMPR will not function in XenServer version 6.2.0 and
higher. The VM snapshot functionality and functionalities that depend on VM snapshot (other than
VMPR) remain unaffected.
Topics:
• About VM Protection and Recovery
• Create a VM Protection Policy
• Manage VM Protection Policies
• Recover VMs From Scheduled Snapshots
About VM Protection and Recovery
June 3, 2019
Important: VMPR and its functionality has been removed from XenServer version 6.2.0 and higher.
Applications, code, or usage that depend on VMPR will not function in XenServer version 6.2.0 and
higher. The VM snapshot functionality and functionalities that depend on VM snapshot (other than
VMPR) remain unaffected.
The VM Protection and Recovery (VMPR) feature provides a simple backup and restore utility for your
critical service VMs. Regular scheduled snapshots are taken automatically and can be used to restore
individual VMs.
VMPR works by having pool-wide VM protection policies that define snapshot schedules for selected
VMs in the pool. When a policy is enabled, snapshots are taken of the specified VMs at the scheduled
© 1999-2020 Citrix Systems, Inc. All rights reserved. 207
XenCenter 7.1 LTSR
time each hour, day or week. If configured, these snapshots can also be archived automatically to a
remote CIFS or NFS share, providing an additional level of security.
Several VMPR policies may be enabled in a pool, covering different VMs and with different schedules.
A VM can be assigned to only one policy at a time.
XenCenter provides a range of tools to help you use the VMPR feature:
• To define VMPR policies, use the New VM Protection Policy wizard.
• To enable, disable, edit and delete VMPR policies for a pool, you use the VM Protection Policies
dialog box.
• To edit a policy, open its Properties dialog box from the VM Protection Policies dialog box.
• To recover a VM from a scheduled snapshot, you simply select the snapshot on the Snapshots
tab and revert the VM to it.
• To recover a VM from an archived scheduled snapshot, you import the snapshot, creating a new
custom VM template, and then create a new VM from the template.
Create a VM Protection Policy
June 3, 2019
Important: VMPR and its functionality has been removed from XenServer version 6.2.0 and higher.
Applications, code, or usage that depend on VMPR will not function in XenServer 6.2.0 and higher. The
VM snapshot functionality and functionalities that depend on VM snapshot (other than VMPR) remain
unaffected.
Use the New VM Protection Policy wizard to create a VM Protection policy that identifies the VMs in
the pool that you want to snapshot, the type of snapshot to be created (disk-only or disk and memory),
and the snapshot and archive schedules. You can also configure email notification for snapshot and
archive event alerts in the wizard.
To open the New VM Protection Policy wizard: on the Pool menu, click VM Protection Policies to open
the VM Protection Policies dialog box, and then click New to start the wizard.
Selecting the VMs to protect
All the VMs in the pool are listed on this page of the wizard. If a VM is already included in a VM Protection
policy, the name of the policy is shown. A VM can be assigned to only one policy at a time, so if you
assign it to the new policy, it will be removed from its current policy (you will be asked to confirm this).
© 1999-2020 Citrix Systems, Inc. All rights reserved. 208
XenCenter 7.1 LTSR
Selecting snapshot type
Scheduled VM snapshots can be either disk-only snapshots or disk and memory snapshots.
• Disk-only snapshots store the VM’s disks (storage) and metadata. They are crash-consistent and
can be performed on all VM types, including Linux VMs.
• Disk and memory snapshots save the VM’s disks (storage), metadata, and its current memory
state (RAM). Note that this type of snapshot can be very large.
Setting the snapshot schedule and retention period
Snapshot schedule options:
• Hourly snapshots A snapshot of the specified VM or VMs will be taken each hour at the specified
time.
• Daily snapshots A snapshot of the specified VM or VMs will be taken each day at the specified
time.
• Weekly snapshots A snapshot of the specified VM or VMs will be taken at the specified time on
the specified days of the week. You can select one or more days.
Snapshot retention policy
Under Number of snapshots to keep , specify how many scheduled snapshots you want to retain.
When the number of scheduled snapshots taken exceeds this value, the oldest one will be deleted
automatically.
Note: The upper limit for the Maximum number of scheduled snapshots is 10.
Setting an archive schedule
Scheduled snapshots can be automatically archived to a remote CIFS or NFS share, if required. You
can define a daily or weekly archive schedule that is independent of the snapshot schedule, or simply
have every scheduled snapshot archived as soon as it is taken (the Archive after every scheduled
snapshot option). You cannot define an archive schedule that is more frequent than the snapshot
schedule.
Archive naming conventions
The archive folder name combines the VM name and the first 16 characters of the VM UUID. For exam-
ple:
© 1999-2020 Citrix Systems, Inc. All rights reserved. 209
XenCenter 7.1 LTSR
VM Name VM UUID Archive folder name
Win7_Test_1 cb53200c-bbd8-4c12-a076- Win7_Test_1-cb53200c-bbd8-
e2eb29b38f06 4c
Archived scheduled snapshots placed in the archive folder are named YYYYMMDD-HHMM.xva. For ex-
ample:
1 20100624-1830.xva
2 20100624-1836.xva
3 20100625-0031.xva
Configuring email alerts
Email notifications can be sent when system alerts are generated for any scheduled snapshot or
archive operations. By default, VMPR event email notification is turned off.
Manage VM Protection Policies
June 3, 2019
Important: VMPR and its functionality has been removed from XenServer version 6.2.0 and higher.
Applications, code, or usage that depend on VMPR will not function in XenServer version 6.2.0 and
higher. The VM snapshot functionality and functionalities that depend on VM snapshot (other than
VMPR) remain unaffected.
To enable, disable, edit and delete VM Protection policies for a pool, you use the VM Protection Poli-
cies dialog box: on the Pool menu, click VM Protection Policies.
Enabling a VM Protection policy
When you enable a VM Protection policy, you turn it “on”: automated snapshots of the specified VMs
will then be generated at the scheduled time and archived, if this is also configured. Scheduled snap-
shots will continue being taken until the policy is disabled.
To enable a policy:
1. Select the pool or any server or VM in the pool in the Resources pane and on the Pool menu,
select VM Protection Policies.
2. Select a policy from the list of policies defined in the pool and click Enable.
© 1999-2020 Citrix Systems, Inc. All rights reserved. 210
XenCenter 7.1 LTSR
Disabling a VM Protection policy
If you want to stop automated VM snapshots from being taken, you can disable the VM Protection
policy using the VM Protection Policies dialog box: a disabled policy can be enabled again at any time.
To disable a policy:
1. Select the pool or any server or VM in the pool in the Resources pane and on the Pool menu,
select VM Protection Policies.
2. Select the policy from the list of policies defined in the pool and click Disable.
Editing a VM Protection policy
You can change a VMPR policy, for example, to add more VMs or to change the snapshot schedule:
1. Select the pool or any server or VM in the pool in the Resources pane and on the Pool menu,
select VM Protection Policies.
2. Select the policy from the list of policies defined in the pool and click Properties and go to the
tab you need:
• Protected VMs: Add or remove VMs on this tab. A VM can be assigned to only one policy
at a time, so if you assign it to a new policy, it will be removed from its current policy.
• Snapshot Type: Change the type of snapshot that will be created.
• Snapshot Schedule: Change the schedule used to take VM snapshots and change the
snapshot retention policy.
• Archive Options: Turn automatic archiving on and off, and set the archive schedule.
• Email Alerts: Configure email notifications for scheduled snapshot or archive operation
system alerts.
3. Click OK to save your changes and close the Properties window.
Delete a VM Protection policy
To delete a VM Protection policy:
1. Select the pool, or any server or VM in the pool, in the Resources pane and on the Pool menu,
select VM Protection Policies.
2. Select the policy from the list of policies defined in the pool and click Delete.
© 1999-2020 Citrix Systems, Inc. All rights reserved. 211
XenCenter 7.1 LTSR
Recovering VMs From Snapshots
June 3, 2019
To recover a VM from a scheduled snapshot
Important: VMPR and its functionality has been removed from XenServer version 6.2.0 and higher.
Applications, code, or usage that depend on VMPR will not function in XenServer version 6.2.0 and
higher. The VM snapshot functionality and functionalities that depend on VM snapshot (other than
VMPR) remain unaffected.
To recover a VM from a scheduled snapshot, you simply revert the VM to the specified snapshot.
1. Select the VM and click on the Snapshots tab.
2. To show scheduled snapshots (by default, they are not shown on this tab): click View and then
Scheduled Snapshots.
3. Select the scheduled snapshot you want to revert the VM to and then click Revert To.
4. To take a new snapshot of the current state of VM before reverting it back to the scheduled snap-
shot, select the check box.
5. Click Yes to revert the VM back to the selected snapshot.
To recover a VM from an archived snapshot
To recover a VM from an archived scheduled snapshot, follow these steps:
1. Mount the CIFS or NFS archive share target locally.
2. Import the archive XVA file from the target using the Import wizard, as described in Import VMs
from XVA. This will create a new custom VM template.
3. Create a new VM based on the new template using the New VM wizard, as described in Creating
a new VM.
See Archive naming conventions for information on how archive folders and archived snapshots
are named.
High Availability
June 3, 2019
Topics:
© 1999-2020 Citrix Systems, Inc. All rights reserved. 212
XenCenter 7.1 LTSR
• About XenServer HA
• HA Requirements
• VM Restart Settings
• Configure HA
• Disable HA
• Change HA Settings
About XenServer HA
June 3, 2019
XenServer High Availability (HA) allows virtual machines to automatically be restarted in the event of
an underlying hardware failure or loss of any managed server. HA is about making sure that important
VMs are always running in a resource pool. With HA enabled, if one of your servers fails, its VMs will be
intelligently restarted on other servers in the same pool, allowing essential services to be restored in
the event of system or component failure with minimal service interruption. If the pool master server
fails, XenServer HA automatically selects a new server to take over as master, so you can continue to
manage the pool. Any server in a pool can be a master server, and the pool database is constantly
replicated across all nodes and also backed up to shared storage on the heartbeat SR for additional
safety.
There are two key aspects to XenServer HA: reliably detecting server failure, and computing a failure
plan to enable swift recovery, and these are covered in detail below.
Heartbeats for availability
Detecting server failure reliably is difficult since you need to remotely distinguish between a server
disappearing for a while versus catastrophic failure. If we mistakenly decide that a master server has
broken down and elect a new master in its place, there may be unpredictable results if the original
server were to make a comeback. Similarly, if there is a network issue and a resource pool splits into
two equal halves, we need to ensure that only one half accesses the shared storage and not both
simultaneously. XenServer solves all these problems by having two mechanisms: a storage heartbeat
and a network heartbeat.
When you enable HA in a pool, you nominate an iSCSI, Fibre Channel or NFS storage repository to be
the heartbeat SR. XenServer automatically creates a couple of small virtual disks in this SR. The first
disk is used by every server in the resource pool as a shared quorum disk. Each server allocates itself
a unique block in the shared disk and regularly writes to the block to indicate that it is alive. When
HA starts up, all servers exchange data over both network and storage channels, indicating which
© 1999-2020 Citrix Systems, Inc. All rights reserved. 213
XenCenter 7.1 LTSR
servers they can see over both channels - that is, which I/O paths are working and which are not. This
information is exchanged until a fixed point is reached and all of the servers in the pool are satisfied
that they are in agreement about what they can see. When this happens, HA is enabled and the pool
is protected. This HA arming process can take a few minutes to settle for larger pools, but is only
required when HA is first enabled.
Once HA is active, each server regularly writes storage updates to the heartbeat virtual disk, and net-
work packets over the management interface. It is vital to ensure that network adapters are bonded
for resilience, and that storage interfaces are using dynamic multipathing where supported. This will
ensure that any single adapter or wiring failures do not result in any availability issues.
Server fencing
The worst-case scenario for HA is the situation where a server is thought to be off-line but is actually
still writing to the shared storage, since this can result in corruption of persistent data. In order to pre-
vent this situation, XenServer uses server fencing , that is, the server is automatically powered off and
isolated from accessing any shared resources in the pool. This prevents the failing server from writing
to any shared disks and damaging the consistency of the stored data during automated failover, when
protected virtual machines are being moved to other, healthy servers in the pool.
Servers will self-fence (that is, power off and restart) in the event of any heartbeat failure unless any
of the following hold true:
• The storage heartbeat is present for all servers but the network has partitioned (so that there
are now two groups of servers). In this case, all of the servers that are members of the largest
network partition stay running, and the servers in the smaller network partition self-fence. The
assumption here is that the network outage has isolated the VMs, and they ought to be restarted
on a server with working networking. If the network partitions are exactly the same size, then
only one of them will self-fence according to a stable selection function.
• If the storage heartbeat goes away but the network heartbeat remains, then the servers check
to see if they can see all other servers over the network. If this condition holds true, then the
servers remain running on the assumption that the storage heartbeat server has gone away.
This doesn’t compromise VM safety, but any network glitches will result in fencing, since that
would mean both heartbeats have disappeared.
Capacity planning for failure
The heartbeat system gives us reliable notification of server failure, and so we move onto the second
step of HA: capacity planning for failure.
A resource pool consists of several servers (say, 16), each with potentially different amounts of memory
and a different number of running VMs. In order to ensure that no single server failure will make it
© 1999-2020 Citrix Systems, Inc. All rights reserved. 214
XenCenter 7.1 LTSR
impossible to restart its VMs on another server (for example, due to insufficient memory on any other
server), XenServer HA dynamically computes a failure plan which calculates the actions that would
be taken on any server failure. In addition to dealing with failure of a single server, XenServer HA can
deal with the loss of multiple servers in a pool, for example when failure of a network partition takes
out an entire group of servers.
In addition to calculating what actions will be taken, the failure plan considers the number of server
failures that can be tolerated in the pool. There are two important considerations involved in calcu-
lating the HA plan for a pool:
• Maximum failure capacity . This is the maximum number of servers that can fail before there
are insufficient resources to run all the protected VMs in the pool; this value is calculated by
XenServer by taking account of the restart priorities of the VMs in the pool, and the pool config-
uration (the number of servers and their CPU and memory capacity).
• Server failure limit . This is a value that you can define as part of HA configuration which specifies
the number of server failures that you want to allow in the pool, within the HA plan. For example,
in a resource pool of 16 servers, when you set the server failure limit to 3, XenServer calculates
a failover plan that allows for any 3 servers to fail and still be able to run all protected VMs in the
pool. You can configure the server failure limit to a value that is lower than the maximum failure
capacity, making it is less likely that the pool will become overcommitted. This can be useful
in an environment with RBAC enabled, for example, to allow RBAC users without Pool Operator
permissions to bring more VMs online without breaking the HA plan; see HA and Role-Based
Access Control (RBAC) below.
A system alert will be generated when the maximum failure capacity value falls below the value spec-
ified for the server failure limit.
Overcommit protection
When HA is first enabled on a pool, a failure plan is calculated based on the resources available at that
time. XenServer HA dynamically calculates a new failure plan in response to events which would af-
fect the pool, for example, starting a new VM. If a new plan cannot be calculated due to insufficient
resources across the pool (for example not enough free memory or changes to virtual disks and net-
works that affect which VMs may be restarted on which servers), the pool becomes overcommitted
.
HA restart priority is used to determine which VMs should be started when a pool is overcommitted.
When you configure the restart priority for the VMs you want to protect in the HA Configuration dialog
box or in the Configure HA wizard, you can see the maximum failure capacity for the pool being recal-
culated dynamically, allowing you to try various combinations of VM restart priorities depending on
your business needs, and see if the maximum failure capacity is appropriate to the level of protection
you need for the critical VMs in the pool.
© 1999-2020 Citrix Systems, Inc. All rights reserved. 215
XenCenter 7.1 LTSR
If you attempt to start or resume a VM and that action would cause the pool to be overcommitted, a
warning will be displayed in XenCenter. The message may also be sent to an email address, if con-
figured. You will then be allowed to cancel the operation, or proceed anyway, causing the pool to
become overcommitted.
Working with an HA-enabled pool
The best practice for HA is not to make configuration changes to the pool while HA is enabled. Instead,
it is intended to be the “2am safeguard” which will restart servers in the event of a problem when there
isn’t a human administrator nearby. If you are actively making configuration changes in the pool such
as applying software updates, then HA should be disabled for the duration of these changes.
• If you try to shut down a protected VM from XenCenter, XenCenter will offer you the option of
removing the VM from the pool failure plan first and then shutting it down. This ensures that
accidental VM shutdowns will not result in downtime, but that you can still stop a protected VM
if you really want to.
• If you need to reboot a server when HA is enabled, XenCenter automatically uses the VM restart
priorities to determine if this would invalidate the pool failure plan. If it doesn’t affect the plan,
then the server is shut down normally. If the plan would be violated, but the maximum failure
capacity is greater than 1, XenCenter will give you the option of lowering the pool’s server fail-
ure limit by 1. This reduces the overall resilience of the pool, but always ensures that at least
one server failure will be tolerated. When the server comes back up, the plan is automatically
recalculated and the original server failure limit is restored if appropriate.
• When you install software updates using the Install Update wizard, you must disable HA on the
pool by clicking on the Turn HA off option until after the update has been installed. If you do
not disable HA, the update will not proceed. You will need to monitor the pool manually while
updates are being installed to ensure that server failures do not disrupt the operation of the
pool.
• When HA is enabled, some operations that would compromise the plan for restarting VMs may
be disabled, such as removing a server from a pool. To perform these operations, you should
temporarily disable HA or you can shut down the protected VMs before continuing.
HA and Role-Based Access Control (RBAC)
In a XenServer environment where Role-Based Access Control (RBAC) is implemented, not all users
will be permitted to change a pool’s HA configuration settings. Users who can start VMs (VM Operators),
for example, will not have sufficient permissions to adjust the failover capacity for an HA-enabled pool.
For example, if starting a VM reduces the maximum number of server failures allowed to a value lower
than the current maximum failure capacity, the VM Operator will not be able to start the VM. Only Pool
Administrator or Pool Operator-level users can configure the number of server failures allowed.
© 1999-2020 Citrix Systems, Inc. All rights reserved. 216
XenCenter 7.1 LTSR
In this case, the user who enables HA (with a Pool Administrator or Pool Operator role) can set the
server failure limit to a number that is actually lower than the maximum number of failures allowed.
This creates slack capacity and so ensures that less privileged users can start up new VMs and reduce
the pool’s failover capacity without threatening the failure plan.
HA Requirements
June 3, 2019
Before you can configure HA on a resource pool, you must ensure that the following requirements are
satisfied for all servers and virtual machines in the pool:
• Shared storage must be available, including at least one iSCSI, Fibre Channel or NFS LUN of 356
MiB or greater which will be used for the heartbeat SR. If you are using a NetApp or EqualLogic
storage array, then you should manually provision an iSCSI LUN on the array to use for the heart-
beat SR.
• We strongly recommend the use of a bonded management interface on the servers in the pool
if HA is enabled, and multipath storage for the heartbeat SR.
• Adequate licenses must be installed on all servers.
• All the virtual machines you want to protect with HA must be agile . This means:
– Virtual disks must be on shared storage. Any type of shared storage may be used; the iSCSI,
Fibre Channel or NFS LUN is only required for the storage heartbeat and can be used for
virtual disk storage if you prefer, but this is not necessary.
– Virtual network interfaces must be on pool-wide networks.
– No connection should be configured to any local DVD drive.
VMs that are not agile (for example, with a physical CD drive mapped in from a server) can only
be assigned a Restart if possible HA restart priority since they are tied to one server.
VM Restart Settings
June 3, 2019
If more servers fail than have been planned for, then an HA recovery operation begins. The HA restart
priority is used to determine which VMs are restarted, while the order in which individual VMs are
started is determined by their start order and delay interval values, ensuring that the most important
VMs are restarted first.
© 1999-2020 Citrix Systems, Inc. All rights reserved. 217
XenCenter 7.1 LTSR
HA restart priority
The HA restart priority specifies which VMs will be restarted under the HA failure plan for a pool:
Value Description
Restart VMs with this priority are guaranteed to be
restarted if sufficient resources are available
within the pool. They will be restarted before
VMs with a Restart if possible priority. All VMs
with this restart priority are considered when
calculating a failure plan. If no plan exists for
which all VMs with this priority can be reliably
restarted, then the pool is considered to be
overcommitted.
Restart if possible VMs with this restart priority are not
considered when calculating a failure plan, but
one attempt to restart them will be made if a
server that is running them fails. This restart is
attempted after all higher-priority VMs are
restarted, and if the attempt to start them fails,
then it will not be retried. This is a useful
setting for test/development VMs which aren’t
critical to keep running, but would be nice to
do so in a pool which also has some important
VMs which absolutely must run.
Do not restart No attempts will be made to restart VMs with
this priority.
Start order
The Start order specifies the order in which individual VMs will be started up during an HA recovery
operation, allowing certain VMs to be started before others. VMs with a start order value of 0 (zero)
will be started first, then VMs with a start order value of 1, followed by VMs with a start order value of
2, and so on.
© 1999-2020 Citrix Systems, Inc. All rights reserved. 218
XenCenter 7.1 LTSR
Delay interval (Attempt to start next VM after)
The VM property Attempt to start next VM after specifies how long to wait after starting the VM before
attempting to start the next group of VMs in the startup sequence, that is, VMs with a later start order.
Configure HA
June 3, 2019
You enable HA for a resource pool using the Configure HA wizard. The wizard takes you through the HA
configuration process, step-by-step, calculating the server failure limit for the pool given the available
resources and the HA restart priorities you specify.
To open the Configure HA wizard: in XenCenter, select the pool, click on the HA tab, and then click
Configure HA.
Alternatively:
• On the Pool menu, click High Availability.
• Right-click in the Resources pane and then click High Availability on the shortcut menu.
To configure HA on a pool:
1. Ensure that the HA requirements identified in HA requirements are satisfied.
2. Open the Configure HA wizard and click Next on the first page of wizard to scan the pool for a
shared iSCSI, Fibre Channel or NFS LUN that can be used as the pool’s heartbeat SR. If no suitable
SR is found, you will need to configure some appropriate new storage before you can continue.
3. On the Heartbeat SR page, choose an SR from the list and then click Next.
4. On the HA Plan page, select one or more VMs in the list and set the required VM startup settings.
For more on these options, see VM startup settings. To select more than one virtual machine,
click at the start of the selection, scroll to the end of the selection, and then hold down SHIFT
while you click where you want the selection to end. To select several virtual machines that are
not next to each other in the list, click the first one, press CTRL, and then click the additional
virtual machines that you want to select.
Set the following options:
• HA restart priority : Choose a restart priority for each VM:
– Choose Restart to ensure the selected VM(s) are restarted if sufficient resources are
available within the pool.
– Choose Restart if Possible if it is not essential to restart the VM automatically.
– Choose Do Not Restart if you never want the VM to be restarted automatically.
© 1999-2020 Citrix Systems, Inc. All rights reserved. 219
XenCenter 7.1 LTSR
• Start order : Specifies the order in which individual VMs will be started up during the HA
recovery operation, allowing certain VMs to be started before others. VMs with a start order
value of 0 (zero) will be started first, then VMs with a start order value of 1, followed by VMs
with a start order value of 2, and so on.
• Attempt to start next VM after : This is a delay interval that specifies how long to wait after
starting the VM before attempting to start the next group of VMs in the startup sequence,
that is, VMs with a lower start order.
5. Also on the HA Plan page, under Server failure limit , you can set the number of server failures
to allow within this HA plan. This value should be less than or equal to the maximum failure
capacity for the pool, shown here as max . If max is 0 (zero), the pool is overcommitted, and you
will not be able to continue to the next page of the wizard without either adjusting the HA restart
priorities or making more resources available within the pool; see To increase the maximum
failure capacity for a pool. Click Next when you have finished HA plan configuration.
6. On the last page of the wizard, review your HA configuration settings. Click Back to go back and
change any of the settings or click Finish to enable HA and close the wizard.
Disable HA
June 3, 2019
When HA is enabled, some operations that would compromise the plan for restarting virtual machines
may be disabled, such as removing a server from a pool. To perform these operations, you can tem-
porarily disable HA.
To disable HA:
1. Select the pool in the Resources pane, click on the HA tab, and then click Disable HA.
2. Click OK to confirm. The VM startup settings specified for each VM in the pool are stored and
will be remembered if you turn HA back on again later.
Change HA Settings
June 3, 2019
Once HA has been enabled on a pool, you can change VM startup settings and adjust the server failure
limit for the pool from the Configure HA dialog box.
© 1999-2020 Citrix Systems, Inc. All rights reserved. 220
XenCenter 7.1 LTSR
To change HA restart priority and VM startup sequence settings
1. Select the pool in the Resources pane, click on the HA tab, and then click Configure HA. Alter-
natively:
• On the Pool menu, click High Availability.
• Right-click in the Resources pane and then click High Availability on the shortcut menu.
2. Select one or more VMs in the list and set the required VM startup settings. For more on these
options, see VM startup settings. To select more than one virtual machine, click at the start of
the selection, scroll to the end of the selection, and then hold down SHIFT while you click where
you want the selection to end. To select several virtual machines that are not next to each other
in the list, click the first one, press CTRL, and then click the additional virtual machines that you
want to select.
Set the following options:
• HA restart priority : Choose a restart priority for each VM:
– Choose Restart to ensure the selected VM(s) are restarted if sufficient resources are
available within the pool.
– Choose Restart if Possible if it is not essential to restart the VM automatically.
– Choose Do Not Restart if you never want the VM to be restarted automatically.
• Start order : Specifies the order in which individual VMs will be started up during the HA
recovery operation, allowing certain VMs to be started before others. VMs with a start order
value of 0 (zero) will be started first, then VMs with a start order value of 1, followed by VMs
with a start order value of 2, and so on.
• Attempt to start next VM after : This is a delay interval that specifies how long to wait after
starting the VM before attempting to start the next group of VMs in the startup sequence,
that is, VMs with a lower start order.
3. Click OK to apply the changes and close the dialog box.
To change the server failure limit for a pool
1. Select the pool in the Resources pane, click on the HA tab, and then click Configure HA. Alter-
natively:
• On the Pool menu, click High Availability.
• Right-click in the Resources pane and then click High Availability on the shortcut menu.
2. Under Server failure limit , enter the number of server failures to allow. This value should be
less than or equal to the maximum failure capacity for the pool, shown here as max . If max is
0 (zero), the pool is overcommitted, and you will not be able to save the change without either
adjusting the HA restart priorities or making more resources available within the pool; see To
increase the maximum failure capacity for a pool.
© 1999-2020 Citrix Systems, Inc. All rights reserved. 221
XenCenter 7.1 LTSR
3. Click OK to apply the changes and close the dialog box.
To increase the maximum failure capacity for a pool
To increase the maximum failure capacity for a pool, you need to do one or more of the following:
• Reduce the HA restart priority of some VMs.
• Increase the amount of RAM on your servers or add more servers to the pool to increase its
capacity.
• Reduce the amount of memory configured on some VMs.
• Shut down non-essential VMs.
Disaster Recovery (DR)
June 3, 2019
Topics:
• About XenServer DR
• Configuring DR
• Failover
• Failback
• Test Failover
About XenServer DR
June 3, 2019
The XenServer Disaster Recovery (DR) feature is designed to allow you to recover virtual machines
(VMs) and vApps from a catastrophic failure of hardware which disables or destroys a whole pool or
site. For protection against single server failures, you can use XenServer High Availability to have VMs
restarted on an alternate server in the same pool.
Understanding XenServer DR
XenServer DR works by storing all the information needed to recover your business-critical VMs and
vApps on storage repositories (SRs) that are then replicated from your primary (production) environ-
ment to a backup environment. When a protected pool at your primary site goes down, the VMs and
© 1999-2020 Citrix Systems, Inc. All rights reserved. 222
XenCenter 7.1 LTSR
vApps in that pool can be recovered from the replicated storage and recreated on a secondary (DR)
site, with minimal application or user downtime.
Once the recovered VMs are up and running in the DR pool, the DR pool metadata must also be saved
on storage that is replicated, allowing recovered VMs and vApps to be restored back to the primary
site when it is back online.
Note: XenServer DR can only be used with LVM over HBA or LVM over iSCSI storage types.
XenServer VMs consists of two components:
• Virtual disks that are being used by the VM, stored on configured storage repositories (SRs) in
the pool where the VMs are located.
• Metadata describing the VM environment. This is all the information needed to recreate the VM
if the original VM is unavailable or corrupted. Most metadata configuration data is written when
the VM is created and is updated only when you make changes to the VM configuration. For VMs
in a pool, a copy of this metadata is stored on every server in the pool.
In a DR environment, VMs are recreated on a secondary (DR) site from the pool metadata - configu-
ration information about all the VMs and vApps in the pool. The metadata for each VM includes its
name, description and Universal Unique Identifier (UUID), and its memory, virtual CPU and network-
ing and storage configuration. It also includes the VM’s startup options - start order, delay interval and
HA restart priority - which are used when restarting the VM in an HA or DR environment. For example,
when recovering VMs during disaster recovery, the VMs within a vApp will be restarted in the DR pool
in the order specified in the VM metadata, and with the specified delay intervals.
XenServer DR requirements
Software version XenServer version 6.0 or later
Access You must be logged in as root or have a role of
Pool Operator or higher.
Disaster recovery infrastructure
To use XenServer DR, the appropriate DR infrastructure needs to be set up at both the primary and
secondary sites:
• The storage used for both the pool metadata and the virtual disks used by the VMs must be repli-
cated from your primary (production) environment to a backup environment. Storage replica-
tion, for example using mirroring, is best handled by your storage solution, and will vary from
© 1999-2020 Citrix Systems, Inc. All rights reserved. 223
XenCenter 7.1 LTSR
device to device.
• Once VMs and vApps have been recovered to a pool on your DR site and are up and running,
the SRs containing the DR pool metadata and virtual disks must also be replicated to allow the
recovered VMs and vApps to be restored back to the primary site ( failed back ) once the primary
site is back online.
• The hardware infrastructure at your DR site does not have to match the primary site, but the
XenServer environment must be at the same release and patch level, and sufficient resources
should be configured in the target pool to allow all the failed over VMs to be re-created and
started.
Important: XenCenter and the Disaster Recovery wizard do not control any storage array function-
ality. Users of the Disaster Recovery feature must ensure that the pool metadata and the storage
used by the VMs which are to be restarted in the event of a disaster are replicated to a backup site.
Some storage arrays contain mirroring features to achieve the copy automatically: if these features
are used, then it is essential that the mirror functionality is disabled (the mirror is broken) before VMs
are restarted on the recovery site.
Failover, Failback and Test Failover with the Disaster Recovery wizard
The Disaster Recovery wizard makes failover (recovery of protected VMs and vApps to a secondary
site) and failback (restoration of VMs and vApps back to the primary site) simple. The steps involved
in the two processes are outlined here:
Failover
1. First, you choose a target pool on your secondary DR site to which you want to recover your VMs
and vApps.
2. Next, you provide details of the storage targets containing the replicated SRs from your primary
site.
3. The wizard scans the targets and lists all SRs found there.
Now you select the SRs containing the metadata and virtual disks for the VMs and vApps you
want to recover.
4. The wizard scans the SRs and lists all the VMs and vApps found.
Now you select which VMs and vApps you want to recover to the DR site, and specify whether
you want the wizard to start them up automatically as soon as they have been recovered, or
whether you prefer to wait and start them up manually yourself.
© 1999-2020 Citrix Systems, Inc. All rights reserved. 224
XenCenter 7.1 LTSR
5. The wizard then performs a number of prechecks to ensure that the selected VMs and vApps can
be recovered to the target DR pool, for example, it checks that all the storage required by the
selected VMs and vApps is available.
6. Finally, when the prechecks are complete and any issues resolved, the failover process begins.
The selected VMs and vApps are exported from the replicated storage to the DR pool.
Failover is now complete.
Failback
1. First, you choose the target pool on your primary site to which you want to restore the VMs and
vApps currently running on the DR site.
2. Next, you provide details of the storage targets containing the replicated SRs from your DR site.
3. The wizard scans the targets and lists all SRs found.
Now you select the SRs containing the metadata and virtual disks for the VMs and vApps you
want to restore.
4. The wizard scans the SRs and lists all the VMs and vApps found.
Now you select which VMs and vApps you want to restore back to the primary site and specify
whether you want the wizard to start them up automatically as soon as they have been recov-
ered, or whether you prefer to wait and start them up manually yourself.
5. The wizard then performs a number of prechecks to ensure that the selected VMs and vApps can
be recovered to the target pool on the primary site, for example, it checks that all the storage
required by the selected VMs and vApps is available.
6. Finally, when the prechecks are complete and any issues resolved, the failback process begins.
The selected VMs and vApps running on your DR site are exported from the replicated storage
back to the selected pool at your primary site.
Failback is now complete.
If the Disaster Recovery wizard finds information for the same VM present in a two or more places
(for example, storage from the primary site, storage from the DR site and also in the pool that the data
in to be imported into) then it will ensure that only the most recent information per VM is used.
Tip: Recovering VMs and vApps from replicated storage will be easier if your SRs are named in a way
that captures how your VMs and vApps are mapped to SRs, and the SRs to LUNs.
You can also use the Disaster Recovery wizard to run test failovers for non-disruptive testing of your
disaster recovery system. In a test failover, all the steps are the same as for failover, but the VMs and
vApps are started up in a paused state after they have been recovered to the DR site, and cleanup is
© 1999-2020 Citrix Systems, Inc. All rights reserved. 225
XenCenter 7.1 LTSR
performed when the test is finished to remove all VMs, vApps and storage recreated on the DR site.
See Test Failover.
XenServer DR terminology
vApp: A logical group of related VMs which are managed as a single entity.
Site: A physical group of XenServer resource pools, storage and hardware equipment.
Primary site: A physical site that runs VMs or vApps which must be protected in the event of disaster.
Secondary site, DR site: A physical site whose purpose is to serve as the recovery location for the
primary site, in the event of a disaster.
Failover: Recovery of VMs and vApps on a secondary (recovery) site in the event of disaster at the
primary site.
Failback: Restoration of VMs and vApps back to the primary site from a secondary (recovery) site.
Test failover: A “dry run” failover where VMs and vApps are recovered from replicated storage to a
pool on a secondary (recovery) site but not actually started up. Test failovers can be run to check that
DR is correctly configured and that your processes are effective.
Pool metadata: Information about the VMs and vApps in the pool, such as their name and description,
and, for VMs, configuration information including UUID, memory, virtual CPU, networking and storage
configuration, and startup options - start order, delay interval and HA restart priority. Pool metadata
is used in DR to re-create the VMs and vApps from the primary site in a recovery pool on the secondary
site.
Configuring DR
June 3, 2019
Use the XenCenter Configure DR dialog box to identify storage repositories (SRs) where the metadata
for a pool - configuration information about all the VMs and vApps in the pool - will be stored. This
metadata will be updated whenever you make changes to VM or vApp configuration within the pool.
To configure DR on the primary pool:
1. On your primary site, select the pool that you want to protect and on the Pool menu, point to
Disaster Recovery and then click Configure.
2. Select up to 8 SRs where the pool metadata will be stored. A small amount of space will be
required on this storage for a new LUN which will contain the pool recovery information.
Note: XenServer DR can only be used with LVM over HBA or LVM over iSCSI storage types.
© 1999-2020 Citrix Systems, Inc. All rights reserved. 226
XenCenter 7.1 LTSR
3. Click OK.
Important: Your XenServer DR environment will not be fully configured until the SRs contain-
ing the pool metadata and the virtual disks used by the VMs in the pool are replicated from your
production environment to a backup environment. Storage replication, for example using mir-
roring, is best handled by your storage solution, and will vary from device to device; it cannot
be configured from within XenCenter.
Failover
June 3, 2019
Failover is the process of recovering VMs and vApps to a secondary (recovery) site in the event of dis-
aster at your primary site. To failover your critical VMs and vApps, use the Disaster Recovery wizard.
Important: The Disaster Recovery wizard does not control any storage array functionality. Duplica-
tion (mirroring) of the metadata storage and the storage used by the VMs which are to be restarted
must be turned off before you attempt failover to your recovery site.
To fail over VMs and vApps to a secondary site:
1. In XenCenter, select the secondary pool, and on the Pool menu, click Disaster Recovery to open
the Disaster Recovery wizard.
2. Select Failover and then click Next.
Note: If you use Fibre Channel shared storage with LUN mirroring to replicate the data to the
secondary site, before you attempt to recover data, mirroring must be broken so that the sec-
ondary site has Read/Write access.
3. Select the storage repositories (SRs) containing the pool metadata for the VMs and vApps that
you want to recover. By default, the list on this wizard page shows all SRs that are currently
attached within the pool. To scan for more SRs, choose Find Storage Repositories and then
select the storage type to scan for:
• To scan for all the available Hardware HBA SRs, select Find Hardware HBA SRs.
• To scan for software iSCSI SRs, select Find Software iSCSI SRs and then enter the target
host, IQN and LUN details in the dialog box.
When you have selected the required SRs in the wizard, click Next to continue.
4. Select the VMs and vApps that you wish to recover and choose the appropriate Power state
after recovery option to specify whether you want the wizard to start them up automatically
as soon as they have been recovered, or whether you prefer to wait and start them up manually
© 1999-2020 Citrix Systems, Inc. All rights reserved. 227
XenCenter 7.1 LTSR
yourself after failover is complete. Click Next to progress to the next wizard page and begin
failover prechecks.
5. The wizard performs a number of pre-checks before starting failover, for example, to ensure that
all the storage required by the selected VMs and vApps is available. If any storage is missing at
this point, you can click Attach SR on this page to find and attach the relevant SR. Resolve any
issues on the prechecks page, and then click Failover to begin the recovery process.
6. A progress page is displayed showing whether recovery was successful for each VM and vApp.
Failover may take some time depending on the number of VMs and vApps you are recovering,
as the metadata for the VMs and vApps are exported from the replicated storage, the VMs and
vApps are re-created in the primary pool, the SRs containing the virtual disks are attached to
the re-created VMs, and VMs are started, if specified.
7. When the failover is complete, click Next to see the summary report. Click Finish on the sum-
mary report page to close the wizard.
Once your primary site is available again and you want to return to running your VMs on that
site, you will need to work through the Disaster Recovery wizard again, but this time selecting
the Failback option on the first page; see Failback.
Failback
June 3, 2019
Failback is the process of restoring VMs and vApps from replicated storage back to a pool on your
primary (production) site when the primary site comes back up after a disaster event. To fail back VMs
and vApps to your primary site, use the Disaster Recovery wizard.
Important: The Disaster Recovery wizard does not control any storage array functionality. Dupli-
cation (mirroring) of the metadata storage and the storage used by the VMs which are to be restored
must be turned off before you attempt failback to your primary site.
To fail back VMs and vApps to your primary site:
1. In XenCenter, select the target pool on your primary site, and on the Pool menu, click Disaster
Recovery to open the Disaster Recovery wizard.
2. Select Failback and then click Next.
Note: If you use Fibre Channel shared storage with LUN mirroring to replicate the data on the
DR site, before you attempt to recover data, mirroring must be broken so that the primary site
has Read/Write access.
© 1999-2020 Citrix Systems, Inc. All rights reserved. 228
XenCenter 7.1 LTSR
3. Select the storage repositories (SRs) containing the pool metadata for the VMs and vApps that
you want to restore back to your primary site. By default, the list on this wizard page shows
all SRs that are currently attached within the pool. To scan for more SRs, choose Find Storage
Repositories and then select the storage type to scan for:
• To scan for all the available Hardware HBA SRs, select Find Hardware HBA SRs.
• To scan for software iSCSI SRs, select Find Software iSCSI SRs and then enter the target
host, IQN and LUN details in the dialog box.
When you have selected the required SRs in the wizard, click Next to continue.
4. Select the VMs and vApps that you wish to restore and choose the appropriate Power state after
recovery option to specify whether you want the wizard to start them up automatically as soon
as they have been restored, or whether you prefer to wait and start them up manually yourself
after failback is complete. Click Next to progress to the next wizard page and begin failback
prechecks.
5. The wizard performs a number of pre-checks before starting failback, for example, to ensure
that all the storage required by the selected VMs and vApps is available. If any storage is missing
at this point, you can click Attach SR on this page to find and attach the relevant SR. Resolve
any issues on the prechecks page, and then click Failback to begin the recovery process.
6. A progress page is displayed showing whether restoration was successful for each VM and vApp.
Failback may take some time depending on the number of VMs and vApps you are restoring.
7. When the failback is complete, click Next to see the summary report. Click Finish on the sum-
mary report page to close the wizard.
Test Failover
June 3, 2019
Failover testing is an essential component in disaster recovery planning. You can use the Disaster
Recovery wizard to perform non-disruptive testing of your disaster recovery system. During a test
failover operation, all the steps are the same as for failover, but instead of be started after they have
been recovered to the DR site, the VMs and vApps are placed in a paused state. At the end of a test
failover operation, all VMs, vApps and storage recreated on the DR site are automatically removed.
After initial DR configuration, and after you make significant configuration changes in a DR-enabled
pool, we recommend that you verify that failover still works correctly by performing a test failover.
To perform a test failover of VMs and vApps to a secondary site:
1. In XenCenter, select the secondary pool, and on the Pool menu, click Disaster Recovery to open
the Disaster Recovery wizard.
© 1999-2020 Citrix Systems, Inc. All rights reserved. 229
XenCenter 7.1 LTSR
2. Select Test Failover and then click Next.
Note: If you use Fibre Channel shared storage with LUN mirroring to replicate the data to the
secondary site, before you attempt to recover data, mirroring must be broken so that the sec-
ondary site has Read/Write access.
3. Select the storage repositories (SRs) containing the pool metadata for the VMs and vApps that
you want to recover. By default, the list on this wizard page shows all SRs that are currently
attached within the pool. To scan for more SRs, choose Find Storage Repositories and then
select the storage type to scan for:
• To scan for all the available Hardware HBA SRs, select Find Hardware HBA SRs.
• To scan for software iSCSI SRs, select Find Software iSCSI SRs and then enter the target
host, IQN and LUN details in the dialog box.
When you have selected the required SRs in the wizard, click Next to continue.
4. Select the VMs and vApps that you wish to recover then click Next to progress to the next wizard
page and begin failover prechecks.
5. Before beginning the test failover process, the wizard performs a number of pre-checks, for ex-
ample, to ensure that all the storage required by the selected VMs and vApps is available.
a) Check that storage is available. If any storage is missing, you can click Attach SR on this
page to find and attach the relevant SR.
b) Check that HA is not enabled on the target DR pool. To avoid having the same VMs run-
ning on both the primary and DR pools, HA must be disabled on the secondary pool to
ensure that the recovered VMs and vApps are not started up automatically by HA after re-
covery. To disable HA on the secondary pool, you can simply click Disable HA on the this
page. (If HA is disabled at this point, it will be enabled again automatically at the end of
the test failover process.)
Resolve any issues on the pre-checks page, and then click Failover to begin the test failover.
6. A progress page is displayed showing whether recovery was successful for each VM and vApp.
Failover may take some time depending on the number of VMs and vApps you are recovering,
as the metadata for the VMs and vApps are recovered from the replicated storage, the VMs and
vApps are re-created in the DR pool, the SRs containing the virtual disks are attached to the re-
created VMs. The recovered VMs are placed in a paused state: they will not be started up on
the secondary site during a test failover.
7. After you are satisfied that the test failover was performed successfully, click Next in the wizard
to have the wizard clean up on the DR site:
• VMs and vApps that were recovered during the test failover will be removed.
• Storage that was recovered during the test failover will be detached.
© 1999-2020 Citrix Systems, Inc. All rights reserved. 230
XenCenter 7.1 LTSR
• If HA on the DR pool was disabled at the prechecks stage to allow the test failover to take
place, it will be enabled again automatically.
The progress of the cleanup process is displayed in the wizard.
8. Click Finish to close the wizard.
Access Control (AD & RBAC)
June 3, 2019
Topics
• Managing Users
• RBAC Overview
• Definitions of RBAC Roles and Permissions
• Join a Domain and Add Users
• Assign Roles to Users and Groups
• Calculating RBAC Roles
• Audit Changes to XenServer
Managing Users
June 3, 2019
When you first install XenServer, a user account is added to XenServer automatically. This account
is the local super user (LSU) , or root , which is authenticated locally by the XenServer computer.
You can create additional users by adding Active Directory accounts from the Users tab in XenCen-
ter. (Note that the term “user” refers to anybody with a XenServer account, that is, anyone adminis-
tering XenServer hosts, regardless of level of their role.) If you want to have multiple user accounts
on a server or a pool, you must use Active Directory user accounts for authentication. This allows
XenServer users to log in to the servers in a pool using their Windows domain credentials.
Note: Mixed-authentication pools are not supported (that is, you cannot have a pool where some
servers in the pool are configured to use Active Directory and some are not).
When you create a new user in XenServer you must first assign a role to the newly created user before
they can use the account. Note that XenServer does not automatically assign a role to the newly
created user. As a result, these accounts will not have any access to the XenServer pool until you
assign them a role.
© 1999-2020 Citrix Systems, Inc. All rights reserved. 231
XenCenter 7.1 LTSR
Using the Role Based Access Control (RBAC) feature, you can assign the Active Directory accounts dif-
ferent levels of permissions depending on the user’s role. If you do not use Active Directory in your
environment, you are limited to the LSU account.
AD authentication in a XenServer environment
Even though XenServers are Linux-based, XenServer lets you use Active Directory accounts for
XenServer user accounts. To do so, it passes Active Directory credentials to the Active Directory
domain controller.
When added to XenServer, Active Directory users and groups become XenServer subjects , generally
referred to as simply users in XenCenter. When a subject is registered with XenServer, users/groups
are authenticated with Active Directory on login and do not need to qualify their user name with a
domain name.
Note: By default, if you did not qualify the user name (for example, enter either mydomain\myuser or
myuser@mydomain.com ), XenCenter always attempts to log users in to Active Directory authentica-
tion servers using the domain to which it is currently joined. The exception to this is the LSU account,
which XenCenter always authenticates locally (that is, on the XenServer) first.
The external authentication process works as follows:
1. The credentials supplied when connecting to a server are passed to the Active Directory domain
controller for authentication.
2. The domain controller checks the credentials. If they are invalid, the authentication fails imme-
diately.
3. If the credentials are valid, the Active Directory controller is queried to get the subject identifier
and group membership associated with the credentials.
4. If the subject identifier matches the one stored in the XenServer, the authentication is com-
pleted successfully.
When you join a domain, you enable Active Directory authentication for the pool. However, when a
pool is joined to a domain, only users in that domain (or a domain with which it has trust relationships)
can connect to the pool.
RBAC overview
June 3, 2019
The Role Based Access Control (RBAC) feature lets you assign predefined roles , or sets of XenServer
permissions, to Active Directory users and groups. These permissions control the level of access
© 1999-2020 Citrix Systems, Inc. All rights reserved. 232
XenCenter 7.1 LTSR
XenServer users (that is, people administering XenServer) have to servers and pools: RBAC is config-
ured and deployed at the pool level. Because users acquire permissions through their assigned role,
you simply need to assign a role to a user or their group.
Using Active Directory accounts for XenServer user accounts
RBAC lets you restrict which operations different groups of users can perform, which reduces the likeli-
hood of inexperienced users making disastrous, accidental changes. Assigning RBAC roles also helps
prevent unauthorized changes to your resource pools for compliance reasons. To facilitate compli-
ance and auditing, RBAC also provides an Audit Log feature and its corresponding Workload Balancing
Pool Audit Trail report.
RBAC depends on Active Directory for authentication services. Specifically, XenServer keeps a list of
authorized users based on Active Directory user and group accounts. As a result, you must join the
pool to the domain and add Active Directory accounts before you can assign roles.
RBAC process
This is the standard process for implementing RBAC and assigning a user or group a role:
1. Join the domain.
2. Add an Active Directory user or group to the pool.
3. Assign (or modify) the user or group’s RBAC role.
Local Super User
The local super user (LSU) , or root, is a special user account used for system administration and has
all rights or permissions. In XenServer, the local super user is the default account at installation. The
LSU is authenticated by XenServer and not an external authentication service. This means that if the
© 1999-2020 Citrix Systems, Inc. All rights reserved. 233
XenCenter 7.1 LTSR
external authentication service fails, the LSU can still log in and manage the system. The LSU can
always access the XenServer physical server through SSH.
RBAC Roles
XenServer comes with six pre-established roles that are designed to align with different functions in
an IT organization.
• Pool Administrator (Pool Admin). This role is the most powerful role available. Pool Admins
have full access to all XenServer features and settings. They can perform all operations, includ-
ing role and user management. They can grant access to the XenServer console. As a best prac-
tice, Citrix recommends assigning this role to an extremely limited number of users.
Note: The local super user (root) always has the Pool Admin role. The Pool Admin role has the
same permissions as the local root.
• Pool Operator (Pool Operator). This role is designed to let the assignee manage pool-wide re-
sources, including creating storage, managing servers, managing patches, and creating pools.
Pool Operators can configure pool resources. They also have full access to the following fea-
tures: High Availability (HA), Workload Balancing, and patch management. Pool Operators can-
not add users or modify roles.
• Virtual Machine Power Administrator (VM Power Admin). This role has full access to VM and
Template management. They can choose where to start VMs. They have full access to the dy-
namic memory control features and the VM snapshot feature. In addition, they can set the Home
Server and choose where to run workloads. Assigning this role grants the assignee sufficient
permissions to provision virtual machines for VM Operator use.
• Virtual Machine Administrator (VM Admin). This role can manage VMs and Templates and
access the storage necessary to complete these tasks. However, this role relies on XenServer
to choose where to run workloads and must use the settings in templates for dynamic memory
control and the Home Server. (This role cannot access the dynamic memory control features,
make snapshots, set the Home Server or choose where to run workloads.)
• Virtual Machine Operator (VM Operator). This role can use the VMs in a pool and manage their
basic lifecycle. VM Operators can interact with the VM consoles and start or stop VMs, provided
sufficient hardware resources are available. Likewise, VM Operators can perform start and stop
lifecycle operations. The VM Operator role cannot create or destroy VMs, alter VM properties, or
server resources.
• Read-only (Read Only). This role can only view resource pool and performance data.
For information about the permissions associated with each role, see Definitions of RBAC roles and
permissions. For information about how RBAC calculates which roles apply to a user, see Calculating
RBAC roles.
© 1999-2020 Citrix Systems, Inc. All rights reserved. 234
XenCenter 7.1 LTSR
Note: When you create a new user, you must first assign a role to the newly created user before they
can use the account. Note that XenServer does not automatically assign a role to the newly created
user.
Definitions of RBAC roles and permissions
June 3, 2019
Permissions available for each role
The following table summarizes which permissions are available for each role. For details on the op-
erations available for each permission, see the next section.
Pool VM Power VM
Permissions Pool Admin Operator Admin VM Admin Operator Read Only
Assign/modify X
roles
Log in to X
(physical)
server
consoles
(through
SSH and
XenCenter)
Server X
backup/re-
store
Import/export X
OVF/OVA
packages;
import disk
images
Set cores X
per socket
© 1999-2020 Citrix Systems, Inc. All rights reserved. 235
XenCenter 7.1 LTSR
Pool VM Power VM
Permissions Pool Admin Operator Admin VM Admin Operator Read Only
Convert X
VMs using
XenServer
Conversion
Manager
Switch-port X X
locking
Log out X X
active user
connec-
tions
Create and X X
dismiss
alerts
Cancel task X X
of any user
Pool man- X X
agement
Storage X X X
XenMotion
VM X X X
advanced
operations
VM cre- X X X X
ate/destroy
operations
VM change X X X X X
CD media
VM change X X X X X
power state
View VM X X X X X
consoles
© 1999-2020 Citrix Systems, Inc. All rights reserved. 236
XenCenter 7.1 LTSR
Pool VM Power VM
Permissions Pool Admin Operator Admin VM Admin Operator Read Only
XenCenter X X X X X
view man-
agement
operations
Cancel own X X X X X X
tasks
Read audit X X X X X X
logs
Configure, X X
initialize,
enable,
disable
WLB
Apply WLB X X
optimiza-
tion
recommen-
dations
Modify WLB X X
report sub-
scriptions
Accept WLB X X X
placement
recommen-
dations
Display X X X X X X
WLB config-
uration
Generate X X X X X X
WLB
reports
© 1999-2020 Citrix Systems, Inc. All rights reserved. 237
XenCenter 7.1 LTSR
Pool VM Power VM
Permissions Pool Admin Operator Admin VM Admin Operator Read Only
Connect to X X X X X X
pool and
read all
pool
metadata
Configure X X
virtual GPU
View virtual X X X X X X
GPU config-
uration
Access the X
config drive
(CoreOS
VMs only)
Container X
manage-
ment
Configure X X
Health
Check
View Health X X X X X X
Check
results and
settings
vCPU X X X X
Hotplug
Configure X X
PVS-
Accelerator
View PVS- X X X X X X
Accelerator
configura-
tion
© 1999-2020 Citrix Systems, Inc. All rights reserved. 238
XenCenter 7.1 LTSR
Definitions of permissions
This section provides additional details about permissions:
Assign/modify roles
• Add and remove users
• Add and remove roles from users
• Enable and disable Active Directory integration (being joined to the domain)
This permission lets the user grant themself any permission or perform any task.
Warning: This role lets the user disable the Active Directory integration and all subjects added from
Active Directory.
Log in to server consoles
• Server console access through ssh
• Server console access through XenCenter
Warning: With access to a root shell, the assignee could arbitrarily reconfigure the entire system, in-
cluding RBAC.
Server backup/restore; VM create/destroy operations
• Back up and restore servers
• Back up and restore pool metadata
The ability to restore a backup lets the assignee revert RBAC configuration changes.
Import/export OVF/OVA packages; import disk images
• Import OVF and OVA packages
• Import disk images
• Export VMs as OVF/OVA packages
Set cores-per-socket
• Set the number of cores per socket for the VM’s virtual CPUs
This permission enables the user to specify the topology for the VM’s virtual CPUs.
© 1999-2020 Citrix Systems, Inc. All rights reserved. 239
XenCenter 7.1 LTSR
Convert VMs using XenServer Conversion Manager
• Convert VMware VMs to XenServer VMs
This permission lets the user convert workloads from VMware to XenServer by copying batches of
VMware VMs to XenServer environment.
Switch-port locking
• Control traffic on a network
This permission lets the user to block all traffic on a network by default, or define specific IP addresses
from which a VM is allowed to send traffic.
Log out active user connections
• Ability to disconnect logged in users
Create/dismiss alerts
• Configure XenCenter to generate alerts when resource usage crosses certain thresholds
• Remove alerts from the Alerts view
Warning: A user with this permission can dismiss alerts for the entire pool.
Note: The ability to view alerts is part of the Connect to Pool and read all pool metadata permission.
Cancel task of any user
• Cancel any user’s running task
This permission lets the user request XenServer cancel an in-progress task initiated by any user.
Pool management
• Set pool properties (naming, default SRs)
• Enable, disable, and configure HA
• Set per-VM HA restart priorities
• Configure DR and perform DR failover, failback and test failover operations.
• Enable, disable, and configure Workload Balancing (WLB)
• Add and remove server from pool
• Emergency transition to master
© 1999-2020 Citrix Systems, Inc. All rights reserved. 240
XenCenter 7.1 LTSR
• Emergency master address
• Emergency recover slaves
• Designate new master
• Manage pool and server certificates
• Patching
• Set server properties
• Configure server logging
• Enable and disable servers
• Shut down, reboot, and power-on servers
• Restart toolstack
• System status reports
• Apply license
• Live migration of all other VMs on a server to another server, due to either WLB, Maintenance
Mode, or HA
• Configure server management interfaces
• Disable server management
• Delete crashdumps
• Add, edit, and remove networks
• Add, edit, and remove PBDs/PIFs/VLANs/Bonds/SRs
Storage XenMotion
• Migrate VMs from one host to another host
• Move Virtual Disk (VDIs) from one SR to another SR
VM advanced operations
• Adjust VM memory (through Dynamic Memory Control)
• Create a VM snapshot with memory, take VM snapshots, and roll-back VMs
• Migrate VMs
• Start VMs, including specifying physical server
• Resume VMs
Log in to server consoles
VM create/destroy operations
• Install and delete VMs
• Clone/copy VMs
© 1999-2020 Citrix Systems, Inc. All rights reserved. 241
XenCenter 7.1 LTSR
• Add, remove, and configure virtual disk/CD devices
• Add, remove, and configure virtual network devices
• Import/export XVA files
• VM configuration change
VM change CD media
• Eject current CD
• Insert new CD
VM change power state
• Start VMs (automatic placement)
• Shut down VMs
• Reboot VMs
• Suspend VMs
• Resume VMs (automatic placement)
Log out active user connections
View VM consoles
• See and interact with VM consoles
Create/dismiss alerts
Configure, Initialize, Enable, Disable WLB
• Configure WLB
• Initialize WLB and change WLB servers
• Enable WLB
• Disable WLB
Apply WLB Optimization Recommendations
• Apply any optimization recommendations that appear in the WLB tab
Modify WLB Report Subscriptions
• Change the WLB report generated or its recipient
© 1999-2020 Citrix Systems, Inc. All rights reserved. 242
XenCenter 7.1 LTSR
Accept WLB Placement Recommendations
• Select one of the servers Workload Balancing recommends for placement (“star” recommenda-
tions)
Display WLB Configuration
• View WLB settings for a pool as shown on the WLB tab
Generate WLB Reports
• View and run WLB reports, including the Pool Audit Trail report
XenCenter view management operations
• Create and modify global XenCenter folders
• Create and modify global XenCenter custom fields
• Create and modify global XenCenter searches
Cancel own tasks
• Enables users to cancel their own tasks
Read audit log
• Download the XenServer audit log
Connect to pool and read all pool metadata
• Log in to pool
• View pool metadata
• View historical performance data
• View logged in users
• View users and roles
• View tasks
• View messages
• Register for and receive events
© 1999-2020 Citrix Systems, Inc. All rights reserved. 243
XenCenter 7.1 LTSR
Configure virtual GPU
• Specify a pool-wide placement policy
• Assign a virtual GPU to a VM
• Remove a virtual GPU from a VM
• Modify allowed virtual GPU types
• Create, destroy, or assign a GPU group
View virtual GPU configuration
• View GPUs, GPU placement policies, and virtual GPU assignments.
Access the config drive (CoreOS VMs only)
• Access the config driver of the VM
• Modify the cloud-config parameters
Container management
• Start
• Stop
• Pause
• Resume
• access information about the container
Configure Health Check
• Enable Health Check
• Disable Health Check
• Update Health Check settings
• Manually upload a server status report
View Health Check results and settings
• View the results of a Health Check upload
• View Health Check enrollment settings
© 1999-2020 Citrix Systems, Inc. All rights reserved. 244
XenCenter 7.1 LTSR
Configure PVS-Accelerator
• Enable PVS-Accelerator
• Disable PVS-Accelerator
• Update PVS-Accelerator cache configuration
• Add or Remove PVS-Accelerator cache configuration
View PVS-Accelerator configuration
• View the status of PVS-Accelerator
Join a domain and add users
June 3, 2019
Before you can assign a user or group account an RBAC role, you must add the account to XenServer
through RBAC. This requires two tasks:
1. Join the pool or server to the domain. The domain can be either the domain in which the user
or group belongs or a domain that is in the same Active Directory forest or that has a trust rela-
tionship with the user’s domain.
2. Add the user’s Active Directory account or group to XenServer.
After adding the user’s Active Directory account or group to XenServer, in both the free XenServer
product and in XenServer Advanced, the user is automatically assigned a fixed role of Pool Admin. In
XenServer Enterprise and higher, you must assign a role to the user or group manually.
To change domains, leave the current domain and then join the new domain.
To join the XenServer or pool to a domain
1. In the Resources Pane , select the pool or server for which you want to grant somebody permis-
sions.
2. Click the Users tab.
3. Click Join Domain.
4. Enter Active Directory credentials with sufficient privileges to add servers to the domain you
want to join. The domain to be joined must be specified as a fully qualified domain name (FQDN)
rather than a NetBIOS name. For example, enter your_domain.net instead of your_domain .
© 1999-2020 Citrix Systems, Inc. All rights reserved. 245
XenCenter 7.1 LTSR
To add an Active Directory user or group to a pool
1. After joining the user’s domain, in the Users tab, click Add.
2. In the Add Users dialog box, enter one or more user or group names. Separate multiple names
by commas. To specify a user in a different, trusted domain (other than the one currently
joined), supply the domain name with the user name (for example, other_domain\jsmith ) or
enter a fully qualified domain name (FQDN) (for example, jsmith@other_domain.com ).
3. Click Grant Access.
4. Follow Assign roles to users and groups to assign the account a role and grant access.
To leave the domain
Note: When you leave the domain (that is, disable Active Directory authentication and disconnect a
pool or server from its domain), any users who authenticated to the pool or server with Active Direc-
tory credentials are disconnected.
1. In the Resources Pane , select the pool or server that you want to disconnect from its Active
Directory domain.
2. Click Leave Domain and select Yes to continue.
3. Enter Active Directory credentials with sufficient privileges to disable servers in the domain you
want to leave.
4. Decide whether to disable the computer accounts in the Active Directory server, and then click
one of the following:
• Disable. Removes the pool or server from the domain and disables the computer account
for the server or pool master in the Active Directory database.
• Ignore. Select this option if you did not fill the username/password or you do not know
an account with sufficient privileges to remove the server or pool master’s computer ac-
count from the Active Directory database. (This option removes the pool or server from
the domain, but leaves the computer account for the server or pool master in the Active
Directory.)
Assign roles to users and groups
June 3, 2019
All XenServer users must have an RBAC role. In XenServer, you must first assign a role to the newly
created user before they can use the account. Note that XenServer does not automatically assign a
role to the newly created user. As a result, these accounts will not have any access to the XenServer
pool until you assign them a role.
© 1999-2020 Citrix Systems, Inc. All rights reserved. 246
XenCenter 7.1 LTSR
Note: Before you can assign a role to a user or group, you must add the user or group’s Active Directory
account to XenServer after joining the associated domain as described in Join a domain and add RBAC
users.
You can assign a user a different role by one of the following methods:
1. Change the role assigned to the user in the Select Roles dialog in XenCenter. This requires the
Assign/modify role permission, which is only available to a Pool Administrator.
2. Modify the user’s containing group membership in Active Directory (so that the user becomes
part of a group that is assigned a different role).
If, on separate occasions, an administrator indirectly applies multiple roles to a user (for example, by
the user being a member of multiple groups), XenServer grants the user the permissions from the
highest role to which he or she was assigned.
To change or assign a role to a user or group
1. In the Resources pane, select the pool or server that contains the user or group.
2. Click the Users tab.
3. In the Users and Groups with Access pane, select the user or group to which you want to assign
permissions.
4. Click Change Role.
5. In the Select Roles dialog, select the role you want to apply and click Save. For information
about the permissions associated with each role, see Definitions of RBAC roles and permissions.
Tip: When you are assigning a role, you can select multiple users simultaneously by pressing
the CTRL key and selecting the user accounts.
6. (Optional.) When changing a role, if the user is currently logged on to the pool and you want
them to receive their new permissions immediately, click Logout User. This disconnects all of
the user’s sessions on the pool so the user receives a new session with the modified role.
Note: When changing a role, for the new role to take effect, the user must log out and log back in
again. You can force this log out by clicking the Logout User button. (Forcing logouts requires
the Logout active user connections permission, which is available to a Pool Administrator or
Pool Operator).
Assigning roles to users in XenServer 6.1.0 and earlier
In XenServer v6.1.0 and earlier, when new users are added, they are automatically assigned the Pool
Administrator role. In XenServer Enterprise and higher, when you add new users, XenServer does
© 1999-2020 Citrix Systems, Inc. All rights reserved. 247
XenCenter 7.1 LTSR
not assign newly added user accounts roles automatically. You must assign roles to new accounts
separately.
Calculating RBAC roles
June 20, 2019
When I log in, how does XenServer compute the roles for the session?
1. The Active Directory server authenticates the subject. During authentication, Active Directory
also determines if the subject belongs to any other containing groups in Active Directory.
2. XenServer then verifies which roles have been assigned to (a) the subject and (b) to any Active
Directory groups to which it is a member.
3. XenServer applies the highest level of permissions to the subject. Because subjects can be mem-
bers of multiple Active Directory groups, they will inherit all of the permissions of the associated
roles.
© 1999-2020 Citrix Systems, Inc. All rights reserved. 248
XenCenter 7.1 LTSR
In this illustration, since Subject 2 (Group 2) is the Pool Operator and User 1 is a member of Group 2,
when Subject 3 (User 1) tries to log in, he or she inherits both Subject 3 (VM Operator) and Group 2
(Pool Operator) roles. Since the Pool Operator role is higher, the resulting role for Subject 3 (User 1) is
Pool Operator and not VM Operator.
Audit changes
June 3, 2019
The XenServer audit log, which is enabled in XenServer by default, records any operation with side-
effects (successful or unsuccessful) performed by a known user. This includes:
• The user’s name who performed the action. If the user’s name is not available, XenServer logs
the user ID instead.
• The server name that was targeted by the action.
• The status of the action - if it was successful or unsuccessful and if it was authorized. if the
operation failed then the error code is logged.
The audit logging feature is enabled by default. The audit log can be backed up by using the XenServer
syslog command to duplicate the audit log to a safe box. The syslog command is available from the
CLI and documented in XenServer Administrator’s Guide.
While Citrix strongly recommends that customers concerned with auditing implement Role Based Ac-
cess Control, the audit log itself does not require that users be assigned RBAC roles nor does it require
Active Directory integration.
XenServer logs actions on the pool level, and creates a log for each pool on the pool master.
To display the audit log, you have two choices. You can:
• Generate the Pool Audit Trail report, provided you have Workload Balancing enabled.
• Display the audit log by opening it in any text editor. The log is stored on the pool master.
Workload Balancing Overview
June 3, 2019
Workload Balancing is a XenServer appliance that balances your pool by relocating virtual machines
onto the best possible servers for their workload in a resource pool. For example, Workload Balancing
can:
• Balance virtual-machine workloads across hosts in a XenServer resource pool
© 1999-2020 Citrix Systems, Inc. All rights reserved. 249
XenCenter 7.1 LTSR
• Determine the best host on which to start a virtual machine
• Determine the best host on which to power on a virtual machine that you powered off
• Determine the best host for each of the host’s virtual machines when you put that host into
Maintenance mode
Note: Workload Balancing is available for XenServer Enterprise Edition customers, or those who have
access to XenServer through their Citrix Virtual Apps and Desktops entitlement. For more information
about licensing, see About XenServer Licensing.
Depending on your preference, Workload Balancing can accomplish these tasks automatically or
prompt you to accept its optimization, consolidation, and placement recommendations. You can
also configure Workload Balancing to power off hosts automatically during periods of low usage (for
example, to save power at night).
Workload Balancing evaluates the utilization of virtual-machine workloads across a pool and, when a
host reaches one of its thresholds, relocates the virtual machine to a different host in the pool.
To ensure the rebalancing and placement recommendations align with your environment’s needs,
you can configure Workload Balancing to optimize workloads for resource performance or to maxi-
mize density. These optimization modes can be configured to change automatically at predefined
times or stay the same at all times. For additional granularity, you can fine-tune the weighting of
individual resource metrics (CPU, network, memory, and disk).
To help you perform capacity planning, Workload Balancing provides historical reports about host and
pool health, optimization and virtual-machine performance, and virtual-machine motion history.
Getting Started with Workload Balancing
June 3, 2019
You can download the Workload Balancing virtual appliance and get it up and running using the fol-
lowing process:
1. Download the Workload Balancing virtual appliance package from My Account at www.citrix.com.
2. In XenCenter, click File and then Import and follow the on-screen instructions to import the
Workload Balancing virtual appliance.
3. Configure the Workload Balancing virtual appliance using the Workload Balancing Configura-
tion wizard, which appears in the appliance’s Console tab in XenCenter after you import the
virtual appliance.
4. Connect your pool to the Workload Balancing virtual appliance as described in Connecting to
Workload Balancing.
© 1999-2020 Citrix Systems, Inc. All rights reserved. 250
XenCenter 7.1 LTSR
More information about these steps is in the Workload Balancing Quick Start.
Note: The WLB tab appears on the Properties pane after licensing your hosts with XenServer Enter-
prise or a Citrix Virtual Apps and Desktops license. For more information about licensing, see About
XenServer Licensing.
Workload Balancing Basic Concepts
June 3, 2019
Workload Balancing captures data for resource performance on virtual machines and physical hosts.
It uses this data, combined with the preferences you set, to provide optimization and placement rec-
ommendations. Workload Balancing stores performance data in an internal database: the longer
Workload Balancing runs, the better its recommendations become.
Workload Balancing recommends moving virtual-machine workloads across a pool to get the maxi-
mum efficiency, which means either performance or density depending on your goals. Within a Work-
load Balancing context:
• Performance refers to the usage of physical resources on a host (for example, the CPU, memory,
network, and disk utilization on a host). When you set Workload Balancing to maximize perfor-
mance, it recommends placing virtual machines to ensure the maximum amount of resources
are available for each virtual machine.
• Density refers to the number of virtual machines on a host. When you set Workload Balancing
to maximize density, it recommends placing virtual machines on as few hosts as possible, while
ensuring they maintain adequate computing power, so you can reduce the number of hosts
powered on in a pool.
Workload Balancing lets you modify settings for placement (performance or density), power manage-
ment, automation, metric weightings, and performance thresholds.
Workload Balancing will not conflict with High Availability settings; High Availability settings always
take precedence.
Connecting to Workload Balancing
June 3, 2019
After importing the Workload Balancing virtual appliance and running the Workload Balancing Con-
figuration wizard, you must connect the pool you want monitored to Workload Balancing. To do so,
use either the Connect to WLB Server dialog box in XenCenter or the xe commands.
© 1999-2020 Citrix Systems, Inc. All rights reserved. 251
XenCenter 7.1 LTSR
Note: The WLB tab appears on the Properties pane after licensing your hosts with XenServer Enter-
prise or a Citrix Virtual Apps and Desktops license. For more information about licensing, see About
XenServer Licensing.
Prerequisites
To complete the XenCenter procedure that follows, you need the:
• IP address or Fully Qualified Domain Name (FQDN) and port of the Workload Balancing virtual
appliance.
• Credentials for the resource pool (that is, the pool master) you want Workload Balancing to
monitor.
• Credentials for the account you created on the Workload Balancing appliance. This is often
known as the Workload Balancing user account. XenServer uses this account to communicate
with Workload Balancing. (You created this account on the Workload Balancing virtual appli-
ance during Workload Balancing Configuration.)
If you want to specify the Workload Balancing virtual appliance’s FQDN when connecting to the Work-
load Balancing server (that is, in the Connect to WLB Server dialog), you must first manually add its
host name to your DNS. If you want to configure Trusted Authority certificates, Citrix recommends
specifying either an FQDN or an IP address that does not expire.
When you first connect to Workload Balancing, it uses the default thresholds and settings for balanc-
ing workloads. Automatic features, such as Automated Optimization Mode, Power Management, and
Automation, are disabled by default.
Important: After Workload Balancing is running for a period of time, if you do not receive optimal
placement recommendations, Citrix strongly recommends you evaluate your performance thresholds
as described in Evaluating the Effectiveness of Your Optimization Thresholds. It is critical to set the
correct thresholds for your environment for Workload Balancing recommendations to be optimal.
To connect to the Workload Balancing virtual appliance
1. In the Resources pane of XenCenter, select XenCenter > your-resource-pool.
2. In the Properties pane, click on the WLB tab. Note that the WLB tab appears in the Properties
pane after licensing your XenServer hosts.
3. In the WLB tab, click Connect. The Connect to WLB Server dialog box appears.
4. In the Server Address section, dialog box, enter the following:
• In the Address box, type the IP address or FQDN of the Workload Balancing server. An
example of an FQDN is WLB-appliance-computername.yourdomain.net .
• Enter the port number in the Port box. XenServer uses this port to communicate with
Workload Balancing.
© 1999-2020 Citrix Systems, Inc. All rights reserved. 252
XenCenter 7.1 LTSR
By default, XenServer connects to Workload Balancing (specifically the Web Service Host
service) on port 8012. If you changed the port number during Workload Balancing Config-
uration, you must enter that port number in the Port box.
Important: Do not change the default port number unless you changed the default port
during Workload Balancing Configuration. The port number specified during Configura-
tion, in any firewalls, and in the Connect to WLB Server dialog must match.
5. In the WLB Server Credentials section, enter the user name (for example, wlbuser) and pass-
word the XenServer will use to connect to the Workload Balancing virtual appliance. This must
be the account you created during Workload Balancing Configuration. By default, the user name
for this account is wlbuser.
6. In the XenServer Credentials section, enter the user name and password for the pool you are
configuring. Workload Balancing will use these credentials to connect to each of the hosts in
that pool. To use the credentials with which you are currently logged into XenServer, select the
Use the current XenCenter credentials check box. If you have assigned permissions to the
account using the Role Based Access Control feature (RBAC), be sure they are sufficient to use
Workload Balancing. See Definitions of RBAC roles and permissions.
7. After connecting to the Workload Balancing appliance, if you want to change the settings for
thresholds or the priority given to specific resources, see Editing Workload Balancing Settings.
Introduction to Basic Tasks
June 3, 2019
Workload Balancing is a powerful XenServer component that includes many features designed to op-
timize the workloads in your environment, such as host power management, the ability to schedule
optimization-mode changes, and running reports. In addition, you can fine-tune the criteria Workload
Balancing uses to make optimization recommendations.
However, when you first begin using Workload Balancing, there are two main tasks you will probably
use Workload Balancing for on a daily (or regular) basis:
• Determining the best host on which to start a virtual machine
• Accepting Workload Balancing optimization recommendations
For information about obtaining and configuring the Workload Balancing virtual appliance, see the
Workload Balancing Quick Start.
Determining the best host on which to start a VM
See also Choosing an Optimal Server for VM Initial Placement, Migrate, and Resume.
© 1999-2020 Citrix Systems, Inc. All rights reserved. 253
XenCenter 7.1 LTSR
Workload Balancing can provide recommendations about the host Determining the host on which
to start a VM (VM placement) is handy when you want to restart a powered off virtual machine and
when you want to migrate a virtual machine to a different host. It may also be useful in Citrix Virtual
Desktops environments.
Accepting Workload Balancing recommendations
See also Accepting Optimization Recommendations.
After Workload Balancing is running for a while, it begins to make recommendations about ways in
which you can improve your environment. For example, if your goal is to improve VM density on hosts,
with the appropriate settings, Workload Balancing will issue a recommendation to consolidate virtual
machines on a host. Assuming you are not running in automated mode, you can choose to either apply
this recommendation or just simply ignore it.
Both of these tasks, and the way in which you perform them in XenCenter, are explained in more depth
in the sections that follow. Another frequently used task is running reports about the workloads in
your environment, which is described in Generating and Managing Workload Balancing Reports.
Important: After Workload Balancing is running for a period of time, if you do not receive optimal
placement recommendations, Citrix strongly recommends you evaluate your performance thresholds
as described in the Workload Balancing Administrator’s Guide. It is critical to set Workload Balancing
to the correct thresholds for your environment or its recommendations might not be appropriate or
occur at the correct times.
Choosing an Optimal Server for VM Initial Placement, Migrate, and
Resume
June 20, 2019
When Workload Balancing is enabled and you start a virtual machine that is offline, XenCenter pro-
vides recommendations to help you determine the optimal physical host in the resource pool on
which to start a virtual machine. The recommendations are also known as star ratings since stars
are used to indicate the best host.
© 1999-2020 Citrix Systems, Inc. All rights reserved. 254
XenCenter 7.1 LTSR
More stars appear beside host17 since this is the optimal host on which to start the VM. host16 does
not have any stars beside it, which indicates that host is not recommended, but since it is enabled the
user can select that host. host18 is grayed out due to insufficient memory, so the user cannot select
it.
How do placements work?
When Workload Balancing is enabled, XenCenter provides star ratings to indicate the optimal hosts for
starting a virtual machine, including when you want to start the virtual machine when it is powered
off or suspended and when you want to migrate the virtual machine to a different server (Migrate and
Maintenance Mode).
When you use these features with Workload Balancing enabled, host recommendations appear as
star ratings beside the name of the physical host. Five empty stars indicates the lowest-rated (least
optimal) server. When it is not possible to start or move a virtual machine to a host, the host name is
grayed out and the reason, it cannot accept the VM, appears beside it.
In general, Workload Balancing functions more effectively and makes better, less frequent optimiza-
tion recommendations if you start virtual machines on the hosts it recommends (that is, by using one
of the placement features to select the host with the most stars beside it).
What does optimal mean?
The term optimal refers to the physical server best suited to hosting your workload. There are several
factors Workload Balancing uses when determining which host is optimal for a workload:
• The amount of resources available on each host in the pool. When a pool is running in Maximum
Performance mode, Workload Balancing tries to balance the virtual machines across the hosts
in the pool so that all virtual machines have good performance. When a pool is running in Max-
imum Density mode, Workload Balancing tries to place virtual machines onto hosts as densely
as possible while ensuring the virtual machines have sufficient resources.
© 1999-2020 Citrix Systems, Inc. All rights reserved. 255
XenCenter 7.1 LTSR
• The optimization mode in which the pool is running (Maximum Performance or Maximum Den-
sity). When a pool is running in Maximum Performance mode, Workload Balancing tries to place
virtual machines on hosts with the most resources available of the type the VM requires. In Max-
imum Density mode, Workload Balancing tries to place virtual machines on hosts that already
have virtual machines running so that virtual machines are running on as few hosts as possible.
• The amount and type of resources the VM requires. After Workload Balancing has monitored a
virtual machine for a while, it uses the VM metrics it gathered to make placement recommenda-
tions according to the type of resources the virtual machine requires. For example, Workload
Balancing may select a host with less available CPU but more available memory if it is what the
VM requires (based on its past performance history). It should, however, be noted that Workload
Balancing only makes a recommendation if it determines the current host is under resource
pressure.
To start a virtual machine on the optimal server
1. In the Resources pane of XenCenter, select the virtual machine you want to start.
2. From the VM menu, select Start on Server and then select one of the following:
• Optimal Server. The optimal server is the physical host that is best suited to the resource
demands of the virtual machine you are starting. Workload Balancing determines the op-
timal server based on its historical records of performance metrics and your placement
strategy. The optimal server is the server with the most stars.
• One of the servers with star ratings listed under the Optimal Server command. Five stars
indicates the most-recommended (optimal) server and five empty stars indicates the least-
recommended server.
To resume a virtual machine on the optimal server
1. In the Resources pane of XenCenter, select the suspended virtual machine you want to resume.
2. From the VM menu, select Resume on Server and then select one of the following:
• Optimal Server. The optimal server is the physical host that is best suited to the resource
demands of the virtual machine you are starting. Workload Balancing determines the op-
timal server based on its historical records of performance metrics and your placement
strategy. The optimal server is the server with the most stars.
• One of the servers with star ratings listed under the Optimal Server command. Five stars
indicates the most-recommended (optimal) server and five empty stars indicates the least-
recommended server.
© 1999-2020 Citrix Systems, Inc. All rights reserved. 256
XenCenter 7.1 LTSR
Accepting Optimization Recommendations
June 3, 2019
Workload Balancing provides recommendations about ways you can migrate virtual machines to op-
timize your environment. Optimization recommendations appear in the WLB tab in XenCenter.
This illustration shows a screen capture of the Optimization Recommendations list, which appears
on the WLB tab. The Reason column displays the purpose of the recommendation. The Operation
column displays the behavior change suggested for that optimization recommendation. This screen
capture shows an optimization recommendation for a virtual machine, HA-prot-VM-7, and a host,
host17.domain4.bedford4.ctx4.
Basis for optimization recommendations
Optimization recommendations are based on the:
• Placement strategy you select (that is, the placement optimization mode), as described in Ad-
justing the Optimization Mode
• Performance metrics for resources such as a physical host’s CPU, memory, network, and disk
utilization
• The role of the host in the resource pool. When making placement recommendations, Workload
Balancing considers only the pool master if no other host can accept the workload. (Likewise,
when a pool is operating in Maximum Density mode, Workload Balancing considers the pool
master last when determining the order in which to fill hosts with virtual machines.)
The optimization recommendations display the name of the virtual machine that Workload Balanc-
ing recommends relocating, the host it currently resides on, and the host Workload Balancing recom-
mends as the machine’s new location. The optimization recommendations also display the reason
Workload Balancing recommends moving the virtual machine (for example, “CPU” to improve CPU
utilization).
After you accept an optimization recommendation, XenServer relocates all virtual machines listed as
recommended for optimization.
© 1999-2020 Citrix Systems, Inc. All rights reserved. 257
XenCenter 7.1 LTSR
Tip: You can find out the optimization mode for a resource pool by selecting the pool in XenCenter
and checking the Configuration section of the WLB tab.
To accept an optimization recommendation
1. Select the pool for which you want to display recommendations in the Resources pane and then
click on the WLB tab. If there are any recommended optimizations for any virtual machines on
the selected resource pool, they display on the WLB tab.
2. To accept the recommendations, click Apply Recommendations. XenServer begins moving all
virtual machines listed in the Optimization Recommendations section to their recommended
servers.
After you click Apply Recommendations , you can click Notifications and then Events tab to
display the progress of the virtual machine migration.
Understanding WLB recommendations under High Availability
If you have Workload Balancing and the XenServer High Availability feature enabled in the same pool,
it is helpful to understand how the two features interact. Workload Balancing is designed not to in-
terfere with High Availability. If there is a conflict between a Workload Balancing recommendation
and a High Availability setting, the High Availability setting always takes precedence. In practice, this
means:
• Workload Balancing will not automatically power off any hosts beyond the number specified in
the Failures allowed box in the Configure HA dialog.
– However, Workload Balancing may still make recommendations to power off more hosts
than the number of host failures to tolerate. (For example, Workload Balancing will still
make a recommendation to power off two hosts when High Availability is only configured
to tolerate one host failure.) However, when you attempt to apply the recommendation,
XenCenter may display an error message stating that High Availability will no longer be
guaranteed.
– When Workload Balancing is running in automated mode and has power management
enabled, any recommendations that exceed the number of host failures to tolerate are ig-
nored. In this situation, if you look in the Workload Balancing log, you will see a message
that says a power-management recommendation was not applied because High Availabil-
ity is enabled.
© 1999-2020 Citrix Systems, Inc. All rights reserved. 258
XenCenter 7.1 LTSR
Working with Workload Balancing Reports
June 3, 2019
This topic provides general information about Workload Balancing historical reports and an overview
of where to find additional information about these reports.
To generate a Workload Balancing report, you must have imported the Workload Balancing appliance
and connected the pool to it.
Introduction
Workload Balancing provides reporting on three types of objects: physical hosts, resource pools, and
virtual machines. At a high level, Workload Balancing provides two types of reports:
• Historical reports that display information by date
• “Roll up” style reports
Workload Balancing provides some reports for auditing purposes, so you can determine, for example,
the number of times a virtual machine moved.
Types of Reports
Workload Balancing offers several different reports about the pool, hosts, and VMs. For more informa-
tion, see Workload Balancing Report Glossary.
Generating reports
Workload Balancing lets you generate reports, export them as PDFs or spreadsheets, and print them
out. For more information, see Generating and Managing Workload Balancing reports.
Using Workload Balancing Reports for Tasks
June 3, 2019
The Workload Balancing reports can help you perform capacity planning, determine virtual-machine
health, and evaluate the effectiveness of your configured threshold levels.
© 1999-2020 Citrix Systems, Inc. All rights reserved. 259
XenCenter 7.1 LTSR
Evaluating the effectiveness of your performance thresholds
You can use the Pool Health report to evaluate the effectiveness of your optimization thresholds. Work-
load Balancing provides default threshold settings. However, you might need to adjust these defaults
for them to provide value in your environment. If you do not have the thresholds adjusted to the cor-
rect level for your environment, Workload Balancing recommendations might not be appropriate for
your environment.
Troubleshooting administrative changes
You can use the Pool Audit Trail report to determine not only the source (that is, user account) of
problematic changes but also the event or task that user performed.
Generating and Managing Workload Balancing Reports
June 3, 2019
This topic provides basic instructions for using Workload reports, including how to generate, navigate
in, print, and export reports.
To generate a Workload Balancing report
1. In the Resources pane of XenCenter, select your-resource-pool.
2. From the Pool menu, select View Workload Reports.
Tip: You can also display the Workload Reports screen from the WLB tab by clicking the Reports
button.
3. From the Workload Reports screen, select a report from the left pane.
4. Select the Start Date and the End Date for the reporting period. Depending on the report you
select, you might need to specify other parameters such as Host , User , and Object.
5. Click Run Report. The report displays in the report window.
To navigate in a Workload Balancing report
After generating a report, you can use the toolbar buttons in the report to navigate and perform certain
tasks. To display the name of a toolbar button, pause your mouse over toolbar icon.
Report Toolbar Buttons:
© 1999-2020 Citrix Systems, Inc. All rights reserved. 260
XenCenter 7.1 LTSR
Document Map. Displays a document map
that helps you navigate through long reports.
Page Forward/Back. Moves one page ahead or
back in the report.
Back to Parent Report. Returns to the parent
report when working with drill-through
reports. Note: This button is only available in
drill-through reports, such as the Pool Health
report.
Stop Rendering. Stops the report generation.
Print. Prints a report and specify general
printing options, such as the printer, the
number of pages, and the number of copies.
Print Layout. Displays a preview of the report
before you print it. To exit Print Layout, click
the Print Layout button again.
Page Setup. Specifies printing options such as
the paper size, page orientation, and margins.
Export. Exports the report as an Acrobat (.pdf)
file or as an Excel file with a .xls extension.
Find. Searches for a word in a report, such as
the name of a virtual machine.
To print a Workload Balancing report
Before you can print a report, you must first generate it.
1. (Optional.) To preview the printed document, click Print Layout.
2. (Optional.) To change the paper size/source, page orientation, or margins, click Page Setup.
3. Click Print.
© 1999-2020 Citrix Systems, Inc. All rights reserved. 261
XenCenter 7.1 LTSR
To export a Workload Balancing report
You can export a report in Microsoft Excel and Adobe Acrobat (.pdf) formats.
After generating the report, click Export and select one of the following:
• Excel
• Acrobat (.pdf) file
Note: The amount of data included when you export a report may differ depending on the export
format. Reports exported to Excel include all the data available for the report, including “drilldown”
data, whereas reports displayed in XenCenter or exported as .pdf only contain the data that you se-
lected when you generated the report.
Workload Balancing Report Glossary
June 3, 2019
This topic provides information about the following Workload Balancing reports.
Chargeback Utilization Analysis
You can use the Chargeback Utilization Analysis report (“chargeback report”) to determine how much
of a resource (such as a physical server) a specific department within your organization used. Specif-
ically, the report shows information about all the virtual machines in your pool, including their avail-
ability and resource utilization. Since this report shows virtual machine availability (“up time”), it can
help you demonstrate Service Level Agreements compliance and availability.
The chargeback report can help you implement a simple chargeback solution and facilitate billing. To
bill customers for usage of a specific resource, generate the report, save it as Excel, and then customize
the spreadsheet data to include your price per unit or import the Excel data into your billing system.
If you know that you will want to bill internal or external customers for virtual machine usage, consider
incorporating department or customer names in your virtual machine naming conventions. This will
make reading chargeback reports easier.
The resource reporting in the chargeback report is, in some cases, based on the allocation of physical
resources to individual virtual machines.
Likewise, because XenServer lets you allocate fixed or automatic allocations of memory, the average
memory data in this report is based on the amount of memory currently allocated to the virtual ma-
chine, whether it is through a fixed memory allocation or an automatically adjusting memory alloca-
tion (Dynamic Memory Control).
© 1999-2020 Citrix Systems, Inc. All rights reserved. 262
XenCenter 7.1 LTSR
The chargeback report contains the following columns of data:
• VM Name. The name of the virtual machine to which the data in the columns in that row applies.
• VM Uptime. The number of minutes the virtual machine was powered on (or, more specifically,
appears with a green icon beside it in XenCenter).
• vCPU Allocation. The number of virtual CPUs configured on the virtual machine. Each virtual
CPU receives an equal share of the physical CPU(s) on the host. For example, if you configured
eight virtual CPUs on a host that contains two physical CPUs and this column had “1” in it, then
this value is equal to 2/16 of the total processing power on the host.
• Minimum CPU Usage (%). The lowest recorded value for virtual CPU utilization in the reporting
period. This value is expressed as a percentage of the virtual machine’s virtual CPU capacity,
and the capacity is based on the number of virtual CPUs allocated to the virtual machine. For
example, if, when you created the virtual machine, you allocated one virtual CPU to it, Minimum
CPU Usage represents the lowest percentage of virtual CPU usage XenServer recorded, even if it
was only for a second. If you allocated two virtual CPUs to the virtual machine, the value in this
column represents the lowest usage of the combined capacity of both virtual CPUs, expressed
as a percentage.
Ultimately, the percentage of CPU usage represents the lowest recorded workload that virtual
CPU handled. For example, if you allocate one virtual CPU to a virtual machine and the physical
CPU on the host is 2.4 GHz, you are allocating one-eighth of 2.4 GHz to the virtual machine. This
means that if the virtual machine’s allocated capacity is 0.3GHz, or 300MHz, and the Minimum
CPU Usage for the virtual machine was 20%, the virtual machine’s lowest usage of the physical
host’s CPU during the reporting period was 60MHz.
• Maximum CPU Usage (%). The highest percentage of the virtual machine’s virtual CPU capac-
ity that the virtual machine consumed during the reporting period. The CPU capacity consumed
is a percentage of the virtual CPU capacity you allocated to the virtual machine. For example, if,
when you created the virtual machine, you allocated one virtual CPU to it, the Maximum CPU Us-
age represents the highest recorded percentage of virtual CPU usage during the time reported.
If you allocated two virtual CPUs to the virtual machine, the value in this column represents the
highest utilization from the combined capacity of both virtual CPUs.
• Average CPU Usage (%). The average amount, expressed as a percentage, of the virtual ma-
chine’s virtual CPU capacity that was in use during the reporting period. The CPU capacity is
the virtual CPU capacity you allocated to the virtual machine. If you allocated two virtual CPUs
to the virtual machine, the value in this column represents the average utilization from the com-
bined capacity of both virtual CPUs.
• Total Storage Allocation (GB). The amount of disk space that is currently allocated to the virtual
machine at the time the report was run. Frequently, unless you modified it, this disk space is
the amount of disk space you allocated to the virtual machine when you created it.
© 1999-2020 Citrix Systems, Inc. All rights reserved. 263
XenCenter 7.1 LTSR
• Virtual NIC Allocation. The number of virtual interfaces (VIFs) allocated to the virtual machine.
• Current Minimum Dynamic Memory (MB).
– Fixed memory allocation. If you assigned a virtual machine a fixed amount of memory
(for example, 1024MB), the same amount of memory appears in the following columns:
Current Minimum Dynamic Memory (MB), Current Maximum Dynamic Memory (MB), Cur-
rent Assigned Memory (MB), and Average Assigned Memory (MB).
– Dynamic memory allocation. If you configured XenServer to adjust a virtual machine’s
memory automatically based on a range (that is, you enabled Dynamic Memory Control),
the minimum amount of memory specified in the range appears in this column. For ex-
ample, if in the Memory Settings dialog box in XenCenter, you selected the Automatically
allocate memory within this range option for this virtual machine and then specified the
range values as 1024MB as the minimum memory and 2048MB as the maximum memory,
then 1024MB will appear in the Current Minimum Dynamic Memory (MB) column.
• Current Maximum Dynamic Memory (MB).
– Dynamic memory allocation. If XenServer is set to adjust a VM’s memory automatically
based on a range, the maximum amount of memory specified in the range appears in
this column. For example, if the memory range you provided was 1024MB minimum and
2048MB maximum, then 2048MB will appear in the Current Maximum Dynamic Memory
(MB) column.
– Fixed memory allocation. If you assign a VM a fixed amount of memory (for example,
1024MB), the same amount of memory appears in the following columns: Current Mini-
mum Dynamic Memory (MB), Current Maximum Dynamic Memory (MB), Current Assigned
Memory (MB), and Average Assigned Memory (MB).
• Current Assigned Memory (MB).
– Dynamic memory allocation. When Dynamic Memory Control is configured, this value
indicates the amount of memory XenServer is currently allocating to the virtual machine
at the time at which the report was run.
– Fixed memory allocation. If you assign a virtual machine a fixed amount of memory (for
example, 1024MB), the same amount of memory appears in the following columns: Cur-
rent Minimum Dynamic Memory (MB), Current Maximum Dynamic Memory (MB), Current
Assigned Memory (MB), and Average Assigned Memory (MB).
Note: If you change the virtual machine’s memory allocation immediately before running this
report, the value reflected in this column reflects the new memory allocation you configured.
• Average Assigned Memory (MB).
– Dynamic memory allocation. When Dynamic Memory Control is configured, this value
indicates the average amount of memory XenServer allocated to the virtual machine over
the reporting period.
© 1999-2020 Citrix Systems, Inc. All rights reserved. 264
XenCenter 7.1 LTSR
– Fixed memory allocation. If you assign a virtual machine a fixed amount of memory (for
example, 1024MB), the same amount of memory appears in the following columns: Cur-
rent Minimum Dynamic Memory (MB), Current Maximum Dynamic Memory (MB), Current
Assigned Memory (MB), and Average Assigned Memory (MB).
Note: If you change the virtual machine’s memory allocation immediately before running this
report, the value displayed in this column may not change from what it would have previously
displayed. The value in this column reflects the average over the time period.
• Average Network Reads (BPS). The average amount of data (in bits per second) the virtual
machine received during the reporting period.
• Average Network Writes (BPS). The average amount of data (in bits per second) the virtual
machine sent during the reporting period.
• Average Network Usage (BPS). The combined total (in bits per second) of the Average Network
Reads and Average Network Writes. For example, if a virtual machine sent, on average, 1,027
bits per second and received, on average, 23,831 bits per second over the reporting period, then
the Average Network Usage would be the combined total of these two values: 24,858 bits per
second.
• Total Network Usage (BPS). The total of all network read and write transactions in bits per
second over the reporting period.
Host Health History
This report displays the performance of resources (CPU, memory, network reads, and network writes)
on specific host in relation to threshold values.
The colored lines (red, green, yellow) represent your threshold values. You can use this report with
the Pool Health report for a host to determine how a particular host’s performance might be affecting
overall pool health. When you are editing the performance thresholds, you can use this report for
insight into host performance.
You can display resource utilization as a daily or hourly average. The hourly average lets you see the
busiest hours of the day, averaged, for the time period.
To view report data grouped by hour, expand + Click to view report data grouped by house for the
time period under the Host Health History title bar.
Workload Balancing displays the average for each hour for the time period you set. The data point is
based on a utilization average for that hour for all days in the time period. For example, in a report for
May 1, 2009 to May 15, 2009, the Average CPU Usage data point represents the resource utilization of
all fifteen days at 12:00 hours combined together as an average. That is, if CPU utilization was 82% at
12 PM on May 1st, 88% at 12 PM on May 2nd, and 75% on all other days, the average displayed for 12
PM is 76.3%.
© 1999-2020 Citrix Systems, Inc. All rights reserved. 265
XenCenter 7.1 LTSR
Pool Optimization Performance History
The optimization performance report displays optimization events (that is, when you optimized a re-
source pool) against that pool’s average resource usage. Specifically, it displays resource usage for
CPU, memory, network reads, and network writes.
The dotted line represents the average usage across the pool over the period of days you select. A
blue bar indicates the day on which you optimized the pool.
This report can help you determine if Workload Balancing is working successfully in your environment.
You can use this report to see what led up to optimization events (that is, the resource usage before
Workload Balancing recommended optimizing).
This report displays average resource usage for the day; it does not display the peak utilization, such
as when the system is stressed. You can also use this report to see how a resource pool is performing
if Workload Balancing is not making optimization recommendations.
In general, resource usage should decline or be steady after an optimization event. If you do not see
improved resource usage after optimization, consider readjusting threshold values. Also, consider
whether or not the resource pool has too many virtual machines and whether or not new virtual ma-
chines were added or removed during the time frame you specified.
Pool Audit Trail
This report displays the contents of the XenServer Audit Log , A XenServer feature designed to log at-
tempts to perform unauthorized actions and select authorized actions, including import/export, host
and pool backups, and guest and host console access. The report gives more meaningful informa-
tion when XenServer administrators are given their own user accounts with distinct roles assigned to
them using the Role-Based Access Control feature. For information about the Audit Log feature, see
the audit log documentation in the Workload Balancing Administrator’s Guide.
Important: To run the audit log report, the Audit Logging feature must be enabled. By default, Audit
Log is always enabled in the Workload Balancing virtual appliance.
The enhanced Pool Audit Trail feature allows you to specify the granularity of the audit log report.
You can also search and filter the audit trail logs by specific users, objects, and by time. The Pool
Audit Trail Granularity is set to Minimum by default. This option captures limited amount of data for
specific users and object types. You can modify the setting at any time based on the level of detail you
would require in your report. For example, set the granularity to Medium for a user-friendly report of
the audit log. If you require a detailed report, set the option to Maximum.
To modify the Pool Audit Trail Granularity setting:
1. Select the pool in the Infrastructure view, click on the WLB tab, and then click Settings.
© 1999-2020 Citrix Systems, Inc. All rights reserved. 266
XenCenter 7.1 LTSR
2. In the left pane, click Advanced.
3. On the Advanced page, click the Pool Audit Trail Report Granularity drop-down list and select
an option from the list.
Important: Select the granularity based on the your audit log requirements. For example, if
you set your audit log report granularity to Minimum , the audit report only captures limited
amount of data for specific users and object types. If you set the granularity to Medium , the
report provides a user-friendly report of the audit log. If you choose to set the granularity to
Maximum , the report will contain detailed information about the audit log report. Note that
setting the audit log report to Maximum can cause the Workload Balancing server to use more
disk space and memory.
4. Click OK to confirm your changes.
This report displays the following:
• Time. The time XenServer recorded the user’s action.
• User Name. The name of the person who created the session in which the action was per-
formed. In some cases, this may be the User ID.
• Event Object. The object that was the subject of the action (for example, a virtual machine).
• Event Action. The action that occurred. For definitions of these actions, see Audit Log Event
Names.
• Access. Whether or not the user had permission to perform the action.
• Object Name. The name of the object (for example, the name of the virtual machine).
• Object UUID. The UUID of the object (for example, the UUID of the virtual machine).
• Succeeded. This provides the status of the action (that is, whether or not it was successful).
Pool Health
The pool health report displays the percentage of time a resource pool and its hosts spent in four
different threshold ranges: Critical, High, Medium, and Low. You can use the Pool Health report to
evaluate the effectiveness of your performance thresholds.
A few points about interpreting this report:
• Resource utilization in the Average Medium Threshold (blue) is the optimum resource utilization
regardless of the placement strategy you selected. Likewise, the blue section on the pie chart
indicates the amount of time that host used resources optimally.
• Resource utilization in the Average Low Threshold Percent (green) is not necessarily positive.
Whether Low resource utilization is positive depends on your placement strategy. For exam-
ple, if your placement strategy is Maximum Density and most of the time your resource usage
was green, Workload Balancing might not be fitting the maximum number of virtual machines
© 1999-2020 Citrix Systems, Inc. All rights reserved. 267
XenCenter 7.1 LTSR
possible on that host or pool. If this is the case, you should adjust your performance thresh-
old values until the majority of your resource utilization falls into the Average Medium (blue)
threshold range.
• Resource utilization in the Average Critical Threshold Percent (red) indicates the amount of time
average resource utilization met or exceeded the Critical threshold value.
If you double-click on a pie chart for a host’s resource usage, XenCenter displays the Host Health His-
tory report for that resource (for example, CPU) on that host. Clicking the Back to Parent Report
toolbar button returns you to the Pool Health history report. Note: This button is only available in
drill-through reports, such as the Pool Health report.
If you find the majority of your report results are not in the Average Medium Threshold range, you
probably need to adjust the Critical threshold for this pool. While Workload Balancing provides de-
fault threshold settings, these defaults are not effective in all environments. If you do not have the
thresholds adjusted to the correct level for your environment, Workload Balancing’s optimization and
placement recommendations might not be appropriate. For more information, see Changing the Crit-
ical Thresholds.
Note: The High, Medium, and Low threshold ranges are based on the Critical threshold value.
Pool Health History
This report provides a line graph of resource utilization on all physical hosts in a pool over time. It
lets you see the trend of resource utilization - if it tends to be increasing in relation to your thresholds
(Critical, High, Medium, and Low). You can evaluate the effectiveness of your performance thresholds
by monitoring trends of the data points in this report.
Workload Balancing extrapolates the threshold ranges from the values you set for the Critical thresh-
olds. Although similar to the Pool Health report, the Pool Health History report displays the average
utilization for a resource on a specific date rather than the amount of time overall the resource spent
in a threshold.
With the exception of the Average Free Memory graph, the data points should never average above
the Critical threshold line (red). For the Average Free Memory graph, the data points should never
average below the Critical threshold line (which is at the bottom of the graph). Because this graph
displays free memory, the Critical threshold is a low value, unlike the other resources.
A few points about interpreting this report:
• When the Average Usage line in the chart approaches the Average Medium Threshold (blue)
line, it indicates the pool’s resource utilization is optimum regardless of the placement strategy
configured.
• Resource utilization approaching the Average Low Threshold (green) is not necessarily positive.
Whether Low resource utilization is positive depends on your placement strategy. For example,
© 1999-2020 Citrix Systems, Inc. All rights reserved. 268
XenCenter 7.1 LTSR
if your placement strategy is Maximum Density and most days the Average Usage line is at or
below the green line, Workload Balancing might not be placing virtual machines as densely as
possible on that pool. If this is the case, you should adjust the pool’s Critical threshold values
until the majority of its resource utilization falls into the Average Medium (blue) threshold range.
• When the Average Usage line intersects with the Average Critical Threshold Percent (red), this
indicates the days when the average resource utilization met or exceeded the Critical threshold
value for that resource.
If you find the data points in the majority of your graphs are not in the Average Medium Threshold
range, but you are satisfied with the performance of this pool, you might need to adjust the Critical
threshold for this pool. For more information, see Changing the Critical Thresholds.
Pool Optimization History
The Pool Optimization History report provides chronological visibility into Workload Balancing opti-
mization activity.
Optimization activity is summarized graphically and in a table. Drilling into a date field within the
table displays detailed information for each pool optimization performed for that day.
This report lets you see the following information:
• VM Name. The name of the virtual machine that Workload Balancing optimized.
• Reason. The reason for the optimization.
• Status. If the optimization was successful.
• From Host. The physical server where the virtual machine was originally hosted.
• To Host. The physical server where the virtual machine was moved.
• Time. The time when the optimization occurred.
Tip: You can also generate a Pool Optimization History report from the WLB tab, by clicking the View
History link.
Virtual Machine Motion History
This line graph displays the number of times virtual machines moved on a resource pool over a period
of time. It indicates if a move resulted from an optimization recommendation and to which host the
virtual machine moved. This report also indicates the reason for the optimization. You can use this
report to audit the number of moves on a pool.
Some points about interpreting this report:
• The numbers on the left side of the chart correspond with the number of moves possible, which
is based on how many virtual machines are in a resource pool.
© 1999-2020 Citrix Systems, Inc. All rights reserved. 269
XenCenter 7.1 LTSR
• You can look at details of the moves on a specific date by expanding the + sign in the Date section
of the report.
Virtual Machine Performance History
This report displays performance data for each virtual machine on a specific host for a time period you
specify. Workload Balancing bases the performance data on the amount of virtual resources allocated
for the virtual machine. For example, if the Average CPU Usage for your virtual machine is 67%, this
means that your virtual machine was using, on average, 67% of its virtual CPU for the period you
specified.
The initial view of the report displays an average value for resource utilization over the period you
specified.
Expanding the + sign displays line graphs for individual resources. You can use these graphs to see
trends in resource utilization over time.
This report displays data for CPU Usage, Free Memory, and Network Reads/Writes.
Audit Log Events
June 3, 2019
The Audit Log report logs XenServer events, event objects and actions, including import/export, host
and pool backups, and guest and host console access. The following table defines some of the typi-
cal events that appear frequently in the XenServer Audit Log and Pool Audit Trail report, and it also
specifies the granularity of these events.
In the Pool Audit Trail report, the events listed in the Event Action column apply to a pool, VM, or host.
To determine what the events apply to, see the Event Object and Object Name columns in the report.
For additional event definitions, see the Citrix XenServer Management API Guide. To know more about
the Pool Audit Trail granularity settings, see Advanced Settings.
Pool Audit Trail Granularity Event Action User Action
Minimum VM.start Started a virtual machine.
Minimum VM.copy Copied the specified VM,
making a new VM.
Minimum host.reboot Restarted a XenServer host.
© 1999-2020 Citrix Systems, Inc. All rights reserved. 270
XenCenter 7.1 LTSR
Pool Audit Trail Granularity Event Action User Action
Minimum host.disable Put the host into a state in
which no new VMs can be
started.
Minimum pool.join Instructed host to join a new
pool.
Minimum pool.join_force Instructed (forced) host to
join a new pool.
Medium SR.destroy Destroyed the storage
repository.
Medium SR.create Created a new storage
repository.
Medium VDI.snapshot Took a read-only snapshot of
the VDI, returning a reference
to the snapshot.
Medium VDI.clone Took an exact copy of the VDI
and returned a reference to
the new disk.
Medium VIF.plug Hotplugged the specified VIF,
dynamically attaching it to
the running VM.
Medium VIF.unplug Hot-unplugged the specified
VIF, dynamically detaching it
from the running VM.
Maximum auth.get_subject_identifier Queried the external directory
service to obtain the subject
identifier as a string from the
human-readable subject
name.
Maximum task.cancel Requested that a task be
cancelled.
Maximum VBD.insert Inserted new media into the
device.
Maximum VIF.get_by_uuid Got a reference to the VIF
instance with the specified
UUID.
© 1999-2020 Citrix Systems, Inc. All rights reserved. 271
XenCenter 7.1 LTSR
Pool Audit Trail Granularity Event Action User Action
Maximum VDI.get_sharable Got the sharable field of the
given VDI.
Maximum SR.get_all Returned a list of all the SRs
known to the system.
Maximum pool.create_new_blob Created a placeholder for a
named binary blob of data
that is associated with this
pool.
Maximum host.send_debug_keys Injected the given string as
debugging keys into Xen.
Maximum VM.get_boot_record Returned a record describing
the VM’s dynamic state,
initialised when the VM boots
and updated to reflect
runtime configuration
changes, for example,CPU
hotplug.
Editing Workload Balancing Settings
June 3, 2019
After connecting to the Workload Balancing virtual appliance, you can edit the settings Workload Bal-
ancing uses to calculate placement and optimization recommendations. You can perform tasks such
as the following:
• Adjusting the Optimization Mode
• Setting Automation and Power Management
• Changing the Critical Thresholds
• Tuning Metric Weightings
• Excluding Hosts from Recommendations
• Advanced Settings
Note: After connecting or reconnecting to Workload Balancing, wait at least sixty seconds (until the
Workload Balancing (/var/log/wlb/LogFile.log) shows discovery is finished) before changing settings.
© 1999-2020 Citrix Systems, Inc. All rights reserved. 272
XenCenter 7.1 LTSR
How Workload Balancing settings apply
Workload Balancing settings apply collectively to all virtual machines and hosts in the pool.
Provided the network and disk thresholds align with the hardware in your environment, you might
want to consider using most of the defaults in Workload Balancing initially.
After Workload Balancing is enabled for a while, Citrix recommends evaluating your performance
thresholds and determining if you need to edit them. For example, consider if you are:
• Getting optimization recommendation when they are not yet required. If this is the case, try
adjusting the thresholds until Workload Balancing begins providing suitable optimization rec-
ommendations.
• Not getting recommendations when you think your network has insufficient bandwidth. If this is
the case, try lowering the network critical thresholds until Workload Balancing begins providing
optimization recommendations.
Before you edit your thresholds, you might find it handy to generate a Host Health History report for
each physical host in the pool.
You can use either the Workload Balancing Configuration properties in XenCenter or the XE com-
mands to modify the configuration settings.
To update the credentials XenServer and the Workload Balancing server use to communicate, see
Updating Workload Balancing Credentials.
For more detailed guidance about tuning Workload Balancing settings, see the Workload Balancing
Administrator’s Guide.
To display the Workload Balancing Settings dialog box
1. In the Resources pane of XenCenter, select your-resource-pool.
2. In the Properties pane, click the WLB tab.
3. In the WLB tab, click Settings.
Adjusting the Optimization Mode
June 3, 2019
Workload Balancing makes recommendations to rebalance, or optimize , the virtual machine work-
load in your environment based on a strategy for placement you select known as the optimization
mode .
© 1999-2020 Citrix Systems, Inc. All rights reserved. 273
XenCenter 7.1 LTSR
Maximum Density and Maximum Performance modes
You can select one of two optimization modes:
• Maximize Performance. (Default.) Workload Balancing attempts to spread workload evenly
across all physical hosts in a resource pool. The goal is to minimize CPU, memory, network, and
disk pressure for all hosts. When Maximize Performance is your placement strategy, Workload
Balancing recommends optimization when a virtual machine reaches the High threshold.
• Maximize Density. Workload Balancing attempts to fit as many virtual machines as possible
onto a physical host. The goal is to minimize the number of physical hosts that must be online.
When you select Maximize Density as your placement strategy, you can specify rules similar to
the ones in Maximize Performance. However, Workload Balancing uses these rules to determine
how it can pack virtual machines onto a host. When Maximize Density is your placement strat-
egy, Workload Balancing recommends optimization when a virtual machine reaches the Critical
threshold.
Workload Balancing also lets you apply these optimization modes all of the time, Fixed , or switch
between modes for specified time periods, Scheduled .
Fixed
Fixed optimization modes set Workload Balancing to a specific optimization behavior - either to try to
create the best performance or the highest density - at all times.
Scheduled
Scheduled optimization modes let you schedule for Workload Balancing to apply different optimiza-
tion modes depending on the time of day. For example, you might want to configure Workload Bal-
ancing to optimize for performance during the day when you have users connected and then, to save
energy, specify for Workload Balancing to optimize for Maximum Density at night.
When you configure Scheduled optimization modes, Workload Balancing automatically changes to
the optimization mode at the beginning of the time period—day of the week and time—you specified.
To set an optimization mode for all time periods
• Select the pool in the Resources pane, click the WLB tab, and then click Settings.
• In the left pane, click Optimization Mode.
• Select Fixed , and select one of these optimization modes:
© 1999-2020 Citrix Systems, Inc. All rights reserved. 274
XenCenter 7.1 LTSR
– Maximize Performance. (Default.) Attempts to spread workload evenly across all physical
hosts in a resource pool. The goal is to minimize CPU, memory, network, and disk pressure
for all hosts.
– Maximize Density. Attempts to fit as many virtual machines as possible onto a physical
host. The goal is to minimize the number of physical hosts that must be online. (Note that
Workload Balancing considers the performance of consolidated VMs and issues a recom-
mendation to improve performance if a resource on a host reaches a Critical threshold.)
To specify times when the optimization mode will change automatically
• Select the pool in the Resources pane, click on the WLB tab, and then click Settings.
• In the left pane, click Optimization Mode.
• Select Scheduled.
• Click Add New to open the Optimization Mode Scheduler dialog box.
• Select an optimization mode in the Change to list box:
– Maximize Performance. Attempts to spread workload evenly across all physical hosts in
a resource pool. The goal is to minimize CPU, memory, network, and disk pressure for all
hosts.
– Maximize Density. Attempts to fit as many virtual machines as possible onto a physical
host. The goal is to minimize the number of physical hosts that must be online.
• Select the day of the week and the time when you want Workload Balancing to begin operating
in this mode.
• Create more scheduled mode changes (that is, “tasks”) until you have the number you need.
If you only schedule one task, Workload Balancing will switch to that mode and never switch
back.
• Click OK.
To delete or pause a scheduled optimization mode task
1. Select the pool in the Resources pane, click on the WLB tab, and then click Settings.
2. Click Optimization Mode.
3. Select a scheduled task and click one of the following:
• Delete the task permanently. Click the Delete button.
• Stop the task from running temporarily. Right-click the task and click Disable.
To re-enable a task, right click the task in the Scheduled Mode Changes list.
© 1999-2020 Citrix Systems, Inc. All rights reserved. 275
XenCenter 7.1 LTSR
To edit a scheduled optimization mode task
1. Select the pool in the Resources pane, click on the WLB tab, and then click Settings.
2. Select a scheduled task.
3. Click Edit.
4. In the Change to box, select a different mode or make other changes as desired.
Optimizing and Managing Power Automatically
June 3, 2019
You can configure Workload Balancing to accept optimization recommendations automatically (Au-
tomation) and turn servers on or off automatically (Power Management).
Accepting Optimization Recommendations automatically
Workload Balancing lets you configure for it to accept optimization recommendations on your behalf
and perform the optimization actions it recommends automatically. You can use this feature, which
is known as Automation , to apply any recommendations automatically, including ones to improve
performance or power down hosts. However, to power down hosts as virtual-machines usage drops,
you must configure automation, power management, and Maximum Density mode.
By default, Workload Balancing does not accept optimizations automatically. You must enable Au-
tomation if you want Workload Balancing to accept recommendations automatically. If you do not,
Workload Balancing still prompts you to accept recommendations manually.
Workload Balancing will not automatically apply recommendations to hosts or virtual machines if the
recommendations conflict with High Availability settings. If a pool will become overcommitted by
applying Workload Balancing optimization recommendations, XenCenter will prompt you whether
or not you want to continue applying the recommendation. When Automation is enabled, Workload
Balancing will not apply any power-management recommendations that exceed the number of host
failures to tolerate in the High Availability plan.
It is possible to tweak how Workload Balancing applies recommendations in automated mode. For
information, see Advanced Settings.
Enabling Power Management
The term power management refers to the ability to the turn the power on or off for physical hosts.
In a Workload Balancing context, this term refers to powering hosts in a pool on or off based on the
© 1999-2020 Citrix Systems, Inc. All rights reserved. 276
XenCenter 7.1 LTSR
pool’s total workload.
Configuring Workload Balancing power management on a host requires that:
• The hardware for the host server has remote power on/off capabilities
• The Host Power On feature is configured for the host
• The host has been explicitly selected as a host to participate in (Workload Balancing) Power
Management
In addition, if you want Workload Balancing to power off hosts automatically, you also need to config-
ure:
• Workload Balancing is configured to apply recommendations automatically
• Workload Balancing is configured to apply Power Management recommendations automati-
cally
When enabled and the pool is in Maximum Density mode, if Workload Balancing detects unused re-
sources, it recommends powering off hosts until it eliminates all excess capacity in the pool. If Work-
load Balancing detects there is not sufficient host capacity in the pool to turn off servers, it recom-
mends leaving the servers on until the pool’s workload decreases enough to power off servers. When
you configure Workload Balancing to power off extra servers automatically, it applies these recom-
mendations automatically and, consequently, behaves in the same way.
When a host is set to participate in Power Management, Workload Balancing makes power-on/off rec-
ommendations as needed. If you turn on the option to apply Power Management recommendations
automatically, you do so at the pool level. However, you can specify which hosts from the pool you
want to participate in Power Management.
Understanding Power Management Behavior
Before Workload Balancing recommends powering hosts on or off, it selects the hosts to transfer vir-
tual machines to (that is, to “fill”). It does so in the following order:
1. Filling the pool master since it is the host that cannot be powered off.
2. Filling the host with the most virtual machines.
3. Filling subsequent hosts according to which hosts have the most virtual machines running.
When Workload Balancing fills the pool master, it does so assuming artificially low (internal) thresh-
olds for the master. Workload Balancing uses these low thresholds as a buffer to prevent the pool
master from being overloaded.
Workload Balancing fills hosts in this order to encourage density.
© 1999-2020 Citrix Systems, Inc. All rights reserved. 277
XenCenter 7.1 LTSR
This illustration shows how, when consolidating VMs on hosts in Maximum Density mode, XenServer
attempts to fill the pool master first, the most loaded server second, and the least loaded server third.
If Workload Balancing detects a performance issue while the pool is in Maximum Density mode, it
attempts to address the issue by recommending migrating workloads among the powered-on hosts.
If Workload Balancing cannot resolve the issue using this method, it attempts to power-on a host.
(Workload Balancing determines which host(s) to power-on by applying the same criteria it would if
the optimization mode was set to Maximum Performance.)
When Workload Balancing is running in Maximum Performance mode, Workload Balancing recom-
mends powering on hosts until the resource utilization on all hosts in the pool falls below the High
© 1999-2020 Citrix Systems, Inc. All rights reserved. 278
XenCenter 7.1 LTSR
threshold.
If, while migrating one or more virtual machines, Workload Balancing determines that increasing ca-
pacity would benefit the pool’s overall performance, it powers on hosts automatically or recommends
doing so.
Important: Workload Balancing never recommends powering on a host unless Workload Balancing
powered it off.
Designing Environments for Power Management and VM Consolidation
When you are planning a XenServer implementation and you intend to configure automatic VM con-
solidation and power management, consider your workload design. For example, you may want to:
• Place Different Types of Workloads in Separate Pools. If you have an environment with dis-
tinct types of workloads (for example, user applications versus domain controllers) or types of
applications that perform better with certain types of hardware, consider if you need to locate
the virtual machines hosting these workloads in different pools.
Because power management and VM consolidation are managed at the pool level, you should
design pools so they contain workloads that you want consolidated at the same rate, factoring
in considerations such as those discussed in the Advanced Settings topic.
• Exclude Hosts from Workload Balancing. Some hosts may need to be on at all times. See
Excluding Hosts from Recommendations for more information.
To apply optimization recommendations automatically
1. In the Resources pane of XenCenter, select XenCenter > your-resource-pool.
2. In the Properties pane, click the WLB tab.
3. In the WLB tab, click Configure WLB.
4. In the left pane, click Automation.
5. Select one or more of the following check boxes:
• Automatically apply Optimization recommendations. When you select this option, you
do not need to accept optimization recommendations manually. Workload Balancing au-
tomatically accepts optimization and placement recommendations it makes.
• Automatically apply Power Management recommendations. The behavior of this op-
tion varies according to the pool’s optimization mode:
– Maximum Performance Mode. When Automatically apply Power Management
recommendations is enabled, Workload Balancing automatically powers on hosts
when doing so improves host performance.
© 1999-2020 Citrix Systems, Inc. All rights reserved. 279
XenCenter 7.1 LTSR
– Maximum Density Mode. When Automatically apply Power Management recom-
mendations is enabled, Workload Balancing automatically powers off hosts when re-
source utilization drops below the Low threshold (that is, Workload Balancing powers
hosts off automatically during low usage periods).
6. Do one of the following:
• If you want to configure power management, click Automation/Power Management and
proceed to the section below.
• If you do not want to configure power management and you are finished configuring au-
tomation, click OK.
To select servers for power management
1. In the Power Management section, select the hosts that you want Workload Balancing to power
on and off automatically.
Note: Selecting hosts for power management recommendations without selecting the Auto-
matically apply Power Management recommendations check box results in Workload Bal-
ancing suggesting power management recommendations but not applying them automatically
for you.
2. Click OK. If none of the physical servers in the resource pool support remote power manage-
ment, Workload Balancing displays the message, No hosts support Power Management
Changing the Critical Thresholds
June 3, 2019
This topic provides guidance about how to modify the default Critical thresholds and how values set
for Critical threshold alter High, Medium, and Low thresholds.
This information is only provided for reference while changing thresholds. To understand the con-
cepts discussed in this topic, it is important to read them in the fuller context of the information pro-
vided in the Workload Balancing Administrator’s Guide.
Overview
When evaluating utilization, Workload Balancing compares its daily average to four thresholds: low,
medium, high, and critical. After you specify (or accept the default) critical threshold, Workload Bal-
ancing sets the other thresholds relative to the critical threshold on a pool. You might want to change
Critical thresholds as a way of controlling when optimization recommendations are triggered.
© 1999-2020 Citrix Systems, Inc. All rights reserved. 280
XenCenter 7.1 LTSR
Workload Balancing evaluates CPU, Memory, Network Read, Network Write, Disk Read, and Disk Write
utilization for physical hosts in a resource pool.
Workload Balancing determines whether to recommend relocating a workload and whether a physical
host is suitable for a virtual-machine workload by evaluating:
• Whether a resource’s critical threshold is met on the physical host
• (If the critical threshold is met) the importance assigned to a resource
Note: To prevent data from appearing artificially high, Workload Balancing evaluates the daily aver-
ages for a resource and smooths utilization spikes.
For more information, see the Workload Balancing Administrator’s Guide.
Workload Balancing determines whether or not to produce recommendations based on if the aver-
aged historical utilization for a resource violates its threshold. As discussed in the Workload Balancing
Administrator’s Guide , Workload Balancing recommendations are triggered when the High thresh-
old in Maximum Performance mode or Low and Critical thresholds for Maximum Density mode are
violated. After you specify a new Critical threshold for a resource, Workload Balancing resets the re-
source’s other thresholds relative to the new Critical threshold. (To simplify the user interface, the
Critical threshold is the only threshold you can change through XenCenter.)
Default settings for thresholds
The following table shows the default values for the Workload Balancing thresholds:
Setting Default High Medium Low
CPU Utilization 90% 76.5% 45% 22.5%
Free Memory 51MB 63.75MB 510GB 1020GB
Network Read 25MB/sec 21.25MB/sec 12.5MB/sec 6.25MB/sec
Network Write 25MB/sec 21.25MB/sec 12.5MB/sec 6.25MB/sec
Disk Read 25MB/sec 21.25MB/sec 12.5MB/sec 6.25MB/sec
Disk Write 26MB/sec 21.25MB/sec 12.5MB/sec 6.25MB/sec
To calculate the values for the High, Medium, and Low resource metrics, Workload Balancing multi-
plies the new value for the Critical threshold with the following factors:
• High Threshold Factor: 0.85
• Medium Threshold Factor: 0.50
© 1999-2020 Citrix Systems, Inc. All rights reserved. 281
XenCenter 7.1 LTSR
• Low Threshold Factor: 0.25
To calculate threshold values for free memory, Workload Balancing multiplies the Critical threshold
with these factors:
• High Threshold Factor: 1.25
• Medium Threshold Factor: 10.0
• Low Threshold Factor: 20.0
This means that if you increase, for example, the pool’s Critical threshold for CPU Utilization to 95%,
Workload Balancing automatically resets the High, Medium, and Low thresholds to 80.75%, 47.5%,
and 23.75% respectively.
To perform this calculation for a specific threshold, multiply the factor for the threshold with the value
you entered for the critical threshold for that resource:
High, Medium, or Low Threshold = Critical Threshold * Threshold Factor
For example, if you change the Critical threshold for Network Reads to 40MB/sec and you want to
know its Low threshold, you multiply 40 by 0.25, which equals 10MB/sec. To obtain the Medium thresh-
old, you multiple 40 by 0.50, and so on.
To prevent the pool master from becoming overloaded, Workload Balancing automatically sets the
pool master’s Critical Thresholds at lower values.
How other thresholds trigger recommendations
While the Critical threshold triggers many recommendations, other thresholds can also trigger recom-
mendations, as follows:
High threshold.
• Maximum Performance. Exceeding the High threshold triggers optimization recommenda-
tions to relocate a virtual machine to a host with lower resource utilization.
• Maximum Density. Workload Balancing will not recommend placing a virtual machine on host
if moving that virtual machine to the host will cause the utilization of any of the host’s resources
to exceed the High threshold value.
Low threshold.
• Maximum Performance. Workload Balancing does not trigger recommendations from the Low
threshold.
• Maximum Density. When a metric value drops below the Low threshold, it signals Workload
Balancing that hosts are being underutilized and triggers an optimization recommendation to
consolidate virtual machines on fewer hosts. Workload Balancing continues to recommend
© 1999-2020 Citrix Systems, Inc. All rights reserved. 282
XenCenter 7.1 LTSR
moving virtual machines onto a host until the metric values for one of the host’s resource
reaches its High threshold.
However, if after a virtual machine is relocated, a resource’s utilization on the virtual machine’s
new host exceeds its Critical threshold, Workload Balancing will temporarily use an algorithm
similar to the Maximum Performance load-balancing algorithm to find a new host for the virtual
machines. Workload Balancing continues to use this algorithm to recommend moving virtual
machines until resource utilization on hosts across the pool falls below the High threshold.
To change the critical thresholds
1. Select the pool in the Resources pane, click on the WLB tab, and then click Settings.
2. In the left pane, select Critical Thresholds.
3. In Critical Thresholds page, accept or enter a new value in the Critical Thresholds boxes.
Workload Balancing uses these thresholds when making virtual-machine placement and pool-
optimization recommendations. Workload Balancing strives to keep resource utilization on a
host below the critical values set.
Tuning Metric Weightings
June 3, 2019
Note: Before tuning metric weightings, Citrix recommends reading about the optimization and con-
solidation process in the Workload Balancing Administrator’s Guide. The information in this help topic
is a subset of the information in that guide and is only meant to be used as a reference when changing
the user interface.
Workload Balancing uses metric weightings , a method of assigning importance to resources, to de-
termine what hosts it should optimize first.
The way in which Workload Balancing uses metric weightings when determining which hosts and
VMs to process first varies according to the optimization mode, Maximum Density or Maximum Per-
formance.
When Workload Balancing is processing optimization recommendations, it creates an optimization
order . To determine this, Workload Balancing ranks the hosts to address first according to which
hosts have the highest metric values for whatever resource is ranked as the most important in the
metric weightings page.
In general, metric weightings are mainly used when a pool is in Maximum Performance mode. How-
ever, when Workload Balancing is in Maximum Density mode, it does use metric weightings if a re-
source exceeds its Critical threshold.
© 1999-2020 Citrix Systems, Inc. All rights reserved. 283
XenCenter 7.1 LTSR
How metric weightings apply in Maximum Performance mode
In Maximum Performance mode, Workload Balancing uses metric weightings to determine (a)
which hosts’ performance to address first and (b) which VMs to recommend migrating first.
For example, if you rank Network Writes as the most important resource for Workload Balancing to
consider—that is, you move the Metric Weighting slider all the way to the right (More Important) and
you move all the other sliders to the middle—then Workload Balancing will begin addressing perfor-
mance issues (that is, making optimization recommendations) on the host with the highest number
of Network Writes per second first.
How metric weightings apply in Maximum Density mode
In Maximum Density mode, Workload Balancing only uses metric weightings when a host reaches the
Critical threshold—then Workload Balancing applies a Maximum Performance-like algorithm until no
Hosts are exceeding the Critical thresholds. When using the Maximum Performance-like algorithm,
Workload Balancing uses metric weightings to determine the optimization order in the same way as
it does for Maximum Performance mode.
If two or more hosts have resource(s) exceeding their Critical thresholds, Workload Balancing verifies
the importance you set for each resource before determining which host to optimize first and which
VMs on that host to relocate first.
For example, your pool contains Host A and Host B, which are in the following state:
• The CPU utilization on Host A exceeds the Critical threshold for CPU, and the metric weighting
for CPU utilization is set to the far right of the slider (More Important).
• The memory utilization on Host B exceeds the Critical threshold for memory, and the metric
weighting for memory utilization is set to the far left of the slider (Less Important).
Workload Balancing will recommend optimizing Host A first because the resource on it that reached
the Critical threshold is the resource assigned the highest weight. After Workload Balancing deter-
mines that it needs to address the performance on Host A, Workload Balancing then begins recom-
mending placements for VMs on that host beginning with the VM that has the highest CPU utilization,
since that CPU utilization is the resource with the highest weight.
After Workload Balancing has recommended optimizing Host A, it makes optimization recommenda-
tions for Host B. When it recommends placements for the VMs on Host B, it does so by addressing CPU
utilization first, since CPU utilization was assigned the highest weight.
If there are additional hosts that need optimization, Workload Balancing addresses the performance
on those hosts according to what host has the third highest CPU utilization.
By default, all metric weightings are set to the farthest point on the slider (More Important).
© 1999-2020 Citrix Systems, Inc. All rights reserved. 284
XenCenter 7.1 LTSR
Note: The weighting of metrics is relative. This means that if all of the metrics are set to the same level,
even if that level is Less Important , they will all be weighted the same. The relation of the metrics to
each other is more important than the actual weight at which you set each metric.
To edit metric weighting factors
1. Select the pool in the Resources pane, click on the WLB tab, and then click Settings.
2. In the left pane, select Metric Weighting.
3. In the Metric Weighting page, as desired, adjust the sliders beside the individual resources.
Moving the slider towards Less Important indicates that ensuring virtual machines always have
the highest amount of this resource available is not as vital on this resource pool.
Excluding Hosts from Recommendations
June 3, 2019
When configuring Workload Balancing, you can specify that specific physical hosts are excluded from
Workload Balancing optimization and placement recommendations, including Start On placement
recommendations.
When to exclude hosts
Situations when you may want to exclude hosts from recommendations include when:
• You want to run the pool in Maximum Density mode and consolidate and shut down hosts, but
there are specific hosts you want to exclude from this behavior.
• When two virtual-machine workloads always need to run on the same host (for example, if they
have complementary applications or workloads).
• You have workloads that you do not want moved (for example, domain controllers or SQL
Server).
• You want to perform maintenance on a host and you do not want virtual machines placed on
the host.
• The performance of the workload is so critical that the cost of dedicated hardware is irrelevant.
• Specific hosts are running high-priority workloads (virtual machines), and you do not want to
use the High Availability feature to prioritize these virtual machines.
• The hardware in the host is not the optimum for the other workloads in the pool.
© 1999-2020 Citrix Systems, Inc. All rights reserved. 285
XenCenter 7.1 LTSR
Regardless of whether you specify a fixed or scheduled optimization mode, hosts excluded remain
excluded even when the optimization mode changes. Therefore, if you only want to prevent Workload
Balancing from powering down a host automatically, consider not enabling (or deselecting) Power
Management for that host instead as described in Optimizing and Managing Power Automatically.
To exclude hosts from placement and optimization recommendations
1. Select the pool in the Resources pane, click on the WLB tab, and then click Settings.
2. In the left pane, select Excluded Hosts.
3. In the Excluded Hosts page, select the hosts for which you do not want Workload Balancing to
recommend alternate placements and optimizations.
Advanced Settings
June 3, 2019
The settings in the Advanced dialog primarily fine-tune the way in which Workload Balancing applies
recommendations when it is running in automated mode.
Important:
After Workload Balancing is running for a period of time, if you do not receive optimal placement rec-
ommendations, Citrix strongly recommends you evaluate your performance thresholds as described
in the Workload Balancing Administrator’s Guide. It is critical to set Workload Balancing to the correct
thresholds for your environment or its recommendations might not be appropriate.
Overview: Setting Conservative or Aggressive Automated Recommendations
When running in automated mode, the frequency of optimization and consolidation recommenda-
tions and how soon they are automatically applied is a product of multiple factors, including:
• How long you specify Workload Balancing waits before applying another optimization recom-
mendation
• The number of recommendations Workload Balancing must make before applying a recommen-
dation automatically
• The severity level a recommendation must achieve before the optimization is applied automat-
ically
• The level of consistency in recommendations (recommended virtual machines to move, desti-
nation hosts) Workload Balancing requires before applying recommendations automatically
© 1999-2020 Citrix Systems, Inc. All rights reserved. 286
XenCenter 7.1 LTSR
VM Migration Interval
You can specify the number of minutes Workload Balancing must wait after the last time a particu-
lar virtual machine was moved, regardless of the cause, before it can generate another optimization
recommendation that includes that particular virtual machine.
The recommendation interval is designed to prevent Workload Balancing from generating recommen-
dations for artificial reasons (for example, if there was a temporary utilization spike).
When Automation is configured, it is especially important to be careful when modifying the recom-
mendation interval. If an issue occurs that leads to continuous, recurring spikes, increasing the fre-
quency (that is, setting a lower number) can generate many recommendations and, consequently,
relocations.
Note: Setting a recommendation interval does not affect how long Workload Balancing waits to fac-
tor recently rebalanced servers into recommendations for Start-On Placement, Resume, and Mainte-
nance Mode.
Recommendation Count
Every two minutes, Workload Balancing checks to see if it can generate recommendations for the pool
it is monitoring. When you enable Automation, you can specify the number of times a consistent rec-
ommendation must be made before Workload Balancing can automatically apply the recommenda-
tion. To do so, you configure a setting known as the Recommendation Count. The Recommendation
Count and the Optimization Aggressiveness setting let you fine-tune the automated application of
recommendations in your environment.
As described in the overview section , Workload Balancing uses the similarity of recommendations
to a) vet if the recommendation is truly needed and b) determine if the destination host has stable
enough performance over a prolonged period of time to accept a relocated virtual machine (without
needing to move it off the host again shortly). Workload Balancing uses the Recommendation Count
value to determine a recommendation must be repeated before Workload Balancing automatically
applies the recommendation.
Workload Balancing uses this setting as follows:
1. Every time Workload Balancing generates a recommendation that meets its consistency
requirements, as indicated by the Optimization Aggressiveness setting, Workload Balancing in-
crements the Recommendation Count. If the recommendation does not meet the consistency
requirements, Workload Balancing may reset the Recommendation Count to zero, depending
on the factors described in the Workload Balancing Administrator’s Guide.
2. When Workload Balancing generates enough consistent recommendations to meet the value
for the Recommendation Count, as specified in the Recommendations text box, it automatically
applies the recommendation.
© 1999-2020 Citrix Systems, Inc. All rights reserved. 287
XenCenter 7.1 LTSR
If you choose to modify this setting, the value you should set varies according to your environment.
Consider these scenarios:
• If server loads and activity increase extremely quickly in your environment, you may want to in-
crease value for the Recommendation Count. Workload Balancing generates recommendations
every two minutes. For example, if you set this interval to “3”, then six minutes later Workload
Balancing applies the recommendation automatically.
• If server loads and activity increase gradually in your environment, you may want to decrease
the value for the Recommendation Count.
Accepting recommendations uses system resources and affects performance when Workload Balanc-
ing is relocating the virtual machines. Increasing the Recommendation Count increases the number
of matching recommendations that must occur before Workload Balancing applies the recommen-
dation, which encourages Workload Balancing to apply more conservative, stable recommendations
and may decrease the potential for spurious virtual machine moves. It should be noted, however,
that the Recommendation Count is set to a conservative value by default.
Because of the potential impact adjusting this setting may have on your environment, Citrix only rec-
ommends changing it with extreme caution, preferably by testing and iteratively changing the value
or under the guidance of Citrix Technical Support.
Recommendation Severity
All optimization recommendations include a severity rating (Critical, High, Medium, Low) that indi-
cates the importance of the recommendation. Workload Balancing bases this rating on a combination
of factors including configuration options you set, such as thresholds and metric tunings; resources
available for the workload; and resource-usage history.
When you configure Workload Balancing to apply optimization recommendations automatically, you
can set the minimum severity level that should be associated with a recommendation before Work-
load Balancing automatically applies it.
Optimization Aggressiveness
To provide additional assurance when running in automated mode, Workload Balancing has consis-
tency criteria for accepting optimizations automatically so as to prevent moving virtual machines due
to spikes and anomalies. In automated mode, Workload Balancing does not accept the first recom-
mendation it produces. Instead, Workload Balancing waits to automatically apply a recommendation
until a host or virtual machine exhibits consistent behavior over time. The phrase consistent behavior
over time refers to factors such as whether a host continues to trigger recommendations and whether
the same virtual machines on that host continue to trigger recommendations.
© 1999-2020 Citrix Systems, Inc. All rights reserved. 288
XenCenter 7.1 LTSR
Workload Balancing determines if behavior is consistent by using criteria for consistency and by hav-
ing criteria for the number of times the same recommendation is made (that is, the Recommendation
Count ). You can configure how strictly you want Workload Balancing to apply the consistency criteria
using a Optimization Aggressiveness setting.
While Citrix primarily designed the Optimization Aggressiveness setting for demonstration pur-
poses, you can use this setting to control the amount of stability you want in your environment
before Workload Balancing applies an optimization recommendation. The most stable setting (Low
aggressiveness) is configured by default. In this context, the term stable refers to the similarity of the
recommended changes over time, as explained throughout this section.
Workload Balancing uses up to four criteria to ascertain consistency. The number of criteria that must
be met varies according to the level you set in the Optimization Aggressiveness setting. The lower
the level (for example, Low or Medium) the less aggressively Workload Balancing is in accepting a
recommendation. In other words, Workload Balancing is stricter about requiring criteria to match (or
less cavalier or aggressive) about consistency when aggressiveness is set to Low.
For example, if the aggressiveness level is set to Low, Workload Balancing requires that each criterion
for Low is met the number of times specified in the Recommendations box (where you specify the
Recommendation Count value) before automatically applying the recommendation.
For example, if you set the Recommendation Count in the Recommendations box to “3”, you are
making Workload Balancing wait until it sees all the criteria listed in the Workload Balancing Adminis-
trator’s Guide for Low are met and repeated in three consecutive recommendations. This helps ensure
that the virtual machine actually needs to be moved and that the destination host Workload Balancing
is recommending has consistently stable resource utilization over a longer period of time. It reduces
the potential for a recently moved virtual machine to be moved off a host due to host performance
changes after the move. By default, this setting is set to a conservative setting (Low) to encourage
stability.
Citrix does not recommend increasing the Optimization Aggressiveness to increase the frequency
with which your hosts are being optimized. If you feel that your hosts are not being optimized quickly
or frequently enough, try adjusting the Critical thresholds, as described in Changing the Critical
Thresholds.
For details about the consistency criteria associated with the different levels of aggressiveness, see
the Workload Balancing Administrator’s Guide.
If you find that Workload Balancing is not automatically applying optimization recommendations fre-
quently enough, you might want to increase the aggressiveness setting. However, Citrix strongly rec-
ommends reviewing the information in the Workload Balancing Administrator’s Guide before doing
so.
© 1999-2020 Citrix Systems, Inc. All rights reserved. 289
XenCenter 7.1 LTSR
To configure virtual machine recommendation intervals
1. Select the pool in the Infrastructure view, click on the WLB tab, and then click Settings.
2. In the left pane, click Advanced.
3. In the VM Migration Interval section, do one or more of the following:
• In the Minutes to wait box, type a value for the number of minutes you want Workload
Balancing to wait before making another optimization recommendation on a newly rebal-
anced server.
• In the Recommendation Count box, type a value for the number of optimization recom-
mendations you want Workload Balancing to make before it applies an optimization rec-
ommendation automatically.
• From the Recommendation Severity list, select a minimum severity level before optimiza-
tions are applied automatically.
• From the Optimization Aggressiveness list, specify how aggressively Workload Balancing
automatically applies optimization recommendations.
Pool Audit Trail Granularity
Workload Balancing enables you to specify the amount of data to be collected in the Pool Audit Trail
report. This functionality also allows you to search and filter the audit trail logs by specific users,
objects, and by time.
Pool Audit Trail Granularity is set to Minimum by default. This option captures limited amount of data
for specific users and object types. You can modify the setting at any time based on the level of detail
you would require in your report. For example, set the granularity to Medium for a user-friendly report
of the audit log. If you require a detailed report, set the option to Maximum.
Important: Setting the Pool Audit Trail Granularity to Maximum can cause the Workload Balancing
server to use more disk space and memory. If you choose to set the granularity to Maximum, it is
recommended that you carefully monitor the WLB server for disk space, memory usage, and CPU
usage. If you think the WLB Server is under resource pressure, you should change the granularity
setting to Medium or Minimum, or consider expanding your WLB server’s memory or the size of the
hard disk.
For more information, see Workload Balancing Report Glossary and Audit Log Events.
© 1999-2020 Citrix Systems, Inc. All rights reserved. 290
XenCenter 7.1 LTSR
Administering Workload Balancing
June 3, 2019
Some administrative tasks you may want to perform on Workload Balancing include:
• Disconnecting from Workload Balancing
• Changing the Workload Balancing virtual appliance that a pool uses
• Changing the credentials Workload Balancing or XenServer use to communicate
You can also administer the Workload Balancing virtual appliance using the Workload Balancing ser-
vice commands. These commands let you determine Workload Balancing virtual appliance status,
change user accounts, and increase logging detail. For information about these commands, see the
Workload Balancing Administrator’s Guide.
Note: For information about configuring Workload Balancing to use a different certificate or configur-
ing XenServer to verify the identity of a certificate, see the Workload Balancing Administrator’s Guide.
Disconnecting from Workload Balancing
June 3, 2019
If you want to stop Workload Balancing from monitoring your pool, you must disable Workload Bal-
ancing on the pool by disconnecting the Workload Balancing server.
When you disconnect a pool from the Workload Balancing virtual appliance, Workload Balancing per-
manently deletes information about the pool from the Workload Balancing database and stops col-
lecting data for that pool. This means that if you want to use the same Workload Balancing virtual
appliance to manage the pool again, you must re-enter the appliance’s information in the Connect to
WLB Server dialog box.
Important: If you only want to stop Workload Balancing temporarily, click the WLB tab and click the
Pause button.
To disconnect from Workload Balancing
1. In the Resource pane of XenCenter, select the resource pool on which you want to stop Work-
load Balancing.
2. From the Pool menu, select Disconnect Workload Balancing Server. The Disconnect Work-
load Balancing dialog box appears.
© 1999-2020 Citrix Systems, Inc. All rights reserved. 291
XenCenter 7.1 LTSR
3. Click Disconnect to stop Workload Balancing from monitoring the pool.
Note: If you disconnected the pool from the Workload Balancing virtual appliance, to re-enable
Workload Balancing on that pool, you must reconnect to the appliance.
Reconfiguring a Pool to Use Another WLB Appliance
June 3, 2019
You can reconfigure a pool to use a different Workload Balancing virtual appliance.
However, to prevent the old Workload Balancing appliance from inadvertently remaining configured
and collecting data for the pool, you must disconnect the pool from the old Workload Balancing ap-
pliance before connecting the pool to the new Workload Balancing appliance.
Once the pool is disconnected from the old Workload Balancing appliance, reconnect the pool by
specifying the new Workload Balancing appliance name.
To use a different Workload Balancing appliance
1. On the pool you want to use a different Workload Balancing appliance, from the Pool menu,
select Disconnect Workload Balancing Server and click Disconnect when prompted. For in-
structions, see Disconnecting from Workload Balancing.
2. In the WLB tab, click Connect. The Connect to WLB Server dialog appears.
3. In the Address box, type the IP address or host name (FQDN) name of the new Workload Bal-
ancing appliance.
If the new Workload Balancing appliance uses different credentials, you must also enter the new
credentials.
Note: You must enter all the information that you would normally enter when you initially con-
nect a pool to Workload Balancing. For information, see Connecting to Workload Balancing.
Updating Workload Balancing credentials
June 3, 2019
After initial configuration, if you need to update the credentials XenServer and the Workload Balancing
appliance use to communicate, you can do so using a three-step process:
© 1999-2020 Citrix Systems, Inc. All rights reserved. 292
XenCenter 7.1 LTSR
1. Disconnect from Workload Balancing, as described below.
2. Change the WLB credentials by editing the WlbConfig file (run the WlbConfig command in the
console on the Workload Balancing virtual appliance). See the Workload Balancing Administra-
tor’s Guide for details.
3. Reenable Workload Balancing and specify the new credentials, as described below.
Situations when you may want to use these steps include:
• If you need to change the user account XenServer uses to communicate with Workload Balanc-
ing
• If you receive an error message that the Workload Balancing credentials are no longer valid
• If the service is unavailable
If you want to modify settings for thresholds and change the priority given to specific resources, see
Editing Workload Balancing Settings.
To disconnect from Workload Balancing
1. In the Resource pane of XenCenter, select the resource pool on which you want to stop Work-
load Balancing.
2. From the Pool menu, select Disconnect Workload Balancing Server. The Disconnect Work-
load Balancing dialog box appears.
3. Click Disconnect to permanently stop Workload Balancing from monitoring the pool.
To reenable Workload Balancing and specify the new credentials
1. After the progress bar completes, click Connect. The Connect to WLB Server dialog box appears.
2. Click Update Credentials.
3. In the Server Address section, modify the following as desired:
• In the Address box, type the IP address or FQDN of the Workload Balancing appliance.
• (Optional.) If you changed the port number during Workload Balancing Configuration, en-
ter that port number. The port number you specify in this box and during Workload Balanc-
ing Configuration is the port number XenServer uses to connect to Workload Balancing.
By default, XenServer connects to Workload Balancing on port 8012.
Note: Do not edit this port number unless you have changed it during Workload Balanc-
ing Setup. The port number value specified during Setup and in the Workload Balancing
Configuration dialog must match.
4. In the WLB Server Credentials section, enter the user name (for example, wlbuser) and pass-
word the computers running XenServer will use to connect to the Workload Balancing server.
5. In the XenServer Credentials section, enter the user name and password for the pool you are
configuring (typically the password for the pool master). Workload Balancing will use these cre-
© 1999-2020 Citrix Systems, Inc. All rights reserved. 293
XenCenter 7.1 LTSR
dentials to connect to the computers running XenServer in that pool. To use the credentials
with which you are currently logged into XenServer, select the Use the current XenCenter cre-
dentials check box.
Entering Maintenance Mode with Workload Balancing Enabled
June 3, 2019
When Workload Balancing is enabled, if you take a physical host offline for maintenance (that is,
suspend a server by entering Maintenance Mode), XenServer automatically migrates the virtual ma-
chines running on that host to their optimal servers when available. XenServer migrates them based
on Workload Balancing recommendations (performance data, your placement strategy, and perfor-
mance thresholds).
If an optimal server is not available, the words Click here to suspend the VM appear in the Enter
Maintenance Mode dialog box. In this case, Workload Balancing does not recommend a placement
because no host has sufficient resources to run this virtual machine. You can either suspend this vir-
tual machine or exit Maintenance Mode and suspend a virtual machine on another host in the same
pool. Then, if you reenter the Enter Maintenance Mode dialog box, Workload Balancing might be
able to list a host that is a suitable candidate for migration.
Note: When you take a server offline for maintenance and Workload Balancing is enabled, the words
“Workload Balancing” appear in the upper-right corner of the Enter Maintenance Mode dialog box.
To enter maintenance mode with Workload Balancing enabled
1. In the Resources pane, select the server and then do one of the following:
• Right-click and click Enter Maintenance Mode on the shortcut menu.
• On the Server menu, click Enter Maintenance Mode.
2. Click Enter Maintenance Mode. The virtual machines running on the server are automatically
migrated to the optimal host based on Workload Balancing’s performance data, your placement
strategy, and performance thresholds.
To take the server out of maintenance mode
1. In the Resources pane, select the server and then do one of the following:
• Right-click and click Exit Maintenance Mode on the shortcut menu.
• On the Server menu, click Exit Maintenance Mode.
© 1999-2020 Citrix Systems, Inc. All rights reserved. 294
XenCenter 7.1 LTSR
2. Click Exit Maintenance Mode.
When you remove a server from maintenance mode, XenServer automatically restores that
server’s original virtual machines to that server.
Troubleshooting Workload Balancing
June 3, 2019
While Workload Balancing usually runs smoothly, this help system provides a series of topics with
guidance in case you encounter issues. Additional troubleshooting topics are provided in the Work-
load Balancing Administrator’s Guide.
Here are a few tips for resolving general Workload Balancing issues:
General Troubleshooting Tips
Start troubleshooting by reviewing the Workload Balancing log. You can find the log in Workload Bal-
ancing appliance in this location (by default):
1 /var/log/wlb
Also, you can also see the event logs in the XenCenter Navigation pane, click Notifications and then
Events for more information.
Error Messages
Workload Balancing displays error messages in the Alerts view in XenCenter and, in some cases, on
screen as dialog boxes.
Issues Entering Workload Balancing Credentials
June 3, 2019
If you cannot get Workload Balancing to accept the appliance user account and password when con-
figuring the Connect to WLB Server dialog, try the following:
• Make sure that Workload Balancing appliance imported and was configured correctly and all of
its services are running by running the service workloadbalancing start command.
© 1999-2020 Citrix Systems, Inc. All rights reserved. 295
XenCenter 7.1 LTSR
• Using Issues Starting Workload Balancing as a guide, check to make sure you are entering the
correct credentials.
• Enter the Workload Balancing server’s IP address if you are having trouble entering the Work-
load Balancing FQDN.
You can enter the host name of the Workload Balancing appliance in the Address box, but it must be
a fully qualified domain name (FQDN). For example, yourcomputername.yourdomain.net .
Issues Starting Workload Balancing
June 3, 2019
If after importing and configuring the Workload Balancing appliance, you receive an error message
that XenServer and Workload Balancing cannot connect to each other, you might have entered the
incorrect credentials in the Connect to WLB Server dialog. To isolate this issue, try:
• Verifying the credentials you entered in the Connect to WLB Server dialog match the creden-
tials that you created on the Workload Balancing server and on XenServer
• Verifying the IP address or FQDN of the Workload Balancing appliance you entered in the Con-
nect to WLB Server dialog is correct.
• Verifying the account credentials for the Workload Balancing account you created during Work-
load Balancing Configuration match the credentials you entered in the Connect to WLB Server
dialog.
Workload Balancing Connection Errors
June 3, 2019
If you receive a connection error in the Workload Balancing Status line on the WLB tab, you might
need to reconfigure Workload Balancing on that resource pool.
Click the Connect button on the WLB tab and enter the server credentials again.
Typical causes for this error include changing the credentials of the WLB virtual appliance or pool
master or changing the name of the WLB virtual appliance.
© 1999-2020 Citrix Systems, Inc. All rights reserved. 296
XenCenter 7.1 LTSR
Issues changing Workload Balancing servers
June 3, 2019
If you connect a resource pool to a different Workload Balancing virtual appliance without first dis-
connecting the pool from the original Workload Balancing appliance, both the old and new Workload
Balancing appliances will monitor the pool.
To solve this problem, you can either shut down and delete the old Workload Balancing appliance or
manually stop the Workload Balancing services (analysis, data collector and Web service) so that the
appliance no longer monitors the pool.
Citrix does not recommend using the pool-initialize-wlb xe command to remove or change Workload
Balancing server configuration.
Monitoring System Performance
June 3, 2019
Topics
• About Performance Monitoring
• Viewing Performance Data
• Configuring Performance Graphs
• Configuring Performance Alerts
About Performance Monitoring
June 3, 2019
The Performance tab in XenCenter provides real time monitoring of performance statistics across
resource pools as well as graphical trending of virtual and physical machine performance.
• You can view up to 12 months of performance data and zoom in to take a closer look at activity
spikes. To learn more, see Viewing performance data.
• By default, graphs showing CPU, memory, network I/O and disk I/O are displayed on the tab.
However, you can add more performance data and change the appearance of the graphs. To
learn more, see Configuring performance graphs
© 1999-2020 Citrix Systems, Inc. All rights reserved. 297
XenCenter 7.1 LTSR
• Performance alerts can be generated when CPU, memory usage, network, storage throughput,
or VM disk activity go over a specified threshold on a managed server, virtual machine, or storage
repository. For more information, see Configuring performance alerts.
Note: Full performance data is only available for virtual machines with the XenServer paravirtualized
drivers (XenServer Tools) installed.
Viewing Performance Data
June 3, 2019
The Performance tab shows performance data for the selected server or virtual machine in graph
form.
For servers you can view:
• CPU, memory and network I/O usage data, and you can add graphs showing additional resource
usage data, if required. For example, you can include the Control Domain Load: this is the aver-
age (Linux loadavg ) of the number of processes queued inside the XenServer Control Domain
(dom0) over the last 5 minutes.
• Lifecycle events for all the VMs hosted on the server are shown in the VM Lifecycle Events pane.
For virtual machines, graphs showing CPU, memory, network I/O and disk usage data are shown by
default.
At the bottom of the tab, the summary graph gives a quick overview of what has been happening on
the machine and also allows you to adjust the time frame shown in the other graphs, either to show
data from a longer or shorter period of time, or to show data from an earlier period of time.
To include other types of performance data on the tab or to change the appearance of the graphs, see
Configuring performance graphs.
To view data from a longer or shorter time period
By default, data from the last 10 minutes is displayed. To view data from a longer or shorter time
period, do one of the following:
• To view available performance data for the last hour, 24 hours, week month or year, click Zoom
and then select 1 Hour , 1 Day , 1 Week , 1 Month or 1 Year.
• To resize the time period displayed in the graphs, in the summary graph, point to
the vertical split bar at the edge of the sample area. When the pointer changes to
© 1999-2020 Citrix Systems, Inc. All rights reserved. 298
XenCenter 7.1 LTSR
a double-headed arrow , drag the vertical split bar right or left. For example:
To view data from a different time period
To move the time frame for data displayed in the graphs, point to any graph and when the pointer
changes to a move cursor , simply drag the graph or the sample area in the summary graph to the
left or right. For example:
To view VM lifecycle event data on a server
To view lifecycle events for the VMs hosted on a server, use the VM Lifecycle Events list.
• Each event has a tooltip with the full message for that lifecycle event (“Virtual Machine ‘Sierra’
has been started”).
• You can use the cursor keys to navigate the items in list.
• Double clicking or pressing Enter will zoom the graphs to the point when the selected lifecycle
event occurred.
• Selecting (single click or highlight with cursor keys) one of the events causes the lifecycle event
on the graph itself to be highlighted.
© 1999-2020 Citrix Systems, Inc. All rights reserved. 299
XenCenter 7.1 LTSR
Configuring Performance Graphs
June 3, 2019
To Add a New Graph
1. On the Performance tab, click Actions and then New Graph. The New Graph dialog box will
be displayed.
2. Enter a name for the graph in the Name field.
3. From the list of datasources, select the check boxes for the datasources you want to include in
the graph.
4. Click Save.
To Edit a Graph
1. Navigate to the Performance tab and select the graph that you would like to edit.
2. Click Actions and then Edit Graph.
3. On the graph details window, make the necessary changes and click OK.
To Delete a Graph
1. Select the graph that you would like to remove from the list of graphs displayed on the Perfor-
mance tab.
2. Click Actions and then Delete Graph.
3. Click Yes to confirm the deletion.
To Reorder a Graph
1. Navigate to the Performance tab and select the graph that you would like to reorder.
2. Click the Move Up or Move Down tab to move the graph from its current location.
To Change Datasource Color in Graphs
1. Navigate to the Performance tab.
2. Double click on the graph for which you would like to change the color of the datasource. The
graph details dialog box will be displayed.
© 1999-2020 Citrix Systems, Inc. All rights reserved. 300
XenCenter 7.1 LTSR
3. Click the colored check box located against the required datasource and select a new color from
the color picker.
4. Click OK to confirm.
To Change the Graph Type
Data on the performance graphs can be displayed as lines or as areas:
Line Graph:
Area Graph:
To change the graph type:
1. On the Tools menu, click Options and then click on the Graphs tab.
2. To view performance data as a line graph, click on the Line graph radio button.
3. To view performance data as an area graph, click on the Area graph radio button.
4. Click OK to save your changes.
Configuring Performance Alerts
June 3, 2019
© 1999-2020 Citrix Systems, Inc. All rights reserved. 301
XenCenter 7.1 LTSR
Performance alerts can be generated when CPU, memory usage, network, storage throughput, or VM
disk activity exceeds a specified threshold on a managed server, virtual machine, or storage reposi-
tory. By default, the alert repeat interval is set to 60 minutes, and it can be modified if required.
Performance alerts will appear in the Alerts view (accessed by clicking on the Notifications button
on the left hand pane). In addition, you can have performance alerts emailed to you along with other
alerts: see XenCenter Alerts.
To configure performance alerts:
1. Select the server, virtual machine, or storage repository in the Resources pane, click on the
General tab and then click Properties.
2. Click on the Alerts tab and then:
• To request CPU performance alerts for a server or virtual machine, select the Generate
CPU usage alerts check box, then set the CPU usage and time threshold that will trigger
the alert.
• To request network performance alerts for a server or virtual machine, select the Generate
network usage alerts check box, then set the network usage and time threshold that will
trigger the alert.
• To request memory performance alerts for a server, select the Generate memory usage
alerts check box, and then set the memory usage and time threshold that will trigger the
alert.
• To request disk usage performance alerts for a virtual machine, select the Generate disk
usage alerts check box, then set the disk usage and time threshold that will trigger the
alert.
• To request storage throughput alerts for a storage repository, select the Generate storage
throughput alerts check box, then set the storage throughput and time threshold that
will trigger the alert.
Note: This option generates alerts when the total read/write storage throughput activity
on a Physical Block Device (PBD) exceeds the specified limit. PBD represents the inter-
face between a specific XenServer host and an attached SR. When the total read/write SR
throughput activity on a PBD exceeds the threshold you have specified, alerts will be gen-
erated on the host connected to the PBD. Unlike other host alerts, this must be configured
on the relevant SR.
• To change the alert repeat interval, enter the number of minutes in the Alert repeat inter-
val box. Once an alert threshold has been reached and an alert generated, another alert
will not be generated until after the alert repeat interval has elapsed.
3. Click OK to save your changes.
© 1999-2020 Citrix Systems, Inc. All rights reserved. 302
XenCenter 7.1 LTSR
Updates and Upgrades
June 3, 2019
Topics
• About Software Updates and Upgrades
• Upgrading Managed Servers - Rolling Pool Upgrade Wizard
• Updating Managed Servers - Install Update Wizard
• Live Patching
• Applying Automated Updates
• Installing Supplemental Packs
• Updating XenCenter
• Update Notification
About Software Updates and Upgrades
June 3, 2019
XenCenter issues notifications about available XenServer and XenCenter updates and upgrades on
the Updates tab in the Notifications view. A software upgrade is a major, standalone version of
XenServer. Upgrades offer new features or technologies, or replace a release that is no longer sup-
ported. A software update updates a major version of XenServer, but does not upgrade it to the next
major version.
XenCenter is configured by default to automatically check for new XenServer and XenCenter updates
and upgrades at regular intervals, and you will be notified when a new update or product version
is available. It is recommended that you install all published updates. You can check for available
updates manually at any time and verify that you are running the latest version of both XenServer and
XenCenter. To do this, select Notifications > Updates and then click Refresh.
Applying updates to XenServer hosts
Updates to a version of XenServer can be delivered as a Hotfix or a Cumulative Update. Hotfixes gen-
erally supply bug fixes to one or more specific issues. Cumulative Updates contain accumulated bug
fixes, and occasionally, feature improvements and enhancements. Updates can be quickly applied to
your managed servers. For more information, see Updating managed servers.
© 1999-2020 Citrix Systems, Inc. All rights reserved. 303
XenCenter 7.1 LTSR
New Current Releases of XenServer are also delivered as updates. You can apply a Current Release as
an update to some previous Current Releases of XenServer. This update moves you to a newer version
of XenServer.
Updating your version of XenCenter
Updates for XenCenter are supplied as XenCenterSetup.exe files which can be downloaded and in-
stalled using a Download Manager; see Updating XenCenter.
Upgrading XenServer hosts
To upgrade XenServer hosts, use the Rolling Pool Upgrade wizard. You can use this wizard to upgrade
multiple servers in a pool with minimal service interruption for running VMs. VMs are automatically
migrated onto other available servers as the upgrade is applied to each server in turn. The wizard can
also be used to upgrade standalone servers. See Upgrading managed servers.
Upgrading Managed Servers
June 3, 2019
You can use the Rolling Pool Upgrade wizard to upgrade XenServer - standalone servers or a pool of
servers to a newer version.
Note: The Rolling Pool Upgrade wizard is available for XenServer Enterprise customers, or those who
have access to XenServer through their Citrix Virtual Apps and Desktops entitlement. For more infor-
mation, see About XenServer Licensing.
The Rolling Pool Upgrade wizard guides you through the upgrade procedure and organizes the up-
grade path automatically. The Rolling Pool Upgrade wizard allows you to upgrade multiple servers
and pools simultaneously. Each of the servers in the pool is upgraded in turn, starting with the pool
master. Before starting an upgrade, the wizard conducts a series of prechecks to ensure that certain
pool-wide features, such as HA and WLB, are temporarily disabled and that each host in the pool is
prepared for upgrade (for example, that the CD/DVD drive of each host is empty). Only one server is
offline at a time, and any running VMs are automatically migrated off each server before the upgrade
is installed on that server.
The wizard can operate in manual or automatic mode:
• In manual mode, you must manually run the XenServer installer on each server in turn and fol-
low the on-screen instructions on the serial console of the server. When the upgrade begins,
© 1999-2020 Citrix Systems, Inc. All rights reserved. 304
XenCenter 7.1 LTSR
XenCenter prompts you to insert XenServer installation media or specify a PXE boot server for
each server that you upgrade.
• In automatic mode, the wizard uses network installation files located on an HTTP, NFS or FTP
server to upgrade each server in turn, without requiring you to insert install media, manually
reboot, or step through the installer on each server. If you choose to perform a rolling pool
upgrade in this manner, unpack the XenServer installation media onto your HTTP, NFS or FTP
server before starting the upgrade.
You can also use the Rolling Pool Upgrade wizard to upgrade standalone server s, that is, server s
which do not belong to any resource pool.
Important: Before you upgrade
Upgrading a pool of server s requires careful planning. As you plan your upgrade, it is very important
to be aware of the following:
• Download and install the latest version of XenCenter. For example, when you are upgrading
your hosts to XenServer 7.1 CU2, you must use XenCenter issued with XenServer 7.1 CU2. Using
earlier versions of XenCenter to upgrade to a newer version of XenServer is not supported.
• VMs can only be migrated from a server running an older version of XenServer to one running
the same version or higher. You cannot migrate VMs from an upgraded server to one running an
older version of XenServer. Ensure to allow for space on your servers accordingly.
Citrix strongly advises against running a mixed-mode pool (one with multiple versions of XenServer
coexisting) for longer than necessary, as the pool operates in a degraded state during upgrade.
Do not attempt to perform any key control operations as these are not available during upgrade.
Though VMs continue to function as normal, VM actions other than migrate may not be available (for
example, shut down, copy, and export). In particular, it is not safe to perform storage-related opera-
tions such as adding, removing or resizing virtual disks.
The wizard will always upgrade the pool master first. Do not place the pool master into maintenance
mode using XenCenter before performing the upgrade as this will cause a new master to be desig-
nated.
Take a backup of the state of your existing pool using the pool-dumpdatabase xe CLI command (see
the XenServer Administrator’s Guide for details). This allows you to revert a partially complete rolling
upgrade back to its original state without losing any VM data. As it is not possible to migrate a VM
from an upgraded server to a server running an older version of XenServer, it may be necessary to
shut down VMs if you need to revert the rolling upgrade for any reason.
Ensure that your servers are not over-provisioned - that is, they have sufficient memory to carry out
the upgrade. It is best to suspend any VMs that are not critical during the upgrade process.
© 1999-2020 Citrix Systems, Inc. All rights reserved. 305
XenCenter 7.1 LTSR
While the Rolling Pool Upgrade wizard checks that the following actions have been taken, you may
choose to perform them before you begin the upgrade:
• Empty the CD/DVD drives of the VMs in the pool(s). For details and instructions, see the
XenServer Installation Guide.
• Disable HA.
• Disable WLB
To upgrade XenServer using the Rolling Pool Upgrade wizard
1. Open the Rolling Pool Upgrade wizard: on the Tools menu, select Rolling Pool Upgrade.
2. Read the Before You Start information, and then click Next to continue.
3. Select the pool or standalone servers that you would like to upgrade and then click Next.
4. Choose the Upgrade Mode. You can either select Automatic Mode or Manual Mode depending
on whether you are planning an automated upgrade from network installation files located on
an HTTP, NFS, or FTP server, or a manual upgrade from either a CD/DVD or a server through PXE
boot.
Note: If you choose Manual Mode , you must run XenServer installer on each server in turn and
follow the on-screen instructions on the serial console of the server. Once the upgrade begins,
XenCenter prompts you to insert the XenServer installation media or specify a PXE boot server
for each server that you upgrade.
5. Choose whether you want XenCenter to automatically download and install the minimal set of
updates (hotfixes) after upgrading the servers to a newer version. The apply updates option is
selected by default. However, you must have internet connection to download and install the
updates.
6. After selecting the Upgrade Mode, click Run Prechecks.
7. Follow the on-screen recommendations to resolve any upgrade prechecks that have failed. If
you want XenCenter to automatically resolve all failed prechecks, click Resolve All. When the
prechecks have been resolved, click Next to continue.
Prepare the XenServer installation media:
• If you chose Automatic Mode , enter the installation media details. Choose HTTP , NFS or FTP
and then specify the path, username and password, as appropriate.
• If you chose Manual Mode , note the upgrade plan and instructions.
Click Start Upgrade to begin the upgrade.
When the upgrade begins, the wizard guides you through any actions you need to take to upgrade
each server. Follow the instructions until you have upgraded and updated all servers in the pool.
© 1999-2020 Citrix Systems, Inc. All rights reserved. 306
XenCenter 7.1 LTSR
Note: If the upgrade or the update process fails for any reason, the Rolling Pool Upgrade wizard halts
the process. This allows you to fix the issue and resume the upgrade process by clicking the Retry
button.
The Rolling Pool Upgrade wizard prints a summary when the upgrade is complete. Click Finish to
close the wizard.
Updating Managed Servers
June 20, 2019
XenCenter issues notifications about available XenServer updates in the Updates tab on the Notifi-
cations view. Updates to XenServer can be delivered as one of the following types of update:
• Hotfixes , which contain bug fixes for one or more specific issues. Hotfixes are provided for
XenServer releases in the Long Term Service Release (LTSR) and Current Release (CR) streams
and for earlier supported releases that are not part of either stream
Hotfixes on the latest CR is available to all XenServer customers. However, hotfixes on previ-
ous CRs that are still in support are only available for customers with an active Citrix Customer
Success Services (CSS) account.
Hotfixes on the LTSR stream are available to customers with an active CSS account. For more
information, see the XenServer Licensing FAQ
• Cumulative Updates , which contain previously released hotfixes and may contain support for
new guests and hardware. Cumulative Updates are provided for XenServer releases in the LTSR
stream and are available only to customers with an active Citrix Customer Success Services ac-
count.
• Current Releases , which are full versions of XenServer from the Curent Release (CR) stream.
Current Releases are available as updates that can be applied to a previous Current Release of
XenServer.
This topic contains information about applying XenServer updates to your managed servers. You must
pay careful attention to the release note that is published with each update. Each update might have
unique installation instructions, particularly with regard to preparatory and post-update operations.
Some updates might only be available to licensed users or to Customer Success Services customers.
In addition to XenServer updates, the Updates tab also notifies users about the availability of new ver-
sions of XenServer and new versions of XenCenter. Some new XenServer releases from the CR stream
can be applied as updates to earlier versions of XenServer from the CR stream. However, many new re-
leases can only be reached by the upgrade process. For information about upgrading XenServer, see
© 1999-2020 Citrix Systems, Inc. All rights reserved. 307
XenCenter 7.1 LTSR
Upgrading Managed Servers. To update your XenCenter to a newer version, see Updating XenCenter.
For information about installing supplemental packs, see Installing Supplemental Packs.
XenCenter also enables you to dismiss updates listed on the Updates tab. Dismissing an update hides
the update entry from the list. Select any unwanted updates from the list and click Dismiss and then
Dismiss Selected. To dismiss all the updates, select Dismiss All. If you would like to see updates
which were previously dismissed, click Restore Dismissed Updates.
Before you Update
Before you apply an update to your servers, pay careful attention to the following:
1. Citrix strongly recommends that you read the release notes published with each update.
2. Back up your data before applying an update, just as you would with any other maintenance
operations. For backup procedures, see the XenServer 7.1 Administrator’s Guide.
3. We recommend that you reboot all your servers before installing an update and then verify their
configuration, for example, to check that the VMs start and that storage is accessible. This is be-
cause some configuration changes will only take effect when a server is rebooted, so the reboot
may uncover configuration problems that could cause the update to fail.
4. When you are upgrading a pool of servers to a newer version, you must upgrade each server in
a pool starting with the pool master and ensure that the pool is up and running before applying
any updates.
5. Update ALL servers in a pool within a short period: running a mixed-mode pool (a pool that
includes updated and non-updated servers) is not a supported configuration. This should be
scheduled to minimize the amount of time that a pool runs in a mixed state.
6. Update all servers within a pool sequentially, always starting with the pool master.
7. After applying an update to all servers in a pool, update any required driver disks before reboot-
ing the servers.
Viewing Available Updates
The Updates section of the Notifications view lists the updates that are available for all connected
servers and pools.
Notes:
• By default, XenCenter periodically checks for XenServer and XenCenter updates. Click Refresh
to manually check for available updates.
• If the Updates tab cannot find any updates because you have disabled automatic check for
updates, a message appears on the Updates tab. Click Check for Updates Now to manually
check for updates.
© 1999-2020 Citrix Systems, Inc. All rights reserved. 308
XenCenter 7.1 LTSR
You can select from the View dropdown whether to view the list of updates By Update or By Server.
When you view the list of updates By Update , XenCenter displays the list of updates, which can be
ordered by Server / Pool or by Date.
• Cumulative Updates and new releases are displayed at the top of this list. Not all new releases
can be applied as an update.
• To export this information as a .csv file, click Export All. The .csv file lists the update name, a
description of the update, the servers that this update can be applied to, the timestamp of the
update, and a reference to the web page that the update is downloaded from.
• To apply an update to a server, from the Actions drop-down list for that update select Down-
load and Install. This extracts the update and opens the Install Update wizard on the Select
Servers page with the relevant servers selected. For more information, see the following sec-
tion Updating a Pool Automatically.
• To open the release note of an update in your browser, click the Actions drop-down list and
select Go to Web Page.
When you view the list of updates By Server , XenCenter displays the list of servers connected to Xen-
Center. This list shows both the updates that can be applied to the servers and the updates that are
installed on the servers.
• To export this information as a .csv file, click Export All. The .csv file lists the Pool that the
server belongs to, the Server name, the Status of the installed XenServer, the update Status of
the server, the Required Updates for this server, and the Installed Updates for this server.
• To apply the updates, click Install Updates. This opens the Install Update wizard on the Select
Update page. For more information, see the following section Updating a Pool Automatically.
Updating a Pool Automatically
XenCenter allows you to apply automated updates that are needed to bring your servers up-to-date.
You can apply these updates to one or more pools. When you choose to apply automated updates,
XenCenter applies the minimum set of updates that are required to bring the selected pool or the
standalone server up-to-date. XenCenter minimizes the number of reboots required to bring the pool
or the standalone server up-to-date, and where possible, limits it to a single reboot at the end. For
more information, see Applying Automated Updates.
Applying an Update to your Managed Servers
The update installation mechanism in XenCenter allows you to download and extract the selected
update from the Citrix Support website, and enables you to apply an update to multiple servers and
pools simultaneously using the Install Update wizard. During the process, the Install Update wizard
© 1999-2020 Citrix Systems, Inc. All rights reserved. 309
XenCenter 7.1 LTSR
automatically migrates VMs off each server, places the server in Maintenance mode, applies the up-
date, reboots the server if required, and then, migrate the VMs back to the updated server. Any actions
that were taken at the pre-check stage to enable the updates to be applied, such as turning off HA, will
be reverted.
When you choose to install a Current Release or an LTSR, the Install Update mechanism offers to apply
the minimum set of updates (hotfixes) on the new version to bring the servers up to date.
The following section provides step-by-step instructions on extracting and applying an update using
the Install Update wizard. If you are planning to apply an update that you have already downloaded
from the Citrix Support website, see the section Installing previously downloaded updates.
1. From the XenCenter menu, select Tools and then Install Update.
2. Review the information on the Before You Start page and click Next to continue.
3. Select the update to install and click Next to continue.
4. Select the servers to install the update on and click Next to continue.
Note:
• If you are installing a Current Release or an LTSR, XenCenter also offers to apply the mini-
mum set of updates (hotfixes) after the installation process.
• If you are installing an update (hotfix), XenCenter downloads and extracts the update, and
uploads it to the servers you have specified. The Upload page displays the status of the
upload.
5. The Install Update wizard performs a number of update prechecks, including the space avail-
able on the servers, to verify that the update can be applied on the selected servers and displays
the result. The wizard also checks whether the servers need to be rebooted after the update is
applied and displays the result. In addition, the Install Update wizard checks whether a live
patch is available for the update and whether the live patch can be successfully applied to the
servers. For information about Live Patching, see Live Patching in XenServer.
6. Follow the on-screen recommendations to resolve any update prechecks that have failed. If
you prefer XenCenter to automatically resolve all failed prechecks, click Resolve All. When the
prechecks have been resolved, click Next to continue.
7. If you are installing a Current Release or an LTSR, XenCenter downloads the updates, uploads
them to the default SR of the pool, and installs the updates. The Upload and Install page dis-
plays the progress.
Notes:
• If the default SR in a pool is not shared, or does not have enough space, XenCenter uploads
the update to another shared SR with sufficient space. If none of the shared SRs have
sufficient space, the update is uploaded to local storage of the pool master.
© 1999-2020 Citrix Systems, Inc. All rights reserved. 310
XenCenter 7.1 LTSR
• If the update process cannot complete for any reason, XenCenter halts the process. This
allows you to fix the issue and resume the update process by clicking the Retry option.
See Step 10 to complete the Current Release or the LTSR installation process.
8. If you are installing an update (hotfix), choose an Update Mode. Review the information dis-
played on the screen and select an update mode. If the update contains a live patch that can be
successfully applied to the servers, it displays No action required on the Update Mode page.
Note: If you click Cancel at this stage, the Install Update wizard reverts the changes and re-
moves the update file from the server.
9. Click Install update to proceed with the installation. The Install Update wizard shows the
progress of the update, displaying the major operations that XenCenter performs while
updating each server in the pool.
10. Click Finish to close the Install Update wizard. If you chose to carry out the post-update tasks,
do so now.
Installing previously downloaded updates
XenCenter enables you to install updates that you have already downloaded. Update files are deliv-
ered as zip files on the Citrix Support website.
Note: Updates to XenServer are published as .zip files. Download the zip file to a known location on
your computer and make sure to extract the .iso file before installing the update.
1. From the XenCenter menu, select Tools and then Install Update.
2. Read the information displayed on the Before You Start page and then click Next.
3. On the Select Update page, click Browse to locate the update file and then click Open. Click
Next to continue.
4. Select the pool and servers that you would like to update. Any servers or pools that cannot be
updated will be grayed out. Click Next to continue.
5. Follow the instructions from step 3 to 9 in the section Applying an Update to your Managed
Servers above to complete the update installation process.
6. Click Finish to exit the wizard.
Live Patching in XenServer
June 3, 2019
XenServer customers who deploy XenServer hosts may often need to reboot their servers after ap-
plying hotfixes. This rebooting results in unwanted downtime for the servers while customers have to
© 1999-2020 Citrix Systems, Inc. All rights reserved. 311
XenCenter 7.1 LTSR
wait till the system is restarted. This also reduces the uptime of the servers and impacts business. Live
patching enables customers to install some Linux kernel and Xen hypervisor updates without having
to reboot the servers. This reduces maintenance costs and downtime. Such hotfixes will consist of
both a live patch, which will be applied to the memory of the server, as well as a hotfix that updates
the files on disk.
Live Patching is enabled by default. For more information about enabling and disabling Live Patching,
see Change Pool Properties.
When applying an update using the Install Update wizard, the Prechecks page displays information
about the post-update tasks that customers are required to carry out for the update to take effect. In
addition, the wizard also checks whether the servers need to be rebooted after the update is applied
and displays the result. This enables customers to know the post-update tasks well in advance and
schedule the application of updates accordingly.
Note: XenServer Live Patching is available for XenServer Enterprise Edition customers, or those who
have access to XenServer through their Citrix Virtual Apps and Desktops entitlement. For more infor-
mation about licensing, see About XenServer Licensing.
Live Patching Scenarios
Hotfixes can be live patched across pools, servers, or on a standalone server. Some updates may need
reboot, some need the xapi toolstack to be restarted, and a few updates do not have any post-update
tasks.
The following scenarios describe the behavior when a Live Patch is and is not available for an update:
• Updates with live patch Hotfixes that update Linux kernel and the Xen hypervisor usually do
not need a reboot after applying the update. However, in some rare cases, when the live patch
cannot be applied, a reboot may be required.
• Updates without live patch -No change in the behavior here. It works as usual.
Note: If a server does not require a reboot, or if the update contains live patches that can be success-
fully applied to the servers, XenCenter displays No action required on the Update Mode page.
Applying Automated Updates
June 20, 2019
XenCenter allows you to apply automated updates that are needed to bring your servers up-to-date.
You can apply these updates to one or more pools. When you choose to apply automated updates,
XenCenter applies the minimum set of updates that are required to bring the selected pool or the
© 1999-2020 Citrix Systems, Inc. All rights reserved. 312
XenCenter 7.1 LTSR
standalone server up-to-date. XenCenter minimizes the number of reboots required to bring the pool
or the standalone server up-to-date, and where possible, limits it to a single reboot at the end.
As a prerequisite, XenCenter requires Internet access to fetch the required updates. When you choose
to apply automated updates, all the required updates are applied. The automated updates feature
applies any Cumulative Updates that are available for a host. However, if a new Current Release ver-
sion is available as an update, the automated updates feature does not apply this update. You must
manually select to update your servers to the new Current Release.
To view the list of required updates, perform the following steps:
1. Select the server from the Resources pane.
2. Navigate to the General tab.
3. Expand the Updates section. You can see:
• Applied - lists already applied updates.
• Required Updates - lists the set of updates required to bring the server up-to-date.
Note: If there are no updates required, the Required Updates section will not be displayed.
• Installed supplemental packs - lists supplemental pack that are installed on the server
(if any).
Note: If you select a pool instead of a server, the Updates section on the General tab lists
the updates that are already applied as Fully applied.
If you would like to install specific updates to a pool or a managed server, see Applying updates to
your managed servers.
Note: The Automated Updates feature is available for XenServer Enterprise Edition customers, or
those who have access to XenServer through their Citrix Virtual Apps and Desktops entitlement. For
more information about licensing, see About XenServer Licensing.
The following section provides step-by-step instructions on how to apply automated updates using
the Install Update wizard.
1. From the XenCenter menu, select Tools and then select Install Update.
2. Read the information displayed on the Before You Start page and then click Next.
3. Select Automated Updates. his option is visible only if XenCenter is connected to at least one
licensed pool or a licensed standalone server.
4. Click Next.
5. Select one or more pools or standalone servers that you would like to update and click Next.
Any server or pool that cannot be updated appears grayed out.
6. The Install Update wizard performs a number of update prechecks, including the free space
check on the servers.
© 1999-2020 Citrix Systems, Inc. All rights reserved. 313
XenCenter 7.1 LTSR
Follow the on-screen recommendations to resolve any prechecks that are failed. If you prefer
XenCenter to automatically resolve all failed prechecks, click Resolve All.
7. When the prechecks have been resolved, click Next to continue.
The Install Update wizard automatically downloads and installs the recommended updates.
The wizard also shows the overall progress of the update, displaying the major operations that
XenCenter performs while updating each server in the pool.
Notes:
• The updates will be uploaded to the default SR of the pool. If the default SR is not shared,
or does not have enough space, XenCenter tries to upload the update to another shared
SR with sufficient space. If none of the shared SRs have sufficient space, the update will
be uploaded to local storage on the pool master.
• If the update process cannot complete for any reason, XenCenter halts the process. This
allows you to fix the issue and resume the update process by clicking the Retry button.
8. When the updates have been applied, click Finish to close the Install Update wizard.
Installing Supplemental Packs
December 17, 2019
Supplemental packs are used to modify and extend the functionality of XenServer, by installing soft-
ware into the control domain (Dom0). For example, an OEM partner might wish to ship XenServer
with a suite of management tools that require SNMP agents to be installed, or provide a driver that
supports the latest hardware. Users can add supplemental packs either during initial XenServer in-
stallation, or at any time afterwards. Facilities also exist for OEM partners to add their supplemental
packs to the XenServer installation repositories to allow automated factory installations. For more
information, refer to the Developer Documentation.
To install a Supplemental Pack using XenCenter
1. Download the supplemental pack ( filename.iso ) to a known location on your computer.
Supplemental packs are available to download from the XenServer Downloads page.
2. From the XenCenter menu, select Tools and then Install Update.
3. Read the information on the Before You Start page and then select Next to continue.
4. On the Select Update page, click Browse to add the supplemental pack and then click Next to
continue.
© 1999-2020 Citrix Systems, Inc. All rights reserved. 314
XenCenter 7.1 LTSR
5. On the Select Servers page, select the pool or server to which you would like to apply the sup-
plemental pack and then click Next. This uploads the supplemental pack to the default SR of
the pool or the server.
Note: If the default SR in a pool is not shared, or does not have enough space, XenCenter tries
to upload the supplemental pack to another shared SR with sufficient space. If none of the
shared SRs have sufficient space, the supplemental pack will be uploaded to local storage on
each server.
6. The Upload page displays the status of the upload. If there is not enough space on the SR, an
error will be displayed. Click More Info for details and take necessary action to free up the space
required for the upload.
7. After the file is successfully uploaded, XenCenter performs a series of prechecks to determine
whether the supplemental pack can be applied onto the selected servers and displays the result.
Follow the on-screen recommendations to resolve any update Prechecks that have failed. If you
would like XenCenter to automatically resolve all failed prechecks, click Resolve All.
8. Choose the Update Mode. Review the information displayed on the screen and select an appro-
priate mode. If you click Cancel at this stage, the Install Update wizard will revert the changes
and removes the supplemental pack from the SR.
9. Click Install update to proceed with the installation. The Install Update wizard shows the
progress of the update, displaying the major operations that XenCenter performs while
updating each server in the pool.
10. When the supplemental pack installation is complete, click Finish to close the wizard. The
newly installed supplemental pack will be displayed in the Updates section on the General tab
of the host or the pool. .
For information on installing supplemental packs using the CLI, see the Developer Documentation.
Updating XenCenter
June 3, 2019
If automatic update notification is configured, you may occasionally be notified that a new update
is available for XenCenter. XenCenter updates are supplied as XenCenterSetup.exe files and can be
downloaded from the Citrix Support website.
To check for new XenCenter versions manually at any time, select Notifications , Updates and then
click Refresh.
To download and install a new version of XenCenter:
© 1999-2020 Citrix Systems, Inc. All rights reserved. 315
XenCenter 7.1 LTSR
1. From the XenCenter navigation pane, select Notifications and then Updates. This displays a
list of available updates.
2. Select the required XenCenter update from the list and select Go to Web Page from the Actions
drop-down list. This opens the XenCenter update page in your web browser.
3. Click Download. If this is the first time you have downloaded XenServer updates, you will need
to install the Akamai Download Manager. When prompted, accept the Download Manager secu-
rity certificate, and then click Install to install the Download Manager.
4. Click Download Now to download the XenCenterSetup.exe file.
5. Browse to locate the folder where you want to save the new file and then click Save to open the
Download Manager and begin the download.
6. Exit your current XenCenter session.
7. When the download is complete (progress shown as 100% in the Download Manager), click
Launch to begin installing the new version of XenCenter.
8. When XenCenter installation is complete, close the Download Manager.
Update Notifications
June 3, 2019
You can configure XenCenter to periodically check for available XenServer and XenCenter updates and
new versions.
To configure updates notification:
1. On the Tools menu, click Options and then click the Updates tab.
2. Select Check for new versions of XenServer to have XenCenter periodically check and notify
you when a new XenServer version is available.
3. Select Check for XenServer updates to have XenCenter periodically check and notify you when
updates for XenServer are available.
4. Select Check for new XenCenter versions to have XenCenter periodically check and notify you
when a new XenCenter version is available.
5. Click OK to apply your changes and close the Options dialog box.
Troubleshooting
June 3, 2019
Topics
© 1999-2020 Citrix Systems, Inc. All rights reserved. 316
XenCenter 7.1 LTSR
• XenCenter Alerts
• XenCenter Event Log
• Health Check
• Creating a Server Status Report
• Resolving SR Connectivity Problems
• VM Recovery Mode
XenCenter Alerts
June 20, 2019
You can view different types of system alerts in XenCenter by clicking Notifications and then Alerts.
The Alerts view displays various types of alerts, for example:
• Performance alerts. Performance alerts may be generated when CPU, memory usage,
network, storage throughput, or VM disk activity exceeds a specified threshold on a managed
server, virtual machine, or storage repository. For information on configuring performance
alerts, see Configuring performance alerts.
• HA (High Availability) status alerts. Alerts may be generated for changes to a pool’s high avail-
ability status, such as when a pool becomes over committed.
• License expiry alerts. Alerts will be generated when the XenServer licenses on your managed
servers are approaching their expiry dates or have expired.
Working with alerts
XenCenter is equipped with powerful filtering capabilities. It enables you to filter alerts displayed on
the Alerts tab so you can view alerts only from specific pools or servers, or only those generated during
a specific time period. For some alerts, it may be possible to quickly address the issue that caused the
alert to be generated. The following table lists various options available in the Alerts view.
Filter by Severity
Filters alerts by their severity
By default, alerts of all severity levels will be displayed on the Alerts tab. To view alerts of a particular
severity, click Filter by Severity and then cancel the selection on other severity levels from the list.
Click Show All to view all the alerts.
© 1999-2020 Citrix Systems, Inc. All rights reserved. 317
XenCenter 7.1 LTSR
Filter by Location
Filters alerts by the source from which they originate
By default, alerts from all hosts connected to XenCenter will be displayed. To stop displaying alerts
from a specific host, click the drop-down list and cancel the selection on the host. Clicking again on
the host toggles your selection.
Filter by Date
Filters alerts based on the time of occurrence
By default, all alerts for the current XenCenter session will be displayed. Click the drop-down list
and select a date range from the list. Alternatively, click Custom to define your own date range by
specifying the start and end date/time. Click Show All to view all the alerts.
Refresh
If new alerts are generated when the Alerts tab is open, they may not appear in the list. Click Refresh
to view an updated the list.
Export All
Exports alerts as a comma delimited (.csv) file for viewing and analysis in external applications.
Dismiss All
Removes alerts from the view
To dismiss or remove all the alerts, click Dismiss All. To dismiss a specific set of alerts, select the
required alerts from the list, and click Dismiss Selected.
Actions
Enables you to perform specific actions on the alerts displayed. The Actions drop-down list displays
all actions available for the selected alert.
Select an alert from the list and then click the action item relevant to the alert to address it. For exam-
ple, click:
• Alarm Settings to manage alerts for your host’s CPU, memory usage, network activity, and stor-
age throughput. This action opens the Host Properties dialog box.
© 1999-2020 Citrix Systems, Inc. All rights reserved. 318
XenCenter 7.1 LTSR
• Copy to copy information about the alert to the clipboard.
• Dismiss to dismiss the alert.
• Go to Web Page to open the update page in a web browser.
• HA settings to manage High Availability alerts. This action opens the Configure HA dialog box.
• Help to open the Help topic related to the alert.
• License Manager to manage your licenses. This action opens the License Manager dialog box.
• View Log Files to open the directory where logs are stored.
Receiving alert notifications by email
You can configure XenCenter to send email notifications when alerts are generated for any of the
servers and virtual machines in a pool, or for a standalone server and its virtual machines.
When you turn on the email notification feature, you will be sent an email notification when alerts with
a priority of 3 or higher are generated. (You can assign a priority for different types of alerts through
the XenServer xe CLI; see the XenServer Administrator’s Guide for details.)
To turn on email notification
1. Select a pool or standalone server in the Infrastructure view.
2. click on the General tab and then Properties.
3. Click on the Email Options tab in the Properties dialog box.
4. Select the Send email alert notifications check box and then type the delivery address details.
Note: You should enter the details of an SMTP server which does not require authentication.
Emails sent through SMTP servers which require authentication will not be delivered. For in-
structions on using authenticated SMTP servers to receive email notifications, see the XenServer
Administrator’s Guide.
5. Click OK to save your changes and close the dialog box.
XenCenter Event Log
June 3, 2019
XenCenter maintains an event log which can be helpful with troubleshooting. You can view a summary
of events in the current XenCenter session by clicking Notifications and then Events. A much more
detailed, permanent record of XenCenter events is stored in a log file in your profile folder, and you
can use this to troubleshoot any problems that may arise during a XenCenter session.
© 1999-2020 Citrix Systems, Inc. All rights reserved. 319
XenCenter 7.1 LTSR
Viewing events in the current session
To view the events summary for your current XenCenter session, click Notifications and then Events.
Viewing the XenCenter event log file
A permanent XenCenter log file (syslog) is generated when you use XenCenter. This file includes a
complete description of all operations and errors that occur when using XenCenter. It also contains
informational logging of events that provide an audit trail of various actions that have occurred in
XenCenter and on your managed resources.
The XenCenter log file is stored in %appdata%\Citrix\XenCenter .
The log output from XenCenter is invaluable when diagnosing problems in your XenServer environ-
ment. To quickly locate the XenCenter log file, for example, when you need to email it to your support
organization, from the XenCenter menu, click Help and then View XenCenter Log Files.
Working with events in the current session
XenCenter enables you to filter events in the current session and perform a specific action to address
them. The following table lists various options available in the Events view.
Filter by Status
Filters events by their progress
By default, all events for the current XenCenter session will be displayed. Select a specific status from
the drop-down list to toggle the selection.
Filter by Server
Filters events by the source from which they originate
By default, events from all hosts connected to XenCenter will be displayed. To stop displaying events
from a specific host, click the drop-down list and cancel the selection on the host. Clicking again on
the host toggles the selection.
Filter by Date
Filters events based on the time of occurrence
© 1999-2020 Citrix Systems, Inc. All rights reserved. 320
XenCenter 7.1 LTSR
By default, all events for the current XenCenter session will be displayed. Click the drop-down list
and select a date range from the list. Alternatively, click Custom to define your own date range by
specifying the start and end date/time.
Dismiss All
Removes events from the Events view
To dismiss or remove all the current events click Dismiss All. To dismiss a specific set of events, select
the required events from the list, and click Dismiss Selected.
Actions
Enables you to perform specific actions on the events displayed
Select an event from the list and then click:
• Dismiss to dismiss the event
• Go To to navigate to the host from which the event originated. Selecting this action item takes
to you the Infrastructure view
• Copy to copy information about the event to the clipboard
Health Check
June 3, 2019
In previous versions of XenServer, customers had to manually generate and upload the server status
reports to Citrix Insight Services (CIS). The Health Check feature enables you to automate the process
of generating and uploading the server status report to CIS. After enrolling a pool to Health Check, you
will receive notifications in XenCenter regarding the health of the pool. This allows you to proactively
monitor the health of the XenServer systems based on the report that CIS generates.
In order to use the Health check feature, you should meet the following requirements:
• All hosts in the pool should be running XenServer 7.1 CU2 or higher
• You should connect to the XenServer pool using XenCenter shipped with XenServer 7.1 CU2 or
higher
• XenCenter should have access to the internet
• The Health Check Service should be installed and running on the XenCenter machine. For more
information, see Health Check Service later in this topic.
• If using Active Directory (AD), you should have Pool Operator or a higher role
© 1999-2020 Citrix Systems, Inc. All rights reserved. 321
XenCenter 7.1 LTSR
Enrolling a pool to Health Check
When you connect any eligible pool (or standalone hosts) to XenCenter, you will be prompted to en-
able Health Check. Alternatively, you can select Tools > Health Check from the XenCenter menu at
any time to enable Health Check.
To enroll a pool to Health Check, on the Health Check Overview dialog, click Enroll now. This opens
the Health Check Enrollment dialog which allows you to configure Health Check settings based on
your requirements. The Health Check feature operates at a pool-level. After enrolling a pool to Health
Check, all pool members inherit the same configuration. Note that it is not possible to have different
settings between hosts in the same pool.
The following sections guide you through the configuration settings you need to provide to enroll your
pool to Health Check.
Health check upload schedule
Specify the schedule at which you would like to upload the server status report to CIS. You can specify
the frequency, time, and day of the week you would like to automatically upload the server status
report to CIS. The Health Check Enrollment dialog displays some values by default. You can modify
these values based on your preference. When an upload is due, the Health Check Service generates a
server status report and uploads it to CIS. For information about the report content, see Health Check
Server Status Report.
Note: You can also generate a health check report on demand. For more information, see the section
Uploading server status report on demand.
XenServer Credentials
When the pool is enrolled to Health Check, the Health Check Service periodically connects to the pool
and checks whether an upload is due. You must provide XenServer credentials the Health Check Ser-
vice can use to establish a connection to the pool. You can use existing credentials or specify new
credentials in the XenServer Credentials section.
Click Test Credentials to verify the credentials.
Authentication with Citrix Insight Services
To successfully upload the server status report and to retrieve CIS analysis report, you should authen-
ticate your uploads with CIS. To do this, you should provide your MyCitrix credentials. If you do not
have a Citrix account, visit www.citrix.com to create a new account. Your Citrix credentials will be used
© 1999-2020 Citrix Systems, Inc. All rights reserved. 322
XenCenter 7.1 LTSR
to get an authentication token. The token will be stored on the pool master. MyCitrix credentials will
not be stored by XenServer or XenCenter. You can use the same credentials to authenticate multiple
pools. If you have previously authenticated with CIS, click on the Use existing authentication button.
Click OK to confirm the settings.
Re-authenticating with CIS could solve the issues of repeated failures to upload and failures to retrieve
the Health Check analysis reports. To do this, perform the following steps.
1. From the Tools menu, click on Health Check, and then click Edit Health Check settings.
2. In the Authentication with Citrix Insight Services section, select Authenticate using MyCitrix cre-
dentials and provide your MyCitrix credentials.
These credentials will be used to get a new authentication token which will be used in the future to
upload the server status report and to retrieve analysis reports.
Viewing CIS analysis reports
After you have successfully enrolled your pool to Health Check, the Health Check Service automati-
cally uploads the server status report based on the settings you have specified during enrollment. A
summary of the status will be displayed on the Health Check Overview page. It contains information
about the last successful upload and the schedule configured during enrollment.
When the CIS analysis report is ready, you will receive an email notification from CIS. The Health Check
Overview dialog also displays any issues detected by CIS and provides a link to the analysis report.
Click View report analysis to see the detailed report on the CIS web site.
In addition, the Health Check Overview dialog allows you to perform the following operations:
• Edit Health Check settings to review and edit your current enrollment settings
• Disable Health check to disable Health Check for the selected pool
• Request an additional upload now to upload a SSR on demand. For more information, see
Uploading Server Status Report on demand.
Uploading server status report on demand
XenCenter generates a server status report and uploads it to CIS based on the schedule configured
during Health Check enrollment. If you prefer to perform an on-demand upload for a pool you have
enrolled to Health Check:
1. From the XenCenter menu, select Tools and then Health Check.
2. On the Health Check Overview dialog, select the pool and then click Request an additional
upload now.
Note: There must be a delay of at least 30 minutes between upload requests.
© 1999-2020 Citrix Systems, Inc. All rights reserved. 323
XenCenter 7.1 LTSR
3. The status of the upload will be displayed on the Health Check Overview page. Click View report
analysis to review your report.
Health Check Service
The Health Check Service is installed by default during XenCenter installation. It is responsible for es-
tablishing a connection to the XenServer pool using credentials provided during Health Check enroll-
ment. The Health Check Service periodically checks whether an upload is due for a host and initiates
report generation and the upload process.
If you chose not to install the Health Check service during XenCenter installation, and you now wish
to use the Health Check feature, re-run the XenCenter installer and follow the on-screen instructions.
Once the Health Check Service is installed on your XenCenter machine, the service starts up automat-
ically.
Creating a Server Status Report
June 3, 2019
The Server Status Report wizard provides a convenient way to collect and package a comprehensive
snapshot of a specific XenServer installation for troubleshooting purposes. Options let you include or
exclude a range of different configuration files and log files for selected servers.
The Server Status Report gets packaged as a single zip file that can be stored and/or emailed. The
size of the report you generate varies, depending on which items you choose to include. The zip file
includes:
• A folder for each server, containing the report types you select in the wizard
• XenCenter log files
To generate a server status report
On the Tools menu, click Server Status Report and follow the steps in the Server Status Report
wizard:
1. Select Servers. Select the servers for which you want to collect report data.
All available managed servers are listed. If a server not listed, you may be able to add it to the
list by clicking Add New Server.
2. Select Report Contents. Select the data to include in the report and then click Next.
© 1999-2020 Citrix Systems, Inc. All rights reserved. 324
XenCenter 7.1 LTSR
3. Compile Report. This page shows the progress of the report compilation and reports any prob-
lems with the data collection. Click Next when the report compilation is complete.
4. Report Destination. Browse to locate the folder where the report will be saved and then click
Finish to save the report files to the specified folder and close the wizard.
Resolving SR Connectivity Problems
June 3, 2019
In order for a storage repository to be available to a server, a connection must exist between the server
and the SR. This connection is provided in software by a Physical Block Device (PBD). A PBD stores
information that allows a given SR to be mapped to a server. A PBD must be attached or plugged in
to the server in order for the SR to be available. If a PBD is unplugged for some reason, the SR will no
longer be available to the server and will appear with a broken storage icon in the Resources pane.
You may be able to diagnose and resolve some common SR connection problems using the Repair
Storage Repository tool. In the Resources pane, select the storage resource, right-click and click
Repair Storage Repository on the shortcut menu.
Alternatively, on the Storage menu, click Repair Storage Repository.
The available storage repositories are listed, and you can see their status.
• Connected. The connection between the SR and the server is working normally and the storage
provided by the SR is currently available.
• Unplugged. The storage is unavailable because the PBD is currently unplugged.
• Connection missing. The storage is unavailable because the PBD cannot be found.
Click Repair to have XenCenter attempt to repair the storage. Progress and results are displayed
within the Repair Storage Repository dialog box.
VM Recovery Mode
June 3, 2019
If you experience serious problems with a paravirtualized Linux VM, you can try starting it up in Recov-
ery Mode. This turns HVM mode on temporarily and sets the CD drive as the first boot, allowing you
to boot a rescue CD or rescue PXE and then investigate the cause of the problem.
To start a VM in Recovery Mode:
© 1999-2020 Citrix Systems, Inc. All rights reserved. 325
XenCenter 7.1 LTSR
• Select the VM that you wish to start in recovery mode.
• From the main menu, choose VM > Start/Shut down > Start in Recovery Mode.
Note: You should attach your usual operating system rescue CD, boot the VM from this, and then
fix the VM from the rescue CD.
See About VMs and Templates to find out more about HVM and paravirtualized modes.
© 1999-2020 Citrix Systems, Inc. All rights reserved. 326
XenCenter 7.1 LTSR
© 1999-2020 Citrix Systems, Inc. All rights reserved. 327
Locations
Corporate Headquarters | 851 Cypress Creek Road Fort Lauderdale, FL 33309, United States
Silicon Valley | 4988 Great America Parkway Santa Clara, CA 95054, United States
© 2020 Citrix Systems, Inc. All rights reserved. Citrix, the Citrix logo, and other marks appearing herein are property of
Citrix Systems, Inc. and/or one or more of its subsidiaries, and may be registered with the U.S. Patent and Trademark Office
and in other countries. All other marks are the property of their respective owner(s).
Citrix Product Documentation | docs.citrix.com January 30, 2020
Das könnte Ihnen auch gefallen
- Xencenter-7 6Dokument316 SeitenXencenter-7 6Hovbo TattiNoch keine Bewertungen
- Double TakeDokument280 SeitenDouble TakeDavid RosasNoch keine Bewertungen
- Double-Take Availability User's GuideDokument656 SeitenDouble-Take Availability User's GuideJosh Van AsNoch keine Bewertungen
- Integrated Openstack 41 Administration GuideDokument122 SeitenIntegrated Openstack 41 Administration GuideMasterAlbus3dNoch keine Bewertungen
- 9.1 VCenter Server and Host ManagementDokument198 Seiten9.1 VCenter Server and Host ManagementAjit WNoch keine Bewertungen
- Vsphere Esxi Vcenter Server 703 Host Management GuideDokument222 SeitenVsphere Esxi Vcenter Server 703 Host Management GuideErdem EnustNoch keine Bewertungen
- Nexpose Administrators GuideDokument150 SeitenNexpose Administrators GuideSoporte TIC IRCCNoch keine Bewertungen
- Vsphere Esxi Vcenter Server 702 Host Management GuideDokument215 SeitenVsphere Esxi Vcenter Server 702 Host Management GuideRoxana RoxyNoch keine Bewertungen
- DoubleTakeAvailabilityLinuxUsersGuide 7.1.2Dokument302 SeitenDoubleTakeAvailabilityLinuxUsersGuide 7.1.2ZainalNoch keine Bewertungen
- Vsphere Esxi Vcenter Server 703 Host Management GuideDokument228 SeitenVsphere Esxi Vcenter Server 703 Host Management GuideMunib AkhtarNoch keine Bewertungen
- Vsphere Esxi Vcenter Server 652 Host Management Guide PDFDokument190 SeitenVsphere Esxi Vcenter Server 652 Host Management Guide PDFjei.dataNoch keine Bewertungen
- Vsphere Esxi Vcenter 80 Management GuideDokument229 SeitenVsphere Esxi Vcenter 80 Management GuideZubair HussainNoch keine Bewertungen
- Integrated Openstack 41 Administration GuideDokument134 SeitenIntegrated Openstack 41 Administration Guidehousssem benhaniNoch keine Bewertungen
- Vsphere Esxi Vcenter Server 702 Resource Management GuideDokument171 SeitenVsphere Esxi Vcenter Server 702 Resource Management GuideErdem EnustNoch keine Bewertungen
- Vsp41 VSDK Prog GuideDokument204 SeitenVsp41 VSDK Prog GuideAnandakumari ChidambaramNoch keine Bewertungen
- VSDK Prog GuideDokument246 SeitenVSDK Prog Guideflam4Noch keine Bewertungen
- Nexpose Administrator GuideDokument182 SeitenNexpose Administrator GuideThăng LêNoch keine Bewertungen
- Vcenter Server and Host Management VMware Vsphere6.5 - ESXi6.5 - Vcenter Server6.5 PDFDokument184 SeitenVcenter Server and Host Management VMware Vsphere6.5 - ESXi6.5 - Vcenter Server6.5 PDFSisayNoch keine Bewertungen
- Vsphere Esxi Vcenter 802 Management GuideDokument216 SeitenVsphere Esxi Vcenter 802 Management Guideromal ghulamNoch keine Bewertungen
- Vsphere Esxi Vcenter Server 703 Resource Management GuideDokument176 SeitenVsphere Esxi Vcenter Server 703 Resource Management GuideErdem EnustNoch keine Bewertungen
- Vsphere Esxi Vcenter Server 601 Host Management GuideDokument182 SeitenVsphere Esxi Vcenter Server 601 Host Management GuidetotoNoch keine Bewertungen
- Vsphere Esxi Vcenter Server 65 Host Management GuideDokument156 SeitenVsphere Esxi Vcenter Server 65 Host Management Guidelogowanie601Noch keine Bewertungen
- Vi3!35!25 U2 Admin GuideDokument386 SeitenVi3!35!25 U2 Admin GuideKamilNoch keine Bewertungen
- Vsphere Esxi Vcenter Server 601 Resource Management GuideDokument138 SeitenVsphere Esxi Vcenter Server 601 Resource Management GuideS Prem NathNoch keine Bewertungen
- NN10470 303Dokument386 SeitenNN10470 303leandre vanieNoch keine Bewertungen
- Vsphere Esxi Vcenter 802 Management GuideDokument217 SeitenVsphere Esxi Vcenter 802 Management GuidegenaNoch keine Bewertungen
- VSP 41 DC Admin GuideDokument280 SeitenVSP 41 DC Admin GuideitaniNoch keine Bewertungen
- Vcloud Director Administrator's GuideDokument258 SeitenVcloud Director Administrator's Guidevinoop remoteNoch keine Bewertungen
- Vsphere Esxi Vcenter Server 652 Availability GuideDokument100 SeitenVsphere Esxi Vcenter Server 652 Availability GuideAthi MaddyNoch keine Bewertungen
- Vsphere Esxi Vcenter Server 602 Host Management GuideDokument200 SeitenVsphere Esxi Vcenter Server 602 Host Management GuideMunib AkhtarNoch keine Bewertungen
- VMware Vcenter Server and Host Management PDFDokument232 SeitenVMware Vcenter Server and Host Management PDFNgo Van TruongNoch keine Bewertungen
- Vmware ESX AdminDokument384 SeitenVmware ESX AdminGopi KrishNoch keine Bewertungen
- VCF VxrailDokument310 SeitenVCF VxrailKalaivanan VeluNoch keine Bewertungen
- VCF 35 Administering PDFDokument150 SeitenVCF 35 Administering PDFVakul BhattNoch keine Bewertungen
- SRM Admin 5 5Dokument151 SeitenSRM Admin 5 5Mark GallegopNoch keine Bewertungen
- VCF 35 AdministeringDokument144 SeitenVCF 35 AdministeringSindhuri RaoNoch keine Bewertungen
- Administrator Guide NSS400Dokument174 SeitenAdministrator Guide NSS400billobillo100% (1)
- Netscaler Gateway 12 0Dokument658 SeitenNetscaler Gateway 12 0Haidar MaghrifaNoch keine Bewertungen
- VCF 301 AdministeringDokument133 SeitenVCF 301 AdministeringVakul Bhatt100% (1)
- NSX 60 ApiDokument360 SeitenNSX 60 Apirjimo568Noch keine Bewertungen
- Horizon View 60 AdministrationDokument234 SeitenHorizon View 60 AdministrationOscarNoch keine Bewertungen
- Vsphere Replication 82 Admin PDFDokument134 SeitenVsphere Replication 82 Admin PDFKuldeep KushwahaNoch keine Bewertungen
- B SRV Install Guide Aix 718Dokument198 SeitenB SRV Install Guide Aix 718Jojo GasparNoch keine Bewertungen
- Vsphere Esxi Vcenter Server 702 Availability GuideDokument92 SeitenVsphere Esxi Vcenter Server 702 Availability GuideErdem EnustNoch keine Bewertungen
- EnCase Forensic v8.07 User Guide PDFDokument780 SeitenEnCase Forensic v8.07 User Guide PDFedgar reyes0% (1)
- Vsphere Esxi Vcenter 802 Availability GuideDokument92 SeitenVsphere Esxi Vcenter 802 Availability GuidegenaNoch keine Bewertungen
- SRM Admin 6 0Dokument166 SeitenSRM Admin 6 0gopikiran6Noch keine Bewertungen
- ESX Server 3i Embedded Setup GuideDokument128 SeitenESX Server 3i Embedded Setup Guideulen001Noch keine Bewertungen
- Citrix Hypervisor 8.0 PDFDokument766 SeitenCitrix Hypervisor 8.0 PDFJony NguyễnNoch keine Bewertungen
- Vsphere Esxi Vcenter Server 703 Configuration GuideDokument75 SeitenVsphere Esxi Vcenter Server 703 Configuration GuideErdem EnustNoch keine Bewertungen
- Encase User Guide PDFDokument782 SeitenEncase User Guide PDFpeter_davies_7Noch keine Bewertungen
- Vcenter Server ConfigurationDokument75 SeitenVcenter Server ConfigurationHenrique Peske100% (1)
- SRM Admin 6 1Dokument180 SeitenSRM Admin 6 1ArsalanNoch keine Bewertungen
- OBR Configuration GuideDokument308 SeitenOBR Configuration GuideNowshathNoch keine Bewertungen
- Vsphere Esxi Vcenter Server 67 Performance Best PracticesDokument88 SeitenVsphere Esxi Vcenter Server 67 Performance Best PracticesPintNoch keine Bewertungen
- Vsphere Esxi Vcenter Server 67 Performance Best Practices PDFDokument88 SeitenVsphere Esxi Vcenter Server 67 Performance Best Practices PDFDharmesh BNoch keine Bewertungen
- Vrealize Operations Manager 75 HelpDokument1.198 SeitenVrealize Operations Manager 75 HelpAldi YulioNoch keine Bewertungen
- Sair Linux and GNU Certification Level II, Apache and Web ServersVon EverandSair Linux and GNU Certification Level II, Apache and Web ServersNoch keine Bewertungen
- PART I (SAT Theory)Dokument269 SeitenPART I (SAT Theory)Madina Hashimova50% (2)
- Clevo d900k Sager np9750 PDFDokument96 SeitenClevo d900k Sager np9750 PDFSelmar CavalcantiNoch keine Bewertungen
- Industrial Training PresentationDokument14 SeitenIndustrial Training PresentationRAJ PATELNoch keine Bewertungen
- Blockchain Technology - Lecture 1Dokument28 SeitenBlockchain Technology - Lecture 1M Faizan NaeemNoch keine Bewertungen
- Customer Relationship StrategiesDokument24 SeitenCustomer Relationship StrategiesSiddharth Singh TomarNoch keine Bewertungen
- SIFANG CSC-150EB V1.03 Busbar Protection IED Manual 2019-11Dokument186 SeitenSIFANG CSC-150EB V1.03 Busbar Protection IED Manual 2019-11MarkusKunNoch keine Bewertungen
- Official Soldier Clerk Paper - (RO (HQ), Danapur) - 1 Nov 2020Dokument10 SeitenOfficial Soldier Clerk Paper - (RO (HQ), Danapur) - 1 Nov 2020Golu SinghNoch keine Bewertungen
- Seqrite Data Loss Prevention DLP DatasheetDokument7 SeitenSeqrite Data Loss Prevention DLP DatasheetAniel NathanialNoch keine Bewertungen
- Sistema Integral AmphionDokument1.020 SeitenSistema Integral AmphionVictor Rodriguez100% (7)
- Computeractive 25.10.2023Dokument76 SeitenComputeractive 25.10.2023Gervásio PaupérioNoch keine Bewertungen
- Chapter 7 Validation and VerificationDokument38 SeitenChapter 7 Validation and VerificationMoses GeorgeNoch keine Bewertungen
- Solution 2Dokument3 SeitenSolution 2dgsfg safdafNoch keine Bewertungen
- Graphic Violence On Social Media and Its Impact On Young AdultsDokument11 SeitenGraphic Violence On Social Media and Its Impact On Young AdultsPsychology and Education: A Multidisciplinary JournalNoch keine Bewertungen
- UniSpec Hardware Manual PDFDokument27 SeitenUniSpec Hardware Manual PDFAhmadou Yerima AbbaNoch keine Bewertungen
- Message 2Dokument54 SeitenMessage 2Huynh The AnhNoch keine Bewertungen
- Application of Machine Learning in Agriculture Khan Full ChapterDokument67 SeitenApplication of Machine Learning in Agriculture Khan Full Chaptertommy.villegas301100% (4)
- AVEC2017-Build Your First Internet of Things (IoT) Service With ESPresso Lite PDFDokument55 SeitenAVEC2017-Build Your First Internet of Things (IoT) Service With ESPresso Lite PDFShueibNoch keine Bewertungen
- RFC 430Dokument96 SeitenRFC 430birinderNoch keine Bewertungen
- Submitted in Partial Fulfillment of The Requirements For Award of The Degree ofDokument49 SeitenSubmitted in Partial Fulfillment of The Requirements For Award of The Degree ofudit kosuruNoch keine Bewertungen
- Powercommand 40-02 TRANSFER Switch ControlDokument5 SeitenPowercommand 40-02 TRANSFER Switch ControlWagnerNoch keine Bewertungen
- ACP NC III MNPVI - Technology-PlanDokument5 SeitenACP NC III MNPVI - Technology-Planrcsalvador100% (1)
- Disassembly Procedure: 37E Notebook Consists of Various Modules. This Chapter Describes The Procedures For TheDokument21 SeitenDisassembly Procedure: 37E Notebook Consists of Various Modules. This Chapter Describes The Procedures For Thedanielradu27Noch keine Bewertungen
- Full Download Book Basic French PDFDokument41 SeitenFull Download Book Basic French PDFalvin.vincent421100% (18)
- Airsense Stratos HSSD 2 Installers HandbookDokument52 SeitenAirsense Stratos HSSD 2 Installers HandbookJomy GeorgeNoch keine Bewertungen
- Timing and Control UnitDokument22 SeitenTiming and Control UnitAman VermaNoch keine Bewertungen
- LG Flatron l204wt-sf. Service ManualDokument27 SeitenLG Flatron l204wt-sf. Service ManualAnonymous Ofyabixh8100% (2)
- Item 7 STB 212Dokument191 SeitenItem 7 STB 212Sayed Hussien AbdelazizNoch keine Bewertungen
- 7914 Ecap145 Fundamentals of Information TechnologyDokument274 Seiten7914 Ecap145 Fundamentals of Information Technologybijaysharma24Noch keine Bewertungen
- IDTECK Integrated System PDFDokument35 SeitenIDTECK Integrated System PDFFadli BadarudinNoch keine Bewertungen
- CISSP Lance NotesDokument45 SeitenCISSP Lance NotesSalman Ahmad100% (2)