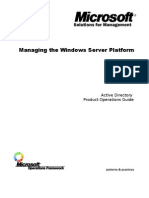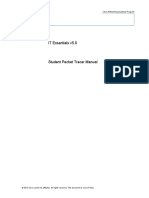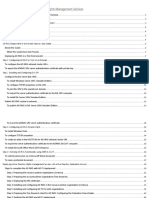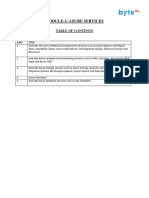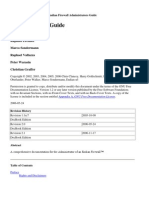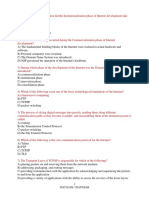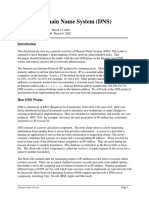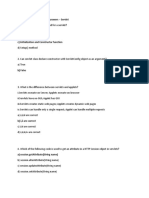Beruflich Dokumente
Kultur Dokumente
Barracuda Spam & Virus Firewall QSG 4.x
Hochgeladen von
Nirmit TrivediOriginalbeschreibung:
Copyright
Verfügbare Formate
Dieses Dokument teilen
Dokument teilen oder einbetten
Stufen Sie dieses Dokument als nützlich ein?
Sind diese Inhalte unangemessen?
Dieses Dokument meldenCopyright:
Verfügbare Formate
Barracuda Spam & Virus Firewall QSG 4.x
Hochgeladen von
Nirmit TrivediCopyright:
Verfügbare Formate
Barracuda Spam & Virus Firewall - Quick Start Guide
The Barracuda Spam & Virus Firewall is a spam and virus filtering appliance that filters
2. Configure the IP Address, Subnet Mask, Default Gateway, Primary DNS
email in front of your email server. It is physically installed on your network and assigned
Server and Secondary DNS Server as appropriate for your network.
an IP address as a node on your internal network. It is common for the Barracuda Spam
3. Save your changes.
& Virus Firewall to be installed in the DMZ area of your network or behind a traditional
firewall. The Barracuda Spam & Virus Firewall will filter out spam and viruses in a
If you do not have a monitor and keyboard and want to set the IP using the
comprehensive fashion from your email before it is delivered to your email server.
RESET button on the front panel, press and hold the RESET button per the
following table:
Getting Started
IP address Press and hold RESET for…
This guide provides you with setup instructions for the Barracuda Spam & Virus
Firewall. We recommend reading these instructions fully before starting the 192.168.200.200 5 seconds
setup. To begin setting up your Barracuda Spam & Virus Firewall, you will need 192.168.1.200 8 seconds
the following: 10.1.1.200 12 seconds
Barracuda Spam & Virus Firewall, AC Power Cord (included) Open Firewall Ports
Mounting Rails (model 600/800/900 only) If your Barracuda Spam & Virus Firewall is located behind a corporate firewall,
VGA Monitor (recommended) open the following ports on your firewall to ensure proper operation:
PS2 Keyboard (recommended)
Port Direction TCP UDP Usage
Physical Installation 25 In/Out Yes No Email and email bounces
To install the Barracuda Spam & Virus Firewall: 53 Out Yes Yes Domain Name Service (DNS)
1. Fasten the Barracuda Spam & Virus Firewall to a 19-inch rack or place it in a 80 Out Yes No Virus, firmware and spam rule updates
stable location. 123 Out No Yes Network Time Protocol (NTP)
2. Connect an Ethernet Cable from your network switch to the Ethernet port on
the back of the Barracuda Spam & Virus Firewall. Configure the Barracuda Spam & Virus Firewall
3. Connect a Standard VGA Monitor, PS2 Keyboard, and AC power cord to the Use a computer with a Web browser that is connected to the same network as
Barracuda Spam & Virus Firewall. the Barracuda and follow these steps:
4. Press the POWER button on the front panel to turn on the appliance. 1. In our Web browser’s address bar, enter http:// followed by the Barracuda’s
IP address, followed by the default Web Interface HTTP Port (:8000). For
example, if you configured the Barracuda with an IP address of
192.168.200.200, you would type: http://192.168.200.200:8000
2. Log in to the Barracuda Spam & Virus Firewall Web interface as the
administrator: Username: admin Password: admin
3. Go to the Basic IP Configuration page and perform the following:
Verify that the IP Address, Subnet Mask, and Default Gateway are
correct.
Enter the Server Name/IP of your destination email server where you
Configure IP Address and Network Settings want the Barracuda to deliver mail. For example, type:
If you have a monitor connected, the Barracuda Spam & Virus Firewall will mail.<yourdomainname>.com
display the Boot Menu initially, and the Administrative Console login prompt once Verify that the Primary and Secondary DNS Server are correct.
fully booted. To begin the configuration: Enter Default Hostname and Default Domain. This is the name that will
be associated with bounced messages. For example, enter barracuda
1. Login to the Administrative Console using the admin login: as the Default Hostname and <yourdomain.com> as the Default
Login: admin Domain.
Password: admin Under Allowed Email Recipient Domain(s), enter each domain for
which the Barracuda will receive email. Click Add after each domain
entry. Note: The Barracuda will reject all incoming email addressed to
domains not specified here.
Barracuda Spam & Virus Firewall
Barracuda Spam & Virus Firewall - Quick Start Guide
4. Click any one of the Save Changes buttons to save all of the information. Route Email to the Barracuda Spam & Virus Firewall
5. MODEL 100 ONLY: Go to the Users page and perform at least one of the To take advantage of the spam and virus filtering features of the Barracuda
following: Spam & Virus Firewall, you must route all incoming email to the Barracuda.
Enter the email address(es) on which the Barracuda is to perform spam There are two common options for routing email to the Barracuda Spam & Virus
and virus scanning under User Configuration, one entry per line. Firewall:
To have email addresses automatically added to the Barracuda as mail Port Forwarding. Change the port forwarding settings on your corporate
arrives, make sure the Enable User Addition option is turned on. firewall to route incoming email to your Barracuda Spam & Virus Firewall.
Note: If no users are specified, AND the Enable User Addition option is set To do this, modify your corporate firewall port settings as required. For
to “no”, then no scanning of ANY incoming email will be performed.
instructions, see your firewall documentation or administrator.
6. Save your changes.
MX Records. Create a DNS entry for your Barracuda Spam & Virus Firewall
Update the Firmware and change your DNS MX record to route incoming email to the Barracuda.
Go to AdvancedFirmware Update. If there is a new Latest General Typically, this is done at your DNS server or through your DNS service.
Release available, perform the following steps to update the system firmware: Example: DNS Entry for Barracuda Spam & Virus Firewall
1. Click on the Download Now button located next to the firmware version that
you wish to install. To view download progress, click on the Refresh button. barracuda.barracudanetworks.com IN A 66.233.233.88
When the download is complete, the Refresh button will be replaced by an Example: Modified MX Record
Apply Now button. IN MX 10 barracuda.barracudanetworks.com
3. Click on the Apply Now button to install the firmware. This will take a few
minutes to complete. To avoid damaging the Barracuda Spam & Virus Although DNS programs and services vary, your new DNS and MX entries
Firewall, do not manually power OFF the system during an update or should resemble the examples above. The above example shows a priority of
download. 10, for illustration only. Note: Some DNS servers cache information for up to 7
4. After the firmware has been applied, the Barracuda Spam & Virus Firewall days, so it may take time for your email to be routed to the new MX record.
will automatically reboot, and displays the login page when the system has
come back up. Important Items
5. Log back into the Web interface again and read the Release Notes to learn Do not route outgoing email through the Barracuda Spam & Virus Firewall
about enhancements and new features. It is also good practice to verify unless you have configured Relay operation on the BASIC > Outbound
settings you may have already entered, as new features may have been page or are using the Barracuda Spam & Virus Firewall in Outbound Mode.
included with the firmware update. We recommend turning off all spam controls on your email server in order to
eliminate potential conflicts.
Change the Administrator Password
To avoid unauthorized use, we recommend you change the default administrator Tuning your Spam Controls
password to a more secure password. You can only change the administrator Initially your Barracuda Spam & Virus Firewall is configured to Tag most spam.
password for the Web interface. You cannot change the password for the The subject line of the spam messages will be prepended with the word
Administrative Console, but this is only accessible via the keyboard which you “[BULK]”. This allows user configuration of email client programs to put the
can disconnect at any time. messages into a separate folder. You can adjust the aggressiveness of the
1. Go to BasicAdministration and enter your old and new passwords. spam scoring algorithm at any time. These changes can easily be made on the
2. Click on Save Password. Basic Spam Scoring page. We recommend using an initial configuration that
does only tagging. After you have some familiarity and see how email is being
Product Activation tagged you can adjust the configuration to suit your needs.
Verify that the Energize Updates feature is activated on your Barracuda by going
to the BasicStatus page. Under Subscription Status, make sure the Energize For additional documentation including an Administrator’s Guide, visit
Updates subscription displays Current. If the Energize Updates displays Not http://www.barracuda.com/documentation.
Activated, click the corresponding activation link to go to the Barracuda
Networks Product Activation page and complete activation of your subscriptions. Contact and Copyright Information
Barracuda Networks, Inc. 3175 S. Winchester Blvd, Campbell, CA 95008 USA phone: 408.342.5400 fax: 408.342.1061 www.barracuda.com
Copyright 2004-2010 Barracuda Networks, Inc. All rights reserved. Use of this product and this manual is subject to license. Information in this document is
subject to change without notice. Barracuda Spam & Virus Firewall is a trademark of Barracuda Networks, Inc. All other brand and product names mentioned in
this document are registered trademarks or trademarks of their respective holders. SQS-3410v109-070208-10-0324
Barracuda Spam & Virus Firewall
Das könnte Ihnen auch gefallen
- The Subtle Art of Not Giving a F*ck: A Counterintuitive Approach to Living a Good LifeVon EverandThe Subtle Art of Not Giving a F*ck: A Counterintuitive Approach to Living a Good LifeBewertung: 4 von 5 Sternen4/5 (5795)
- The Gifts of Imperfection: Let Go of Who You Think You're Supposed to Be and Embrace Who You AreVon EverandThe Gifts of Imperfection: Let Go of Who You Think You're Supposed to Be and Embrace Who You AreBewertung: 4 von 5 Sternen4/5 (1090)
- Never Split the Difference: Negotiating As If Your Life Depended On ItVon EverandNever Split the Difference: Negotiating As If Your Life Depended On ItBewertung: 4.5 von 5 Sternen4.5/5 (838)
- Hidden Figures: The American Dream and the Untold Story of the Black Women Mathematicians Who Helped Win the Space RaceVon EverandHidden Figures: The American Dream and the Untold Story of the Black Women Mathematicians Who Helped Win the Space RaceBewertung: 4 von 5 Sternen4/5 (895)
- Grit: The Power of Passion and PerseveranceVon EverandGrit: The Power of Passion and PerseveranceBewertung: 4 von 5 Sternen4/5 (588)
- Shoe Dog: A Memoir by the Creator of NikeVon EverandShoe Dog: A Memoir by the Creator of NikeBewertung: 4.5 von 5 Sternen4.5/5 (537)
- The Hard Thing About Hard Things: Building a Business When There Are No Easy AnswersVon EverandThe Hard Thing About Hard Things: Building a Business When There Are No Easy AnswersBewertung: 4.5 von 5 Sternen4.5/5 (345)
- Elon Musk: Tesla, SpaceX, and the Quest for a Fantastic FutureVon EverandElon Musk: Tesla, SpaceX, and the Quest for a Fantastic FutureBewertung: 4.5 von 5 Sternen4.5/5 (474)
- Her Body and Other Parties: StoriesVon EverandHer Body and Other Parties: StoriesBewertung: 4 von 5 Sternen4/5 (821)
- The Emperor of All Maladies: A Biography of CancerVon EverandThe Emperor of All Maladies: A Biography of CancerBewertung: 4.5 von 5 Sternen4.5/5 (271)
- The Sympathizer: A Novel (Pulitzer Prize for Fiction)Von EverandThe Sympathizer: A Novel (Pulitzer Prize for Fiction)Bewertung: 4.5 von 5 Sternen4.5/5 (121)
- The Little Book of Hygge: Danish Secrets to Happy LivingVon EverandThe Little Book of Hygge: Danish Secrets to Happy LivingBewertung: 3.5 von 5 Sternen3.5/5 (400)
- The World Is Flat 3.0: A Brief History of the Twenty-first CenturyVon EverandThe World Is Flat 3.0: A Brief History of the Twenty-first CenturyBewertung: 3.5 von 5 Sternen3.5/5 (2259)
- The Yellow House: A Memoir (2019 National Book Award Winner)Von EverandThe Yellow House: A Memoir (2019 National Book Award Winner)Bewertung: 4 von 5 Sternen4/5 (98)
- Devil in the Grove: Thurgood Marshall, the Groveland Boys, and the Dawn of a New AmericaVon EverandDevil in the Grove: Thurgood Marshall, the Groveland Boys, and the Dawn of a New AmericaBewertung: 4.5 von 5 Sternen4.5/5 (266)
- A Heartbreaking Work Of Staggering Genius: A Memoir Based on a True StoryVon EverandA Heartbreaking Work Of Staggering Genius: A Memoir Based on a True StoryBewertung: 3.5 von 5 Sternen3.5/5 (231)
- Team of Rivals: The Political Genius of Abraham LincolnVon EverandTeam of Rivals: The Political Genius of Abraham LincolnBewertung: 4.5 von 5 Sternen4.5/5 (234)
- On Fire: The (Burning) Case for a Green New DealVon EverandOn Fire: The (Burning) Case for a Green New DealBewertung: 4 von 5 Sternen4/5 (74)
- The Unwinding: An Inner History of the New AmericaVon EverandThe Unwinding: An Inner History of the New AmericaBewertung: 4 von 5 Sternen4/5 (45)
- Comptia Cysa cs0 002 Exam ObjectivesDokument15 SeitenComptia Cysa cs0 002 Exam ObjectivesAngelo EntrepreneurNoch keine Bewertungen
- 02-Active Directory Domain ServicesDokument30 Seiten02-Active Directory Domain ServicesDavitNoch keine Bewertungen
- Xivo Solutions Complete ManualDokument707 SeitenXivo Solutions Complete ManualEsteban NeuvyNoch keine Bewertungen
- N10 004Dokument154 SeitenN10 004Philemon BandariNoch keine Bewertungen
- Server Technologies and Management Services Associated With HostingDokument73 SeitenServer Technologies and Management Services Associated With HostingRonin saysNoch keine Bewertungen
- BCC Basic Troubleshooting GuideDokument21 SeitenBCC Basic Troubleshooting GuideafrozNoch keine Bewertungen
- Not AttemptedDokument20 SeitenNot AttemptedRupam SaikiaNoch keine Bewertungen
- Design, Implementation and Monitoring of The Firewall System For A DNS Server ProtectionDokument6 SeitenDesign, Implementation and Monitoring of The Firewall System For A DNS Server ProtectionMohammed AlqahtaniNoch keine Bewertungen
- WindowsServer2012R2-Tutorial v2Dokument56 SeitenWindowsServer2012R2-Tutorial v2Harfic Hanifah Hj SuhailiNoch keine Bewertungen
- Active Directory POGDokument217 SeitenActive Directory POGMariela BonviciniNoch keine Bewertungen
- OneFS External Network Connectivity Guide PDFDokument38 SeitenOneFS External Network Connectivity Guide PDFDavid GiriNoch keine Bewertungen
- Student Packet Tracer ManualDokument27 SeitenStudent Packet Tracer ManualEcaNoch keine Bewertungen
- AWS Oracle DB Migration QuestionnaireDokument2 SeitenAWS Oracle DB Migration QuestionnaireAvineet AgarwallaNoch keine Bewertungen
- X8-2 Deployment and User's Guide For Linux x86-64: 1 Oracle Database Appliance ChecklistsDokument9 SeitenX8-2 Deployment and User's Guide For Linux x86-64: 1 Oracle Database Appliance ChecklistsAmr MohammedNoch keine Bewertungen
- VCC ManualDokument12 SeitenVCC ManualKrajos YanmNoch keine Bewertungen
- Wad Unit IDokument101 SeitenWad Unit IMacosNoch keine Bewertungen
- Arp DNS DHCPDokument42 SeitenArp DNS DHCPAsad KhalidNoch keine Bewertungen
- Introduction To Computers and ProgrammingDokument41 SeitenIntroduction To Computers and ProgrammingRajanikanth Bougolla BNoch keine Bewertungen
- Ixrouter3: Installation ManualDokument23 SeitenIxrouter3: Installation ManualJackson LimaNoch keine Bewertungen
- 45 Interview Question Answers WithDokument20 Seiten45 Interview Question Answers WithMelric LamparasNoch keine Bewertungen
- Table of Contents Active Directory Rights Management ServicesDokument51 SeitenTable of Contents Active Directory Rights Management Servicesvenkatesh VRNoch keine Bewertungen
- IStorage Server Iscsi Target Working With GPXE Ms DHCP Performing Diskless BootDokument25 SeitenIStorage Server Iscsi Target Working With GPXE Ms DHCP Performing Diskless BootmikshaNoch keine Bewertungen
- Azure Unit-2 NotesDokument28 SeitenAzure Unit-2 Notes210303124128Noch keine Bewertungen
- Endian Firewall Administrators GuideDokument296 SeitenEndian Firewall Administrators GuideSaul LomnNoch keine Bewertungen
- 350uc Software Release Notes 6 3 0 PDFDokument23 Seiten350uc Software Release Notes 6 3 0 PDFcwchowNoch keine Bewertungen
- بنك الأســئــلـة الفـصــــل 2Dokument7 Seitenبنك الأســئــلـة الفـصــــل 2Aya KabreetNoch keine Bewertungen
- WSA 7.0.0 UserGuideDokument784 SeitenWSA 7.0.0 UserGuideLuis JimenezNoch keine Bewertungen
- DNS PDFDokument8 SeitenDNS PDFCharles MorrisonNoch keine Bewertungen
- ServletJava Questions MCQ 2 PDFDokument102 SeitenServletJava Questions MCQ 2 PDFadithyata6Noch keine Bewertungen
- Exacqvision Active DirectoryDokument14 SeitenExacqvision Active Directoryafcn72Noch keine Bewertungen