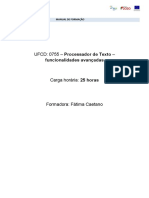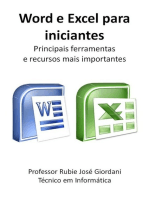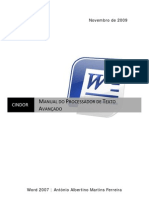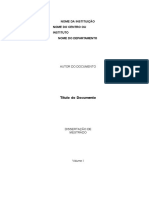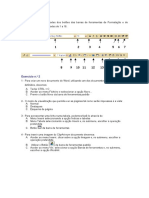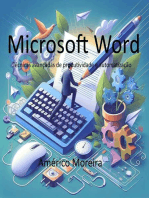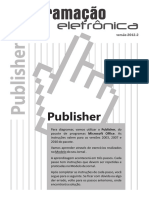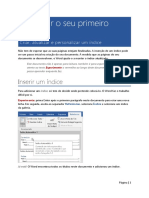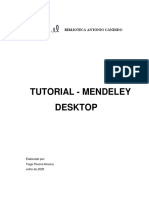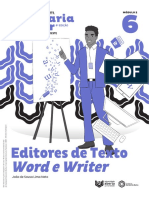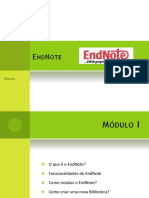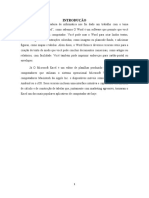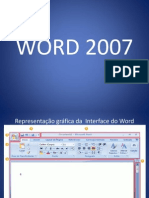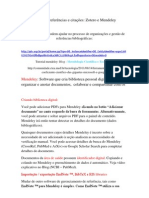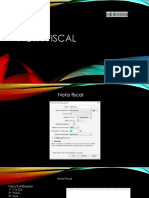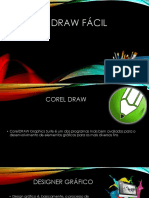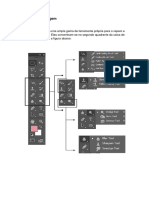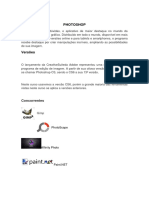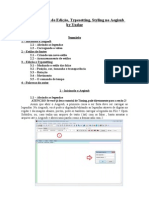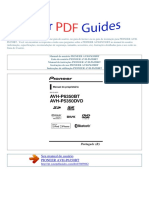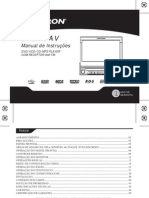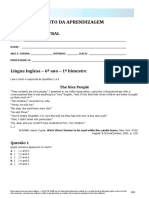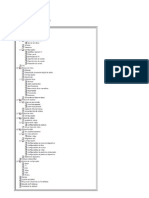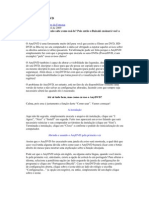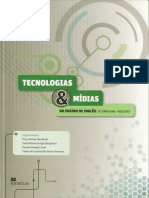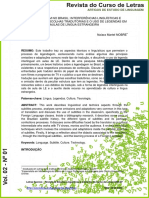Beruflich Dokumente
Kultur Dokumente
16 - Citações, Biografias, Legendas e Referências
Hochgeladen von
Brando GoetheOriginalbeschreibung:
Originaltitel
Copyright
Verfügbare Formate
Dieses Dokument teilen
Dokument teilen oder einbetten
Stufen Sie dieses Dokument als nützlich ein?
Sind diese Inhalte unangemessen?
Dieses Dokument meldenCopyright:
Verfügbare Formate
16 - Citações, Biografias, Legendas e Referências
Hochgeladen von
Brando GoetheCopyright:
Verfügbare Formate
Proativa Informática
Proativa Informática
Word 2010 Básico
Apostila do Aluno
Citações, Biografias, Legendas e
Referências
Desenvolvido por Wender Lucas Rodrigues Silva
Proativa Informática
Citações e bibliografia
Bibliografia é uma lista de fontes, normalmente localizada no final do documento e
utilizada como consulta para inserção de citações.
Com o Word, é possível gerar uma bibliografia automaticamente, com base nas
informações sobre a fonte fornecida para o documento.
Criando uma citação
Ao adicionar uma citação a um documento, também é possível criar uma fonte
bibliográfica que aparecerá na bibliografia.
Para exemplificar o uso citações bibliográficas, utilizaremos o documento Citações,
que está gravado na pasta Exemplo.
1. Na guia Referências, no grupo Citações e Bibliografia, clique na seta ao lado do
botão Estilo .
2. Selecione o estilo que deseja usar para a citação e para a fonte bibliográfica.
Utilizaremos inicialmente o MLA.
Os mais conhecidos são os da Modern Language Association (MLA) e o American Psychological
Association (APA).
O estilo MLA tem sido amplamente adotado por escolas, universidades e professores há mais
de meio século.
Já o estilo APA é adotado por escritores, editores, estudantes e educadores em ciências sociais
e comportamentais.
3. Posicione o cursor no local desejado (final do primeiro parágrafo), clique em Inserir
Citação e em .
4. Preencha os dados solicitados e clique em OK.
Desenvolvido por Wender Lucas Rodrigues Silva
Proativa Informática
O código Geo10 é gerado automaticamente para a citação.
5. Observe que a citação é inserida automaticamente.
6. Agora, com o cursor no final do segundo parágrafo, insira uma citação com o estilo APA. Os
dados são os seguintes:
7. Observe o resultado:
8. Salve o documento com o nome de Citações_final.
Criando um espaço reservado
Se você estiver elaborando um documento e não dispuser da fonte bibliográfica no
momento, pode criar um espaço reservado para citação e esperar para preencher as
informações posteriormente. Para isso, faça o seguinte:
1. Na guia Referências, no grupo Citações e Bibliografia, clique na seta ao lado do
Desenvolvido por Wender Lucas Rodrigues Silva
Proativa Informática
botão Estilo .
2. Selecione o estilo que deseja usar para a citação e para a fonte bibliográfica.
Utilizaremos o MLA.
3. Posicione o cursor no local desejado (final do terceiro parágrafo), clique em Inserir
Citação e em .
4. Atribua um nome a ele sem espaços em branco e, clique em OK.
5. Observe que um espaço com o nome definido é inserido automaticamente.
Editando uma citação ou espaço reservado
Caso você necessite alterar o conteúdo de uma citação ou espaço reservado, proceda
da seguinte maneira:
1. Selecione a citação ou espaço reservado a ser alterado e clique na seta à direita
para visualizar as opções.
2. Selecione uma das opções conforme sua necessidade:
Desenvolvido por Wender Lucas Rodrigues Silva
Proativa Informática
A opção permite inserir o número da página ou
suprimir informações, como mostra a figura a seguir:
A opção abre a caixa de diálogo utilizada na
criação da citação, já vista anteriormente.
A opção converte a citação em texto comum,
não a repetindo na bibliografia, caso seja utilizada mais de uma vez.
A opção atualizará automaticamente citações e
a bibliografia, caso esta última já tenha sido criada.
3. Após fazer as alterações desejadas, clique em OK.
Outra forma de editar citações ou espaços reservados é a seguinte:
1. Na guia Referências, no grupo Citações e Bibliografia, clique em
2. Em Lista atual, clique no item que deseja editar.
3. Clique no botão Editar
Desenvolvido por Wender Lucas Rodrigues Silva
Proativa Informática
4. Digite as informações e clique em OK.
5. Observe na figura abaixo, que a área de visualização já está atualizada. Clique em
Fechar e observe o resultado no documento.
6. Salve o documento com o nome Citações_Final.
Desenvolvido por Wender Lucas Rodrigues Silva
Proativa Informática
Inserindo a bibliografia
Uma vez incluídas e verificadas todas as citações, o passo seguinte é inserir a
bibliografia. Para isso, faça o seguinte:
1. Abra o documento Citações_Final e insira uma quebra de página após o último
parágrafo.
2. Posicione o cursor na página em branco.
3. Na guia Referências, no grupo Citações e Bibliografia, clique em .
4. Clique no estilo desejado ou em .
Editando a bibliografia
Caso haja necessidade de alterar a bibliografia, faça o seguinte:
1. Selecione a bibliografia e clique no botão Bibliografias para visualizar as opções:
Desenvolvido por Wender Lucas Rodrigues Silva
Proativa Informática
2. Selecione uma das opções de acordo com sua necessidade:
3. Salve o documento com o nome de Exemplo_bibliografia.
Trabalhando com legendas
Você deve ter observado que as imagens das apostilas que utilizamos são
identificadas por legenda.
Uma legenda é um rótulo numerado que pode ser adicionado a uma figura, tabela,
equação ou outro objeto. Por exemplo, Figura 1, onde:
Figura é o rótulo da legenda.
1 é o número inserido automaticamente pelo Word.
Se o documento contiver poucos itens, numerá-los será fácil. Já se os itens forem
muitos, mais de 50 por exemplo, isso se tornará mais complexo. Um dos recursos
disponíveis na guia Referências o auxiliará, caso você tenha um trabalho assim pela
frente.
Inserindo legendas
1. Abra 2 imagens no seu documento de Word.
2. Selecione a primeira imagem.
3. Na guia Referências, no grupo Legendas, clique no botão Inserir Legenda .
Desenvolvido por Wender Lucas Rodrigues Silva
Proativa Informática
4. Clique em OK sem realizar nenhuma alteração. Observe que a legenda Figura 1 foi
inserida abaixo da imagem. Esse é o tipo de legenda padrão.
5. Se você selecionar o texto, notará que apenas o número ficará sombreado em tom mais escuro
, pois ele é uma variável do Word que será acrescida de um (1) sempre que houver a
inserção de outra legenda.
6. Após o número, é possível inserir o texto descritivo que for necessário para esclarecer do que se
trata a imagem.
Desenvolvido por Wender Lucas Rodrigues Silva
Proativa Informática
7. Em seguida, selecione a segunda imagem e repita o passo 3.
8. Dessa vez, clique nas setas dos itens Rótulo e Posição e veja que opções estão disponíveis.
Observe que a legenda já está como Figura 2.
9. Insira a legenda na figura.
A seguir, são descritas as demais opções:
10. Faça alguns testes e salve o documento com o nome de Legenda2.
Inserindo índices das ilustrações
Ao término do trabalho, você poderá criar um índice das figuras prática e facilmente.
Para isso, faça o seguinte:
1. Abra o documento Legenda2, que está salvo no seu computador.
2. Insira uma quebra de página após a última imagem.
Desenvolvido por Wender Lucas Rodrigues Silva
Proativa Informática
3. Posicione o cursor na página em branco.
4. Na guia Referências, no grupo Legendas, clique no botão .
5. Na caixa de diálogo aberta (figura 47), selecione as opções desejadas para definir a
formatação do índice de ilustrações. Observe que apenas a guia Índice de
Ilustrações está ativa
6. Selecione as opções desejadas e verifique, no item Visualização, se estão de
acordo com o desejado
7. Clique no botão Opções
8. Na caixa de diálogo aberta, ative a opção Estilo: Legenda
9. Clique em OK duas vezes e observe que o índice de ilustrações com as legendas foi criado.
10. Salve o documento como Legenda2.
Atualizando o índice das ilustrações
Caso haja inclusão de novas imagens, ou alteração na numeração das páginas, o
índice deverá ser alterado. Para isso, faça o seguinte:
1. Clique no índice de ilustrações para selecioná-lo.
Desenvolvido por Wender Lucas Rodrigues Silva
Proativa Informática
2. Na guia Referências, no grupo Legendas, clique no botão .
3. Na caixa de diálogo visualizada na próxima figura, escolha entre atualizar apenas os
números de página ou o índice inteiro e clique em OK.
Desenvolvido por Wender Lucas Rodrigues Silva
Das könnte Ihnen auch gefallen
- UFCD: 0755 - Processador de Texto - : Funcionalidades AvançadasDokument23 SeitenUFCD: 0755 - Processador de Texto - : Funcionalidades AvançadasRui CoelhoNoch keine Bewertungen
- Manual Formando UFCD 0755Dokument20 SeitenManual Formando UFCD 0755Ivan CoutinhoNoch keine Bewertungen
- Proc Texto AvancadoDokument18 SeitenProc Texto AvancadoRicardo MendesNoch keine Bewertungen
- Manual Word AvançadoDokument25 SeitenManual Word AvançadoAntónio Ferreira67% (3)
- Revisão Geral Da Unidade 1Dokument13 SeitenRevisão Geral Da Unidade 1beatrizsouzaaluna199Noch keine Bewertungen
- Tutorial Inserir ItensDokument18 SeitenTutorial Inserir Itensceja-niteroiNoch keine Bewertungen
- Curso de Word BasicoDokument29 SeitenCurso de Word BasicoYasmin KkakjNoch keine Bewertungen
- Tutorial MendeleyDokument23 SeitenTutorial MendeleycaluziNoch keine Bewertungen
- Template - Padrão ABNT para Trabalhos AcadêmicosDokument21 SeitenTemplate - Padrão ABNT para Trabalhos AcadêmicosNixusNoch keine Bewertungen
- INDICE AutomáticoDokument14 SeitenINDICE AutomáticoAntonio Fernando SilvaNoch keine Bewertungen
- Editores de Texto - Word e WriterDokument23 SeitenEditores de Texto - Word e WriterJohn HobsonNoch keine Bewertungen
- 270 - Informática - Aplicada - Editores de TextosDokument13 Seiten270 - Informática - Aplicada - Editores de TextosJP Cestas de AlimentosNoch keine Bewertungen
- Apostila Microsoft Word 2010Dokument19 SeitenApostila Microsoft Word 2010Francisco Telmo Silva MatosNoch keine Bewertungen
- Zotero - TutorialDokument4 SeitenZotero - TutorialnataliacnNoch keine Bewertungen
- Manual Basico Do MendeleyDokument8 SeitenManual Basico Do MendeleyEucilene PortoNoch keine Bewertungen
- Eja Vi - Quali. Profissional - Informática 17-05-23Dokument29 SeitenEja Vi - Quali. Profissional - Informática 17-05-23Amanda SouzaNoch keine Bewertungen
- Exercícios de WordDokument27 SeitenExercícios de WordDora EstevãoNoch keine Bewertungen
- 0755 - Processador de Texto - Funcionalidades AvançadasDokument17 Seiten0755 - Processador de Texto - Funcionalidades AvançadasjoseNoch keine Bewertungen
- Microsoft Word Técnicas avançadas de produtividade e automatizaçãoVon EverandMicrosoft Word Técnicas avançadas de produtividade e automatizaçãoNoch keine Bewertungen
- Criando Livros Usando o SIGIL - Allef SchmidtDokument28 SeitenCriando Livros Usando o SIGIL - Allef Schmidtasilva_715524Noch keine Bewertungen
- Tutorial Publisher PDFDokument20 SeitenTutorial Publisher PDFVictor Nunes100% (1)
- Aplicativos InformatizadosDokument36 SeitenAplicativos InformatizadosBaiano NerdNoch keine Bewertungen
- Microsoft Word PDFDokument16 SeitenMicrosoft Word PDFMiguel Da PlacaNoch keine Bewertungen
- Lucas Alexsander - Informática Básica e Documentação Técnica-ResumoDokument3 SeitenLucas Alexsander - Informática Básica e Documentação Técnica-ResumoJaqueline Alves da CruzNoch keine Bewertungen
- Word NovoDokument17 SeitenWord NovoAustin Pinto CarixNoch keine Bewertungen
- M 03 01 Manual 0755 Processador de Texto Funcionalidades AvancadasDokument16 SeitenM 03 01 Manual 0755 Processador de Texto Funcionalidades Avancadasandreia.viana.iefpNoch keine Bewertungen
- Aula 2 - Informática BásicaDokument8 SeitenAula 2 - Informática BásicaFelipe SantosNoch keine Bewertungen
- Tut MendeleyDokument134 SeitenTut MendeleyWesley CopNoch keine Bewertungen
- Noções de Escrita e Editoração de Texto Utilizando LibreOffice-Writer (Versão 5.0.6 Ou Superior) .Dokument9 SeitenNoções de Escrita e Editoração de Texto Utilizando LibreOffice-Writer (Versão 5.0.6 Ou Superior) .Lucas SosnitzkiNoch keine Bewertungen
- Suma SumaDokument12 SeitenSuma SumaKEILA TAVARES GOMESNoch keine Bewertungen
- Manual 0755Dokument11 SeitenManual 0755Telma CardosoNoch keine Bewertungen
- Marque A Opção CorretaDokument29 SeitenMarque A Opção CorretaAri Assis78% (9)
- Asinserir o Seu Primeiro ÍndiceDokument7 SeitenAsinserir o Seu Primeiro ÍndicebetNoch keine Bewertungen
- Uuinserir o Seu Primeiro ÍndiceDokument7 SeitenUuinserir o Seu Primeiro ÍndicebetNoch keine Bewertungen
- Yyinserir o Seu Primeiro ÍndiceDokument7 SeitenYyinserir o Seu Primeiro ÍndicebetNoch keine Bewertungen
- Ferramentas WriteDokument11 SeitenFerramentas WriteStefany TorresNoch keine Bewertungen
- TUTORIAL MENDELEY v1 20200709Dokument48 SeitenTUTORIAL MENDELEY v1 20200709ianacgoncalves1Noch keine Bewertungen
- Ttinserir o Seu Primeiro ÍndiceDokument7 SeitenTtinserir o Seu Primeiro ÍndicebetNoch keine Bewertungen
- Tudo Sobre Informática Ed. 33 - Básico Do Word e ExcelDokument38 SeitenTudo Sobre Informática Ed. 33 - Básico Do Word e ExcelMarcelo CostaNoch keine Bewertungen
- Resumo Word 2016 - Aluno Fabio FigueiredoDokument20 SeitenResumo Word 2016 - Aluno Fabio FigueiredoCintia KariniNoch keine Bewertungen
- Manual Mendeley Apoio Ao Pesquisador PDFDokument48 SeitenManual Mendeley Apoio Ao Pesquisador PDFLino RodriguesNoch keine Bewertungen
- Fascículo 06 SecretariaDokument48 SeitenFascículo 06 Secretariajozeneide JoziNoch keine Bewertungen
- Desenvolvimento Web De iniciante a Profissional remunerado, Volume 1: Construa seu portfólio enquanto aprende Html5, CSS e Javascript passo a passo com suporteVon EverandDesenvolvimento Web De iniciante a Profissional remunerado, Volume 1: Construa seu portfólio enquanto aprende Html5, CSS e Javascript passo a passo com suporteNoch keine Bewertungen
- 0201WG3-IntroduçãoaoWriter PTBR PDFDokument24 Seiten0201WG3-IntroduçãoaoWriter PTBR PDFDanielle VieiraNoch keine Bewertungen
- BrofficeDokument8 SeitenBrofficeRafael PoreliNoch keine Bewertungen
- Apresentação - Word 2013Dokument67 SeitenApresentação - Word 2013Pedro SoaresNoch keine Bewertungen
- Apostila 4 - Informática Básica - 051634Dokument45 SeitenApostila 4 - Informática Básica - 051634Gabriela AleatoriaNoch keine Bewertungen
- Endnote PDFDokument58 SeitenEndnote PDFAlexandre FerreiraNoch keine Bewertungen
- Unidade Temática 3Dokument8 SeitenUnidade Temática 3callebyNoch keine Bewertungen
- Interplan Manual EclipseDokument22 SeitenInterplan Manual EclipseReginaldo Ferreira SiqueiraNoch keine Bewertungen
- Word e ExecelDokument21 SeitenWord e ExecelAntonio Manuel VadengaNoch keine Bewertungen
- Word 2007Dokument26 SeitenWord 2007MariaRitaPaixaoNoch keine Bewertungen
- Microsoft WordDokument12 SeitenMicrosoft WordSaide IussufoNoch keine Bewertungen
- APOSTILA - de Word para GraduandosDokument56 SeitenAPOSTILA - de Word para Graduandosrayane thaynara santosNoch keine Bewertungen
- Mendeley Passo A PassoDokument10 SeitenMendeley Passo A Passopat_b2007Noch keine Bewertungen
- Atalhos Solid WorksDokument11 SeitenAtalhos Solid WorksDesian dos SantosNoch keine Bewertungen
- Aula 7 - Tabelas e ImpressãoDokument12 SeitenAula 7 - Tabelas e ImpressãoBrando GoetheNoch keine Bewertungen
- Aula 6 - Cardápio - Feito No CorelDokument16 SeitenAula 6 - Cardápio - Feito No CorelBrando GoetheNoch keine Bewertungen
- Aula 10 Edição de Formas - CorelDokument8 SeitenAula 10 Edição de Formas - CorelBrando GoetheNoch keine Bewertungen
- Aula 6 - Blocos PDFDokument11 SeitenAula 6 - Blocos PDFBrando GoetheNoch keine Bewertungen
- Aula 7 - Nota Fiscal - CorelDokument7 SeitenAula 7 - Nota Fiscal - CorelBrando GoetheNoch keine Bewertungen
- Aula 1 Introdução - CorelDokument8 SeitenAula 1 Introdução - CorelBrando GoetheNoch keine Bewertungen
- 19 - Revisão Avançada, Alteração e ProteçãoDokument15 Seiten19 - Revisão Avançada, Alteração e ProteçãoBrando GoetheNoch keine Bewertungen
- 12-Modelo, Folha de Rosto e HiperlinkDokument6 Seiten12-Modelo, Folha de Rosto e HiperlinkBrando GoetheNoch keine Bewertungen
- 18 - Envelopes e EtiquetasDokument15 Seiten18 - Envelopes e EtiquetasBrando GoetheNoch keine Bewertungen
- 17 - Mala Direta e CorrespondênciaDokument10 Seiten17 - Mala Direta e CorrespondênciaBrando GoetheNoch keine Bewertungen
- 14 ReferênciasDokument7 Seiten14 ReferênciasBrando GoetheNoch keine Bewertungen
- 11-Inserindo Objetos No Word e AutocorreçãoDokument6 Seiten11-Inserindo Objetos No Word e AutocorreçãoBrando GoetheNoch keine Bewertungen
- 13 - Configurando A PáginaDokument15 Seiten13 - Configurando A PáginaBrando GoetheNoch keine Bewertungen
- 10 - Cabeçalho e RodapéDokument6 Seiten10 - Cabeçalho e RodapéBrando GoetheNoch keine Bewertungen
- 08-Tabelas e BordasDokument11 Seiten08-Tabelas e BordasBrando GoetheNoch keine Bewertungen
- 02-Fontes, Parágrafos, Listas e MarcadoresDokument14 Seiten02-Fontes, Parágrafos, Listas e MarcadoresBrando GoetheNoch keine Bewertungen
- 07 GráficosDokument5 Seiten07 GráficosBrando GoetheNoch keine Bewertungen
- 04-Revisão OrtográficaDokument11 Seiten04-Revisão OrtográficaBrando GoetheNoch keine Bewertungen
- 09-Estilos de Texto, Capitular e Word ArtDokument8 Seiten09-Estilos de Texto, Capitular e Word ArtBrando GoetheNoch keine Bewertungen
- 05-Inserindo Imagens No WordDokument12 Seiten05-Inserindo Imagens No WordBrando GoetheNoch keine Bewertungen
- 06-Clip Art, Formas, Figuras e Smart ArtsDokument11 Seiten06-Clip Art, Formas, Figuras e Smart ArtsBrando GoetheNoch keine Bewertungen
- 03-Estilos de Bordas e Copiando e MovendoDokument7 Seiten03-Estilos de Bordas e Copiando e MovendoBrando GoetheNoch keine Bewertungen
- 04-Camadas e Plano de Fundo - PhotoshopDokument15 Seiten04-Camadas e Plano de Fundo - PhotoshopBrando GoetheNoch keine Bewertungen
- 01-Introdução - Word 2010Dokument10 Seiten01-Introdução - Word 2010Brando GoetheNoch keine Bewertungen
- 06-Maquiagem Digital - PhotoshpDokument9 Seiten06-Maquiagem Digital - PhotoshpBrando GoetheNoch keine Bewertungen
- 05-Ajustes - PhotoshopDokument14 Seiten05-Ajustes - PhotoshopBrando GoetheNoch keine Bewertungen
- 02-Conhecendo o PhotoshopDokument11 Seiten02-Conhecendo o PhotoshopBrando GoetheNoch keine Bewertungen
- 03-Ferramentas de Seleção PhotoshopDokument11 Seiten03-Ferramentas de Seleção PhotoshopBrando GoetheNoch keine Bewertungen
- 01-Introdução - Conceitos Do PhotoshopDokument6 Seiten01-Introdução - Conceitos Do PhotoshopBrando GoetheNoch keine Bewertungen
- Tutorial Programa Subtitle Edit PDFDokument13 SeitenTutorial Programa Subtitle Edit PDFSERGIORABRNoch keine Bewertungen
- Tutorial Básico de Edição, Typesetting, Styling No AegisubDokument10 SeitenTutorial Básico de Edição, Typesetting, Styling No AegisubHyomaruNoch keine Bewertungen
- Edital12 Final SisproficeDokument38 SeitenEdital12 Final SisproficeFábio S ThibesNoch keine Bewertungen
- Alan Moore - Como Escrever Estórias em QuadrinhosDokument35 SeitenAlan Moore - Como Escrever Estórias em Quadrinhosapi-3801499100% (4)
- Manual Do Usuário PIONEER AVH P6350BT PDokument10 SeitenManual Do Usuário PIONEER AVH P6350BT PJose Roberto Carvalho SilvaNoch keine Bewertungen
- Tutorial Video Sub FinderDokument11 SeitenTutorial Video Sub FinderalexbbastosNoch keine Bewertungen
- Manual Positron 6110Dokument52 SeitenManual Positron 6110Dudu Takaoki60% (5)
- E-Book Instagram CopysDokument16 SeitenE-Book Instagram CopysAnderson Peixoto80% (10)
- Importância Da Literatura Na Formação Do SurdoDokument6 SeitenImportância Da Literatura Na Formação Do SurdoNeuci FreireNoch keine Bewertungen
- Comtac PDFDokument114 SeitenComtac PDFMarceloNoch keine Bewertungen
- Tradução: Tabela de PreçosDokument4 SeitenTradução: Tabela de Preçosrblancotrade100% (3)
- Cultura Surda e CidadaniaDokument16 SeitenCultura Surda e CidadaniaSandra NascimentoNoch keine Bewertungen
- Peacemakers6 MD AV1 G20Dokument19 SeitenPeacemakers6 MD AV1 G20Izaiasrandrade AndradeNoch keine Bewertungen
- A Dublagem No BrasilDokument289 SeitenA Dublagem No BrasilVenilsonVegNoch keine Bewertungen
- Como Ver Filmes Com Legendas No PS3 - Tutorial AVIAddXSubsDokument1 SeiteComo Ver Filmes Com Legendas No PS3 - Tutorial AVIAddXSubsSiddorfNoch keine Bewertungen
- Manual UFC9Dokument37 SeitenManual UFC9Cipriano Irasmo Da SilvaNoch keine Bewertungen
- Roteiro de EstudoDokument5 SeitenRoteiro de EstudoCecília SilvaNoch keine Bewertungen
- User Manual Combo Greatek (2012!10!10)Dokument23 SeitenUser Manual Combo Greatek (2012!10!10)Rodrigo CararoNoch keine Bewertungen
- Ebook 4 Pilares Do Ingles MrTeacherPauloDokument52 SeitenEbook 4 Pilares Do Ingles MrTeacherPauloMarcos Monteiro100% (3)
- Aula 02 - Tradução para DublagemDokument13 SeitenAula 02 - Tradução para DublagemRoberto DantasNoch keine Bewertungen
- Tutorial Programa Subtitle Edit PDFDokument13 SeitenTutorial Programa Subtitle Edit PDFSERGIORABR100% (1)
- Ebook Instagram PDFDokument22 SeitenEbook Instagram PDFRicardo AmbNoch keine Bewertungen
- LG GLS PDFDokument41 SeitenLG GLS PDFjohnNoch keine Bewertungen
- Manual de Legendagem - DM - 2014 - 2Dokument83 SeitenManual de Legendagem - DM - 2014 - 2IvanFernandesNoch keine Bewertungen
- Cce hps-1471 hps-2071 Chassis 34bi PDFDokument60 SeitenCce hps-1471 hps-2071 Chassis 34bi PDFtulio enrique leon ayalaNoch keine Bewertungen
- ArcSoft TotalMediaDokument80 SeitenArcSoft TotalMediaIndy45Noch keine Bewertungen
- Como Usar AnyDVDDokument5 SeitenComo Usar AnyDVDbrasil9979Noch keine Bewertungen
- Tecnologias e Mídias No Ensino Do Inglês - SARDINHADokument138 SeitenTecnologias e Mídias No Ensino Do Inglês - SARDINHATiego Santiago100% (1)
- A Legendagem No Brasil - Uso de LegendasDokument17 SeitenA Legendagem No Brasil - Uso de LegendasL.Y. K.B.Noch keine Bewertungen