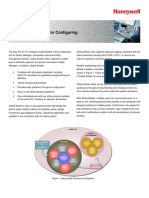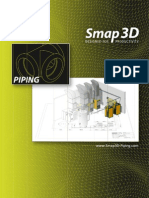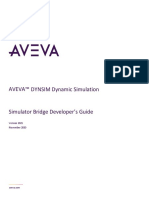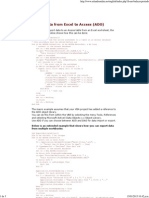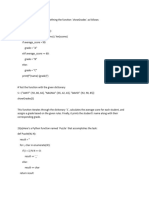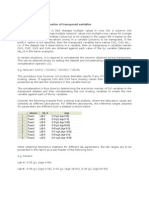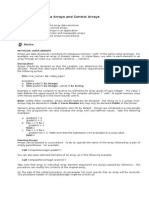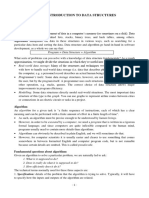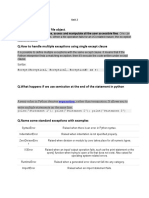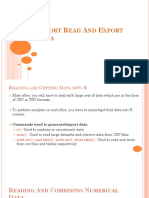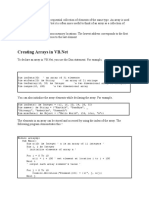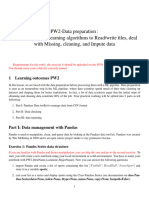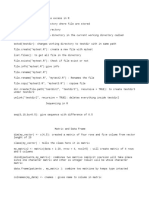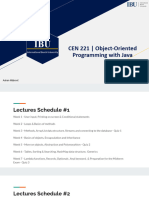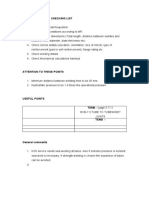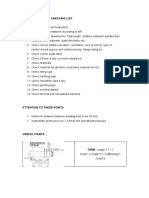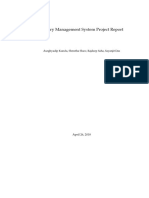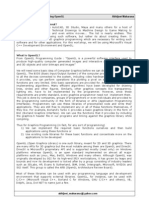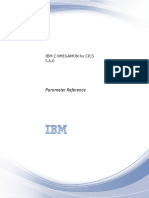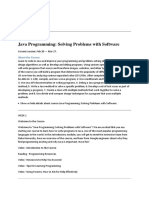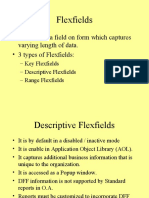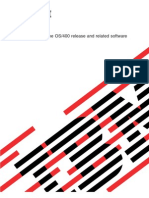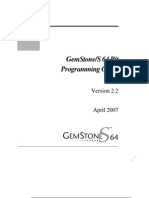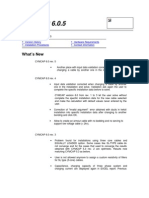Beruflich Dokumente
Kultur Dokumente
Advanced CAD CAM Systems-L03
Hochgeladen von
stefanosOriginaltitel
Copyright
Verfügbare Formate
Dieses Dokument teilen
Dokument teilen oder einbetten
Stufen Sie dieses Dokument als nützlich ein?
Sind diese Inhalte unangemessen?
Dieses Dokument meldenCopyright:
Verfügbare Formate
Advanced CAD CAM Systems-L03
Hochgeladen von
stefanosCopyright:
Verfügbare Formate
MSc Advance Industrial & Manufacturing Systems 1/11
3rd Lecture
Connecting API with other Applications/Programs
Some times is useful or even a necessity to load other applications in order
to read, write or simply use then as a function, within the API environment.
There are two ways to do so. First of all we must search to find out whether
the application has API. If so, it is easier to use it, if not then we could
create txt files so that the other application can read the stored data. On
other helpful way is to create .dll (Dynamic Link Libraries) files and use
them as functions is the API.
Loading Object Libraries
If we want to have access to Excel’s object library through the Inventor’s
API, we must first load it by following the below steps.
i. Through the API environment we select the Tools drop-down menu and
we click on References…
Sagias Vasileios Advanced CAD/CAM Systems – ME7722 Dr.-Ing Constantinos Stergiou
MSc Advance Industrial & Manufacturing Systems 2/11
ii. On the pop-up menu we search for Microsoft Excel xx Object Library and
check it. Finally we click OK.
After these two steps, we have full access to Excel’s Library. This means
that we are able to use every Excel’s API object through Inventor API.
Sagias Vasileios Advanced CAD/CAM Systems – ME7722 Dr.-Ing Constantinos Stergiou
MSc Advance Industrial & Manufacturing Systems 3/11
How to store data to files
Open Statement
A simple way of saving (or reading) data into files is by using this statement.
Syntax
Open <pathname> For mode [Access access] [lock] As [#]filenumber
[Len=reclength]
Pathname Required. String expression that specifies a file name — may include
directory or folder, and drive.
Mode Required. Keyword specifying the file mode: Append, Binary, Input,
Output, or Random. If unspecified, the file is opened for Random
access.
Access Optional. Keyword specifying the operations permitted on the open
file: Read, Write, or Read Write.
Lock Optional. Keyword specifying the operations restricted on the open
file by other processes: Shared, Lock Read, Lock Write, and Lock
Read Write.
Filenumber Required. A valid file number in the range 1 to 511, inclusive. Use
the FreeFile function to obtain the next available file number.
Reclength Optional. Number less than or equal to 32,767 (bytes). For files
opened for random access, this value is the record length. For
sequential files, this value is the number of characters buffered.
Example
Public Sub Save_Values(ArrayIn, name As String)
Dim Tot As Long
Dim i As Long
Tot = UBound(ArrayIn)
Open name For Output As #1
For i = 1 To Tot
Write #1, ArrayIn(i)
Next
Close #1
End Sub
Sagias Vasileios Advanced CAD/CAM Systems – ME7722 Dr.-Ing Constantinos Stergiou
MSc Advance Industrial & Manufacturing Systems 4/11
The Above Example shows a Subroutine that is able to store an array
(ArrayIn) to a text file using a name typed by the user.
Using the above subroutine, write an other one that will use it, in order to
have a running program.
About dynamic Arrays
ReDim Statement
This statement is used to reallocate storage space for dynamic array
variables.
Syntax
ReDim [Preserve] <name>(<lower bound> To <upper bound>)
Preserve (Optional). Keywords used to preservethe data in an existing
array when you change the size of the last dimension
Public Sub ReDim_Array_Example()
‘Define one Array (double precision)
Dim oArr() As Double
Redim oArr(1 to 5)
oArr(1)=5
oArr(2)=2
oArr(3)=6
oArr(4)=8
oArr(5)=14
‘Re-dimensioning the Array help us to dynamical control the dimensions of the arrays
‘If we do not use the optional keyword [Preserve] all data in the array will be lost
Redim Preserve oArr(1 to 7)
oArr(6)=13
oArr(7)=11
End Sub
Sagias Vasileios Advanced CAD/CAM Systems – ME7722 Dr.-Ing Constantinos Stergiou
MSc Advance Industrial & Manufacturing Systems 5/11
Case Study 1
This case study shows a simple usage of Excel’s objects thought Inventors
API. The below subroutines after filling two simple Arrays stores them to an
Excel file and at the same time creates and modifies a Chart.
Public Sub ExcelOutput()
‘Define two dynamic Arrays (double precision) that will hold x and y coordinates
Dim oX() As Double
Dim oY() As Double
‘Re-dimensioning the Arrays help us to dynamical control the dimensions of the arrays
ReDim oX(1 To 10)
ReDim oY(1 To 10)
‘Define an integer to use it for the “For…Next” statement
Dim oInt As Integer
‘We define the first item of the array as zero
oX(1) = 0
‘In this loop we fill the oX array.The results would be an array that: oX(i)-oX(i-1)=5
For oInt = LBound(oX) + 1 To UBound(oX)
oX(oInt) = oX(oInt - 1) + 5
Next
‘We define the first item of the array as zero
oY(1) = 0
‘In this loop we fill the oY array.
For oInt = LBound(oY) + 1 To UBound(oY)
oY(oInt) = 2 * oY(oInt - 1) + 1.25
Next
Dim ExcelS As Object
‘We create an Excel Sheet
Set ExcelS = CreateObject("Excel.Sheet")
Dim Message, Title, Default, MyValue
Dim oFile As String
Message = "Enter a name for the Excel file"
Title = "Excel File Name"
Default = "New"
‘Through this pop-up input box the user will be able to type the desire name of the xls file
‘that will be created later
MyValue = InputBox(Message, Title, Default)
oFile = MyValue
‘The Excel application will run in the background
ExcelS.Application.Visible = False
‘Error handling
Sagias Vasileios Advanced CAD/CAM Systems – ME7722 Dr.-Ing Constantinos Stergiou
MSc Advance Industrial & Manufacturing Systems 6/11
‘If the Excel application is not installed on the pc, then…
If ExcelS Is Nothing Then
‘…will inform the user to install it and …
MsgBox "In order to be able to see the results you must install the Microsoft Excel Program
in your computer.", vbOKOnly, "I N F O R M A T I O N"
‘…then will overlook the lines of code until it finds the tag “115”
GoTo 115
End If
‘We will use this to change the name of the sheet
‘The name of the Sheet should be a String and written between quotes
Const SheetName = "Data from Inventor"
Dim WorkSheet As Object 'The sheet that all the data will be placed
Dim WorkBook As Object 'The workbook that the active sheet belongs
‘We add a workbook that we will work in
Set WorkBook = ExcelS.Application.Workbooks.Add
Set WorkSheet = WorkBook.Sheets(1) ‘We choose the sheet we would like to work
WorkSheet.Name = SheetName ‘We change the sheet name
Dim SN As Long
Dim i As Long
Dim dblValue As Double
Dim intValue As Long
‘The range of cells will have bold fonts
WorkSheet.Rows("18:18").Font.Bold = True
‘The range of cells will have italic fonts
WorkSheet.Rows("18:18").Font.Italic = True
‘We choose the color of the fonts
WorkSheet.Rows("18:18").Font.ColorIndex = 3
‘We choose the cells’s interior color
WorkSheet.Rows("18:18").Interior.ColorIndex = 35
‘We choose to have autofit for the colums
WorkSheet.Columns("B:N").EntireColumn.AutoFit
‘We choose the alignment in the cells to be center
WorkSheet.Columns("B:N").EntireColumn.HorizontalAlignment = xlCenter
‘How to find the desire cell: Cells(Row,Colum)
‘
WorkSheet.Cells(1, 1).Font.Bold = True ‘Using bold fonts
WorkSheet.Cells(2, 1).Font.Bold = True
Sagias Vasileios Advanced CAD/CAM Systems – ME7722 Dr.-Ing Constantinos Stergiou
MSc Advance Industrial & Manufacturing Systems 7/11
WorkSheet.Cells(1, 1).Font.Size = 12 ‘Change the font size
WorkSheet.Cells(2, 1).Font.Size = 11
‘When we want to add text to a cell then the input should be String
WorkSheet.Cells(1, 1).Value = "MSc Advanced Industrial and Manufacturing Systems"
WorkSheet.Cells(2, 1).Value = "Module: Advance CAD/CAM Systems"
WorkSheet.Cells(4, 1).Font.Size = 10
WorkSheet.Cells(5, 1).Font.Size = 10
WorkSheet.Cells(4, 1).Value = "Prof.Dr.-Ing Constantinos Stergiou"
WorkSheet.Cells(5, 1).Value = "Sagias Vasileios(Vasilis) MSc, PhD cand."
WorkSheet.Cells(7, 1).Font.Bold = True
WorkSheet.Cells(8, 1).Font.Bold = True
WorkSheet.Cells(7, 1).Font.Size = 10
WorkSheet.Cells(8, 1).Font.Size = 10
WorkSheet.Cells(7, 1).Value = "Technological Educational Institute of Piraeus"
WorkSheet.Cells(8, 1).Value = "Kingston University London"
WorkSheet.Cells(9, 1).Value = "March 2010 - Athens,Greece"
WorkSheet.Cells(10, 1).Value = "=today()" ‘Displays today’s date
WorkSheet.Cells(18, 1).Value = "S/N"
WorkSheet.Cells(18, 2).Value = "X"
WorkSheet.Cells(18, 3).Value = "Y"
Dim Tot_xy As Integer
Tot_xy = UBound(oX) ‘Finds the upper bound of the oX array
For i = 1 To Tot_xy
intValue = i
WorkSheet.Cells(i + 18, 1).Value = intValue
dblValue = oX(i)
WorkSheet.Cells(i + 18, 2).Value = dblValue
dblValue = oY(i)
WorkSheet.Cells(i + 18, 3).Value = dblValue
Next
Dim A_Chart As Object 'The chart of Y=f(X)
Set A_Chart = WorkBook.Charts.Add ‘Add a charts
A_Chart.Name = "Chart X=f(Y)" ‘Define the name of the chart
Sagias Vasileios Advanced CAD/CAM Systems – ME7722 Dr.-Ing Constantinos Stergiou
MSc Advance Industrial & Manufacturing Systems 8/11
Dim strSvRange As String
‘Here we set a dynamic range that we will use later. This ranges starts from b19 cell and ends
‘to b(Tot_xy+18) cell. The value of (Tot_xy+18) is calculates from the upper bound of the oX
‘array and then we add 18. 18 are the lines that we want of leave and the start the x,y
‘coordinates.
strSvRange = "b19:b" & Tot_xy + 18
‘By using the With…End With statement we control the chart
With A_Chart
.ChartType = xlXYScatterLinesNoMarkers ‘Define the chart type
.ChartArea.Font.Name = "Arial" ‘Define the used font type
.ChartArea.Font.FontStyle = "Regular" ‘Define the font style
.ChartArea.Font.Size = 8 ‘Define the font size
.PlotArea.Interior.ColorIndex = xlNone ‘Define the color of the plot area
.HasTitle = True ‘Define that we want to have a title
.ChartTitle.Font.Name = "Arial" ‘Define the font type of the title
.ChartTitle.Font.FontStyle = "Regular" ‘Define the font style
.ChartTitle.Font.Size = 11 ‘Define the font size
.ChartTitle.Font.Bold = True ‘Setting the font to bold
.ChartTitle.Font.Color = RGB(0, 0, 255) ‘Define the font color using RGB
.ChartTitle.Text = "AIMS Chart"
.Axes(xlValue).TickLabels.Font.Bold = True
.Axes(xlValue).TickLabels.Font.Size = 8
.Axes(xlValue).HasTitle = True
.Axes(xlValue).AxisTitle.Text = "Y"
.Axes(xlValue).AxisTitle.Font.Size = 10
.Axes(xlValue).AxisTitle.Font.Bold = True
.Axes(xlValue).AxisTitle.HorizontalAlignment = xlHAlignRight
.Axes(xlValue).HasMajorGridlines = True
.Axes(xlValue).MajorGridlines.Border.Color = RGB(0, 0, 255)
.Axes(xlValue).MajorGridlines.Border.LineStyle = xlDot
.Axes(xlValue).MajorGridlines.Border.Weight = xlThin
.Axes(xlCategory).TickLabels.Font.Bold = True
.Axes(xlCategory).TickLabels.Font.Size = 8
.Axes(xlCategory).HasTitle = True
.Axes(xlCategory).AxisTitle.Text = "X"
.Axes(xlCategory).AxisTitle.Font.Size = 10
.Axes(xlCategory).AxisTitle.Font.Bold = True
.Axes(xlCategory).AxisTitle.VerticalAlignment = xlVAlignTop
.Axes(xlCategory).HasMajorGridlines = True
.Axes(xlCategory).MajorGridlines.Border.Color = RGB(0, 0, 255)
.Axes(xlCategory).MajorGridlines.Border.LineStyle = xlDot
.Axes(xlCategory).MajorGridlines.Border.Weight = xlThin
Sagias Vasileios Advanced CAD/CAM Systems – ME7722 Dr.-Ing Constantinos Stergiou
MSc Advance Industrial & Manufacturing Systems 9/11
.HasLegend = False
.SetSourceData Source:=WorkSheet.Range(strSvRange), PlotBy:=xlColumns
End With
‘Here we set a string that will use for the file name of the excel file that is going to be
‘saved later.
Dim strFileName As String
strFileName = "C:\Data_From_Inventor_" & oFile & ".XLS"
‘Save the file using the desire file name
WorkSheet.SaveAs strFileName
‘Informs the user about the name and the folder that the file was saved
MsgBox "The results were saved at : " & strFileName, vbOKOnly, "I N F O R M A T I O N"
‘Quit the application
WorkSheet.Application.Quit
‘Unloads the worksheet
Set WorkSheet = Nothing
115
End Sub
Sagias Vasileios Advanced CAD/CAM Systems – ME7722 Dr.-Ing Constantinos Stergiou
MSc Advance Industrial & Manufacturing Systems 10/11
In class workout
Having the Case Study 1 as help try to write a subroutine that will :
(First sketch a rectangle and extrude it)
1. Read an opened Part file
2. Finds the center of mass, and the volume of the part
3. Then save the center of mass and its volume to a text file and then in
an Excel file (user input: the desire file name).
Notes
Sagias Vasileios Advanced CAD/CAM Systems – ME7722 Dr.-Ing Constantinos Stergiou
MSc Advance Industrial & Manufacturing Systems 11/11
Solutions
i. Example Solution
Public Sub Main()
Dim oAr() As Double
Dim oNa As String
ReDim oAr(1 To 3)
oAr(1) = 15.23423423
oAr(2) = 20.38402934234
oAr(3) = 23409.234234
oNa = "This_is_a_test.txt"
Call Save_Values(oAr, oNa)
End Sub
ii. In class workout solution
Public Sub CenterOfMass_Volume()
‘Create a variable that will “hold” the transient geormetry for later use
Dim oTG As TransientGeometry
Set oTG = ThisApplication.TransientGeometry
‘Create a variable that will “hold” the component definition for later use
Dim oCD As ComponentDefinition
Set oCD = ThisApplication.ActiveDocument.ComponentDefinition
‘From the component definition collection assign a variable to the mass properties
Dim oMP As MassProperties
Set oMP = oCD.MassProperties
‘Declare 2 variables to hold the Center Of Mass (oCoM) and the volume (oVol)
Dim oCoM(1 To 3) As Double
Dim oVol As Double
‘The center of mass is a point with x,y and z coordinates
oCoM(1) = oMP.CenterOfMass.X
oCoM(2) = oMP.CenterOfMass.Y
oCoM(3) = oMP.CenterOfMass.Z
oVol = oMP.Volume
End Sub
Sagias Vasileios Advanced CAD/CAM Systems – ME7722 Dr.-Ing Constantinos Stergiou
Das könnte Ihnen auch gefallen
- Interview QuestionsDokument3 SeitenInterview QuestionsRay20% (5)
- Advanced C++ Interview Questions You'll Most Likely Be Asked: Job Interview Questions SeriesVon EverandAdvanced C++ Interview Questions You'll Most Likely Be Asked: Job Interview Questions SeriesNoch keine Bewertungen
- Zick AnalysisDokument12 SeitenZick AnalysisrksahayNoch keine Bewertungen
- Safety Builder Product NoteDokument4 SeitenSafety Builder Product NotemojinjoNoch keine Bewertungen
- Smap3D Piping enDokument8 SeitenSmap3D Piping enMani Mahalingam MasilaNoch keine Bewertungen
- CSA ReportnnDokument11 SeitenCSA ReportnnRisa ChanNoch keine Bewertungen
- Simulator Bridge Developers GuideDokument143 SeitenSimulator Bridge Developers Guidepolaris44Noch keine Bewertungen
- Oops-Unit VDokument35 SeitenOops-Unit VRicky DasNoch keine Bewertungen
- Read and Write Text Files With Visual BasicDokument5 SeitenRead and Write Text Files With Visual BasicMiloš MaravićNoch keine Bewertungen
- Chapter 11: Programming and Developing Applications Using FoxproDokument17 SeitenChapter 11: Programming and Developing Applications Using Foxpromax darvenNoch keine Bewertungen
- AnswersDokument10 SeitenAnswersDebasmita JenaNoch keine Bewertungen
- Pset8 PDFDokument6 SeitenPset8 PDFRock AsmighouseNoch keine Bewertungen
- ML FileDokument12 SeitenML Filehdofficial2003Noch keine Bewertungen
- QTP Concepts1Dokument46 SeitenQTP Concepts1kkrupa3Noch keine Bewertungen
- Copy A Range From Closed WorkbooksDokument11 SeitenCopy A Range From Closed WorkbooksGanesh AyerNoch keine Bewertungen
- Chapter 11 Programming Concepts 10Dokument96 SeitenChapter 11 Programming Concepts 10Prisky SimbarNoch keine Bewertungen
- Python and ExcelDokument11 SeitenPython and ExcelSamir BenakliNoch keine Bewertungen
- Erlandsen Data ConsultingDokument3 SeitenErlandsen Data ConsultingSoniaChichNoch keine Bewertungen
- Python Crash Course 0.07 PDFDokument68 SeitenPython Crash Course 0.07 PDFMatheus Rodrigues BorbaNoch keine Bewertungen
- 12 Cs Cbse QP ProgramsDokument10 Seiten12 Cs Cbse QP Programsroyalfancy704Noch keine Bewertungen
- vb6 ExcelDokument8 Seitenvb6 ExcelVelumani Senkodan SubramanianNoch keine Bewertungen
- Cs (File Handling) ImportantDokument12 SeitenCs (File Handling) ImportantSahil AhmadNoch keine Bewertungen
- Unit Nine Data StructuresDokument19 SeitenUnit Nine Data StructuresKimani JohnNoch keine Bewertungen
- Part 6Dokument11 SeitenPart 6Naji SalehNoch keine Bewertungen
- SAS Programming TIPS To Be Used in DevelopmentDokument16 SeitenSAS Programming TIPS To Be Used in DevelopmentGiri BalaNoch keine Bewertungen
- Object Oriented Programming in JavaDokument7 SeitenObject Oriented Programming in Javaabu.boitechNoch keine Bewertungen
- Lesson XVII:: Data Arrays and Control ArraysDokument4 SeitenLesson XVII:: Data Arrays and Control ArraysRuby Lynn M. LabianNoch keine Bewertungen
- Templates and File Handling C++Dokument8 SeitenTemplates and File Handling C++R kNoch keine Bewertungen
- Exporting NX Data To ExcelDokument10 SeitenExporting NX Data To ExcelvincemugnaioNoch keine Bewertungen
- Software Development Tutorial (BCS-IT) WEEK-1,2,3,4,5 AlgorithmDokument8 SeitenSoftware Development Tutorial (BCS-IT) WEEK-1,2,3,4,5 AlgorithmLaziz RabbimovNoch keine Bewertungen
- Part 1Dokument8 SeitenPart 1Abubakar Yakubu ZandamNoch keine Bewertungen
- NIT Inbuilt Functions and Database Access Using ADO ETDokument52 SeitenNIT Inbuilt Functions and Database Access Using ADO ETAkash VirNoch keine Bewertungen
- Inventor Customisation - Get New Part NumberDokument5 SeitenInventor Customisation - Get New Part Numberdajones.engNoch keine Bewertungen
- Introduction To RDokument36 SeitenIntroduction To RRefael LavNoch keine Bewertungen
- CSP Lab Manual 9Dokument11 SeitenCSP Lab Manual 9ẄâQâŗÂlïNoch keine Bewertungen
- Q.What Are The Uses of File Object: Except (Exception1, Exception2, Exceptionn) As EDokument8 SeitenQ.What Are The Uses of File Object: Except (Exception1, Exception2, Exceptionn) As ESonu 05Noch keine Bewertungen
- Python For Data Science Nympy and PandasDokument4 SeitenPython For Data Science Nympy and PandasStocknEarnNoch keine Bewertungen
- Session 5: A C Program For Straight Line Fitting To Data: 1st Year Computing For EngineeringDokument11 SeitenSession 5: A C Program For Straight Line Fitting To Data: 1st Year Computing For Engineeringkvgpraveen107Noch keine Bewertungen
- 10.1 Object-Oriented Programming in PythonDokument23 Seiten10.1 Object-Oriented Programming in PythonJames PawlakNoch keine Bewertungen
- Debugging Code & Data Import/ExportDokument16 SeitenDebugging Code & Data Import/ExportAlejoldmNoch keine Bewertungen
- Intdata An Array of Strings Twodarray A Two Dimensional ArrayDokument6 SeitenIntdata An Array of Strings Twodarray A Two Dimensional ArrayKhurram ShahzadNoch keine Bewertungen
- Arrays in C++Dokument8 SeitenArrays in C++ahmed mohamedNoch keine Bewertungen
- Updated - M5 - Python For Machine Learning - Copy - Maria SDokument67 SeitenUpdated - M5 - Python For Machine Learning - Copy - Maria SAmal M RNoch keine Bewertungen
- I R A E D: Mport EAD ND Xport ATADokument28 SeitenI R A E D: Mport EAD ND Xport ATAnaresh darapuNoch keine Bewertungen
- Programming Against Excel Interop With .NET FrameworkDokument17 SeitenProgramming Against Excel Interop With .NET FrameworkChu XiwenNoch keine Bewertungen
- Array OOPDokument9 SeitenArray OOPRalph Laurence G VisayaNoch keine Bewertungen
- PW2 DataCleaningDokument6 SeitenPW2 DataCleaninghhaline9Noch keine Bewertungen
- Excel Interop With Siemens NXDokument12 SeitenExcel Interop With Siemens NXMatteo MelaiNoch keine Bewertungen
- R Imp FuntionsDokument10 SeitenR Imp FuntionsRahul JainNoch keine Bewertungen
- Practical NoDokument41 SeitenPractical NoNouman M DurraniNoch keine Bewertungen
- COL106 Assignment4 PDFDokument16 SeitenCOL106 Assignment4 PDFAditya SheoranNoch keine Bewertungen
- List ComprehensionDokument3 SeitenList ComprehensionMary Gwyneth EgosNoch keine Bewertungen
- CS 106B Class NotesDokument14 SeitenCS 106B Class NotesChengineNoch keine Bewertungen
- Basics of JavaDokument41 SeitenBasics of JavaChaudhry Moeen UddinNoch keine Bewertungen
- R TutorialDokument119 SeitenR TutorialPrithwish GhoshNoch keine Bewertungen
- Data Types and StructuresDokument13 SeitenData Types and StructuresDecklinNoch keine Bewertungen
- CS201 MID-Term by Attiq Kundi-Updated On 28-06-2022Dokument230 SeitenCS201 MID-Term by Attiq Kundi-Updated On 28-06-2022Atif MubasharNoch keine Bewertungen
- BDA List of Experiments For Practical ExamDokument21 SeitenBDA List of Experiments For Practical ExamPharoah GamerzNoch keine Bewertungen
- Week10 - File Manipulation, Iterators, Reflection & Custom AnnotationsDokument75 SeitenWeek10 - File Manipulation, Iterators, Reflection & Custom AnnotationsIlhan KlisuraNoch keine Bewertungen
- Unit IV - ArraysDokument8 SeitenUnit IV - ArraysSaravana Kumar RNoch keine Bewertungen
- Unit-6 Concurrent and Parallel Programming:: C++ AMP (Accelerated Massive Programming)Dokument21 SeitenUnit-6 Concurrent and Parallel Programming:: C++ AMP (Accelerated Massive Programming)Sandhya GubbalaNoch keine Bewertungen
- How To Handle Excel Files in JavaDokument7 SeitenHow To Handle Excel Files in JavarkpunjalNoch keine Bewertungen
- Arithmetic Operators: The Following Is A Table of Arithmetic Operators in Visual BasicDokument9 SeitenArithmetic Operators: The Following Is A Table of Arithmetic Operators in Visual BasicSatyam GahatrajNoch keine Bewertungen
- Pythpn CheatDokument8 SeitenPythpn CheatAnimesh MaityNoch keine Bewertungen
- Steam Design For CoilsDokument10 SeitenSteam Design For CoilsstefanosNoch keine Bewertungen
- Advanced CAD CAM Systems-L01Dokument11 SeitenAdvanced CAD CAM Systems-L01stefanosNoch keine Bewertungen
- Steam Design For CoilsDokument10 SeitenSteam Design For CoilsstefanosNoch keine Bewertungen
- Heat Losses ForDokument1 SeiteHeat Losses ForstefanosNoch keine Bewertungen
- Heat Exchanger Check ListDokument2 SeitenHeat Exchanger Check ListstefanosNoch keine Bewertungen
- Heat Exchanger Check ListDokument2 SeitenHeat Exchanger Check ListstefanosNoch keine Bewertungen
- Sizing of Steam Coil of Insulated Tank Rev 3 PDFDokument2 SeitenSizing of Steam Coil of Insulated Tank Rev 3 PDFdhavalesh1Noch keine Bewertungen
- Storage Tank Heat Loss Calcs - Rev.1 31.12.2010Dokument18 SeitenStorage Tank Heat Loss Calcs - Rev.1 31.12.2010shashi kant kumarNoch keine Bewertungen
- Storage Tank Heat Loss Calcs - Rev.1 31.12.2010Dokument18 SeitenStorage Tank Heat Loss Calcs - Rev.1 31.12.2010shashi kant kumarNoch keine Bewertungen
- VHDL PortfolioDokument31 SeitenVHDL PortfolioRenita ಞ MangoNoch keine Bewertungen
- Winsteam Manual PDFDokument22 SeitenWinsteam Manual PDFAnonymous a19X9GHZNoch keine Bewertungen
- Uvm PreviewDokument26 SeitenUvm PreviewHardik TrivediNoch keine Bewertungen
- Library Management System Project Report: Aurghyadip Kundu, Shrestha Shaw, Rajdeep Saha, Sayanjit DasDokument23 SeitenLibrary Management System Project Report: Aurghyadip Kundu, Shrestha Shaw, Rajdeep Saha, Sayanjit DasAurghyadip KunduNoch keine Bewertungen
- MAAB Control Algorithm Modeling Guidelines Using MATLAB Simulink and StateflowDokument386 SeitenMAAB Control Algorithm Modeling Guidelines Using MATLAB Simulink and StateflowCiprian AndriciNoch keine Bewertungen
- 3D Graphics Programming Using OpenGLDokument7 Seiten3D Graphics Programming Using OpenGLvedantkabraNoch keine Bewertungen
- 11 Advanced Oracle Troubleshooting Guide When The Wait Interface Is Not EnoughDokument5 Seiten11 Advanced Oracle Troubleshooting Guide When The Wait Interface Is Not EnoughgabjonesNoch keine Bewertungen
- Omcics Parameter ReferenceDokument46 SeitenOmcics Parameter ReferenceknobiNoch keine Bewertungen
- Master The Art of Unreal Engine 4 Blueprints: Extra Credits - Saving & Loading + Unreal Motion Graphics!Dokument57 SeitenMaster The Art of Unreal Engine 4 Blueprints: Extra Credits - Saving & Loading + Unreal Motion Graphics!Nguyễn HuỳnhNoch keine Bewertungen
- WFRP v3Dokument14 SeitenWFRP v3ElFynnNoch keine Bewertungen
- Business Objects Xi Win en Sp1Dokument74 SeitenBusiness Objects Xi Win en Sp1hailrajNoch keine Bewertungen
- Cigale Iu User ManualDokument82 SeitenCigale Iu User ManualRaynal DupuisNoch keine Bewertungen
- Java CurriculumDokument20 SeitenJava CurriculumuyaiekanemNoch keine Bewertungen
- Cheatsheet OS 2Dokument3 SeitenCheatsheet OS 2alchandrairawanNoch keine Bewertungen
- Apex 11g Configuration GuideDokument6 SeitenApex 11g Configuration GuideHuma ZahraNoch keine Bewertungen
- Technical Reference For Log Files in Configuration ManagerDokument33 SeitenTechnical Reference For Log Files in Configuration ManagerAkmal YezdaniNoch keine Bewertungen
- Flexfields: - Flexfield Is A Field On Form Which Captures Varying Length of Data. - 3 Types of FlexfieldsDokument15 SeitenFlexfields: - Flexfield Is A Field On Form Which Captures Varying Length of Data. - 3 Types of Flexfieldsnanch1071416988Noch keine Bewertungen
- IBM iSeriesInstall The OS400 Release and Related Software V5R2Dokument120 SeitenIBM iSeriesInstall The OS400 Release and Related Software V5R2Wishywashy BluebubblegumNoch keine Bewertungen
- GS64 ProgGuide 2.2Dokument414 SeitenGS64 ProgGuide 2.2Sarang BadheNoch keine Bewertungen
- Why Python Rocks For Research: ProgrammingDokument5 SeitenWhy Python Rocks For Research: ProgrammingPriyadharshini GnanavelNoch keine Bewertungen
- Cymcap 6.0.5Dokument36 SeitenCymcap 6.0.5mherold2100% (1)
- CS4310 MemoryManagementDokument40 SeitenCS4310 MemoryManagementtototoNoch keine Bewertungen
- Configurator Extensions and Interface ObjectDokument128 SeitenConfigurator Extensions and Interface ObjectallextrastodoNoch keine Bewertungen
- Embedded Coder - Getting Started GuideDokument123 SeitenEmbedded Coder - Getting Started GuideAngamuthu AnanthNoch keine Bewertungen
- A Glossary of Computer Oriented Abbreviations and AcronymsDokument86 SeitenA Glossary of Computer Oriented Abbreviations and Acronymsthesingh_0Noch keine Bewertungen
- Oracle+Ids+Forms Build+Internet+Applications+II v2Dokument338 SeitenOracle+Ids+Forms Build+Internet+Applications+II v2bryenwaltNoch keine Bewertungen