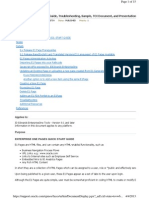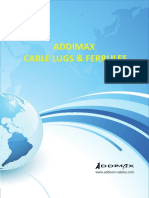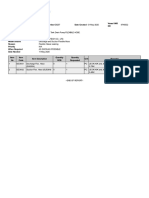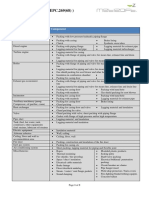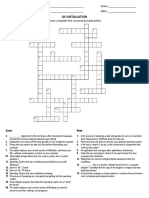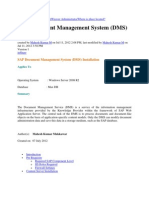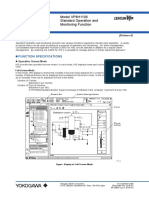Beruflich Dokumente
Kultur Dokumente
Bidder Manual Version 2.0 - (SCI Quotation Website Details) PDF
Hochgeladen von
Jeremiah WongOriginaltitel
Copyright
Verfügbare Formate
Dieses Dokument teilen
Dokument teilen oder einbetten
Stufen Sie dieses Dokument als nützlich ein?
Sind diese Inhalte unangemessen?
Dieses Dokument meldenCopyright:
Verfügbare Formate
Bidder Manual Version 2.0 - (SCI Quotation Website Details) PDF
Hochgeladen von
Jeremiah WongCopyright:
Verfügbare Formate
BIDDER MANUAL
SHIPPING CORPORATION OF INDIA LTD
12 July 2018
BIDDER MANUAL
Table of Contents
INTRODUCTION ..................................................................................................................... 3
SCI E-TENDER WEBSITE HOMEPAGE ........................................................................... 4
1.1 Important Hyperlinks on Homepage ............................................................................................... 4
1.2 Minimum Pre-requisites .................................................................................................................... 6
DESKTOP & LAPTOP SETTINGS ...................................................................................... 7
2.1 JAVA ..................................................................................................................................................... 7
2.1.1 Installation .......................................................................................................................................... 7
2.1.2 Settings ............................................................................................................................................. 10
2.2 Microsoft Internet Explorer settings ............................................................................................. 12
2.3 Installation of Digital Certificate e-Token ..................................................................................... 16
BIDDER REGISTRATION ................................................................................................... 18
3.1 Bidder Registration & User Credential ......................................................................................... 18
3.2 Bidder Registration Process at SCI .............................................................................................. 20
3.3 Digital Signature ............................................................................................................................... 20
E-TENDER PORTAL............................................................................................................ 21
4.1 Type of Tenders at SCI .................................................................................................................... 21
4.2 Searching Tenders ........................................................................................................................... 22
4.2.1 Search tender using `Show Quick Criteria Maintenance: ......................................................... 23
4.2.2 Search tender using `Filter’ option: .............................................................................................. 23
4.3 View Open Tender ............................................................................................................................ 24
4.4 Steps to Download Tender Attachments ..................................................................................... 27
4.4.1 One Bid Tender ............................................................................................................................... 27
4.4.2 Two Bid Tenders ............................................................................................................................. 28
CREATING & EDITING RESPONSES ............................................................................. 32
5.1 Registration ....................................................................................................................................... 32
5.2 Question & Answers ........................................................................................................................ 33
5.3 Create Response .............................................................................................................................. 36
5.3.1 Steps to Upload Technical Bid Attachments: ............................................................................. 37
5.3.2 Steps to Upload Price Bid .............................................................................................................. 41
SHIPPING CORPORATION OF INDIA LTD 1
BIDDER MANUAL
5.4 Submit RFx Response ..................................................................................................................... 44
5.5 Editing Response ............................................................................................................................. 46
E-AUCTION ........................................................................................................................... 47
ESSENTIALS ........................................................................................................................ 58
SHIPPING CORPORATION OF INDIA LTD 2
BIDDER MANUAL
INTRODUCTION
The purpose of this manual is to guide potential bidders to use in SAP SRM for e-tendering
along with the sample screens and explanation of the various available features and functions.
1. E-Tendering
2. Reverse Auction
SHIPPING CORPORATION OF INDIA LTD 3
BIDDER MANUAL
SCI E-TENDER WEBSITE HOMEPAGE
SCI e-Tendering Portal will be access via internet using URL https://etender.sci.co.in
1.1 Important Hyperlinks on Homepage
User ID and Password: Enter your valid user ID, password, and click button to
access SCI e-Tendering portal
In case you are logging for the first time, the system will prompt you to change your password.
SHIPPING CORPORATION OF INDIA LTD 4
BIDDER MANUAL
Guest: Potential bidders without valid credentials can view active open tenders by clicking
the button. With the GUEST ID, you will be able to view tender, download tender
attachments and technical specification documents, but will not be able to participate in e-
Tendering process.
Forgot Your Password: Refer to this hyperlink to obtain new system generated password, in
case password is forgotten / expired / locked due to repetitive incorrect password attempts.
Note: For unlocking the user send mail to SRM Helpdesk. Email id is available on contact us
link.
Request User ID (For New Bidders): The potential bidders who intend to participate in e-
Tendering process, but do not have user id and password, should refer to this hyperlink to
register their company and obtain user id and password e-Tendering portal from SCI. Refer to
Bidder Registration section of this manual for more details.
Ready Reckoner for Bidders: Refer to this hyperlink to view online process guide for SCI e-
Tendering and Reverse Auction.
Legal Disclaimer/Privacy Policy: Refer to this hyperlink for SCI e-Tendering legal disclaimer
and privacy policy.
Download JRE: In order to sign the document using digital certificate or upload/view the
digitally signed document, installation of Java (JRE) software in the system is required. Refer
to this hyperlink to download and install JAVA software from SCI Website.
SHIPPING CORPORATION OF INDIA LTD 5
BIDDER MANUAL
1.2 Minimum Pre-requisites
Desktop/laptop with internet broadband connectivity and Microsoft Internet Explorer
version 6 and above
Obtain/possess digital certificate of class 3B type. Kindly refer to “Controller of
Certifying Authorities (CCA) of India” website http://cca.gov.in for licensed Certifying
Authorities, in order to procure class 3B digital certificate.
Share the valid Email Id of your organization to SCI, where all system generated
communication related to e-tendering process will be forwarded.
Obtain valid user id and password from SCI to access SCI e-Tendering portal.
Install JAVA software and execute Microsoft Internet Explorer setting as described
under Desktop/Laptop setting section.
SHIPPING CORPORATION OF INDIA LTD 6
BIDDER MANUAL
DESKTOP & LAPTOP SETTINGS
2.1 JAVA
2.1.1 Installation
In order to sign document using digital certificate or view digitally signed document,
installation of Java (JRE) software is required in the desktop/laptop through which the bidder
is submitting their tender response. It is recommended to take help of your IT support team for
necessary installation and settings.
For installation of JAVA from SCI e-Tendering web site, please use following steps:-
Go to the link: https://etender.sci.co.in
Download the JRE for “Windows” platform as per shown below in the screenshot. Save the
file & install JRE completely.
Click here to
download JAVA JRE
SCI FTP Website will open in the new tab.
SHIPPING CORPORATION OF INDIA LTD 7
BIDDER MANUAL
Click on link
mentioned
below
Oracle website will open in new window. Click on the link mentioned below and download the
JAVA Software.
Click on link
mentioned
below
A Dialog Box will appear as below.
Click on the Save Button and select a location for saving the java installation file on the
local desktop/ laptop
Run to run the installation immediately.
SHIPPING CORPORATION OF INDIA LTD 8
BIDDER MANUAL
Click on Save
Click here
Run
Click on the Install button for installation.
Click on
Install
SHIPPING CORPORATION OF INDIA LTD 9
BIDDER MANUAL
Note: On successful installation of Java, message as above will be displayed. Restart the
browser.
2.1.2 Settings
Open Windows Start Control Panel Java General Network Settings
Choose “Direct Connection” and click “OK”.
Note: In case Java applet in not loaded properly, do as mentioned below
SHIPPING CORPORATION OF INDIA LTD 10
BIDDER MANUAL
Open Windows Start Control Panel Java General Settings Choose
“Delete Files” and click “OK”.
Below mentioned occurs due to application is blocked by Higher Version of Java which
provided enhanced security features.
Note: Following changes needs to be done in order for e-tender portal to work in higher
version of java. Bidder are requested to consult with their IT support team before making any
changes.
SHIPPING CORPORATION OF INDIA LTD 11
BIDDER MANUAL
Open Windows Start Control Panel Java Security Select “High” Edit
Site List Add https://etender.sci.co.in and https://etender.sci.co.in/irj/portal in the
site list
Click “OK” and “APPLY”. After doing this log-off, restart internet explorer and log-
in again.
2.2 Microsoft Internet Explorer settings
The following Microsoft Internet Explorer settings are required to be carried out on the
desktop/laptop for proper functioning of digital certificate. Please note same is required to be
maintained for all Government Portals generally.
Some of these settings may be blocked by IT security team. In those case bidders are requested
to contact their IT support team.
1. Open Internet Explorer Tools Internet Options Security Trusted sites
Sites Add site https://etender.sci.co.in. Press OK button to save the settings.
SHIPPING CORPORATION OF INDIA LTD 12
BIDDER MANUAL
Click here
Run
2. Open Internet Explorer Tools Internet Options Security Trusted Sites
Custom level Security Settings – Trusted Sites Zone or for this zone section.
Click on Custom Level reset to Low or Medium, and maintain following values in
setting, press OK button to save the settings.
SHIPPING CORPORATION OF INDIA LTD 13
BIDDER MANUAL
ActiveX Control and Plug-ins
Allow previously unused ActiveX controls to run without prompt Enable
Allow Scriptlets Enable
Automatic prompting for ActiveX Control Enable
Binary and script behaviors Enable
Download signed ActiveX controls Enable
Download unsigned ActiveX controls Enable
Initialize and script ActiveX controls not marked as safe Enable
Only allow approved domains to use ActiveX without prompt Enable
Run ActiveX controls and plugins Enable
Script ActiveX controls marked safe for scripting Enable
Downloads
Automatic Prompting for Downloads Enable
File Downloads Enable
3. Open Internet Explorer Tools Internet Options Privacy
Uncheck “Block Pop-ups” check box Press OK button to save the settings.
OR add SCI Website in the exception.
SHIPPING CORPORATION OF INDIA LTD 14
BIDDER MANUAL
4. Open Internet Explorer Tools Internet Options General under “Temporary
Internet Files” section delete cookies.
5. Open Internet Explorer Tools Compatibility View Settings Add
“sci.co.in”.
Restart the computer.
SHIPPING CORPORATION OF INDIA LTD 15
BIDDER MANUAL
2.3 Installation of Digital Certificate e-Token
Install the driver compact disc of digital signature e-token in consultation with the vendor from
where the digital signature certificate is procured. After installation of the driver compact disc,
attach the e-token in your system USB port. Perform the following check to ensure that the
digital signature is proper and its drivers are installed properly.
Go to Internet Explorer Tools Internet Options Contents under Certificates Section
in Personal Tab, click on certificate.
The name of the person to whom the certificate is issued will appear.
Double click on the certificate
SHIPPING CORPORATION OF INDIA LTD 16
BIDDER MANUAL
Check Validity of the DSC
SHIPPING CORPORATION OF INDIA LTD 17
BIDDER MANUAL
BIDDER REGISTRATION
3.1 Bidder Registration & User Credential
In order to participate in the SCI e-tendering process, bidder should have valid login user id
and password to access e-Tendering portal. The option ‘Request user id (for new bidders)’ is
available on the home page of SCI e-tendering Portal (https://etender.sci.co.in). This one-time
activity is required for new bidders only, who are first time participating in e-tendering process.
Click here to
Request User
ID
Click here for
Privacy Policy
On clicking the link `Request for User ID (for New Bidders)`, Supplier registration for The
Shipping Corporation of India (SCI) Tenders page will open.
SHIPPING CORPORATION OF INDIA LTD 18
BIDDER MANUAL
Please complete the registration form in detail and submit. Ensure that the e-mail id mentioned
in the form is the one on which you wish to receive all e-tender related information including
the user ID and password.
The Supplier Registration in SCI is mentioned below. Whenever there is any change in
communication email, same is to be communicated to purchaser via email.
SHIPPING CORPORATION OF INDIA LTD 19
BIDDER MANUAL
3.2 Bidder Registration Process at SCI
Bidder
Automated mail with User
Credential sent to Bidder
NO
NO
Already Fill the Supplier
Registered Registration Form
Automated Mail
YES
NO YES DO does Vendor
NO Replication in
Send Mail to Dealing officer SRM
concerned DO
for vender
create/change
Bidder
Registered
Vendor Created
NO
NO
Forward Mail with MDM Team
Registration form
details
3.3 Digital Signature
Please refer to Digital Signature FAQ on the Homepage for clarity.
SHIPPING CORPORATION OF INDIA LTD 20
BIDDER MANUAL
E-TENDER PORTAL
4.1 Type of Tenders at SCI
At The Shipping Corporation of India (SCI), the tendering process is carried out either as open
tender or as limited tender. Open tenders and limited tenders are further categorized into one
part bidding and two parts bidding. Based on this information following tender types are
available in SRM system.
Tender
Description Explanation
Type
In two bids tendering process, bidder submits the bid in
two parts. Part 1 is a technical bid and part 2 is a price bid.
In 2 bids tendering process, the technical bids and price
bids are opened and evaluated on different date and time
2BOT Two bid open
by DO and TPC members in presence of bidders.
tender
2BOT is an open tender hence any bidders with SCI e-
Tendering portal user ID/password and digital signature
can participate in this type of tender.
2BLT is similar to 2BOT, except that it is a limited tender
2BLT Two bid limited
and only invited bidders can participate in this type of
tender
tender.
In one bid tendering process, bidder submits the bid only
in one part and this part is opened and evaluated on the
price opening date and time by DO and TPC members in
1BOT One bid open presence of bidders.
tender
1BOT is an open tender hence any bidder with SCI e-
Tendering portal user ID/password and digital signature
can participate in this type of tender.
1BLT is similar to 1BOT, except that it is a limited tender
1BLT One bid limited
and only invited bidders can participate in this type of
tender
tender.
SHIPPING CORPORATION OF INDIA LTD 21
BIDDER MANUAL
Tender
Description Explanation
Type
In Spot Bid tendering process, bidder submits the bid only
in one part and this part is opened and evaluated on the
price opening date and time by DO and TPC members in
presence of bidders.
One bid spot
1SPO purchase open 1SPO is an open tender hence any bidder with SCI e-
tender Tendering portal user ID/password can participate in this
type of tender.
File signing and price encryption using digital certificate is
not applicable in this type of tender.
One bid spot 1SPL is similar to 1SPO except that it is a limited tender
1SPL purchase and only invited bidders can participate in this type of
limited tender tender.
4.2 Searching Tenders
Bidder logs into the SCI e-Tendering portal using his user id & password.
Click on All
All active
tenders will
be displayed
There are two ways to search a tender from the list of tenders
• Using ‘Show quick criteria maintenance’
• Using ‘Filter’ option
NOTE:
# e-Tender is referred as “Event” for Bidders.
# When bidder login through Guest user, only active open tender type tenders will be
displayed such as Two Bids Open Tender, One Bid Open Tender and One Bid Spot Purchase
Tender.
SHIPPING CORPORATION OF INDIA LTD 22
BIDDER MANUAL
# With GUEST ID, you will be able to view tender, download tender attachments and
technical specification documents, but will not be able to participate in e-Tendering process.
4.2.1 Search tender using `Show Quick Criteria Maintenance:
Click here and expand it
To search, enter the
tender number and click
on Apply button
Tender will be
displayed after
searching
4.2.2 Search tender using `Filter’ option:
Click on “Filter”
A blank row will be created as shown below. Enter the tender number or the name of the tender
in the format as shown in screenshot and then press Enter key. The respective tender will
appear.
SHIPPING CORPORATION OF INDIA LTD 23
BIDDER MANUAL
Enter tender number and press Enter.
Wildcard characters are accepted
Searched tender
displays on the
screen
After search is complete, click on to delete the filter settings
Click here to
delete filter
4.3 View Open Tender
On the login page of SCI e-Tendering portal site, click on button to logon as guest
user.
SHIPPING CORPORATION OF INDIA LTD 24
BIDDER MANUAL
Click here to
login as Guest
All active open tenders will be displayed on the screen as below, click on button to
refresh the tender list.
Click here to
refresh tender list
To search for a particular tender ‘Filter’ option can be used.
Click here to
search with filter
options
SHIPPING CORPORATION OF INDIA LTD 25
BIDDER MANUAL
Select the respective e-tender number (Event Number) and click on button to view
e-tender.
2) Click on Display
Event
1) Select respective Tender
E-Tender will be displayed as shown below, in a new window or tab based on your internet
explorer settings.
Refer to Submission
Deadline Date and time
Refer to Remaining time
to submit response
Click on to view the dealing officer’s digital signature and details.
SHIPPING CORPORATION OF INDIA LTD 26
BIDDER MANUAL
Click here to view
DO’s credentials
4.4 Steps to Download Tender Attachments
4.4.1 One Bid Tender
Click on ‘Notes and Attachments’ tab, the tender Notes and Attachment of the purchaser will
be as shown below
1) Click on Notes and
Attachment tab
2) Bidder can download document
by clicking on the attachment
Click on the attachment link. The signature initialization window will appear with Signer’s
Certificate Information as shown below
SHIPPING CORPORATION OF INDIA LTD 27
BIDDER MANUAL
Click here to close
Click on ‘OK’ to view the content of the file.
File verification
successful, click OK
to view file content
On successful verification, system will prompt to ‘open’ or ‘save’ to view/download the file
4.4.2 Two Bid Tenders
Click on button to open the technical window.
SHIPPING CORPORATION OF INDIA LTD 28
BIDDER MANUAL
Click here to open
technical window
Technical RFx window will open in new window or tab based on your internet explorer
settings.
Click on hypertext to expand sub-folders
Click here to
expand Public
folders
SHIPPING CORPORATION OF INDIA LTD 29
BIDDER MANUAL
Click here to view
sub-folders within
Public folder
Check the individual subfolders under folder for files attached by dealing officer. The
attached files will appear on the right side of the window. Click on the attachment under
to download the file as explained in previous screenshot.
2) Click on the file hyperlink
to view and download file
1) Click here to view files
under the sub-folder
Click on the attachment link. The signature initialization window will appear with `Signer’s
Certificate Information` as shown below
SHIPPING CORPORATION OF INDIA LTD 30
BIDDER MANUAL
Click here to
close
Click on to view the content of the file.
File verified successfully,
click OK to view file
content
On successful verification, system will prompt to ‘open’ or ‘save’ to view/download the file.
Note: Recheck the java settings if
SHIPPING CORPORATION OF INDIA LTD 31
BIDDER MANUAL
CREATING & EDITING RESPONSES
5.1 Registration
For all open tender bidder have to manually register themselves through below mentioned
process. For limited tender, invited party does not have to register themselves.
Click on the e-tender number link under ‘Event Number’ column.
Click on tender
no link
The tender (RFx) details will be displayed in a new window or tab based on your internet
explorer setting.
To participate in the tender click on button.
SHIPPING CORPORATION OF INDIA LTD 32
BIDDER MANUAL
Click Register for
Tender registration
5.2 Question & Answers
In case you have any queries regarding tender then click on button to
post questions to purchaser.
SHIPPING CORPORATION OF INDIA LTD 33
BIDDER MANUAL
Click here to post
questions to purchasers
Enter your query
and send to
purchaser
System will send email notification to purchaser about your query.
Similarly, you will receive email notification when purchaser answers your questions. You can
view Purchaser response by clicking the same button.
SHIPPING CORPORATION OF INDIA LTD 34
BIDDER MANUAL
SHIPPING CORPORATION OF INDIA LTD 35
BIDDER MANUAL
5.3 Create Response
To create response click on
Click here to create
Tender response
Once you registered for the tender and create response (i.e. your bid), the RFx Response
number starting with digit ‘6’ (for example: 6000000280) will be created and displayed on the
response screen shown below.
Click on button to save your response
SHIPPING CORPORATION OF INDIA LTD 36
BIDDER MANUAL
Click here to save
your response
Your response will be displayed on the screen with your response number.
5.3.1 Steps to Upload Technical Bid Attachments:
Click on button to open the technical window for uploading of technical
bid. This is applicable only for 2 Bid Tenders.
SHIPPING CORPORATION OF INDIA LTD 37
BIDDER MANUAL
Click here to upload
Technical Response
The technical response window will appear as per below screen.
Expand the folder appearing bidder organization name. The detail folder structure will appear.
Click on the respective folder to upload the technical files under sub-folders TENDER DOCS,
CERTIFICATES etc. For clarity, you may prepare index file containing the summary of
documents attached under each folder and attach the same (summarized index file) under index
folder.
Select respective folder by clicking on the folder hypertext, and then click on button at
right side.
Click on Create
Click on folder to upload
technical response
documents
Click on
SHIPPING CORPORATION OF INDIA LTD 38
BIDDER MANUAL
Click here
Enter the name of the document to be attached and then click on
Click here to continue
Step 1: Click on , browse and select the file to be signed. Click on ‘OK’ for
signing the file by selecting your digital certificate. The signed file will be stored in the same
folder with file extension .SIG.
Step 2: click on and select the signed file with extension SIG.
Step 3: Click on to upload the signed file.
SHIPPING CORPORATION OF INDIA LTD 39
BIDDER MANUAL
Step 1: Click on Sign
button to digitally sign the
file to be attached.
Step 2: Click on browse to
select the .SIG file.
Step 3: Click on save
button
Note:
# please do ensure that only the virus free files are signed and uploaded during e-bidding
# further do not try to sign/upload executable files (e.g. files with extension exe, dll etc)
during e-bidding
The uploaded signed file will appear as per below. In similar manner, scanned copy of EMD
and Tender Fee can also be uploaded under respective folder.
Please make sure
that all the
required files are
uploaded and then
click on ‘Close’
button
Click on the document to view
the uploaded document
After completion of technical bid, close the technical window by clicking on cross button at
the top right side corner of the window.
SHIPPING CORPORATION OF INDIA LTD 40
BIDDER MANUAL
5.3.2 Steps to Upload Price Bid
Price Bid should be submitted based on the tender price information,
In case of Simple Price, all inclusive price is submitted for each line item
In case of Price with Conditions, price is submitted in break-ups like basic price,
freight, insurance etc. for each line item.
In case of Price in excel, price is submitted in Microsoft Excel format where the price
bid is uploaded as RFx Response attachment.
Simple Price
Click on the ‘Items’ tab and enter price against each line item.
Go to “Item” tab
Enter Price against
each line item
Price with Conditions
Click on the “Conditions” tab and enter price and price conditions.
Click on “Conditions” tab
Enter price with
conditions for each
line item
SHIPPING CORPORATION OF INDIA LTD 41
BIDDER MANUAL
Price in Excel
In case of tender with Price in Excel, the price quotation is submitted in Microsoft Excel format
(with file name extension .XLS). First, you should download the price bid attachment uploaded
by purchaser, fill prices and attached back in the RFx Response as attachment.
After closing the technical response window, the main response window will appear. Please
ensure that the response is in edit mode. In case the response is in display mode, click on
button for edit your response. For price attachment click on “Attachments” tab
Click on Attachments
Step 1: Click on button to sign the file. Browse and select the file to be signed.
Click on ‘OK’ for signing the file by selecting your digital certificate. The signed file will be
stored in the same folder with file extension .SIG.
Step 2: click on button and attach the signed file with extension SIG.
SHIPPING CORPORATION OF INDIA LTD 42
BIDDER MANUAL
Step 1: Click on Sign Step 2: click here to
Attachment to digitally sign browse and attachment
the file to be attached. the signed file
Note:
# please do ensure that only the virus free files are signed and uploaded during e-bidding
# further do not try to sign/upload executable files (e.g files with extension exe, dll etc)
during e-bidding
Click on button to confirm the correctness of the RFx Response. A message ‘RFx
response is complete and contains no errors’ should appear.
Before submit, click here to check
correctness of the response
SHIPPING CORPORATION OF INDIA LTD 43
BIDDER MANUAL
5.4 Submit RFx Response
Then click on button for bid submission.
Click here to submit RFx
response
Note:
# the ‘submit’ button appears only when your response is in edit mode. In case it is in display
mode, click on edit button and submit button will appear.
# Digital Signature is required only for submitting response for 2 Bit Tenders.
Tender Submission in 2 Bit Tenders
After clicking button, digital certificate will appear. Select your relevant certificate and
click on ’Sign’ button.
1) Select your
digital certificate
2) Click here to
Sign
SHIPPING CORPORATION OF INDIA LTD 44
BIDDER MANUAL
Note:
# In case digital signature certificate window does not appear, please install/reinstall the
Java (JRE) s/w (32bit compatible) for ‘windows’ platform. You can download the Java (JRE)
s/w from the SCI e-tender portal logon page using the link ‘Download JRE’.
In case of tender with simple price and price with conditions, the price data is encrypted after
submit, refer to the screenshot below.
Click here to decrypt price data
To view price / edit RFx Response, you need to decrypt price data with your digital certificate.
SHIPPING CORPORATION OF INDIA LTD 45
BIDDER MANUAL
Close the window. The below screen will appear. Click on button to refresh the screen.
Your Bid status: ‘Submitted’ will appear as shown. On successful submission of bid, mail
intimation goes to bidders registered e-mail ID.
Click here to
refresh
5.5 Editing Response
Note: In case the RFx Response is already created, the RFx Response number (600000…)
will appear under Response Number column of the searched tender. Click on response number
link. Your RFx Response will be displayed on the screen.
Your RFx
Response number.
Click on the
hyperlink.
In case there is no RFx Response number appearing under ‘Response Number’ column of the
searched tender.
SHIPPING CORPORATION OF INDIA LTD 46
BIDDER MANUAL
E-AUCTION
All bidders participating in the Live Auction process are required to submit bid (pricing)
electronically during a specified time-frame. During the Reverse Auction, the bidder shall have
to bid his evaluated price based on the bid-opening price as well as the decrement amount. All
prices submitted during the auction shall constitute valid and binding offers.
The auction format allows suppliers to see their price submittals and their rank against those of
other suppliers, and provides the opportunity for suppliers to improve their rank by reducing
their prices.
The identity of all participating suppliers will not be revealed to other Suppliers and SCI
throughout the online auction. A minimum bid decrement will be pre-set by the system
administrator and the suppliers will be able to see the value of the bid decrement in their
cockpit. The system will NOT accept a bid if the minimum bid decrement is not met. The live
auction cockpit will refresh whenever any bidder submits a bid. It will update the rank of the
bidder, the new lowest bid and the bid decrement required for the next lowest bid.
The auction will be hosted and operated by SCI.
Use your SCI portal User ID and Password to log in. Only the authorized representative of the
Supplier will be able to participate/bid in the live auction. Opening of more than one session
from the same user Id, will result in disconnection of the earlier session.
Click on e-Auction link.
Click on eAuction to display
all the active Auction.
SHIPPING CORPORATION OF INDIA LTD 47
BIDDER MANUAL
To search an auction, click on “Show Quick criteria maintenance” tab. Enter the auction
number and then click on ‘Apply’ button. The desired auction will be displayed.
Enter the Event No (RFx No)
and click on Apply.
Select Auction row and click on Auction number.
Click on Filter. Click on Delete Filter
Enter tender number and press
Enter. Wildcard characters are
accepted
The relevant tender will be
displayed.
NOTE:
# Auction is referred as “Event” in SRM.
New screen with the auction details is opened under the auction information tab as shown
below.
SHIPPING CORPORATION OF INDIA LTD 48
BIDDER MANUAL
Click on the Auction
Information tab.
The Auction related information
will be displayed.
Click on item tab to view the detail of items.
Click on the Item
tab.
The required Item will be
displayed.
Click on tab ‘Notes and attachment’ to view the auction text and condition of participation.
To launch the Auction, click on “Live Auction” Tab.
SHIPPING CORPORATION OF INDIA LTD 49
BIDDER MANUAL
Click on the Live Auction
tab in order to participate in
the Auction process.
In case of the Foreign Vendor, the currency in which he has to participate and Exchange rate
will be visible. Click on ‘accept’ button for terms & condition to start Java applet.
Click on the
Accept button
NOTE:
# Above terms and conditions are sample.
The java applet for live auction cockpit will be started as per below screen.
SHIPPING CORPORATION OF INDIA LTD 50
BIDDER MANUAL
There are three sections of the live auction cockpit screen.
1. Auction Detail
2. Auction Item Detail
3. Chat and system messages
Auction name, auction number, Currency; rule profile will be displayed on the left side of
screen. Start date, end date and the remaining time of the auction will be displayed.
SHIPPING CORPORATION OF INDIA LTD 51
BIDDER MANUAL
The Auction Detail
will be displayed.
The Auction Item Detail
will be displayed.
Using the mouse pull down, adjust the various parts of the screen for easy viewing, For logging
in the auction you need to enter your price at least once under the bid price field.
Enter the Bid price and click on submit button. Start price for the item will be reflected as well.
The Start Price will be
displayed once the
Auction process starts.
Click on the
Submit after
entering the
Enter the Bid Price Bid Price.
against the Start Price.
A Pop up window as shown below appears. For confirming the price you have entered, click
on yes to continue.
SHIPPING CORPORATION OF INDIA LTD 52
BIDDER MANUAL
Click on Yes to
continue.
After entering the price, the rank, the best bid price and next valid bid price will be visible.
After entering the Bid Price, the Rank, My Bid
and Next Valid Bid will be visible.
The total value of
the bid will be
visible.
If the you want to send the message to the purchaser, type the message and click on send button.
SHIPPING CORPORATION OF INDIA LTD 53
BIDDER MANUAL
Click on Send in order to
Enter the message send the message to the
Purchaser
Click on details button, to view the item description.
Click on Details tab to
view the description.
Click on History button, to view the company name, bidder name, date, time and quote value
of the last bid.
SHIPPING CORPORATION OF INDIA LTD 54
BIDDER MANUAL
Click on the History tab to view
the details of the last bidding.
Click on calculation button, this will display the currency, unit and quantity of item.
Click on the Calculation
tab to view the currency,
Price unit, Quantity etc.
Extension details of the current auction will be viewed by taking the pointer to the time
remaining.
SHIPPING CORPORATION OF INDIA LTD 55
BIDDER MANUAL
Take the cursor to the remaining
time, and the Extension details of the
current auction can be viewed.
The auction will be ended, when there is no response from bidders or there is no change of L1
during last three minutes of auction deadline.
Click on Ok. This will
show that the Auction
has ended.
SHIPPING CORPORATION OF INDIA LTD 56
BIDDER MANUAL
Status after the
Auction ends.
SHIPPING CORPORATION OF INDIA LTD 57
BIDDER MANUAL
ESSENTIALS
1. Note: mentioned in Red are where bidders may face issue so please make note of these
red comments.
2. Please refer to FAQ Section related issue.
3. SCI periodically update the Important Note section on home page, please make note
of it.
4. Bidders are requested to strictly to adhere to the SRM Manual for bid creation.
5. Bidders are to ensure that all the uploaded documents/files in the response are opening
by clicking the same. Opening of file should be checked before submission.
6. Bidders to ensure that status of their response is submitted before the Submission
deadline are reached.
7. Bidders are advised to submit their bid well in advance, not in the last hour.
8. Bidders are requested to log-off properly as soon as the bidding activity is completed.
In case log-out does not happen properly, response transaction sometimes get locked.
In those cases please contact srm.helpdesk@sci.co.in.
9. Bidders are to contact the tender inviting officer/dealing officer for all the queries
related to tender including exemption from tender fee and change of authorized
person/registered mail id/company name/address. Technical issues must be conveyed
to srm.helpdesk@sci.co.in.
10. In case old password is not working, click on Forgot your password. System
generated password will be triggered to the registered e-mail ID. If user is locked, for
only unlocking the user, mail is to be sent to srm.helpdesk@sci.co.in.
SHIPPING CORPORATION OF INDIA LTD 58
Das könnte Ihnen auch gefallen
- The Subtle Art of Not Giving a F*ck: A Counterintuitive Approach to Living a Good LifeVon EverandThe Subtle Art of Not Giving a F*ck: A Counterintuitive Approach to Living a Good LifeBewertung: 4 von 5 Sternen4/5 (5795)
- The Gifts of Imperfection: Let Go of Who You Think You're Supposed to Be and Embrace Who You AreVon EverandThe Gifts of Imperfection: Let Go of Who You Think You're Supposed to Be and Embrace Who You AreBewertung: 4 von 5 Sternen4/5 (1090)
- Never Split the Difference: Negotiating As If Your Life Depended On ItVon EverandNever Split the Difference: Negotiating As If Your Life Depended On ItBewertung: 4.5 von 5 Sternen4.5/5 (838)
- Hidden Figures: The American Dream and the Untold Story of the Black Women Mathematicians Who Helped Win the Space RaceVon EverandHidden Figures: The American Dream and the Untold Story of the Black Women Mathematicians Who Helped Win the Space RaceBewertung: 4 von 5 Sternen4/5 (895)
- Grit: The Power of Passion and PerseveranceVon EverandGrit: The Power of Passion and PerseveranceBewertung: 4 von 5 Sternen4/5 (588)
- Shoe Dog: A Memoir by the Creator of NikeVon EverandShoe Dog: A Memoir by the Creator of NikeBewertung: 4.5 von 5 Sternen4.5/5 (537)
- The Hard Thing About Hard Things: Building a Business When There Are No Easy AnswersVon EverandThe Hard Thing About Hard Things: Building a Business When There Are No Easy AnswersBewertung: 4.5 von 5 Sternen4.5/5 (345)
- Elon Musk: Tesla, SpaceX, and the Quest for a Fantastic FutureVon EverandElon Musk: Tesla, SpaceX, and the Quest for a Fantastic FutureBewertung: 4.5 von 5 Sternen4.5/5 (474)
- Her Body and Other Parties: StoriesVon EverandHer Body and Other Parties: StoriesBewertung: 4 von 5 Sternen4/5 (821)
- The Emperor of All Maladies: A Biography of CancerVon EverandThe Emperor of All Maladies: A Biography of CancerBewertung: 4.5 von 5 Sternen4.5/5 (271)
- The Sympathizer: A Novel (Pulitzer Prize for Fiction)Von EverandThe Sympathizer: A Novel (Pulitzer Prize for Fiction)Bewertung: 4.5 von 5 Sternen4.5/5 (121)
- The Little Book of Hygge: Danish Secrets to Happy LivingVon EverandThe Little Book of Hygge: Danish Secrets to Happy LivingBewertung: 3.5 von 5 Sternen3.5/5 (400)
- The World Is Flat 3.0: A Brief History of the Twenty-first CenturyVon EverandThe World Is Flat 3.0: A Brief History of the Twenty-first CenturyBewertung: 3.5 von 5 Sternen3.5/5 (2259)
- The Yellow House: A Memoir (2019 National Book Award Winner)Von EverandThe Yellow House: A Memoir (2019 National Book Award Winner)Bewertung: 4 von 5 Sternen4/5 (98)
- Devil in the Grove: Thurgood Marshall, the Groveland Boys, and the Dawn of a New AmericaVon EverandDevil in the Grove: Thurgood Marshall, the Groveland Boys, and the Dawn of a New AmericaBewertung: 4.5 von 5 Sternen4.5/5 (266)
- A Heartbreaking Work Of Staggering Genius: A Memoir Based on a True StoryVon EverandA Heartbreaking Work Of Staggering Genius: A Memoir Based on a True StoryBewertung: 3.5 von 5 Sternen3.5/5 (231)
- Team of Rivals: The Political Genius of Abraham LincolnVon EverandTeam of Rivals: The Political Genius of Abraham LincolnBewertung: 4.5 von 5 Sternen4.5/5 (234)
- On Fire: The (Burning) Case for a Green New DealVon EverandOn Fire: The (Burning) Case for a Green New DealBewertung: 4 von 5 Sternen4/5 (74)
- The Unwinding: An Inner History of the New AmericaVon EverandThe Unwinding: An Inner History of the New AmericaBewertung: 4 von 5 Sternen4/5 (45)
- ArchiCAD 8 - User Guide 1Dokument238 SeitenArchiCAD 8 - User Guide 1Irina PetrescuNoch keine Bewertungen
- IT202 Milestone 1 UpdatedDokument6 SeitenIT202 Milestone 1 UpdatedBrandon DyceNoch keine Bewertungen
- E1: E1PAGE: Quick Start Guide, Troubleshooting, Sample, TOI Document, and Presentation For E1 PageDokument15 SeitenE1: E1PAGE: Quick Start Guide, Troubleshooting, Sample, TOI Document, and Presentation For E1 PageValdir AraujoNoch keine Bewertungen
- Caring For Everyone: LCD Display Cause SolutionDokument2 SeitenCaring For Everyone: LCD Display Cause SolutionJeremiah WongNoch keine Bewertungen
- Be Wells - WF - 1000 - en - 0320Dokument28 SeitenBe Wells - WF - 1000 - en - 0320Jeremiah WongNoch keine Bewertungen
- Caledonian Cable LugsDokument28 SeitenCaledonian Cable LugsJeremiah WongNoch keine Bewertungen
- Req 9749532 D0257 PDFDokument1 SeiteReq 9749532 D0257 PDFJeremiah WongNoch keine Bewertungen
- Liebert gxtg2 Ds en Emea Rev1 08 2014 PDFDokument2 SeitenLiebert gxtg2 Ds en Emea Rev1 08 2014 PDFJeremiah WongNoch keine Bewertungen
- IndicativeList (MEPC 269 (68) ) MZ PDFDokument3 SeitenIndicativeList (MEPC 269 (68) ) MZ PDFJeremiah WongNoch keine Bewertungen
- Usb GameDokument5 SeitenUsb GameAdonay CesarNoch keine Bewertungen
- Aero HackTheBox SolutionDokument14 SeitenAero HackTheBox Solutiondarknessneo02Noch keine Bewertungen
- Manual Multisim 2001 (Ingles)Dokument72 SeitenManual Multisim 2001 (Ingles)Anonymous W1QQcbA4sWNoch keine Bewertungen
- Output LogDokument208 SeitenOutput LogFlavia RoxoNoch keine Bewertungen
- Install Software ApplicationDokument21 SeitenInstall Software ApplicationGizaw Tadesse100% (2)
- OS Installation CrosswordDokument1 SeiteOS Installation CrosswordAdrian Carl Barbin0% (1)
- User Guide Indu SoftDokument0 SeitenUser Guide Indu SoftJoseNoch keine Bewertungen
- NetSDK C# ProgrammingManual V1.0.1Dokument96 SeitenNetSDK C# ProgrammingManual V1.0.1rnrinfo2014Noch keine Bewertungen
- Wine Installation On UbuntuDokument7 SeitenWine Installation On UbuntuHOyedeme KollinsNoch keine Bewertungen
- HP Z4 G4 WorkstationDokument92 SeitenHP Z4 G4 WorkstationfrancNoch keine Bewertungen
- 101 Microsoft - certification.track.Q1.2017.Web - UaeDokument1 Seite101 Microsoft - certification.track.Q1.2017.Web - UaebladexdarkNoch keine Bewertungen
- Ugslicensing User GuideDokument47 SeitenUgslicensing User GuideSergio Ricardo Castro JuarezNoch keine Bewertungen
- MIT6 0001F16 Getting StartDokument7 SeitenMIT6 0001F16 Getting StartGabriel Michaud-VerreaultNoch keine Bewertungen
- SAP DMS Installation DocumentDokument22 SeitenSAP DMS Installation Documentpkumar101Noch keine Bewertungen
- TS ProfilesDokument51 SeitenTS Profilesapi-3847330Noch keine Bewertungen
- Ms Office: Ms Word Ms Powerpoint Ms Access Ms OutlookDokument9 SeitenMs Office: Ms Word Ms Powerpoint Ms Access Ms Outlookpritam negiNoch keine Bewertungen
- GS33J05F10-01EN ExaopcDokument13 SeitenGS33J05F10-01EN Exaopctimsar1357Noch keine Bewertungen
- ReadmeDokument8 SeitenReadmeRedyka AnamNoch keine Bewertungen
- Electrical Installation User GuideDokument53 SeitenElectrical Installation User Guiderahul.srivastava100% (1)
- Documentation: Original: H:/Dokumentation/Rsv-PCX/Word - Dokumente/RRTN - 1200 - GBDokument38 SeitenDocumentation: Original: H:/Dokumentation/Rsv-PCX/Word - Dokumente/RRTN - 1200 - GBwilliam_malonzoNoch keine Bewertungen
- Nutri Care ReportDokument52 SeitenNutri Care ReportABHISHEK AMENoch keine Bewertungen
- Dbms Lab FileDokument17 SeitenDbms Lab FileAnup YadavNoch keine Bewertungen
- Membuat Virus Via Notepad (INI VIRUS GANAS)Dokument3 SeitenMembuat Virus Via Notepad (INI VIRUS GANAS)Ifolala TelaumbanuaNoch keine Bewertungen
- 2022 03 22 SIMATIC WinCC V7 System Overview SCADA TechSlides V4 0 ENDokument158 Seiten2022 03 22 SIMATIC WinCC V7 System Overview SCADA TechSlides V4 0 ENcristhian mejiaNoch keine Bewertungen
- Vray Download Guidelines For MAC OS XDokument25 SeitenVray Download Guidelines For MAC OS XIntan Silvina AuliandaNoch keine Bewertungen
- TAR-v3.2 10AE Install ReadMeDokument1 SeiteTAR-v3.2 10AE Install ReadMeGustavoNoch keine Bewertungen
- Pro c5200 SMDokument3.245 SeitenPro c5200 SMcris de guzmanNoch keine Bewertungen