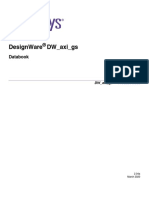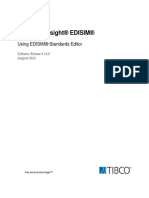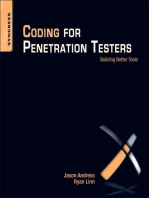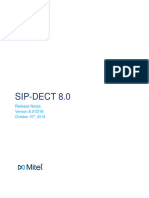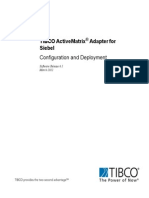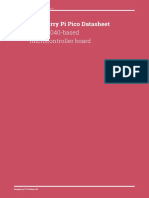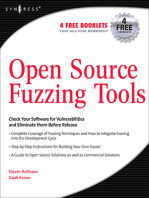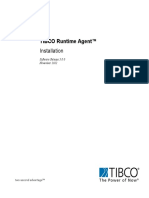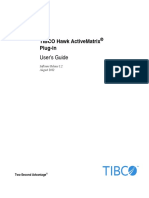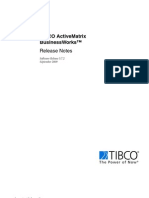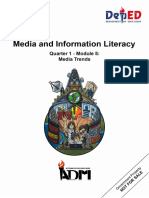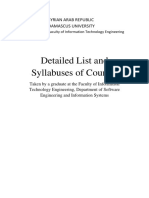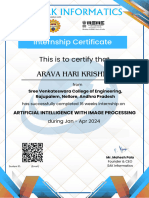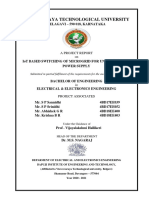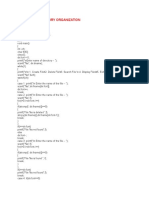Beruflich Dokumente
Kultur Dokumente
LaCie DJI Copilot Readme v1.4 EN PDF
Hochgeladen von
ngklanOriginaltitel
Copyright
Verfügbare Formate
Dieses Dokument teilen
Dokument teilen oder einbetten
Stufen Sie dieses Dokument als nützlich ein?
Sind diese Inhalte unangemessen?
Dieses Dokument meldenCopyright:
Verfügbare Formate
LaCie DJI Copilot Readme v1.4 EN PDF
Hochgeladen von
ngklanCopyright:
Verfügbare Formate
DJI COPILOT
BOSS SERIES
design by neil poulton
POWERED BY
LaCie DJI Copilot Readme
v1.4 02/2018
© 2018 Seagate Technology LLC. All rights reserved. Seagate, Seagate Technology, the Spiral logo, and LaCie logo are trademarks or
registered trademarks of Seagate Technology LLC or one of its affiliated companies in the United States and/or other countries. All other
trademarks or registered trademarks are the property of their respective owners. When referring to drive capacity, one gigabyte, or GB,
equals one billion bytes and one terabyte, or TB, equals one thousand billion bytes. Your computer’s operating system may use a differ-
ent standard of measurement and report a lower capacity. In addition, some of the listed capacity is used for formatting and other func-
tions and will not be available for data storage. Quantitative usage examples for various applications are for illustrative purposes. Actual
quantities will vary based on various factors, including file size, file format, features, and application software. The export or re-export of
hardware or software containing encryption may be regulated by the U.S. Department of Commerce, Bureau of Industry and Security (for
more information, visit www.bis.doc.gov) and controlled for import and use outside of the U.S. Actual data rates may vary depending on
operating environment and other factors. Complying with all applicable copyright laws is the responsibility of the user. All coded instruc-
tion and program statements contained herein is, and remains copyrighted works and confidential proprietary information of Seagate
Technology LLC or its affiliates. Any use, derivation, dissemination, reproduction, or any attempt to modify, reproduce, distribute, disclose
copyrighted material of Seagate Technology LLC, for any reason, in any manner, medium, or form, in whole or in part, if not expressly
authorized, is strictly prohibited. Seagate reserves the right to change, without notice, product offerings or specifications.
Seagate Technology LLC
10200 S. De Anza Boulevard
Cupertino, CA 95014 U.S.A
Seagate Singapore International Headquarters Pte. Ltd.
Koolhovenlaan 1
1119 NB Schiphol-Rijk
The Netherlands
LaCie DJI Copilot Readme v1.4 03/2018 2
Contents
Overview......................................................................................................................................................................5
Ports.......................................................................................................................................................................... 6
LCD Guide............................................................................................................................................................... 7
Specifications........................................................................................................................................................ 13
Setup.......................................................................................................................................................................... 15
Step 1: Install the Copilot BOSS app............................................................................................................... 15
Step 2: Prepare and connect the power cable............................................................................................... 15
Step 3: Connect your mobile device to DJI Copilot..................................................................................... 16
Step 4: Detect your mobile device and launch Copilot BOSS...................................................................17
Your setup is complete........................................................................................................................................ 18
Action Button Scanning......................................................................................................................................... 20
First push...............................................................................................................................................................20
Second push (within 10 seconds of the first push)....................................................................................... 20
Easy Copy.................................................................................................................................................................. 21
Copying.................................................................................................................................................................. 21
Easy copy data naming conventions................................................................................................................24
Some USB devices may not be autodetected............................................................................................... 24
Connections.............................................................................................................................................................. 26
Mobile device port............................................................................................................................................... 26
Secure Digital (SD) card port............................................................................................................................. 27
USB Type A port................................................................................................................................................... 27
USB-C port............................................................................................................................................................ 29
System Events.......................................................................................................................................................... 32
Power-saving mode............................................................................................................................................. 32
Operation in progress.......................................................................................................................................... 32
Copilot BOSS app.................................................................................................................................................... 33
Menus and options.............................................................................................................................................. 33
Selecting a device................................................................................................................................................ 34
Viewing folders and files.....................................................................................................................................35
Selecting folders and files................................................................................................................................... 35
Copying folders and files....................................................................................................................................35
Moving folders and files.....................................................................................................................................36
Sharing files...........................................................................................................................................................36
Deleting files.........................................................................................................................................................36
View info................................................................................................................................................................ 36
Renaming folders and files................................................................................................................................. 37
Rotating images.................................................................................................................................................... 37
LaCie DJI Copilot Readme v1.4 03/2018 3
Opening files.........................................................................................................................................................37
Confirming Easy copy using your mobile device........................................................................................... 38
Viewing Copilot BOSS settings......................................................................................................................... 38
Restarting DJI Copilot............................................................................................................................................ 40
Safety Guidelines..................................................................................................................................................... 41
Power source......................................................................................................................................................... 41
Battery safety........................................................................................................................................................41
LaCie DJI Copilot Readme v1.4 03/2018 4
Overview
DJI Copilot lets you transfer files directly from your drone, camera, phone, and other devices—no lap-
top needed. View and organize content using the Copilot BOSS app by LaCie (Android and iOS).
Free
1.5 TB
LCD
Action button
Removable port cover
LaCie DJI Copilot Readme v1.4 03/2018 5
Ports
Charge your DJI Copilot. Only use the power supply included with your device.
The USB Type A port allows you to connect a wide range of devices to DJI Copilot.
Press the action button to transfer all files (Easy copy), or manage files using the Copilot
BOSS app.
The USB-C port connects DJI Copilot to Windows and macOS computers.
Insert a Secure Digital (SD) card or a micro SD card with the adapter. Press the action
button to transfer all files (Easy copy), or manage files using the Copilot BOSS app.
Connect a mobile device to DJI Copilot using one of the three custom cables and use
the Copilot BOSS app to manage files. Make sure to use the custom cables included
with DJI Copilot.
LaCie DJI Copilot Readme v1.4 03/2018 6
LCD Guide
The LCD provides information and prompts.
Connections
Storage meter (white = storage used)
Prompts and information
Copy?
Action button (actions and status)
Press and hold the action button for 3 seconds (long push)
to cancel
Press the action button for 1 second (short push) to confirm
The LCD is not touch-sensitive—it can’t be used to initiate actions or respond to prompts. Always use
the action button to confirm or cancel actions.
Connections
Mobile device connected.
SD card inserted.
Computer connected.
USB device connected.
Power supply connected.
LaCie DJI Copilot Readme v1.4 03/2018 7
Actions
Confirm by pressing the action button for 1 second (short push).
Cancel by pressing and holding the action button for 3 seconds (long push).
Storage meter
Storage used (white) / unused (grey).
Minimal storage remaining (orange) / storage reaching full capacity (red).
Not enough disk space on DJI Copilot for requested copy.
Full! Use a short push on the action button to confirm and continue.
Full!
Prompts and information
Available storage on DJI Copilot.
Free
1.7 TB
Battery charging.
21%
More than 75% charge remaining.
98%
LaCie DJI Copilot Readme v1.4 03/2018 8
50-75% charge remaining.
65%
20-50% charge remaining.
43%
Less than 20% charge remaining.
21%
Please wait—an operation is in progress or the system is waking from low power
mode.
Prompt to copy files from SD cards and USB-connected devices.
Copy? Use a short push on the action button to confirm, or a long push to cancel.
Copy?
Scanning SD card or USB-connected device.
Use a long push on the action button to cancel.
Progress of copy from SD card or USB-connected device.`
LaCie DJI Copilot Readme v1.4 03/2018 9
Progress of file/folder verification after copying.
Verifying
Copy transfer speed.
519Mbps Use a long push on the action button to cancel a copy in progress.
Percentage of copy complete.
24% Use a long push on the action button to cancel a copy in progress.
Amount of data copied.
55 / 5K Use a long push on the action button to cancel a copy in progress.
Copy from SD card or USB-connected device complete.
Copy done! Use a short push on the action button to confirm the message.
Copy done!
Prompt to acknowledge that you want to cancel a copy.
Cancel? Use a short push on the action button to proceed with canceling the copy.
If you don’t want to cancel, simply wait for the timer bar to run out, at which point
DJI Copilot will resume copying.
Cancel?
LaCie DJI Copilot Readme v1.4 03/2018 10
Copy from SD card or USB-connected device canceled.
Canceled!
Use a short push on the action button to confirm the message.
Canceled!
Loading.
DJI Copilot is entering power-saving mode.
Prompt to copy when SD and USB devices are connected at the same time.
Copy?
Use a short push on the action button to confirm that you want to add the high-
lighted port to a copy queue.
If you don’t want to add the highlighted port to a copy queue, use a long push on
the action button.
Copy?
DJI Copilot must refresh its storage capacity. This is required after a reset or when
Refresh
DJI Copilot has been disconnected from a computer.
Storage
Use a short push on the action button to confirm the message and refresh.
The internal clock requires an update from the Copilot BOSS app. Connect your
mobile device and Copilot BOSS launches automatically.
Set clock
Connect
app
System is updating or processing an installation package.
Resetting system to factory defaults.
LaCie DJI Copilot Readme v1.4 03/2018 11
No SD card or USB-connected device available to copy.
No media!
The external drive cannot be read. The drive’s format is unknown or it has not been
formatted.
No files
Use a short push on the action button to confirm the message.
Copy from an SD card or USB device was interrupted. Possible conditions:
Failed! • The SD card was removed or a cable was disconnected.
Failed!
DJI Copilot cannot access a device. Possible conditions:
• A connected camera, drone or other device is powered off or in power-saving
mode.
• A mobile device requires permission to allow DJI Copilot to access its files.
Android users should make certain that USB devices are set for data rather than
Check! charging. iOS users must confirm when prompted.
After resolving the issue with the connected device, apply a short push to retry the
connection.
To cancel, apply a long push.
DJI Copilot’s internal drive cannot be found. Possible conditions:
No disk!
• The internal drive has been divided into multiple partitions. When partitioning
the internal drive, make certain that at least one partition is more than half the
total capacity. For example, a drive with 1.8TB must have at least one partition
greater than 900GB.
• There’s a problem with the internal drive.
LaCie DJI Copilot Readme v1.4 03/2018 12
Internal temperature has exceeded temperature threshold.
Critical! • Place DJI Copilot in a shaded or low light area to allow it to cool down.
• Determine readiness by pushing the action button and seeing that the criti-
cal warning is no longer on the LCD..
Specifications
Enclosure dimensions
Side Dimensions (mm / in)
Width 136 / 5.35
Height 36 / 1.42
Length 110 / 4.33
Enclosure weight
Weight (g / oz)
546 / 19.26
Electrical
Power supply: 12V 1.5A
Use only the power supply provided with your device. Power supplies from other DJI,
LaCie, and third-party devices can damage your DJI Copilot.
Temperature ranges
Ambient environment Temperature range
Standard (operating) 0 to 35°C
Your device might get warm
Your device might feel warm to the touch when engaged in certain activities:
LaCie DJI Copilot Readme v1.4 03/2018 13
• Copying or moving a large number of files.
• Copying or moving files while connected to a mobile device.
• Copying or moving files when connected to a PC/Mac.
These conditions are normal. Your device will return to a regular temperature after it’s finished copying.
Conditions that lead to a higher ambient temperature may cause the device to change its performance,
including:
• Leaving the device in direct sunlight for an extended period of time.
• Leaving the device in a warm enclosed space, such as a car on a hot day.
If you see a temperature warning screen
If the interior temperature of the device exceeds a certain temperature threshold, the LCD will display
a temperature warning screen:
Critical!
Place DJI Copilot in a shaded or low light area to allow it to cool down. You can determine readiness by
pushing the action button and seeing that the critical warning is no longer on the LCD.
LaCie DJI Copilot Readme v1.4 03/2018 14
Setup
You must use the Copilot BOSS app to set up your DJI Copilot. Please follow the steps below in order.
Step 1: Install the Copilot BOSS app
1. Go to the Google Play Store (Android) or the App Store (iOS).
2. Search for and select the Copilot BOSS app.
3. Follow the onscreen instructions to complete the installation.
Step 2: Prepare and connect the power cable
1. Press the release tab on the universal power supply to unlock the safety cover. Slide the cover
back to remove it.
2. Place the adapter plug for your location into the channel on the power supply. Slide it forward
to lock it in place.
LaCie DJI Copilot Readme v1.4 03/2018 15
3. Connect the power cable to the DJI Copilot power input, and then connect the power supply to
a live power outlet.
Use only the power supply provided with your device. Power supplies from other DJI,
LaCie, and third-party devices can damage your DJI Copilot.
Make sure DJI Copilot is connected to power and charging during the installation pro-
cess.
Step 3: Connect your mobile device to DJI Copilot
DJI Copilot comes with three detachable cables to connect to popular mobile devices.
Lightning
iOS devices
Micro-USB
Android devices with Micro-USB ports
USB-C
Android devices with USB-C ports
LaCie DJI Copilot Readme v1.4 03/2018 16
1. Attach the block end of the appropriate cable to the mobile port on DJI Copilot.
2. Attach the other end of the cable to your mobile device.
USB-C Micro-USB Lightning
Step 4: Detect your mobile device and launch Copilot
BOSS
1. Make sure your mobile device is powered on and unlocked.
2. Push the action button to allow DJI Copilot to discover your mobile device.
3. Copilot BOSS opens automatically—this may take up to 20 seconds. If the app doesn’t open
automatically, tap the Copilot BOSS app on your mobile device.
LaCie DJI Copilot Readme v1.4 03/2018 17
DJI BOSS
4. Follow the prompts on Copilot BOSS.
Your setup is complete
You can now put DJI Copilot to work managing and storing your media.
Copy and move files with Copilot BOSS
Use Copilot BOSS to manage files on DJI Copilot and connected storage devices, SD cards, and mobile
devices. See Copilot BOSS app for details.
LaCie DJI Copilot Readme v1.4 03/2018 18
Connect to a PC/Mac
DJI Copilot is a large capacity hard drive and hub when connected to your PC/Mac. The hard drive is
formatted for no-hassle connections with Windows and Mac computers.
View recommendations for connecting your computer to the USB-C port.
Easy copy with the action button
Copy files from SD cards and USB-connected devices with a simple touch of the action button. See
Easy copy for details.
LaCie DJI Copilot Readme v1.4 03/2018 19
Action Button Scanning
First push
The first push of the action button scans the tethered cable for a connected mobile device. The LCD
displays the amount of storage capacity currently free.
Free
1.7 TB
Second push (within 10 seconds of the first push)
The second push of the action button scans the SD card and USB ports for an SD card or USB-con-
nected device. If an SD card or connected device is detected, you’re prompted to Easy copy.
Copy?
LaCie DJI Copilot Readme v1.4 03/2018 20
Easy Copy
DJI Copilot lets you easily copy files from an SD card or USB-connected device using just the action
button.
Easy copy only supports devices that use common transfer protocols: Media Transfer
Protocol (MTP), Picture Transfer Protocol (PTP), and mass storage. Devices using propri-
etary transfer protocols have not been tested.
Copying
1. Insert an SD card or connect a device (for example, storage, drone, or camera) to the USB port
on DJI Copilot.
SD Card
USB Storage
2. Press the action button to display DJI Copilot’s status, and then press the action button again
(within 10 seconds) to have DJI Copilot search the SD and USB ports.
Free
1.7 TB
LaCie DJI Copilot Readme v1.4 03/2018 21
It can take up to 20 seconds to detect and scan an SD card or connected device.
3. DJI Copilot prompts you to confirm or cancel the copy. Press the action button—use a short
push (1 second) to confirm, or a long push (3 seconds) to cancel.
SD Card USB Storage
Copy? Copy?
4. Once confirmed, DJI Copilot copies all files. The LCD displays the status of the copy.
Operation in progress - please wait
Reading
Long push (3 seconds) to cancel
Copying
Copy done! Complete
Short push (1 second) to confirm
LaCie DJI Copilot Readme v1.4 03/2018 22
5. Once Easy copy is complete, remove the SD card or disconnect the USB device. DJI Copilot
always prompts you to Easy copy any card or device it detects.
An Easy copy always copies everything on the storage device, also referred to as a full
copy. Easy copy does not allow for incremental copies.
Canceling an Easy copy
The X icon on the LCD indicates that you can cancel an operation with the action button on DJI Copi-
lot.
55 / 5K
Press and hold the action button on DJI
Copilot for 3 seconds to cancel a copy
Queuing ports for Easy copy
If DJI Copilot scans the ports and detects both an SD card and a USB-connected device at the same
time, you can queue both ports for Easy copy.
1. Press the action button to confirm or cancel the Easy copy for the highlighted port. Use a short
push (1 second) to confirm, or a long push (3 seconds) to cancel.
Copy? Copy?
2. Confirm or cancel the Easy copy from the second port.
Ports can be queued when both an SD card and a USB-connected device are detected
at the same time. However, if DJI Copilot is currently performing an Easy copy and then
discovers a new card or device, it can’t create a queue.
LaCie DJI Copilot Readme v1.4 03/2018 23
Easy copy data naming conventions
During an Easy copy, DJI Copilot creates folders using the following naming convention:
YYYYMMDD.HHMM.UUID.N
These folders are stored in the Backups folder on the root of the DJI Copilot.
YYYY Year
MM Month
DD Day
HH Hour (24-hour clock)
MM Minutes
UUID Universally unique identifier designating the device from which the files were
copied
N Session number
Take for example the following directory:
20181001.1306.XFGT6G.1
DJI Copilot would have created this directory on October 1, 2018, at 1:06pm. The source of the con-
tent was a device with a UUID of XFGT6G. This was the first upload of content from this device on this
day.
Some USB devices may not be autodetected
Some USB devices are not autodetected for Easy copy after pushing the action button twice. The sta-
tus screen appears but the USB icon is not lit and there is no prompt to copy. You may encounter this
issue with USB devices that have independent power sources (power supply, battery, etc.).
To copy from devices that are not autodetected:
1. Wait for the status to finish and the LCD has no content.
2. Apply three quick pushes to the button. The second and third pushes must be within 2 seconds
of the previous push.
3. Wait for DJI Copilot to wake up.
LaCie DJI Copilot Readme v1.4 03/2018 24
The copy begins as soon as DJI Copilot wakes up. If the USB device is not ready, the LCD asks you to
check the USB device and then apply a short push to retry or a long push to cancel.
LaCie DJI Copilot Readme v1.4 03/2018 25
Connections
The recommendations below provide details on connecting devices to DJI Copilot.
Mobile device port
The mobile device port conforms to Micro-USB measurements. Use one of the three custom cables to
connect a mobile device to DJI Copilot.
Lightning
iOS devices
Micro-USB
Android devices with Micro-USB ports
USB-C
Android devices with USB-C ports
Connections using third-party cables have not been tested and their stability cannot be
assured.
Tablet and iPad connections
Android tablets and iPads can take more time to receive a charge from DJI Copilot’s tethered cable
connection. You can confirm the connection on an iPad by checking Settings > General > About. Copi-
lot BOSS automatically launches and the iPad receives a charge when you see DJI Copilot on the list of
items.
LaCie DJI Copilot Readme v1.4 03/2018 26
Secure Digital (SD) card port
Insert SD cards into the SD card slot. For microSD cards, use the included microSD to SD adapter.
The included microSD to SD UHS-I adapter is compatible with both UHS-I and UHS-II
microSD cards. A UHS-II adapter may be required to achieve the highest data transfer
performance when copying from UHS-II microSD cards.
USB Type A port
The USB Type A port allows you to connect a wide range of external devices to DJI Copilot. Connect
the device to the Type A port on DJI Copilot using a USB cable recommended by the device manufac-
turer (not included).
Powered devices and USB warning
When connecting powered devices such as desktop storage, drones, or cameras, confirm
that they are powered on before pushing DJI Copilot’s action button. If the device is
powered off, you may receive an error message on DJI Copilot’s LCD asking you to check
the USB connection.
Some powered devices may not appear on the LCD when they are powered on, even if
the Copilot BOSS app recognizes the connection.
Once you’ve powered the device and connected it to DJI Copilot, follow the Easy copy prompts on the
LaCie DJI Copilot Readme v1.4 03/2018 27
LCD, or use the Copilot BOSS app to copy and manage data on the device.
Recommendations for USB Type A connections
Power delivery for compatible devices
Devices with batteries that charge via USB can receive up to 1.5A when connected to the USB Type A
port. Micro-USB devices receive up to 900mA.
Drones, DSLR, point & shoot cameras, and video devices
Photographic equipment with USB ports can connect directly to DJI Copilot. Make certain to use a
cable that supports the port on your device as it can differ by model. If you receive a USB error on the
LCD, see the note above regarding powered devices.
iPhone, iPad and Android phone/tablet
While USB storage and photographic devices are the expected devices, DJI Copilot can also copy
files stored on an iPhone, iPad or Android phone/tablet via the Type A port. Similar to storage devic-
es connected to the Type A port, you can copy all the contents on your mobile device’s storage using
Easy copy. However, performing an Easy copy also copies all system files on your mobile device. For
precision copying, connect your mobile device to DJI Copilot via the dedicated tethered cable and use
Copilot BOSS to choose only the files you want.
If you connect your mobile device to the Type A port and select an Easy copy, you may receive an error
message on the LCD to check the USB connection. Both Android and iOS require permission to allow
connected devices to access files. Many Android and all iOS devices have simple pop-up dialogs to give
consent. If you do not see the pop-up on your Android device, navigate to the settings for USB connec-
tions to accept sharing files. The default for some Android devices is to allow a connected device with
a battery to charge from your mobile device, which is not recommended.
Copies from Android and iOS mobile devices back up media files from the Camera Roll. A copy from
the mobile device is not a backup of the device and should not be considered a full backup.
USB hub
While a USB hub can support multiple USB storage devices, it’s possible that DJI Copilot only recogniz-
es one of them. Use the Copilot BOSS app to choose which devices to manage on the USB hub.
Computer - Not recommended
While a USB cable can connect a computer to DJI Copilot via the USB Type A port, it’s not recom-
mended. Tasks such as copying files are not available to computers when connected to the Type A port.
Computers that accept a charge via USB will rapidly drain DJI Copilot’s battery if it’s not connected to a
power outlet. Computer connections should be made via DJI Copilot’s USB-C port.
LaCie DJI Copilot Readme v1.4 03/2018 28
USB-C port
DJI Copilot is a large capacity hard drive and hub when connected to a PC/Mac.
DJI Copilot’s USB-C port is meant for connection to a computer. Use computers with the following
operating systems:
• macOS 10.12 (Sierra) and higher
• Windows 10 and higher
Connect your computer to DJI Copilot using one of the included cables:
DJI Copilot Computer
USB 3.1 Type C
®
10
10
®
USB 3.0 Type C to A
Recommendations for USB-C connections
Power delivery to DJI Copilot
DJI Copilot can receive a charge for its battery when connected to a computer via the USB-C port. The
amount of charge depends upon the power delivery offered by the computer.
Copilot BOSS app and the USB-C connection
To use DJI Copilot as a hard drive for a PC/Mac, make sure it’s in power saving mode before connect-
ing it to a computer. In this state, data transfers are managed by the computer rather than DJI Copilot
and the Copilot BOSS app—the app cannot read or write files on DJI Copilot. Power-saving mode is
initiated after two minutes of inactivity, or can be selected from the Copilot BOSS app settings.
When connected to a PC/Mac while a mobile device is connected or a copy is in progress, DJI Copilot
only receives charge for its battery in order to avoid interrupting current activities.
Refresh after disconnecting from computer
After DJI Copilot has been safely ejected from a computer and the cable is disconnected, you are
prompted to refresh by pushing DJI Copilot’s action button. Since DJI Copilot’s system was in pow-
er-saving mode during the connection to the computer, it must wake up to update the status details
for available storage and battery charge.
DJI Copilot hard drive format
While the default storage format used by DJI Copilot (exFAT) is universal for Mac and Windows, you
LaCie DJI Copilot Readme v1.4 03/2018 29
have the potential for better transfer rates by changing it to one of the following:
• macOS: HFS+ (Journaled)
• Windows: NTFS
If you want to change the format, use the default utility for your operating system.
Formatting deletes all data on the hard drive. Before you format the drive, copy every-
thing on DJI Copilot to another hard drive.
For further information, see the instructions for your operating system.
• macOS
• Windows
Partitioning DJI Copilot’s internal drive
In general, it’s recommended that you organize content on DJI Copilot’s internal drive using folders
instead of partitions. However, if you choose to partition the internal drive, make sure that at least one
volume is greater than 50% of the total 1.8TB storage capacity. DJI Copilot requires one volume that
exceeds a minimum 900GB of storage capacity.
Hub - SD card and USB Type A port
When DJI Copilot is connected to a computer via the USB-C port, it serves as a hub—this means that
SD cards and USB storage devices connected to DJI Copilot are available to your computer.
Mobile device connection via USB-C
While it’s possible to connect Android and iOS mobile devices to DJI Pilot’s USB-C port, such connec-
tions are non-standard and have not been tested. In addition, extended mobile device connections to
the USB-C port can quickly drain the charge from your mobile device’s battery or DJI Copilot.
It’s strongly recommended that you connect your mobile device to DJI Copilot using the
dedicated tethered cable. This allows you to manage data on DJI Copilot and your mo-
bile device with the Copilot BOSS app.
Connecting to PC/Mac during an Easy copy or Copilot BOSS app action
DJI Copilot can be connected to a PC/Mac while it’s performing an Easy copy or Copilot BOSS file
management activities such as copying, moving, or deleting files. DJI Copilot’s drive becomes available
to the PC/Mac when:
1. The action runs to completion.
2. DJI Copilot enters power-saving mode.
A single push is required to connect DJI Copilot to the PC/Mac.
LaCie DJI Copilot Readme v1.4 03/2018 30
Power
DJI Copilot receives power via:
• Its power outlet using the included power cable: 1.5A
• A USB-C connection to a computer: Varies by computer power delivery
Use only the power cable provided with your device. Power cables from other DJI,
LaCie, and third-party devices can damage your DJI Copilot.
Charging your mobile device
Typically you’ll want to connect your mobile device to DJI Copilot’s mobile device port using the includ-
ed tethered cable, as this allows you to easily manage your data using the Copilot BOSS app.
You can also connect your mobile device to DJI Copilot’s USB Type A port. DJI Copilot delivers 1.5A
power via a USB Type A connection. Micro-USB devices can only accept 900mA.
The Copilot BOSS app only connects to DJI Copilot when the mobile device uses the
tethered cable. The app cannot manage data on DJI Copilot when the mobile device is
connected to the USB Type A port.
LaCie DJI Copilot Readme v1.4 03/2018 31
System Events
Power-saving mode
When not in use, DJI Copilot conserves energy by putting its processor into power-saving mode. The
LCD displays the following when DJI Copilot is entering power-saving mode:
The device wakes up when:
• A mobile device is detected following a push on the action button
• When an Easy copy is launched (Copilot BOSS detected an SD card or USB-connected device
following two pushes on the action button).
For more details, see Action Button Scanning and Easy Copy.
It can take up to 20 seconds to wake up the processor.
Operation in progress
The LCD displays the following when DJI Copilot is working on an operation or waking from pow-
er-saving mode:
LaCie DJI Copilot Readme v1.4 03/2018 32
Copilot BOSS app
Copilot BOSS lets you manage files stored on DJI Copilot as well as devices connected to its SD and
USB ports (drones, SD cards, USB storage, cameras, video cameras, and more). Copilot BOSS can be
used with:
• Android 4.4 and higher
• iOS 10.3 and higher
Use Copilot BOSS to:
• View files on DJI Copilot, connected SD cards and USB drives, and your mobile device.
• Copy files from connected SD cards and USB drives to DJI Copilot.
• Manage files on DJI Copilot.
• Confirm Easy copy using your mobile device instead of the LCD and action button.
• Queue ports for Easy copy using your mobile device.
Menus and options
Use the Navigation and More menus to manage files and the Copilot BOSS app.
Navigation More
View and select devices Select folders and files
Change app settings
View
LaCie DJI Copilot Readme v1.4 03/2018 33
When folders and files are selected, options appear at the bottom of the screen.
Options
Share Copy
Move
Selecting a device
1. Tap the Navigation icon.
2. Tap to select a device.
You can also open the Navigation menu using a gesture to slide it out from the left side
of the screen.
LaCie DJI Copilot Readme v1.4 03/2018 34
Viewing folders and files
Browse folders and files by tapping on a folder to open it. Use the Back icon to navigate back to the
previous folder.
View options
Use the view options to:
• View files as a grid of thumbnails or as a list
• Select the sorting order for folders and files
To select from view options:
Tap the View icon
Tap the More icon
Use pinch gestures to switch between grid and list views. Pinch outward for a grid view
and inward for a list view.
Selecting folders and files
1. Tap on the More icon.
2. Tap Select.
3. Tap on folders and files. To select all files currently listed, tap the More icon again and choose
Select all. A checkmark indicates selected folders and files.
To deselect all currently selected folders and files, tap the More icon and choose Clear selection.
Copying folders and files
1. Select the folders and files you want to copy.
2. Tap the Copy icon. The Navigation menu slides open.
LaCie DJI Copilot Readme v1.4 03/2018 35
3. Select the destination device.
4. Navigate to the destination folder for the copied data.
5. Tap the Checkmark icon to confirm the copy, or the X icon to cancel.
Moving folders and files
1. Select the folders and files you want to move.
2. Tap the Move icon. The Navigation menu slides open.
3. Select the destination device.
4. Navigate to the destination folder for the moved data.
5. Tap the Checkmark icon to confirm the move, or the X icon to cancel.
Sharing files
1. Select one or more files you want to share.
2. Tap the Share icon.
3. Choose your sharing application.
Deleting files
1. Select folders and files you want to delete.
Tap the Options icon at the bottom of the screen , and then select Delete.
Tap the Trash icon at the bottom of the screen.
2. A dialog box appears. Confirm the deletion by tapping Delete, or Cancel to abort.
View info
You can view the following information on folders and files:
• Name - Name of the folder or file.
• Date - Date the folder or file was created.
• Type - Document type. Folders are listed as FOLDER.
• Size - File size. (Not listed for folders.)
• Path - The location of the file or folder in the file system.
To view file or folder information:
LaCie DJI Copilot Readme v1.4 03/2018 36
1. Tap the Options icon next to a folder or file.
2. Select Info.
3. Select Done.
Renaming folders and files
1. Tap the Options icon next to the folder you want to rename.
2. Select Rename.
3. A dialog box appears. Use the virtual keyboard to enter a new name.
4. Select Rename.
Rotating images
You can rotate an image 90 degrees clockwise.
1. Tap the Options icon next to an image file.
2. Select Rotate.
Opening files
Tap on a file to open a media file.
Copilot BOSS can read and play back media files supported by the mobile platform. If a media file can-
not be read, Copilot BOSS prompts you to use an alternative app on your mobile device, or choose an
app from the Google Play Store or Apple’s App Store.
LaCie DJI Copilot Readme v1.4 03/2018 37
Confirming Easy copy using your mobile device
Copilot BOSS can be used to confirm an Easy copy initiated on DJI Copilot.
1. Connect your mobile device to DJI Copilot using the tethered cable.
2. Push the action button to have DJI Copilot scan for the connected mobile device. (It can take up
to 20-30 seconds to find a connected device.) The Copilot BOSS app launches automatically.
3. Insert an SD card or connect a device (for example, storage, drone, or camera) to the USB port
on DJI Copilot.
4. A prompt appears in Copilot BOSS asking you to confirm the Easy copy. Tap YES to confirm or
NO to cancel.
Copilot BOSS will send an Easy copy notification for each SD card and connected device
it detects. Confirming an Easy copy will add the card or device to the Easy copy queue.
Viewing Copilot BOSS settings
1. Tap on the Navigation icon.
2. Tap Settings.
Rename Rename DJI Copilot.
Language Select the language setting for Copilot BOSS.
Letterbox color Select the letterbox background color behind images and video you’re view-
ing.
Version View information on your firmware version and download new firmware if
available.
Reset Reset Copilot BOSS to default settings.
Disconnect Disconnect your mobile device from DJI Copilot.
Power-saving mode Put DJI Copilot into power-saving mode.
About Review DJI Copilot details: device name, total storage capacity, free/used
storage, battery charge, app version, serial number and firmware version.
Help Open the online help page in your browser.
Report a problem Report a problem by sending an email to our support staff.
Enable backup logs View logs for all Easy copies.
LaCie DJI Copilot Readme v1.4 03/2018 38
Send logs Allow log files to be attached to your email message when reporting a prob-
lem.
File/Folder verifica- Enable/disable verification. Verification checks the integrity of files for full
tion after ingestion copies from USB and SD cards. While it helps limit data corruption, verifica-
tion increases the time needed to copy files.
Do not sleep when Prevent/allow DJI Copilot to enter power-saving mode when connected to
connected to Copilot Copilot BOSS.
BOSS
Send usage statistics Allow Copilot BOSS to periodically send anonymous usage statistics that
help us improve your experience with DJI Copilot and Copilot BOSS.
LaCie DJI Copilot Readme v1.4 03/2018 39
Restarting DJI Copilot
DJI Copilot is designed to be ready at any time. However, if you need to restart DJI Copilot, follow the
steps below.
Restart pinhole
1. Find the restart pinhole between the USB and USB-C ports.
2. Insert a thin rigid wire (such as the end of a paperclip) into the pinhole until it pushes the button
within the enclosed space.
3. Remove the wire and wait for DJI Copilot to complete the restart sequence.
LaCie DJI Copilot Readme v1.4 03/2018 40
Safety Guidelines
Power source
Use only the power cable provided with your device. Power cables from other DJI, LaCie, and third-par-
ty devices can damage your DJI Copilot.
Battery safety
This product contains a lithium-ion battery that must be disposed of properly. See this link for informa-
tion about recycling and proper disposal.
Please follow the battery safety items below:
• Do not dismantle, open or shred secondary cells or batteries.
• Do not expose cells or batteries to heat or fire. Avoid storage in direct sunlight.
• Do not short-circuit a cell or a battery. Do not store cells or batteries haphazardly in a box or
drawer where they may short-circuit each other or be short-circuited by, other metal objects.
• Do not use any charger other than that specifically provided for use with the equipment.
• Do not use any cell or battery which is not designed for use with the equipment.
• Do not mix cells of different manufacture, capacity, size or type within a device.
• Seek medical advice immediately if a cell or a battery has been swallowed.
• Do not subject cells or batteries to mechanical shock.
• In the event of a cell leaking, do not allow the liquid to come in contact with the skin or eyes. If
contact has been made, wash the affected area with copious amounts of water and seek medical
advice.
• Keep cells and batteries out of the reach of children.
• Keep cells and batteries clean and dry.
• Secondary cells and batteries need to be charged before use. Always use the correct charger
and refer to the manufacturer’s instructions or equipment manual for proper charging instruc-
tions.
• Do not leave a battery on prolonged charge when not in use.
• After extended periods of storage, it may be necessary to charge and discharge the cells or bat-
teries several times to obtain maximum performance.
• Secondary cells and batteries give their best performance when they are operated at normal
room temperature (20°C+5°C).
• Retain the original product literature for future reference.
LaCie DJI Copilot Readme v1.4 03/2018 41
• Use only the cell or battery in the application for which it was intended.
• Dispose of properly.
The DJI Copilot device is not intended for office use.
LaCie DJI Copilot Readme v1.4 03/2018 42
Das könnte Ihnen auch gefallen
- Tib TRA Script Deploy UsrDokument116 SeitenTib TRA Script Deploy UsrharanadhcNoch keine Bewertungen
- TIB Hawk 5.2.0 InstallationDokument266 SeitenTIB Hawk 5.2.0 InstallationfeliciomarinhoNoch keine Bewertungen
- TIB BC 6.2 InstallationDokument50 SeitenTIB BC 6.2 InstallationharanadhcNoch keine Bewertungen
- Tib Hawk HTTP Adapter User GuideDokument126 SeitenTib Hawk HTTP Adapter User GuidefeliciomarinhoNoch keine Bewertungen
- Designware DW - Axi - GS: DatabookDokument88 SeitenDesignware DW - Axi - GS: DatabookNguyễn Sĩ Nam100% (1)
- What'S New in Brioquery 6.0Dokument65 SeitenWhat'S New in Brioquery 6.0Kamal KamNoch keine Bewertungen
- Memoriesontv User Guide: © 2007 Codejam Pte LTDDokument43 SeitenMemoriesontv User Guide: © 2007 Codejam Pte LTDTiago DuarteNoch keine Bewertungen
- Securing Windows Server 2008: Prevent Attacks from Outside and Inside Your OrganizationVon EverandSecuring Windows Server 2008: Prevent Attacks from Outside and Inside Your OrganizationNoch keine Bewertungen
- Programming FPGAs: Getting Started with VerilogVon EverandProgramming FPGAs: Getting Started with VerilogBewertung: 3.5 von 5 Sternen3.5/5 (2)
- Tib Adadb ConceptsDokument66 SeitenTib Adadb ConceptsrafahellcNoch keine Bewertungen
- Tibco Hawk SNMP Adapter: InstallationDokument30 SeitenTibco Hawk SNMP Adapter: InstallationfeliciomarinhoNoch keine Bewertungen
- Captivate 5 HelpDokument247 SeitenCaptivate 5 HelpAnonymous MdbmF7s5Noch keine Bewertungen
- CompTIA Linux+ Certification Study Guide (2009 Exam): Exam XK0-003Von EverandCompTIA Linux+ Certification Study Guide (2009 Exam): Exam XK0-003Noch keine Bewertungen
- Tib Adadb InstallationDokument62 SeitenTib Adadb InstallationAshok KohsaNoch keine Bewertungen
- TIBCO Foresight EDISIMDokument191 SeitenTIBCO Foresight EDISIMangelchipvamosNoch keine Bewertungen
- PC 811 AdministratorGuideDokument494 SeitenPC 811 AdministratorGuideVinay Murthy C PNoch keine Bewertungen
- Lm80-p0337-5 C Snapdragon 410e Apq8016e r1034.2.1 Linux Embedded Software Revc by SSMDokument23 SeitenLm80-p0337-5 C Snapdragon 410e Apq8016e r1034.2.1 Linux Embedded Software Revc by SSMSiba SsmNoch keine Bewertungen
- TIBCO BusinessConnect Scripting Deployment User S GuideDokument76 SeitenTIBCO BusinessConnect Scripting Deployment User S GuidefeliciomarinhoNoch keine Bewertungen
- Lsi MR Sas SW UgDokument329 SeitenLsi MR Sas SW UgerynjiiNoch keine Bewertungen
- TIBCO Adapter ConfigDokument350 SeitenTIBCO Adapter Configajit_250511Noch keine Bewertungen
- TIB Activespaces 2.0.2 InstallationDokument38 SeitenTIB Activespaces 2.0.2 Installationabu1882Noch keine Bewertungen
- Fritzing for Inventors: Take Your Electronics Project from Prototype to ProductVon EverandFritzing for Inventors: Take Your Electronics Project from Prototype to ProductNoch keine Bewertungen
- Dyrf03en PDFDokument360 SeitenDyrf03en PDFDavid ArguméNoch keine Bewertungen
- Business Studio CustomizationDokument68 SeitenBusiness Studio CustomizationadidilNoch keine Bewertungen
- SIP DECT 8.0 DI16 - ReleaseNotesDokument48 SeitenSIP DECT 8.0 DI16 - ReleaseNotesMasa CukNoch keine Bewertungen
- TIB Bwpluginpdf 6.2.2 Users GuideDokument35 SeitenTIB Bwpluginpdf 6.2.2 Users GuideJuan Santana SantanaNoch keine Bewertungen
- TIB Hawksnmp 6.0 Users GuideDokument122 SeitenTIB Hawksnmp 6.0 Users GuidefeliciomarinhoNoch keine Bewertungen
- Premiere Elements 9 HelpDokument306 SeitenPremiere Elements 9 HelpDenis OdyNoch keine Bewertungen
- TIB TRA 5.10.0 InstallationDokument66 SeitenTIB TRA 5.10.0 InstallationharanadhcNoch keine Bewertungen
- Microsoft Virtualization: Master Microsoft Server, Desktop, Application, and Presentation VirtualizationVon EverandMicrosoft Virtualization: Master Microsoft Server, Desktop, Application, and Presentation VirtualizationBewertung: 4 von 5 Sternen4/5 (2)
- Hardware Design With rp2040Dokument31 SeitenHardware Design With rp2040luigiesnNoch keine Bewertungen
- Tibco Admin 5.11Dokument313 SeitenTibco Admin 5.11Richie BallyearsNoch keine Bewertungen
- Tib Adsbl Configuration and Deployment PDFDokument356 SeitenTib Adsbl Configuration and Deployment PDFhoola81Noch keine Bewertungen
- Programming the Intel Galileo: Getting Started with the Arduino -Compatible Development BoardVon EverandProgramming the Intel Galileo: Getting Started with the Arduino -Compatible Development BoardBewertung: 5 von 5 Sternen5/5 (1)
- BerkeleyDB Core JAVA TXNDokument127 SeitenBerkeleyDB Core JAVA TXNmeirNoch keine Bewertungen
- Getting Started With PicoDokument80 SeitenGetting Started With PicoQuânVũNoch keine Bewertungen
- Hawk AdminDokument374 SeitenHawk AdminLeandro Murcia Britto Pena50% (2)
- Pico DatasheetDokument30 SeitenPico Datasheetcarlos enriqueNoch keine Bewertungen
- ADADB UserGuideDokument358 SeitenADADB UserGuidemavcefNoch keine Bewertungen
- Getting Started With PicoDokument77 SeitenGetting Started With Picocarlos enriqueNoch keine Bewertungen
- Getting Started With PicoDokument82 SeitenGetting Started With PicoGeorge Cristian SercaianuNoch keine Bewertungen
- Tibco ADR3 7.2Dokument57 SeitenTibco ADR3 7.2Taher HarrouchiNoch keine Bewertungen
- Hardware Design With rp2040Dokument32 SeitenHardware Design With rp2040esassuNoch keine Bewertungen
- Tib Gi Users GuideDokument152 SeitenTib Gi Users GuideBovilla VishnuvardhanReddyNoch keine Bewertungen
- EDU-210-8.1-Lab Guide PDFDokument167 SeitenEDU-210-8.1-Lab Guide PDFMilošKovačević0% (1)
- CrossOSFileExchangeUsersGuide RD64711Dokument210 SeitenCrossOSFileExchangeUsersGuide RD64711AVNoch keine Bewertungen
- Getting Started With PicoDokument77 SeitenGetting Started With PicoTNUT CK3Noch keine Bewertungen
- TIB TRA 5.8.0 InstallationDokument60 SeitenTIB TRA 5.8.0 InstallationChaitanya DiddiNoch keine Bewertungen
- Dell Live Bios Sli 3.0 User GuideDokument24 SeitenDell Live Bios Sli 3.0 User GuideEnya Andrea Ribba HernandezNoch keine Bewertungen
- Tib TIBCOAdmin ServerDokument297 SeitenTib TIBCOAdmin Serversanto1989Noch keine Bewertungen
- TeamSite Form API GuideDokument108 SeitenTeamSite Form API Guidecullen28Noch keine Bewertungen
- Raspberry Pi Pico-DatasheetDokument30 SeitenRaspberry Pi Pico-DatasheetJorge FarinhaNoch keine Bewertungen
- Tib Hkam User's GuideDokument79 SeitenTib Hkam User's GuidefeliciomarinhoNoch keine Bewertungen
- Getting Started With Raspberry Pi PicoDokument78 SeitenGetting Started With Raspberry Pi PicoJúlio Flávio100% (1)
- Getting Started With PicoDokument72 SeitenGetting Started With PicoBhavesh MhatreNoch keine Bewertungen
- Tib BW Release NotesDokument102 SeitenTib BW Release NotesRuchi ChopraNoch keine Bewertungen
- Fire Amp User GuideDokument172 SeitenFire Amp User GuideAbdias Vazquez MartinezNoch keine Bewertungen
- Tib BW Release NotesDokument106 SeitenTib BW Release NotesgosunilscribdNoch keine Bewertungen
- Week 2: Introduction To Discrete-Time Stochastic Processes: 15.455x Mathematical Methods of Quantitative FinanceDokument58 SeitenWeek 2: Introduction To Discrete-Time Stochastic Processes: 15.455x Mathematical Methods of Quantitative FinanceBruné100% (1)
- Slides Agile Impacting ChangeDokument20 SeitenSlides Agile Impacting ChangeJayaraman Ramdas100% (1)
- Mil Module 5Dokument39 SeitenMil Module 5anthony70% (20)
- Basic Nonlinear Analysis User's Guide: Siemens Siemens SiemensDokument144 SeitenBasic Nonlinear Analysis User's Guide: Siemens Siemens Siemensபென்ஸிஹர்Noch keine Bewertungen
- Source Code Ijtima Falakiyin NUsanataraDokument187 SeitenSource Code Ijtima Falakiyin NUsanataraUlum NiNoch keine Bewertungen
- NVIDIA System Information 01-08-2011 21-54-14Dokument1 SeiteNVIDIA System Information 01-08-2011 21-54-14Saksham BansalNoch keine Bewertungen
- Detailed List and Syllabuses of Courses: Syrian Arab Republic Damascus UniversityDokument10 SeitenDetailed List and Syllabuses of Courses: Syrian Arab Republic Damascus UniversitySedra MerkhanNoch keine Bewertungen
- A Microsoft Teams OutlineDokument2 SeitenA Microsoft Teams OutlineMaheswaren MahesNoch keine Bewertungen
- DVR User Manual: For H.264 4/8/16-Channel Digital Video Recorder All Rights ReservedDokument73 SeitenDVR User Manual: For H.264 4/8/16-Channel Digital Video Recorder All Rights ReservedchnkhrmnNoch keine Bewertungen
- SVCN CSE AI With IP InternshipDokument72 SeitenSVCN CSE AI With IP Internshipkvpravee28nNoch keine Bewertungen
- Iot Based Switching of Microgrids For Ups ReportDokument61 SeitenIot Based Switching of Microgrids For Ups ReportSrinidhi ShanbhogNoch keine Bewertungen
- Single Level Directory OrganizationDokument8 SeitenSingle Level Directory OrganizationarunasekaranNoch keine Bewertungen
- Creating An Inverter Layout Using L-EditDokument9 SeitenCreating An Inverter Layout Using L-EditVinod MannNoch keine Bewertungen
- Udacity Enterprise Syllabus Enterprise Security nd0035Dokument15 SeitenUdacity Enterprise Syllabus Enterprise Security nd0035Saturnin DeglaNoch keine Bewertungen
- Listening and Speaking 3 Q: Skills For Success Unit 3 Student Book Answer KeyDokument4 SeitenListening and Speaking 3 Q: Skills For Success Unit 3 Student Book Answer KeyFahd AbdullahNoch keine Bewertungen
- 24 2 Properties Fourier TrnsformDokument13 Seiten24 2 Properties Fourier TrnsformHassan AllawiNoch keine Bewertungen
- Notebook Power System Introduction TroubleshootingDokument44 SeitenNotebook Power System Introduction TroubleshootingDhruv Gonawala89% (9)
- Pharmaceutical Distribution Management System - ERDiagramDokument1 SeitePharmaceutical Distribution Management System - ERDiagram1000 ProjectsNoch keine Bewertungen
- Azure-Planning and Finding Solutions For Migration - MOPDokument7 SeitenAzure-Planning and Finding Solutions For Migration - MOPVijay RajendiranNoch keine Bewertungen
- Nadir Qaiser Zong ProjectDokument42 SeitenNadir Qaiser Zong Projectloverboy_q_s80% (5)
- Report On Mango Cultivation ProjectDokument40 SeitenReport On Mango Cultivation Projectkmilind007100% (1)
- User Guide - JMB - JT0250003-01 (50-238Z-GB-5B-FGKUP-UK) - JMB-MAN-0007 versWEBDokument28 SeitenUser Guide - JMB - JT0250003-01 (50-238Z-GB-5B-FGKUP-UK) - JMB-MAN-0007 versWEBBOUZANAS DIMITRIOSNoch keine Bewertungen
- HiFi ROSEDokument1 SeiteHiFi ROSEjesusrhNoch keine Bewertungen
- Use Case Specifications For Stock Maintenance SystemDokument10 SeitenUse Case Specifications For Stock Maintenance SystemAnup PatwariNoch keine Bewertungen
- Temario Spring MicroserviciosDokument5 SeitenTemario Spring MicroserviciosgcarreongNoch keine Bewertungen
- Threat Analysis ReportDokument18 SeitenThreat Analysis Reporttodo nothingNoch keine Bewertungen
- LG 2300N - DVDDokument9 SeitenLG 2300N - DVDh.keulder1480Noch keine Bewertungen
- Service Manual: DSC-F77/FX77Dokument2 SeitenService Manual: DSC-F77/FX77tm5u2rNoch keine Bewertungen
- IGV AssamblyDokument31 SeitenIGV AssamblyPhong le100% (1)
- Free License Keys of Kaspersky Internet Security 2017 Activation Code PDFDokument20 SeitenFree License Keys of Kaspersky Internet Security 2017 Activation Code PDFCaesar Catalin Caratasu0% (1)