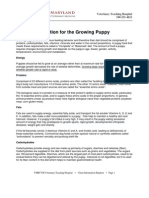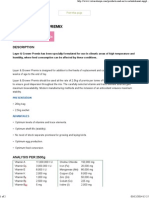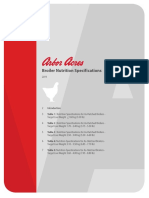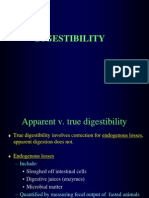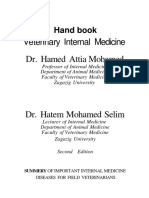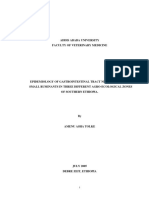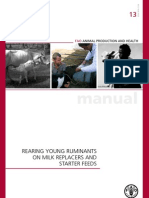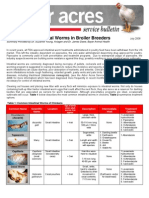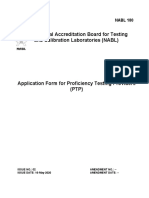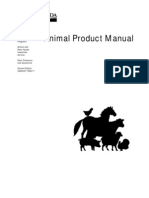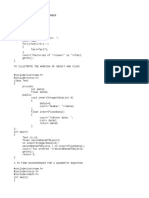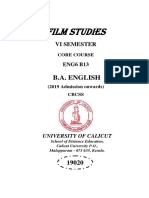Beruflich Dokumente
Kultur Dokumente
Brill Formulation: Instruction Manual
Hochgeladen von
yvzOriginaltitel
Copyright
Verfügbare Formate
Dieses Dokument teilen
Dokument teilen oder einbetten
Stufen Sie dieses Dokument als nützlich ein?
Sind diese Inhalte unangemessen?
Dieses Dokument meldenCopyright:
Verfügbare Formate
Brill Formulation: Instruction Manual
Hochgeladen von
yvzCopyright:
Verfügbare Formate
Brill Formulation™
Instruction Manual
Version: 2.4
FMS Confidential and Proprietary Page: 1 / 288
™
BRILL FORMULATION : INSTRUCTION MANUAL
T ABLE OF C ONTENTS
™
Brill Formulation ........................................................................................................................................................................ 1
Overview ....................................................................................................................................................................................... 4
Brill Formulation™ Maintenance .................................................................................................................................................................................. 4
Brill Formulation™ Optimization .................................................................................................................................................................................. 4
Foundation Utilities ........................................................................................................................................................................................................... 4
Using Brill Formulation™ Maintenance .................................................................................................................................... 5
Part 1: Getting Started ..................................................................................................................................................................................................... 5
Part 2: Edit Menu ................................................................................................................................................................................................................ 8
Part 3: Copy ........................................................................................................................................................................................................................ 57
Part 4: Delete ...................................................................................................................................................................................................................... 63
Part 5: Reports ................................................................................................................................................................................................................... 70
Part 6: Tools Menu ........................................................................................................................................................................................................... 84
Part 7: Shortcuts............................................................................................................................................................................................................. 137
Part 8: Help ...................................................................................................................................................................................................................... 137
Using Brill Formulation™ Optimization ............................................................................................................................... 139
Overview ........................................................................................................................................................................................................................... 139
Part 1: Professional Nutritionist .............................................................................................................................................................................. 140
Part 2: Batch Optimization ........................................................................................................................................................................................ 143
Part 3: Multi-Blend ........................................................................................................................................................................................................ 151
Part 4: Reports ................................................................................................................................................................................................................ 163
Part 5: System Menu .................................................................................................................................................................................................... 167
Part 6: Custom and Help ............................................................................................................................................................................................ 171
Part 7: Exit ......................................................................................................................................................................................................................... 173
Using Brill Foundation Utilities............................................................................................................................................. 174
Part 1: File ......................................................................................................................................................................................................................... 175
Part 2: Security ................................................................................................................................................................................................................ 188
Part 3: Reports ................................................................................................................................................................................................................ 190
Part 4: Rebuild ................................................................................................................................................................................................................ 190
Part 5: System ................................................................................................................................................................................................................. 197
Part 6: Help ...................................................................................................................................................................................................................... 198
Appendix A –SQL Data Bridge .............................................................................................................................................. 199
Setting up the SQL Data Bridge .............................................................................................................................................................................. 200
SQL Data Bridge Database Information .............................................................................................................................................................. 209
Data Tables for the Multi Blend Solution ............................................................................................................................................................ 214
Appendix B – Optimization Window ................................................................................................................................... 219
Ingredients/Nutrients Table - Quick Reference................................................................................................................................................ 220
Switch View Between Ingredients and Nutrients ............................................................................................................................................. 221
View Ingredients and Nutrients in Split Screen Mode .................................................................................................................................. 222
FMS Confidential and Proprietary Page: 2 / 288
™
BRILL FORMULATION : INSTRUCTION MANUAL
Right-Click Options ...................................................................................................................................................................................................... 222
Ingredient Groups (Multi-Blend ONly) ................................................................................................................................................................. 233
Selection Criteria ........................................................................................................................................................................................................... 235
Optimize............................................................................................................................................................................................................................ 237
Store Solution ................................................................................................................................................................................................................. 238
Save Formula Spec........................................................................................................................................................................................................ 239
Save Solution .................................................................................................................................................................................................................. 239
Close Set ........................................................................................................................................................................................................................... 239
Appendix C .............................................................................................................................................................................. 241
Chapter 1: Error – 103 Reply from Network Driver is Bad ........................................................................................................................... 241
Chapter 2: Rounding Codes ...................................................................................................................................................................................... 241
Chapter 3: Special Nutrients and Ingredients ................................................................................................................................................... 242
Chapter 4: Entering Nutrient Values that are not Based on Weight ....................................................................................................... 250
Chapter 5: Import/Export File................................................................................................................................................................................... 251
Chapter 6: Startup.ini File ........................................................................................................................................................................................... 274
Chapter 7: Translation Files ....................................................................................................................................................................................... 275
Chapter 8: Configuring Datalock on a Brill Dataset ........................................................................................................................................ 282
Index ......................................................................................................................................................................................... 283
Documentation Evaluation.................................................................................................................................................... 288
FMS Confidential and Proprietary Page: 3 / 288
™
BRILL FORMULATION : INSTRUCTION MANUAL
O VERVIEW
BRILL FORMULATION™ MAINTENANCE
Brill Formulation Maintenance allows you to set up and maintain your plant data, user data, nutrient data,
ingredient data, formulas, reports, and more.
For security purposes, you will need to contact a Brill Formulation customer support specialist if you plan to
change users, passwords, or if you need to change security to certain areas of the system.
BRILL FORMULATION™ OPTIMIZATION
Brill Formulation Optimization allows you to create a stored formula (also referred to as a production formula)
based on the formula specification created in Brill Formulation Maintenance. Whether your customers run swine
operations, dairy farms, poultry farms, or raise exotics, Brill Formulation allows you to consistently prepare the
right blends at the right times and for the right conditions.
Brill Formulation Optimization allows you to change feed formulas on a moment's notice, plus track orders,
formulas, and amounts. What's more, as costs for ingredients change, you can automatically adjust your prices.
FOUNDATION UTILITIES
FMS Foundation Utilities allows you to perform back-office and system maintenance functions for Brill Formulation
Maintenance and Optimization including the following:
Activating a new license or update an existing license.
Adding/changing user information.
Changing the configuration of Brill Formulation on a specific workstation.
Rebuild data files (to properly maintain your system).
View the security file for easier communication with a Brill Formulation customer support specialist.
FMS Confidential and Proprietary Page: 4 / 288
™
BRILL FORMULATION : INSTRUCTION MANUAL
U SING B RILL F ORMULATION ™ M AINTENANCE
PART 1: GETTING STARTED
To open Brill Formulation Maintenance:
1. Click on the Windows Start button, point to All Programs, point to Feed Management Systems, point to
Brill Formulation, and click Brill Formulation Maintenance.
2. The main window of Brill Formulation Maintenance appears, allowing you access to all maintenance
functions within the system (see picture below).
These fields display the user ID, system, and
dataset currently being used. To change the
These fields display the information, click on the link. For example, to
current and alternate change the user, click the User link.
plant. You can type the
plant code, or click
to search for a code.
Refer to the following
sections for step-by-
step instructions.
Selecting a Plant
Plants are used to store information that may be specific to a particular site or function. You may have one
plant or 100 plants in your company based on your needs. For example, you may have one plant for each
physical location of your company. In addition, you could have an administrative plant that sets the commodity
or ingredient costs daily, weekly, or monthly (even if you don‟t have a specific site dedicated to administration).
Tip:
For information on creating a plant, refer to “Part 2: Edit Menu; Chapter 1: Plant Maintenance.”
FMS Confidential and Proprietary Page: 5 / 288
™
BRILL FORMULATION : INSTRUCTION MANUAL
Current Plant
To specify the current plant, you can either enter a plant code in the Current Plant field, or you can look up
a plant code by completing the following steps:
Tip:
The Current Plant field will retain the plant code for the next time you log in to Brill Formulation Maintenance as the
current user. For example, if you‟re currently logged in as “JOHN1” and you set the plant to “EAST”, the next time you
log in as “JOHN1” the Current Plant field will be set to “EAST”. (The system retains this information based on user ID,
so if you logged in using a different user name, the Current Plant field may be set to a different plant code.)
1. On the main window, click (to the right of the Current Plant field). A new window appears (see
picture below).
You can also use the Range tab to search for a plant. For example, if
there are multiple plants set up and you want to search for all plants
between “MA…” and “MR…”, complete the following steps:
1. Click the Range tab.
2. Enter MA in the top left field
3. Enter MR in the top right field.
4. Click . The Search window appears. All plants within that
alphabetical range (such as MDC, MKT and MON) will be
checked.
5. Uncheck those you decide not to use, leaving one choice. (You
can only see data from one plant at a time.)
2. Click on the plant you want to select. A check mark appears in the Selected column, indicating that
the plant is selected.
Tip:
Only one plant may be used. If you select more than one plant, the system will use the first selected plant from
the top of the list. For example, if you have selected two plants from the list as in the example below, the system
would use the “East” plant.
3. Click to return to the main window of Brill Formulation Maintenance. The plant you selected is
displayed in the Current Plant field.
FMS Confidential and Proprietary Page: 6 / 288
™
BRILL FORMULATION : INSTRUCTION MANUAL
Alternate Plant
The Alternate Plant field is used to identify which plant determines pricing. If this field blank, the system
uses the plant in the Current Plant field to determine pricing.
To specify the alternate plant, you can either enter a plant code in the Alternate Plant field, or you can look
up a plant code by completing the following steps:
1. On the main window, click (to the right of the Alternate Plant field). A new window appears.
2. Click on the plant you want to select. A check mark appears in the Selected column (as shown
below), indicating that the plant is selected.
Tip:
Only one plant may be used. If you select more than one plant, the system will use the first selected plant from
the top of the list. For example, if you have selected two plants from the list as in the example below, the system
would use the “East” plant.
4. Click to return to the main window of Brill Formulation Maintenance. The plant you selected is
displayed in the Alternate Plant field.
FMS Confidential and Proprietary Page: 7 / 288
™
BRILL FORMULATION : INSTRUCTION MANUAL
PART 2: EDIT MENU
The edit menu allows you to change information for each of the following:
Plants Plant to Plant Add-On Maintenance
Nutrients Global Equations
Species Codes Ingredient Equations
Species Code Names Formula Specifications
Base Ingredients Stored Formulas
Overlay Ingredients Edit Archive Comments
Prices Pellet Creation
Add-On Cost Edit Margins
Chapter 1: Plants
Adding/Changing Plants
1. On the main window, click the Edit menu and select Plants. The Plant Maintenance or Plant
Structure Maintenance window appears (see picture below).
If you do not have the Multi-Level Overlays option, you will see the Plant Maintenance window that displays a
single Plant Code, Plant Name, Alternate Plant; and a check box determining whether the plant contains formula
specifications.
If you do have the Multi-Level Overlays option, Plant Structure Maintenance window shows the plants and the
hierarchy that you define in a tree-view mode.
Existing plants are displayed here.
If you do not have the Multi-Level Overlays option, plants are displayed.
If you have the Multi-Level Overlays option, plants are displayed in a
tree structure. You can change the hierarchy of plants (if necessary) by
clicking and dragging plants after they have been created.
You can even move entire branches of plants by clicking on a parent
plant and then dragging that plant to a new location. The child plants
are moved with the parent plant.
FMS Confidential and Proprietary Page: 8 / 288
™
BRILL FORMULATION : INSTRUCTION MANUAL
2. To add a plant, click +. Or, to change a plant, click on the plant you want to change and then click
. The Plant Maintenance window appears (see picture below).
In a “Plant Management” system, the
“Check here if this plant contains formula
specifications” option is not available as
shown in this example because the formula
specifications are maintained in the base
plant set.
Tip:
If you do not have a plant management
system, this field is enabled after you
enter a new plant code in the New Plant
Code field and press ENTER.
3. Enter information into each of the following fields as necessary:
Field: Description:
Plant Code If you are adding a plant, enter the plant code (up to 5 alphanumeric characters) and
then press ENTER.
If you are changing a plant, this field displays the plant name (it cannot be changed).
Tip:
Plant names may include the following special characters if necessary; however, they
cannot be the first character of the name:
# % & .
* - _
Plant Name Enter a plant name (up to 30 alphanumeric characters).
Virtual Base Name Enter a plant name (up to 30 alphanumeric characters).
Alternate Plant Select an alternate plant to assign as a default to this Plant Code.
Tip:
To search for a plant:
1. Click .
2. Click on the plant you want to select.
3. Click to select the plant and return to the Plant Maintenance window.
FMS Confidential and Proprietary Page: 9 / 288
™
BRILL FORMULATION : INSTRUCTION MANUAL
4. If the plant contains formula specifications, click the Check here if this plant contains formula
specifications option.
5. Click to select the plant and return to the Plant Structure Maintenance window.
Tip:
Once your new plant is set up with all the required nutrients, ingredients, and formula specifications, you may
want to use the plant as a template to create new plants. Some companies have chosen to create a pricing plant
for each month.
6. When all additions/changes have been made, click to save your changes and return to the
main window. (Click Cancel if you do not want to save your changes.)
Removing Plants
1. On the main window, click the Edit menu and select Plants. The Plant Structure Maintenance
window appears.
2. Click on the plant you want to remove. Then, click . A message appears to confirm that you want
to delete the plant.
3. Click Yes to delete the plant and return to the Plant Structure Maintenance window.
Multi-Level Overlays
Multi-Level Overlays is an optional module of Brill Formulation. If you are interested in
purchasing this option, or to learn more, contact your sales representative.
Multi-Level Overlays allows you to create multiple levels of plants. Multiple layers of plants help you
maintain the validity of information across your company and avoid the possibility of using outdated
information simply because a daily import has not taken place yet.
NOTE:
Multi-Level Overlays only affects nutrient information and has no effect on pricing or other plant information in the
system.
FMS Confidential and Proprietary Page: 10 / 288
™
BRILL FORMULATION : INSTRUCTION MANUAL
The following picture offers an example of how Multi-Level Overlays might be set up within a business
structure.
Nutrient information
can be changed at
any level of the
organization.
Changes flow down
to the subsequent
levels without having
to conduct a series of
imports and exports
(modification of
information occurs
instantaneously).
How Multi-Level Overlays Work
When you are developing a hierarchy, you start with a true “base” plant from which you draw your
initial ingredient nutrient information and Formula Specifications. Then you add plant overlays that
alter some, none or all nutrient information in the overlay. You can then add subsequent overlays that
then alter some, none or all of those changes. When you have completed adding overlay information
(up to a maximum of 10 levels), then the system utilizes the new “virtual base” plant as the basis for the
base plant in Brill Formulation. Once that “virtual base” plant is generated, other overlay information
(nutrient, pricing, etc.) is used as the system has typically been used. The Multi-Level Overlays only
affects what comprises the “virtual base” plant used as the basis for the Current Plant set in the footer
of the main window.
The Brill Formulation system uses the Current Plant as the starting point at which the system derives its
initial values to be used by the system. The Current Plant may be simply a stand-alone plant with no
Multi-Level Overlays or it may be a plant that is the fourth plant in a hierarchy of Multi-Level Overlays.
What happens is that the ingredient information and formula spec information is read in a top-down
hierarchical format (as layers change data, the information is stored at that level) until it reaches the
plant set in the Current Plant field. The ingredient and formula spec values at that point are the values
then used by the system. The use of Multi-Level Overlays simply allows you to select a plant in the
hierarchy and use the values at that point in the hierarchy of your overlay plants to determine the
starting point values for use in Brill Formulation.
FMS Confidential and Proprietary Page: 11 / 288
™
BRILL FORMULATION : INSTRUCTION MANUAL
Let‟s begin with first determining the hierarchy you want used for your Multi-Level Overlays to arrive at
your “virtual base” plant. With the proper security file settings with Multi-Level Overlays enabled, click
the Edit menu and select Plants and the Plant Structure Maintenance window appears (see picture
below).
When the window initially appears, all plants are displayed at the Base Level. There is no hierarchy
assigned to the plants. It is in this window that you may add, delete, edit or alter the hierarchy of the
plant structure for Multi-Level Plants. The following graphic displays a tree-view of a designed
hierarchy to the Multi-Level Overlays.
As you can see in the preceding graphic, there is a plant with Plant Code “BASE” and a description of
“FMS Base Plant” that serves as the “root level” of a hierarchy of plants. As an example, this may serve
as a corporate base from which all overlays are applied. In this example, there are two regional plants
“EAST” (FMS Production Plant East) and “EASTP” (FMS Pricing Plant East) where each of these plant‟s
nutrient and formula specifications are used as overlays of the “BASE” plant. In this example, any
modifications to nutrient information that exists in the BASE plant also affects the EAST and EASTP
plants. There may be regional differences in nutrient information that your corporate entities may want
to include related to formula specifications and nutrient information. These modifications may be
made to the EAST and EASTP plants. This enables the core of your nutrient and formula specification
information to be defined at the BASE plant level and have regional variations made without having to
FMS Confidential and Proprietary Page: 12 / 288
™
BRILL FORMULATION : INSTRUCTION MANUAL
import and export nutrient and formula specification information from plant to plant to achieve the
regional differences desired.
Now, in this example there is another layer of information that allows modifications to nutrient and
formula specifications. There may be plants within a region that also have differing nutrient and
formula spec information at the plant level. These modifications may also be maintained by creating
another level, as demonstrated by the “EAST” and “EASTP” plants. If there are differences in nutrient
and formula spec information between these two plants, you may make these modifications in each of
the plants that are built upon the “BASE” plant, which is then modified by the “EAST” plant and then is
finally modified by the “EAST” plant. This hierarchy allows you to make the modifications through the
use of layers instead of constantly importing and exporting these modifications from plant to plant.
Here is a graphical way to interpret how nutrient information is modified through the use of the Multi-
Level Overlays:
In the above example, the “Base” plant is the “starting point” of all nutrient and formula specification
information. Plant 1 and Plant 3 take the “Base” plant information and if there are modifications made
in Plant 1 or Plant 3, then those changes are then made to the new “virtual base” plant and can then be
used by Brill Formulation if you select Plant 1 or Plant 3 as the Current Plant (defined on the main
window).
However, you can take that new “virtual base” plant information and apply another layer of changes, as
seen in Plant 2 and Plant 4. Plant 2 takes the new “virtual base” plant information of Plant 1 and applies
any modifications in nutrient or formula specification information and applies those changes and
another new “virtual base” plant is generated as Plant 2. The same occurs for Plant 4.
Here is a table displaying how the information is managed:
Read Process of Plant 2 and Plant 4 (read process of plant 1 and plant 3 stay the same as current)
Nut1 Nut2 Nut3 Nut4
1 10.5 3 4.6 Base
- - 3.2 5.4 Plant 1 Overlay
1 10.5 3.2 5.4 Becomes Virtual Base for Plant 2
- 11 - 5.6 Plant 2 Overlay
1 11 3.2 5.6 Record Returned to User
Plant 2 overlay compare
Nut1 Virtual Base 1
Nut2 Virtual Base 1
Plant 2
Nut3 Virtual Base 1
Nut4 Virtual Base 1
Plant 2
FMS Confidential and Proprietary Page: 13 / 288
™
BRILL FORMULATION : INSTRUCTION MANUAL
Depending upon the “virtual base” plant you select, different information is returned to the user when
the “virtual base” plant is used. In the preceding graphic, the hierarchy is the same as the graphic with
the “Base,” “Plant 1,” Plant 2,” Plant 3,” “Plant 4” plants indicated. The base plant has four nutrients:
Nut1, Nut2, Nut3, and Nut4. The values are as indicated in the table.
Now, when you select Plant 1 as your “virtual base” plant and set the Current Plant field on the main
window to the same plant, the values for the nutrients are as follow:
Nut1 = 1
Nut2 = 10.5
Nut3 = 3.2
Nut4 = 5.4
As you can see, the originating “Base” plant‟s values for Nut3 and Nut4 are replaced with the Plant1
values. Plant 1 did not change the values for Nut1 and Nut2, so they remain unchanged in the new
“virtual base” plant when Plant 1 is selected as the Current Plant in the footer of the main window.
Now, let‟s select Plant 2 as the “virtual base” plant and set the Current Plant field on the main window
to “Plant 2”. The initial “virtual base” nutrient values are:
Nut1 = 1
Nut2 = 11
Nut3 = 3.2
Nut4 = 5.6
As you can see, neither the Plant 1 overlay nor the Plant 2 overlay altered the nutrient value for Nut1
and so it remained 1. The value for Nut2 started out as 10.5 in the Base plant, it was not changed by
the Plant 1 overlay, but was changed by the Plant 2 overlay to 10.5. So, when the virtual plant returned
its initial value, it was 11.
Nut3 was set at 3 in the Base plant but was changed to 3.2 in the Plant 1 overlay and was not changed
again in the Plant 2 overlay, so the value returned as the “virtual base” plant as defined in the footer of
the main window was 3.2.
Nut4 was set at 4.6 in the Base plant and it was changed to 5.4 in the Plant 1 overlay. It was changed a
second time to 5.6 in the Plant 2 overlay. So, when the system returns the value for Nut4 with the new
“virtual base” plant, Nut4 has the value of 5.6.
As you can see, it is the last changed value that is returned as the “virtual base” value. The hierarchy of
the Multi-Level Overlays determines the order in which the changes are applied to the values within
the system. Now, please note that these changes are applied when the plant is defined as the Current
Plant in the footer of the main window. If you select Plant 1 as the Current Plant, then the overlay
values of Plant 2 do not come into play, despite the changes being entered as overlays, but those
overlays are defined to be made after the changes for Plant 1. If you stop the layering of changes with
Plant 1, then those are the values returned.
FMS Confidential and Proprietary Page: 14 / 288
™
BRILL FORMULATION : INSTRUCTION MANUAL
Setting up Multi-Level Overlays
Once you have a good understanding of how Multi-Level Overlays operate, you can define your
system. The following details how to set up and define your hierarchy. Let‟s begin with the operation of
the Plant Structure Maintenance window that appears when you click the Edit menu and select Plants.
A window similar to the following graphic appears.
As described earlier in this manual, this is how the plant hierarchy should appear the first time you
enter the Plant Structure Maintenance window after you enable Multi-Level Overlays. All existing plants
are displayed at the Base Level as shown in the previous graphic. The following functions of the
window are: Add New Plant Under Selected Plant; Edit/ View Selected Plant; Delete Selected Plant; Save
Hierarchy Changes and Exit; and Cancel the current operation.
The following instructions detail how to configure your Plant Structure Maintenance window to any
configuration of your choosing to develop your plant overlay hierarchy. The hierarchy is the only
manipulation that occurs in this first Plant Maintenance window. The following graphic simply displays
one configuration for the hierarchy of your plants of the virtually unlimited possibilities.
You have the ability to configure your Multi-Level Overlays in many different configurations. Use the
following instructions about how to make changes to your system. Keep in mind that you must first
determine the hierarchy and then use this window to implement that hierarchy.
FMS Confidential and Proprietary Page: 15 / 288
™
BRILL FORMULATION : INSTRUCTION MANUAL
Adding a New Plant Under an Existing Plant
To create a new plant and place it directly in its proper hierarchical place:
1. Click the plant under which you want the new plant created (for example, if you want to
create a new plant under the base level, click Base Level).
2. Click +. A blank Plant Maintenance window appears and the first available field is the
“New Plant Code” field.
Tip:
You can also right click on the window and select Add New Plant Under Selected Plant to display the
Plant Maintenance window.
3. Enter a new code and then press ENTER. The new plant is created.
4. Continue to fill out the remaining plant information (Plant Name, Virtual Base Name,
Alternate Plant, and formula spec. check box).
5. Once you have then created and saved the new plant information, click to save your
changes and return to the Plant Structure Maintenance window.
Editing a Plant
To open the Plant Maintenance window for a specific plant:
1. Click on the plant you want to edit, and then click . The Plant Maintenance window
for the selected plant is displayed, which allows you to change the Plant Code, Plant
Name, Virtual Base Name, Alternate Plant Code, or the check box for formula
specifications.
2. Once you have completed any necessary changes in a plant, click . The changes you
made are saved and the window closes. You are then returned to the Plant Structure
Maintenance window with the hierarchy displayed.
Deleting a Plant
Only plants without “child” plants may be deleted. To delete a plant:
1. Click on the plant you want to delete. The red “Delete Selected Plant” button is enabled.
NOTE:
If the red “Delete Selected Plant” button is not enabled when you click on the plant, the plant cannot
be deleted. If child plants exist, delete the child plants. Then, you should be able to remove the plant.
2. Click . A confirmation window appears and identifies the plant you are attempting to
delete.
3. To continue to delete the plant, click Yes. The plant is then deleted and you are then
returned to the Plant Structure Maintenance window with the hierarchy displayed. The
previously selected plant has been deleted and removed from the tree-view display of the
plants.
FMS Confidential and Proprietary Page: 16 / 288
™
BRILL FORMULATION : INSTRUCTION MANUAL
Conversion to Multi-Level Overlays
When considering the use of Multi-Level Overlays from a multiple-system operation you must consider
the following information. The typical conversion is one in which users are operating separate Brill
Formulation systems and that each database is updated through the use of exports and imports up
and down the hierarchy of your corporate structure. Through the use of Multi-Level Overlays you can
bring each of these “layers” of information into a single database and manage the hierarchical
modifications within a single data set.
The following process basically exports the necessary information from each of the separate data sets
at each of the desired levels into a single data set that allows the modification of each level of your
operations through the Multi-Level Overlays. To avoid confusion, the following process details the
export of information from two separate systems that are at different hierarchical points in a given
system and the import of that information into a single system, but with hierarchical management of
nutrient and formula specification information. To create additional overlays and a more expanded
hierarchy, simply repeat the process for each additional system to be imported into the Multi-Level
Overlays system. With each additional export and import you may create an additional Multi-Level
Overlay plant.
CAUTION:
As with any process involving manipulation of your data sets, please be sure to make a backup of your data sets
and verify the validity of those backups before proceeding with the following procedures. It may seem time
consuming to make and validate your data sets, but this task is immeasurably beneficial if a data set corruption
occurs.
Overview
Briefly, the data merge process to create your new two-level two-plant system is:
1. Create new blank Brill Formulation system.
2. Create plants and plant hierarchy in new system.
3. Export necessary base plant information from existing stand-alone system.
4. Import base plant information into new base plant in new system. (Hierarchy defined in
Step 2.)
5. Export necessary regional plant information from existing stand-alone system.
6. Import regional plant information into new regional plant in new system. (Hierarchy
defined in Step 2.)
7. System is now ready for Multi-Level Overlay use.
Detailed Process
When you begin the process of converting from multiple data sets to a single data set, you must
first create a blank Brill Formulation data set. Once the blank data set is generated, you then
create additional blank plants in a hierarchical structure you want used. The complete structure
need not exist, but the plant must exist in the new data set before you import an existing stand-
alone system into your newly created data set.
NOTE:
All exports detailed here assume that the necessary translation tables are selected. It is recommended
that translations be done during the export process. Another recommendation is to copy the
Configuration.ini from one regional data set to the new Multi-Level Overlay data set.
FMS Confidential and Proprietary Page: 17 / 288
™
BRILL FORMULATION : INSTRUCTION MANUAL
This process assumes that an empty data set has been created to build the converted data set.
1. Export Nutrients from current base data set.
2. Export Plant Definitions from current base data set.
3. Export Species Codes from current base data set.
4. Export Miscellaneous System Level Items from base data set.
5. Import the above data into the new Multi-Level Overlay base data set.
6. Create new “virtual base” plants in the Multi-Level Overlay base data set. (In this
example we are creating only one additional plant, however you may create as many as
needed for your other stand-alone data sets.)
7. Create the plant hierarchy for the Multi-Level Overlay data set.
8. Export Base Ingredients from stand-alone plant that will become the “Overlay Plant.”
When exporting Base Ingredients be sure to export to the “Overlay Plant” defined in the
new data set and use the “Overlay Plant” code defined in Step 6.
9. Import the data from Step 8 into the new Multi-Level Overlay data set.
10. Export Global Equations and Ingredient Equations from the stand-along plant that will
become the “Overlay Plant.”
11. Import the data from Step 10 into the new Multi-Level Overlay data set.
12. Export the Base Spec Plant information. When exporting Base Spec Plant information be
sure to export to the “Overlay Plant” defined in the new data set and use the “Overlay
Plant” code defined in Step 6.
13. Import the data from Step 12 into the new Multi-Level Overlay data set. When doing
this import please be sure to select the Do Not Overwrite Existing Ings/Specs option.
14. Export All of The Plant for every plant. (This includes plants that are pricing plants only.)
15. Import the data from Step 14 into the new Multi-Level Overlay data set.
16. Export the Mill Mix Setup Data for each plant.
17. Import the data from Step 16 into the new Multi-Level Overlay data set.
18. Export the Ingredient Linking Specifications.
19. Import the data from Step 18 into the new Multi-Level Overlay data set.
Once you have completed the preceding exports and imports, you should then verify the data set
and inspect your new system to determine if all imports and exports were performed as
expected. Also, please be sure to validate that the expected modifications to the various levels of
your new Multi-Level Overlays operate as expected.
If you have any difficulties in performing this merge of data, please contact your Brill Formulation
customer support specialist.
FMS Confidential and Proprietary Page: 18 / 288
™
BRILL FORMULATION : INSTRUCTION MANUAL
Chapter 2: Nutrients
The Nutrients option allows you to add, change, and remove nutrients.
Tips:
Before setting up Nutrients for the first time, we recommend that you spend some time determining the order
you want them to appear. For example, Nutrients could be organized alphabetically or by order of appearance
(moisture, dry matter, etc).
You may want to consider leaving 1 or 2 (or more) blank codes between codes that are assigned a name and
nutrient values so that if you need to add additional nutrients you do not need to completely reorganize the
list (which can be time consuming).
All reports are generated in code number order.
Adding/Changing Nutrients
1. On the main window, click the Edit menu and select Nutrients. The Nutrient Maintenance window
appears (see picture below).
FMS Confidential and Proprietary Page: 19 / 288
™
BRILL FORMULATION : INSTRUCTION MANUAL
2. Enter information in each of the following columns as necessary:
Tips:
To add a nutrient, begin on a blank line and enter the nutrient information as described in the
following table.
To change a nutrient, change the information as described in the following table.
To remove a nutrient, remove the information from each column within the line.
Column: Description:
Number This column displays the nutrient code. This field cannot be changed.
Name Enter the nutrient name.
Short Name Enter the short name.
Abbr. Name Enter the abbreviated name.
Units Enter the applicable unit of measure. Nutrients are typically defined in percent or some unit of measure
per weight unit (ex. IU/gm or ppm).
Factor Click the cell and select one of the following options:
Actual
Percent
Ratio
Inverse (used for a bulk density value or other non-linear nutrients)
NOTE For medicated nutrients only:
If the nutrient is measured in units that are based upon percentages, the Factor must be set to
“Actual”. If this factor is not set to Actual, tags will not be generated correctly.
Decimals Click this cell and select the number of places to the right of the decimal point you want to display for
this nutrient. The maximum is 4.
Ratio #1 These columns allow you to enter a ratio (for example: 7 parts calcium to 2 parts phosphorus).
Ratio #2 To enter a ratio, complete the following steps:
1. Make sure that both nutrients involved in the ratio are using the same units. For example, if you
are creating a ratio between calcium and phosphorus, and the Units column for Calcium is set to
“Percent” then Phosphorus must also be set to “Percent”.
2. Create a new nutrient to describe the ratio. Example: Cal:Phos
3. In the Ratio #1 column of the new nutrient, enter the nutrient number of the first nutrient (in this
example, you would enter the nutrient number for calcium).
4. In the Ratio #2 column, enter the nutrient value for the second nutrient (in this example, you
would enter the nutrient number for phosphorus).
The following picture shows how the calcium to phosphorus example would look when entered
on the Nutrient Maintenance window (the highlighting has been added to help you find the
applicable nutrients):
The ratio has been set up and the new nutrient containing the ratio can now be used in formula
specifications where the actual ratio (7 to 2) is assigned. To use the ratio in a formula
specification:
5. Return to the main window. Then, click the Edit menu and select Formula Specifications.
FMS Confidential and Proprietary Page: 20 / 288
™
BRILL FORMULATION : INSTRUCTION MANUAL
Column: Description:
6. In the Code field, enter the code for the formula specification that will use the new ratio (or, you
can look up the code by clicking ).
7. Click to display nutrients.
8. Add the nutrient by completing the following steps:
9. Right-click on the table and select Add Row(s).
10. Click on the nutrient you want to add, and then click .
11. Divide the value of the first ingredient by the value of the second ingredient and enter that value
in both the Minimum and Maximum columns. For example, if you want to create a ratio of 7 parts
calcium to 2 parts phosphorus you would enter 3.5 (obtained by dividing 7 by 2; 7÷2 = 3.5) in both
the Minimum and Maximum columns.
12. When you’ve finished making changes to the formula specification click .
Removing Nutrients
CAUTION:
We do not recommend removing nutrients unless absolutely necessary. Please contact a Brill Formulation customer
support specialist to discuss potential issues before you attempt to remove nutrients.
If the nutrient has not been used in ingredients, formula specifications, or stored formulas, you can remove
nutrient information as follows:
1. On the main window, click the Edit menu and select Nutrients. The Nutrient Maintenance window
appears.
2. For the nutrient you want to remove, clear the information in each column.
CAUTION:
The actual nutrient code cannot be removed.
If the nutrient you are removing is being used within ingredients, formulas, and stored formulas, that
nutrient code will still be available. While the information remains cleared, it will have no affect on
the actual formula; however, if the code is reused at some point your ingredients, formula
specifications, and stored formulas may be inaccurate. You can remove the nutrient from formula
specifications entirely by using the Formula Bulk Change/Replace feature; however, you cannot
remove nutrients from ingredients. Please contact a Brill Formulation customer support specialist for
assistance.
3. When you have finished removing nutrient information, click to save your changes and return
to the main window.
FMS Confidential and Proprietary Page: 21 / 288
™
BRILL FORMULATION : INSTRUCTION MANUAL
Chapter 3: Species Maintenance
Species Codes
Species codes allow you to gather only the nutrient data specific to the animal species for which you are
formulating.
1. On the main window, click the Edit menu and select Species Codes. The Species Code Maintenance
window appears (see picture below).
Nutrient codes and nutrient names are
displayed in these two columns.
To add nutrients, use the Nutrients option
(under the Edit menu).
Species codes are displayed along the top.
Tip:
To view the name of a species code, click on a check box
under the column heading. For example, if you want to view
the name of species code 1, click on a check box in column 1.
The name is displayed at the bottom of the window.
NOTE: If, when displaying the name, you added or
removed a check mark and did not want to,
click the box again to add/remove the check
mark as necessary.
FMS Confidential and Proprietary Page: 22 / 288
™
BRILL FORMULATION : INSTRUCTION MANUAL
2. For each nutrient, assign the nutrient to the appropriate species code by clicking the box in the
species column. For example, if you want the first nutrient assigned to all species codes, you would
click the box in each column (as in the following example).
Species Code Names
The Species Code Names option allows you to set up names for species codes. These names are displayed
on reports as well as other areas in the system when you need to select a species code.
1. On the main window, click the Edit menu and select Species Codes Names. The Species Code
Name Maintenance window appears (see picture below).
FMS Confidential and Proprietary Page: 23 / 288
™
BRILL FORMULATION : INSTRUCTION MANUAL
2. To add or change a name, click the Name cell next to the code you want to add/change. Then
enter the species code name.
To remove a name, highlight the name you want to remove and press the DELETE key.
3. When you have finished making changes, click .
Chapter 4: Ingredient Maintenance
The Base Ingredient and Overlay Ingredient options allow you to change the nutrient values within ingredients.
Base vs. Overlay
Within Brill Formulation, there are two types of ingredients:
Base ingredients – Base ingredients contain the base nutrient values. They are available for
all plants.
Overlay ingredients – Overlay ingredients allow you to specify unique nutrient values for each
production site.
Refer to each of the following sections for more detailed information.
Base Ingredient Maintenance
Creating a New Base Ingredient
1. Click the Edit menu and select Base Ingredient. The Ingredient Maintenance window appears
(see picture below).
FMS Confidential and Proprietary Page: 24 / 288
™
BRILL FORMULATION : INSTRUCTION MANUAL
2. In the Code field, enter a new ingredient code number and then press ENTER. A new box appears
to verify that you want to create the new base ingredient.
Tip:
The cursor must remain in the Code field when you press ENTER, otherwise, the system will not recognize
your request.
3. Select Yes. A table appears in the lower portion of the window (see picture below).
4. Enter information into each of the following fields:
Field: Description:
Name Enter the name of the ingredient (up to 36 characters).
Production Min Enter the minimum production amount. For example, if the minimum amount of corn
that the production site can produce is 5 pounds, enter 5 in this field.
NOTE:
You must have the “Use Production Minimums” option in Foundation Utilities must
be selected in order for this minimum to be enforced when optimizing formulas. To
select this option, open Foundation Utilities, click the File menu, select Edit Database
Configuration, and then click the Options tab.
Rounding Enter a rounding value if necessary. For example, in a major ingredient such as corn, you
may choose to round to 5 lbs. In a minor ingredient, you might choose to round to .1 lbs.
Species The Species field allows you to filter the list of nutrients based on the selected species
code.
Tip:
FMS Confidential and Proprietary Page: 25 / 288
™
BRILL FORMULATION : INSTRUCTION MANUAL
Field: Description:
You can add or change species codes by clicking the Edit menu on the main window
and then selecting Species Codes.
5. For each nutrient in the table, enter the appropriate nutrient values in the Value column.
NOTE:
If you are using nutrient factoring, when you change the Value column you will see a message stating “The
nutrient has factoring activated. Do you want to factor?” Click No. (The factor is the new nutrient value
divided by the old nutrient value. On a new ingredient, there is no “old” nutrient value to divide by so there
is nothing to factor. If you happen to click the Yes button, the system will not factor the nutrient anyway.
After the ingredient has been saved, any time changes are made to that nutrient, you can select Yes and
the system will factor appropriately.)
Tips:
If Stochastics is active, columns will be available to update the mean and standard deviation/variance
data.
If a nutrient is set up as a ratio, do not enter an amount in the Value column because the system will
automatically calculate the value. (If you enter a value for a nutrient that is set up as a ratio, the value
for that nutrient is cleared when you go to the next nutrient. When this window is closed (by
clicking ), the value is calculated so the next time you view the ingredient the Value column will
display the calculated value.)
6. When you‟ve finished entering information, click .
Changing an Existing Base Ingredient
NOTE:
Making changes to a base ingredient will affect any overlay ingredients associated with it; however, making
changes to an overlay ingredient will not affect the base ingredient.
1. Click the Edit menu and select Base Ingredient. The Ingredient Maintenance window appears.
2. In the Code field, enter the code you want to change and then press ENTER (or, you can look up
the code by clicking ). A table appears in the lower portion of the window (see picture on the
next page).
FMS Confidential and Proprietary Page: 26 / 288
™
BRILL FORMULATION : INSTRUCTION MANUAL
When an ingredient is
modified, the Date is
automatically updated
and the version number
is increased by 1.
3. For each nutrient in the table, enter the appropriate nutrient values in the Value column.
Tips:
If you are using nutrient factoring, when you change the Value column you will see a message stating
“The nutrient has factoring activated. Do you want to factor?” Click Yes to factor or click No to
continue without factoring.
If Stochastics is active, columns will be available to update the mean and standard deviation/variance
data.
If a nutrient is set up as a ratio, do not enter an amount in the Value column because the system will
automatically calculate the value. (If you enter a value for a nutrient that is set up as a ratio, the value
for that nutrient is cleared when you go to the next nutrient. When this window is closed (by clicking
), the value is calculated so the next time you view the ingredient the Value column will display
the calculated value.)
4. When you‟ve finished entering information, click .
FMS Confidential and Proprietary Page: 27 / 288
™
BRILL FORMULATION : INSTRUCTION MANUAL
Ingredient Overlay Maintenance
Overlay ingredients are ingredients that have been slightly modified from the original. Using overlay
ingredients, you can specify unique nutrient values for each production site.
For example, if your Base plant has an ingredient named Corn (#159), you might have a South American
plant with an overlay ingredient named “Maize”. The Maize overlay ingredient would have the same
nutrient number (#159), but it would have different nutrient values than the base ingredient Corn. You
might also have a Canadian plant that required unique nutrient values.
Base Plant: This diagram shows one base ingredient that
Corn (#159)
has two overlay ingredients.
South American Plant: Canadian Plant:
Maize (#159) Corn (#159)
You can also create up to 10 levels of overlay ingredients, called multi-level overlays.
Base Plant:
Corn (#159)
South America – North Plant: This diagram shows one base ingredient with
two levels of overlay ingredients.
Maize (#159)
In this scenario, the company has two South
American plants. Their ingredients will have
some similarities, but they still require
South America – South Plant: differences in nutrient values because they
get maize from different locations.
Maize (#159)
FMS Confidential and Proprietary Page: 28 / 288
™
BRILL FORMULATION : INSTRUCTION MANUAL
Creating/Changing an Overlay Ingredient
NOTE:
Making changes to an overlay ingredient will not affect the base ingredient.
1. On the main window, in the Current Plant field, enter the plant you want the ingredient to be
available to (or, you can look up the code by clicking ).
2. Click the Edit menu and select Overlay Ingredient. The Ingredient Maintenance window appears
(see picture below).
This window is very similar to the
window that is used to create and
change base ingredients.
The quickest way to tell the
difference is to look at the plant
description. When you are creating
or changing an overlay ingredient,
the description is displayed as
“Overlay Plant” followed by the
plant code. When you are creating
or changing a base ingredient, the
description is displayed as “Plant”
followed by the plant code.
3. In the Code field, enter the base ingredient code number and then press ENTER. A table
appears in the lower portion of the window (see picture on the next page).
Tips:
The cursor must remain in the Code field when you press ENTER, otherwise, the system will not
recognize your request.
Usually, when you create a new overlay ingredient for a base ingredient, the base ingredient
already exists. If a base ingredient does not already exist, you can still create the overlay
ingredient by entering a new ingredient code in the Code field and pressing ENTER. A new box
appears to verify that you want to create the new base ingredient. Click Yes. The system will
create the overlay ingredient as well as a base ingredient with the same code and name.
FMS Confidential and Proprietary Page: 29 / 288
™
BRILL FORMULATION : INSTRUCTION MANUAL
When the values of the base ingredient and the
overlay ingredients are different, the information in
the Base Value column appears in red and the Value
column displays a changed symbol ( ).
If you make a change to the amount in the Value
column, that amount is also red.
Tip:
When adding or changing overlay ingredients, the Value, Mean, and STD/Var columns are used for the
overlay ingredient. The other columns (Base Value, Base Mean, and Base STD/Var) are used to display the
values of the base ingredient.
4. Enter information into each of the following fields:
Field: Description:
Name Enter the name of the overlay ingredient (up to 36 characters).
Production Min Enter the minimum production amount. For example, if the minimum amount of corn that
the production site can produce is 5 pounds, enter 5 in this field.
NOTE:
You must have the “Use Production Minimums” option in Foundation Utilities must be
selected in order for this minimum to be enforced when optimizing formulas. To select
this option, open Foundation Utilities, click the File menu, select Edit Database
Configuration, and then click the Options tab.
Rounding Enter a rounding value if necessary. For example, in a major ingredient such as corn, you may
choose to round to 5 lbs. In a minor ingredient, you might choose to round to .1 lbs.
Species The Species field allows you to filter the list of nutrients based on the selected species code.
Tip:
FMS Confidential and Proprietary Page: 30 / 288
™
BRILL FORMULATION : INSTRUCTION MANUAL
Field: Description:
You can add or change species codes by clicking the Edit menu on the main window and
then selecting Species Codes.
5. For each nutrient in the table, enter the appropriate nutrient values in the Value column.
Tips:
If Stochastics is active, columns will be available to update the mean and standard
deviation/variance data.
If a nutrient is set up as a ratio, do not enter an amount in the Value column because the system
will automatically calculate the value. (If you enter a value for a nutrient that is set up as a ratio,
the value for that nutrient is cleared when you go to the next nutrient. When this window is
closed (by clicking ), the value is calculated so the next time you view the ingredient the
Value column will display the calculated value.)
6. When you‟ve finished entering information, click .
Chapter 5: Prices and Add -On Cost
Price Units
In Brill Formulation, “price” refers to ingredient or formula cost (what you pay for an item). Before you can
set the price, you must set up the price units for both formulas and ingredients.
Setting Price Units for Formulas
1. On the main window, click the Tools menu, point to System, and select Options.
2. Click the Cost tab.
3. Select one of the following options:
Formula Cost per Ton/Tonne.
Formula Cost per Batch.
Formula Cost per Lb./Kg.
4. Enter a factor in the Factor field as necessary.
5. Click to save your changes and return to the main window.
Setting Price Units for Ingredients
By default, all ingredients are in cost per hundredweight (cwt); however, you can change the price units
for ingredients if necessary by completing the following steps:
1. Open Foundation Utilities, and log in with a user ID that allows "Super Only" functions (making
sure to select the appropriate database if you have the option to select more than one).
2. Click the File menu and select Edit Database Configuration. The Default Data Properties
window appears with the General tab selected.
FMS Confidential and Proprietary Page: 31 / 288
™
BRILL FORMULATION : INSTRUCTION MANUAL
3. Click the Ingredient Pricing Units field and select a pricing unit.
4. Click to save your changes and return to the main Foundation Utilities window.
5. Close Foundation Utilities. If Brill Formulation is open, close Brill Formulation (both Maintenance
and Optimization). The price units for ingredients have been set.
Prices
To price ingredients:
1. On the main window, click the Edit menu and select Prices. A search window appears.
Tip:
Depending on your system‟s settings, you may get a box that asks if you want to edit ingredients with zero
prices. Click Yes if you want to edit ingredients with a price of zero, or click No if you do not want to edit
ingredients with a price of zero.
To change your system settings for zero price ingredients, click the Tools menu, point to System, and select
Options. On the Setup tab, select one of the following options: Always Edit Zero Price Ingredients, Never
Edit Zero Price Ingredients, or Prompt to Edit Zero Price Ingredients. (When either the Always Edit Zero
Price Ingredients option or the Never Edit Zero Price Ingredients option is selected you will not be prompted
after selecting the Prices option.)
2. Click on the plant(s) for the ingredients you want to edit. (You may choose up to 7 plants.)
3. Click . A new search window appears.
4. Click on each of the ingredients you want to price (or re-price).
Tips:
To select all ingredients, click .
Need to edit a category of items? Click the Range tab to use the range search. For example, you may
only want to edit your vitamin and mineral prices. If you have a scheme to your ingredient code list,
you could enter the range (such as 201- 299 for minerals and 151-199 for vitamins).
To save the list of selected plants, click . A new window appears, allowing you to enter a name
for this list of ingredients. Click the Save button. To recall this list later, click .
5. Click . The Price Maintenance window appears (see picture on the next page).
Tip:
You can add new ingredients to this list (without closing the window). Right-click on the list and select Add
New Ingredients.
FMS Confidential and Proprietary Page: 32 / 288
™
BRILL FORMULATION : INSTRUCTION MANUAL
Ingredients appear in a list with a column for
each plant selected.
To change the price of an ingredient, click the
Price column and enter a new price. (Prices that
have been changed appear in red.) If your system
is set to force out of stock ingredients to become
infeasible, an ingredient will be considered out of
stock if the Price column is blank and it will no
longer be available for formulations.
The S column allows you to indicate whether the
ingredient is in stock. To change an ingredient
from an in stock status to an out of stock status,
click on the check mark to remove it. If your
system is set to force out of stock ingredients to
become infeasible, the out of stock item will no
longer be available for formulations.
The fields in this area of the window display information about the currently selected ingredient. (To select
an ingredient, click on the Price column.)
The first row displays the following information:
First field (starting from the left): Displays the current base price of the ingredient.
Second field: Displays the current add-on costs.
Third field: Displays the current total price.
Fourth field: Displays the difference from the previous price.
Fifth field: Displays the difference (as a percentage) from the previous price.
The second row displays the following information:
First field: Displays the previous base price of the ingredient.
Second field: Displays the previous add-on costs.
Third field: Displays the previous total price.
Fourth field: Displays the old previous total price.
The third row displays the following information:
First field: Displays the date of the last price modification.
Second field: Displays the units (To change price units: On the main window, click the System menu
and select Options. Then, click the Cost tab.)
Refer to the next section for more information about add-on costs.
FMS Confidential and Proprietary Page: 33 / 288
™
BRILL FORMULATION : INSTRUCTION MANUAL
Add-On Cost
The Add-On Cost Maintenance window allows you to enter add-on costs to ingredients (for example,
adding a processing charge to grains). Add-On Costs are plant and ingredient specific.
To add or change add-on costs:
1. On the main window, click the Edit menu and select Add-On Cost. The Add-On Cost Maintenance
window appears where you can enter additional charges for delivery, bagging, processing, etc.
2. The plant that is currently selected is displayed in the Plant field. If necessary, enter a new plant
code, or click to select a code from a list.
3. In the Code field, enter the ingredient code (or, click to select a code from a list). The Add-On
Cost Maintenance list appears (see picture below). The first five rows in the list allow you to add
actual costs to your ingredient, such as $20 flat delivery fee per cwt. The sixth through tenth lines
allow you to add a percentage. The last five lines are reserved for percentage add-on values (see
picture below for examples).
4. In the Description column, enter a description of the add-on cost.
5. In the Value column, enter the value per ingredient unit.
NOTES:
Values are in units of cost as defined in the Ingredient Pricing Units field in Foundation Utilities, Edit
Database Configuration option (available under the File menu). Refer to the “Setting Price Units for
Ingredients” section for more information.
Add-on values are calculated one at a time against the ingredient price and then added. Shrinkage is
measured as a percentage.
You may use multiple lines of Add-On Costs per ingredient.
Lines 1 through 5 are used for dollar values. For example:
Ingredient cost: $200.00
Ingredient Pricing Units are
displayed here. They are defined in Add-On value: $5.00
Foundation Utilities (click the File
Total cost: $200.00 + $5.00 = $205.00
menu and select Edit Database
Configuration).
NOTE: Lines 6 through 10 are used for percentages. For example:
If the Ingredient Pricing Units Ingredient cost: $200.00
field is changed when Brill
Formulation Maintenance is Add-On value: 1.00%
open, you must save your Add-On Dollars: (200 * (1.00/100)) = 2.00
information and close the
window for the updated Total cost: 200.00 + (200.00 * (1.00/100)) = $202.00
Ingredient Pricing Units to be
displayed.
Lines 11 through 15 are used for percentage add-on values.
For example:
Ingredient cost: $200.00
Add-On value: 1.00%
Add-On dollars: (200 / (1 – (1.00 / 100))) – 200 =
2.02
Total cost: 200.00 + 2.02 = $202.02
FMS Confidential and Proprietary Page: 34 / 288
™
BRILL FORMULATION : INSTRUCTION MANUAL
Tip:
The following sample Ingredient Price report shows how multiple Add-On Costs are calculated to determine the
total cost for the ingredient.
6. When you've finished defining add-on costs, click to save your changes and return to the main
window.
Plant to Plant Add-On Maintenance
You can use the Plant to Plant Add-on Maintenance option in combination with Ingredient Linking to add
the freight cost for shipping an ingredient from one plant to another.
To add or change plant-to-plant add-on maintenance costs:
1. On the main window, click the Edit menu and select Plant to Plant Add-on Maintenance. The
Plant to Plant Add-On Maintenance window appears.
2. In the From Plant field, enter the plant code for the plant that will be the origination point of the
shipment and press ENTER (or, click to select a code from a list).
3. In the To Plant field, enter the plant code for the plant that will be the destination point of the
shipment and press ENTER (or, click to select a code from a list).
4. In the Code field, enter the ingredient code (or, click to select a code from a list). The Add-On
Cost Maintenance list appears. The first five rows in the list allow you to add actual costs to your
ingredient, such as $20 flat delivery fee per cwt. The sixth through tenth lines allow you to add a
percentage. The last five lines are reserved for percentage add-on values (see picture on the next
page for examples).
5. In the Description column, enter a description of the add-on cost.
6. In the Value column, enter the value per ingredient unit.
NOTES:
Values are in units of cost as defined in the Ingredient Pricing Units field in Foundation Utilities, Edit
Database Configuration option (available under the File menu). Refer to the “Setting Price Units for
Ingredients” section for more information.
Add-on values are calculated one at a time against the ingredient price and then added. Shrinkage is
measured as a percentage.
FMS Confidential and Proprietary Page: 35 / 288
™
BRILL FORMULATION : INSTRUCTION MANUAL
You may use multiple lines of Add-On Costs per plant.
Lines 1 through 5 are used for dollar values. For example:
Ingredient cost: $200.00
Add-On value: $5.00
Total cost: $200.00 + $5.00 = $205.00
Lines 6 through 10 are used for percentages. For example:
Ingredient cost: $200.00
Add-On value: 1.00%
Add-On Dollars: (200 * (1.00/100)) = 2.00
Ingredient Pricing Units are displayed here. They
Total cost: 200.00 + (200.00 * (1.00/100)) = $202.00
are defined in Foundation Utilities (click the File
menu and select Edit Database Configuration).
NOTE: Lines 11 through 15 are used for percentage add-on values.
If the Ingredient Pricing Units field is changed For example:
when Brill Formulation Maintenance is open, Ingredient cost: $200.00
you must save your information and close the
window for the updated Ingredient Pricing Add-On value: 1.00%
Units to be displayed. Add-On dollars: (200 / (1 – (1.00 / 100))) – 200 = 2.02
Total cost: 200.00 + 2.02 = $202.02
7. When you've finished defining plant-to-plant add-on costs, click to save your changes and
return to the main window. The values are stored for any plant to plant transfers of ingredients for
which this amount is indicated.
FMS Confidential and Proprietary Page: 36 / 288
™
BRILL FORMULATION : INSTRUCTION MANUAL
Chapter 6: Global and Ingredient Equations
Global Equation
A global equation is a nutrient value that applies in all cases. For example: 100-N28 is the
These are the mathematical global equation for determining moisture percentage in an ingredient. The equation means:
equivalents for writing equations: 100 (or 100%) minus the value of nutrient code number 28 (which is dry matter). The resulting
* = multiply value is the moisture content. This value is calculated and displayed for nutrient code 76
/ = divide Moisture based on this global equation.
- = subtract
Tips:
+ = add
^2 = square A nutrient calculated by a Global Equation cannot be used in an Ingredient Equation.
N = Nutrient
There is a hierarchy for all equation calculations. Here is the sequence:
1/^2 = inverse square
^3 = cube 1. Ingredient Equations calculate first. The results are stored in the data file.
^4 = quad 2. Global Equations calculate next. The result of a Global Equation is not stored in
^.5 = square root the data file.
() = parenthesis
3. Ratio Nutrients calculate last. These are nutrients defined as ratios.
You may use the following (singly
or in combination) when
comparing nutrients to values:
< (less than)
> (greater than)
= (equals)
<> (not equals) For practice, you might want to try another equation. NFE equals 100 minus (protein, fat, fiber,
ash, and moisture). The steps would be:
1. Create nutrient NFE as a percent.
2. Create equation (up to 60 characters).
3. If you want to enter a condition, try protein is greater than zero.
Tips:
As you enter data into each field a drop-down button appears. Click on a button
when you need assistance entering the criteria for your equations.
Be sure the equation result is in the correct units for the nutrient being calculated. If
the nutrient is defined as actual, the result must be in units per pound or kg. If the
calculated nutrient is defined as a percentage, the result must be also be a
percentage.
Equation Order
The order of equations is extremely important because equations are calculated from the top down.
When you add an equation and want to move the equation between two different equations, you
simply change the Order number to a value that is after an equation you want this one to follow and
before an equation you want this one to precede. Once you change the Order number, simply click the
Re-Order Equations button located at the bottom of the window. The equations are displayed in their
new order and the Order numbers are altered to reflect the proper order using whole numbers.
FMS Confidential and Proprietary Page: 37 / 288
™
BRILL FORMULATION : INSTRUCTION MANUAL
Ingredient Equation
An ingredient equation works similar to a global equation, except that it pertains only to one ingredient. For
example, some nutritionists prefer to calculate the amino acids from protein.
Conditions
Conditions may be placed on Ingredients. Most commonly, however, they are global. In the following
example, we will find the undigestible protein in an ingredient.
1. Create the nutrient “Undigestible Protein”. Since the other nutrients in the equation will be
percentages, this one must be as well.
2. Create the nutrient “Equation”.
Tips:
The Units column should either be blank or set to “unit”.
Set the factor field to Actual.
As you create equations, keep in mind that equations calculate from the top down.
3. Create the equation under Global equation and make it Conditional: this means only ingredients
with a value of 1 in nutrient number 74 will have the Undigestible Protein calculated. To do this:
a. Enter the nutrient code 74 under Nutrient No.
b. Check the Conditional box.
c. In the Nutrient 1 field, enter the number of the nutrient to be conditional.
d. Enter the condition, and then the value. In this example, the condition is Equal, and the value
is 1.
e. Enter the equation to be performed in the equation field. In this example, we want the
difference between Crude Protein (nutrient code 10) and Digestible Protein (nutrient code 11.)
f. Click .
Tips:
As you create equations, keep in mind that equations calculate from the top down.
Equations cannot be longer than 60 characters.
If your ingredient shows the value for the conditional equation without the condition having
been met, delete the values of the equation and the condition in the Ingredient Maintenance
window and then click .
FMS Confidential and Proprietary Page: 38 / 288
™
BRILL FORMULATION : INSTRUCTION MANUAL
Equation Order
The order of equations is extremely important because equations are calculated from the top down.
When you add an equation and want to move the equation between two different equations, you
simply change the Order number to a value that is after an equation you want this one to follow and
before an equation you want this one to precede once you change the Order number, simply click the
Re-Order Equations button located at the bottom of the window. The equations are displayed in their
new order and the Order numbers are altered to reflect the proper order using whole numbers.
Chapter 7: Formula Specifications
Formula specifications are similar to the blue prints for a house. They are used to identify which ingredients
and nutrients should be used in a formula, define minimum and maximum amounts for the ingredients and
nutrients, allow you to set up swing constraints, etc. Then, the formula specifications are used in Brill
Formulation Optimization as a set of guidelines to create the actual stored formula for production. (That is how
the system can optimize a formula and create it at the least cost and still maintain the quality and criteria
determined within the specification.)
There are two ways to create a new formula specification.
Create a new formula specification
Copy an existing formula specification that is similar to the one you want to create, and then modify it
as necessary. (See Part 3, Chapter 4: Copy Formula Specification.)
NOTES:
For non-plant management systems: Before creating a formula specification, make certain that the current
plant (displayed in the Current Plant field on the main window) is where you want the formula specification to
reside. The plant must be set up to contain formula specifications. Use the Plant Report (click the Plant menu
and select Plant Report) if you are unsure of the specification status of the plant. If you do not have the
formula specification in the correct plant, it will not be available when using the lookup list.
For plant management systems: All formula specifications are stored in the Base plant. Be sure the current
plant is set to the Base plant code before creating a new formula specification. All formulas in the Base plant
are available to all production plants.
Creating a New Formula Specification
To create a new formula specification:
1. On the main window click the Edit menu and select Formula Specifications. The Formula
Specification Maintenance window appears.
2. In the Code field, enter a code for the new formula (up to 8 alphanumeric characters) and press
ENTER. A message box appears.
3. Click Yes to create a new formula specification.
4. Enter information into each of the following fields as necessary:
Field: Description:
Description Enter a description of the specification (up to 36 characters).
Batch Enter the batch weight (in pounds or kilos).
Species Click this field and select a species code from the list. This code will determine which nutrients are
available.
Tip:
The Species Codes option (under the Edit menu) determines which nutrients are assigned to each
FMS Confidential and Proprietary Page: 39 / 288
™
BRILL FORMULATION : INSTRUCTION MANUAL
Field: Description:
species code.
5. Add ingredients as follows:
a. In the Code column, enter the ingredient code you want to add (or, place your cursor in the
Code cell and click to select a code from the list).
b. In the Minimum and Maximum columns, enter the percentage of the ingredient allowable per
batch size.
When all ingredients have been added, your specification will look similar to the following:
Tips:
If you want to add a special ingredient that doesn‟t exist in your ingredient list, you must save
your formula specification as is and go create your base or overlay ingredient.
If you need to remove an ingredient, right-click on the ingredient you want to remove and
click Delete Selected Row(s).
If you need to change the formula specification pricing unit, see the “Part 8: System, Chapter 2:
Options section” for more information.)
To view more detailed information about an ingredient, right-click on the ingredient and
select Ingredient Maintenance from the pop-up menu. The Ingredient Maintenance widow
appears, allowing you to view the additional information.
Click this button to toggle between
ingredients, nutrients, and swing.
Or, click to view ingredients
and nutrients on the same window.
NOTE:
Swing is an additional option that
may be purchased. See the Use the last column to
“Swing” section for additional quickly identify out-of-
information. stock ingredients
(indicated by an “O” in
the column) or
ingredients that are part
of an ingredient
combination (indicated
by a “C” in the column.
Click this button to edit ingredient
combinations.
NOTE:
In is an additional option that may be
purchased. See the “Ingredient
Combinations” for additional information.
FMS Confidential and Proprietary Page: 40 / 288
™
BRILL FORMULATION : INSTRUCTION MANUAL
6. Add nutrients as follows:
a. If you are not already displaying the nutrients list, click to display nutrients.
b. In the Code column, enter the nutrient code you want to add (or, place your cursor in the
Code cell and click to select a code from the list).
c. In the Minimum and Maximum columns, enter the percentage of the nutrient allowable per
batch size.
7. Define swing and global swing as follows:
Swing is an additional option that may be purchased, which allows you to control how quickly
ingredients enter or leave formulas without violating the restrictions on the formula specification.
Swing can be defined at the formula level or at a system level.
Defining Swing at the Formula Level
To define swing for a formula specification:
a. Click to display swing.
b. For each ingredient, enter the low and high values as necessary. (The units are the same as
ingredient restrictions on the formula specification.)
Defining Swing at the Ingredient Level (Global swing)
Setting swing at the ingredient level will affect all formula specifications that use an ingredient.
To define swing for an ingredient:
a. Open FMS Foundation Utilities.
b. Click the File menu and select Edit Database Configuration. The Database Properties window
appears.
c. Click the Swing tab.
d. Click the Swing Type field and click Default to Ingredient Restrictions. (This means the
swing limits are in the same units as ingredient restrictions on formula specifications.)
e. In the Global Swing Low Nutrient field, enter the nutrient number you want to use.
f. In the Global Swing High Nutrient field, enter the nutrient number you want to use.
NOTE: These nutrients must have been previously defined in the Brill Formulation
Maintenance using the Nutrients option under the Edit menu.
g. Click to save your changes.
h. Open Brill Formulation Maintenance. Then, click the Edit menu and select Base Ingredients.
i. Enter the value for the Swing Low and Swing High nutrients on the selected ingredients. These
limits will apply to all formulas. If a formula specification has swing limits for an ingredient,
those limits will have priority over the Global swing limits.
FMS Confidential and Proprietary Page: 41 / 288
™
BRILL FORMULATION : INSTRUCTION MANUAL
Ingredient Combinations
Ingredient Combinations is an optional module of Brill Formulation. If you are interested in
purchasing this option, or to learn more, contact your sales representative.
The Ingredient Combinations option allows you to define another set of constraints in formula
specifications, whether they are in Formula Specifications Maintenance or in the Professional Nutritionist
option in Brill Formulation Optimization.
The following types of constraints may be defined:
Two ingredients are added according to a set ratio.
Example: For every 3 pounds of corn, you need 2 pounds of barley.
A combination of ingredients must make up a certain percentage of the ration.
Example: The amount of corn and barley together must be no less than 50 percent of the ration.
Ingredient Combinations are described by algebraic equations that are created from the desired ratios.
Here are a few examples of how to set up ingredient combination groups:
Example 1:
For every 3 pounds of corn, you want 2 pounds of barley. You could set up the following ratio:
2 barley:3 corn or 1 barley:3/2 corn
In other words,
2 corn = 3 barley
Notice that the number in front of corn is switched with the number in front of barley. Think about it this
way: There is more corn than barley, so you'll have to multiply barley by the higher number since the
amount of barley is smaller to make it equal to corn. Two times the amount of corn is the same as three
times the amount of barley.
Since we don't care how much of the formula that the sum of barley and corn takes up, we want both sides
of this equation to equal zero. To do this, subtract the amount of barley from both sides:
2 corn - 3 barley = 3 barley - 3 barley
2 corn - 3 barley = 0
values: corn: 2, barley: -3
FMS Confidential and Proprietary Page: 42 / 288
™
BRILL FORMULATION : INSTRUCTION MANUAL
Now that this equation is set up, we can fill in the values on the ingredient combinations window:
Group 1
CORN 2
BARLEY -3
Fixed 0
NOTE:
The Fixed cell must be set to zero.
Example 2:
You want 3 pounds of corn to 2 pounds of barley, but you want the corn and the barley together to make
up a minimum of 20 percent of the ration.
The ratio of corn to barley is the same as in Example 1, so we can still use 2 corn - 3 barley. However, now
we care about how much of the ration has these 2 ingredients. They must add up to at least 20 percent of
the ration. We would express this in this way:
2 corn - 3 barley 20
We would fill in the group values on the ingredient combinations window this way:
Group 1 Group 2
CORN 2 1
BARLEY -3 1
Minimum percent 20
Maximum percent
Fixed percent 0
Example 3:
You want the amount of dynamate to be at least twice as much as the amount of salt but no more than five
times the amount of salt. In other words:
2 salt <or= dynamate
5 salt >or= dynamate
This condition may be expressed with two different Groups:
Group 1: 2 salt - 1 dynamate <or= 0
Group 2: 5 salt - 1 dynamate >or= 0
FMS Confidential and Proprietary Page: 43 / 288
™
BRILL FORMULATION : INSTRUCTION MANUAL
Now fill in the ingredient combination fields:
Group 1 Group 2
SALT 2 5
DYNAMATE -1 -1
Minimum percent 0
Maximum percent 0
Fixed percent
Example 4:
You want an equal amount of wheat midds and rice mill feed, and the combination should be at least 10
percent of the ration.
Group 1 Group 2
WHEAT MIDDS 1 1
RICE MILL FEED 1 -1
Minimum percent 10
Maximum percent
Fixed percent 0
Example 5:
You want an equal amount of wheat midds and rice mill feed, and the combination should be no more than
20 percent of the ration.
Group 1 Group 2
WHEAT MIDDS 1 1
RICE MILL FEED 1 -1
Minimum percent
Maximum percent 20
Fixed percent 0
FMS Confidential and Proprietary Page: 44 / 288
™
BRILL FORMULATION : INSTRUCTION MANUAL
Entering Ingredient Combinations – Formula Specification Maintenance
After you‟ve calculated the ingredient combination values, you can enter those values to a formula
specification by completing the following steps:
1. On the main window, click the Edit menu and select Formula Specifications.
2. In the Code field, enter the formula specification code (or, click to select a code from the list).
3. Click . The Ingredient Combinations window appears (see picture below).
All of the ingredients on the
previous window appear in the
left column.
The three rows at the bottom of
the list are: Minimum Percent,
Maximum Percent, and Fixed
Percent. They describe what part
of the ration the group should be.
For example, if the group should
be at least 20 percent of the
ration, the value 20 should go in
the minimum field for that group.
However, if the group describes a
ratio of one ingredient to another,
There are 10 “groups” that may be defined.
then there is a possibility that
Each group represents one restriction.
such a value could be zero.
4. Define the first group by completing the following steps:
a. In the “1” column for the first ingredient enter the calculated value for the ingredient. (To
enter a negative value, enter a dash ( - ) before the number.)
b. Move the cursor to the next ingredient in this group and enter the calculated value. Then,
repeat the process for each ingredient in this group.
c. Move the cursor to the Minimum, Maximum, or Fixed cell and enter the appropriate value.
5. Continue to define each additional group as necessary by completing the same process you used
to create the first group.
6. When all information is complete, click to save your changes and return to the Formula
Specification Maintenance window.
7. Click to save your changes and return to the main window.
FMS Confidential and Proprietary Page: 45 / 288
™
BRILL FORMULATION : INSTRUCTION MANUAL
Entering Ingredient Combinations – Professional Nutritionist
After you‟ve calculated the ingredient combination values, you can enter those in Professional
Nutrition (within Brill Formulation Optimization) by completing the following steps:
1. On the main window, click (on the toolbar). The Professional Nutritionist box appears (see
picture below):
2. Enter information into each of the following fields:
Field: Description:
Plant Displays the plant. To change the plant, click to select a plant from the list.
Tips:
This field cannot be blank – you must enter a plant code. The Spec Plant and
Pricing Plant fields may be left blank.
When both the Spec Plant and Pricing Plant fields are blank, this field determines
the source of the formula specification, ingredient nutrients, and ingredient prices.
When the Spec Plant field contains a plant code and the Pricing Plant field is blank,
this field determines the source of ingredient nutrients and ingredient prices. The
Spec Plant field determines the source of the formula specification.
When the Spec Plant field is blank and the Pricing Plant field contains a code, this
field determines the source of the formula specification and ingredient nutrients.
The Pricing Plant is the source of ingredient prices.
When all three plant fields (Plant, Spec Plant, and Pricing Plant) contain a plant
code, the Plant Code field determines the source of ingredient nutrients. The Spec
Plant field determines the source of the formula specification. The Pricing Plant
field determines the source of ingredient prices.
Formula Code Displays the formula code. (See the “Tips” in the Plant field description for additional
information.)
To change the formula code, click to select a code from the list.
Spec Plant Displays the spec plant. (See the “Tips” in the Plant field description for additional
information.)
To change the plant, click to select a plant from the list.
Pricing Plant Displays the pricing plant. (See the “Tips” in the Plant field description for additional
information.)
To change the plant, click to select a plant from the list.
FMS Confidential and Proprietary Page: 46 / 288
™
BRILL FORMULATION : INSTRUCTION MANUAL
Field: Description:
Formula Source Click this field and select one of the following options:
Formula Specifications
Stored Formulas
Combine formula specs into new formula
Archived Formula Specifications
Archived Formula with Archived Prices
3. Right-click on the table and select Edit Ingredient Combinations. The Ingredient Combinations
window appears (see picture below).
All of the ingredients on the previous
window appear in the left column.
The three rows at the bottom of the
list are: Minimum Percent, Maximum
Percent, and Fixed Percent. They
describe what part of the ration the
group should be. For example, if the
group should be at least 20 percent
of the ration, the value 20 should go
in the minimum field for that group.
However, if the group describes a
ratio of one ingredient to another,
then there is a possibility that such a
value could be zero. There are 10 “groups” that may be defined.
Each group represents one restriction.
4. Define the first group by completing the following steps:
a. In the “1” column for the first ingredient enter the calculated value for the ingredient. (To
enter a negative value, enter a dash ( - ) before the number.)
b. Move the cursor to the next ingredient in this group and enter the calculated value. Then,
repeat the process for each ingredient in this group.
c. Move the cursor to the Minimum, Maximum or Fixed cell and enter the appropriate value.
5. Continue to define each additional group as necessary by completing the same process you used
to create the first group.
6. When all information is complete, click to save your changes.
FMS Confidential and Proprietary Page: 47 / 288
™
BRILL FORMULATION : INSTRUCTION MANUAL
Chapter 8: Stored Formulas
A stored formula (sometimes referred to as a production formula) is a formula specification that has been
optimized and saved. Stored formulas are unique to each plant.
To add/change stored formulas, complete the following steps:
1. On the main window, click the Edit menu and select Stored Formulas. The Stored Formula
Maintenance window appears (see picture below), which can be used as a “back door” to entering
known formulas into the system. Here, you also may change known formulas and store the results
simply by changing the actual amounts.
Tip:
You can maximize or “stretch” the window and use all available space as follows:
To maximize the window, click (in the upper right corner of the window).
To stretch the window to a desired size, place the cursor on any corner of the window. When the cursor
changes to an arrow, click and drag the window to the desired size.
To display more columns of information, click on the bar between ingredients and nutrients and move it
to the desired location.
These fields display the Cost
When Stored, the Current Cost,
the Current Batch Weight, and
the different between the
current batch weight and the
desired batch weight (shown in
lbs/kgs).
After entering a formula code in
the Code field, the
ingredient/nutrient information
Toggle to Dry Matter is displayed in this area.
Stored Formula Report When nutrients are displayed, the
Click this button to view/print Toggle to Dry Matter button allows
a Stored Formula report. (You you to display values in the Value
can select any template to column as either As Fed or Dry Matter.
print the report.)
2. Enter information into each of the following fields as necessary:
Field: Description:
Dry Matter Displays the dry matter factor, which can be changed as follows:
Factor 1. Highlight the current information.
2. Enter the new factor, and then press the TAB key.
Code This field contains the formula code.
Enter the formula code, or click to select a code from a list.
FMS Confidential and Proprietary Page: 48 / 288
™
BRILL FORMULATION : INSTRUCTION MANUAL
Field: Description:
Description Displays a description of the formula (up to 36 characters).
To enter a new description, click this field and enter the new description.
Date Displays the date the formula was added/changed.
Version Displays the version number of the formula.
Batch Displays the batch size.
To change the batch size proportionally, click . Then, enter the new batch size. The amounts are
changed accordingly. (Amounts that are changed appear in red.)
NOTE:
You may change the batch size, however, if you edit batch amounts and then need to restore the
original values, you must close without saving (click ) and then open the stored formula again.
Plant Displays the plant this formula is associated with.
Species Displays the species code and description. To change the code, click this field and select a new code
from the list.
After entering a code, the list of ingredients is displayed in a table with the following columns:
Tip:
To view nutrient information for an ingredient, right-click on an ingredient and select Ingredient Maintenance.
Column: Description:
Code Displays the ingredient code.
To add an ingredient:
1. Click .
2. Right-click on the table and select Add Row(s).
3. Select a row from the list and then click . The ingredient is added to the end of the list. (Use
the up arrow key on your keyboard to view scroll back up the list of ingredients.)
To delete an ingredient:
1. Select the row(s) you want to remove.
Tips:
To select a row, click to the left of the Code column.
To select multiple rows, press and hold the CTRL key and then select each of the rows
you want to delete.
Right-click on the table and select Delete Selected Row(s). The Brill Formulation
Maintenance window appears.
2. Click OK to delete the rows.
Description Displays a description of the ingredient. This field cannot be changed.
Actual Displays the actual amount of ingredient in the formula.
If you change the amount and then press the ENTER or TAB key, the Percent column for the ingredient is
automatically recalculated. The Cost When Stored, Current Cost, and Current Batch Weight fields
(displayed above the list of ingredients) are also updated as necessary.
NOTE:
The total amount of all ingredients should equal the amount in the Batch Size field. Therefore, you
may need to adjust additional ingredients. If the formula is ordered when the total amount of all
ingredients does not equal the batch size, the batch size remains the same, but the formula would be
proportionally reduced.
FMS Confidential and Proprietary Page: 49 / 288
™
BRILL FORMULATION : INSTRUCTION MANUAL
Column: Description:
Percent Displays the percentage of ingredient in the formula.
If you change the percentage and then press the ENTER or TAB key, the Amount column for the
ingredient is automatically recalculated. The Cost When Stored, Current Cost, and Current Batch Weight
fields (displayed above the list of ingredients) are also updated as necessary.
NOTE:
The total amount of all ingredients should equal the amount in the Batch Size field. Therefore, you
may need to adjust additional ingredients. If the formula is ordered when the total percentage of all
ingredients does not equal the batch size, the batch size remains the same, but the formula would be
proportionally reduced.
This column displays the stock status. You can change the status of an ingredient by right-clicking on the
ingredient and selecting Change Stock Status. When the stock status is changed from in-stock to out-of-
stock, the following symbol is displayed:
Price Displays the price. If you are authorized to change ingredient prices, you can change a price if needed.
To change the price, click on the price you want to change, enter the new price, and then press the TAB
key. The new price is displayed in red to indicate that the price has been changed.
Tip:
If you’ve made changes to ingredient prices, you can save those changes directly from this window by
completing the following steps:
1. Click . The Save Prices to Disk window appears. The ingredients with price and/or stock status
changes are displayed in red and automatically selected.
2. To save prices for additional ingredients, select the ingredients with prices you want to to save.
3. After you have made your selections, click to save your changes and return to the Stored
Formula Maintenance window.
3. To add comments to the formula:
a. Click . The Formula Comments window appears.
b. Type your comments. Then, click to save your changes and close the window.
Tip: If you use the SQL Data Bridge, these comments will be saved to the SQL Data Bridge
database (in the dbo.FMS_StoredFormula table) when the stored formula is saved.
4. When you‟ve finished viewing/changing information, click to save your changes and return to the
main window. (Click to close the window without saving changes.) You are prompted to increment
the version number when saving if the system options are set correctly.
Save the Stored formula as a New Formula
The Save As Another Formula button allows you to save the current formula as a new stored formula.
To save the currently displayed stored formula as a new stored formula, click .
FMS Confidential and Proprietary Page: 50 / 288
™
BRILL FORMULATION : INSTRUCTION MANUAL
Chapter 9: Stored Formula Authorization
Formula Authorization allows you to manage stored formulas and prevent unauthorized changes from being
sent to production by granting or denying access to stored formulas.
Authorization is granted at the formula specification level. When a formula specification is authorized, users
can view formula specifications, make changes, optimize, save solutions, and save stored formulas. If a formula
specification is not authorized, users can still view formula specifications, optimize formulas, and save solutions,
but they will not be able to save the stored formula.
NOTE:
Formula authorization is not determined by individual user IDs. If a formula is authorized, it is authorized for all users
who have access to the stored formulas.
Enabling the Stored Formula Authorization Option
NOTE:
For planning purposes keep in mind that when this option is enabled, all formulas are defaulted to an unauthorized
status. Therefore, you will need to authorize the formula specifications before stored formulas can be saved.
To enable Stored Formula Authorization:
1. Open Foundation Utilities (click the Windows Start button, point to Programs, point to Feed
Management Systems, point to Brill Formulation, and click FMS Foundation Utilities).
2. Log in with your user ID and password (making sure to select the appropriate database if you have
the option to select more than one).
3. Click the File menu and select Edit Database Configuration. The Properties window appears.
4. Click the Options tab of the Properties window.
5. Scroll down the list until you locate the “Enable Stored Formula Authorization” option.
6. Place a check mark in the check box next to this option.
7. Click and the window closes.
8. You are returned to the FMS Foundation Utilities window.
9. Click the File menu and select Exit. The window closes.
10. Open Brill Formulation Maintenance, log into the altered database, and the feature is now enabled.
Three additional menu selections are added to the main window: Stored Formula Authorization
(under the Edit menu), Delete Stored Formula Authorizations (under the Delete menu), and Stored
Formula Authorizations Report (under the Reports menu).
To authorize formulas:
1. Click the Edit menu and select Stored Formula Authorization. The Stored Formula Authorization
window appears.
2. Enter information into each of the following fields as necessary:
Field: Description:
Plant Displays the current plant. To change the plant, enter a new plant code (or, click to
select a plant from the list).
FMS Confidential and Proprietary Page: 51 / 288
™
BRILL FORMULATION : INSTRUCTION MANUAL
Field: Description:
Effective Date Displays the current date.
If you want to automatically authorize the formulas on a date in the future, enter the date
in MM/DD/YYYY format. (Formulas will be automatically authorized on this date.)
Expiration Date If you want the authorization to expire on a specific date, enter the date in MM/DD/YYYY
format. (Formulas will automatically be unauthorized after this date unless changes are
made to re-authorize them.)
3. Click . A new window appears.
4. Select each of the formulas you want to authorize. Then, click . A Brill Formulation Maintenance
box appears to indicate that the formulas have been authorized.
5. Click OK to return to the Stored Formula Authorization window.
6. When you‟ve finished authorizing formulas, click to close the window.
Chapter 10: Edit Archive Comments
There may be times when you want to make changes to comments regarding your archived versions of
formulas. To change archive comments:
1. On the main window, click the Edit menu and select Edit Archive Comments. The “Select formulas to
change archiving comments” window appears (see picture below).
2. Click on each archived formula you want to change.
FMS Confidential and Proprietary Page: 52 / 288
™
BRILL FORMULATION : INSTRUCTION MANUAL
3. Once you have selected all of the formulas you want to change, click . The Change Desired Archive
Comments window appears (see picture below).
The formula code is
displayed to the right of
the title.
4. Change each of the following columns as necessary:
Column: Description:
Ver Displays the version number for each archive of this particular formula. Version numbers cannot be
changed (the system automatically assigns a version number when the formula is archived).
Description Displays a description for each archive of this particular formula. To change the description, highlight
the description you want to change and enter a new description as necessary.
Date Displays the date and time the archived formula was created. This field cannot be changed.
5. After you have made the desired changes, click to save the changes.
If you selected only one archived formula, the window closes and you are returned to the main Brill Formulation
window.
If you selected more than one archived formula at the start of this process, the next Change Desired Archive
Comments window appears.
Tips:
If you selected a formula that does not have an archived formula version, a box appears with a message
to indicate that the formula does not have any archived versions. Select OK. If multiple archived formulas
were selected, the next window appears. If you only selected one archived formula, or if there are no
more, you are returned to the main Brill Formulation window.
To cancel without saving changes, click . The window closes and no changes are made to the archived
formula‟s record. If multiple archived formulas were selected, the next window appears. If you only selected
one archived formula, or if there are no more, you are returned to the main Brill Formulation window.
FMS Confidential and Proprietary Page: 53 / 288
™
BRILL FORMULATION : INSTRUCTION MANUAL
Chapter 11: Pellet Creation
Pellet Creation is an optional module of Brill Formulation. If you are interested in purchasing
this option, or to learn more, contact your sales representative.
Pellet Creation allows you to create a pellet formula from a group of ingredients within a stored formula. The
pellet, once mixed, is a package of ingredients that can be easily added to other formula ingredients to create
a final ration.
Creating a Pellet Formula
Pellet formulas are created by starting with a stored formula and then excluding ingredients (in part or in
whole) until you have the exact formula you want.
NOTE:
The Pellet Creation option only sets up the codes for the base pellet formula, the base pellet ingredient, and the
production formula. The actual formulas are not created until the original formula is optimized and stored. If the
original optimized formula is not stored, then these pellet formulas are not created. However, each time this formula
is optimized and stored, the pellet formulas are recreated to match the optimized formula. Once these pellet
formulas are created, they can be accessed with the codes defined on the Pellet Creation window. The base pellet
ingredient may be accessed through the Base Ingredient Maintenance/Update option.
To create a pellet formula:
1. On the main window, click the Edit menu and select Pellet Creation. The Pellet Creation window
appears.
2. Click . The “Select 1 or more Pellet records to be edited” window appears.
3. Click on each formula you want to select. Then, click .
4. Enter information into each of the following fields:
Field: Description:
Base Pellet Enter a code for the base pellet formula (or, click to select a code from the list).
Formula Code
Tip:
This code is for the pellet formula (the current formula with the “excluded” ingredients
left out). You may want to use the original formula code with the word “BASE” attached to
it so that it is easier to remember. For example, formula 11 could have the Base Pellet
Formula Code of 11BASE.
Production Enter a code for the production pellet formula (or, click to select a code from the list).
Formula Code
Tip:
This code is for the formula that includes both the pellet formula and the excluded
ingredients. It has the same nutritional values as the original formula, but the ingredients
are listed as the pellet plus whatever was left out of the pellet. The nutritional values are
the same as the original formula.
Alt Plant for If you want to save the cost information at a different plant, enter the plant code (or, click
Ingred. Cost to select a code from the list).
B.P. Ingredient Code Enter a code for the base pellet ingredient (or, click to select a code from the list).
Tip:
FMS Confidential and Proprietary Page: 54 / 288
™
BRILL FORMULATION : INSTRUCTION MANUAL
Field: Description:
This code is for the pellet when it is stored as an ingredient. You may want to use the
original formula code with an “I” added to it. For example, formula 11 would have a Base
Pellet Ingredient Code of 11I.
Processing Charge If you want to specify an additional cost for the creation of the pellet, enter that amount.
Plant for Cost+Charge If you want to save the sum of the processing charge and the cost at a different plant, enter
the plant code (or, click to select a code from the list).
Save Ing. If you want to save the base pellet ingredient code as a base ingredient, click the Save Ing To
To Base Base option.
If you want to save the base pellet ingredient code as an overlay ingredient, leave this option
unselected.
Ingredients This list determines which ingredients (or what amount of specific ingredients) will be
Excluded List excluded from the pellet formula.
For each ingredient that needs to be excluded, enter the amount you want to exclude as
follows:
To exclude an ingredient, right-click on the Excluded Amount column next to the ingredient
you want to exclude. Then, select Exclude All From Pellet.
To exclude a portion of an ingredient, enter the actual amount you want to exclude (not a
percentage) in the Excluded Amount column. For example, if you have 10 units of limestone
in your original formula and you want to have eight units appear in your pellet formula, you
would exclude two units of limestone
Tips:
If you previously excluded an ingredient from the pellet formula, and you decide
want to include it, right-click on the Excluded Amount column and select Do Not
Exclude from the Pellet, Put in the Pellet. The ingredient will be included in the
pellet formula.
If you have changed the exclusion amount on a particular ingredient and you want
it restored to its original value, right-click on the Excluded Amount column and
select Restore Original Value. The original amount is restored.
Tip:
To copy pellet setup from another specification, click . The Select Formula Spec window appears where
you can select the formula specification code and plant you want to copy the pellet setup from.
5. When you‟ve configured this set of pellet formulas in the manner you desire, and you are ready to
proceed to the next step of creating another set of pellet formulas, click . Or, click to close
the window.
FMS Confidential and Proprietary Page: 55 / 288
™
BRILL FORMULATION : INSTRUCTION MANUAL
Deleting a Pellet Creation Record
1. On the main window, click the Edit menu and select Pellet Creation. The Pellet Creation window
appears.
2. Click . The “Select 1 or more Pellet records to be edited” window appears.
3. Click on the formula that contains the records you want to delete. Then, click .
4. Click . The Brill Formulation Maintenance window appears.
5. To delete the record, click Yes. (Clicking No or Cancel will close the window without deleting the
record.)
Chapter 12: Edit Margins
Information to be added at a later date.
Chapter 13: Log In As Another User
The Log In As Another User option allows you to log in using a different user name without having to leave the
system.
1. On the main window, click the Edit menu and select Login as another user. The Brill Formulation Login
window appears (see picture below).
FMS Confidential and Proprietary Page: 56 / 288
™
BRILL FORMULATION : INSTRUCTION MANUAL
2. Enter information into each of the following fields as necessary:
Field: Description:
User ID Enter your user ID (up to 8 alphanumeric characters) and press ENTER. The main window of Brill
Formulation Maintenance appears.
Tip:
User IDs and passwords may be set up using FMS Foundation Utilities.
Password Enter the password (up to 8 alphanumeric characters) and press ENTER. The main window of Brill
Formulation Maintenance appears.
Chapter 14: Exit
To close Brill Formulation Maintenance: On the main window, click the Edit menu and select Exit.
PART 3: COPY
The Copy menu on the main window of Brill Formulation allows you to copy ingredients, prices, ingredient
equations, formula specifications, stored formulas, archived formulas to production and plants.
Tip:
To copy several of these options (ingredients, prices, formula specifications, etc.) at once, use the Copy Plant option.
Chapter 1: Ingredients
If you need to create a new ingredient that is identical or similar to another, you can save time by using the
Copy Ingredients option to copy information from one ingredient to another (rather than creating one from
scratch).
To copy an ingredient:
1. On the main window, click the Copy menu and select Ingredients.
2. In the “Copy From” area, select either the Copy from base or Copy from overlay option. The selected
option appears in green.
Tip:
Do not enter a code until all other selections have been made. Otherwise, the cursor will move to the “Copy To” area
and you may have to cancel (click ) in order to enter the information and make all selections as you intended.
3. If you selected the “Copy from overlay” option and you want to copy the ingredient to a different plant,
click the Copy Plant to Plant option. A check mark appears to indicate the option is selected.
4. Enter the ingredient code (or, click to select a code from a list). The information in the “Copy From”
area is disabled.
Tips:
To copy several ingredients at once, click . Then, click on each of the ingredients you want to
select and click .
To copy a range of ingredients (such as all minerals): Click . Click the Range tab and enter the
range of ingredients you want to copy. Then, click .
FMS Confidential and Proprietary Page: 57 / 288
™
BRILL FORMULATION : INSTRUCTION MANUAL
5. In the “Copy To” area, enter information into each of the following fields:
Field/Option: Description:
Plant Code This field displays the plant to which information will be copied. To select a different code,
click . Click on the plant you want to select and then click .
Ingredient Code Enter a new ingredient code (up to 8 characters).
New Name Enter a new name to distinguish it from the original.
New Rounding Factor Enter the rounding factor.
Copy Rounding Factor Select this option if you want to copy the rounding factor from the original.
NOTE:
This option is only available when the “Copy from overlay” option (in the “Copy From”
area) is selected.
New Production Minimum Enter the new production minimum amount.
Copy Production Mins Select this option if you want to copy the production minimums from the original.
NOTE:
This option is only available when the “Copy from overlay” option (in the “Copy From”
area) is selected.
Copy to Base Select this option if you want to make the new ingredient a base ingredient.
NOTE:
This option is not available when the “Copy Plant to Plant” option (in the “Copy From”
area) is selected.
Copy to Overlay Select this option if you want to make the new ingredient an overlay.
NOTE:
This option is not available when the “Copy Plant to Plant” option (in the “Copy From”
area) is selected.
Copy all overlays If the new ingredient is being copied to an overlay, select this option if you want it copied to
all overlays at all plants. (If you do not select this option, it will copy to the overlays at the
plant specified in the Plant Code field.
NOTE:
This option is not available when the “Copy Plant to Plant” option (in the “Copy From”
area) is selected.
6. When all information is complete click . If you selected more than one code, the information is
saved, and the “Copy To” area is cleared. Complete the information in the “Copy To” area for the next
code and repeat the process until all codes have been copied. (When all codes have been copied, the
cursor returns to the Code in the “Copy From” area.)
7. When you‟ve finished copying information, click to close the window.
FMS Confidential and Proprietary Page: 58 / 288
™
BRILL FORMULATION : INSTRUCTION MANUAL
Chapter 2: Prices
The Prices option allows you to copy ingredient prices from one ingredient to another or from one ingredient
at a plant to the same ingredient at another plant. You may also copy the stock status and price add-ons at the
same time.
To copy prices:
1. On the main window, click the Copy menu and select Prices.
2. In the “Copy From” area, click the Copy Plant to Plant option if you want to copy the ingredient price
to a different plant. A check mark appears to indicate the option is selected.
NOTE:
You cannot copy a price from one ingredient to a different ingredient if the Copy Plant to Plant option is selected.
Tip:
If you want to copy to a different plant, do not enter a code until this selection has been made. Otherwise, the
cursor will move to the “Copy To” area and you will need to cancel (click ) in order to select this option.
3. Enter the ingredient code or click to select a code from the list. The information in the “Copy From”
area is disabled.
Tips:
To copy several ingredient prices at once, click . Then, click on each of the ingredients you want to
select and click .
To copy a range of ingredient prices (such as prices for all minerals): Click . Click the Range tab and
enter the range of ingredients you want to copy. Then, click .
4. In the “Copy To” area, enter information into each of the following fields:
Field/Option: Description:
Plant Code This field displays the plant to which information will be copied. To select a different code, click . Click
on the plant you want to select and then click .
Ingredient Code This field contains the ingredient code to which the information will be copied. If the “Copy Plant to
Plant” option is not selected, you may enter an ingredient code in this field.
Copy Prices When selected, this option allows you to copy prices. This option is selected by default. If you do not want
to copy prices, click this option to remove the check mark.
Copy stock When selected, this option allows you to copy stock status. This option is selected by default. If you do
status not want to copy stock status, click this option to remove the check mark.
Copy price When selected, this option allows you to copy price add-ons. This option is selected by default. If you do
add-ons not want to copy stock status, click this option to remove the check mark.
5. When all information is complete click . If you selected more than one code, the information is
copied, and the “Copy To” area is cleared. Complete the information in the “Copy To” area for the next
code and repeat the process until all codes have been copied. (When all codes have been copied, the
cursor returns to the Code in the “Copy From” area.)
6. When you‟ve finished copying information, click to close the window.
FMS Confidential and Proprietary Page: 59 / 288
™
BRILL FORMULATION : INSTRUCTION MANUAL
Chapter 3: Ingredient Equation
The Ingredient Equation option allows you to copy ingredient equations from one ingredient to another.
(Equations are stored at the root of an ingredient and are available at all plants.)
To copy equations:
1. On the main window, click the Copy menu and select Ingredient Equations.
2. In the “Copy From” area, enter the ingredient code you want to copy from.
Tip:
To search for a code, click . Then, click on each of the ingredients you want to select and click .
3. In the “Copy To” area, enter the ingredient code you to copy the equation code to.
4. Click . If you selected more than one code, the information is copied, and the “Copy To” area is
cleared. Complete the information in the “Copy To” area for the next code and repeat the process until
all codes have been copied. (When all codes have been copied, the cursor returns to the Code in the
“Copy From” area.)
5. When you‟ve finished copying information, click to close the window.
Chapter 4: Formula Specificatio ns
Copying a formula specification is similar to copying an ingredient. You are, in effect, using one formula
specification as a template for a new one.
To copy formula specifications:
1. On the main window, click the Copy menu and select Formula Specifications.
2. In the “Copy From” area, select each of the following options as follows:
Tip:
If you want to copy to a different plant, do not enter a code until this selection has been made. Otherwise, the
cursor will move to the “Copy To” area and you will need to cancel (click ) in order to select this option.
Option: Description:
Copy Plant to Plant Select this option if you want to copy the formula specification to a different plant. A check
mark appears to indicate the option is selected.
Expand Includes Select this option if you want to copy formula includes with the specification.
3. Enter the formula code you want to copy.
Tip:
To search for a code, click . Then, click on each of the formula codes you want to select and click .
FMS Confidential and Proprietary Page: 60 / 288
™
BRILL FORMULATION : INSTRUCTION MANUAL
4. In the “Copy To” area, enter information into each of the following fields:
Field/Option: Description:
Plant Code This field displays the plant to which information will be copied. If necessary, enter a new code.
Formula Code Enter a new formula code (up to 8 characters).
New Name Enter a new name to distinguish it from the original.
New Batch Size Enter the batch size.
New Species Code Enter the species code.
Copy Comments Select this option if you want to copy the comments from the original.
Copy Ingredients Select this option if you want to copy the ingredients from the original.
Copy Nutrients Select this option if you want to copy the nutrients from the original.
Copy all overlays Select this option if you want to copy the production minimums from the original.
5. When all information is complete click . If you selected more than one code, the information is
copied, and the “Copy To” area is cleared. Complete the information in the “Copy To” area for the next
code and repeat the process until all codes have been copied. (When all codes have been copied, the
cursor returns to the Code in the “Copy From” area.)
6. When you‟ve finished copying information, click to close the window.
Chapter 5: Stored Formulas
You may copy a stored formula to another formula code in the same plant, or to a different plant.
To copy stored formulas:
1. On the main window, click the Copy menu and select Stored Formulas.
2. In the “Copy From” area, click the Copy Plant to Plant option if you want to copy the stored formula to
a different plant. A check mark appears to indicate the option is selected.
Tip:
If you want to copy to a different plant, do not enter a code until this selection has been made. Otherwise, the
cursor will move to the “Copy To” area and you will need to cancel (click ) in order to select this option.
3. Enter the formula code you want to copy.
Tip:
To search for a code, click . Then, click on each of the stored formulas you want to select and click .
4. In the “Copy To” area, enter information into each of the following fields:
Field/Option: Description:
Plant Code This field displays the plant to which information will be copied. If necessary, enter a new code.
Formula Code Enter a new formula code (up to 8 characters).
New Name Enter a new name to distinguish it from the original.
Copy Comments Select this option if you want to copy the comments from the original.
FMS Confidential and Proprietary Page: 61 / 288
™
BRILL FORMULATION : INSTRUCTION MANUAL
5. When all information is complete click . If you selected more than one code, the information is
copied, and the “Copy To” area is cleared. Complete the information in the “Copy To” area for the next
code and repeat the process until all codes have been copied. (When all codes have been copied, the
cursor returns to the Code in the “Copy From” area.)
6. When you‟ve finished copying information, click to close the window.
Chapter 6: Copy Archived Formulas to Production
To copy archived formulas to production:
1. On the main window, click the Copy menu and select Copy Archived Formulas to Production. The
Copy Archived Formulas to Production window appears.
2. Click on each formula that contains archived versions you want to copy, and then click . The Select
Archived Version window appears.
Tips:
To copy a range of archived formulas, click the Range tab and enter the range of formula codes. Then,
click .
To select all versions of the archived formula, click .
To remove all selections, click .
3. Click on each archived version you want to copy.
4. When all archived versions have been selected, click to copy the archived formulas and close the
window.
Chapter 7: Copy Plant
The Copy Plant option allows you to copy prices, ingredients, specifications and/or stored formulas from one
plant to another in a single transfer.
To copy plant information:
1. On the main window, click the Copy menu and select Copy Plant.
2. Enter information as follows:
Field/Option: Description:
Source Plant This field displays the plant to which information will be copied. If necessary, enter a
new code.
Destination Plant Enter the plant code you want to copy to.
Check to clear destination Select this option if you want to clear the destination plant information before the
plant before copy information is copied.
Copy Prices Select this option if you want to copy ingredient prices.
Copy price Add-ons Select this option if you want to copy add-on costs.
Copy Ingredients Select this option if you want to copy ingredients.
FMS Confidential and Proprietary Page: 62 / 288
™
BRILL FORMULATION : INSTRUCTION MANUAL
Field/Option: Description:
Copy Specifications Select this option if you want to copy specifications.
Copy Stored Formulas Select this option if you want to copy stored formulas.
3. When all information is complete click .
4. If you selected the “Check to clear destination plant before copy” option, a box appears to confirm that
you want to clear the destination plant. Click Yes to continue. (Clicking No returns you to the Copy
Plant window without clearing the destination plant or copying the information.)
The copy is complete, the Copy Plant window is closed and you‟re returned to the main Brill
Formulation window.
PART 4: DELETE
The Delete menu on the main Brill Formulation window allows you to delete ingredients, prices, ingredient
equations, formula specifications, stored formulas, stored formula authorizations, archived formulas and plants.
This area is typically restricted by security access on User ID.
Chapter 1: Ingredients
To delete ingredients:
1. On the main window, verify that the correct plant is displayed in the Current Plant field. (Select another
plant if necessary.)
2. Click the Delete menu and select Ingredients.
3. Select each of the following options as follows:
NOTE:
Do not enter an ingredient code until you‟ve considered whether these options should be selected.
Option: Description:
Prompt before Select this option if you want to be notified (with a message box) before each ingredient is
each delete deleted.
NOTE: If you do not select this option, the ingredients will be deleted as soon as you enter a
code and press ENTER, or as soon as you select the ingredient(s) from the list and click . You
will not have the option to confirm whether you want to delete the ingredient.
Base Ingredients Select this option if you are deleting a base ingredient and not an overlay ingredient.
CAUTION:
Do not delete a Base Ingredient until it has been removed from all formula specifications
and stored formulas.
FMS Confidential and Proprietary Page: 63 / 288
™
BRILL FORMULATION : INSTRUCTION MANUAL
4. In the “Code to delete” field, enter the code for the ingredient you want to delete, or click to select
a code from a list.
NOTES:
If you selected the “Prompt before each delete” option:
A box appears to confirm that you want to delete the first selected ingredient. To delete the ingredient
and continue, click Yes.
If you selected more than one ingredient, a message box is displayed for each ingredient you selected (to
confirm that you want to delete the ingredient). Respond to each message accordingly. When all
ingredients have been deleted, the cursor returns to the “Code to delete” field.
If you did not select the “Prompt before each delete” option, the ingredients are deleted and the cursor
returns to the “Code to delete” field.
Tips:
To delete several ingredients at once, click . Then, click on each of the ingredients you want to select
and click .
To delete a range of ingredients (such as all minerals): Click . Click the Range tab and enter the range
of ingredients you want to delete. Then, click .
5. When you‟ve finished deleting ingredients, click to close the window.
Chapter 2: Prices
To delete prices:
1. On the main window, verify that the correct plant is displayed in the Current Plant field. (Select another
plant if necessary.)
2. Click the Delete menu and select Prices.
3. If you want to be notified (with a message box) before each ingredient price is deleted, click the
Prompt before each delete option.
NOTES:
Do not enter an ingredient code until you‟ve considered whether this option should be selected.
If you do not select this option, the ingredient prices will be deleted as soon as you enter a code and
press ENTER, or as soon as you select the ingredient(s) from the list and click . You will not have the
option to confirm whether you want to delete the ingredient prices.
4. In the “Code to delete” field, enter the ingredient code, or click to select a code from a list.
NOTES:
If you selected the “Prompt before each delete” option:
A box appears to confirm that you want to delete prices for the first selected ingredient. To delete the
prices and continue, click Yes.
If you selected more than one ingredient, a message box is displayed for each ingredient you selected (to
confirm that you want to delete the prices). Respond to each message accordingly. When prices for all
ingredients have been deleted, the cursor returns to the “Code to delete” field.
If you did not select the “Prompt before each delete” option, the prices are deleted and the cursor returns
to the “Code to delete” field.
FMS Confidential and Proprietary Page: 64 / 288
™
BRILL FORMULATION : INSTRUCTION MANUAL
Tips:
To delete prices for several ingredients at once, click . Then, click on each of the ingredients you want
to select and click .
To delete prices for a range of ingredients (such as all minerals): Click . Click the Range tab and enter
the range of ingredients you want to delete. Then, click .
5. When you‟ve finished deleting ingredient prices, click to close the window.
Chapter 3: Ingredient Equations
To delete ingredient equations:
1. On the main window, click the Delete menu and select Ingredient Equations.
2. If you want to be notified (with a message box) before each ingredient equation is deleted, click the
Prompt before each delete option.
NOTES:
Do not enter an ingredient code until you‟ve considered whether this option should be selected.
If you do not select this option, the ingredient equations will be deleted as soon as you enter a code and
press ENTER, or as soon as you select the ingredient(s) from the list and click . You will not have the
option to confirm whether you want to delete the ingredient equations.
3. In the “Code to delete” field, enter the ingredient code, or click to select a code from a list.
NOTES:
If you selected the “Prompt before each delete” option:
A box appears to confirm that you want to delete equations for the first selected ingredient. To delete the
equations and continue, click Yes.
If you selected more than one ingredient, a message box is displayed for each ingredient you selected (to
confirm that you want to delete the equations). Respond to each message accordingly. When equations
for all ingredients have been deleted, the cursor returns to the “Code to delete” field.
If you did not select the “Prompt before each delete” option, the equations are deleted and the cursor
returns to the “Code to delete” field.
Tips:
To delete equations for several ingredients at once, click . Then, click on each of the ingredients you
want to select and click .
To delete equations for a range of ingredients (such as all minerals): Click . Click the Range tab and
enter the range of ingredients you want to delete. Then, click .
4. When you‟ve finished deleting ingredient equations, click to close the window.
FMS Confidential and Proprietary Page: 65 / 288
™
BRILL FORMULATION : INSTRUCTION MANUAL
Chapter 4: Formula Specifications
To delete formula specifications:
1. On the main window, verify that the correct plant is displayed in the Current Plant field. (Select another
plant if necessary.)
2. Click the Delete menu and select Formula Specifications.
3. If you want to be notified (with a message box) before each formula specification is deleted, click the
Prompt before each delete option.
NOTES:
Do not enter a code until you‟ve considered whether this option should be selected.
If you do not select this option, the formula specifications will be deleted as soon as you enter a code and
press ENTER, or as soon as you select the specifications from the list and click . You will not have the
option to confirm whether you want to delete the spec.
4. In the “Code to delete” field, enter the formula specification code, or click to select a code from a
list.
NOTES:
If you selected the “Prompt before each delete” option:
A box appears to confirm that you want to delete the first selected formula specification. To delete the
spec and continue, click Yes.
If you selected more than one code, a message box is displayed for each code you selected (to confirm
that you want to delete the specifications). Respond to each message accordingly. When all formula
specifications have been deleted, the cursor returns to the “Code to delete” field.
If you did not select the “Prompt before each delete” option, the formula specifications are deleted and
the cursor returns to the “Code to delete” field.
Tips:
To delete several formula specifications at once, click . Then, click on each of the formula specifications
you want to select and click .
To delete a range of formula specifications: Click . Click the Range tab and enter the range of formula
specifications you want to delete. Then, click .
5. When you‟ve finished deleting formula specifications, click to close the window.
Chapter 5: Stored Formulas
To delete stored formulas:
1. On the main window, verify that the correct plant is displayed in the Current Plant field. (Select another
plant if necessary.)
2. Click the Delete menu and select Stored Formulas.
3. If you want to be notified (with a message box) before each stored formula is deleted, click the Prompt
before each delete option.
NOTES:
Do not enter a code until you‟ve considered whether this option should be selected.
If you do not select this option, the stored formulas will be deleted as soon as you enter a code and press
ENTER, or as soon as you select the stored formulas from the list and click . You will not have the
option to confirm whether you want to delete the stored formulas.
FMS Confidential and Proprietary Page: 66 / 288
™
BRILL FORMULATION : INSTRUCTION MANUAL
4. If you want to delete the archived versions of this formula, click the Delete Archived Formulas option.
NOTE:
The Delete Archived Formulas option will only delete the archived versions that are in the current archive file - it will
not delete archived versions from backup files.
5. In the “Code to delete” field, enter the stored formula code, or click to select a code from a list.
NOTES:
If you selected the “Prompt before each delete” option:
A box appears to confirm that you want to delete the first selected stored formula. To delete the stored
formula and continue, click Yes.
If you selected more than one code, a message box is displayed for each code you selected (to confirm
that you want to delete the stored formulas). Respond to each message accordingly. When all stored
formulas have been deleted, the cursor returns to the “Code to delete” field.
If you did not select the “Prompt before each delete” option, the stored formulas are deleted and the
cursor returns to the “Code to delete” field.
Tips:
To delete several stored formulas at once, click . Then, click on each of the stored formulas you want
to select and click .
To delete a range of stored formulas: Click . Click the Range tab and enter the range of stored
formulas you want to delete. Then, click .
6. When you‟ve finished deleting stored formulas, click to close the window.
Chapter 6: Delete Stored Formula Authorizations
When deleting stored formula authorizations, you have two options – you can delete all authorizations that
expire on a specific date, or you can select the authorizations you want to delete.
Refer to the following sections for instructions.
Deleting Authorizations That Expire on a Specific Date
NOTE:
When you delete formula authorizations that expire on a specific date you will not have the option to select specific
formulas. Any formula authorization that expires on the date you specify will be deleted.
1. On the main window, click the Delete menu and select Delete Stored Formula Authorizations.
The Delete Stored Formula Authorizations window appears.
2. The Plant field displays the currently selected plant. If you want to delete stored formula
authorizations from a different plant, enter the plant code or click to select a code from a list.
3. Enter the date the authorization expires in the Expiration Date field.
4. Click . The Brill Formulation Maintenance box appears to indicate that the formula
authorizations have been removed.
5. Click OK to return to the Delete Stored Formula Authorizations window.
6. When you‟ve finished deleting stored formula authorizations, click to close the window.
FMS Confidential and Proprietary Page: 67 / 288
™
BRILL FORMULATION : INSTRUCTION MANUAL
Deleting Specific Formula Authorizations
1. On the main window, click the Delete menu and select Delete Stored Formula Authorizations.
The Delete Stored Formula Authorizations window appears.
2. The Plant field displays the currently selected plant. If you want to delete stored formula
authorizations from a different plant, enter the plant code or click to select a code from a list.
3. Leave the Expiration Date field blank, and click .
4. Select each of the formulas you want to remove authorization from. Then, click . A Brill
Formulation Maintenance box appears to indicate that the authorization for the selected formulas
has been removed.
5. Click OK to return to the Delete Stored Formula Authorizations window.
6. When you‟ve finished deleting stored formula authorizations, click to close the window.
Chapter 7: Archived Formulas
To delete archived formulas:
1. On the main window, click the Delete menu and select Delete Archived Formulas. The Delete
Archived Formula window appears.
2. Click on each formula that contains archived versions you want to delete, and then click . The Select
Archived Version window appears.
Tip:
To delete a range of archived formulas, click the Range tab and enter the range of formula codes. Then, click .
3. Click on each archived version you want to delete.
Tips:
To select all versions of the archived formula, click .
To remove all selections, click .
4. When all archived versions have been selected, click to delete the archived formulas and close the
window.
Chapter 8: Plants
To delete plants:
1. On the main window, click the Delete menu and select Delete Plants.
2. If you want to be notified (with a message box) before each plant is deleted, click the Prompt before
each delete option.
NOTES:
Do not enter a code until you‟ve considered whether this option should be selected.
If you do not select this option, the plants will be deleted as soon as you enter a code and press ENTER,
or as soon as you select the plants from the list and click . You will not have the option to confirm
whether you want to delete the plants.
FMS Confidential and Proprietary Page: 68 / 288
™
BRILL FORMULATION : INSTRUCTION MANUAL
3. In the “Code to delete” field, enter the plant code, or click to select a code from a list.
NOTES:
If you selected the “Prompt before each delete” option:
A box appears to confirm that you want to delete the first plant. To delete the plant and continue, click
Yes.
If you selected more than one code, a message box is displayed for each code you selected (to confirm
that you want to delete the plants). Respond to each message accordingly. When all plants have been
deleted, the cursor returns to the “Code to delete” field.
If you did not select the “Prompt before each delete” option, the plants are deleted and the cursor returns
to the “Code to delete” field.
Tips:
To delete several plants at once: Click . Then, click on each of the plants you want to select and click
.
To delete a range of plants: Click . Click the Range tab and enter the range of plant codes you want to
delete. Then, click .
4. When you‟ve finished deleting plants, click to close the window.
FMS Confidential and Proprietary Page: 69 / 288
™
BRILL FORMULATION : INSTRUCTION MANUAL
PART 5: REPORTS
This menu allows you to print reports.
Tip:
Many of these options are available on the Reports toolbar on the main Brill Formulation window (see picture below). To
display the Reports toolbar, right-click anywhere on the toolbar or menu bar areas and then select Reports.
Report: Description:
SmartLists SmartLists is an inquiry tool that allows you to view, export, and print the data within Brill
Formulation quickly and easily. You can change the way the information is displayed to best
suit your needs, and then save your inquiry to use again later.
This report gives you a list of plant codes and their associated names. It also identifies
Plant Report
whether the plant contains formula specifications or whether an alternate plant is specified
for pricing.
This report gives you a quick snapshot of the settings for each nutrient.
Nutrient Report
Tips:
The Type column on the report refers to Actual, Percent, Ratio or Inverse.
The Ratio column displays any ratios you have created in a nutrient.
This report shows which nutrients are assigned to a species code.
Species Code Report
A list of species codes/descriptions are displayed for quick reference at the top of the report.
The body of the report displays nutrients in a table indicating which species codes the
nutrient is assigned to.
This report allows you to view a list of ingredients. You have the option of viewing individual
Ingredient Report
ingredients or an analysis of several ingredients in a comparison format.
Ingredient Analysis Report This report allows you to see a nutrient analysis of the ingredients.
This report provides various ways to compare the base ingredient nutrient values to overlay
Ingredient Overlay
nutrients in different plants.
Compare Report
This report allows you to view the equations associated with a selected list of ingredients.
Equation Report
This report provides various ways to view ingredients and prices.
Ingredient Price Report
This report provides various ways to view ingredients and prices.
Ingredient Price
Comparison Report Using the Previous Price Change Date field, you can create a report as of a specific date (such
as the date of the last price change).
By default, the system automatically detects the date of the last price change and enters that
date in this field. If the price hasn't changed since the date entered or selected, the Previous
Price Change Date field is set to the current date. If you do not want to use this option, click
this field and select None.
Tip:
You can save the option you selected for the Previous Price Change Date field in the
template. (If you’ve selected a date, the date will not be saved with the template.)
NOTES:
Both Logging and Price Logging must be turned on to use the Previous Price Change
Date feature. (Logging options may be set up in Foundation Utilities – click the File
menu and select Edit Database Configuration. Then, click the Options tab. Both the
“Enable Logging” and “Enable Price Logging” options must be selected. A check
mark next to the option indicates that the option is selected.)
FMS Confidential and Proprietary Page: 70 / 288
™
BRILL FORMULATION : INSTRUCTION MANUAL
Report: Description:
If an ingredient has a previous price, but no information can be found in the log, the
Previous Price Change Date field will be set to the current price by default.
This report allows you to view formula specifications information including code, description,
Formula Specifications Report
batch weight, issue date, control number, a list of ingredients, and a list of nutrients.
This report provides various ways to view and compare formula specifications.
Formula Specifications
Compare Report
This report displays information for each pellet formula assigned to the current plant.
Pellet Creation Record Report
This report may be used to search for formula specifications and stored formulas.
Formula Locator Report
If you are searching for a specific formula specification or stored formula and you know the
formula code, enter the code in the Quick Code field. Then, click . If you don’t know the
specific code, just click to select the code(s) from a list.
The report is displayed and lists each of the plants associated with the selected formula
specifications/stored formulas, the version, and the date stored.
This report allows you to print either of the following reports (by clicking the drop-down field
Stored Formula Report
to the left of the Override Species report on the Stored Formula Report window):
Stored Formula Report – This report displays a complete breakdown of a given
formula in the current plant. The Stored Formula Report supports the exploding of
premixes.
For formulas that are linked to other formulas and you have formula comments
activated the message: “This formula is linked to” is printed. The message then
includes the plant and code of the source formula.
Archived Report – This report displays a complete breakdown for an archived
version of the formula(s) you select. This report can be generated based on your
current archive file, or a backed up version of the archive file.
To base the report on a backed-up version of the archive file:
1. Click to display the Report Template Properties window.
2. Click the Sections/Options tab.
3. Click the Use Backup Archive File check box.
Tip:
The “Display Rejected Ingredients” option (also available on the Report Template
Properties window) provides the option to specify whether rejected ingredients are
displayed on the report.
This report provides various options for determining where a particular stored formula is
Stored Formula
authorized.
Authorization Report
Click the Report Options field and select one of the following options:
Plants where formula is authorized – This option allows you to view a list of plants
in which the selected formula(s) may be used.
All formulas authorized at plant – This option allows you to view a list of stored
formulas that are authorized at each selected plant.
Formulas that have or will expire – This option allows you to display a list of
formulas that either have expired or will expire as of a specific date (entered in the
Expiration Date field).
For more detailed information about Stored Formula Authorization, refer to “Part 9 – Stored
Formula Authorization.”
FMS Confidential and Proprietary Page: 71 / 288
™
BRILL FORMULATION : INSTRUCTION MANUAL
Report: Description:
This report allows you to compare archived versions of a formula. View archived versions of a
Archive Compare Report
formula between several different plants/formulas/versions as necessary.
This report is unique in that the standard Report window is not displayed. Instead, the
Formula Compare/Combine window allows you to select the plant code, formula code, and
version. When all information has been selected, click to view the report.
This report displays the amount (in tons) of each formula in one or two formula sets (MLS
Formula Set Report
files). The "Amount 1" column displays the amounts in file #1; "Amount 2" column displays
the amounts in file #2. If you choose the option to "Compare two formula sets" then the
Difference column will display the difference between the two amounts (file 1 vs file 2). If
the formula does not appear in both files or the difference between the two amounts is zero,
the Difference will be displayed as blank.
This report allows you to display a list of stored formulas or formula specifications that
Where Used Report
contain a particular ingredient.
For example: The protein for soybean meal has been changed at a plant, and you want to
find all the formulas that have more than a selected level of soy meal to optimize. To do that
you could create a formula list in Brill Formulation Optimization, and then view/print the
Where Used Report. (The Create Formula List creates an MLS file – formula set – of the
formulas that meet the user selection criteria. This formula set then can be optimized. )
In addition to the standard report options, this report contains many additional options
within the Sections/Options tab:
Tip:
To view the Sections/Options tab, click and then click the Sections/Options tab.
All Formulas in All/ Select Plants – This option allows you to search through all the
formulas in any or all plants. This is particularly useful when searching stored
formulas.
Explode Premixes – This option allows you to include ingredients that went into the
premixes.
Linking Report This report allows you to view all plant-to-plant add on options at each plant, as well as
linked ingredient and linked formula information (if applicable).
FMS Confidential and Proprietary Page: 72 / 288
™
BRILL FORMULATION : INSTRUCTION MANUAL
Chapter 1: SmartLists
SmartLists Overview
SmartLists is an inquiry tool that allows you to view, export, and print the data within Brill Formulation
quickly and easily. You can change the way the information is displayed to best suit your needs, and then
save your search (as a Favorite) to use again later.
To open SmartLists, click the Reports menu and select SmartLists. The SmartList window appears (see
picture below).
Each folder
represents a
category of
Favorites.
To display the list
favorites within the
category, click .
Search results are displayed in this area of the window.
To hide the
favorites within a Tip:
category, click . Some categories have “Go To” options that allow
you to view additional information. For example, if
you click on a Favorite within the Ingredients
category, you can double-click on a row to view
details within the Ingredient Maintenance window.
Or you can select a row and then click to see
additional Go To options.
These are Favorites.
Click on a Favorite to display the results in the right side
of the window.
Favorites named with an asterisk (*) are default
Favorites that display all the information available within
the Favorite category. Default Favorites cannot be
changed, but they can be used to instantly create your
own customized Favorite.
Tips:
• You can adjust the width of a column by moving the pointer over the right border of the column heading.
When the pointer becomes a double-headed arrow, drag the border to the desired position. You also can
double-click the right border to automatically adjust the column to fit its contents.
• To sort the list based on a field, click the column heading you want to sort by. The list is sorted in ascending
order (indicated by an up arrow ). Clicking on the column heading a second time will sort the list in
descending order (indicated by a down arrow ).
FMS Confidential and Proprietary Page: 73 / 288
™
BRILL FORMULATION : INSTRUCTION MANUAL
Adding/Changing Favorites
To create a new Favorite, complete the following steps:
1. Start by creating a new set of search criteria (refer to the "Searching for information" section for
complete instructions).
2. Click the Favorites button. The Add or Remove Favorites window appears.
3. In the Name field, enter a name for the new Favorite.
4. Click the Visible To field and select one of the following options:
Option: Description:
System Select this option if you want the Favorite made available to all system users.
<current user> This option displays the user ID that is currently logged in to the system. Select this option if
you want the Favorite made available to only the current user ID.
5. Click the Add button to save the new favorite and return to the SmartList window. The new Favorite
is displayed in the list.
To change the search criteria of a Favorite, complete the following steps:
1. Click on the Favorite you want to change. Then, click the Search button and change the search
criteria as necessary (refer to the "Searching for information" section for complete instructions).
2. Click the Favorites button. The Add or Remove Favorites window appears and the name of the
Favorite appears in the Name field.
3. Click the Visible To field and select one of the following options:
Option: Description:
System Select this option if you want the Favorite made available to all system users.
<current user> This option displays the user ID that is currently logged in to the system. Select this option if
you want the Favorite made available to only the current user ID.
4. Click the Modify button to save the changes and return to the SmartList window.
Changing the Columns Displayed in Favorites
To change the columns displayed in the search results of a favorite, complete the following steps:
1. On the SmartList window, select a Favorite. The search results are displayed on the right.
2. Click the Columns button.
The Change Columns Display window appears, which allows you to define which columns of information are
displayed in your search results.
Tip:
There are many columns available; however, you do not need to display all columns in the results. In fact, we
recommend using as few columns as necessary to make the results easier to read and understand. (You can
always add additional columns, if necessary.)
FMS Confidential and Proprietary Page: 74 / 288
™
BRILL FORMULATION : INSTRUCTION MANUAL
3. Remove any columns you do not want displayed in the search results by completing the following
steps:
a. Click on the column you want to remove.
b. Click the Remove button.
4. For any columns that remain, you can change the name (if necessary) by clicking on the display
name and entering a new name.
5. Add additional columns as necessary by completing the following steps:
a. Click the Add button. The Columns window appears.
b. Click on the column you want to add, or locate the column you want to search by completing the
following steps:
i. In the Find field, enter the name of the column you want to find.
ii. Click the Find button. The first column containing the words you entered is
highlighted. If the column you were searching for is highlighted, continue with the
next step. Otherwise, repeat steps a-b until you locate the column you want to add.
Tips:
To select all columns, click the Select All button.
By default, all columns are displayed. To view only the available columns, click
the All Columns column heading and then select Available Columns. The
available columns are displayed.
c. Click OK.
6. When the columns you want to display in the final results appear in the list, move them into the
proper order using the arrow buttons on the right. (The order they appear here will be the order of
the columns when the results are displayed.)
7. When the columns appear as you want them to appear in the final results, click OK to close the
Change Column Display window.
Deleting Favorites
To delete favorites, complete the following steps:
1. On the SmartList window, in the left pane, select a favorite you want to delete.
2. Click the Favorites button. The Add or Remove Favorites window appears.
3. Click Remove. The FMS SmartLists window appears.
4. To delete the favorite, click Yes. The favorite is removed and the SmartList window appears.
FMS Confidential and Proprietary Page: 75 / 288
™
BRILL FORMULATION : INSTRUCTION MANUAL
Creating an MLS File
The Make MLS File button allows you to create an MLS file after viewing the results of a SmartLists query.
This option is available for all Favorites under the following categories:
Formula Ingredients
Spec Ingredients
Stored Formulas
To make an MLS file from the results of a query, complete the following steps:
1. On the SmartList window, in the left pane, select one of the following categories:
Formula Ingredients
Spec Ingredients
Stored Formulas
2. Select the favorite containing the information you want to export to an MLS file. The search results
are displayed on the right side of the window.
3. Click . The Specify MLS File window appears.
4. Click the Save in field (near the top of the window) and select the location you want the MLS file
saved to.
5. In the File Name field, enter the name of the file (you do not need to enter the .MLS extension).
6. Click the Save button to save the MLS file to the specified location and return to the SmartLists
window.
Searching for Information
To search for information, complete the following steps:
1. On the SmartList window, in the left pane, select the category (folder) of information you want to
search.
2. If you want to create a new search, click on the Favorite you want to use as a starting point for the
new search. Or, if you want to change the search criteria of a Favorite, click on the Favorite you
want to change. The search results are displayed in the right pane of the window.
3. Click the Search button.
4. The Search window appears.
5. Enter information into each of the following fields to define your search criteria:
Brill Lookup
The "Brill Lookup" area allows you to use the standard Brill lookup window or your saved tag lists (*.ilt, *.slt, and *.flt
files) when creating a search.
Field/Option: Description:
Use Lookup Select this option if you want to select information using the standard Brill Formulation lookup
window before the additional search criteria is applied.
For example, if you have created a Favorite to search all base ingredients over a specific price
point but you want the search to include only a specific set of ingredients, this option will
display the standard Brill Formulation lookup window and allow you to select the ingredients
you want to include in the search. After selecting the ingredients you want to include, the
search is run using the additional search criteria specified in the Search Definition areas.
FMS Confidential and Proprietary Page: 76 / 288
™
BRILL FORMULATION : INSTRUCTION MANUAL
Brill Lookup
The "Brill Lookup" area allows you to use the standard Brill lookup window or your saved tag lists (*.ilt, *.slt, and *.flt
files) when creating a search.
Field/Option: Description:
Always Prompt When this option is selected, the system will always prompt you to select the information you
want to include in the search.
Use Saved Tag List Select this option if you want the search to use an existing tag list (*.ilt, *.slt, or *.flt files)
before the additional search criteria is applied.
For example, if you have created a Favorite to search all base ingredients over a specific price
point but you want the search to include only a specific set of ingredients, this option will
search only the ingredients included within the selected ingredient list file.
"Search Definition" Areas (1-4)
The "Search Definition" areas allow you to specify the criteria of your search. The system will search by the criteria in the
"Search Definition 1" area first, then the criteria in the "Search Definition 2" area second, and so on.
Field/Option: Description:
Column Name Enter the column of information you want to search by:
1. Click . The Columns window appears.
2. Click on the column you want to search by, or locate the column you want to search by
completing the following steps:
a. In the Find field, enter the name of the column you want to find.
b. Click the Find button. The first column containing the words you entered is
highlighted. If the column you were searching for is highlighted, continue with
the next step.
Otherwise, repeat steps a-b until you locate the column you want to search by.
Tips:
To select all columns, click the Select All button.
By default, all columns are displayed. To view only the available columns, click the All
Columns column heading and then select Available Columns. The available columns
are displayed.
3. Click OK.
Filter Click this field and select one of the following options:
Contains
Is Equal to
Begins with
Is between
Is not equal to
Is greater than
Is less than
Value Enter the value you are searching for within the selected column.
NOTE:
When the Field Comparison option is selected, enter the information you want to search
for in both Value fields.
Field Comparison Select this option if you want to generate search results based on comparisons of similar types
of fields. For example, you can use field comparisons to create searches that list items for
which the order quantity available is smaller than the quantity that’s been back ordered.
FMS Confidential and Proprietary Page: 77 / 288
™
BRILL FORMULATION : INSTRUCTION MANUAL
"Search Definition" Areas (1-4)
The "Search Definition" areas allow you to specify the criteria of your search. The system will search by the criteria in the
"Search Definition 1" area first, then the criteria in the "Search Definition 2" area second, and so on.
Field/Option: Description:
Match Case Select this option if you want the search to be case-sensitive. For example, if you are searching
for "Corn Meal" and the Match Case option is selected, any ingredients entered as "corn meal"
or "Corn meal" and so on, will not be considered a match.
"Search Options" Area
The "Search Options" area allows you to choose other searching options.
Field: Description:
Maximum Records This field allows you to limit the number of items returned by the search.
Enter the maximum number of records you want the search to return. When you view the
results of the search, SmartList compares the search criteria entered on this window to items in
work files, open files, and history files, and then returns the records that most closely match the
search criteria that you selected.
Plant Click this field to select a plant.
Search Type This field allows you to specify whether all or some of the search definitions must be matched
before matching result can be displayed.
Click this field and select one of the following options:
Option: Description:
Match All Select this option if you want to display only the matches that meet all
criteria (entered in the Search Definition areas).
Match 1 Select this option if you want display matches that meet at least one of the
or More search criteria.
Pricing Plant(s) Click this field to select a pricing plant.
Tips:
To clear all fields in the "Search Definition" areas, click the Clear All button.
To change the columns that appear in the search results, click the Columns button.
6. When all search criteria has been entered, click OK. The search results are displayed in the right
pane of the SmartList window.
The SmartLists search will display only the records it found up to the maximum number of records
you specified in the Search window. If you stop a search before all records have been displayed,
only the records that could be found before the search was stopped are displayed.
Tips:
If you created a search that you will want to use often you can save it as a Favorite (making it easily
available for future use). Refer to the "Adding/Changing Favorites" section for instructions.
The taskbar (at the bottom of the SmartList window) displays the status of the search (Exploring or
Complete) as well as the total number of records returned.
FMS Confidential and Proprietary Page: 78 / 288
™
BRILL FORMULATION : INSTRUCTION MANUAL
Creating Export Solutions
Export Solutions are basically a set of options that you can apply to your search results when exporting to
Excel. For example, if you've created an Excel template that you like to use for reports, you can use that
template when exporting search criteria to Excel. In addition, if you've created macros, those macros can be
run automatically before or after the search results are exported to Excel.
To create export solutions:
1. On the SmartList window, click the Options button and select Export Solutions.
The Export Solutions window appears, which allows you to add, change and remove export solutions (see
picture below)
This area displays a list of
Export Solutions that have
already been created.
This area allows you to make the
Export Solution available to Favorites.
You can select can select individual
Favorites or you can select an entire
category of Favorites (making the
Export Solution available to all
Favorites within the category).
2. Enter information into each of the following fields as necessary:
Field: Description:
Name Enter a name for the export solution.
Document
Enter the path to the file containing the template that you want to use, or click to locate the
file.
Preparation Enter the name of the preparation macro—that is, the macro that you want to run before
Macro exporting to Excel. For example, you could use a preparation macro to clear data out of a pivot
table in Excel before exporting.
Completion Macro Enter the name of the completion macro—that is, the macro that you want to run after exporting
to Excel.
Visible To Select the user that this export solution should be visible to.
Application This field displays the application to export to (currently set to Excel and cannot be changed).
Categories list Click the box next to each category and/or favorite that this export solution is available to.
For example, if you want to use this export solution with all favorites in the Solution Ingredients
category, click the box next to the Solution Ingredients category. When you select a favorite on the
main window, this solution is available by clicking on the Excel button.
FMS Confidential and Proprietary Page: 79 / 288
™
BRILL FORMULATION : INSTRUCTION MANUAL
Field: Description:
Name Enter a name for the export solution.
Document
Enter the path to the file containing the template that you want to use, or click to locate the
file.
Preparation Enter the name of the preparation macro—that is, the macro that you want to run before
Macro exporting to Excel. For example, you could use a preparation macro to clear data out of a pivot
table in Excel before exporting.
Completion Macro Enter the name of the completion macro—that is, the macro that you want to run after exporting
to Excel.
Visible To Select the user that this export solution should be visible to.
Application This field displays the application to export to (currently set to Excel and cannot be changed).
Categories list Click the box next to each category and/or favorite that this export solution is available to.
For example, if you want to use this export solution with all favorites in the Solution Ingredients
category, click the box next to the Solution Ingredients category. When you select a favorite on the
main window, this solution is available by clicking on the Excel button.
3. Click the Save button to save the export solution. (The saved export solution appears in the left
pane.)
Tip:
To create another solution, click the New button. All fields are cleared allowing you to create a new solution.
4. To return to the main Brill Formulation window, click .
Deleting Export Solutions
To delete export solutions:
1. On the SmartList window, click the Options button and select Export Solutions.
2. The Export Solutions window appears, which allows you to add and remove export solutions.
3. In the left pane, select the solution you want to delete.
Tip: You can select more than one solution by holding down the Ctrl key while you select the
solutions you want to delete.
4. Click the Delete button. The solution is removed from the left pane.
5. To return to the main Brill Formulation window, click .
FMS Confidential and Proprietary Page: 80 / 288
™
BRILL FORMULATION : INSTRUCTION MANUAL
Exporting Search Results to Excel
To export search results to a Microsoft Excel spreadsheet:
1. Be sure that the results you want to export are displayed in the SmartList window. (You can do this
by either creating a new search or by clicking on a Favorite to display the results in the right pane.)
2. If you have created an export solution to format your search results, click the Excel button and
select an export solution from the list. (The Quick Export option allows you to generate a
spreadsheet without using a specific export solution.)
3. If you have not created an export solution, click the Excel button to generate a spreadsheet
automatically using the standard Microsoft Excel template. Column names in the spreadsheet or
table correspond to column names in SmartList.
Tip:
If you are not able to see the export solution you want to use, it may be because that specific export solution
has not been assigned to this category or Favorite.
Chapter 2: Printing a Report
The process for printing any of the available reports is similar:
1. Click the Report menu and select the report you want to print. A new window appears similar to the
following:
This area allows you to print any
messages, notes, or comments
you want to appear on the report.
Comments entered here will print
just below the header and above
the report information.
If you want to preview the
report before printing it,
click the View Report On
The Screen option box.
To have the window close
after the report is printed,
click the Close after
printing option box.
Tips:
You can make additional changes to the report by clicking . The Report Template Properties
window appears, allowing you to change the report template settings. Prior to printing a report, you may
want to review options available on the Sections/Options tab. The Sections/Options tab often contains
several different options that allow you to customize the information displayed on the report.
The “Recall previously selected formulas” button, allows you to select one of the following files containing
the formulas you want to include on the report.
o MLS (solution file)
o FLT (formula specifications)
o SLT (stored formulas)
o VLT (archived formulas)
Additional options may be available depending on the report you selected. For more information
about a specific report, click here.
FMS Confidential and Proprietary Page: 81 / 288
™
BRILL FORMULATION : INSTRUCTION MANUAL
2. When all settings have been specified, click .
3. If you selected the “View Report On the Screen” option, the report is displayed in a window similar to
the following:
Use the toolbar to view additional
pages, print the report, and more.
Refer to the following table for more
information.
FMS Confidential and Proprietary Page: 82 / 288
™
BRILL FORMULATION : INSTRUCTION MANUAL
Button: Description:
Printer Setup Brill Formulation uses the default printer setting in your system. When you first open a
report selection, the center of the window will show a small yellow printer icon behind
the Current Printer heading. Select this to change your printer setup. Your printer
selection is displayed in the field below the printer icon.
Close This button allows you to close the preview window and return to the previous window.
Show/Hide Report Guides Click this button to alternate between showing and hiding the report guides displayed
on the screen. The guides display the separate sections of the report, guide you to
differing types of data available in the report, and identify margins.
Click this button to view the first page of a report that has multiple pages. (If you are
First Page
currently viewing the first page, this button is disabled and cannot be used.)
Click this button to view to the previous page of a multiple-page report. (If you are
Previous Page
currently viewing the first page, this button is disabled and cannot be used.)
Click this button to view the next page of a multiple-page report. (If you are currently
Next Page
viewing the last page, this button is disabled and cannot be used.)
Click this button to view the last page of a multiple-page report. If you are at the last
Last Page
page, this button appears gray on the screen and cannot be used.
Magnify Report This button allows you to make the report appear larger or smaller. Click this button
and then select an option from the list or select the percentage of enlargement or
reduction.
Print Click this button to print the report. The standard Windows Print window appears
where you can select the number of copies you want to print, specify whether to collate
the copies, determine whether you want to print all pages or a range of pages, specify
printer settings, and more.
Find Item in Report These two buttons allow you to search for a specific item of information within the
report.
Find The Next 1. Click to begin searching. The FMSReport window appears.
Occurrence Of The Item
2. In the Search For field, enter the string of characters you want to search for, and
then click OK. The system searches the report and locates the page with the first
instance of the string you entered. To find the next page containing the
information you entered, click .
Copy Text in The This button allows you to copy text in the report and save it to the “clipboard” (making
Report To The Clipboard it available to be pasted in other applications such as Excel, Word, etc.)
Save Text In This button allows you to create a text file directly from the report as it is displayed.
Report To A File To create a text file:
1. Click . The Select Text File To Save window appears.
2. Select the folder you want to save the file to, and then click Save. The file is
created and saved as a text file.
Copy Page To The This button allows you to save the current page of the report in a picture format,
Clipboard As A Picture allowing you to use it into another program such as Word or a graphics program such as
Paint.
To save a page as a picture:
1. Display the page of the report you want to copy.
2. Click . The Select BMP file to save window appears.
3. Select the folder you want to save the file to.
4. In the File name field, enter a name for the file.
5. Click Save. The file is created and saved in *.bmp format, and the FMSReport box
appears, displaying the location of the file.
FMS Confidential and Proprietary Page: 83 / 288
™
BRILL FORMULATION : INSTRUCTION MANUAL
Button: Description:
Save The Document This button allows you to save the report as a PDF (Portable Document Format) file.
As A PDF File (This allows others to view the file using PDF readers such as Acrobat Reader.)
To save the report as a PDF file:
1. Click . The Select PDF file to save window appears.
2. Select the folder you want to save the file to.
3. In the File name field, enter a name for the file.
4. Click Save. The file is created and saved in *.pdf format.
This button allows you to create a PDF file and immediately email it.
Convert Document
To PDF And Email To create a PDF file and email it to someone:
1. Click . The PDF file is created and your email program opens a new email
window with the file already attached.
2. Add the subject and body information of the email, enter the recipient’s email
address, and send the email as usual.
PART 6: TOOLS MENU
Chapter 1: Quick Update
Base Ingredients and Ingredients
The process for updating base ingredients and overlay ingredients is the same. To update base or overlay
ingredients, complete the following steps:
1. Click the Tools menu, point to Quick Update, and select one of the following options:
Base Ingredients – Select this option if you want to edit all ingredients in the system.
Ingredients – Select this option to edit only the ingredients at the current plant.
The Brill Formulation Maintenance box appears.
2. If you want to change the name of the ingredients or change the Rounding or Production Minimum
values, click Yes. (Otherwise, click No.)
3. Select each of the ingredients you want to change/update. Then, click .
If you chose not to edit descriptors in the previous step, a new window appears, allowing you to
select up to 20 nutrients to update. Select the nutrients you want to update and click .
The Quick Update window appears, allowing you to update information as necessary.
4. When you‟ve finished making changes, click to save the changes and return to the main
window.
FMS Confidential and Proprietary Page: 84 / 288
™
BRILL FORMULATION : INSTRUCTION MANUAL
Formula Specifications
1. Click the Tools menu, point to Quick Update, and select Formula Specifications. The Brill
Formulation Maintenance box appears.
2. If you want to change the name of the name of the formula, the batch weight or the species code,
click Yes. (Otherwise, click No.)
3. Select each of the formulas you want to change/update. Then, click .
If you chose not to edit descriptors in the previous step, a new window appears, allowing you to
select up to 20 ingredients to update. Select the ingredients you want to update and click .
A new window appears allowing you to select up to 19 nutrients you want to update.
4. Select the nutrients you want to update and click . The Quick Update window appears, allowing
you to update information as necessary.
5. When you‟ve finished making changes, click to save the changes and return to the main
window.
Stored Formulas
1. Click the Tools menu, point to Quick Update, and select Stored Formulas.
2. Select each of the stored formulas you want to change/update. Then, click . The Quick Update
window appears, allowing you to update information as necessary.
3. When you‟ve finished making changes, click to save the changes and return to the main
window.
Chapter 2: Special
Formula Bulk Change/Replace
The Formula Bulk Change/Replace option is a fast way to change or replace one ingredient (or nutrient) for
another throughout a multitude of formulas.
1. Click the Tools menu, point to Special, and select Formula Bulk Change/Replace.
2. Click either the Formula Specifications or Stored Formulas option (depending on what you want
to change). The selected option appears in green.
3. Verify the report template property settings:
a. Click . The Report Template Properties window appears.
b. Click the Sections/Options tab.
FMS Confidential and Proprietary Page: 85 / 288
™
BRILL FORMULATION : INSTRUCTION MANUAL
c. Verify each of the selected options and select/unselect each option as necessary.
Tips:
If the Increment Formula Version option is selected the version number and date is
saved each time a formula specification is updated and saved. (The version number
and date information is printed on reports and is also displayed on certain windows.)
The Verify Changes option allows you to verify changes and modify the minimum
and maximum restrictions for each formula as necessary.
d. When you‟ve finished verifying options, click to return to the Verify Formulas window.
4. Click . The Bulk Change/Replace window appears.
5. Enter information into each of the following columns as necessary:
Tips:
You can save the current layout of the grid by clicking the Grid Layout menu and select Save
Current Layout as the Custom Default (see picture below).
You can save or open the Bulk Change file using the Save Bulk/Change File and Open Bulk/Change
file buttons at the bottom of the window (see picture below).
When a grid layout as been saved using the
Save Current Layout as the Custom Default
option, it can be applied by clicking the
Apply Custom Layout option.
NOTE:
Only one Custom Layout can exist at a time.
Click this button to recall the
Bulk Change setup.
Click this button to save
the Bulk Change setup.
Column: Description:
Code Enter the ingredient code (or, click to select the ingredient from a list).
Type Click this field and select a type: Ingredient (Ing) or Nutrient (Nut)
Description Displays the description – this field cannot be changed.
Action Click this field and select the action you want to occur.
Combos The Combos column is for ingredient combinations, a separate module.
FMS Confidential and Proprietary Page: 86 / 288
™
BRILL FORMULATION : INSTRUCTION MANUAL
Column: Description:
Minimum Click this field and select one of the following options:
No change – Select this option if you want to leave them the same.
Manual – Select this option if you want to change the values manually.
Maximum Click this field and select one of the following options:
No change – Select this option if you want to leave them the same.
Manual – Select this option if you want to change the values manually.
New Code If replacing or adding a code, enter the code number of the item you want to use as a replacement.
Description Displays the description – this field cannot be changed.
Swing Low If the Swing option is enabled, these two fields allow you to specify swing amounts for ingredients
being added or replaced across multiple formulas.
Swing High
6. When your selections are made, click . A new window appears, allowing you to select the
formulas in which you want changes made.
7. Click on each formula you want to change, and then click .
8. If you did not select the Verify Changes option (on the Report Template Properties window of the
Sections/Options tab), the Bulk Change/Replace Log Report preview window appears.
If you selected the Verify Changes option (on the Report Template Properties window of the
Sections/Options tab), a new window appears allowing you to verify each change that the system
wants to make based on the information entered. Review each formula specification or stored
formula for changes, change the information as necessary, and then click . The Bulk
Change/Replace Log Report preview window appears.
Tips:
Click on the left to skip changing one item within a formula.
Click on the right to skip to the next formula without making any changes.
9. To print the report, click . Then, click the Close button to return to the main window of Brill
Formulation Maintenance.
One Ingredient Replaced with Many
Brill Formulation allows you to replace one ingredient in a stored formula with multiple ingredients.
When you are replacing a single ingredient with multiple ingredients you can specify the percentage of
each of the ingredients that will be used to replace the current amount of a single ingredient.
This option only works for stored formulas. To access this option, select Stored Formulas when you
have the Formula Spec Bulk Change/Replace window open. Click . The Stored Formula Bulk
Change/Replace window appears.
Column: Description:
Code Click in the Code field and enter the code of the ingredient you want replaced with multiple other
ingredients. If you do not know the code, click and a lookup window appears. Select the
ingredient from the lookup window and it is displayed in the field.
Description Displays the description – this field cannot be changed.
FMS Confidential and Proprietary Page: 87 / 288
™
BRILL FORMULATION : INSTRUCTION MANUAL
Column: Description:
Action Click this field and select Replace With Many.
New Code 1. Click . The Replace With Many window appears.
2. Enter the code of the first ingredient you want used to replace the previous ingredient. If
you do not know the code, click located at the bottom of the window. The lookup
window appears and you can then select the ingredient you desire.
3. Once the ingredient code is entered the Description is displayed. This field cannot be
edited and is for display purposes only.
4. Click the Percentages field and enter the amount (in percentage) you want to use of this
ingredient. (This ingredient will replace the ingredient selected in the Stored Formula Bulk
Change/ Replace window.)
5. Repeat steps 2-4 to add additional ingredients and their percentages for inclusion in this
function.
Tips:
After you click on the Percentages field a “100” button appears. The “100” button
allows you to click on this button and the program totals the other percentages
defined in the window and calculates what the remainder is to make the total
percentage 100 percent. The program then automatically enters the remainder
amount in this field.
In the lower left corner of the window is a display of Percentage Total. This
running total displays what you have defined so far. This is for display purposes
only. If you do not have 100 percent allocated you cannot save the values in this
window. If you attempt to save the values when the total is incorrect a warning
dialog box appears. Click OK to return to the Replace With Many window to
resolve the problem. Once you have 100 percent defined and want to save these
settings, click to return to the Stored Formula Bulk Change/Replace window.
NOTE:
When you are returned to the Stored Formula Bulk Change/Replace window no Code is
displayed in the New Code field. However, the Description field displays the number of codes
used in the Replace With Many window. This indicates that there is more than one code being
used to replace the ingredient you are replacing.
Description Displays the description of the code selected in the New Code field of this window. However, if
multiple ingredients are being used to replace the defined ingredient, no Code is displayed in the
New Code field and the Description field simply displays “Item Count” and the number of
ingredient codes defined in the Replace With Many window.
Amount Click this field and select No Change or Manual Change for adjusting the amount used.
Once you have defined the changes you desire, click to save your changes. You are then returned
to the main window of Brill Formulation Maintenance.
FMS Confidential and Proprietary Page: 88 / 288
™
BRILL FORMULATION : INSTRUCTION MANUAL
Store Premix as Ingredient
This option allows you to save a premix or concentrate as an ingredient making it available to formulas in
other plants.
1. Click the Tools menu, point to Special, and select Store Premix as Ingredient. The Store Premix as
Ingredient window appears (see picture below).
2. Enter information in each field as follows:
Field: Description:
Formula Code Enter the number of the formula code you want to save as a premix.
Plant Code Enter the name of the plant that will use this premix as an ingredient.
Pricing Plant Enter the plant from which you use the cost of the premix in determining the prices from this
plant.
Save as Ingredient Enter a new code number for the premix.
Tip:
Click to check your ingredient list (this will not write over an existing ingredient).
New Name The premix is initially named after the original formula with “Premix” added to the end. You
can change this name, if needed.
New Rounding Enter a rounding factor for the ingredient, if needed
Factor
New Production Enter the minimum production amount. For example, if the minimum amount of premix that
Minimum the production site can produce is 5 pounds, enter 5 in this field.
NOTE:
You must have the “Use Production Minimums” option in Foundation Utilities must be
selected in order for this minimum to be enforced when optimizing formulas. To select
this option, open Foundation Utilities, click the File menu, select Edit Database
Configuration, and then click the Options tab.
Save to Base/ Click either the Save to Base option or Save to Overlay option (depending on whether you
Save to Overlay want to save this premix ingredient as a base ingredient or an overlay)
Place Ingredient In If you want to identify this ingredient as an in-stock ingredient, click the Place ingredient in-
Stock stock option. (A check mark is displayed when the option is selected.)
FMS Confidential and Proprietary Page: 89 / 288
™
BRILL FORMULATION : INSTRUCTION MANUAL
Tip:
You can save the current settings for the Save to Base/Save to Overlay and Place Ingredient In Stock
options as default for each time you use this window by clicking .
3. If the purchaser has some of the ingredients on-hand and wants to purchase only part of a premix,
you can save this as a partial premix. Refer to the “Partial Premix Specification” section for more
information.
4. When all information is complete, click to save your changes.
Partial Premix Specification
If the purchaser has some of the ingredients on-hand and wants to purchase only part of a premix. You
can save this as a partial premix.
This function may also be used to create a formula where part of the ingredients are blended in a
premix, then used to produce the finished product. This procedure will create a stored formula for the
partial premix and for the finished product using the partial premix.
To save this as a partial premix:
1. On the Store Premix as Ingredient window, click . The Store Premix as Ing – Partial Premix
Specifications window appears.
2. Enter information in each field as follows:
Field: Description:
Original Formula Displays the formula code and description (from the Formula Code field on the previous
window).
Premix Formula Enter the premix formula code that you want to replace with the new combined formula.
Tip:
If necessary, click to check your formula list so that you do not write over an existing
formula.
Production Enter the modified production formula a code number.
Formula Tip:
If necessary, click to check your formula list so that you do not write over an existing
formula.
3. Enter information into each of the following columns as necessary:
Column: Description:
Include When selected, this column indicates that the item is used in creating the premix formula. If
you do not want the ingredient added to the premix, select this column to remove the check
mark.
Code Displays the ingredient code. This field cannot be changed.
Description Displays the description. This field cannot be changed.
Premix Amount Displays the premix amount. This field may be changed, if necessary.
Formula Amount Displays the formula amount. This field cannot be changed.
FMS Confidential and Proprietary Page: 90 / 288
™
BRILL FORMULATION : INSTRUCTION MANUAL
Tips:
Click (at the bottom of the window) to clear all changes and revert to the original formula.
Click (at the bottom of the window) to switch between ingredients and nutrients.
4. When you have defined all of the parameters needed in creating this premix, click . Your
settings are saved and you are returned to the Store Premix as Ingredient window.
If you have selected a formula that already exists a dialog box appears and offers you a decision
of whether you want to replace the previously stored formula with the one you are creating.
Select one of the following options:
No – Click this button if you want to return to the Store Premix as Ing – Partial Premix
Specifications window and select a different formula code.
Yes – Click this button if you want to replace the previously stored formula with the one
you are creating here.
After you have completed making all of your settings in the Store Premix as Ing – Partial Premix
Specifications window you return to the Store Premix as Ingredient window.
If you want to proceed with the process of storing your premix as an ingredient,
click . If an ingredient already exists with the code you have used a dialog box appears.
Select one of the following options:
No – Click this button if you do not want to replace the ingredient with the one you are
creating here.
Yes – Click this button if you want to replace the ingredient with the one you are creating
here.
Mark Ingredient as Include
The Mark Ingredient as Include option allows you to include one formula specification in another formula
specification as if it were an ingredient. By using the formula specification as an ingredient, you essentially
create a “base” formula specification (marked as an Include ingredient) that you can use in another formula
specification. Then, you can add additional ingredients to create different variations of the base. For
example, you may want to create a “base” formula and then use that to create multiple variations with
different drugs and/or drug combinations.
When changes are made the “base” formula specification, those changes are applied to any other formula
specification that uses the Include ingredient when they are optimized.
NOTE:
Include ingredients cannot be edited using the Base Ingredients option like other ingredients. To make changes to an
Include ingredient, you must change the original formula specification using the Formula Specifications option
(under the Edit menu).
To set up a formula that can be used as an Include ingredient:
1. Create a formula specification that you want to use as a base.
2. Mark the formula specification as an Include ingredient by completing the following steps:
a. Click the Tools menu, point to Special, and select Mark Ingredient as Include. The
Mark/UnMark Ingredient as Include window appears.
b. Click the search button ( ) on the right. The Select 1 or more Specs to Mark Formula as
Includes window appears.
FMS Confidential and Proprietary Page: 91 / 288
™
BRILL FORMULATION : INSTRUCTION MANUAL
c. Click on the formula specification created in step 1. (This is the formula that will be marked
as an Include ingredient to be used in other formula specifications.)
d. Click . A box appears indicating that the ingredient does not currently exist.
e. Click Yes to create a new ingredient and return to the Mark/UnMark Ingredient As Include
window. (The new ingredient will be created with the exact same code as the formula
specification, which is necessary for the Include ingredients option to work properly. For
example, if the formula specification had a code of 12345, an ingredient will be created with
a code of 12345. )
f. On the row that displays the new ingredient, enter information into each of the following
columns as necessary:
Column: Description:
Code Displays the selected ingredient or formula specifications code. This field cannot be
changed.
Name Displays the name.
To change the name, click on the field and enter a new name. Then, press the TAB key.
The new name is displayed in red, indicating the name has been changed.
Is Include Click this column to indicate that the ingredient is an Include ingredient. A check mark
appears, indicating that the ingredient has been marked.
g. When all information has been entered, click to save your changes. (Clicking allows
you to return to the main window of Brill Formulation Maintenance without saving
changes.)
3. Once the formula specification has been marked as an Include ingredient, you can add it to another
formula specification or you can modify nutrients in the formula specification.
Refer to the following sections for additional information.
Adding an Include Ingredient to a Formula Specification
To add the Include ingredient to a formula specification:
1. On the main window, click the Edit menu and select Formula Specifications. The Formula
Specification Maintenance window appears.
2. In the Code field, enter a code (up to 8 alphanumeric characters) and press ENTER.
Tip:
If you enter the code for a new formula specification, a message box appears. Click Yes to create the new
formula specification and continue.
3. Right-click on the last row of the table and select Add Row(s).
4. Click on the Include ingredient you want to add and then click . The Include ingredient is
added to the formula specification. Both the Minimum and Maximum columns display *Include*
and cannot be changed.
Tips:
If the new Include ingredient does not appear in the list, click to refresh the list.
To change the minimum and maximum amounts, you need to change the original formula
specification.
FMS Confidential and Proprietary Page: 92 / 288
™
BRILL FORMULATION : INSTRUCTION MANUAL
To view more detailed information about an ingredient, right-click on the ingredient and select
Ingredient Maintenance from the pop-up menu. The Ingredient Maintenance widow appears,
allowing you to view the additional information.
5. Continue to add/change the formula specification as necessary.
6. When you‟ve finished making changes to the formula specification, click to save the changes.
7. Click to return to the main window.
Changing an Include Ingredient
When changes are made to the “base” formula specification, those changes are applied to any other
formula specification that uses the Include ingredient when they are optimized.
1. On the main window, then click the Edit menu and select Formula Specifications.
2. Click on the formula that was marked as an Include ingredient and then click .
3. Edit the formula as necessary. Then, click to save your changes.
4. Click to return to the main window. The changes you made to the original formula will affect
any formula specification or stored formula uses.
Clear Premix Flag
To eliminate the premix designation from an ingredient:
1. Click the Tools menu, point to Special, and select Clear Premix Flag. The Clear Premix Flag
window appears.
2. In the Code field, enter the code for the ingredient you want to change and press ENTER.
Tip:
To select a code from a list, or to clear the premix flag for more than one ingredient:
a. Click . The Select 1 or more ingredients… window appears where you can select multiple ingredients.
b. Click on each ingredient you want to select, and then click .
3. If you want to be prompted before the premix flag is cleared on an ingredient, leave the “Prompt
before changing” option selected. (If you do not want to be prompted, click this option to remove
the check mark.)
4. When the “Prompt before changing” option is selected, the system will display a verification
message for each ingredient that will be cleared. When prompted, click one of the following
options:
Yes – Clears the premix flag.
No – Skips to the next ingredient without clearing the flag for the existing one.
Cancel – Cancels the entire request and returns you to the Clear Premix Flag window without
making any changes.
When the “Prompt before changing” option is not selected, the system will display a message
indicating that the “Operation has been completed.” Click Ok to return to the Clear Premix Flag
window.
5. Click to return to the main window.
FMS Confidential and Proprietary Page: 93 / 288
™
BRILL FORMULATION : INSTRUCTION MANUAL
Force Update
If you use the Weekly process, you can use the Force Update option to ensure that new formulas are issued
even when none of the normal criteria are met. Using the Force Update option, you can specify formulas
will be issued at the current plant (each plant must be set individually).
Setting a Formula to Force Update
NOTE:
Formulas must be set to force update before each Weekly process is run. (When the Weekly process is run, the
force update flags are cleared so they must be reset before the Weekly process is run again.)
To force an update, complete the following steps:
1. Click the Tools menu, point to Special, and select Force Update. The Force Update window is
displayed.
2. In the Code to Force Update field, enter the code for the formula that you want to force update
and press ENTER. The formula is set to be updated.
NOTE:
If the formula was previously set to be force updated, a message box appears asking if you want to clear
the force update flag. If you want to clear the force update flag (meaning you do not want the formula to
be force updated), click Yes. If you want the formula to be force updated, click No.
Tip:
To select a code from a list, or to select more than one formula code:
a. Click . The Select Specification to Force Update window appears where you can select
multiple formula specification codes.
b. Click on each formula you want to select, and then click . The formulas are set to be
updated.
3. When you are finished setting formulas to force update, click to return to the main window.
Stopping a Formula from Force Updating
When the Weekly process is run, the force update flags are cleared for all formulas. If you need to clear
the force update flag before the Weekly process is run, complete the following steps:
1. Click the Tools menu, point to Special, and select Force Update. The Force Update window is
displayed.
2. In the Code to Force Update field, enter the code for the formula that you do not want to force
update and press ENTER. A message box appears asking if you want to clear the force update
flag.
Tip:
To select a code from a list, or to select more than one formula code:
a. Click . The Select Specification to Force Update window appears where you can select
multiple formula specification codes.
b. Click on each formula you want to select, and then click . A message box appears asking if
you want to clear the force update flag.
FMS Confidential and Proprietary Page: 94 / 288
™
BRILL FORMULATION : INSTRUCTION MANUAL
3. Click Yes to clear the force update flag. (If you selected more than one formula code, a
message box appears for each formula. Click Yes to clear the flag and continue to the next
formula.)
4. Click to return to the main window.
Verify Formulas
Verification is a means of testing a formula to ensure it meets the formula specification. For example, you
may choose to run verification for the stored formulas in a plant, and create a formula set for formulas that
do not meet the specification. The set of formulas then may be optimized and a new version stored.
It may be run at any time; however, the system will verify formulas automatically as follows:
When using Professional Nutritionist (in Brill Formulation Optimization), verification tests the
nutrient values for the rounded formula against the formula specification and then displays a
warning if any nutrient is out of tolerance.
When optimizing formula sets, verification tests the rounded solutions against each formula
specification. A warning statement is printed on the Solution report for any formula with nutrients
out of tolerance.
When the Weekly process is run, the stored formula for each formula in the set is tested for
nutrients that are out of tolerance. These formulas are flagged to be issued.
NOTE:
If you have never verified formulas before, you must use Verification Maintenance to define the verification records.
To verify formulas:
1. Click the Tools menu, point to Special, and select Verify Formulas. The Verify Formulas window
appears.
This area allows you to print any
messages, notes, or comments you
want to appear on the report.
Comments entered here will print just
below the header and above the
If you want to report information.
preview the report
before printing it,
click the View Report
On The Screen
option box.
To have the window
close after the report
is printed, click the
Close after printing
option box.
FMS Confidential and Proprietary Page: 95 / 288
™
BRILL FORMULATION : INSTRUCTION MANUAL
2. Verify the report template property settings:
a. Click . The Report Template Properties window appears.
b. Click the Sections/Options tab.
c. Verify each of the selected options and select/unselect each option as necessary.
Tip:
To verify formulas at multiple plants, make sure the Select Plants option is selected (a check mark
appears in the box to indicate the option is selected. If this option is not selected, you will not be
given the option of selecting plants – you will only be able to verify formulas at the plant that‟s
currently selected.
d. When you‟ve finished verifying options, click to return to the Verify Formulas window.
3. Click to display/print the report.
4. If the Select Plants option was selected (in step c above) a new window appears, allowing you to
select plants. Select the plants you want printed on the verification report and then click . A new
window appears.
5. Select each of the stored formulas you want printed on the verification report. Then, click .
The Verification report shows two things:
The asterisk ( * ) denotes that the formula now fails to meet the minimum deviation tolerances.
The pound symbol ( # ) flags the nutrient as out of tolerance for the absolute minimum or maximum.
Verification Maintenance
There are two types of verification records you can create. The first is by formula; the second is by species
code. If verification records apply on both a formula and on the species code, the formula record will take
precedence.
To create a formula verification:
1. Click the Tools menu, point to Special, and select Verification Maintenance.
2. In the Code field, enter the formula code and press ENTER. (The is not available.)
Tips:
To select a formula code from a list, click . A list is displayed. Click on the formula you want to
select and then click .
To set a verification record on an entire species code, leave the Code field empty and instead select a
species code number from the drop down list in the second box.
The formula nutrients are displayed in a table, allowing you to set the verification absolutes and deviations.
Column: Description:
Code Displays the nutrient code. To add a new code, right-click on the table and select Add Row.
A new window appears, allowing you to select a nutrient.
Min Dev Minimum and Maximum Deviation are tolerance values used to set a warning flag on
FMS Confidential and Proprietary Page: 96 / 288
™
BRILL FORMULATION : INSTRUCTION MANUAL
Column: Description:
Max Dev nutrients that are below the minimum deviation or above the maximum deviation, but still
within the absolute minimum/maximum limit. Enter an amount just inside the safe
Absolute Maximum or Minimum value you plan to enter.
Nutrients that fall within this warning zone are marked in the verification record and are
defined as a percentage of the restriction. Positive numbers are used as percentages.
Negative numbers represent actual amounts. Nutrients that violate these tolerances are
marked in the verification report with an asterisk (*).
Abs Min Enter the minimum safe actual amount of that nutrient in that formula.
Abs Max Enter the highest actual safe amount of that nutrient in that formula. Nutrients that
violate these amounts are marked in verification reports with a pound (#) sign.
Dev Above Min Deviation above a minimum can be a percentage or an actual. It is the allowable deviation
above the nutrient minimum listed on the formula specification.
3. When you‟ve finished making changes, click to save your changes.
4. Click to return to the main window.
Price Threshold Maintenance
Brill Formulation can compare the difference between the formula cost for a new solution and the stored
formula. This can be used to set a range and issue new formulas that meet or exceed the set thresholds.
When optimizing a list of formula specifications, a warning statement prints on the Solution report.
Price thresholds may be set as actual amounts or as percentages. The system uses actual amounts by
default. (To enable percentages, please refer to the FMS Foundation Utilities in Brill formulation section of
this manual, and then select the File menu, point to Edit Database Configuration and select Swing.)
Price thresholds may be set by plant, formulas within a plant, or by formulas across plants.
Two types of thresholds may be set. The inner price threshold is used to test cost decreases or increases to
issue new formulas. The outer price threshold is used to detect extreme price changes and print warnings
so the user may review the formula and determine the cause of the extreme price change.
1. Click the Tools menu, point to Special, and select Price Threshold Maintenance.
2. If you want to switch to Extended Price Difference, click the Formula Cost field and select
Extended Price Difference.
Tip:
Make sure to make this change prior to entering a code or selecting a plant because this field will become
disabled after you make a code or plant selection.
3. To create a price threshold for a formula across plants, enter a formula code in the first field and
press ENTER, or click to select a formula code.
4. To set a threshold by plant, click the drop-down field (below the Code field) and select a plant.
5. Enter the Low/Ton, High/Ton, Outer Low/Ton and Outer High/Ton limits you want to trigger a
threshold warning. These values will apply to all formulas within the plant, unless you specify
formulas in the table.
To specify a single formula, enter the same formula code in Low Range and High Range. To specify
a range of formulas, enter the lowest code number and the highest code number of that range in
the Range fields. Then, continue to specify the Low Price Per Ton, High Price Per Ton, Outer Low
Price Per Ton and Outer High Price Per Ton on those specific formulas.
FMS Confidential and Proprietary Page: 97 / 288
™
BRILL FORMULATION : INSTRUCTION MANUAL
Formula Compare/Combine
When you select formula compare, you need to choose which formulas to compare. Then, the a window
appears and lists your choices. Each of the columns (except Description and Date) contains a hidden . In
the Price Plant column, for example, this allows you to look up a pricing plant.
Once your selections are made, click . The Formula Compare window appears.
In the Display Mode drop down list, choose to display Ingredients, Nutrients or Prices. Each choice has a
different set of Options.
When you select the Ingredients mode, you are allowed to compare by batch, by ton or by percentage.
The Nutrients mode allows you to select a species code only. The Prices mode allows you to display price
control per batch, percent of total formula price, or ingredient unit prices.
The printer icon allows you to send this report directly to the printer.
The Combine icon allows you to combine the formulas into a new formula. The following window shows a
combination in process.
You need to give the combined formula a new code number, a description, a species code and a batch size.
In the last column of the grid, enter the percentage of the finished formula you want each formula to
comprise. The final percentage entry requires you to select a small 100 icon to figure the final percentage.
When you are satisfied with the makeup of the formula to be created, click and the formula is created
using the makeup you desire.
Automated Premix Update
The Automated Premix Update option allows you to update the nutrient and price information for your
premix ingredients within a batch process that is fast and easy.
This process is helpful because Brill Formulation allows you to take a premix formula, which can be any
formula in the system, and create a premix ingredient connected to that premix formula. Now, when you
want to use that premix, you include the premix ingredient for that premix formula. However, the ingredient
nutrient values for the formula may change, so the ingredient premix must be updated when nutrient and
price information on the individual ingredients are altered. Without updating your premix ingredients,
changes in the individual ingredients that make up your premix ingredient are not reflected in the premix
ingredient. You must update your premix ingredients when you want the new individual ingredient
information updated in your premixes.
An example of a premix ingredient is when a company makes a pellet and they put it up in a bin and then
they mix that pellet with other ingredients to make one or more different horse feeds. By creating a premix
ingredient (the pellet formula) we are able then to update the nutrient and pricing information of the
premix ingredient when the individual ingredients of the premix formula are changed.
When you only have a few premix ingredients, updating each premix ingredient is not a work-intensive
process. However, if you have many premix ingredients the management of updating those premix
ingredients becomes more taxing, thus the use of the Automated Premix Update window.
In the Automated Premix Update window we make a list of these premixes that you store as ingredients,
then you open a particular list or multiple lists and then tell the program to execute and update each line
that you have in this list. The need for this process is when you change an individual ingredients nutrient
value, such as protein on soybean meal, That change is made only in the soybean meal ingredient, not the
premix ingredient that includes the soybean meal. You must run the premix update process to have that
change in soybean meal flow all the way to your premix ingredient. The pricing information is affected in
the same manner, so when prices change for individual ingredients you must run the premix update to
have the pricing change flow through to the premix ingredients.
FMS Confidential and Proprietary Page: 98 / 288
™
BRILL FORMULATION : INSTRUCTION MANUAL
The Automated Premix Update window allows you to control the updating of nutrient information, pricing
information or both. You have the ability to select the information you want updated when performing a
premix update.
In many companies a premix is manufactured in Plant A and shipped to Plant B. The Automated Premix
Update Editing window allows you to have the information updated to the destination plant as well as the
originating plant. This provides a type of plant-to-plant premix update.
This functionality also fits in with additional pricing information such as offered through ingredient linking
and add-on freight that includes plant-to-plant add-ons. When used in conjunction with each other you
can manage the changes in premix costs with freight costs that can be added through the use of plant-to-
plant add-ons and ingredient linking functionality described in other sections of this manual.
The Automated Premix Update allows you to also generate several APU files that can be generated to allow
you to separate and manage different groups of premixes that you may want to update at different times.
You could create an APU that contains your swine premixes and another APU that contains your dairy
premixes, etc. This allows you to manage your updates in any manner you desire. You may select to process
any one, any combination or all APUs at one time. The handling and processing of your updates is totally
determined by you.
NOTE:
When you plan to optimize or update or modify your formulas in the system it is highly recommended that you first
update the premixes. Without updating your premixes, when you go to optimize or manage your formulas new
information that may be available for your individual ingredients is not included in the premix ingredients. So, if you
optimize a formula that includes a premix, the nutrient and pricing information used by the system for the premix
ingredient may be out of date. Please be sure you update your premixes before managing your formulas within the
system or at the least be aware of the effect this has on your optimizations.
Getting Started - Creating a New Control File
1. Click the Tools menu, point to Special, and select Automated Premix Update. The Automated
Premix Update window appears (see picture below).
This area displays the control files after
they‟ve been set up.
To process a file, click on the file you
want to process and then click .
To select multiple files, press and hold
the CTRL key and then click each file
you want to process.
FMS Confidential and Proprietary Page: 99 / 288
™
BRILL FORMULATION : INSTRUCTION MANUAL
2. Click . The Automated Premix Update – Editing Control File window appears.
You can rearrange the order of the rows by right-clicking on
the row you want to move and selecting Move Row. (This is
This column displays the line important especially when you use premixes inside other
number. It is automatically filled in premixes. Premixes must be updated in order so that any
as you add premix ingredients. This premixes that are used inside other premixes are updated
field cannot be changed. before the final premix is updated.)
You can also delete a row by right-clicking on the row you
want to remove and then selecting Delete Selected Row(s).
3. For each formula you want to add to the control file, enter the following information into the
fields of a new row (each formula has its own row):
Field: Description:
Control Enter the name of the file (up to 120 characters).
File Name NOTE:
Do not add an extension (such as .APU) to the file name. The APU extension is
automatically added for you.
Control File Click on this field and enter a description (up to 120 characters).
Description
Plant Displays the current plant (from the Current Plant field on the main window).
To change the plant, click the plant cell and enter a new code (or, click to select the
plant from a list).
Formula Enter the code for the formula that was used as the source of the premix ingredient you are
going to update (or, click to select the plant from a list).
Formula Name Displays the name of the formula.
Composition Determines whether the nutrient information for this premix is updated.
By default, this option is selected. Leave this option selected if you want the nutrient
information for the premix updated.
If you do not want the nutrient information updated, click on this option to clear the check
mark from the box.
FMS Confidential and Proprietary Page: 100 / 288
™
BRILL FORMULATION : INSTRUCTION MANUAL
Field: Description:
Price Determines whether the pricing information for this premix is updated.
By default, this option is selected. Leave this option selected if you want the pricing
information for the premix updated.
If you do not want the pricing information updated, click on this option to clear the check
mark from the box.
NOTE:
Do not leave this option selected when the Base Only option is selected. When both the
Price and Base Only options are selected, a new plant will be created for the pricing
information.
Base Only Determines where you want the nutrient or price information saved (base plant or all
plants)
Select this option if you only want to update the information at the base plant.
By default, this option is not selected. Leave this option unselected if you want to update
the information at any or all plants.
If you only want to update the information at the base plant, select this option.
NOTES:
Do not select this option if the Price option is selected. When both the Price and
Base Only options are selected, a new plant will be created for the pricing
information.
When the Base Only option is selected, the Destination cell displays “Base Only”
and cannot be changed. (When this option is not selected, you can select which
plants you want updated. Refer to the description for the Destination column for
more information.)
Ingredient Displays the premix ingredient code to which the formula premix information is applied.
To change the ingredient code, click the cell and enter an ingredient code (or, click to
select the plant from a list).
Ingredient Name Displays the name of the premix ingredient. This field cannot be changed.
Destination Displays the plant(s) that will be updated.
NOTE:
If the Base Only option is selected, the Destination cell displays “Base Only” and cannot
be changed.
If the Base Only option is not selected, select the plants you want updated:
1. Click in the Destination cell and then click . A new window appears.
2. In the Available Plants list, double-click on each plant you want to update. As you
double-click on a plant, it is moved to the Destination Plants list.
Tip:
You can also remove a plant from the Destination Plants list if necessary by double-
clicking on the plant. Or, use the Add All and Remove All buttons to add or remove all
plants from one list to the other.
3. When all plants have been selected, click to return to the Automated Premix
Update – Editing Control File window. If one plant is selected, that plant code is
displayed in the Destination cell. If you selected more than plant, the number of
plants is displayed.
NOTE:
When more than one destination plant is selected and each destination plant has its
own ingredient costs, the ingredient price is determined by calculating the cost of the
formula using the unique ingredient costs at each destination plant. Therefore, the
ingredient (selected in this window) will have a different cost at each destination
plant. For example, if you have a Formula Code 10 and premix Ingredient Code 10.
FMS Confidential and Proprietary Page: 101 / 288
™
BRILL FORMULATION : INSTRUCTION MANUAL
Field: Description:
There are many different ingredients that go into Formula Code 10 that is now
premix Ingredient Code 10. However, the ingredients in Formula Code 10 have
different prices for the component ingredients at the different plants and therefore
Formula Code 10 will have different costs at the different plants. If nutrient
ingredient prices are different between plants, then that difference also is reflected
in the premix Ingredient Code 10 when processed using Automated Premix Update.
4. When all formulas have been added to the control file, click . The Automated Premix Update
– Editing Control File window appears, where you can process the control file you just created.
Processing a Control File
1. Click the Tools menu, point to Special, and select Automated Premix Update. The Automated
Premix Update window appears.
2. Click on the file you want to process.
Tip:
To select multiple files, press and hold the CTRL key and then click each file you want to process.
3. If you want to view any errors that may occur during the process, click the Display Errors on
Screen option.
Tip:
All errors are written to a log file whether you select this option or not so that you can view them again
after the process is complete, if necessary. However, the log file will be overwritten the next time this
control file is processed.
4. If you want to display any warnings that may occur during the process, click the Display
Warnings on Screen option.
Tip:
All warnings are written to a log file whether you select this option or not so that you can view them again
after the process is complete, if necessary. However, the log file will be overwritten the next time this
control file is processed.
5. To process the control file, click . The Brill Formulation Maintenance confirmation box
appears.
6. Click Yes to continue with the Automated Premix Update. (Clicking No cancels the process and
returns you to the main window.)
When the process is complete, the main window appears.
FMS Confidential and Proprietary Page: 102 / 288
™
BRILL FORMULATION : INSTRUCTION MANUAL
Viewing the Last Log File
To view the last log file:
1. Click the Tools menu, point to Special, and select Automated Premix Update. The Automated
Premix Update window appears.
2. Click on a control file. Then, click to view the log for that control file. The log file opens in
Microsoft Notepad.
Tips:
To print the log file, click the File menu and select Print.
To save the log file in a different directory (to prevent the file from being overwritten), click the File
menu and select Save As. The Save As window appears where you can enter a new name for the file
and select the directory in which you want to save the log file.
3. When you have finished viewing the log file, click .
Printing a Report of the File
You have the ability to generate a settings report that details all of the stored settings of a control file.
To print the report:
1. Click the Tools menu, point to Special, and select Automated Premix Update. The Automated
Premix Update window appears.
2. Click on a control file. Then, click . The Automated Premix Report window appears where
you can print the report (similar to other reports).
Deleting a Control File
To delete a control file:
1. Click the Tools menu, point to Special, and select Automated Premix Update. The Automated
Premix Update window appears.
2. Click on the control file you want to delete. Then, click . The Brill Formulation Maintenance
confirmation box appears.
3. Click Yes to delete the control file and return to the Automated Premix Update window.
Selecting Control Files from a Different Folder
To select a control file from a different folder:
1. Click the Tools menu, point to Special, and select Automated Premix Update. The Automated
Premix Update window appears.
2. Click . The Browse for Folder window appears.
3. Browse to the folder containing the control files you want to work with. Then, click on the folder
and click OK. The available control files are displayed in the list.
FMS Confidential and Proprietary Page: 103 / 288
™
BRILL FORMULATION : INSTRUCTION MANUAL
Automated Plant Copy
This feature is helpful to those who need to copy information from one plant to another on a routine basis.
The process in this feature is to first create a file and set the instructions of what items to copy (price,
ingredients, formula specifications, and/or stored formulas), as well as from where – to where. It is also
possible to clear the files in the destination plant in advance of the transfer. Only data selected to be copied
are cleared. If the destination plant is not cleared, the new data will be copied, but unwanted data may
remain in the destination plant.
To use the Automated Plant Copy feature:
1. Click the Tools menu, point to Special, and select Automated Plant Copy.
2. To create a new control file, click . Or, to edit an existing control file, click . The
Automated Plant Copy window appears. Each control file has two rows of command entries.
3. Enter information into each of the following columns:
Column: Description:
Plant Click this field to enter the plant you want to copy from.
Tip:
After clicking on this field, you can click to select a plant from the list.
Description This column displays the plant description. (This information cannot be changed.)
Clear Destination Select this option to delete data in the destination file. (Brill Formulation does not
overwrite data; it only deletes data it is ordered to replace.)
Copy Price Select this option to have the prices from the Plant displayed in the Plant column copied
to the destination plant.
Copy Ings Select this option to have overlay ingredients copied from the Plant displayed in the
Plant column to the destination plant. (Base Ingredients are already shared between all
plants so only overlays need to be copied on occasion.)
Copy Specs Select this option to copy Formula Specifications to the destination plant.
Copy Store Select this option to copy Stored Formulas to the destination plant.
Prices Only Select this option to copy the ingredient base price only – without add-on costs.
Destination Click this field to enter the destination plant (this is the plant you want to copy to).
Tip:
After clicking on this field, you can click to select a plant from the list.
Tip:
It is possible to create copy instructions for several plants in one control file. Likewise, it is possible to delete and
edit instructions in the control file. To delete or move a line, highlight it by clicking on the box at the left end of
the line. Right click in the line and choose to delete or move. When moving a line, simply enter the line number
where you want to place this command.
4. When the instructions are complete, click .
Tip:
Reports may be printed for selected files.
FMS Confidential and Proprietary Page: 104 / 288
™
BRILL FORMULATION : INSTRUCTION MANUAL
5. To activate the copy instructions, highlight the desired control files and click . (You can activate
more than one control file at a time.)
6. Select Yes to continue copying. When the copy is complete, the window closes.
Tips:
If you selected the Display Errors on Screen and/or Display Warnings on Screen options, you will see
the error and/or warning messages only if a problem occurred during the data transfer.
Each automated plant copy generates a log file. To see the log, click on the View Log File icon
(magnifier on paper icon, fourth from left).
Ingredient Linking Maintenance
Ingredient Linking Maintenance is an optional feature of Brill Formulation. If you are interested
in purchasing this option, or to learn more, contact your sales representative.
Ingredient Linking Maintenance allows you to link ingredients together (such as ground corn and flaked
corn to your whole corn ingredient as shown in the following diagram) so that as you make changes to the
nutrients and/or price of one ingredient, the nutrients and/or price of the other ingredients is also changed.
This can significantly reduce your data entry time and ensure data accuracy when dealing with multiple
plants and/or similar ingredients.
Tip:
Linked ingredients can be in the same plant or in different plants.
Ground Corn
Corn
Flaked Corn
FMS Confidential and Proprietary Page: 105 / 288
™
BRILL FORMULATION : INSTRUCTION MANUAL
To link ingredients:
1. Click the Tools menu, point to Special, and select Ingredient Linking Maintenance. The
Ingredient Linking Maintenance window appears (see picture below).
These columns are used to These columns are used These columns determine
define the ingredient you to define the ingredient which information is
want to link to other you want to change automatically changed for
ingredients. When automatically when the the ingredient defined
information changes on this ingredient defined under the “To” heading.
ingredient, it is also changed under the “From”
for the ingredient defined heading is changed.
under the “To” heading.
2. Enter information into each of the following columns as necessary:
Tips:
Start on a new row for each ingredient you want to link to.
To link an ingredient to multiple ingredients, start on a new row for each link you want to create. For
example, if you want to link the price of whole corn ingredient (code #1010 in the following example)
to ground corn (code #1040) and flaked corn (code #1039) you would enter it as follows:
From To Copy
Plant Code Name Code Name Nutr Price F.Price Base
BASE 1010 Corn 1040 Ground Corn
BASE 1010 Corn EAST 1039 Flaked Corn
NOTES:
Creating multiple layers of ingredients (such as corn to flaked corn and then flaked corn to ground
corn as shown in the following diagram) is not recommended.
Corn Flaked Corn Ground Corn
If you create multiple layers as shown above, the system will allow you to save the links; however, the
information will not be updated between the flaked corn and the ground corn. (It will still be
updated between corn and flaked corn.)
FMS Confidential and Proprietary Page: 106 / 288
™
BRILL FORMULATION : INSTRUCTION MANUAL
Likewise, you may want to consider carefully before creating multiple links to a single ingredient (as
shown in the following diagram):
Ingredient 1 Flaked Corn
Ingredient 2
Ingredient 3
If you create multiple links to a single ingredient, the flaked corn will be updated when each
ingredient is changed. So, if you make a price change to ingredient 1, flaked corn is updated. Then, if
you make a price change to ingredient 2, the original changes to flaked corn will be overwritten with
the changes from ingredient 2. However, if the ingredients are updating different information the
information will not be overwritten. For example, if Ingredient 1 is updating price and Ingredient 2 is
updating Nutrient information both links would work correctly without overwriting any information.
From Columns
Column: Description:
Plant Enter the plant code for the ingredient you want to link to other ingredients (or, click to select
a plant from the list).
Code Enter the ingredient code (or, click to select an ingredient from the list).
Tip:
When you make changes to this ingredient (after linking has been setup), the changes are also
made to the ingredient defined under the “To” heading.
Name Displays the name of the ingredient (after you’ve moved to the next row). This information cannot
be changed.
To Columns
Column: Description:
Plant Enter the plant code for the ingredient you want to change automatically when the ingredient
defined under the “From” heading is changed (or, click to select a plant from the list).
Code Enter the ingredient code (or, click to select an ingredient from the list).
Name Displays the name of the ingredient (after you’ve moved to the next row). This information cannot
be changed.
FMS Confidential and Proprietary Page: 107 / 288
™
BRILL FORMULATION : INSTRUCTION MANUAL
Copy Columns
Column: Description:
Nutr Select this option if you want to nutrient information for linked ingredients updated automatically.
Price Select this option if you want to copy price information for linked ingredients updated
automatically.
Tip:
If you select the Price option, do not select the F Price option. (If you select both the Price and F
Price options, a message is displayed indicating that you cannot select both options.)
F Price Select this option if you want to copy final price information.
Tip:
If you select the F Price option, do not select the Price option. (If you select both the Price and F
Price options, a message is displayed indicating that you cannot select both options.)
Base Select this option if you want base ingredient information for linked ingredients updated
automatically.
NOTES:
The Price and F Price options cannot be selected when this option is selected. (If they are
selected, they will be automatically unselected when moving to the next row.)
This option is only available when copying from a base ingredient to a base ingredient.
3. When you have finished linking ingredients, click . Unless one of the following exceptions is
detected, a Brill Formulation Maintenance box appears to verify that you want to re-save your
changes.
Exception 1 (multiple links to a single ingredient): A Brill Formulation Maintenance box
appears to display the following message: “You have linked multiple codes to the same
code.” Click one of the following options:
o Yes – Click this button to save the links.
o No or Cancel – Click either of these buttons to return to the Ingredient Linking
Maintenance window, allowing you to make changes.
Exception 2 (multiple layers of ingredients): A Brill Formulation Maintenance box appears
to display the following message: “The linking of linked codes is not supported.” Click one
of the following options:
o Yes – Click this button to save the links.
o No or Cancel – Click either of these buttons to return to the Ingredient Linking
Maintenance window, allowing you to make changes.
4. Click Yes to save your changes, update all ingredients, and return to the main window. (Clicking No
will save the links, but it will not update the ingredients defined in the “To” column, which means
that the information for each ingredient may be different.)
FMS Confidential and Proprietary Page: 108 / 288
™
BRILL FORMULATION : INSTRUCTION MANUAL
Deleting a Row
To remove the link between ingredients, delete the row by completing the following steps:
1. Select the row(s) you want to remove.
Tips:
To select one row, click to the left of the Plant column.
To select multiple rows, press and hold the CTRL key and then select each of the rows you want to
delete.
2. Right-click on the table and select Delete Selected Row(s). The Brill Formulation Maintenance
window appears.
3. Click Yes to delete the rows.
View the Linking Report
The Linking Report displays all links and the information that is linked to each ingredient. To view the
Linking report:
1. Click the Report menu and select the report you want to print. A new window appears similar to
the following:
This area allows you to print any
messages, notes, or comments you
want to appear on the report.
Comments entered here will print
If you want to preview the just below the header and above the
report before printing it, report information.
click the View Report On
The Screen option box.
To have the window close
after the report is printed,
click the Close after
printing option box.
2. When all settings have been specified, click to view the report. The Linking Report preview
window appears allowing you to view and print the report. (Refer to the “Printing a Report”
section for more detailed information.)
FMS Confidential and Proprietary Page: 109 / 288
™
BRILL FORMULATION : INSTRUCTION MANUAL
Stored Formula Linking Maintenance
Stored Formula Linking Maintenance is an optional feature of Brill Formulation. If you are
interested in purchasing this option, or to learn more, contact your sales representative.
Stored Formula Linking Maintenance allows you to make an exact copy of a stored formula to a different
formula code within the same plant. When the base stored formula is updated, the linked stored formula is
automatically updated and is an exact copy of the base formula. Once two formulas are linked, whenever a
change is made to the base formula, those changes are automatically stored in the linked formula.
NOTES:
• Changes to the linked formula will not update the base stored formula. (The system will only make changes
from the base formula to the linked formula – not vice versa.)
• You cannot have multiple layers of linking. For example, you cannot link StoredFormula1 to StoredFormula2
and then link StoredFormula2 to StoredFormula3.
To link stored formulas:
1. Click the Tools menu, point to Special, and select Stored Formula Linking Maintenance. The
Stored Formula Linking Maintenance window appears (see picture below).
These columns are used to These columns are used to
define the stored formula define the stored formula you
you want to link to other want to change automatically
formulas. When information when the stored formula
changes on this stored defined under the “From”
formula, it is also changed for heading is changed.
the formula defined under
the “To” heading.
FMS Confidential and Proprietary Page: 110 / 288
™
BRILL FORMULATION : INSTRUCTION MANUAL
2. Enter information into each of the following columns as necessary:
Tips:
Start on a new row for each stored formula you want to link.
To link a stored formula to multiple stored formulas, start on a new row for each link you want to
create (see example below).
From To
Plant Code Name Code Name
BASE BF101 Stored Formula 1 BF102 Stored Formula 2
BASE 1010 Stored Formula 1 1039 Stored Formula 3
From Columns
Column: Description:
Plant Enter the plant code for the stored formula you want to link to other formulas (or, click to select
a plant from the list).
Code Enter the stored formula code (or, click to select a code from the list).
Tip:
When you make changes to this stored formula (after linking has been setup), the changes are
also made to the formula defined under the “To” heading.
Name Displays the name of the stored formula (after you’ve moved to the next row). This information
cannot be changed.
To Columns
Column: Description:
Code Enter the stored formula code (or, click to select a code from the list).
Name Displays the name of the stored formula (after you’ve moved to the next row). This information
cannot be changed.
3. When you have finished linking formulas, click . Unless one of the following exceptions is
detected, a Brill Formulation Maintenance box appears to verify that you want to re-save your
changes.
NOTES:
If you have multiple links to the same formula: The system will not give you an error message;
however, changes made on one formula may overwrite the changes from another formula. For
example, if you have both StoredFormula1 and StoredFormula2 linked to StoredFormula3, and you
make a change to StoredFormula1, those changes will be made to StoredFormula3. Then, if you
make changes to StoredFormula2, the original changes (made from changing StoredFormula1) will
be overwritten.
If you created multiple layers of formulas: A Brill Formulation Maintenance box appears to display
the following message: “The linking of linked codes is not supported.” Click one of the following
options:
o Yes – Click this button to save the links.
o No or Cancel – Click either of these buttons to return to the Stored Formula
Linking Maintenance window, allowing you to make changes.
FMS Confidential and Proprietary Page: 111 / 288
™
BRILL FORMULATION : INSTRUCTION MANUAL
4. Click Yes to save your changes, update all formulas, and return to the main window. (Clicking No
will save the links, but it will not update the formulas defined in the “To” column, which means that
the information for each of the formulas may be different.)
Deleting a row
To remove the link between formulas, delete the row by completing the following steps:
1. Select the row(s) you want to remove.
Tips:
To select one row, click to the left of the Plant column.
To select multiple rows, press and hold the CTRL key and then select each of the rows you want to
delete.
2. Right-click on the table and select Delete Selected Row(s). The Brill Formulation Maintenance
window appears.
3. Click Yes to delete the rows.
View the Linking report
The Linking Report displays all links and the information that is linked to each stored formula. To view
the Linking report:
1. Click the Report menu and select the report you want to print. A new window appears similar to
the following:
This area allows you to print any
messages, notes, or comments
you want to appear on the report.
Comments entered here will print
just below the header and above
the report information.
If you want to preview the
report before printing it, click
the View Report On The
Screen option box.
To have the window close
after the report is printed,
click the Close after printing
option box.
2. When all settings have been specified, click to view the report. The Linking Report preview
window appears allowing you to view and print the report. (Refer to the “Printing a Report”
section for more detailed information.)
FMS Confidential and Proprietary Page: 112 / 288
™
BRILL FORMULATION : INSTRUCTION MANUAL
Chapter 3: System
View Log
To view a log report for Brill Formulation Maintenance:
1. Click the Tools menu, point to System, and select View Log. The Log Report window appears (see
picture below).
This area allows you to print any
messages, notes, or comments
you want to appear on the report.
Comments entered here will print
just below the header and above
the report information.
If you want to preview the
report before printing it,
click the View Report On
The Screen option box.
To have the window close
after the report is printed,
click the Close after printing
option box.
2. In the Report Comments area, enter any messages, notes or comments you want to include on the
report as necessary (this information is optional).
3. Click the View Log field and select one of the following options:
Option: Description:
Changes to system Displays a list of changes made to the system. The report includes the following
columns:
Column: Description:
Displays one of the following codes:
A – Stored formula authorization (used if stored formula
authorization is enabled)
S – Formula Specification
I– Ingredient
F – Stored Formula
P – Price (used if price logging is enabled)
Plant Displays the Plant where the change occurred.
FMS Confidential and Proprietary Page: 113 / 288
™
BRILL FORMULATION : INSTRUCTION MANUAL
Option: Description:
Product Displays the product code that was changed.
Description Displays a description of the product.
Change Displays the user ID that was being used when the change was
made.
Action Displays the action taken.
When Displays the date the change was made.
Time Displays the time the change was made.
Base ingredient history Displays a list of changes made to base ingredients including: who made the change,
the action taken, the date, and the time the change was made.
Ingredient history Displays a list of changes made to overlay ingredients including: who made the change,
the action taken, the date, and the time the change was made.
Formula spec history Displays a list of changes made to formula specifications including who made the
change, the action taken, the date, and the time the change was made.
Stored formula history Displays a list of changes made to stored formulas including who made the change, the
action taken, the date, and the time the change was made.
Stored formula Displays a list of changes made to stored formulas that have been authorized including
authorization history who made the change, the action taken, the date, and the time the change was made.
4. In the “Options” area, enter information into each of the following fields as necessary:
Option: Description:
User If you want to view changes that were made by a specific user, enter the User ID.
Date Enter the range of dates you want included on the report (the beginning date goes in
the top field and then ending date goes in the bottom field). For example, if you want
to view all changes that have occurred in the month of September you would enter
09/01/2007 in the top field and 09/30/2007 in the bottom field.
Time Enter the range of times you want included on the report (the beginning time goes in
the top field and the ending time goes in the bottom field). For example, if you wanted
to see all changes that happened between 8am and 1pm you would enter 08:00 in the
top field and 13:00. Or, if you wanted to see all changes for an entire day, you would
enter 00:00 in the top field and leave the bottom field blank.
5. Continue to print the report as usual (select a template, verify your options, etc.). Refer to the
“Printing a Report” section for more detailed information.
FMS Confidential and Proprietary Page: 114 / 288
™
BRILL FORMULATION : INSTRUCTION MANUAL
Options
To view and/or change system options, click the Tools menu, point to System, and select Options. The
Options window appears, allowing you to define Setup options, Precision options, and Cost options. Refer
to each of the following sections for detailed information.
Setup
The Setup tab allows you to change the following options:
Tip:
Click the option to either add or remove a check mark. If a check mark is visible, the option is selected.
Option: Description:
Sort ingredients by Select this option if you want to sort the ingredients by the number of pounds in the
the amount column formula. (If this option is selected when you view/print a stored formula report, the
ingredient with the most pounds prints first and the ingredient with the fewest pounds
prints last.)
If this option is not selected, ingredients are sorted by ingredient code.
Zero price ingredient This area allows you to determine how zero price ingredients should be handled. Select
option one of the following options:
Option: Description:
Always Edit Zero Price Select this option if you always want to be able to edit
Ingredients zero price ingredients.
Never Edit Zero Select this option if you do not want to edit zero price
Price Ingredients ingredients.
Prompt to Edit Zero Price Select this option if you want to be asked whether you
Ingredients want to edit zero price ingredients. When this option is
selected, a message will be displayed when you click
the Edit menu and select Prices to ask whether you
want to edit zero price ingredients.
Prompt to increment Select this option if you want to be prompted before the system attempts to increment
stored formula version the version number within Stored Formula Maintenance.
If this option is not selected, the system will automatically increment the version number.
Save as default options Select this option if you want to save the current settings as the default options for the
current user. For example, if you are currently logged in as USER1, these settings will
become default settings for USER1, but not other users.
If this option is not selected, the system will use the settings specified in Foundation
Utilities the next time you log in as USER1.
FMS Confidential and Proprietary Page: 115 / 288
™
BRILL FORMULATION : INSTRUCTION MANUAL
Precision
The Precision tab allows you to change decimal precision for the following:
NOTE:
The settings on this tab will override the settings in Foundation Utilities (click the File menu, select Edit
Database Configuration and then select the Cost/Precision tab).
Tip:
Enter the number of decimal places (0-5) you want the system to display, or use the up and down arrows to
increase or decrease the number of decimals.
Field: Example:
Amount Precision If this field is set to “4,” quantity values will be displayed with 4 digits to the right of the
decimal as follows: 9,999,999.9999
(The system allows up to 7 digits displayed to the left of the decimal.)
Price Precision If this field is set to “4,” price values will be displayed with 4 digits to the right of the
decimal as follows: $999,999,999.9999
(The system allows up to 9 digits displayed to the left of the decimal.)
Percent Precision If this field is set to “2,” percentage values will be displayed with 2 digits to the right of the
decimal as follows: 100.00%
(The system allows up to 3 digits displayed to the left of the decimal.)
Cost
The Cost tab allows you to change the following:
NOTE:
The settings on this tab will override the settings in Foundation Utilities (click the File menu, select Edit
Database Configuration and then select the Cost/Precision tab).
Option/Field: Description
Formula Cost Select one of the following options to determine how the cost of formulas is calculated:
Tip:
Only one option may be selected. (The selected option appears green. Unselected
options appear red.)
Formula Cost per Ton/Tonne
Formula Cost per Batch
Formula Cost per Lb./Kg.
Factor This field allows you to specify the ingredient factor.
For example, if you want to see the formula cost per 100 pounds or kg. select the Formula
Cost per Lb./Kg. option and set this field to 100.
FMS Confidential and Proprietary Page: 116 / 288
™
BRILL FORMULATION : INSTRUCTION MANUAL
Startup Language
NOTE:
Before you can change languages, you must have the language files resident in your Brill Formulation directory.
Contact Brill Formulation customer support specialist for more information.
When you have the language files you need, you can set a default language file to be used by the system
upon startup.
1. On the main window, click the Tools menu, point to System, and select Startup Language. The
Startup Language window appears.
2. Enter information into each of the following fields as necessary:
Field: Description:
Font Displays the font currently being used.
To change the font:
1. Click .
2. Select the font, font style (regular, italic, bold, etc.), and size. In the script field, select
Western.
3. Click OK to save your changes and return to the Language Setup window.
Language Allows you to select a language file.
To select a language file:
1. Click .
2. Browse to and select the language file you want to use.
Tips:
The file name begins with “V7MNT" and has a “.LNG” extension (for example,
V7MNTCAFR.LNG).
To set up languages for display, refer to the “Language Definition Maintenance”
section.
Click Open.
3. Click to save your changes and return to the main window of Brill Formulation Maintenance.
NOTE:
You must exit and restart Brill Formulation Maintenance before the new language file can be displayed.
FMS Confidential and Proprietary Page: 117 / 288
™
BRILL FORMULATION : INSTRUCTION MANUAL
System Definition Maintenance
The System Definition Maintenance option allows users to access a central data set using different nutrient
units, currencies, and languages. With a formulation data set that uses nutrient units that are based on
Imperial units, System Definition Maintenance would allow a user to access the data and see nutrients
based on metric units.
To define a new configuration:
NOTE:
You must be logged in with a user ID that is set up with “Allow user to run „Super-Only‟ functions” in order to make
these changes. (This functionality is set up in Foundation Utilities: click the File menu and select Add/Remove
Users.)
1. On the main window, click the Tools menu, point to System, and select System Definition
Maintenance. The System Definition Maintenance window appears, allowing you to define
alternate configurations.
2. On the first row that has not been used, enter information into each of the following columns as
necessary:
Column: Description:
No Displays the row number. This information cannot be changed.
Name Allows you to enter a name for the new configuration (up to 256 alphanumeric characters).
Rest. Type Determines whether the restrictions will be actual amounts or percentages.
Click this field and select either Actual or Percent.
Ton Defines whether a ton is 2000 pounds or 1000 Kgs.
Currency Adj Allows you to enter a currency conversion factor to convert the default currency of the data
set. For example, if the default currency of the data set is US dollars the currency
conversion factor would allow a user in another country with remote access to the data to
see ingredient costs in their local currency. This can be changed daily.
Language Allows you to have the program run in a different language as set up in the Language
Definition Maintenance window.
(Once this field is set, you can use the Language Definition Maintenance window to select
alternate languages and the ability to select different Language IDs. To open the Language
Definition Maintenance window, return to the main window, click the Tools menu, point to
System, and select Language Definition Maintenance.)
3. When you have finished making changes, click to save the changes and return to the main
window.
4. To use the new configuration:
a. Click the Tools menu, point to System and select Change System.
b. Click the field and select the new configuration.
c. Click to save the change and return to the main window.
FMS Confidential and Proprietary Page: 118 / 288
™
BRILL FORMULATION : INSTRUCTION MANUAL
Language Definition Maintenance
The Language Definition Maintenance option allows you to specify the language you want to use, change
font sizes, and more.
1. On the main window, click the Tools menu, point to System and select Language Definition
Maintenance.
2. Enter information into each of the following fields as necessary:
Field: Description:
Language Click this field and select a language from the list.
Tip: If languages have not been set up, the list will display “1 - Default” and all other
options will be “Not Initialized”. To initialize another language, use the System Definition
Maintenance option.
Language ID Enter the three3-character language identifier used in the language files.
Screen Font Displays the font used by the system.
To change the font, click (above this field). The Font window appears where you can
select different font types, styles and sizes (see the table below for additional information).
Option: Description:
Font This field displays the type of font you want to use (such as Arial,
Verdana, Times New Roman, etc.).
Examples:
This is an Arial font.
This is a Verdana font.
This is a Times New Roman font.
Font Style This field determines whether the information will be Regular, Bolded,
Italicized, or Bolded and Italicized.
The bold and italics options are typically used for information that
requires special attention such as warnings, cautions, etc.
Size This field determines how large/small the font is. You may either select
a size from the list or enter a new size. (For example, you may enter a
font size of 7 even though the option does not appear in the list.)
Examples:
This is an Arial font in size 8.
This is an Arial font in size 10.
Normal Displays the standard font used for printing.
Printer Font
To change the font, click (below this field). The Font window appears where you can
select different font types, styles and sizes (see the Screen Font description for more detailed
information).
Font Size Displays the standard font size used for printing.
To change the font, click (next to this field – it’s the same button you use to change the
Normal Printer Font). The Font window appears where you can select different font types,
styles and sizes (see the Screen Font description for more detailed information).
Landscape Displays the font used to print in landscape format.
Font Size
To change the font, click (next to this field). The Font window appears where you can
select different font types, styles and sizes (see the Screen Font description for more detailed
information).
Compressed Printer Displays the font used to print in a compressed format.
Font
To change the font, click (below this field). The Font window appears where you can
select different font types, styles and sizes (see the Screen Font description for more detailed
information).
FMS Confidential and Proprietary Page: 119 / 288
™
BRILL FORMULATION : INSTRUCTION MANUAL
Field: Description:
Font Size Displays the font size used when printing in a compressed format.
To change the font, click (next to this field – it’s the same button you use to change the
Compressed Printer Font). The Font window appears where you can select different font
types, styles and sizes (see the Screen Font description for more detailed information).
Landscape Displays the font size used when printing in landscape format.
Font Size
3. When you have finished making changes, click .
Once you have initialized the languages, you can change languages from the main window by clicking the Tools
menu, pointing to System, and selecting Change Language. (Any user can have access to the Change
Language option.)
Change Language
To change languages:
1. Click the Tools menu, point to System, and select Change Language.
2. Click the field and select the language you want to use.
3. Click .
Change System
NOTE:
Different system configurations may be set up using the System Definition Maintenance option. Refer to the “System
Definition Maintenance” section for more information.
To change system definitions:
1. Click the Tools menu, point to System, and select Change System.
2. Click the field and select the language you want to use.
3. Click .
Define Margin Configuration
Information to be added at a later date.
FMS Confidential and Proprietary Page: 120 / 288
™
BRILL FORMULATION : INSTRUCTION MANUAL
Define Shortcuts
The Define Shortcuts option allows you to create up to 10 shortcuts to any other program on your
computer.
To set up a new shortcut:
1. Log in to Brill Formulation with a user ID that is able to run "Super-Only" functions. (This ability is
set up in Foundation Utilities: click the File menu and select Add/Remove Users.)
2. Click the Tools menu, point to System, and select Define Shortcuts. The Define Shortcuts window
appears.
3. Enter information into each of the following columns as necessary:
Tip:
Start on a new row for each shortcut you want to create.
Field: Description:
# Displays the line number. This information cannot be changed.
Description Enter the description (up to 60 characters) that you want to appear as a menu option under
the Shortcuts menu (on the main window).
Command Click in this cell, and then click to select the program you want to open.
Parms This column is used to specify parameter settings needed by the external program. This is
typically not used since few programs require this feature. If needed, please contact a Brill
Formulation customer support specialist to help with this option.
Icon If you want to assign an icon to the menu option, click in this cell. Then, click . The Select
Icon for Program window appears, allowing you to select the icon you want to use.
4. When you have finished entering information, click . The new menu is created; however, you‟ll
need to close the program and log back in to view the menu option. (To view the new menu option:
on the main window, click the Shortcuts menu.)
Import
Importing and exporting allows you to send data out of one Brill Formulation system and into another.
1. Click the Tools menu, point to System, and select Import. The Import window appears.
2. Enter information into each of the following fields as necessary:
Field: Description:
File to import Enter the name of the file you want to import. The next time you import a file, the
file name and path is displayed in this field by default.
Tips:
The file name should end with the “.XF1” extension unless you are
importing from Feed Ration Balancer (for example, MyExportFile1.XF1). If
you are importing to Feed Ration Balancer, the file should have the “.XFR”
extension (such as MyExportFile2.XFR).
If you don’t know the name and path of the file, click to search for and
select a file.
Translation File Enter the name and path of a translation file (if necessary).
Refer to the Appendix for more information on translation files.
FMS Confidential and Proprietary Page: 121 / 288
™
BRILL FORMULATION : INSTRUCTION MANUAL
3. Select each of the following options as necessary:
Option: Description:
Delete file after import Select this option if you want the system to automatically delete the file after the
import process is complete.
Ignore Names Select this option if you do not want to import names.
Ignore Comments Select this option if you do not want to import comments.
Skip formulas with unknown Select this option if you do not want to import formulas with unknown ingredients or
or not ingredients that are not found.
found ingredients
Disable Import Logging Select this option if you do not want the import process detailed within the log file. If
you want to view a list of each item that was imported, do not select this option.
Tip:
To view the log file, click after the import process is complete.
Do not overwrite Select this option if you do not want to overwrite ingredients and formula
existing ing/specs specifications.
Do Archiving Select this option if you want to store formulas as if they were stored using Brill
Formulation Maintenance (the stored date and version will be updated, and
formulas will be archived).
If you do not want imported files to be archived, do not select this option. (The
formula version and date sent will be used, and nothing is archived.)
4. If you want to conform batch sizes (within the same unit of measure) to the plant you are importing
to, enter the new batch weight in the “Override stored formula batch weight” field. (The system will
automatically recalculate.
5. Click to begin the import. When the import process is complete, the Brill Formulation
Maintenance box appears. Click OK to return to the Import window.
Tip:
Refer to the “Appendix” for a detailed description of the import/export file.
6. Click to return to the main window.
Export
Importing and exporting allows you to send data out of one Brill Formulation system and into another.
1. Click the Tools menu, point to System, and select Export. The Export window appears.
2. Enter information into each of the following fields as necessary:
Field: Description:
File to export Enter the name of the file you want to export. The next time you export a file, the file name
and path is displayed in this field by default.
Tips:
The file name should end with the “.XF1” extension unless you are exporting to
Feed Ration Balancer (for example, MyExportFile1.XF1). If you are exporting to Feed
Ration Balancer, use the “.XFR” extension (such as MyExportFile2.XFR).
If an export file already exists, you can click to search for and select a file.
FMS Confidential and Proprietary Page: 122 / 288
™
BRILL FORMULATION : INSTRUCTION MANUAL
Field: Description:
Translation File Enter the name and path of a translation file (if necessary).
Refer to the Appendix for more information on translation files.
Drop-down field Click the drop-down field in the middle of the window and select one of the following
options:
Option: Description:
Base Ingredients After selecting this option, select each of the following options as
necessary:
Tip:
An option is “selected” when a check mark is displayed. Some
options are selected by default and/or previous selections. To
“unselect” an option, click on the option to remove the
check mark.
Append to existing transfer file – Select this option if you
have already exported once today. If you have not exported
yet today, do not select this option.
Send all items – Select this option if you want to export all
items. If you want to select specific ingredients to export, do
not select this option.
Ignore Names – Select this option if you do not want names
exported. If you want to export the ingredient names, do not
select this option.
Ignore Comments – Select this option if you do not want
comments exported. If you want to export the comments, do
not select this option.
Select nutrients to export – Select this option if you want to
choose which nutrients to export. If you do not want to select
specific nutrients to export, do not select this option.
Export as Overlay Ingredients – Select this option if you want
to export the ingredients as overlay ingredients. If you want to
export the ingredients as base ingredients, do not select this
option.
Overlay After selecting this option, select each of the following options as
Ingredients necessary:
Tip:
An option is “selected” when a check mark is displayed. Some
options are selected by default and/or previous selections. To
“unselect” an option, click on the option to remove the
check mark.
Append to existing transfer file – Select this option if you
have already exported once today. If you have not exported
yet today, do not select this option.
Send all items – Select this option if you want to export all
items. If you want to select specific ingredients to export, do
not select this option.
Ignore Names – Select this option if you do not want names
exported. If you want to export the ingredient names, do not
select this option.
Ignore Comments – Select this option if you do not want
comments exported. If you want to export the comments, do
not select this option.
Select nutrients to export – Select this option if you want to
choose which nutrients to export. If you do not want to select
FMS Confidential and Proprietary Page: 123 / 288
™
BRILL FORMULATION : INSTRUCTION MANUAL
Field: Description:
specific nutrients to export, do not select this option.
Export overlays only – Select this option if you want to export
the overlay ingredients only. If you want to export the overlay
ingredients as base ingredients, do not select this option.
NOTE:
This option cannot be selected when the “Export as Base
Ingredients” option is selected.
Export as Base Ingredients – Select this option if you want to
export the overlay ingredients as base ingredients. If you only
want to export the overlay ingredients, do not select this
option.
NOTE:
This option cannot be selected when the “Export overlays
only” option is selected.
Then, enter information into each of the following fields as
necessary:
Export from plant – Enter the plant containing the overlay
ingredients you want to export (or, click to select a code
from the list).
Export to plant – If you are exporting overlays, enter the plant
you want to export to.
Formula After selecting this option, select each of the following options as
Specifications necessary:
Tip:
An option is “selected” when a check mark is displayed. Some
options are selected by default and/or previous selections. To
“unselect” an option, click on the option to remove the
check mark.
Append to existing transfer file – Select this option if you
have already exported once today. If you have not exported
yet today, do not select this option.
Send all items – Select this option if you want to export all
items. If you want to select specific formula specifications to
export, do not select this option.
Ignore Names – Select this option if you do not want formula
specification names exported. If you want to export the
names, do not select this option.
Ignore Comments – Select this option if you do not want
comments exported. If you want to export the comments, do
not select this option.
Expand includes – Select this option if you want to expand any
include ingredients that have been added to the formula
specification. If you do not want to expand include
ingredients, do not select this option.
Export overlays only – Select this option if you want to export
the formula specifications as overlays. If you do not want to
export the formula specifications as overlays, do not select
this option.
NOTE:
This option cannot be selected when the “Export as Base
FMS Confidential and Proprietary Page: 124 / 288
™
BRILL FORMULATION : INSTRUCTION MANUAL
Field: Description:
Specs” option is selected.
Export as Base Specs – Select this option if you want to export
the formula specifications as base specifications. If you want
to export the formula specifications as overlays, do not select
this option.
NOTE:
This option cannot be selected when the “Export overlays
only” option is selected.
Then, enter information into each of the following
fields as necessary:
Export from plant – Enter the plant containing the formula
specifications you want to export (or, click to select a code
from the list).
Export to plant – If you are exporting overlays, enter the plant
you want to export to.
Stored Formulas After selecting this option, select each of the following options as
necessary:
Tip:
An option is “selected” when a check mark is displayed. Some
options are selected by default and/or previous selections. To
“unselect” an option, click on the option to remove the
check mark.
Append to existing transfer file – Select this option if you
have already exported once today. If you have not exported
yet today, do not select this option.
Send all items – Select this option if you want to export all
stored formulas. If you want to select specific stored formulas
to export, do not select this option.
Ignore Names – Select this option if you do not want stored
formulas names exported. If you want to export the names,
do not select this option.
Ignore Comments – Select this option if you do not want
comments exported. If you want to export the comments, do
not select this option.
Do not send nutrient values – Select this option if you do not
want to export nutrient values. If you want to send nutrient
values, do not select this option.
Then, enter information into each of the following fields as
necessary:
Export from plant – Enter the plant containing the stored
formulas you want to export (or, click to select a code
from the list).
Export to plant – Enter the plant you want to export to.
Ingredient Prices After selecting this option, select each of the following options as
necessary:
Tip:
An option is “selected” when a check mark is displayed. Some
options are selected by default and/or previous selections. To
“unselect” an option, click on the option to remove the check
mark.
FMS Confidential and Proprietary Page: 125 / 288
™
BRILL FORMULATION : INSTRUCTION MANUAL
Field: Description:
Append to existing transfer file – Select this option if you
have already exported once today. If you have not exported
yet today, do not select this option.
Send all items – Select this option if you want to export prices
for all ingredients. If you want to select specific ingredients, do
not select this option.
Ignore Names – Select this option if you do not want names
exported. If you want to export the names, do not select this
option.
Ignore Comments – Select this option if you do not want
comments exported. If you want to export the comments, do
not select this option.
Do not export prices – Select this option if you do not want
prices exported. If you want prices exported, do not select this
option.
Do not export stock status – Select this option if you do not
want in or out of stock status exported. If you want to export
the status, do not select this option.
Send Add-On Costs – Select this option if you want to export
add-on costs. If you do not want to export add-on costs, do
not select this option.
Then, enter information into each of the following fields as
necessary:
Export from plant – Enter the plant containing the ingredient
prices you want to export (or, click to select a code from
the list).
Export to plant – Enter the plant you want to export to.
All of the Plant After selecting this option, select each of the following options as
necessary:
Tip:
An option is “selected” when a check mark is displayed. Some
options are selected by default and/or previous selections. To
“unselect” an option, click on the option to remove the
check mark.
Append to existing transfer file – Select this option if you
have already exported once today. If you have not exported
yet today, do not select this option.
Ignore Names – Select this option if you do not want names
exported. If you want to export the names, do not select this
option.
Ignore Comments – Select this option if you do not want
comments exported. If you want to export the comments, do
not select this option.
Do not send nutrient values – Select this option if you do not
want to export nutrient values. If you want to export nutrient
values, do not select this option.
Then, enter information into each of the following fields as
necessary:
Export from plant – Enter the plant you want to export from
(or, click to select a code from the list).
Export to plant – Enter the plant you want to export to.
FMS Confidential and Proprietary Page: 126 / 288
™
BRILL FORMULATION : INSTRUCTION MANUAL
Field: Description:
FRB Ingredients After selecting this option, select each of the following options as
necessary:
Tip:
An option is “selected” when a check mark is displayed. Some
options are selected by default and/or previous selections. To
“unselect” an option, click on the option to remove the
check mark.
Append to existing transfer file – Select this option if you
have already exported once today. If you have not exported
yet today, do not select this option.
Send all items – Select this option if you want to export all
ingredients. If you want to select specific ingredients to
export, do not select this option.
Ignore Names – Select this option if you do not want
ingredient names exported. If you want to export the names,
do not select this option.
Ignore Comments – Select this option if you do not want
ingredient comments exported. If you want to export the
comments, do not select this option.
Then, enter information into each of the following fields as
necessary:
Export from plant – Enter the plant containing the ingredients
you want to export (or, click to select a code from the
list).
Export to plant – Enter the plant you want to export to.
Plant Definitions After selecting this option, select each of the following options as
necessary:
Tip:
An option is “selected” when a check mark is displayed. Some
options are selected by default and/or previous selections. To
“unselect” an option, click on the option to remove the
check mark.
Append to existing transfer file – Select this option if you
have already exported once today. If you have not exported
yet today, do not select this option.
Send all items – Select this option if you want to export all
plant definitions. If you want to select specific plants to
export, do not select this option.
Ignore Names – Select this option if you do not want names
exported. If you want to export the names, do not select this
option.
Nutrients After selecting this option, select each of the following options as
necessary:
Tip:
An option is “selected” when a check mark is displayed. Some
options are selected by default and/or previous selections. To
“unselect” an option, click on the option to remove the
check mark.
Append to existing transfer file – Select this option if you
have already exported once today. If you have not exported
yet today, do not select this option.
FMS Confidential and Proprietary Page: 127 / 288
™
BRILL FORMULATION : INSTRUCTION MANUAL
Field: Description:
Send all items – Select this option if you want to export all
nutrients. If you want to select specific nutrients to export, do
not select this option.
Ignore Names – Select this option if you do not want nutrient
names exported. If you want to export the names, do not
select this option.
Species Codes After selecting this option, select each of the following options as
necessary:
Tip:
An option is “selected” when a check mark is displayed. Some
options are selected by default and/or previous selections. To
“unselect” an option, click on the option to remove the check
mark.
Append to existing transfer file – Select this option if you
have already exported once today. If you have not exported
yet today, do not select this option.
Ignore Names – Select this option if you do not want species
code names exported. If you want to export the names, do
not select this option.
Global Equations After selecting this option, select the Append to existing transfer
file option if you have already exported once today. If you have not
exported yet today, do not select this option.
Ingredient After selecting this option, select each of the following options as
Equations necessary:
Tip:
An option is “selected” when a check mark is displayed. Some
options are selected by default and/or previous selections. To
“unselect” an option, click on the option to remove the
check mark.
Append to existing transfer file – Select this option if you
have already exported once today. If you have not exported
yet today, do not select this option.
Send all items – Select this option if you want to export all
ingredient equations. If you want to select specific nutrients to
export, do not select this option.
Mill Mix After selecting this option, select each of the following options as
Setup Data necessary:
Tip:
An option is “selected” when a check mark is displayed. Some
options are selected by default and/or previous selections. To
“unselect” an option, click on the option to remove the
check mark.
Append to existing transfer file – Select this option if you
have already exported once today. If you have not exported
yet today, do not select this option.
Send All Ingredients and Comments – Select this option if you
want to export all ingredients and comments. If you want to
select specific ingredients to export, do not select this option
or the “Do not Send Ingredients or Comments” option.
Do not Send Ingredients or Comments – Select this option if
you do not want to send any ingredients or comments. If you
want to select specific ingredients to export do not select this
option or the “Send All Ingredients and Comments” option.
FMS Confidential and Proprietary Page: 128 / 288
™
BRILL FORMULATION : INSTRUCTION MANUAL
Field: Description:
(Both options must be unselected.)
Ignore Comments – This option is available when both the
“Send all ingredients and comments” and the “Do not send
ingredients and comments” options are unselected. Select this
option if you do not want to export any comments. If you
want to select specific comments to export, do not select this
option.
Miscellaneous Select the Append to existing transfer file option if you have
System Level already exported once today. If you have not exported yet today,
Items do not select this option.
Ingredient Linking Select the Append to existing transfer file option if you have
Specifications already exported once today. If you have not exported yet today,
do not select this option.
Formula Linking Select the Append to existing transfer file option if you have
Specifications already exported once today. If you have not exported yet today,
do not select this option.
3. When all selections have been made, click . Depending on the selections you have made, you
may be asked to select ingredients, comments, etc. When all selections have been made, the export
begins. When the export is complete, a Brill Formulation Maintenance window appears and displays
the name and path of the export file.
Tip:
Refer to the “Appendix” for a detailed description of the import/export file.
4. Click OK to return to the Export window.
5. Click to return to the main window.
Chapter 4: Mill Mix
The Mill Mix option produces a powerful report that can actually be used by the feed mill to produce the feed
rations. The report is customizable so that you can tailor the information in the report and the format of the
report to suit the unique needs of your business.
Setup Groups
The first step in setting up the Mill Mix report is to create groups of ingredients, which are used to separate
ingredients on the report. To set up groups:
1. On the main window, click the Mill Mix menu and select Setup Groups. The Set Up Mill Group
Names window appears.
2. Enter information into each of the following columns of the table:
Tip:
Start a new row for each group you want to create.
Column: Description:
Group Name Enter the name of the group (up to 12 characters).
Tip:
After you’ve defined each of the groups you want to use, you can use the Define Mill
Ingredients option to determine which ingredients belong to each group you’ve created.
Refer to the “Define Mill Ingredients” section for more information.
Accumulate Select this option to have these groups accumulated for the Mill Mix report.
FMS Confidential and Proprietary Page: 129 / 288
™
BRILL FORMULATION : INSTRUCTION MANUAL
Column: Description:
Dbl Space Select this option if you want a double space placed between each ingredient. If you do not
select this option, ingredients will be single spaced.
Amount This column sets the level of accuracy for the ingredient amounts reported in the Mill Mix
report.
Click this field and select the number of decimal places you want to use (0–4).
Percent This column sets the level of accuracy for the ingredient percentages reported in the Mill Mix
report.
Click this field and select the number of decimal places you want to use (0–4).
Separate Select this option if you want this group of ingredients to print on a separate set of pages
(starting with a new page and ending on a page without any ingredients from other groups).
3. In the “Batch Weights” area, enter up to six batch weights you want reported on the Mill Mix report.
4. Click to save your changes and return to the main window.
Edit Mill Comments
The “Edit Mill Comments” option allows you to add a comment to a specific formula that may not be
included as Stored Formula comments (such as instructions for the production personnel that are unique to
a particular formula).
To add comments:
1. Click the Mill Mix menu and select Edit Mill Comments. The Formula Comments window appears.
2. Click the Code field, enter the formula code and then press the TAB key (or click to select a
code from the list).
3. In the white box, enter the comment (up to 64 characters) as you want it to appear when printed on
the report.
Tip:
When the Mill Mix report is printed, this comment will appear after the total batch weight line for the formula
specified in the Code field.
4. Click to save the comment.
5. Click to return to the main window.
Define Mill Ingredients
After ingredient groups have been set up using the Setup Groups option, you can assign ingredients to
each of those groups using the Define Mill Ingredients option.
To assign ingredients to each group:
1. Click the Mill Mix menu and select Define Mill Ingredients. The Define Mill Ingredients window
appears.
2. Enter information into each of the following fields as necessary:
Field: Description:
Ingredient Code Enter the ingredient code you want to add to a group.
Tip:
To select an ingredient code from a list, or to select more than one ingredient code,
FMS Confidential and Proprietary Page: 130 / 288
™
BRILL FORMULATION : INSTRUCTION MANUAL
Field: Description:
click .
Group Number Click this field and select the group you want to add the ingredient to. (Groups are set up
using the Setup Groups option.)
Bin Number Enter the bin number. (The Bin Number field may be printed on the Mill Mix report or
simply used to control the sorting of ingredients.)
Batcher Code Enter the batcher code for this ingredient. (The Batcher Code field will be printed on the
Mill Mix report.)
Drop-down field Click the drop-down field and select one of the following options:
Option: Description:
No splitting of Select this option if you do not want the ingredient split
ingredient into two different groups.
Split out amount Select this option if you want to remove the amount in the
Amount field from the first ingredient group and place it in
a second ingredient group. For example, you may have
1,072 pounds of corn in a formula in the Bulk group (Group
2). You want to remove 500 pounds and place it in the
Hand Add group (Group 1) to act as a carrier. To do this:
select the “Split out amount” option, enter “500” in the
Amount field, and enter “1 – Hand Add” in the second
Group Number field. (The Group Number field at the top of
the window would be set to “2 – Bulk”.)
Remove multiples of Select this option if you want to leave the nearest multiple
amount of a given value in the first group and place the remainder
in a second group. For example, you may have 125 pounds
of meat meal in your Bag Dump group (Group 3) in a
formula. The meat meal comes in 60-pound bags. You
want any amount that is not divisible by 60 put into the
Hand Add group (Group 1). In this case, the nearest
multiple of 60 is 120, which leaves a remaining 5 pounds to
be placed in the Hand Add group. To do this: select the
“Remove multiples of amount” option, enter “60” in the
Amount field, and set the second Group Number field to “1
– Hand Add”. (The Group Number field at the top of the
window would be set to “3 – Bag Dump”.)
Do split based Select this option if you want to set a threshold for the
on threshold ingredient. If the amount is greater than the threshold, the
entire ingredient is left in the first group. For example, if
you always want salt to be hand-added when the amount
is less than six pounds, and if it is greater than six pounds,
you want it to be added with the other Bulk ingredients
(Group 2), you select the “Do split based on threshold”
option, enter “6” in the Amount field, and set the second
Group Number field to “2 – Bulk”. (The Group Number field
at the top of the window would be set to “1 – Hand Add”.)
Amount If the ingredient will be split into two groups, enter the amount. The amount you enter
will be based on the option selected in the drop-down list. Refer to the description of the
drop-down list for more information.
Ingredient Code If the ingredient will be split into two groups, enter the ingredient code you want the
“second” portion of the ingredient to appear under on the Mill Mix report (or, click this
field and then click to select a code from the list).
Group Number If the ingredient will be split into two groups, enter the second group number in this field.
The remaining portion of group 1 will be placed in this group.
Bin Number If you want to assign a unique bin number to the split ingredient, enter the bin number in
FMS Confidential and Proprietary Page: 131 / 288
™
BRILL FORMULATION : INSTRUCTION MANUAL
Field: Description:
this field.
3. When you have finished entering information, click to save the changes.
4. Click to return to the main window.
Removing an Ingredient From a Group
To remove an ingredient from a group:
1. Click the Mill Mix menu and select Define Mill Ingredients. The Define Mill Ingredients window
appears.
2. In the Ingredient Code field, enter the ingredient code you want to delete and press TAB (or click
to select a code from the list).
3. Click . The Brill Formulation Maintenance box appears.
4. Click OK to remove the ingredient from the group and return to the Define Mill Ingredients
window.
5. Click to return to the main window.
Mill Ingredient Report
The Mill Ingredient Report lists all defined mill ingredients within the currently selected plant (displayed in
the Current Plant field on the main window).
To print the Mill Ingredient report:
1. Click the Mill Mix menu and select Mill Ingredient Report. The Mill Ingredient Report window
appears (see picture below).
This area allows you to print any
messages, notes, or comments
you want to appear on the report.
Comments entered here will print
just below the header and above
the report information.
If you want to preview the
report before printing it,
click the View Report On
The Screen option box.
To have the window close
after the report is printed,
click the Close after
printing option box.
Tip:
You can make additional changes to the report by clicking . The Report Template Properties window
appears, allowing you to change the report template settings. Prior to printing a report, you may want to review
FMS Confidential and Proprietary Page: 132 / 288
™
BRILL FORMULATION : INSTRUCTION MANUAL
options available on the Sections/Options tab. The Sections/Options tab often contains several different options
that allow you to customize the information displayed on the report.
2. When all settings have been specified, click to view the report. The preview window appears
allowing you to view and print the report. (Refer to the “Printing a Report” section for more detailed
information.)
Mill Mix Report
The Mill Mix report is the report that you can give to the feed mill to produce the feed rations.
Setting up the report
The Mill Mix report has several options that allow you to customize the report to meet your specific
needs. If you have never printed the report before or if you need to change the report settings, refer to
the following sections:
Comments
To specify the types of comments you want included on the report, click the Comments menu
and select an option from the drop-down list.
Tips:
The check mark to left of an option indicates that the option is selected.
If you save the template changes when prompted, this setting will be saved and used by
default the next time you print the report. If you do not save the template changes, the
original setting will be used the next time you print the report (unless you choose to
change it).
Sort Keys
The Sort Key menus allow you to determine how you want the report sorted. You can apply up
to three different sorts using each of the following menus:
Sort Key 1 – This menu option allows you to specify what the report will be sorted by
first.
1. Click the Sort Key 1 menu and select one of the following options:
Group Order, Bin Order; Amount Order, or Code Order.
2. Click the Sort Key 1 menu again and select either Ascending or
Descending order (to determine the sort order).
Sort Key 2 – If you want to apply a second sorting option, this menu allows you to
specify what the report will be sorted by second. (If you do not want to
apply a second sort, click this menu and select Don’t Care.)
1. Click the Sort Key 1 menu and select one of the following options:
Group Order, Bin Order; Amount Order, or Code Order.
2. Click the Sort Key 1 menu again and select either Ascending or
Descending order (to determine the sort order).
Sort Key 3 – If you want to apply a third sorting option, this menu allows you to
specify what the report will be sorted by last. (If you do not want to
apply a third sort, click this menu and select Don’t Care.)
1. Click the Sort Key 1 menu and select one of the following options:
Group Order, Bin Order; Amount Order, or Code Order.
FMS Confidential and Proprietary Page: 133 / 288
™
BRILL FORMULATION : INSTRUCTION MANUAL
2. Click the Sort Key 1 menu again and select either Ascending or
Descending order (to determine the sort order).
FMS Confidential and Proprietary Page: 134 / 288
™
BRILL FORMULATION : INSTRUCTION MANUAL
Settings
The settings menu allows you to set up default information for the report. These default
settings are used when an ingredient has not been set up using the Mill Ingredient Definition
option.
To set up default information:
1. Click the Settings menu and select Defaults. The Mill Report Defaults window appears.
2. Enter information into each of the following fields as necessary:
Field: Description:
Default Group Enter a default value for the group to which you want the undefined mill ingredients
placed.
Default Bin Enter a default value for the bin to which you want the undefined mill ingredients
placed.
Balance Ingredient Enter a default value for the Balance Ingredient that you want the undefined mill
ingredients assigned. This is the ingredient used to balance the batch weight when
the formula is rounded when printing the mill report. When this is not specified, the
highest inclusion ingredient is used to balance to the batch weight.
Mill Setup Plant Enter a default value for the setup plant to which you want the undefined mill
ingredients assigned. Companies with many plants can do all the mill setup in only
one plant and use that setup plant when printing formula from any other plant. As
long as all plants use the same Groups (in the same order), the same Batch Weights
and the same Ingredient definitions; this setup can be done in only one plant. This
reduces the initial setup time and maintenance over time.
3. Click to save the changes and return to the Mill Mix Report window.
Printing the Mill Mix Report
1. Click the Mill Mix menu and select Mill Mix Report. The Mill Mix Report window appears (see
picture below).
This area allows you to print any
messages, notes, or comments you
want to appear on the report.
Comments entered here will print just
below the header and above the
report information.
If you want to preview
the report before
printing it, click the View
Report On The Screen
option box.
To have the window
close after the report is
printed, click the Close
after printing option box.
FMS Confidential and Proprietary Page: 135 / 288
™
BRILL FORMULATION : INSTRUCTION MANUAL
2. In the “Report Comments” area, enter any comments you may want to print at the top of the
report.
3. Click the drop-down field and select an option (Stored Formulas, Solution File, Formula Set, or
Formula Set Using Formula Amounts).
4. If you want to change the template, click the Current Report Template field and select a template
from the drop-down list.
Tip:
You can make additional changes to the report by clicking . The Report Template Properties window
appears, allowing you to change the report template settings. Prior to printing a report, you may want to
review options available on the Sections/Options tab. The Sections/Options tab often contains several
different options that allow you to customize the information displayed on the report.
5. If you want to preview the report before printing it, select the View Report On The Screen
option (if it hasn‟t already been selected).
6. If you want the window to close automatically after the report is printed, click the Close after
printing option.
7. Enter information into each of the following fields as necessary:
Field: Description:
Override Batch Weight #1 This field allows you to enter a batch weight for the Amount 1 column
and will override any value entered in the Setup Groups window. (It will
also override the formula weight if nothing has been entered in the Setup
Groups window).
Number of Nutrients per Row Allows you to enter the number of nutrients you want to display on each
row. Enter a value between 1 and 100.
Override Species Code Allows you to enter a species code.
8. When all settings have been specified, click to view the report. The preview window appears
allowing you to view and print the report. (Refer to the “Printing a Report” section for more
detailed information.)
Chapter 5: Interfaces
Feed Management Systems has several different interfaces, allowing Brill Formulation to transfer data and
processes quickly and easily to other supported programs. At the publication of this manual the following
interfaces are supported by Brill Formulation:
FeedWorks(ACECO) Agris
Beta Raven CMC
EPE Thede Ward
Feed Mill Manager dBC
Flocon Sterling
Repete Matiss Autobatch
WEM M-Tech
Datastor Microsoft Excel
Each of these interfaces has its own Instruction Manual. Please contact your Brill Formulation support specialist
for additional information.
FMS Confidential and Proprietary Page: 136 / 288
™
BRILL FORMULATION : INSTRUCTION MANUAL
PART 7: SHORTCUTS
The Shortcuts menu displays the following options.
Tip:
You can also create your own shortcuts to other programs. Refer to the “Define Shortcuts” section to learn how.
Chapter 1: Feed Tags
If you have purchased Feed Tags, this option allows you to open Feed Tags without logging out of Brill
Formulation Maintenance.
Chapter 2: Optimization
If you purchased Brill Formulation Multi-Blend, this option allows you to open Brill Formulation Optimization
with Multi-Blend without logging out of Brill Formulation Maintenance. (If you have not purchased Multi-Blend,
this option is not available.)
Chapter 3: Optimization (No Multi -Blend)
This option allows you to open Brill Formulation Optimization without logging out of Brill Formulation
Maintenance.
PART 8: HELP
Chapter 1: Display Help
Brill Formulation Help contains information and instructions on using Brill Formulation. You can search for
information about a specific topic or save your favorite topics for quick and easy reference in the future.
To display Brill Formulation Help: click the Help menu and select Display Help.
Chapter 2: Display User Manual
The Display User Manual option allows you to view and/or print a traditional instruction manual for Brill
Formulation.
To display the Brill Formulation Instruction Manual, click the Help menu and select Display User Manual.
Chapter 3: Support
There are two options in the Support drop-down menu for Brill Formulation Maintenance. They are “Send
Email to Support” and “Visit the FMS Web Site.”
Send an Email to Support
This option allows you to send an email directly to a Brill Formulation customer support specialist. When
you select Send Email to Support a new email window is opened and the To address is automatically filled
in with the appropriate email address for support.
FMS Confidential and Proprietary Page: 137 / 288
™
BRILL FORMULATION : INSTRUCTION MANUAL
Visit the FMS Web Site
This option allows you to view Feed Management Systems official web site. If you log in to the web site, you
can view the latest announcements, download product updates, submit requests to customer support, and
more.
Chapter 4: About
On the main window, click the Help menu and select About. The About Box window appears, allowing you to
view session, version, copyright, and contact information.
Tip:
To view a report of the options set up for your system, click . The report is displayed in Microsoft Notepad. This
report provides more detailed information on system settings and available options.
When you‟ve finished viewing information, click to select the plant and return to the main window.
FMS Confidential and Proprietary Page: 138 / 288
™
BRILL FORMULATION : INSTRUCTION MANUAL
U SING B RILL F ORMULATION ™ O PTIMIZATION
OVERVIEW
Brill Formulation Optimization allows you to create and optimize stored/production formulas using formula
specifications created in Brill Formulation Maintenance. By optimizing your formulas, you can create formulas that
are cost-effective (based on price and, if you are using Multi-Bend, production costs) without sacrificing nutritional
conditions.
There are two primary options within Brill Formulation Optimization that allow you to optimize formulas:
Professional Nutritionist – This option allows you to make view/change an individual formula and optimize
it. Professional Nutritionist can also be used to create “what if?”
scenarios…allowing you to make changes without changing the actual formula if
necessary.
Batch Optimization – This option allows you to optimize multiple formulas within a single formula set
at one time. Formulas may be from multiple different plants, but each formula is
optimized individually.
If you have the Multi-Formula Buffer, which is an optional module of Brill
Formulation, you can also optimize the set and create “what if?” scenarios using
the optimization window (similar to working in Professional Nutritionist).
Multi-Blend - Multi-Blend is an optional module of Brill Formulation that allows you to optimize
multiple formulas across multiple plants. This module is ideal for companies that
are looking to optimize the use of limited resources across multiple plants. For
example, an ingredient in limited supply may be more valuable in one formula
when formulated alone, but may in fact lower overall costs if allocated among
several formulations or used in the highest volume feed. Multi-Blend considers
the variation in nutrient requirements among all formulas to be optimized and
the total volume of each formula in order to provide the least cost, highest
quality solution.
FMS Confidential and Proprietary Page: 139 / 288
™
BRILL FORMULATION : INSTRUCTION MANUAL
PART 1: PROFESSIONAL NUTRITIONIST
Chapter 1: Professional Nutritionist
Open a Formula
1. On the main window, click (on the toolbar). The Professional Nutritionist box appears (see
picture below):
2. Enter information into each of the following fields:
Field: Description:
Plant Displays the plant. To change the plant, click to select a plant from the list.
Tips:
This field cannot be blank – you must enter a plant code. The Spec Plant and Pricing
Plant fields may be left blank.
When both the Spec Plant and Pricing Plant fields are blank, this field determines
the source of the formula specification, ingredient nutrients, and ingredient prices.
When the Spec Plant contains a plant code and the Pricing Plant field is blank, this
field determines the source of ingredient nutrients and ingredient prices. The Spec
Plant field determines the source of the formula specification.
When the Spec Plant is blank and the Pricing Plant field contains a code, this field
determines the source of the formula specification and ingredient nutrients. The
Pricing Plant is the source of ingredient prices.
When all three plant fields (Plant, Spec Plant, and Pricing Plant) contain a plant
code, the Plant Code field determines the source of ingredient nutrients. The Spec
Plant field determines the source of the formula specification. The Pricing Plant
field determines the source of ingredient prices.
Formula Code Displays the formula code. (See the “Tips” in the Plant field description for additional
information.)
To change the formula code, click to select a code from the list.
FMS Confidential and Proprietary Page: 140 / 288
™
BRILL FORMULATION : INSTRUCTION MANUAL
Field: Description:
Spec Plant Displays the spec plant. (See the “Tips” in the Plant field description for additional
information.)
To change the plant, click to select a plant from the list.
Pricing Plant Displays the pricing plant. (See the “Tips” in the Plant field description for additional
information.)
To change the plant, click to select a plant from the list.
Formula Source Click this field and select one of the following options:
Formula Specifications
Stored Formulas
Combine formula specs into new formula
Tip:
Refer to the “Combine formula specifications into new formula” section for more
information about this option.
Archived Formula Specifications
Archived Formula with Archived Prices
3. Click to continue. The Brill Formulation Optimization window appears (see picture below).
Toolbar
Ingredient/
Nutrient table
Click on the drop-
down field above
this table to
change the display
from ingredients
to nutrients and
vice versa.
Use the Views toolbar to create customized views. By creating views, you can
display the columns in the order you specify and quickly switch between views to
monitor the information in a format you desire.
To create a new view:
1. Click on a numbers button (0-9).
2. Arrange the columns as you want to see them.
3. Click save the view. A new box appears.
4. Enter a name for the view and then click OK. The name you entered is
displayed when the cursor hovers over the button.
FMS Confidential and Proprietary Page: 141 / 288
™
BRILL FORMULATION : INSTRUCTION MANUAL
Drop-down list: The drop-down list in the upper left area of the window allows you to displays
the nutrients/ingredients for any or all formulas. Click on the drop-down arrow and select the
formula ingredients or nutrients you desire to manipulate. Then you can make the changes in
the fields as desired.
4. Whether the solution is feasible or infeasible, you now have the ability to manipulate the
parameters of your restrictions. (If the solution is feasible, this enables you to determine whether
your changes can bring about a greater savings. If the solution is infeasible, you can make
necessary modifications to create a feasible set.)
Review reports and determine which changes need to be made, if any. Then use the following
options to change the solution as necessary (when available, click on a link or refer to the
appropriate section for more information):
View or change information in the Ingredients/Nutrients Table
Switch the view from ingredients to nutrients (or vice versa)
View Ingredients and Nutrients in Split Screen Mode
Right-click options (these options are available when you right-click on the Ingredient/nutrient
table):
Add rows
Change stock status
Create comments
Delete selected row
Disable current ingredient and delete from specification
Edit ingredient
Edit ingredient combinations
Edit nutrient
Enable current ingredient and add to specification
Expanding premixes
Merge specifications
Perform parametric analysis
Quick update
Save prices to disk
Define selection criteria
5. When you have finished making changes you can optimize and store the solution.
FMS Confidential and Proprietary Page: 142 / 288
™
BRILL FORMULATION : INSTRUCTION MANUAL
PART 2: BATCH OPTIMIZATION
Chapter 1: Working with Multi-Formula Sets
Creating a New Formula Set (*.MLS file)
1. Click the File menu and select New Multi-Formula Set. The Formula Listing window appears.
2. Enter a description for the new formula set in the Description field and press TAB.
3. Add formulas to the formula set by completing the following steps:
a. Click one of the following:
Button: Name: Description:
View Formula Spec This option allows you to add formula specifications to the formula set.
Lookup screen
View Stored Formula This option allows you to add stored formulas to the formula set. (Stored
Lookup screen formulas are optimized formulas that have been saved and sent to
production.)
b. Begin adding formulas to the formula set by clicking (View Formula Spec or View Stored
Formula lookup screen). The Select Plant for Formulas window appears.
c. Click on the plant containing the formulas you want to select. The Plant to Read Spec (Optional)
window appears.
d. If you want to select a different plant to be the source of the formula specification, click on the
plant you want to select, and then click .
If you do not want to select a plant, click . The plant selected in step d will also be the plant
used to read the formula specifications.
The Select Plant for Pricing (Optional) window appears.
e. If you want to select a different plant to be the source of the ingredient prices, click on the plant
you want to select, and then click .
If you do not want to select a plant, click . The plant selected in step d will also be the plant
used for pricing.
The Select Formulas for Adding window appears.
f. Click on each formula you want to add to the formula set.
g. When all formulas have been selected, click . The Formula Listing window appears and the
selected formulas appear in the list.
Tip:
If you have an existing formula set that you want to merge into the new formula set, click to select
the formula set.
FMS Confidential and Proprietary Page: 143 / 288
™
BRILL FORMULATION : INSTRUCTION MANUAL
4. If necessary, change formula information in the following columns:
Column: Description:
Fix Selecting a check box in this column results in a solution that is equal to the current stored formula.
This is important for Multi-Blend to allocate ingredient usage for custom formulas.
Lock Select a check box in this column to prevent changing the status of the Fixed field when using the
Create Selection option.
Plant Displays the plant. To change a Formula Plant selection in the grid, double-click on the field and change
the plant code to the code of the plant you want.
Once the plant code is displayed in the Plant field you should position your cursor on a different line
and click your mouse. This stores the selection for this field and a dialog box appears and asks if you
want the plant you just selected assigned to all of the formulas in this set.
If you want to change the Plant only for the formula on the line you are changing, you select No. Brill
Formulation only changes the Plant for the formula you have just changed.
If you want to change the Plant for all formulas in the scrolling window, you select Yes and all Plants
are changed to the one you just defined for this line.
Tips:
This field cannot be blank – you must enter a plant code. The Spec Plant and Pricing Plant
fields may be left blank.
When both the Spec Plant and Pricing Plant fields are blank, this field determines the source
of the formula specification, ingredient nutrients, and ingredient prices.
When the Spec Plant contains a plant code and the Pricing Plant field is blank, this field
determines the source of ingredient nutrients and ingredient prices. The Spec Plant field
determines the source of the formula specification.
When the Spec Plant is blank and the Pricing Plant field contains a code, this field determines
the source of the formula specification and ingredient nutrients. The Pricing Plant is the
source of ingredient prices.
When all three plant fields (Plant, Spec Plant, and Pricing Plant) contain a plant code, the
Plant Code field determines the source of ingredient nutrients. The Spec Plant field
determines the source of the formula specification. The Pricing Plant field determines the
source of ingredient prices.
Code Displays the formula code. To change the formula code, click on the field and enter the code you want
to include in this optimization.
Spec Displays the plant used to read the formula specifications. To change or add a Formula Spec Plant in
the grid, click on the field and change the plant code to the code of the plant you want.
Once the plant code is displayed in the Spec field you should position your cursor on a different line
and click your mouse. This stores the selection for this field and a dialog box appears and asks if you
want the plant you just selected assigned to all of the formulas in this set.
If you want to change the Spec plant only for the formula on the line you are changing, you select No.
Brill Formulation will then only change the Spec plant for the formula you have just changed.
If you want to change the Spec plant for all formulas in the scrolling window, you select Yes and all
Spec plants are changed to the one you just defined for this line.
Price Displays the plant used to determine pricing. To change or add a Pricing Plant in the grid, click on the
field and change the plant code to the code of the plant you want.
Once the Pricing Plant code is displayed in the Price field you should position your cursor on a different
line and click your mouse. This stores the selection for this field and a dialog box appears and asks if
you want the plant you just selected assigned to all of the formulas in this set.
If you want to change the Pricing Plant only for the formula on the line you are changing, you select
No. Brill Formulation will then only change the Pricing Plant for the formula you have just changed.
If you want to change the Pricing Plant for all formulas in the scrolling window, you select Yes and all
Pricing Plants are changed to the one you just defined for this line.
Formula Displays the name of the formula. This field cannot be changed.
Name
FMS Confidential and Proprietary Page: 144 / 288
™
BRILL FORMULATION : INSTRUCTION MANUAL
Column: Description:
Amount Contains the amount (in tons) of each formula to produce.
Click on the field, and enter the amount you want to produce. (The amount for each formula can be
different and can be determined down to the 1/10,000 of a ton.)
Minimum NOTE:
This option should only be used when optimizing a floating tonnage formula set in Multi-Blend.
Click on this field and enter a minimum number of tons of a formula you want to consider in a floating
tonnage Multi-Blend set. (This sets a minimum amount of this formula to consider in optimizing a
particular Multi-Blend set.)
Maximum NOTE:
This option should only be used when optimizing a floating tonnage formula set in Multi-Blend.
Click on this field and then enter a maximum number of tons of a formula you want to consider in a
floating tonnage Multi-Blend set. (This sets a maximum amount of this formula to consider in
optimizing a particular Multi-Blend set.)
Sell NOTE:
This option should only be used when optimizing a floating tonnage formula set in Multi-Blend.
Allows you to set an actual selling price of a formula in a floating tonnage Multi-Blend set. Click on the
field and enter the price at which you want to sell this formula.
Sell % NOTE:
This option should only be used when optimizing a floating tonnage formula set in Multi-Blend.
Allows you to set a percentage over the ingredient cost of a formula to use in calculating the selling
price for a floating tonnage Multi-Blend set. Click on the field and enter the percentage over the
ingredient cost of a formula you want used in calculating the price.
Rest This field cannot be changed.
Low Amt This field cannot be changed.
High Amt This field cannot be changed.
Calc Sell This field cannot be changed.
Cost This field cannot be changed.
5. If necessary, you can modify prices of ingredients, include additional ingredients, include additional
nutrients, and allow substitution of ingredients. To do this, click the Formula menu and select one
of the following options (click on a link below to view additional information):
Multi-Price Ingredients
Add Ingredients
Add Nutrients
Substitute Ingredients
6. When you‟ve finished making changes, click to save the formula set.
If you‟ve purchased the Batch Optimization Multi-
The Batch Optimization Multi-Formula
Formula Buffer module, the Optimization window
Buffer is an optional module of Brill
appears. Review reports and determine which
Formulation. If you are interested in
changes need to be made, if any. Then use the
purchasing this option, or to learn more,
following options to change the solution as
contact your sales representative.
necessary (when available, click on a link or refer to
the appropriate section for more information):
View or change information in the Ingredients/Nutrients Table
FMS Confidential and Proprietary Page: 145 / 288
™
BRILL FORMULATION : INSTRUCTION MANUAL
Switch the view from ingredients to nutrients (or vice versa)
View Ingredients and Nutrients in Split Screen Mode
Right-click options (these options are available when you right-click on the Ingredient/nutrient
table):
Add rows
Change stock status
Create comments
Delete selected row
Disable current ingredient and delete from specification
Edit ingredient
Edit ingredient combinations
Edit nutrient
Enable current ingredient and add to specification
Expanding premixes
Merge specifications
Perform parametric analysis
Quick update
Save prices to disk
Define selection criteria
7. When you have finished making changes you can optimize and store the solution.
Modifying a Multi-Formula Set
1. Click the File menu and select Open Multi-Formula Set. The Recall Formula Set window appears.
2. Click on the formula set (*.MLS file) you want to change, and then click Open.
3. Click the Edit menu and select Formula Listing. The Formula Listing window appears, and the name of
the formula set is displayed in the title bar.
4. Change information in each of the columns as necessary. (Refer to the “Creating a new formula set
(*.MLS file)” section for more information about each column.)
Tips:
To delete a formula from the formula set, click on the row you want to delete. Then, right-click and select
Delete Selected Rows. A message box appears. Click OK to delete the row.
To delete multiple formulas, press and hold the CTRL key while you click on the first column (to the left of
the Fix column) of each row you want to delete. Then, right-click on the table and select Delete Selected
Rows. A message box appears. Click OK to delete the row.
5. When you‟ve finished making changes, click to save the formula set and return to the main window
of Brill Formulation Optimization. If you‟ve purchased the Batch Optimization Multi-Formula Buffer
module, the Optimization window appears. Review reports and determine which changes need to be
made, if any. Refer to Appendix B – Optimization Window for options that allow you to change the
solution as necessary.
FMS Confidential and Proprietary Page: 146 / 288
™
BRILL FORMULATION : INSTRUCTION MANUAL
Chapter 2: Optimizing a Batch
To optimize a batch of formulas:
1. Click the Edit menu and select Current Set. The Recall Formula Set window appears.
2. Select the formula set (*.MLS file) you want to optimize and click Open. The main Brill Formulation
Optimization window appears.
Tip:
If you need to create a new formula set, refer to the “Creating a new formula set (*.MLS file)” section for instructions.
3. Make changes to the formula set, if necessary. (Refer to the “Modifying a Formula Set” section for more
information.)
4. Click the File menu and select Batch Optimization. The Batch Optimization box appears.
5. If you want to view the Optimization Log after the batch has been optimized, click the View
Optimization Log option. A checkmark appears to indicate that the option is selected.
6. Click . A progress bar appears in the box. When the process is complete, a message box appears to
indicate that the batch has been optimized.
Tip:
The solution file is created during this process. This file contains the optimized formulas within the formula set.
7. Click OK to continue.
Tip:
If you selected the option to display the Optimization Log in step 5, the Log is displayed in a preview window. To
print the report, click . To close the window, click the Close button.
8. Print additional reports as necessary by clicking the Report menu and selecting the report you want to
print.
Tip:
We recommend printing the Solution Report first. The Solution Report allows you to review each of the optimized
formulas in the formula set. The Comparison Report is also helpful for determining whether costs have changed
enough to justify re-issuing a formula to production.
9. Store the solution file by clicking the File menu and selecting Store Solution. The Save Solution to
Stored Formulas window appears.
10. Select one of the following options:
Option: Description:
Store All Formulas Select this option if you want to store all formulas in the formula set.
Select which Select this option if you want to select specific formulas within the formula set. For example, if you
formulas identified 3 formulas out of 10 that had a significant decrease in cost, you may only want to store
to store those 3 formulas. This option will allow you to select those 3 formulas and store them in the
Stored Formula file to be sent to production.
11. Verify the date in the Stored Date field. By default, this field displays today‟s date. If necessary, you can
change the field by entering a new date in MM/DD/YYYY format.
FMS Confidential and Proprietary Page: 147 / 288
™
BRILL FORMULATION : INSTRUCTION MANUAL
12. Select each of the following options as necessary:
Option: Description:
Save as temporary Select this option if you want to save the solution file as a temporary archived formula
archived formula
Do Pellet Creation Select this option if you want to do pellet creation.
13. Click . The solution file is stored.
Chapter 3: Using the Weekly Process
The “Weekly” process is used to automatically optimize large numbers of formulas on a regular basis. After
optimizing the formulas, the system helps you determine which new formulas should be issued to production
based on the following criteria:
1. All formulas in the Formula Set will have the current production formula checked by verification. All
formulas that fail verification will have a new formula issued.
2. The cost change for each new solution is tested to determine whether the change exceeds the Price
Threshold
3. Extended Price Thresholds may be used to test the formula cost change multiplied by the tons of
production.
4. If the formula specification has changed. For formulas that contain an Include, the Master Formula is
marked as changed to keep formulas synchronized.
The Weekly procedure may be used at any time to optimize a Formula Set and test the new solutions to
determine which solutions meet the criteria for issuing a new production formula.
Set Up and Run the Weekly Process
1. Click the File menu and select Weekly. The Weekly window is displayed.
Note:
If you are currently working with a set, you must close it to enable this option.
2. Review and set up information on each of the tabs as described in the following sections:
Start-up
Enter information into each of the following fields:
Field: Description:
Delay start of This option allows you to delay the weekly process until after regular business hours or until a
weekly until more convenient time of day. Select this option and then enter the time of day you want the
process to start.
If you do not select this option, the weekly process will start as soon as you click .
Formula set Enter the location and name of a Formula set file to be optimized.
Tip:
Click to search for the set you want to optimize.
FMS Confidential and Proprietary Page: 148 / 288
™
BRILL FORMULATION : INSTRUCTION MANUAL
Solution Report
The Solution Report tab allows you to set up a template to use as a method of setting all Weekly
configurations. You can also send the Solution Report output directly to a printer or to a file to print or
view later.
Enter information into each of the following fields:
Field: Description:
Report Template Displays the template that will be used. To change the template, click . A new window
appears, allowing you to select a new template.
Output Options Select one of the following options:
Option: Description:
Send to printer Select this option if you want the Solution report sent to your
default printer.
Send to file Select this option if you want the Solution report sent to a file.
After selecting this option, enter a name and location for the file
as follows:
1. Click . A new window appears.
2. Search for and select the location
of the file.
3. Enter the name of the file in the File
Name field.
4. Click Save.
Error Report
The Error Report is a report of the formulas selected to be issued and the reason for issuing the new
formula. Click to view the report.
Options
Select each of the following options as necessary:
Option: Description:
Skip changed specifications If you want to issue a new formula if the formula specification has been changed, do
not select this option. Then, enter the number of days to check for a changed
specification in the box at the lower right corner of this tab.
If you do not want to issue a new formula if the formula specification has been
changed, select this option.
Do not delete When formulas are optimized using the weekly process, the system creates a
solutions temporary solution for each formula.
Select this option if you want to save these temporary solutions for each formula.
If this option is not selected the temporary files are automatically deleted if the formula
does not need to be re-issued to production.
Skip O/S or deleted Select this option if you do not want to print out-of-stock or deleted ingredient
ingredient warning warnings on the Solution Report.
If this option is not selected, out-of-stock and deleted ingredient warnings will be
printed the Solution Report when applicable.
Logout at end Select this option if you want to completely close Brill Formulation Optimization after
the Weekly process is finished.
If this option is not selected, the main Brill Formulation Optimization window is
displayed after the Weekly process is finished.
FMS Confidential and Proprietary Page: 149 / 288
™
BRILL FORMULATION : INSTRUCTION MANUAL
Option: Description:
Verify Medications Select this option if you want to ensure that your medicated formulas comply with state
and federal regulations.
If this option is not selected, medications will not be verified.
NOTE:
In order to use this option, you must have Feed Tags. In addition, this option must be
turned on in Foundation Utilities (click the File menu, select Edit Database
Configuration and then select the Options tab click the Verify Medications option.
Days to check for changed If you want to issue a new formula when the formula specification has been changed,
specification enter the number of days to check for a changed specification.
3. When all information is complete, click . The Weekly process starts immediately unless you‟ve
entered a time in the “Delay start of weekly until” field on the Start-Up tab.
FMS Confidential and Proprietary Page: 150 / 288
™
BRILL FORMULATION : INSTRUCTION MANUAL
PART 3: MULTI-BLEND
Multi-Blend is an optional module of Brill Formulation. If you are interested in purchasing this option, or
to learn more, contact your sales representative.
Feed Manufacturers must often allocate ingredients that are high quality but available in limited quantity. Multi-
Blend, an optional module of Brill Formulation, assists in the simultaneous formulation of several stored formulas
vying for limited resources across multiple plants. Multi-Blend considers the variation in nutrient requirements
among the formulas to be optimized and the total volume of each formula.
For example, an ingredient in limited supply may be more valuable in one formula when formulated alone, but
may in fact lower overall costs if allocated among several formulations or used in the highest volume feed.
Chapter 1: Creating a Multi-Blend Set
To create a new Multi-Blend set:
1. Click the File menu and select New Multi-Blend Set. The Formula Listing window appears. This
window allows you to define which formulas or formula specifications are included in the set. In
addition, you can specify where the formulas, formula specifications, prices and other initial information
will come from. (Once you define this initial information, then you can define the limitations you want
placed on this particular Multi-Blend set.)
2. Add formulas to the set by completing the following steps:
a. Right-click on the table and select either Add Row(s) to add formula specifications, or Add
Row(s) With Stored Formulas. The Select 1 Plant for Formulas window appears.
b. Click on the plant you want to use for formulas and then click . The Select 1 Plant to Read Spec
(Optional) window appears.
c. If you want to use a different plant to read the formula specifications, click on the plant you want
to use and click . The Select 1 Plant for Pricing (Optional) window appears.
Tip:
If you do not want to select a different plant, just click . The Select 1 Plant for Pricing (Optional) window
appears.
d. If you want to use a different plant for pricing information on ingredients, click on the plant you
want to use and click . The Select Formulas for Adding window appears.
Tip:
If you do not want to select a different plant for pricing, just click . Select Formulas for Adding window
appears.
e. Select each of the formulas you want to add to the set by clicking on the formula you want to add.
(You can select as many formulas as you want.)
FMS Confidential and Proprietary Page: 151 / 288
™
BRILL FORMULATION : INSTRUCTION MANUAL
f. When all formulas have been selected, click to return to the Formula Listing window.
Tips:
If necessary, you can add more formulas to this list from other plants by clicking the View Formula
Spec Lookup Screen button again and selecting a different formula plant and repeating the
procedure to add the formulas from another plant to this set.
(You also can place your cursor over the table and then right-click on the table. A pop-up menu
appears and offers you the selections of Add Row(s) or Add Row(s) With Stored Formulas.)
To remove a formula from the list, click on the first column of the table (to the left of the Fix column)
next to the formula you want to delete. Then, right-click on the formula and select Delete Selected
Row(s).
If you want to include stored formulas in the set, click the View Stored Formula Lookup Screen
button (the right at bottom of window).
You can change the order of the columns in the list by clicking on a column heading and selecting a
different column. For example, if the Fix column is displayed first and you want the Plant column to
be the first column displayed, click the Fix column heading. A drop-down arrow appears. Then, select
Plant. The Plant column becomes the first column in the list. After making changes, you can save
your settings – or return to the original settings – using the Grid Layout menu. Click the Grid Layout
menu and select one of the following options:
o Save Current Layout as Custom Default - Select this option if you want to save the layout
you currently have displayed as the Custom Default layout for future use.
o Restore Original Layout as the Default - If you are working on a grid and want to revert
to the original layout as the default, select Restore Original Layout as the Default. The
window then reverts to the original layout, which you can then save.
o Apply Original Layout - If you simply want to view the window at this time using the
original layout of the grid, select Apply Original Layout. The window is then displayed using
the original layout.
o Apply Custom Layout - You may have saved a custom layout style previously and been
working on a different layout. If you want the current layout to be displayed using your
custom format, select Apply Custom Layout and the grid is displayed using your
previously stored Custom Layout.
3. Enter information into each of the following columns as necessary:
Column: Description:
Fix Select this check box if the stored formula has no formula specification. These types of formulas can still be
a part of the Multi-Blend set and the ingredient usages are allocated during optimization.
Lock When you use the criteria selection to select formulas to issue, you may select this check box to prevent
the Fix column from being automatically changed.
Plant Displays the plant. To change a Formula Plant selection in the grid, click on the field and change the plant
code to the code of the plant you want.
Once the plant code is displayed in the Plant field you should position your cursor on a different line and
click your mouse. This stores the selection for this field and a dialog box appears and asks if you want the
plant you just selected assigned to all of the formulas in this set.
If you want to change the Plant only for the formula on the line you are changing, you select No. Brill
Formulation only changes the Plant for the formula you have just changed.
If you want to change the Plant for all formulas in the scrolling window, you select Yes and all Plants are
changed to the one you just defined for this line.
Tips:
This field cannot be blank – you must enter a plant code. The Spec Plant and Pricing Plant fields
may be left blank.
FMS Confidential and Proprietary Page: 152 / 288
™
BRILL FORMULATION : INSTRUCTION MANUAL
Column: Description:
When both the Spec Plant and Pricing Plant fields are blank, this field determines the source of
the formula specification, ingredient nutrients, and ingredient prices.
When the Spec Plant contains a plant code and the Pricing Plant field is blank, this field
determines the source of ingredient nutrients and ingredient prices. The Spec Plant field
determines the source of the formula specification.
When the Spec Plant is blank and the Pricing Plant field contains a code, this field determines the
source of the formula specification and ingredient nutrients. The Pricing Plant is the source of
ingredient prices.
When all three plant fields (Plant, Spec Plant, and Pricing Plant) contain a plant code, the Plant
Code field determines the source of ingredient nutrients. The Spec Plant field determines the
source of the formula specification. The Pricing Plant field determines the source of ingredient
prices.
Code Displays the formula code. To change the formula code, click on the field and enter the code you want to
include in this optimization.
Spec Displays the plant used to read the formula specifications. To change or add a Formula Spec Plant in the
grid, click on the field and change the plant code to the code of the plant you want.
Once the plant code is displayed in the Spec field you should position your cursor on a different line and
click your mouse. This stores the selection for this field and a dialog box appears and asks if you want the
plant you just selected assigned to all of the formulas in this set.
If you want to change the Spec plant only for the formula on the line you are changing, you select No. Brill
Formulation will then only change the Spec plant for the formula you have just changed.
If you want to change the Spec plant for all formulas in the scrolling window, you select Yes and all Spec
plants are changed to the one you just defined for this line.
Price Displays the plant used to determine pricing. To change or add a Pricing Plant in the grid, click on the field
and change the plant code to the code of the plant you want.
Once the Pricing Plant code is displayed in the Price field you should position your cursor on a different line
and click your mouse. This stores the selection for this field and a dialog box appears and asks if you want
the plant you just selected assigned to all of the formulas in this set.
If you want to change the Pricing Plant only for the formula on the line you are changing, you select No.
Brill Formulation will then only change the Pricing Plant for the formula you have just changed.
If you want to change the Pricing Plant for all formulas in the scrolling window, you select Yes and all
Pricing Plants are changed to the one you just defined for this line.
Formula Displays the name of the formula. This field cannot be changed.
Name
PMO This flags a formula that is a premix in a Premix Optimization formula set.
Amount Contains the amount (in tons) of each formula to produce.
Click on the field, and enter the amount you want to produce. (The amount for each formula can be
different and can be determined down to the 1/10,000 of a ton.)
Minimum NOTE:
This option should only be used when optimizing a floating tonnage formula set in Multi-Blend.
Click on this field and enter a minimum number of tons of a formula you want to consider in a floating
tonnage Multi-Blend set. (This sets a minimum amount of this formula to consider in optimizing a
particular Multi-Blend set.)
Maximum NOTE:
This option should only be used when optimizing a floating tonnage formula set in Multi-Blend.
Click on this field and then enter a maximum number of tons of a formula you want to consider in a
floating tonnage Multi-Blend set. (This sets a maximum amount of this formula to consider in optimizing a
particular Multi-Blend set.)
Sell NOTE:
This option should only be used when optimizing a floating tonnage formula set in Multi-Blend.
Allows you to set an actual selling price of a formula in a floating tonnage Multi-Blend set. Click on the field
and enter the price at which you want to sell this formula.
FMS Confidential and Proprietary Page: 153 / 288
™
BRILL FORMULATION : INSTRUCTION MANUAL
Column: Description:
Sell % NOTE:
This option should only be used when optimizing a floating tonnage formula set in Multi-Blend.
Allows you to set a percentage over the ingredient cost of a formula to use in calculating the selling price
for a floating tonnage Multi-Blend set. Click on the field and enter the percentage over the ingredient cost
of a formula you want used in calculating the price.
Rest If the number of tons to produce in a floating tonnage Multi-Blend Solution is a minimum or a maximum,
this amount indicates the additional profit to be made by making one more or one less ton of the formula.
When viewing the Formula Listing window, this field is blank and cannot be changed.
Low Amt Brill Formulation may offer a recommendation of the number of tons to make of a particular formula in
this particular Multi-Blend set. In this field it is most likely an amount that is less than the minimum tons
you defined in the Formula Listing window. When viewing the Formula Listing window, this field is blank
and cannot be changed.
High Amt Brill Formulation also may offer a recommendation of the number of tons to make of a particular formula
in this Multi-Blend set that is most likely an amount that is greater than the maximum number of tons you
defined in the Formula Listing window. When viewing the Formula Listing window, this field is blank and
cannot be changed.
Calc Sell This field is utilized after optimizing a Multi-Blend set and displays the calculated selling price as
determined by either the Sell or Sell % field of the Formula Listing window. When viewing the Formula
Listing window, this field is blank and cannot be changed.
Cost This field cannot be changed.
4. If necessary, you can modify prices of ingredients, include additional ingredients, include additional
nutrients, allow substitution of ingredients and edit the configuration of your bin allocations. To do this,
click the Formula menu and select one of the following options (click on a link below to view additional
information):
Multi-Price Ingredients
Add Ingredients
Add Nutrients
Substitute Ingredients
Edit Bin Allocation Configuration
5. When all formulas have been added and set up as you would like, click to optimize the set. The
Brill Formulation Optimization window appears. Refer to the “Chapter 2: Optimizing a Multi-Blend set”
section for more information.
FMS Confidential and Proprietary Page: 154 / 288
™
BRILL FORMULATION : INSTRUCTION MANUAL
Multi-Price Ingredients
Multi-Price is an optional module of Brill Formulation. If you are interested in purchasing this
option, or to learn more, contact your sales representative.
When you select this option, the Multi-Price Ingredient Definitions window appears where you may
add, edit, or delete multi-price ingredients from your Multi-Blend set.
To add an ingredient:
1. Click . The Multi-Price Ingredient Definitions window appears.
2. Enter information into each of the following columns as necessary:
Column: Description:
Code Enter the ingredient code for the ingredient that will have the multi-price instances.
Name Enter the ingredient name for the ingredient that will have the multi-price instances.
Selected Click this check box for each ingredient you want to set up in the Multi-Blend set.
3. Click the Edit/View Plant Detail button (see picture below):
Click the View/Edit Detail
button to open the Multi-
Price Ingredient Details
window and view/change
additional information.
Tip:
If necessary, you can remove an ingredient by completing the following steps:
a. Click on the first column of the table (to the left of the Code column) next to the ingredient you want to
remove.
b. Right-click on the ingredient you want to remove and select Delete Selected Row(s).
The Multi-Price Ingredient Details window appears (see picture below).
FMS Confidential and Proprietary Page: 155 / 288
™
BRILL FORMULATION : INSTRUCTION MANUAL
When the Multi-Blend set contains multiple plants,
each ingredient added on the Multi-Price Ingredient
Definitions window will be listed once for each
plant. In this example, where two plants exist, each
ingredient instance is listed once for MKT plant and
once for MKT2 plant.
Tip:
If necessary, you can remove an ingredient by completing the following steps:
a. Click on the first column of the table (to the left of the Code column) next to the ingredient you want to
remove.
b. Right-click on the ingredient you want to remove and select Disable current ingredient and remove
from Spec.
4. For each instance of the ingredient, enter the following information into each of the following
columns as necessary:
Column: Description:
* Displays the stock status. If the ingredient is currently in stock, this field is blank. If the
ingredient is currently out of stock, this field is set to -O.
To change the stock status, complete the following steps:
1. Click on the first column of the table (to the left of the Code column) next to the
ingredient you want to remove.
2. Right-click on the ingredient you want to remove and select Change Stock Status.
Minimum Allows you to enter a minimum amount you want Brill Formulation to use in the Multi-Blend
set if this ingredient is selected for use. Click on the field and enter an amount in tons that you
want defined as a minimum amount.
Maximum Allows you to select a maximum amount you want Brill Formulation to use in this Multi-Blend
set if this ingredient is selected for use. Click on the field and enter an amount in tons that you
want defined as a maximum amount.
5. When you have finished making changes, click to save the changes and return to the Multi-
Price Ingredient Definitions window.
6. Click to save the multi-price ingredient definitions as they have been set up and return to the
Formula Listing window.
FMS Confidential and Proprietary Page: 156 / 288
™
BRILL FORMULATION : INSTRUCTION MANUAL
Add Ingredients
When you select this option, the Add Ingredients window appears, which allows you to add, edit, or
delete ingredients that you want to be able to add to your Multi-Blend set.
To add an ingredient:
1. Click . The Select Ingredients window appears.
2. Select the ingredients you want included in the Multi-Blend set.
3. Once you have selected the list you desire, click and the selections you made are displayed in
the Add Ingredients window.
4. Enter information into each of the following columns as necessary:
Column: Description:
Wildcard This column allows you to enter a specific formula or you can use the asterisk (*) as a wildcard
enabling you to select all or a group of formulas. In the Wildcard column you may enter the
following:
11* will add the ingredient to all formulas beginning with 11
?1 will add the ingredient to all two-character formula codes ending with 1.
??5 will add the ingredient to all three-character formula codes ending in 5.
Code Displays the ingredient code.
Name Displays the ingredient name.
Minimum Allows you to select a minimum amount you want Brill Formulation to use in the Multi-Blend set if
this ingredient is selected for use. Click on the field and enter an amount in tons that you want
defined as a minimum amount.
Maximum Allows you to select a maximum amount you want Brill Formulation to use in this Multi-Blend set if
this ingredient is selected for use. Click on the field and enter an amount in tons that you want
defined as a maximum amount.
5. Once you have defined all of the additional ingredients you desire, click and you are
returned to the Formula Listing window.
To remove an ingredient from the window:
1. Click on the first column of the table (to the left of the Code column) next to the ingredient you
want to remove.
2. Right-click on the ingredient you want to remove and select Delete Selected Row(s).
Add Nutrients
When you select this option, the Add Nutrients window appears, which allows you to add, edit, or
delete nutrients.
To add nutrients:
1. Click . The Select Nutrients window appears.
2. Select the nutrients you want included in the Multi-Blend set.
3. Once you have selected the list you desire, click and the selections you made are displayed
in the Add Nutrients window.
FMS Confidential and Proprietary Page: 157 / 288
™
BRILL FORMULATION : INSTRUCTION MANUAL
4. Enter information into each of the following columns as necessary:
Column: Description:
Wildcard This column allows you to enter a specific formula or you can use the asterisk (*) as a wildcard
enabling you to select all or a group of formulas. In the Wildcard column you may enter the
following:
11* will add the nutrient to all formulas beginning with 11
?1 will add the nutrient to all two-character formula codes ending with 1.
??5 will add the nutrient to all three-character formula codes ending in 5.
Code Displays the nutrient code.
Name Displays the nutrient name.
Minimum Allows you to select a minimum amount you want Brill Formulation to use in the Multi-Blend
set if this nutrient is selected for use. Click on the field and enter an amount in tons that you
want defined as a minimum amount.
Maximum Allows you to select a maximum amount you want Brill Formulation to use in this Multi-Blend
set if this nutrient is selected for use. Click on the field and enter an amount in tons that you
want defined as a maximum amount.
5. Once you have defined all of the additional nutrients you desire, click and you are returned to
the Formula Listing window.
To remove a nutrient from the window:
1. Click on the first column of the table (to the left of the Code column) next to the nutrient you
want to remove.
2. Right-click on the nutrient you want to remove and select Delete Selected Row(s).
Substitute Ingredients
The Substitute Ingredient function is a quick way to offer an ingredient to a Multi-Blend problem when
it is not in any of the formula specifications. When you select this option, the Substitute Ingredients
window appears, which allows you to substitute one ingredient for another while using Multi-Blend.
To define substitute ingredients:
1. Enter information into each of the following columns as necessary:
Column: Description:
Wildcard This column allows you to enter a specific formula or you can use the asterisk (*) as a wildcard
enabling you to select all or a group of formulas. In the Wildcard column you may enter the
following:
11* will add the nutrient to all formulas beginning with 11
?1 will add the nutrient to all two-character formula codes ending with 1.
??5 will add the nutrient to all three-character formula codes ending in 5.
From Ing Enter the ingredient code you want to replace.
Name Displays the name of the ingredient that will be replaced.
To Ing Enter the ingredient code you want to use.
Name Displays the name of the ingredient that will be used to replace the ingredient in the “From Ing”
column.
FMS Confidential and Proprietary Page: 158 / 288
™
BRILL FORMULATION : INSTRUCTION MANUAL
Column: Description:
Keep Org Select this option if you want to keep the original ingredient in the list of available ingredients. If
this option is not selected, the original ingredient is locked out during the solution operation.
2. Once you have defined all of the substitute ingredients you desire, click and you are returned
to the Formula Listing window.
Edit Bin Allocation Configuration
The Edit Bin Allocation Configuration option allows you to change how you have allocated quantities in
your ingredient bins.
For example, if there are two ingredient bins empty and there are three candidate ingredients
(ingredients that you might want to use in your operation), you could determine which two of the three
ingredients would be most cost effective to use in producing your feed while maintaining the specified
requirements.
NOTE:
If the candidate ingredients are not already in your system you must add them. In addition, make sure the costs
and other nutrient information are defined.
To change your bin allocations:
1. Click . The Select Ingredients window appears.
2. Select each of the ingredients you want to consider for bin allocation.
3. Click . Your selections are then displayed in the Edit Bin Allocation Configuration window (see
picture below).
Each row displays a
candidate ingredient
(selected in the
previous step).
You can pose multiple problems to the Optimizer
and allow the Optimizer to consider up to 10 bin
allocation problems at once. Each column
indicates a problem to solve. In this example, only
one problem is defined, and each ingredient is
considered in the problem.
4. Click the Plant field and select an available plant from the list.
FMS Confidential and Proprietary Page: 159 / 288
™
BRILL FORMULATION : INSTRUCTION MANUAL
5. For each problem you want to solve, enter information for each item (row) in the list as follows:
Row: Description:
Ingredients If you want to consider the ingredient in a problem place a “1” in the column. In the example
above, one problem is defined in column 1, and each ingredient is being considered in that
problem. Therefore, each ingredient has a “1” placed in column 1.
Group Minimum Enter the minimum number of ingredients you want used in the optimized solution. The example
above shows a scenario in which there are 3 candidate ingredients and only room for 1
ingredient. At least one of the three ingredients is needed; therefore, the Group Minimum is set
to “1”.
Group Maximum Enter the maximum number of ingredients you want used in the optimized solution. The example
above shows a scenario in which there are 3 candidate ingredients and only room for 1
ingredient. Therefore, the Group Maximum is set to “1”.
Minimum Usage If you want minimum usages to be considered, enter the minimum amount. For example, if you
do not want to consider an ingredient unless the Optimizer recommends at least 20 tons of it (or
any minimum amount you determine), then you would enter that amount in this column.
6. Click to save the changes and return to the Formula Listing window.
7. Click to optimize the solution and display the results on the Brill Formulation Optimization
window.
Merge Formulas From Another MLS File
There may be times when you have already defined a Multi-Blend set and want to include that set with
another set you had previously defined. To accomplish this you first open one of the two sets in the
Formula Listing window and then click on the Merge Formulas From Another MLS File button. The
Select MLS File to Merge window appears.
Locate the file you desire to merge into the one you already have open and then click on it to highlight
the selection. Select Open and the second MLS file is merged into the one you already have open in the
Formula Listing window. Both sets of files are displayed in the current set. You can merge as many files
together as you need without exceeding the maximum number of allowable files for a Multi-Blend set.
You then have the option of saving the current set or conducting a Save As Multi-Blend Set to create a
separate MLS file that now contains all of the merged sets.
1. If you are ready to proceed to the next step of optimizing this Multi-Blend set of formulas,
click . The values you have entered in this window are then used to conduct an initial
optimization of the set and the program displays the initial results in the Optimization window.
2. Refer to the next section of this manual, which details the optimization procedure for a Multi-
Blend set.
FMS Confidential and Proprietary Page: 160 / 288
™
BRILL FORMULATION : INSTRUCTION MANUAL
Chapter 2: Optimizing a Multi -Blend Set
To optimize a Multi-Blend set:
1. Create a new Multi-Blend set or open an existing Multi-Blend set (click the File menu and select Open
Multi-Blend set). The Formula Listing window appears.
2. If necessary, make changes to the formulas (refer to the “Chapter 1: Creating a Multi-Blend set” section for
additional information).
3. When you are ready to optimize the set, click . The set is optimized and the results are displayed in the
Brill Formulation Optimization window (see picture on the next page).
Drop-down list
Initially, this field is set to This area indicates whether the
display global results for all solution is feasible or infeasible.
plants and all formulas. A solution is considered feasible if it
Click this field to display the solution can be manufactured
nutrient/ingredient within the specified restrictions.
information for a specific A solution is considered infeasible
plant (if you have Multi- when the restrictions placed upon the
Plant) and/or a specific components make it impossible to
formula. manufacture the formula set. When a
solution is infeasible, you must modify
your restrictions in some way to
achieve a feasible solution to the
optimization of the given set.
Drop-down list: The drop-down list in the upper left area of the window allows you to displays
the nutrients/ingredients for any or all formulas. Click on the drop-down arrow and select the
formula ingredients or nutrients you desire to manipulate. Then you can make the changes in
the fields as desired.
4. Whether the solution is feasible or infeasible, you now have the ability to manipulate the parameters of
your restrictions. (If the solution is feasible, this enables you to determine whether your changes can bring
about a greater savings. If the solution is infeasible, you can make necessary modifications to create a
feasible set.)
FMS Confidential and Proprietary Page: 161 / 288
™
BRILL FORMULATION : INSTRUCTION MANUAL
Review reports and determine which changes need to be made, if any. Then use the following options to
change the solution as necessary (when available, click on a link or refer to the appropriate section for
more information):
View or change information in the Ingredients/Nutrients Table
Switch the view from ingredients to nutrients (or vice versa)
View Ingredients and Nutrients in Split Screen Mode
Right-click options (these options are available when you right-click on the Ingredient/nutrient
table):
o Add rows
o Change stock status
o Create comments
o Delete selected row
o Disable current ingredient and delete from specification
o Edit ingredient
o Edit ingredient combinations
o Edit nutrient
o Enable current ingredient and add to specification
o Expanding premixes
o Merge specifications
o Perform parametric analysis
o Plant compare (Multi-Blend only)
o Quick update
o Save prices to disk
Set minimum and maximum restrictions on ingredient groups
Define selection criteria
5. When you have finished making changes you can optimize and store the solution.
FMS Confidential and Proprietary Page: 162 / 288
™
BRILL FORMULATION : INSTRUCTION MANUAL
PART 4: REPORTS
This menu allows you to print the following reports.
Report: Availability: Description:
Usage Report Used for batch sets or Multi-Blend sets (MLS This report allows you to display a list of ingredients used
files). in the batch or Multi-Blend formula set.
This report can be displayed from the Brill
Formulation Optimization window after
opening/optimizing a set.
Summary Report Used for batch sets or Multi-Blend sets. This report displays either the amount of an ingredient
This report can be displayed after optimizing a per formula (100%) or the amount of an ingredient per
batch or opening/optimizing a Multi-Blend set. formula part (1).
Shadow Report Used for Professional Nutritionist, batch sets, or This report reviews the last optimization of either the
Multi-Blend sets. formula specification currently displayed in Professional
This report can be displayed after optimizing. Nutritionist or all formulas in the current set (depending
on where you are in the system), and provides an
overview of where the system would change ingredient
amounts and at what price.
Solution Report Used for Professional Nutritionist, batch sets, or This report reviews the last optimization of either the
Multi-Blend sets. formula specification in the Professional Nutritionist
This report can be displayed after optimizing. window, or all formulas in the current set (depending on
where you are in the system).
Sensitivity Report Used for Professional Nutritionist, batch sets, or This report displays ingredients/nutrients and their
Multi-Blend sets. restriction costs or savings.
This report can be displayed after optimizing. An additional Create Selection option allows you to filter
the information displayed in the report by either
Ingredient Threshold and/or Default Nutrient Threshold
amount. For example, if you entered “1” in the
Ingredient Threshold field, the report would display all
ingredients where the restriction results in a cost of
$1.00 or more.
Compare Report Used for Professional Nutritionist, batch sets, or This report compares the selected formula to the
Multi-Blend sets. optimized solution and displays the differences in the
This report can be displayed after optimizing. formula as well as the individual ingredients.
FMS Confidential and Proprietary Page: 163 / 288
™
BRILL FORMULATION : INSTRUCTION MANUAL
Printing a Report
The process for printing any of the available reports is similar.
1. Click the Report menu and select the report you want to print. A new window appears similar to the
following:
This area allows you to print any
messages, notes, or comments you
want to appear on the report.
Comments entered here will print
just below the header and above the
report information.
If you want to preview the
report before printing it,
click the View Report On The
Screen option box.
To have the window close
after the report is printed,
click the Close after printing
option box.
Tips:
You can make additional changes to the report by clicking . The Report Template Properties
window appears, allowing you to change the report template settings. Prior to printing a report, you may
want to review options available on the Sections/Options tab. The Sections/Options tab often contains
several different options that allow you to customize the information displayed on the report.
Additional options may be available depending on the report you selected. For more information about a
specific report, click here.
2. When all settings have been specified, click .
FMS Confidential and Proprietary Page: 164 / 288
™
BRILL FORMULATION : INSTRUCTION MANUAL
3. If you selected the “View Report On the Screen” option, the report is displayed in a window similar to
the following:
Use the toolbar to view additional pages,
print the report, and more. Refer to the
following table for more information.
Button: Description:
Close This button allows you to close the preview window and return to the previous window.
Show/Hide Report Guides Click this button to alternate between showing and hiding the report guides displayed
on the screen. The guides display the separate sections of the report, guide you to
differing types of data available in the report, and identify margins.
Click this button to view the first page of a report that has multiple pages. (If you are
First Page
currently viewing the first page, this button is disabled and cannot be used.)
Click this button to view to the previous page of a multiple-page report. (If you are
Previous Page
currently viewing the first page, this button is disabled and cannot be used.)
Click this button to view the next page of a multiple-page report. (If you are currently
Next Page
viewing the last page, this button is disabled and cannot be used.)
Click this button to view the last page of a multiple-page report. If you are at the last
Last Page
page, this button appears gray on the screen and cannot be used.
Magnify Report This button allows you to make the report appear larger or smaller. Click this button
and then select an option from the list or select the percentage of enlargement or
reduction.
FMS Confidential and Proprietary Page: 165 / 288
™
BRILL FORMULATION : INSTRUCTION MANUAL
Button: Description:
Print Click this button to print the report. The standard Windows Print window appears
where you can select the number of copies you want to print, specify whether to collate
the copies, determine whether you want to print all pages or a range of pages, specify
printer settings, and more.
Find Item in Report These two buttons allow you to search for a specific item of information within the
report.
Find The Next 1. Click to begin searching. The FMSReport window appears.
Occurrence Of The Item
2. In the Search For field, enter the string of characters you want to search for, and
then click OK. The system searches the report and locates the page with the first
instance of the string you entered. To find the next page containing the
information you entered, click .
Copy Text in The This button allows you to copy text in the report and save it to the “clipboard” (making
Report To The Clipboard it available to be pasted in other applications such as Excel, Word, etc.)
Save Text In This button allows you to create a text file directly from the report as it is displayed.
Report To A File To create a text file:
1. Click . The Select Text File To Save window appears.
2. Select the folder you want to save the file to, and then click Save. The file is
created and saved as a text file.
Copy Page To The Clipboard As This button allows you to save the current page of the report in a picture format,
A Picture allowing you to use it into another program such as Word or a graphics program such as
Paint.
To save a page as a picture:
1. Display the page of the report you want to copy.
2. Click . The Select BMP file to save window appears.
3. Select the folder you want to save the file to.
4. In the File name field, enter a name for the file.
5. Click Save. The file is created and saved in *.bmp format, and the FMSReport box
appears, displaying the location of the file.
Save The Document This button allows you to save the report as a PDF (Portable Document Format) file.
As A PDF File (This allows others to view the file using PDF readers such as Acrobat Reader.)
To save the report as a PDF file:
1. Click . The Select PDF file to save window appears.
2. Select the folder you want to save the file to.
3. In the File name field, enter a name for the file.
4. Click Save. The file is created and saved in *.pdf format.
This button allows you to create a PDF file and immediately email it.
Convert Document
To PDF And Email To create a PDF file and email it to someone:
1. Click . The PDF file is created and your email program opens a new email
window with the file already attached.
2. Add the subject and body information of the email, enter the recipient’s email
address, and send the email as usual.
FMS Confidential and Proprietary Page: 166 / 288
™
BRILL FORMULATION : INSTRUCTION MANUAL
PART 5: SYSTEM MENU
Chapter 1: Options
Click the Options menu to display the Options window. This window contains four tabs (described in the
following sections) that allow you to define system, restrictions, cost and precision options.
Options
The Options tab allows you to change the following options:
Tip:
Click the option to either add or remove a check mark. If a check mark is visible, the option is selected.
Option: Description:
Sort ingredients by Select this option if you want to sort the ingredients by the number of pounds in the
the amount column formula. (If this option is selected when you view/print a stored formula report, the
ingredient with the most pounds prints first and the ingredient with the fewest pounds
prints last.)
If this option is not selected, ingredients are sorted by ingredient code.
Sort rejected Select this option if you want rejected ingredients listed at the end of the formula.
ingredients at end
Ignore Stock Status Select this option if you want to be able to include ingredients in formulations
regardless of whether they are currently in or out of stock.
If this option is not selected, out of stock ingredients will not be used in feasible
formulations. If the ingredient would normally have been included in the formulation, it
will is displayed at the bottom of the list of ingredients and “-O” appears in the *
column to indicate that the ingredient is out of stock.
Clear Minimum Select this option if you want the system to clear the minimum setting requirements for
for O/S Ings out of stock ingredients.
If this option is not selected, the minimum setting requirements for out of stock
ingredients will not be cleared.
Use production minimums Select this option if you want the system to consider production minimums when
optimizing formulas. (Typically, this should be turned on.) For example, if the minimum
amount of corn your production site can include is 10lbs, formulas that include corn will
be optimized so that at least 10lbs if used.
If this option is not selected, you may need to manually configure formulas that include
ingredients that do not consider production minimums.
Enable swing Select this option to enable swing, which determines how quickly an ingredient can be
added or removed from a formula.
If this option is not selected, swing is disabled.
NOTE:
Minimum and maximum constraints for swing may be set up in Foundation Utilities
(click the File menu, select Edit Database Configuration and then select the Swing
tab).
Rounding Code Enter the rounding code. (Rounding codes are used to determine how the ingredient
amounts are to be rounded off during optimization.)
If this option is not selected, the default rounding code is used.
NOTE:
Default values for rounding codes are set up in Foundation Utilities (click the File
menu, select Edit Database Configuration and then select the Optimization tab).
The rounding code in this tab will override the default rounding code in Foundation
Utilities.
FMS Confidential and Proprietary Page: 167 / 288
™
BRILL FORMULATION : INSTRUCTION MANUAL
Option: Description:
Use Enhanced Sensitivity Select this option to turn on the Enhanced Sensitivity Analysis option for ingredients
Analysis for Single within single least cost Optimization.
The Enhanced Sensitivity Analysis option is a decision making tool that attempts to
predict what the ingredient usage within an optimized solution would have been
without minimum and maximum restrictions, and allows you to see what cost
difference might exist if minimum or maximum restrictions are changed.
Enhanced Sensitivity Analysis must be turned on to get Savings/Extra sensitivity analysis
information for ingredients at the Minimum or Maximum restriction.
NOTE:
This option may be turned on within Foundation Utilities (click the File menu, select
Edit Database Configuration and then select the Options tab).
Use Enhanced Sensitivity Select this option to turn on the Enhanced Sensitivity Analysis option for ingredients
Analysis for Multi-Blend within Multi-Blend.
The Enhanced Sensitivity Analysis option is a decision making tool that attempts to
predict what the ingredient usage within an optimized solution would have been
without minimum and maximum restrictions, and allows you to see what cost
difference might exist if minimum or maximum restrictions are changed.
Enhanced Sensitivity Analysis must be turned on to get Savings/Extra sensitivity analysis
information for ingredients at the Minimum or Maximum restriction.
NOTE:
This option may be turned on within Foundation Utilities (click the File menu, select
Edit Database Configuration and then select the Options tab).
Save as default options Select this option if you want to save the current settings as the default options for the
current user. For example, if you are currently logged in as USER1, these settings will
become default settings for USER1, but not other users.
If this option is not selected, the system will use the settings specified in Foundation
Utilities the next time you log in as USER1.
FMS Confidential and Proprietary Page: 168 / 288
™
BRILL FORMULATION : INSTRUCTION MANUAL
Restrictions
The Restrictions tab allows you to change the following:
NOTE:
The settings on this tab will override the settings in Foundation Utilities (click the File menu, select Edit Database
Configuration and then select the Restrictions tab).
Option/Field: Description
Ingredient Restriction Cost Select one of the following options to determine how the ingredient restriction cost is
calculated:
Tip:
Only one option may be selected. (The selected option appears green. Unselected
options appear red.)
Ingredient Restriction Cost per Batch
Ingredient Restriction Cost per Ton/Tonne
Ingredient Restriction Cost per Lb./Kg.
Factor This field allows you to specify the ingredient restriction factor.
For example, if you want to see the ingredient restriction cost per 100 pounds or kg.
select the Formula Cost per Lb./Kg. option and set this field to 100.
Nutrient Restriction Cost Select one of the following options to determine how the nutrient restriction cost is
calculated:
Tip:
Only one option may be selected. (The selected option appears green. Unselected
options appear red.)
Nutrient Restriction Cost per Batch
Nutrient Restriction Cost per Ton/Tonne
Nutrient Restriction Cost per Lb./Kg.
Factor This field allows you to specify the nutrient restriction factor.
For example, if you want to see the nutrient restriction cost per 100 pounds or kg.
select the Formula Cost per Lb./Kg. option and set this field to 100.
Cost
The Cost tab allows you to change the following:
NOTE:
The settings on this tab will override the settings in Foundation Utilities (click the File menu, select Edit Database
Configuration and then select the Cost/Precision tab).
Option/Field: Description
Formula Cost Select one of the following options to determine how the cost of formulas is calculated:
Tip:
Only one option may be selected. (The selected option appears green. Unselected
options appear red.)
Formula Cost per Batch
Formula Cost per Ton/Tonne
Formula Cost per Lb./Kg.
Factor This field allows you to specify the ingredient factor.
For example, if you want to see the formula cost per 100 pounds or kg. select the
Formula Cost per Lb./Kg. option and set this field to 100.
FMS Confidential and Proprietary Page: 169 / 288
™
BRILL FORMULATION : INSTRUCTION MANUAL
Precision
The Precision tab allows you to change decimal precision for the following:
NOTE:
The settings on this tab will override the settings in Foundation Utilities (click the File menu, select Edit Database
Configuration and then select the Cost/Precision tab).
Tip:
Enter the number of decimal places (0-5) you want the system to display, or use the up and down arrows to increase
or decrease the number of decimals.
Field: Example:
Amount Precision If this field is set to “4,” quantity values will be displayed with 4 digits to the right of the
decimal as follows: 9,999,999.9999
(The system allows up to 7 digits displayed to the left of the decimal.)
Price Precision If this field is set to “4,” price values will be displayed with 4 digits to the right of the
decimal as follows: $999,999,999.9999
(The system allows up to 9 digits displayed to the left of the decimal.)
Percent Precision If this field is set to “2,” percentage values will be displayed with 2 digits to the right of
the decimal as follows: 100.00%
(The system allows up to 3 digits displayed to the left of the decimal.)
Chapter 2: Startup Language
To set a default language file for Brill Formulation Optimization:
1. Click the System menu and select Startup Language. The Startup Language window appears.
2. Enter information into each of the following fields as necessary:
Field: Example:
Font Displays the font currently being used.
To change the font:
1. Click .
2. Select the font, font style (regular, italic, bold, etc.), and size. In the script field, select
Western.
3. Click OK to save your changes and return to the Language Setup window.
Language Allows you to select a language file.
To select a language file:
1. Click .
2. Browse to and select the language file you want to use.
Tips:
The file name begins with “V7MNT" and has a “.LNG” extension (for
example, V7MNTCAFR.LNG).
To set up languages for display, refer to the “Language Definition
Maintenance” section.
3. Click Open.
3. Click to save your changes and return to the main window of Brill Formulation Optimization.
NOTE:
You must exit and restart Brill Formulation Optimization before the new language file can be displayed.
FMS Confidential and Proprietary Page: 170 / 288
™
BRILL FORMULATION : INSTRUCTION MANUAL
Chapter 3: Change Language
Before you can change languages, you must have the language files resident in your Brill Formulation directory.
These are available from the Feed Management Systems web site: www.feedsys.com
Select Brill Formulation from the directory, then Customer Source, then Brill Formulation/Updates. At the end
of the Language Files area, you will find a list of foreign language zip files available free to download. Once
downloaded, extract the files to the Brill Formulation directory on your hard drive.
Once the files are extracted, you will need to enable them. To do so, move or copy the files beginning with
BRLTL to your C/Windows/System folder. There must be one for each language.
Look for the three-letter identifier just before the extension to identify each language. Eng=English.
Rus=Russian. Chi=Chinese. Tur=Turkish. Esp=Spanish. Por=Portuguese.
You will not be able to run Russian or Chinese languages unless you have the corresponding Russian or
Chinese Windows operating system.
To change to a different language display:
1. Click the System menu and select Change Language. The Startup Language window appears.
2. Click the field and select the language you want to use.
3. Click to save the changes and return to the main window of Brill Formulation Optimization.
PART 6: CUSTOM AND HELP
Chapter 1: Custom Menu
You can open Brill Formulation Maintenance without closing Brill Formulation Optimization by clicking the
Custom menu and selecting Maintenance. The Brill Formulation Maintenance window opens (you do not
need to log in).
Chapter 2: Help Menu
Display Help
Brill Formulation Help contains information and instructions on using Brill Formulation. You can search for
information about a specific topic or save your favorite topics for quick and easy reference in the future.
To display Brill Formulation Help, click the Help menu and select Display Help.
Display User Manual
The Display User Manual option allows you to view and/or print a traditional instruction manual for Brill
Formulation.
To display the Brill Formulation Instruction Manual, click the Help menu and select Display User Manual.
FMS Confidential and Proprietary Page: 171 / 288
™
BRILL FORMULATION : INSTRUCTION MANUAL
Support
There are two options in the Support drop-down menu for Brill Formulation Maintenance. They are “Send
Email to Support” and “Visit the FMS Web Site.”
Send Email to Support
This option allows you to send an email directly to a Brill Formulation customer support specialist.
When you select “Send Email to Support” a new email window is opened and the To address is
automatically filled in with the appropriate email address for a Brill Formulation customer support
specialist.
Visit the FMS Web Site
This option allows you to view Feed Management Systems official web site. If you log in to the web
site, you can view the latest announcements, download product updates, submit requests to a Brill
Formulation customer support specialist, and more.
Debug Mode
Debug Mode places Brill Formulation Optimization into a debugging mode for diagnosing problems
with the system. When you place the system into Debug Mode two additional options appear in the
Support drop-down menu (Save Debug Files and Email Debug Files to Support). See the following
sections for additional information about these options.
Starting Debug Mode
NOTE:
If a check mark appears to the left of the selection, the system is operating in Debug Mode.
1. Start Brill Formulation-Optimization.
2. Click the Help menu, point to Support and select Debug Mode.
3. You must now operate the system in a manner to re-create the problem you are
encountering. Once the error or other unwanted result is encountered you proceed to
then save the debug files. This allows your Brill Formulation customer support specialist
to view the files and situation in which you encountered the unwanted result. The two
methods of saving the Debug ZIP file are described in the following descriptions.
Stopping Debug Mode
Click the Help menu, point to Support. If a check mark appears to the left of the Debug Mode
option, the system is currently running in Debug Mode. If the check mark is not displayed next to
the option, click the Debug Mode option. The menu closes and the system is no longer in a
debugging mode of operation.
Saving Debug Files
NOTE:
You must be in Debug Mode in order to use this option. See the “Starting Debug Mode” section for
instructions.
FMS Confidential and Proprietary Page: 172 / 288
™
BRILL FORMULATION : INSTRUCTION MANUAL
Once you have recreated the problem and contacted a Brill Formulation customer support
specialist, you may be asked to save the necessary files for the support team. (This will allow them
to diagnose any problems you may be encountering.)
To save the debug files:
1. When instructed, click the Help menu, point to Support, and click Save Debug Files. The
Specify File to Save Debug Files window. This window allows you to define a specific file
name and location for the file. (This is a standard ZIP file and will contain the files the
support specialist needs to fully answer your questions related to any problems or errors
you are encountering with the Brill Formulation system.) The window creates a standard
file name, which you may change upon the instruction of the support specialist, if
necessary.
2. Once you define the file name and its location, click Save. The system then obtains the
needed files and creates the ZIP file. You may then send that file to the support specialist.
Refer to the “Emailing Debug Files to Support” section for instructions.
Emailing Debug Files to Support
Click the Help menu, point to Support, and click Email Debug Files to Support. The system
launches your email client, attaches the ZIP file, and fills out necessary information for the system
to send the file with the appropriate information. Once you send the email, you may then exit the
system and proceed with the next operation as prescribed by the support specialist.
Chapter 3: About
On the main window, click the Help menu and select About. The About Box window appears, allowing you
to view session, version, copyright, and contact information.
Tip:
To view a report of the options set up for your system, click . The report is displayed in Microsoft Notepad.
This report provides more detailed information on system settings and available options.
When you‟ve finished viewing information, click to select the plant and return to the main window.
PART 7: EXIT
To exit Brill Formulation Optimization click on the File menu and select Exit. A confirmation window appears. (This
feature helps to avoid inadvertent data loss in a situation where you have not saved a solution and inadvertently
ended the program.)
If you decide you do not want to end the program, select No and you are returned to the Optimization window. If
you decide you want to end the program, select Yes and the program closes.
FMS Confidential and Proprietary Page: 173 / 288
™
BRILL FORMULATION : INSTRUCTION MANUAL
U SING B RILL F OUNDATION U TILITIES
FMS Foundation Utilities allows you to perform back-office and system maintenance functions for Brill Formulation
Maintenance and Optimization including the following:
Activating a new license or updating an existing license.
Adding/changing user information.
Changing the configuration of Brill Formulation on a specific workstation.
Rebuilding data files (to properly maintain your system).
Viewing the security file for easier communication with a Brill Formulation customer support specialist.
To open FMS Foundation Utilities:
Click the Windows Start button, point to All Programs, point to Feed Management Systems, point to Brill Formulation,
and click FMS Foundation Utilities. The FMS Foundation Utilities window appears.
There are seven menu options available in the FMS Foundation Utilities window. The following parts of the manual are
based upon these seven primary areas of operation. These areas are:
File
Security
Reports
Rebuild
System
Help
To select one of these options, simply select the option and a drop-down menu appears and displays the options available
under each primary area of operation.
FMS Confidential and Proprietary Page: 174 / 288
™
BRILL FORMULATION : INSTRUCTION MANUAL
PART 1: FILE
Each of option under the File menu provides access to a different area of operation for the FMS Foundation
Utilities. The following Chapters of the manual detail the operation of each of these options.
Chapter 1: Edit Database Configuration
In Foundation Utilities, click the File menu and select Edit Database Configuration. The Properties window for
that database appears. This window has several tabs where specified parameters are defined for the operation
of Brill Formulation. Each of the following sections details the setting of these parameters and how they affect
the operation of the Brill Formulation system.
General
The General tab allows you access to the following parameters for the operation of Brill Formulation:
Field: Description
Default Plant Enter the plant you want to use as the default plant. (The plant can be changed if necessary by
changing the Current Plant field on the main window of Brill Formulation Maintenance, or in
different windows within the Plant column/field in Brill Formulation Optimization – depending
on where you are.)
Default Pricing Plant Enter the plant you want to use as default when determining/using ingredient costs.
If this field is blank, pricing information comes from the default plant. (The pricing can be
changed if necessary by changing the Alternate Plant field on the main window of Brill
Formulation Maintenance, or in different windows within the Plant column/field in Brill
Formulation Optimization – depending on where you are.)
Formula Spec Enter the plant you want to use as default for formula specifications.
Base Plant If this field is blank, the default (or current) plant is used.
Dry Matter This field allows you to define the default nutrient number for dry matter.
Nutrient Number Enter the code for the nutrient you want to use as default.
Default Batch Size This field allows you to define the default batch size.
Enter the default size.
Display Ingredient This field allows you to define the default method of displaying ingredient restrictions on
Restrictions reports.
Click this field and select one of the following options:
As Actual Amounts
As Percents
Temporary This field allows you to limit the type of files stored in the Temporary Files Location.
Files Location Click this field and select the types of files you want saved in the temporary files location.
CSV Delimiter This field allows you to specify the delimiter for CSV files that are exported from Brill
Formulation Optimization.
Click this field and select one of the following options:
Comma “,” (Default)
Semicolon “;”
Tab
Tip:
If your data contains commas rather than decimal points and you will be importing the CSV
file into Microsoft Excel, then using either the Semicolon or Tab options is recommended.
Ingredient This field allows you to define how pricing is displayed in the system. By default, the system will
Pricing Units display prices per hundredweight, and one ton equals 2,000 pounds.
To change pricing units, click this field and select a new option from the list.
FMS Confidential and Proprietary Page: 175 / 288
™
BRILL FORMULATION : INSTRUCTION MANUAL
Options
This tab displays the optional modules and features you want available to your Brill Formulation system for
all users. To activate an option, place a check mark in the check box next to the option you want to activate.
Remove a check mark to make that option unavailable.
Tip:
To view the Options tab, complete the following steps:
1. In Foundation Utilities, click the File menu and select Edit Database Configuration. The Properties
window for that database appears.
2. Click the Options tab.
Optimization
The Optimization tab allows you to specify the following settings relating to Optimization:
Tip:
To view the Optimization tab, complete the following steps:
1. In Foundation Utilities, click the File menu and select Edit Database Configuration. The Properties
window for that database appears.
2. Click the Optimization tab.
Field: Description
Costed Slack Initial Please talk to a Brill Formulation customer support specialist before making any changes to
Multiplier this field.
Costed Slack Global Please talk to a Brill Formulation customer support specialist before making any changes to
Multiplier this field.
Costed Slack Global Please talk to a Brill Formulation customer support specialist before making any changes to
Group Multiplier this field.
Costed Slack Global Please talk to a Brill Formulation customer support specialist before making any changes to
Plant Multiplier this field.
Costed Slack Global Please talk to a Brill Formulation customer support specialist before making any changes to
Plant Group Multiplier this field.
MIP Cost Tolerance Please talk to a Brill Formulation customer support specialist before making any changes to
this field.
Single Formula Cost This field should be set to “0.01”. Please talk to a Brill Formulation customer support specialist
Tolerance before making any changes to this field.
Default This field allows you to determine a default rounding code if no code is defined for a specific
Rounding Code operation. This rounding code is used when no other options sets it before performing
calculations or optimizations.
Refer to the “Book 4: Appendix; Chapter 4: Rounding Codes” section for descriptions of each
rounding code.
O/S Ing Price Multiplier This option allows you to use out-of-stock ingredients in a solution when the only other
resources available would cause the solution to become infeasible. This field should be set to
“10”. Please talk to a Brill Formulation customer support specialist before making any changes
to this field.
This option works in conjunction with the “Ignore stock status” option (on the Options tab). If
the “Ignore stock status” option is selected, this field is ignored. If the “Ignore stock status”
option is not selected, out-of-stock ingredients are used, but assigned a high price. The price is
automatically calculated by multiplying the highest price used in the formula by the number in
the O/S Ing Price Multiplier field.
You can also select one of the following options:
FMS Confidential and Proprietary Page: 176 / 288
™
BRILL FORMULATION : INSTRUCTION MANUAL
Option: Description
Use Scaling During the optimization routine some models use quite small and quite large numbers. This
can cause problems in solving the optimization. When this options is selected, the system
performs an additional scaling routine to try to equalize this high/low variance, which may
reduce some ranging sensitivity. If you get OML errors during optimization, try selecting this
option.
NOTE:
You must stop the program and restart in order for this option to take effect after you have
changed the selection.
Use Enhanced Multiblend When this option is selected, the Infeasibility report used in Brill Formulation Optimization
Infeasibility Multi-Blend is simplified to help you find the infeasibility more quickly.
Reporting If this option is not selected, a more detailed report is displayed.
Swing
The Swing tab allows you to specify the following settings relating to Swing:
Tip:
To view the Swing tab, complete the following steps:
1. In Foundation Utilities, click the File menu and select Edit Database Configuration. The Properties
window for that database appears.
2. Click the Swing tab.
Field: Description
Inner Price This field is used to test the change in formula cost.
Threshold Type The system compares the change in formula cost between the new solution and the currently
stored formula and displays the difference as either an actual amount or a percentage.
Click this field and select one of the following options:
As Actual Amounts
As Percents
Tip: This field helps you determine the amount of change (either positive or negative)
necessary to issue a new formula.
Outer Price This field is used to test the change in formula cost.
Threshold Type The system compares the change in formula cost between the new solution and the currently
stored formula and displays the difference as either an actual amount or a percentage.
Click this field and select one of the following options:
As Actual Amounts
As Percents
The Outer Price Threshold is used to test the change in formula cost between the new
solution and the current stored formula, and is used to determine what the maximum
price change is to be (up or down) before you get a warning so that you may then check
to see why there is such a large change occurring.
Click this field to select one of the following options: As Actual Amounts; or As Percents.
Swing Type This field allows you to define how swing amounts should be displayed on reports.
Click this field and select one of the following options:
Default to Ingredient Restrictions – this option allows you to defer this setting to the
setting made on the General tab in the Display Ingredient Restrictions field.
As Percents – this option displays results in percentages. Selecting this option will
override the setting on the General tab in the Display Ingredient Restrictions field.
As Actual Amounts – this option displays results in actual amounts. Selecting this option
will override the setting on the General tab in the Display Ingredient Restrictions field.
FMS Confidential and Proprietary Page: 177 / 288
™
BRILL FORMULATION : INSTRUCTION MANUAL
Field: Description
Global Swing This field allows you to impose the swing limits on ingredients for EVERY formula where the
Low Nutrient ingredient is present. Once you set up the nutrient value and include it in the ingredient, you
can then set a Global Swing Low Nutrient and a Global Swing High Nutrient.
To impose global swing limits:
In the Global Swing Low Nutrient field, enter a nutrient code. This nutrient and its swing value
are then used to determine the low swing value. Then, within optimization, if a nutrient’s
value falls below the low swing limit (determined by the nutrient code entered in this field),
you will be required to save a new stored formula.
NOTE:
Before entering a value in this field, you should discuss the use of this parameter with a Brill
Formulation customer support specialist. Only advanced users should adjust this setting.
Global Swing This field allows you to impose the swing limits on ingredients for EVERY formula where the
High Nutrient ingredient is present. Once you set up the nutrient value and include it in the ingredient, you
can then set a Global Swing Low Nutrient and a Global Swing High Nutrient.
To impose global swing limits:
In the Global Swing Low Nutrient field, enter a nutrient code. This nutrient and its swing value
are then used to determine the low swing value. Then, within optimization, if a nutrient’s
value falls below the low swing limit (determined by the nutrient code entered in this field),
you will be required to save a new stored formula.
NOTE:
Before entering a value in this field, you should discuss the use of this parameter with a Brill
Formulation customer support specialist. Only advanced users should adjust this setting.
Verification
The Verification tab allows you to specify the following settings:
Tip:
To view the Verification tab, complete the following steps:
1. In Foundation Utilities, click the File menu and select Edit Database Configuration. The Properties
window for that database appears.
2. Click the Verification tab.
Field: Description
Verification Base Plant This field allows you to define a base plant for verification of formulas. The base plant is used
to verify your stored formulas against the formula specification and determine whether it falls
within the defined tolerances. (Defined tolerances are entered in the Minimum Tolerance and
Maximum Tolerance fields.)
Enter the code for the plant that will be the source of the formula specifications. If you leave
this field blank, the system compares the stored formulas against the formula specifications
stored in the same plant.
Minimum Tolerance Enter the minimum tolerance level. During verification, a report is generated to alert you of
any formulas that do not fall within the defined minimum and maximum tolerances when
compared to the formula specification.
Maximum Tolerance Enter the maximum tolerance level. During verification, a report is generated to alert you of
any formulas that do not fall within the defined minimum and maximum tolerances when
compared to the formula specification.
Verify All Nutrients Select this option if you want the system to verify the nutrient values during the verification
process.
Cost/Precision
The Cost/Precision tab allows you to change the following cost settings:
FMS Confidential and Proprietary Page: 178 / 288
™
BRILL FORMULATION : INSTRUCTION MANUAL
Tip:
To view the Cost/Precision tab, complete the following steps:
1. In Foundation Utilities, click the File menu and select Edit Database Configuration. The Properties
window for that database appears.
2. Click the Cost/Precision tab.
Option/Field: Description
Formula Cost Select one of the following options to determine how the cost of formulas is calculated:
Tip:
Only one option may be selected. (The selected option appears green. Unselected options
appear red.)
Formula Cost per Ton/Tonne
Formula Cost per Batch
Formula Cost per Lb./Kg.
Factor This field allows you to specify the ingredient factor.
For example, if you want to see the formula cost per 100 pounds or kg. select the Formula
Cost per Lb./Kg. option and set this field to 100.
In addition, you can change decimal precision for the following:
Tip:
Enter the number of decimal places (0-5) you want the system to display, or use the up and down arrows to increase
or decrease the number of decimals.
Field: Example:
Amount Precision If this field is set to “4,” quantity values will be displayed with 4 digits to the right of the
decimal as follows: 9,999,999.9999
(The system allows up to 7 digits displayed to the left of the decimal.)
Price Precision If this field is set to “4,” price values will be displayed with 4 digits to the right of the decimal
as follows: $999,999,999.9999
(The system allows up to 9 digits displayed to the left of the decimal.)
Percent Precision If this field is set to “2,” percentage values will be displayed with 2 digits to the right of the
decimal as follows: 100.00%
(The system allows up to 3 digits displayed to the left of the decimal.)
Premix
The Premix tab allows you to specify the following settings:
Tip:
To view the Premix tab, complete the following steps:
1. In Foundation Utilities, click the File menu and select Edit Database Configuration. The Properties
window for that database appears.
2. Click the Premix tab.
Field: Description
Update Premix Nutrients Before entering a value in the “Update Premix Nutrients by Species Code” field, you should
by Species Code discuss the use of this parameter with a Brill Formulation customer support specialist. Only
advanced users should change this setting.
FMS Confidential and Proprietary Page: 179 / 288
™
BRILL FORMULATION : INSTRUCTION MANUAL
Field: Description
Place Premix Flag (1) in Before entering a value in the “Place Premix Flag (1) in this Nutrient” field, you should discuss
this Nutrient the use of this parameter with a Brill Formulation customer support specialist. Only advanced
users should change this setting.
Restrictions
The Restrictions tab allows you to change the following:
Tip:
To view the Restrictions tab, complete the following steps:
1. In Foundation Utilities, click the File menu and select Edit Database Configuration. The Properties
window for that database appears.
2. Click the Restrictions tab.
Option/Field: Description
Ingredient Select one of the following options to determine how the ingredient restriction cost is
Restriction Cost calculated:
Tip:
Only one option may be selected. (The selected option appears green. Unselected options
appear red.)
Ingredient Restriction Cost per Batch
Ingredient Restriction Cost per Ton/Tonne
Ingredient Restriction Cost per Lb./Kg.
Factor Enter the ingredient restriction factor.
For example, if you want to see the ingredient restriction cost per 100 pounds or kg., select
the Formula Cost per Lb./Kg. option and set this field to 100.
Nutrient Select one of the following options to determine how the nutrient restriction cost is
Restriction Cost calculated:
Tip:
Only one option may be selected. (The selected option appears green. Unselected options
appear red.)
Nutrient Restriction Cost per Batch
Nutrient Restriction Cost per Ton/Tonne
Nutrient Restriction Cost per Lb./Kg.
Factor Enter the nutrient restriction factor.
For example, if you want to see the nutrient restriction cost per 100 pounds or kg., select the
Formula Cost per Lb./Kg. option and set this field to 100.
SQL Setup and SQL Pre-load
The SQL Setup and SQL Pre-load tabs allow you to set up and use the SQL Data Bridge. Refer to the
“Appendix A - SQL Data Bridge” section for additional information.
FMS Confidential and Proprietary Page: 180 / 288
™
BRILL FORMULATION : INSTRUCTION MANUAL
Chapter 2: Add/Remove Databases
Brill Formulation allows you the ability to easily add existing databases to your system or to create a new blank
database for situations where you are either starting new or want to begin with a clean slate for a new
database and then bring in known data of significant use to migrate to a newer system while maintaining the
best portions of a system that has become cluttered with some portions of a system that are less desirable.
Creating a Blank Database
1. In Foundation Utilities, click the File menu and select Add/Remove Databases. The Add/Remove
Databases window appears.
2. Click on the Description field on the last line in which there is no text. Enter the description of the
database you are going to add. (After creating the database, this description is displayed in a drop-
down list on the Brill Formulation login window, allowing you to select it.)
3. Click on the Location field of the window in the same line. A lookup icon ( ) appears at the right
end of the field.
4. Click . The Browse For Folder window appears.
5. Create a folder for the new database by completing the following steps:
a. Browse to the directory in which you want to add the new folder.
b. Click the Make New Folder button. A new folder appears.
c. Enter the name for the new folder and press ENTER. The new folder is created and is
highlighted in blue.
6. Click OK. If this folder is empty (as expected) a new dialog box appears to indicate that the
database does not exist.
7. Click Yes to create the new database. The Add/Remove Databases window appears and notice that
the newly created database description and location fields are displayed.
8. Click . A message appears indicating that the program needs to restart to complete the
installation of this new data set.
9. Click OK. Foundation Utilities closes and then opens the FMS Foundation Utilities Login window.
Notice that the new database has been added to the drop-down list. (To select the database, click
the Dataset field and select the new database from the list.)
The newly created database is now ready for modification and use by you and others with access
to this new database.
Adding an Existing Database
To add an existing database, follow the same procedure as described in the “Creating a new database” with
the following exception:
In the Location field, click to search for the location of an existing database and locate the
Configuration.ini file within that folder. Once you locate the Configuration.ini file, click on it and then click
Open.
FMS Foundation Utilities then continues with the same procedure as described in creating a blank database
(the system restarts and the recently added database is then available in the login window). The database is
then available for use by others with access to this database.
FMS Confidential and Proprietary Page: 181 / 288
™
BRILL FORMULATION : INSTRUCTION MANUAL
Removing a Database
To remove a database:
1. In Foundation Utilities, click the File menu and select Add/Remove Databases. The Add/Remove
Databases window appears.
2. Highlight the line containing the database you want to remove.
Tip:
To highlight the column, click on the very first column (to the left of the Description column) of the row you
want to highlight.
3. Right-click on the table and select Delete Row. A new box appears to confirm that you want the
database removed.
4. Click Yes to remove the database. The row is removed from the list.
NOTE:
The actual database is not deleted, only the link to this particular Brill Formulation system and that database.
Removing the database from this window does not delete any of the files in the database.
5. Click . A message appears indicating that the program needs to restart to complete the process.
6. Click OK. Foundation Utilities closes and then opens the FMS Foundation Utilities Login window.
The new database has been removed from the drop-down list.
Chapter 3: Add/Remove Users
Security allows you to define users for the system as well as the level of security and the amount of information
available to that user. For example, one user may be limited to only viewing information, while another has the
ability to modify it. In addition, you may want to limit access to certain nutrients and ingredients to a few users.
NOTES:
Each user should have a unique User ID and Password to get into the system. The password may be changed
at any time.
The “Super” User ID or User IDs with equivalent access may add, delete or modify other User IDs within the
system. It is highly recommended that the “Super” User ID and any other User IDs with equivalent access be
used with a password. The system is initially installed without a password to allow the installer immediate
access. However, you should add a password to this User ID to limit access to this capability. All you need to
do is simply open the user record for User ID “Super” and add a password to the User ID. If a password is
added to the User ID “Super,” make a record of the password and store it in a safe location.
These security options allow you to customize access to fit your company‟s demands. We recommend that you
create appropriate policies in applying the different security settings to ensure accurate formulations and to
limit the entry of errors into the system. The following instructions describe the options available as well as
how to set them; however, they are not intended to serve as a recommended setup for any particular user.
If you have more than one person that will require the same level of security (for example, administrator or
formulator, etc.) you may want to consider setting up a standard user ID (such as ADMIN or FORM) with the
necessary security settings. The standard IDs may be used as a basis to create individual user IDs and
passwords with the same security settings, which will save time when initially setting up users as well as in the
future if security settings need to be changed – when the security settings for the standard user are changed,
they are applied to all other user IDs based on the standard user ID.
FMS Confidential and Proprietary Page: 182 / 288
™
BRILL FORMULATION : INSTRUCTION MANUAL
Adding/Changing Users
1. Click the File menu and select Add/Remove Users. The Add/Remove Users window appears.
2. Enter information into each of the following fields:
General Tab
Field: Description:
User ID Enter the user ID you want to add or change (up to 8 characters) and then press ENTER (or,
click to select a user ID from a list).
Password Enter the user’s password (up to 8 characters).
Equivalence If you have set up standard users, this field allows you to enter the standard ID you want to
use.
Refer to the “Notes” under the “Chapter 3: Add/Remove Users” section for more information.
Use Default Leave this option selected (a check mark is displayed to indicate that the option is selected) if
User Folder you want to use the default folder structure. The default user folder is automatically created in
…\Brill Data\[Formulation Data]\User Folders\[User ID]. We recommend leaving this option
selected if you do not have multiple users or if you do not want users to set up user-specific
preferences.
If you have multiple users and you want to allow users to setup user-specific preferences, click
this option to remove the check mark. Then, complete the following steps to specify the path
of the user folder:
1. Click . The Select Temporary User Directory window appears.
2. Create a new folder, by clicking . A new folder appears with the title “New Folder”.
Then, click in the box, enter the user ID, and press ENTER.
NOTE:
The folder must be created in the default directory (…\Brill Data\[Formulation
Data]\User Folders\[User ID]). We do not recommend moving it to a unique location.
3. Click the Open button. Then, click Save. The user directory is created, which holds the
temporary files and configuration files for the individual user.
NOTE:
A temporary user folder is not required for multi-user systems. If no user directory is
utilized, the settings are stored in a temporary directory that is removed once the user logs
off the system.
Full Access Plant If you want the user to have full access to a specific plant, enter the plant code that this user
will have full access to (or, click to select a code from a list).
Tip:
If you leave this field blank, the settings specified on the Access and Menu tabs will
determine the user’s level of access.
Ingredient Click this field and select an access level for base ingredients:
Base Access Read Only: Select this option if you want the user to be able to view and print various
reports. User will not be able to make changes or delete existing information.
Read/Write: Select this option if you want the user to be able to view or make changes
to the information. User will not be able to delete information.
Read/Write/Delete: Select this option if you want the user to be able to view, change,
and delete information.
NOTE:
When the setting in this field allows higher access than the setting for Ingredients on the
Access tab, this field takes precedence.
Examples:
If this field is set to “Read/Write/Delete” and the Ingredient setting on the Access tab
is set to “Read Only”, the Read Only setting is ignored. (The user will still be able to
view, change, and delete overlay ingredients.)
FMS Confidential and Proprietary Page: 183 / 288
™
BRILL FORMULATION : INSTRUCTION MANUAL
General Tab
Field: Description:
If this field is set to “Read Only” and the Ingredient setting on the Access tab is set to
“Read/Write/Delete”, the user will be able to view base ingredients, but not change
or delete base ingredients. In addition, the user will be able to view, change, and
delete overlay ingredients.
Default Security Click this field and select one of the following options:
Full access by default – Select this option if you want the user to have access to all
options.
NOTE:
Selecting this option will cause the drop-down field on the Menu tab to be set to “All
items ON” (which does not allow you to turn off specific areas of the system, if
necessary). If you need to limit the user’s access to specific areas of the system, set the
drop-down field on the Menu tab to “Default all ON except those marked”, and then
select the areas you do not want the user to have access to.
No access by default – Select this option if do not want the user to have access to any
area of the system unless you turn it on.
NOTE:
To allow the user access to specific areas of the system, set the drop-down field on the
Menu tab to “Default all OFF except those marked”, and then select the areas you want
the user to have access to.
Allow User to Run Select this option if you want the user to have access to areas that are only available “SUPER”
“SUPER-only” users.
Functions
Access Tab
Field: Description:
Drop-down field Click the drop-down field and select one of the following options:
Plants: Allows you to define which plants the user can access as well as the level of
access.
Nutrients: Allows you to define which nutrients a user can access as well as the level of
access. You can define a range, multiple ranges or individual nutrients.
Ingredients: Allows you to define which ingredients a user can access as well as the level
of access. You can define a range, multiple ranges or individual ingredients.
Specifications: Allows you to define which formula specifications a user can access as
well as the level of access. You can define a range, multiple ranges or individual
specifications.
Stored Formulas: Allows you to define which stored formulas a user can access as well as
the level of access. You can define a range, multiple ranges or individual stored formulas.
Table Enter information into each of the following columns:
Low: If you are defining a range of codes, enter the lowest value in the range to be
defined. (See “NOTE” below for more information.)
High: If you are defining a range of codes, enter the highest value in the range to be
defined. (See “NOTE” below for more information.)
Rights: Click the drop-down arrow to the right of the field and select one of the
following:
FMS Confidential and Proprietary Page: 184 / 288
™
BRILL FORMULATION : INSTRUCTION MANUAL
Access Tab
Field: Description:
No Access: Select this option if you do not want the user to have any
access to view, change, or delete information.
Read Only: Select this option if you want the user to be able to view
and print various reports. User will not be able to make
changes or delete existing information.
Read/Write: Select this option if you want the user to be able to view or
make changes to the information. User will not be able to
delete information.
Read/Write/Delete: Select this option if you want the user to be able to view,
change, and delete information.
NOTE:
When searching for or defining ranges it’s helpful to know how codes are sorted. Codes are
sorted as follows:
1. Codes consisting of all numbers are sorted in numerical order and displayed first.
2. Codes consisting of numbers and letters are sorted and displayed next.
3. Codes consisting of all characters are sorted in alphabetical order and displayed last.
For example, if you have the following ingredients:
Code: Name:
1001 Code A
1100 Code B
1020 Code C
10CRNBLK Code D
11BARLEY Code E
101BLDML Code F
102TEST Code G
12ABCDE Code H
VITPREM Code I
SOYMEAL Code J
CANMEAL Code K
They are sorted in the following order:
Code: Name:
Example: 1001 Code A
If you wanted to define the range of codes 1020 Code C
between code B and code K, you would enter
“1100” in the low column and “CANMEAL” in 1100 Code B
the high column. 101BLDML Code F
102TEST Code G
10CRNBLK Code D
11BARLEY Code E
12ABCDE Code H
FMS Confidential and Proprietary Page: 185 / 288
™
BRILL FORMULATION : INSTRUCTION MANUAL
Access Tab
Field: Description:
CANMEAL Code K
SOYMEAL Code J
VITPREM Code I
Menu Tab
Field: Description:
Drop-down field Click this field and select one of the following options:
All items ON – Select this option if you want the user to have access to all menu options.
Default All ON except those marked – Select this option if you want all menu options
available by default. Then, in the table below, select each menu option you do not want
the user to be able to access.
Default All OFF except those marked – Select this option if, by default, you want to
prevent the user from accessing any of the menu options. Then, in the table below, select
each menu option you want the user to be able to access.
Table If the drop-down field is set to “All items ON”, the user will have access to each of the menu
options listed in this table. Any selections you make will be ignored.
If the drop-down field is set to “Default All ON except those marked”, click the check box to
the left of each menu option you do not want the user to be able to access.
If the drop-down field is set to “Default All OFF except those marked”, click the check box to
the left of each menu option you want the user to be able to access.
3. When you have finished making changes, click to save the changes.
4. Click to close the window.
Removing Users
1. Click the File menu and select Add/Remove Users. The Add/Remove Users window appears.
2. In the User ID field, enter the code for the user you want to remove and press ENTER (or, click to
select a user ID from a list).
3. Click . The Foundation Utilities box appears to verify that you want to remove the user.
4. Click Yes to remove the user. (Clicking No returns you to the Add/Remove Users window without
removing the user.)
Chapter 4: Adjust Colors
This option allows you to customize the colors used on various windows within the system. The areas of
customizing include:
Active Tab Color (foreground and background)
Grid Header Color (background only)
Grid Even Lines (foreground and background)
Grid Odd Lines (foreground and background)
FMS Confidential and Proprietary Page: 186 / 288
™
BRILL FORMULATION : INSTRUCTION MANUAL
To customize colors:
1. Click the File menu and select Adjust Colors. The Adjust Colors window appears (see picture below).
This area of the window
allows you to preview your
changes as you make them.
Tip: The fields, text, and colors displayed on the Adjust Colors window are the current settings.
2. Change each option as follows:
Option: Description:
Active Tab Color Use the buttons to the right of this field to change the color settings for an active tab (which is a tab that
is currently selected) as follows:
Click the lookup button ( ) on the left to change the foreground color (which is the text).
Click the lookup button on the right to change the background color (which is the color of the tab
itself).
Tip:
You can change back to the default system setting at any time by clicking .
Grid Header Back Click the lookup button ( ) to the right of this field to change the background color for the column
Color headings within a table.
Tip:
You can change back to the default system setting at any time by clicking .
Grid Even Use the buttons to the right of this field to change the even lines within a table.
Lines Color
Click the lookup button ( ) on the left to change the foreground color (which is the text).
Click the lookup button on the right to change the background color.
Tip:
You can change back to the default system setting at any time by clicking .
Grid Odd Use the buttons to the right of this field to change the odd lines within a table.
FMS Confidential and Proprietary Page: 187 / 288
™
BRILL FORMULATION : INSTRUCTION MANUAL
Option: Description:
Lines Color Click the lookup button ( ) on the left to change the foreground color (which is the text).
Click the lookup button on the right to change the background color.
Tip:
You can change back to the default system setting at any time by clicking .
Chapter 5: Restart and Re -Login
This option allows you to restart Foundation Utilities and log back in using a different user ID and/or database.
After selecting this option the program quits and then launches itself again, allowing you to select a new
database (if necessary), and enter a user ID and password.
Chapter 6: Exit
To close Foundation Utilities, click the File menu and select Exit. The FMS Foundation Utilities closes.
PART 2: SECURITY
Chapter 1: Display Current License
This option allows you to view the license file for this computer. After selecting this option, the license file
opens in Notepad.
NOTE:
The information within the license file cannot be changed (even if you make a change and save it, the changes will not be
saved). To upgrade your license or add additional users/features, etc. please contact your Brill Formulation customer
support specialist.
Chapter 2: New Activation
This option allows you to activate Brill Formulation using a new activation code. Activation is required to
ensure proper licensing and allow you to receive future product updates quickly and easily.
For complete instructions and information, refer to the Brill Formulation Installation Manual.
Chapter 3: Update Activation
The system will automatically check on a periodic basis to make sure that you have the proper and most recent
license file. However, if you have recently updated the maximum number of users, purchased additional
features, or removed features, etc., this option allows you to update the license for this computer immediately.
To update the license file for this computer:
1. Click the Security menu and select Update Activation. The Processing… box appears to indicate the
progress of the update process (see picture below).
FMS Confidential and Proprietary Page: 188 / 288
™
BRILL FORMULATION : INSTRUCTION MANUAL
When the update is complete the Brill Formulation Activation box appears to indicate that the update was
completed successfully (see picture below).
NOTE:
If you receive a message indicating that your current license is already up-to-date and you believe an updated
version should have been available, please contact your Brill Formulation customer support specialist for assistance.
2. Click OK. The FMS Foundation Utilities Login window appears, allowing you to log in to Foundation
Utilities with the new license.
Chapter 4: Validation
Brill Formulation must validate the license on a periodic basis. If you have a working internet connection,
validation will happen automatically, without interruption. If you do not have a working internet connection,
the system will ask you to validate.
To validate using email, complete the following steps:
1. Open FMS Foundation Utilities.
2. Click the Security menu and select Copy the License File. The Copy the License File window appears.
3. Save the license file to a location that is easy to remember.
4. Open MS Outlook (or your email program) and create a new email message and attach the license file
that was saved in step 3.
5. Send the email to keys@feedsys.com. An automated service returns an email with your newly validated
license file.
6. When you receive this email, install the new license file as follows:
a. Right-click on the newly activated license file attached to the email.
b. Click the Save As option.
c. Save the license file to a location that is easy to remember.
d. Open Foundation Utilities (if it‟s not already open).
e. On the Foundation Utilities window, click the Security menu and select New Activation.
f. Click the Install a License button.
g. Browse to the location of the file saved in step c.
h. Select the new license file and then click Open. The file is installed and you are returned to the
FMS Foundation Utilities Login window.
i. Verify that your license was properly installed by completing the following steps:
FMS Confidential and Proprietary Page: 189 / 288
™
BRILL FORMULATION : INSTRUCTION MANUAL
i. Log in to Foundation Utilities again.
ii. Click the Security menu and select Display Current License. The license is displayed in
Notepad.
iii. Verify that the Company Name, Last Change Name, and System will Expire On
information.
iv. Close the file and then log out of Foundation Utilities.
You are now ready to log in to Brill Formulation.
PART 3: REPORTS
View Configuration
The Configuration report allows you to view all parameter/configuration settings for Brill Formulation. (This
report is typically used by a Brill Formulation customer support specialist to diagnose possible sources of
problems within the system. You may be asked by your support specialist to run this report and provide them
with a copy of the results.)
To print the Configuration report:
1. Click the Reports menu and select View Configuration. Notepad opens and displays the report.
2. Click the File menu and select Print. The standard Windows Print window appears where you can select
the number of copies you want to print, specify whether to collate the copies, determine whether you
want to print all pages or a range of pages, specify printer settings, and more.
3. When you are ready to print the report, click the Print button. The report is sent to the printer.
PART 4: REBUILD
Chapter 1: Rebuild Data Files
This option allows you to rebuild your data files.
NOTE:
Backing up your database and rebuilding your data files is important to maintain a well-functioning system and to ensure
that your system operates at optimum speed. The database should be backed up daily, and the data files should be
rebuilt once a month.
To rebuild your database:
1. Complete the daily backup of your database.
NOTES:
The first step to maintaining your system is to complete a daily backup of your database. To back up your
database, use a file compression program such as ZIP or RAR and make a full backup of the data folder
and all subdirectories for your Brill Formulation system (the default location for your data folder is C:\Brill
Data).
After the daily backup is complete, verify that the backup was successful (open the compressed file, make
sure that all necessary files have been included, and make sure that you are able to extract files).
2. Make sure that no one is running Brill Formulation and that no one is accessing the database for any
purpose.
FMS Confidential and Proprietary Page: 190 / 288
™
BRILL FORMULATION : INSTRUCTION MANUAL
3. Open Foundation Utilities (click the Windows Start button, point to All Programs, point to Feed
Management Systems, point to Brill Formulation, and click FMS Foundation Utilities.) The FMS
Foundation Utilities Login window appears.
4. If you have more than one data set, make sure the Dataset field is set to the database you want to
rebuild.
5. Enter your user name and password. Then, click .
6. Click the Rebuild menu and select Rebuild Data Files. A notification window appears to inform you
that you will be logged out to rebuild the database.
7. Click Yes to continue. The Rebuild Data Files window appears. (Clicking No will return you to the FMS
Foundation Utilities window without rebuilding the database.)
8. In the “Check files to rebuild” box, click the check box next to each file you want to rebuild.
NOTE:
We recommend selecting all files unless a Brill Formulation customer support specialist is assisting you and
recommends that you do not rebuild certain files.
9. Select each of the following options as necessary:
File Name: Description:
Backup files to *.old Select this option if you want to back up your current files. When this option is selected, the
system will make a copy of the existing file and add the “*.OLD” extension to the file so that
you are able to go back to the existing file before the file is rebuilt.
Specify individual Do not select this option unless asked to do so by a Brill Formulation customer support
files to rebuild specialist.
Purge Deleted Ingredients Select this option if you want to remove deleted ingredients from your permanent files.
10. Click and the process begins. At the top of the Rebuild Data Files window is a display of the file
currently being rebuilt so that you may monitor the system‟s progress. When it is complete, a log file
report is displayed, allowing you to view the changes that have been made to your files and identify
any problems that were encountered. Once you have either reviewed or printed this report, close the
window and you are then returned to the FMS Foundation Utilities window.
Brill Formulation Files – Quick Reference
These are the files used in the current Brill Formulation system and beside them are the definitions of what
each file is used as in the system. Please use this as a reference to only the basic uses and names of these
files in the system. This is not meant to be an entire conclusive list of all possible files. If you encounter a
problem or need additional explanation of the files listed here, please contact your Brill Formulation
customer support specialist.
Brill Formulation Btrieve Files and Functions
File Name: Description:
PLANT.DAT Plant definitions.
SECURITY.DAT These 3 files contain user names and passwords and data access restrictions. Menu customer
is also contained in these files.
SECURITY2.DAT
SECURITY3.DAT
FORMSPEC.DAT Formula Specifications.
FORMOVER.DAT Formula Specification overlays for Plant Management systems.
FMS Confidential and Proprietary Page: 191 / 288
™
BRILL FORMULATION : INSTRUCTION MANUAL
Brill Formulation Btrieve Files and Functions
File Name: Description:
INGCOMBI.DAT Ingredient Combination data for Formula Specs.
SWING.DAT Ingredient Swing data for Formula Specs.
VERIFY.DAT Formula Verification data.
FORMAUTH.DAT Formula Authorization data
PTHRESH.DAT Price threshold data for formulas.
FORMCOMM.DAT Comments for Formula Specs and stored formulas
INGMATRX.DAT Base Ingredient nutrient data
OVRMATRX.DAT Ingredient nutrient overlay data
INGEQ.DAT Ingredient equations
PRICEFIL.DAT Ingredient prices
PRCADD.DAT Ingredient price add-ons
STOMATRX.DAT Ingredient Stochastic data
STORFORM.DAT Stored Formula file
CONFIDNC.DAT Formula Spec data for Stochastic formulation
PELETSET.DAT Pellet creation set up data
MARGIN.DAT Margins data for pricing
ARCHFILE.DAT Archive file
LOG7.DAT System log file
WEMxxxxx.DAT Mill Report set up data xxxxx=plant code
SOLUTION.DAT Current solution file
*.SLN Multiple solution files named by user
Brill Formulation Non-Btrieve Files and Functions
File Name: Description:
GLOBALEQ.DTA Global equations
SPECIES2.DAT Species Codes
NUTRIENT.DAT Standard Nutrient definitions
NUTRT*.DAT Nutrient Definitions Overrides
WEM*.GRP Mill Report Setup
*.MLS Formula Set Files
FMS Confidential and Proprietary Page: 192 / 288
™
BRILL FORMULATION : INSTRUCTION MANUAL
Chapter 2: Translate Free Location Files
The Translate Free Location Files option allows you to translate data set files that are stored in any location. The
types of files that can be translated are:
.APU (Automated Premix Update files)
.APC (Automated Plant Copy files)
.JLS (Formula Set Files)
NutScale.TXT
.ILT, .SLT, .NLT, and .FLT “List Files” (from the user-lookup window).
NOTE:
Ranges cannot be translated so some manual changes may be required for these “List Files.”
1. In Foundation Utilities, click the Rebuild menu and select Translate Free Location Files. The Rebuild
Data Files window appears.
2. In the Translation File field, enter the path and name of the file you want use to translate.
Tip:
You do not need to include the three character extension. For example, C:\Brill Data\Demo Data\FileName)
3. In the “Select Files To Translate” area, click . The Select Files to Translate window appears.
4. Select the files you want to translate.
Tips:
To select a single file, double-click on the file you want to translate. The file is selected and the Rebuild
Data Files window appears.
To select multiple files, press and hold the CTRL key and then select the files you want to translate. When
all files have been selected, click the Open button. The Rebuild Data Files window appears.
5. If you want the location of the translated file to be in the same path as the original file, click the Same
as Source Path option in the “Destination Path” area.
If you want to specify a different location for the translated file, click next to the Destination Path
field. The “Open the folder to contain the Destination files” window appears, allowing you to select the
path.
6. If you want to translate any existing files (with a *.OLD extension) click the Skip files that already have
a .OLD version option. Otherwise, leave this option unselected.
7. Click to translate the files. The Foundation Translation.log window appears.
8. Review the log. Then, click the File menu and select Exit to close the window and return to the
Foundation Utilities window.
FMS Confidential and Proprietary Page: 193 / 288
™
BRILL FORMULATION : INSTRUCTION MANUAL
Chapter 3: Archive Maintenance
The Archive Maintenance option allows you to create a backup copy of your current archive file and/or delete a
range of archived formulas from the current archive file. (You cannot delete archived formulas from a backup
archive file.)
To create a backup and/or delete archived formulas:
1. Click the Rebuild menu and select Archive Maintenance. The Archive Maintenance window appears.
2. Enter information into each of the following fields as necessary:
Field/Option: Description:
Versions Enter the number of versions you want to keep in your current archive file.
to keep For example, there are 10 versions of a formula and you want to keep five, enter “5” in this field.
If the “Delete records before this date” field is blank, the first five formulas will remain in the current
archive file. The other five are removed and saved in the backup file.
Version:
10P
9R
8R
7R
These versions would remain in the
6R current archive file.
5R
4R
3R
2R
1T
If the “Delete records before this date” field contains a date (for example, 02/15/2008), the first five
formulas prior to the date entered will remain in the current archive file. The other five are removed
and saved in the backup file.
Version: Date:
10P 03/12/2008
9R 03/07/2008
8R 02/29/2008
These versions would remain in the
7R 02/20/2008
current archive file.
6R 02/15/2008
5R 02/06/2008
4R 01/30/2008
3R 01/22/2008
2R 01/17/2008
1T 01/15/2008
NOTE:
The number of versions kept does not affect the number of files that are saved in the backup file.
(All formulas are saved in the backup archive file.)
FMS Confidential and Proprietary Page: 194 / 288
™
BRILL FORMULATION : INSTRUCTION MANUAL
Field/Option: Description:
Delete records If you want to delete records prior to a specific date, enter that date in this field.
before this date For example, there are 10 versions of a formula you want to delete anything older than March 15,
2008, enter “03/15/2008”. If the “Versions to keep” field is blank, any version older than March 15 will
be deleted from the current archive file.
Version: Date:
10P 04/15/2008
9R 04/07/2008
8R 04/03/2008
7R 03/27/2008
These versions would remain in the
6R 03/25/2008 current archive file.
5R 03/20/2008
4R 03/15/2008
3R 03/13/2008
2R 03/07/2008
1T 02/22/2008
NOTE:
The “Versions to keep” field takes precedence over the “Delete records before this date” field. For
example, if the “Versions to keep” field is set to “5”, and the “Delete records before this date” field
is set to “03/15/2008”, the system will retain and delete versions as follows:
Version: Date:
10P 04/15/2008
9R 03/19/2008 These versions would remain in
8R 02/20/2008 the current archive file. Note
7R 01/16/2008 that although two versions
meet the 03/15/2008 date, five
6R 12/24/2007
versions are kept in the current
5R 12/03/2007 archive file.
4R 11/25/2007
3R 11/14/2007
2R 10/15/2007
1T 10/2/2007
Copy Archive File This option should always be selected. This option copies the current archive file to a backup folder.
to Backup Folder If the “Versions to keep” and “Delete records before this date” field are blank, the current file is
backed up and no versions are deleted.
3. Click . The “Select destination file for archive” window appears.
4. To save the archive file in the default folder, click Save. The file (called Archive-date.DAT, where date is
the actual date the file was backed up) is saved to the Archive folder (located in your dataset folder).
Tip:
You can save the backup file to any folder you choose by clicking the Save In field and selecting a new location.
FMS Confidential and Proprietary Page: 195 / 288
™
BRILL FORMULATION : INSTRUCTION MANUAL
Chapter 4: SQL Data Removal
The SQL Data Removal option allows you to maintain historical versions of a solution.
To view and/or remove historical versions, open Foundation Utilities, click the Rebuild menu, click SQL Data
Removal, and select Solution Data.
Tips:
The SQL Data Removal option is enabled by clicking the Save Solution option on the SQL Setup tab.
The Version Solution option (also on the SQL Setup tab) is used to enable versioning of the solutions that
appear on this window.
Clicking this button opens a new
window that allows you to specify
the number of recent versions you
want to keep or specify a range of
solutions you want to remove.
FMS Confidential and Proprietary Page: 196 / 288
™
BRILL FORMULATION : INSTRUCTION MANUAL
PART 5: SYSTEM
To set the default font for Brill Formulation and the language file for Foundation Utilities:
1. Click the System menu and select Language. The Language Setup window appears.
2. Enter information into each of the following fields as necessary:
Field: Description:
System Font Displays the font currently being used.
To change the font:
1. Click .
2. Select the font, font style (regular, italic, bold, etc.), and size. In the script field, select Western.
3. Click OK to save your changes and return to the Language Setup window.
Language Allows you to select a language file.
To select a language file:
1. Click .
2. Browse to and select the language file you want to use.
Tips:
The file name begins with “V7MNT" and has a “.LNG” extension (for example,
V7MNTCAFR.LNG).
To set up languages for display, refer to the “Language Definition Maintenance”
section.
3. Click Open.
3. Click to save the changes and return to the main window.
NOTE:
You must exit and restart Foundation Utilities before the new language file can be displayed.
FMS Confidential and Proprietary Page: 197 / 288
™
BRILL FORMULATION : INSTRUCTION MANUAL
PART 6: HELP
Chapter 1: View Help File
The View Help File option allows you to view information and instructions for using Foundation Utilities.
To display Foundation Utilities Help, click the Help menu and select View Help File.
Chapter 2: View the Manual
The Display User Manual option allows you to view and/or print a traditional instruction manual for Foundation
Utilities.
To display the Brill Formulation Instruction Manual, click the Help menu and select View the Manual.
Chapter 3: Register
If you chose not to register during the activation process, you can register at any time using the Register menu
option.
To register, complete the following steps:
1. Click the Help menu and select Register. The Brill Registration window appears.
2. Click the Register Now button. Your internet browser (such as Internet Explorer or Netscape) opens to
the FMS web site where you can enter your information.
Chapter 4: Check for Formulation Updates
This option allows you to check for updated versions of Brill Formulation.
To check for updates, click the Help menu and select Check for Formulation Updates.
Chapter 5: About
The About option allows you to view copyright and version information for Foundation Utilities. To view the
About box, click the Help menu and select About.
When you‟ve finished viewing the information, click OK to close the window and return to the main Foundation
Utilities window.
FMS Confidential and Proprietary Page: 198 / 288
™
BRILL FORMULATION : INSTRUCTION MANUAL
A PPENDIX A –SQL D ATA B RIDGE
The SQL Data Bridge is an additional option that may be purchased, which provides real-time access to your current and
archived stored formulas in a Microsoft SQL Server database. Data saved in this familiar format can easily be used to
update your ERP or accounting system, or used for reporting. Updates made from Brill Formulation Maintenance and
Optimization are immediately saved to the database, so your information is always current.
NOTE: SQL Server must be installed and working properly prior to using this feature. If you are using SQL Server 2000,
special setup (described in the following steps) is required on the client computer (not the server). Special setup is not
required for SQL Server 2005 or greater.
Complete the following steps on the workstation:
1. Open Windows Administrative Tools/Component Services.
a. Click the Windows Start button and select Control Panel.
b. Double-click on Administrative Tools.
c. Double-click on Component Services.
2. Expand the Component Services option, the Computers folder appears.
3. Expand the Computers folder.
4. Right-click on My Computer and select Properties.
5. Click the MSDTC tab.
6. In the “Transaction Configuration” area, click the Security Configuration button.
7. Select the Network DTC Access option.
8. In the “Transaction Manager Communication” area:
a. Select the Allow Outbound option.
b. Select the No Authentication Required option.
9. Click OK to save your changes and return to the My Computer Properties window.
10. Click OK to return to the Component Services window.
11. Close the Component Services window and the Administrative Tools window and return to the Control Panel window.
12. Double-click on the Windows Firewall option.
13. Click the Exceptions tab.
14. Click the Add Programs button.
15. Browse to and select the msdtc.exe program (usually located in [Windows/System32]).
16. Click OK to add the program and return to the Windows Firewall window.
17. Click OK to save the changes and return to the Control Panel window.
18. Close the Control Panel window. All changes have been made and the SQL Data Bridge can now be configured as
described in the next section.
FMS Confidential and Proprietary Page: 199 / 288
™
BRILL FORMULATION : INSTRUCTION MANUAL
SETTING UP THE SQL DATA BRIDGE
Before using the SQL Data Bridge, you must set up the SQL Data Bridge feature as follows:
Step 1 – Configure the SQL Data Bridge Database
Step 2 – Select the Data Options
Step 3 – Pre-Load the Database
Step 4 – Turn on the SQL Data Bridge Feature
Refer to the following sections for specific instructions on each of these steps.
Step 1 – Configure the SQL Data Bridge Database
NOTE:
Typically, configuration is a one-time process. After you‟ve initially configured the SQL Data Bridge, you will not need to
reconfigure unless you want to change the database being used.
1. Open FMS Foundation Utilities and log in as a “SUPER” user.
2. Click the Security menu and select Update Activation (to ensure you have the most recent license).
3. Log in as a “SUPER” user.
4. Click the File menu and select Edit Database Configuration. The Properties window for that database
appears.
5. Click the SQL Setup tab.
6. Click the Configure SQL Data Bridge button (see picture below).
Click this button to begin the
configuration process. The FMS
SQL Data Bridge Configuration
Wizard appears.
FMS Confidential and Proprietary Page: 200 / 288
™
BRILL FORMULATION : INSTRUCTION MANUAL
The FMS SQL Data Bridge Configuration Wizard appears (see picture below).
7. Click the Next button. The next window appears.
Click the Server Name field and
select a server from the list. (This
is the server that will hold the SQL
Data Bridge database.)
FMS Confidential and Proprietary Page: 201 / 288
™
BRILL FORMULATION : INSTRUCTION MANUAL
8. Click the Next button. The next window appears (see picture below), allowing you to specify how you will
log into the server.
Select the type of authentication you
want to use (see descriptions for each
option below this picture), and then
click the Test the connection to server
button to verify that the connection to
the SQL Server is working properly.
Option: Description
Use Windows Authentication Select this option if you want Windows to authenticate the user name and
password when determining authorization to use the SQL Data Bridge.
When this option is selected, the user name and password of the person currently
logged into Windows is used to access the Microsoft SQL Server database.
Use SQL Server Authentication Select this option if you want SQL Server to authenticate the user name and
password. Then, enter the user name and password needed to access the Microsoft
SQL Server database.
FMS Confidential and Proprietary Page: 202 / 288
™
BRILL FORMULATION : INSTRUCTION MANUAL
9. Click the Next button. The next window appears, allowing you to select a database (see picture below).
If you‟ve already created a
database, click the Database
Name field and select a
database from the list.
To create a new database,
type the name of the database
in the Database Name field.
10. Click the Next button. The next window appears.
(Optional) Enter any notes
and/or descriptions to
describe the database
being added/changed.
11. Click the Finish button. The Success box appears indicating that the database tables were created
successfully.
12. Click OK to return to the Default Data Properties window. The SQL Data Bridge configuration is complete.
1 3 . Continue to the next section “Step 2 – Select the Data Options”.
FMS Confidential and Proprietary Page: 203 / 288
™
BRILL FORMULATION : INSTRUCTION MANUAL
Step 2 – Select the Data Options
After the database is configured, you‟ll need to select the options related to the data you want to store in the
SQL Data Bridge database.
Click the SQL Setup tab and then select each of the following pre-load button(s) as necessary.
Plant Usage Area
Select one of the following options:
Option: Description
Use All Plants Select this option if you want to archive information for all plants.
Use Selected Plants Select this option if you want to archive information only for the plants you select.
To select plants:
1. Click . The Please Select Plants to be Archived window appears. The plants available for
selection are displayed in the Available Plants area on the left.
2. Click on the plants you want to select and then click the Select Plant(s) button. The plants are
moved to the Selected Plants area indicating that they have been selected.
Tip:
To select all plants, click the Select All Plants button. To remove all plants from the Selected
Plants area, click the Un-Select All Plants button.
Archiving Area
Select the following options as necessary to automatically archive information:
Option: Description
Archive Base Select this option if you want to archive all base ingredients for the plant(s) specified in the “Plant
Ingredients Usage” area.
Tip:
When this option is selected, the Load Base Ingredients button on the SQL Pre-Load tab is
enabled, allowing you to pre-load base ingredients into the database, if necessary. Refer to the
SQL Pre-Load tab section for more information about pre-loading the database.
Archive Plant Select this option if you want to archive ingredients for the plant(s) specified in the “Plant Usage”
Ingredients area.
Tip:
When this option is selected, the Load Plant Ingredients button on the SQL Pre-Load tab is
enabled, allowing you to pre-load plant ingredients into the database, if necessary. Refer to the
SQL Pre-Load tab section for more information about pre-loading the database.
Archive Ingredient Select this option if you want to archive ingredient prices.
Prices Tip:
When this option is selected, the Load Ingredient Prices button on the SQL Pre-Load tab is
enabled, allowing you to pre-load ingredient prices into the database, if necessary. Refer to the
SQL Pre-Load tab section for more information about pre-loading the database.
FMS Confidential and Proprietary Page: 204 / 288
™
BRILL FORMULATION : INSTRUCTION MANUAL
Option: Description
Archive Stored Select this option if you want to archive stored formulas. Then, select one of the following options:
Formulas
Option: Description:
Archive All Nutrients Archives all nutrients within the stored formula.
Archive Nutrients in Archives only the nutrients assigned to the stored formula’s species
Species Code code.
Archive Formula Archives the formula specifications for the stored formulas.
Specifications
Tip:
When this option is selected, the Load Stored Formulas and Load Stored and Archived Versions
buttons on the SQL Pre-Load tab are enabled, allowing you to pre-load information into the
database, if necessary. Refer to the SQL Pre-Load tab section for more information about pre-
loading the database.
Saving Area
Select the following options as necessary:
NOTE:
This option is only used when saving Multi-Blend solutions.
Option: Description
Save Solution This option allows a complete Optimization solution to be saved when clicking the File menu and
selecting Save Solution in Optimization.
When this option is selected, the system will save all content within the normal solution file (*.SLN
file) as well as global and plant level ingredient usage information – including multi-price
ingredients. The *.SLN file may be recalled at a later date to be used as necessary.
Version Solution This option enables versioning of saved Optimization solution files.
When this option is selected, the system will save a new version of a file using the same name in
addition to a version number (starting at version 1). Each time the solution is saved, the version
number is incremented by 1.
Historical versions are retained until they are removed using the SQL Data Removal option
(available by clicking the Rebuild menu).
NOTE:
Version numbers are not tracked outside of SQL Data Bridge. Therefore, if all versions of a
solution are deleted using the SQL Data Removal option, any future versions of that solution
will be saved beginning at version 1.
FMS Confidential and Proprietary Page: 205 / 288
™
BRILL FORMULATION : INSTRUCTION MANUAL
Step 3 – Pre-Load the Database
When the database is configured and you‟ve selected the data options to store information, you may want to
pre-load the database with your existing data. To pre-load the database, click the SQL Pre-Load tab and then
select each of the following pre-load button(s) as necessary.
Button: Description
Load Base Ingredients This button allows you to pre-load selected base ingredients as follows:
1. Click the Load Base Ingredients button. The “Select Base Ingredients to Archive” window appears.
2. Select each of the base ingredients you want to pre-load.
Tip:
To pre-load all base ingredients, click .
3. Click . As the base ingredients are pre-loaded, a progress indicator appears at the lower left
corner of the window to show that the information is currently being loaded. When the process is
complete, message appears.
4. Click OK.
Load Plant Ingredients This button allows you to pre-load ingredients for a selected plant as follows:
NOTE:
Ingredients must be pre-loaded one plant at a time. Therefore, you’ll need to complete the following
steps for each plant.
1. Click the Load Plant Ingredients button. . The “Select 1 plant for ingredients to archive” window
appears.
2. Select the plant containing the ingredients you want to pre-load, and then click . The “Select Base
Ingredients to Archive” window appears.
3. Select each of the ingredients you want to pre-load.
Tip:
To pre-load all ingredients for the selected plant, click .
4. Click
. The ingredients are pre-loaded. A progress indicator appears at the lower left corner of the
window to show that the information is currently being loaded. When the process is complete,
message appears.
5. Click OK.
Load Ingredient Prices This button allows you to pre-load ingredient prices for a selected plant as follows:
NOTE:
Ingredient prices must be pre-loaded one plant at a time. Therefore, you’ll need to complete the
following steps for each plant.
1. Click the Load Ingredient Prices button. . The “Select 1 plant for ingredient prices to archive” window
appears.
2. Select the plant containing the ingredient prices you want to pre-load, and then click . The “Select
Ingredients For Plant” window appears.
3. Select each of the ingredients with the prices you want to pre-load.
Tip:
To pre-load all ingredients for the selected plant, click .
4. Click . The prices for all selected ingredients are pre-loaded. A progress indicator appears at the
lower left corner of the window to show that the information is currently being loaded. When the
FMS Confidential and Proprietary Page: 206 / 288
™
BRILL FORMULATION : INSTRUCTION MANUAL
Button: Description
process is complete, message appears.
5. Click OK.
Load Stored Formulas This button allows you to pre-load selected stored formulas as follows:
NOTE:
Formulas must be pre-loaded one plant at a time. Therefore, you’ll need to complete the following
steps for each plant.
1. Click the Load Stored Formulas button. The “Select 1 plant for stored formulas” window appears.
2. Select the plant containing the formulas you want to pre-load, and then click . The “Select
formulas to add to SQL Data Bridge” window appears.
3. Select each of the formulas you want to pre-load.
Tip:
To pre-load all stored formulas, click .
4. Click
. The formulas are pre-loaded. A progress indicator appears at the lower left corner of the
window to show that the information is currently being loaded. When the process is complete,
message appears.
5. Click OK.
Load Stored and This button allows you to pre-load selected stored formulas as well as all archived versions as follows:
Archived Versions NOTE:
Formulas must be pre-loaded one plant at a time. Therefore, you’ll need to complete the following
steps for each plant.
1. Click the Load Stored and Archived Version button. The “Select 1 plant for stored formulas” window
appears.
2. Select the plant containing the formulas you want to pre-load, and then click . The “Select
formulas to add to SQL Data Bridge” window appears.
3. Select each of the formulas you want to pre-load.
Tip:
To preload all stored formulas, click .
4. Click . The formulas you selected and all archived versions are pre-loaded. (You cannot select
specific archived versions to pre-load.) A progress indicator appears at the lower left corner of the
window to show that the information is currently being loaded. When the process is complete,
message appears.
5. Click OK.
FMS Confidential and Proprietary Page: 207 / 288
™
BRILL FORMULATION : INSTRUCTION MANUAL
Step 4 – Turn on the SQL Data Bridge Feature
To turn on the SQL Data Bridge feature:
1. Click the SQL Setup tab and then select the Use SQL Data Bridge option (see picture below).
The Use SQL Data Bridge option must
be selected in order to use SQL Data
Bridge. When the Use SQL Data
Bridge option is enabled, any
changes to the information for the
options selected in the “Archiving”
area are instantly and automatically
saved to the database.
2. Click to save your changes and return to the main window of Foundation Utilities.
FMS Confidential and Proprietary Page: 208 / 288
™
BRILL FORMULATION : INSTRUCTION MANUAL
SQL DATA BRIDGE DATABASE INFORMATION
The SQL Data Bridge for Brill Formulation™ is a reporting database that contains data written by Brill Formulation.
(It is not the database for Brill Formulation data.) This section provides information about each of the tables within
the database.
The database contains the following tables:
FMS_ProductionFormula
FMS_StoredFormula
FMS_StoredFormulaIngredient
FMS_StoredFormulaNutrient
FMS_IngredientDefinition
FMS_IngredientNutrient
FMS_IngredientPrices
FMS_FormulaSpecifications
FMS_FormulaSpecIngredient
FMS_FormulaSpecNutrient
NOTE:
The SQL Data Bridge is not a normalized database. This structure simplifies the process to extract data or create views for
reports.
FMS_ProductionFormula Table
FMS_ProductionFormula table contains the following information:
FormulaID (GUID)
PlantCode- plant code
FormulaCode- formula code
This table contains the reference for the current version of the formula. The FormulaID ties together
the FMS_ProductionFormula, FMS_StoredFormula, FMS_StoredFormulaIngredient and
FMS_StoredFormulaNutrient tables.
FMS Confidential and Proprietary Page: 209 / 288
™
BRILL FORMULATION : INSTRUCTION MANUAL
FMS_StoredFormula Table
FMS_StoredFormula table contains the following information:
FormulaID (GUID)
PlantCode
FormulaCode
Version – Formula version
Description – Formula descriptive name
BatchWeight – Formula batch size
CostWhenStored – formula cost when stored
SpeciesCode – species code assigned to formula
StoreDate – date the formula was stored
LogUser – Brill user updating the formula
LogDate – date formula written to SQL Data Bridge
PricingPlant – plant code that is source of ingredient costs to price formula
EffectiveDate – from Formula Authorization
ExpirationDate - from Formula Authorization
FormulaSpecID – GUID for Formula Specification
Comments – Stored Formula Comments
FMS_StoredFormulaIngredient Table
FMS_StoredFormulaIngredient table contains the following information:
FormulaID
Code – ingredient code
Description – ingredient descriptive name
Amount – amount of ingredient in formula
BatchCode – ingredient batcher code from mill mix ingredient definition
GroupNumber- ingredient group number from mill mix ingredient definition
BinNumber – bin number from mill mix ingredient definition
Cost – ingredient cost
CostPerUnit – ingredient cost per one (1)
IngrDefinitionID – GUID for ingredient tables
PremixFormulaCode – premix code for the ingredient
InStock – ingredient stock status
FMS Confidential and Proprietary Page: 210 / 288
™
BRILL FORMULATION : INSTRUCTION MANUAL
FMS_StoredFormulaNutrient Table
FMS_StoredFormulaNutrient table contains the following information:
FormulaID – GUID
Code – nutrient code
Description – nutrient descriptive name
Amount – amount of the nutrient in the formula
Units – nutrient units
FMS_IngredientDefinition Table
FMS_IngredientDefinition table contains the following information:
IngrDefinitionID – GUID
PlantCode – plant code for ingredient (blank for Base record)
IngredientCode – ingredient code
Description – ingredient descriptive name
PremixFormulaCode – premix formula code
ProductionMinimum – production minimum value
RoundingFactor – rounding factor value
FormulaInclude – formula include (true / false)
BrillVersionDate – last date ingredient was updated in Brill
BrillVersionNumber – ingredient version in Brill
LogDate – date written to SQL Data Bridge
LogUser – Brill user updating the ingredient
HashValue
VersionNumber – SQL Data Bridge version number for the ingredient
FMS_IngredientNutrient Table
FMS_IngredientNutrient table contains the following information:
IngrDefinitionID – GUID
NutrientCode – nutrient code number
Description – nutrient descriptive name
Units – nutrient units
Amount – nutrient value
MeanValue – mean for a set of analyses that were summarized
STDValue – standard deviation for a set of analyses that were summarized
FMS Confidential and Proprietary Page: 211 / 288
™
BRILL FORMULATION : INSTRUCTION MANUAL
FMS_IngredientPrices Table
FMS_IngredientPrices table contains the following information:
ArchivedPriceID – GUID
PlantCode – plant code
IngredientCode – ingredient code
Cost – cost (system units)
CostPerUnit – cost per one (1)
InStock – stock status
LogDate – date written to SQL Data Bridge
LogUser – Brill user updating ingredient price
VersionNumber – ingredient version
FMS_FormulaSpecification Table
FMS_FormulaSpecification table contains the following information:
FormulaSpecID – GUID
PlantCode – Plant Code
FormulaCode – Formula Code
Description – Formula Descriptive Name
SpecWeight – Formula Spec Batch Weight
DryMatter – Indicates Dry Matter formulation
Energy1 – For Energy Factoring
Energy2 - For Energy Factoring
SpeciesCode – Species Code assigned to formula
Version – Formula Spec Version
HashValue
FMS_FormulaSpecIngredient Table
FMS_FormulaSpecIngredient table contains the following information:
FormulaSpecID – GUID
IngredientDefinitionID – GUID
Code – Ingredient Code
Description – Ingredient Descriptive Name
Minimum – Minimum restriction
Maximum – Maximum restriction
FMS Confidential and Proprietary Page: 212 / 288
™
BRILL FORMULATION : INSTRUCTION MANUAL
FMS_FormulaSpecNutrient Table
FMS_FormulaSpecNutrient table contains the following information:
FormulaSpecID – GUID
Code – Nutrient Code
Description – Nutrient Descriptive Name
Units – Nutrient Units
Minimum – Minimum restriction
Maximum – Maximum restriction
To Extract Formula Ingredients
To create a query for the current version of a formula, start with the FMS_ProductionFormula table. The
FormulaID GUID will link the necessary tables together to extract the data. These are the tables required to
extract the formula ingredients.
FMS_ProductionFormula
FMS_StoredFormula
FMS_StoredFormulaIngredient
To Extract Formula Nutrients (from current version of a formula)
To create a query for the nutrient profile of the current version of a formula, start with the
FMS_ProductionFormula table. The FormulaID GUID will link the necessary tables together to extract the data.
These are the tables required to extract the formula nutrient profile.
FMS_ProductionFormula
FMS_StoredFormula
FMS_StoredFormulaNutrient
No formulas are deleted from the SQL Data Bridge. Therefore, the SQL Data Bridge can be an effective formula
archive. It is possible to create queries that would extract information about the current and previous versions
of a formula.
To Extract Formula Ingredients
To create a query for the archived versions of a formula, start with the FMS_StoredFormula table. The
FormulaID GUID will link the necessary tables together to extract the data. These are the tables required to
extract the formula ingredients.
FMS_StoredFormula
FMS_StoredFormulaIngredient
FMS Confidential and Proprietary Page: 213 / 288
™
BRILL FORMULATION : INSTRUCTION MANUAL
To Extract Formula Nutrients (from archived versions of a formula)
To create a query for the nutrient profile of archived versions of a formula, start with the FMS_StoredFormula
table. The FormulaID GUID will link the necessary tables together to extract the data. These are the tables
required to extract the formula nutrient profile.
FMS_StoredFormula
FMS_StoredFormulaNutrient
NOTES:
Beginning with Brill v2.3, you have additional options for archiving more data in the SQL Data Bridge.
The SQL Data Bridge will archive the ingredient nutrient data. This is the only archive of the
ingredient data. Ingredient prices (costs) may also be archived. This is the only archive for
ingredient costs.
Queries may be created to extract this data as needed.
DATA TABLES FOR THE MULTI BLEND SOLUTION
The following tables within the SQL Data Bridge database are for the Multi-Blend solution:
FMS_Solution
FMS_SolutionGlobal
FMS_SolutionGlobalGroup
FMS_SolutionPlant
FMS_SolutionPlantGroup
FMS_SolutionFormula
FMS_SolutionFormulaIngredient
FMS_SolutionFormulaNutrient
FMS_SolutionFormulaComboGroup
FMS_Solution
Name (MLS file name)
Version (used for multiple solutions of the same MLS file)
UserName (Brill user ID)
Description (MLS file internal description)
CreationDate (date the data is written to the database)
SolutionID (GUID used to link tables)
FMS_SolutionGlobal
SolutionID (GUID used to link tables)
FMS Confidential and Proprietary Page: 214 / 288
™
BRILL FORMULATION : INSTRUCTION MANUAL
Code (Ingredient code)
InstanceCode (used for instances of a multi price ingredient)
Description (Ingredient description)
Amount (Ingredient Amount in tons)
UnroundedAmount (Ingredient amount not rounded)
StoredAmount (Ingredient amount for current production formulas)
Minimum (Ingredient minimum in tons)
Maximum (Ingredient maximum in tons)
LowAmount
HighAmount
RestrictionCost (Cost of a Minimum or Maximum restriction)
ExtraValue
Extra
SavingsValue
Savings
FMS_SolutionGlobalGroup
SolutionID (GUID used to link tables)
Code (Ingredient group code)
Description (Ingredient group description)
Amount (Tons for the ingredient group)
UnroundedAmount (Tons for the ingredient group unrounded)
StoredAmount (Ingredient group tons for current production formulas)
Minimum (minimum limit)
Maximum (maximum limit)
FMS_SolutionPlant
SolutionID (GUID used to link tables)
Code (Ingredient code)
InstanceCode (used for instances of a multi price ingredient)
Description (Ingredient description)
Amount (Ingredient Amount in tons)
UnRoundedAmount (Ingredient amount not rounded)
StoredAmount (Ingredient amount for current production formulas)
Cost (Ingredient Cost at the plant)
InStock (Ingredient stock status)
FMS Confidential and Proprietary Page: 215 / 288
™
BRILL FORMULATION : INSTRUCTION MANUAL
Minimum (Ingredient minimum in tons)
Maximum (Ingredient maximum in tons)
LowCost (Low ingredient cost at which usage would change)
LowAmount (usage at the Low Cost)
HighCost (High ingredient cost at which usage would change)
HighAmount (usage at the High Cost)
RestrictionCost (Cost of a Minimum or Maximum restriction)
ExtraValue
Extra
SavingsValue
Savings
FMS_SolutionPlantGroup
SolutionID (GUID used to link tables)
Plant (Plant code)
Code (Ingredient group code)
Description (Ingredient group description)
Amount (Tons for the ingredient group)
UnroundedAmount (Tons for the ingredient group unrounded)
StoredAmount (Ingredient group tons for current production formulas)
Cost (Weighted cost for ingredients in the group)
Minimum (minimum limit)
Maximum (maximum limit)
FMS_SolutionFormula
SolutionID (GUID used to link tables)
Plant (Plant code)
Code (Formula code)
Description (Formula description)
Cost (Formula cost at plant)
UnroundedCost (Formula cost at plant – unrounded)
BatchSize (Solution batch size – rounded)
UnroundedBatchSize (Solution batch size – unrounded)
SpecBatch (Formula spec batch size)
StoreBatch (Stored formula batch size)
StoreCost (stored formula current cost)
FMS Confidential and Proprietary Page: 216 / 288
™
BRILL FORMULATION : INSTRUCTION MANUAL
DryMatterValue
Minimum (Floating tonnage multi blend minimum tons)
Maximum (Floating tonnage multi blend maximum tons)
Amount (ingredient amount in the solution)
Comment (Formula spec comment)
FormulaID (GUID to link to the other formula tables)
SpecPlant (Formula spec plant)
PricePlant (Formula price plant)
FormulaIsFixed
FMS_SolutionFormulaIngredient
FormulaID (GUID used to link tables)
Code (Ingredient code)
Description (Ingredient description)
Amount (Ingredient Amount in solution)
UnRoundedAmount (Ingredient amount not rounded)
StoredAmount (Ingredient amount for current production formula)
Cost (Ingredient Cost at the plant)
InStock (Ingredient stock status)
Minimum (Ingredient minimum)
Maximum (Ingredient maximum)
LowCost (Low ingredient cost at which usage would change)
LowAmount (usage at the Low Cost)
HighCost (High ingredient cost at which usage would change)
HighAmount (usage at the High Cost)
RestrictionCost (Cost of a Minimum or Maximum restriction)
ExtraValue
Extra
SavingsValue
Savings
MultiPriceUsed
FMS_SolutionFormulaNutrient
FormulaID (GUID used to link tables)
Code (Nutrient code)
Description (Nutrient description)
Amount (Nutrient Amount in solution)
FMS Confidential and Proprietary Page: 217 / 288
™
BRILL FORMULATION : INSTRUCTION MANUAL
UnRoundedAmount (Nutrient amount not rounded)
StoredAmount (Nutrient amount for current production formula)
Minimum (Nutrient minimum)
Maximum (Nutrient maximum)
LowCost
LowAmount
HighCost
HighAmount
RestrictionCost (Cost of a Minimum or Maximum restriction)
ExtraValue
Extra
SavingsValue
Savings
FMS_SolutionFormulaComboGroup
FormulaID (GUID used to link tables)
Code (Combo code)
Description (Combo description)
Amount (Amount in solution)
UnRoundedAmount (Amount not rounded)
StoredAmount (Amount for current production formula)
Minimum
Maximum
LowCost
LowAmount
HighCost
HighAmount
RestrictionCost (Cost of a Minimum or Maximum restriction)
FMS Confidential and Proprietary Page: 218 / 288
™
BRILL FORMULATION : INSTRUCTION MANUAL
A PPENDIX B – O PTIMIZATION W INDOW
The Brill Formulation Optimization window (see picture below) allows you to manipulate the parameters of your
restrictions. If the solution is feasible, this enables you to determine whether your changes can bring about a greater
savings. If the solution is infeasible, you can make necessary modifications to create a feasible set.
Refer to the following sections for more information about the columns of information and additional options.
Toolbar
Ingredients/
Nutrients table
Click on the drop-
down field above
this table to
change the display
from ingredients
to nutrients and
vice versa.
Use the Views toolbar to create customized views. By creating views, you can
display the columns in the order you specify and quickly switch between views to
monitor the information in a format you desire.
To create a new view:
1. Click on a numbers button (0-9).
2. Arrange the columns as you want to see them.
3. Click save the view. A new box appears.
4. Enter a name for the view and then click OK. The name you entered is
displayed when the cursor hovers over the button.
Drop-down list: The drop-down list in the upper left area of the window (see picture below)
allows you to displays the nutrients/ingredients for any or all formulas. Click on the drop-down
arrow and select the formula ingredients or nutrients you desire to manipulate. Then you can
make the changes in the fields as desired.
FMS Confidential and Proprietary Page: 219 / 288
™
BRILL FORMULATION : INSTRUCTION MANUAL
From this window, you can
View or change information in the Ingredients/Nutrients Table
Switch the view from ingredients to nutrients (or vice versa)
View Ingredients and Nutrients in Split Screen Mode
Right-click options (these options are available when you right-click on the Ingredient/nutrient table):
o Add rows
o Change stock status
o Create comments
o Delete selected row
o Disable current ingredient and delete from specification
o Edit ingredient
o Edit ingredient combinations
o Edit nutrient
o Enable current ingredient and add to specification
o Expanding premixes
o Merge specifications
o Perform parametric analysis
o Plant compare (Multi-Blend only)
o Quick update
o Save prices to disk
Set minimum and maximum restrictions on ingredient groups
Define selection criteria
INGREDIENTS/NUTRIENTS TABLE - QUICK REFERENCE
This section describes each column of the table on the Brill Formulation Optimization window.
Column: Description:
Code Displays the ingredient or nutrient code. This column cannot be changed.
Name Displays the description of the ingredient or nutrient. This column cannot be changed.
Solution Amount Displays the solution amount (as actual or percentage). To change the amount from actual to percentage, or vice
versa, click .
Price Displays the price of the ingredient or nutrient.
Tip:
When displaying the Global for all plants / all formulas view this column displays the weighted average price
for each ingredient.
* Indicates stock status. When the ingredient or nutrient is in stock, this field is blank. When the ingredient or
nutrient is out of stock, this field displays –O.
Tip:
You can change the status of an ingredient by right-clicking on the ingredient you want to change. Then, click
Change Stock Status.
Minimum The Minimum and Maximum columns allow you to set minimum and maximum restrictions on ingredients or
nutrients.
Maximum
NOTE:
Minimum and Maximum restrictions at the Plant level are only available with Multi-Blend.
Previous Solution Displays the amount that was in the Solution Amount column before the solution was optimized.
FMS Confidential and Proprietary Page: 220 / 288
™
BRILL FORMULATION : INSTRUCTION MANUAL
Column: Description:
Solution Difference Displays the difference between the amount displayed in the Solution Amount column and the amount displayed
in the Previous Solution column.
Stored Amount Displays the amount that is currently in the Stored Formula.
Low Cost These columns are break points based on weight restrictions only. These price points are valid if the price is the
only change made:
Low Amount
Low Cost – Displays the price at which more of the ingredient would be used.
High Cost Low Amount – Displays the amount that would be used at the Lo Cost.
High Amount High Cost – Displays the price at which the program would use less of an ingredient.
High Amount – Displays the amount that would be used at the Hi Cost.
Rest Cost Displays the restriction cost, which gives you an indication of the cost for placing a minimum or maximum on a
particular ingredient or nutrient
The restriction cost is calculated as: the current cost of the ingredient/nutrient per batch minus the replacement
cost.
UnRounded Amount Displays the amount in the Solution Amount column before it was rounded.
UnRounded Previous Displays the amount in the Previous Solution column before it was rounded.
Sensitivity When viewing a solution with the Enhanced Sensitivity Analysis option turned on, the sensitivity information is
displayed in the Extra Value, Extra, Savings Value, and Savings columns for ingredients at the Minimum or
Maximum.
The extra cost will tell you the difference when the ingredient/nutrient is allowed to change to the number
displayed in the Extra Value column. The savings column displays the difference when the ingredient/nutrient is
allowed to change to the number displayed in the Savings Value column.
NOTE:
By default, the Enhanced Sensitivity Analysis option is turned off. To turn on this option at a system level, open
Foundation Utilities, click the File menu and select Edit Database Configuration. Then, click the Options tab
and select the Use Enhanced Sensitivity Analysis for Multi-Blend option.
Each user may also turn the Enhanced Sensitivity Analysis option on (or off) by clicking the System menu,
selecting Options, and then selecting Use Enhanced Sensitivity Analysis for Multi-Blend.
SWITCH VIEW BETWEEN INGREDIENTS AND NUTRIENTS
Ingredients are displayed by default; however, the view can be changed from ingredients to nutrients (or vice
versa). To view the nutrient amounts in this formula, click the toolbar. The nutrient value information is
displayed. To switch back to the ingredient listing click on the button again.
NOTE:
If you are using Multi-Blend, you must be viewing ingredient or nutrient information in order for this button to be available.
(The drop-down list cannot be set to a "Global..." option or a "Groups..." option.)
FMS Confidential and Proprietary Page: 221 / 288
™
BRILL FORMULATION : INSTRUCTION MANUAL
VIEW INGREDIENTS AND NUTRIENTS IN SPLIT SCREEN MODE
To view both ingredients and nutrients at the same time, click (on the toolbar). Ingredients are displayed in the
upper pane, nutrients are displayed in the lower pane (see picture on the next page).
NOTE:
If you are using Multi-Blend, you must be viewing ingredient or nutrient information in order for this button to be available.
(The drop-down list cannot be set to a "Global..." option or a "Groups..." option.)
Ingredients are
displayed at the top.
Nutrients are displayed
on the bottom.
RIGHT-CLICK OPTIONS
There are several options on the Optimization window that are available by right-clicking on the
Ingredient/Nutrient table. This section details the functions that are only available by right-clicking on the table.
(Additional options that are available using the menu options or toolbar buttons are explained in other sections.)
Add Rows
To add a new ingredient or nutrient:
1. Display the ingredient or nutrient information. (Click the drop-down field and select an ingredient or
nutrient option.)
2. Right-click on the table and select Add Rows. The “Add new items to specification” window appears.
3. Enter the code of the ingredient you want to add, and then click .
Tips:
To add more than one ingredient, or to look up the ingredient code, click . The Select Ingredients
window appears. Select the codes you want to add, and then click . The ingredients are added and
you are returned to the Optimization window.
After adding a premix ingredient, you must optimize the formula before you can expand it.
FMS Confidential and Proprietary Page: 222 / 288
™
BRILL FORMULATION : INSTRUCTION MANUAL
Change Stock Status
Tip:
This option is not available when nutrients are displayed on the Optimization window. If you are currently viewing
nutrients, you can display ingredients by clicking the drop-down field above the table and selecting Ingredients for
{plant/formula}.
To change the status of an ingredient to “Out of Stock” or “In Stock”:
Right-click on the Price field or the * field (to the right of the Price field) and select Change Stock Status.
When an ingredient is “Out of Stock” the stock field (*) displays –0. If nothing is displayed in the stock field (*),
the ingredient is considered to be “In Stock.”
NOTE:
The minimum field is cleared when the ingredient is determined to be out of stock. If no changes are made to the
minimum, then placing that ingredient back into stock restores the original minimum. If the formula specification is
saved, the original minimum is restored automatically. Manually placing a minimum on an “Out of Stock” ingredient
forces that ingredient into the solution as all manually placed minimums are always enforced.
Create Comments
To add a comment to the formula specification:
1. Right-click on the table and select Create Comments. The Formula Spec Comment window appears.
2. Enter the comment you want to add, and then click to save your comment and return to the
previous window.
Delete Selected Row
To remove a single ingredient or nutrient:
1. Display the ingredient or nutrient information. (Click the drop-down field and select an ingredient or
nutrient option.)
2. Right-click on the row you want to delete and select Delete Selected Rows. A message box appears.
3. Click OK to delete the row.
To remove a multiple ingredients or nutrients:
1. Display the ingredient or nutrient information. (Click the drop-down field and select an ingredient or
nutrient option.)
2. Press and hold the CTRL key while you click on the first column (to the left of the Code column) of each
row you want to delete.
3. When all rows have been selected, right-click on the table and select Delete Selected Rows. A message
box appears.
4. Click OK to delete the rows.
FMS Confidential and Proprietary Page: 223 / 288
™
BRILL FORMULATION : INSTRUCTION MANUAL
Disable Current Ingredient And Delete From Spec
Tip:
This option is not available when nutrients are displayed on the Optimization window. If you are currently viewing
nutrients, you can display ingredients by clicking the drop-down field above the table and selecting Ingredients for
{plant/formula}.
To temporarily disable an ingredient for this optimization, right-click on the table and select Disable Current
Ingredient and Delete From Spec. The code N/A appears in the Minimum and Maximum fields of the
ingredient, indicating this ingredient is not available for this particular optimization.
NOTE:
If you save the formula specification while the ingredient is disabled, the disabled ingredient is no longer part of the
newly saved formula specification.
Edit Ingredient
This option allows you to change ingredient information quickly and easily on the Optimization window.
Tip:
This option is not available when nutrients are displayed on the Optimization window. If you are currently viewing
nutrients, you can display ingredients by clicking the drop-down field above the table and selecting Ingredients for
{plant/formula}.
To edit the nutritional information relating to a specific ingredient:
1. Right-click on the ingredient you want to change and select Edit Ingredient. The Edit Ingredient
window appears.
2. Make the necessary changes to the ingredient.
3. If you want to make the changes to the ingredient permanent (rather than just for this particular
optimization), click .
4. When you have finished making changes, click to save the changes and return to the
Optimization window.
Edit Ingredient Combinations
To edit your ingredient combinations, right-click on the table and select Edit Ingredient Combinations. The
Ingredient Combinations window appears. (Refer to the “Ingredient Combinations” section within Brill
Maintenance: Part 2: Chapter 8 for more information.)
FMS Confidential and Proprietary Page: 224 / 288
™
BRILL FORMULATION : INSTRUCTION MANUAL
Edit Nutrient
Tip:
This option is not available when ingredients are displayed on the Optimization window. If you are currently viewing
ingredients, you can display nutrients by clicking the drop-down field above the table and selecting Nutrients for
{plant/formula}.
To edit information relating to a specific nutrient:
1. Right-click on the nutrient you want to change and select Edit Nutrient. The Edit Nutrient window
appears.
2. Make the necessary changes to the nutrient.
3. When you have finished making changes, click to save the changes and return to the
Optimization window.
NOTE:
Changes are not written to the permanent file.
Enable Current Ingredient And Add To Spec
Tip:
This option is not available when nutrients are displayed on the Optimization window. If you are currently viewing
nutrients, you can display ingredients by clicking the drop-down field above the table and selecting Ingredients for
{plant/formula}.
To enable an ingredient for this optimization (making it available for use within the formula), right-click on the
table and select Enable Current Ingredient and Add To Spec. If the code had been disabled, the “N/A” is
removed from the Minimum and Maximum fields of the ingredient, indicating this ingredient is now available
for this particular optimization.
NOTE:
If you save the formula specification while the ingredient is enabled, the newly enabled ingredient is added and saved
when the formula specification is saved.
Expanding Premixes
If a premix is included in the formula, you can expand the list of ingredients using either of the following
options:
NOTE:
The formula must be optimized in order to see these options. For example, if you add or remove a row, you must click
(to optimize the formula) before these options are available.
Expand as Premix – This option allows you to expand a single premix.
Expand All Premix Ingredients – This option allows you to expand all premix ingredients in
the formula, including premixes stored within premixes.
Refer to the following sections for additional information.
FMS Confidential and Proprietary Page: 225 / 288
™
BRILL FORMULATION : INSTRUCTION MANUAL
Expand as Premix
You can expand any premix listed in the ingredients table. If more than one premix exists in the formula,
you can use this option as many times as necessary to expand additional premixes (including premixes
within premixes). Keep in mind that you must re-optimize the formula after expanding each premix.
To expand a premix:
1. Right-click on the premix you want to expand and select Expand as Premix. The Expand as Premix
window appears.
NOTE:
If you select an ingredient that is not a premix, a warning dialog box appears and asks if you are sure you want
to proceed. (If you do not want to expand the ingredient, click OK and you are returned to the optimization
window. If you select OK the Expand as Premix window appears and you can complete the process described in
steps 2-3.)
2. If you want to change the Plant and Formula codes, enter the new codes or click to select codes
from a list.
3. Click to expand the premix into the ingredients of the formula in which you are working.
Reminder:
If you want to expand another premix, you must first re-optimize the formula after expanding the first premix
before you can expand the next premix.
Expand All Premix Ingredients
This option allows you to expand all premix ingredients in the formula. Note, however, that premixes within
premixes are not automatically expanded. You can you can use this option as many times as necessary to
expand each premix layer.
1. Right-click on the premix you want to expand and select Expand All Premix Ingredients. The
Expand All Premix Ingredients window appears.
2. If you want to change the Plant code, enter the new code or click to select a code from a list.
3. If you want to have the ingredient specifications fixed, select the Fix Ingredient Specifications
option. (A check mark indicates that the option is selected.)
4. Click to expand the premix into the ingredients of the formula in which you are working.
Reminder:
If you want to expand another premix, you must first re-optimize the formula after expanding the first premix
before you can expand the next premix.
FMS Confidential and Proprietary Page: 226 / 288
™
BRILL FORMULATION : INSTRUCTION MANUAL
Merge Specifications
To combine the specifications of multiple formulas:
1. Right-click on the table and select Merge Specifications. The Merge Specifications window appears.
2. If you want to change the Plant and Formula codes, enter the new codes or click to select codes
from a list.
3. Select each of the following options as necessary:
Option: Description:
Merge Ingredients Select this option to merge ingredients from the formula specified in the Formula
Code field into the formula you are currently working with.
Merge Nutrients Select this option to merge nutrients from the formula specified in the Formula Code
field into the formula you are currently working with.
Replace duplicate Select this option if you want to replace duplicate specifications.
specifications
4. Click to merge the specifications.
Perform Parametric Analysis
Parametric analysis allows you to view potential changes to a solution in a step-by-step approach. For example,
you might want to determine the point at which corn becomes infeasible.
You can do a parametric analysis on a price, ingredient minimum or maximum, or nutrient minimum or
maximum.
To perform a parametric analysis:
1. Right-click on the ingredient you want to analyze and then click Perform Parametric Analysis.
NOTE:
You must be on either the Price, Minimum, or Maximum column when you right-click. (Otherwise, the Perform
Parametric Analysis option will not be displayed.)
2. In the setup window, enter a beginning value and an ending value for a range you would like to
analyze.
3. Enter the size of the step between analyses you want to create.
4. Click to review the parametric analysis based on your setup criteria.
Plant Compare
The Plant Compare View allows you to view optimized information across all plants more easily. With this view
you can:
See the effects of different prices per plant or different minimums and maximums per plant.
Allocate scarce resources more effectively across plants.
Export the compare information to a CSV file, allowing import into Excel for further manipulation of
data if necessary.
FMS Confidential and Proprietary Page: 227 / 288
™
BRILL FORMULATION : INSTRUCTION MANUAL
To display the Plant Compare View window, complete the following steps:
1. Click the drop-down list in the upper left area of the window and select the Global for all plants
/ all formulas option (see picture below).
2. Right-click on the grid and select Plant Compare. The Plant Compare View window appears.
3. Click the Display Mode field and select one of the following views:
Quantities Only – Allows you to view the solution amount of each ingredient for each plant
side-by-side.
Dashes indicate that
the ingredient is not
available at this plant.
FMS Confidential and Proprietary Page: 228 / 288
™
BRILL FORMULATION : INSTRUCTION MANUAL
Quantities and Prices – Allows you to view the solution amount, price, and out of stock
status of each ingredient for each plant side-by-side.
This column indicates the stock
status. When the ingredient is in
stock, this column is blank. When the
ingredient is out of stock, this
column displays –O.
To change the stock status, right-
click on the ingredient and select
Change Stock Status.
Prices may be
changed directly from
this window.
FMS Confidential and Proprietary Page: 229 / 288
™
BRILL FORMULATION : INSTRUCTION MANUAL
Quantities and Restrictions – Allows you to view the minimum, maximum and solution
amount of each ingredient for each plant side-by-side.
Minimum and Maximum
amounts may be changed
directly from this window.
FMS Confidential and Proprietary Page: 230 / 288
™
BRILL FORMULATION : INSTRUCTION MANUAL
Price/Stock Status – Allows you to view the price and stock status of each ingredient for
each plant side-by-side (see picture below).
This column indicates the stock
status. When the ingredient is in
stock, this column is blank. When
the ingredient is out of stock, this
column displays –O.
To change the stock status, right-
click on the ingredient and select
Change Stock Status.
Prices may be
changed directly from
this window.
FMS Confidential and Proprietary Page: 231 / 288
™
BRILL FORMULATION : INSTRUCTION MANUAL
Quick Update
This option allows you to quickly view/change ingredient and nutrient information for all formulas using the
Quick Update feature (see picture below).
To use the Quick Update option, right-click on the ingredient/nutrient you want to view or change and select
Quick Update.
Tip:
The Quick Update report contains ingredient/nutrient information displayed on the Quick Update window. To view/print
the Quick Update report, click (in the lower left corner of the window). The Quick Update Report window appears,
allowing you to print the report as usual.
The first four columns
on this window display
information about each
formula in the MLS file
including plant, code,
and name.
This portion of the window displays the selected
ingredient/nutrient including the
minimum/maximum restrictions, current amount,
ton amount, current usage, previous amount, and
previous usage for each formula in the MLS file.
This field displays the total You can change the minimum/maximum restriction
usage of the amounts or the current amount for a single formula
ingredient/nutrient across all or all formulas in the set.
formulas in the MLS file.
Save Prices to Disk
To save prices:
1. Right-click on the Price field and select Save Prices to Disk. The Save Prices to Disk window appears,
which allows you to make changes to ingredient prices and then save those changes without
returning to the Maintenance window of Brill Formulation.
The ingredients with price and/or stock status changes are displayed in red and automatically
selected.
2. To save prices for additional ingredients, select the ingredients with prices you want to save.
3. After you have made your selections, click to save your changes.
FMS Confidential and Proprietary Page: 232 / 288
™
BRILL FORMULATION : INSTRUCTION MANUAL
INGREDIENT GROUPS (MULTI-BLEND ONLY)
Ingredient groups allow you to set minimum and maximum restrictions on a group of ingredients. For example, if
you wanted to set a maximum restriction on all corn within a Multi-Blend set, you could create a “Total Corn”
group, which would be set up to include all corn ingredients (coarsely ground corn, finely ground corn, etc.). Then,
a maximum restriction could be placed on the Total Corn ingredient group.
Setting up Ingredient Groups
Setting up ingredient groups is a 3-step process (outlined below):
Step 1 – Define ingredient groups
Step 2 - Add ingredients to ingredient groups
Step 3 - Set minimum or maximum tonnage restrictions
Step 1 – Define ingredient groups
1. On the main Optimization window (prior to opening a Multi-Blend set), click the File menu
and select Define Ingredient Groups. The Define Ingredient Groups window appears (see
picture below).
If necessary, you can delete a group at any
time by completing the following steps:
1. Highlight the row (click the far left
column of the row - ).
2. Right-click on the row and select Delete
Selected Row(s).
2. For each group you want to add, create a new row by entering information in to each of
the following columns:
Column: Description:
Code Enter a code for the new ingredient group (up to 8 alphanumeric characters).
Name Enter a name/description for the ingredient group (up to 36 alphanumeric characters).
3. Click . The ingredient groups are created. Continue with “Step 2 – Add ingredients to
ingredient groups.”
FMS Confidential and Proprietary Page: 233 / 288
™
BRILL FORMULATION : INSTRUCTION MANUAL
Step 2 – Add ingredients to ingredient groups
1. Click the File menu and select Add Ingredients to Groups. The Add Ingredient to Groups
window appears (see picture below).
The groups in this list were
set up on the Define
Ingredient Groups window.
2. For each ingredient you want to add, create a new row by entering information in to each
of the following columns:
Column: Description:
Code Enter the ingredient code, or click to select an ingredient code from the list.
Name The name of the ingredient (as set up in Brill Formulation Maintenance) is displayed.
Tip:
If you typed a code in the Code field (instead of clicking to select a code from
the list), the name will not be displayed until after a group is selected and you press
TAB to move to the next row.
Group If you selected an ingredient code by clicking , the first group in the list is displayed
by default. To change the ingredient code, click the Group column to display the drop-
down arrow. Then, click the drop-down arrow and select a group from the list.
If you entered an ingredient code, click the Group column to display the drop-down
arrow. Then, click the drop-down arrow and select a group from the list.
3. Click . The ingredients are added to a group. You can now set minimum and maximum
tonnage restrictions for ingredient groups when necessary.
FMS Confidential and Proprietary Page: 234 / 288
™
BRILL FORMULATION : INSTRUCTION MANUAL
Step 3 – Set minimum or maximum tonnage restrictions
Minimum and maximum restrictions can be set on the Brill Formulation Optimization window
by completing the following steps:
1. Click the drop-down list in the upper left corner of the window and select Groups for
plantcode / All formulas (see picture below). Ingredient groups are displayed in the list.
2. Enter minimum and/or maximum tonnage restrictions in the Minimum and Maximum
columns respectively.
3. Click to optimize the set using the minimum and maximum restrictions as entered.
SELECTION CRITERIA
When a large set of formulas is optimized, several formulas may only change slightly in which case it would not be
beneficial to create a new production formula. With the Selection Criteria option, you can quickly and easily
identify which formulas have changed sufficiently (according to the selection criteria) to justify creating a new
stored formula for production.
To enter selection criteria:
1. On the main Optimization window (with a formula set open), click the Edit menu and select Create
Selection. The Select Criteria window appears.
2. Enter information into each of the following fields as necessary:
NOTE:
You can enter more than one selection criteria. For example, if you only want to create new stored formulas if the volume
percentage has increased by 1% and the formula savings is $1 or more, you would set the Volume % field to “1” and the
Formula Savings field to “1.00”.
Field: Description:
Volume % Enter the percentage of volume decrease required to create a new stored formula.
FMS Confidential and Proprietary Page: 235 / 288
™
BRILL FORMULATION : INSTRUCTION MANUAL
Field: Description:
Stored Formula Cost Enter the decrease in cost required to create a new stored formula.
New Formula Cost
Formula Savings Enter the savings required to create a new stored formula.
Production Savings
Formula Change % Enter the percentage of change (to all ingredients; either up or down) required to create a new
stored formula.
Usage Sensitivity Enter the decrease in usage sensitivity required to create a new stored formula.
3. When all criteria has been entered, click . The formula set is optimized, and the Selection Results window
appears to display the results (see picture below).
These columns display the changes to each formula based on the
selection criteria. Values that meet the selection criteria entered
A check mark is placed in the Fix column for each
on the previous window are displayed in red.
formula that does not meet the selection criteria. If
the Fix column is checked, the formula will not be
optimized according to the formula specification (the
current stored formula is used).
If the Fix column is blank, the formula will be re-
optimized according to the formula specification.
4. To re-optimize the set according to the selection criteria, click . The set is optimized and the main
Optimization window appears.
To modify the selection criteria, click to return to the Selection Criteria window.
FMS Confidential and Proprietary Page: 236 / 288
™
BRILL FORMULATION : INSTRUCTION MANUAL
OPTIMIZE
To optimize a set of formulas, click . The system recalculates the available ingredients, amounts, etc. and
presents a feasible solution for the set of formulas.
Optimize and Verify
Optimize and Verify is an optional feature of Brill Formulation. If you are interested in
purchasing this option, or to learn more, contact your sales representative.
Optimize and Verify is an optional module within Brill Formulation Optimization that works with Feed Tags and
allows you to test the medications that are included in a formula. You‟ll know quickly whether the set meets
your nutritional requirements as well as federal and state regulatory restrictions (which are contained within
the Master Medications List of Feed Tags).
NOTE:
This process does not result in the creation of a Feed Tag, but only reports to you whether a formula will generate a valid
Feed Tag, so that you do not have to optimize a formula, save that solution, and then take the saved formula solution
into Feed Tags to verify that the formula is a valid medicated formula. The Optimize and Verify option saves time and
increases productivity as both functions (Optimize and Verify) can be performed with a single click of a button.
Setting up Optimize and Verify
The setup required for this optional module is fairly simple. However, you must first ensure that the Security
File you are using for Brill Formulation has the Verify module enabled. If not, please contact your sales
representative or a Brill Formulation customer support specialist to purchase this optional module. Once
you have a security file that has this module enabled, you can enable the option for use with this
application as follows:
1. Open FMS Foundation Utilities. (Click the Windows Start button, point to Programs, point to Feed
Management Systems, point to Brill Formulation, and click FMS Foundation Utilities.)
2. Log into the FMS Foundation Utilities program using your Brill Formulation User ID and password.
3. Click the File menu and select Edit Database Configuration.
4. Click the Options tab. The list of user-controlled options appears.
5. If the Verify Medications option is not already selected, click on it to select it. (A check mark appears
in the check box to the left of the option to indicate that the option is selected.)
6. Click to save your changes.
7. Click to exit the FMS Foundation Utilities program.
8. The next step is to ensure that you go through the proper setup of the Feed Tags program in
conjunction with this particular Brill Formulation database. Please refer to the Feed Tags Installation
and Instruction manuals for the proper setup of Feed Tags.
9. Once the Feed Tags program is properly set up to work with your desired Brill Formulation database,
you are now ready to use the Verify function of Brill Formulation.
FMS Confidential and Proprietary Page: 237 / 288
™
BRILL FORMULATION : INSTRUCTION MANUAL
Using Optimize and Verify
Proceed with the normal formulation of a formula set. Once you have added the necessary ingredients,
including medicated ingredients, you may verify the medications included in your formula by clicking
(or by clicking the File menu and selecting Optimize and Verify). The formula set is optimized and verified.
If the formula set fails to meet the medicated restrictions (in the Master Medications List of Feed Tags), an
alert box appears and notifies you of the problem.
This provides the option of viewing a report of the failed verification. If you are adjusting a formula and
know how to resolve the error, select No to return to the Optimization window and adjust the content of
your formula.
If you do not know how to resolve the error, select Yes to generate a report of the failed verification. The
report provides the Plant Code, Formula Code, Nutrient Code, Nutrient Name, Value in the formula, and a
Compare value to help determine appropriate changes. The report also specifies the error with written text
toward the bottom of the report. Using this information, you may plan any changes to the formula needed
to ensure that the formula meets regulatory requirements. Once you are done with the report, close it and
you are then returned to the Optimization window to continue work on the formula set.
NOTE:
If the formula meets the medicated requirements outlined in the Master Medications List, no alert box or other
information is displayed related to the verification of the formula. You are only notified of problems when a formula
does not meet the requirements when you select Optimize and Verify.
STORE SOLUTION
The Store Solution option allows you to create a stored formula, which is an optimized version of the formula
specification that you can send to production. How is this different than using the Save Solution option? The Save
Solution option allows you to save the changes that have been made up to this point; however, the formula will
not be saved permanently to a stored formula that can be sent to production. If you close the formula set, the
changes you made will still be lost unless you use the Store Solution option.
Tip:
Formulas that are “Infeasible” cannot be stored using the Store Solution option. However, you can save the changes you‟ve
made so far using the Save Solution option.
To store the solution, complete the following steps:
1. Click the File menu and select Store Solution. The Save Stored Formula window appears. The current
plant and formula specification code are displayed in the Plant and Formula Code fields.
2. To change the plant (if you want it to be different than the formula spec), click the Plant field and enter a
new plant code, or click to select a Plant code from a list.
3. To change the formula code, click the Formula Code field and enter a new formula code, or click to
select a formula code from a list.
4. Select each of the following options as necessary:
Column: Description:
Check to save as temporary Select this option if you do not want to replace the current stored formula being used for
archived formula production. This option will only work if the Archive option is activated.
Check to edit stored comments Select this option if you want to add or change any notes you have made on this
specification before creating the stored formula.
Do Pellet Creation Select this option if you have defined a pellet premix and you want the pellet formulas
saved when this stored formula is saved.
FMS Confidential and Proprietary Page: 238 / 288
™
BRILL FORMULATION : INSTRUCTION MANUAL
Column: Description:
Save Formula Spec Select this option if you want to save the formula specifications when you create the
stored formula. The stored formula and formula specification are saved to the same
plant/formula entered in the Plant and Formula Code fields.
5. Click to create the stored formula. If a stored formula already exists with the same plant and formula
code, a message appears asking if you want to overwrite it. Click OK to overwrite the existing stored
formula, or click Cancel to return to the Save Stored Formula window.
SAVE FORMULA SPEC
To save a solution back to the original formula specification:
1. Click the File menu and select Save Formula Spec. The Save Formula Specification window appears.
2. If necessary, change the plant location and formula code.
3. Click . When updating the original formula specification, the formula code must match. If it does, a
message is displayed to warn you that you are about to overwrite the original specification. To continue
and overwrite the original formula specification, click Yes. (If you do not want to overwrite the original,
click Cancel to return to the Save Formula Specification window without saving changes.)
SAVE SOLUTION
The Save Solution option allows you to save the solution file to a *.MLS file that may be opened and reused at a
later time.
NOTE:
If the Save Solution option on the SQL Setup tab in Foundation Utilities is selected, then saving the solution from
optimization using this option will save all content within the normal solution file as well as global and plant level ingredient
usage information – including multi-price ingredients. Refer to the Foundation Utilities section for additional information.
CLOSE SET
To close the set that is currently open:
1. Click the File menu and select Close Set. A new dialog box appears.
2. To continue with closing the set, click Yes. The set is closed and you are returned to a blank Optimization
window. (Clicking No will return you to the Optimization window without closing the set.)
Tip: You can add the Close Set button to a tool bar by completing the following steps:
a. Right-click on the toolbar area of the window and a pop-up menu appears.
b. Click Customize the toolbar(s). The Toolbar Customization window appears.
c. Click on the Commands tab.
d. In the Categories List (on the left), click The File Tools option. A list of commands appears to
the right.
e. Scroll down the list until you locate the Close Set option.
FMS Confidential and Proprietary Page: 239 / 288
™
BRILL FORMULATION : INSTRUCTION MANUAL
f. Click and hold on the Close Set icon and then drag it to where you want it on the toolbar on the
Optimization window.
Tip: Make sure the position of the button is where you want it before you drop it to the
toolbar. To ensure you have the correct location, a highlight bar will appear on the
toolbar to indicate the location of the icon. (The bar will not appear if you are not
pointing to a toolbar.)
g. When the button has been created, click the Close on the Toolbar Customization window to
close the window and return to the Optimization window.
FMS Confidential and Proprietary Page: 240 / 288
™
BRILL FORMULATION : INSTRUCTION MANUAL
A PPENDIX C
This appendix of the manual provides technical or supporting information used in support of the Brill Formulation System.
Each chapter here outlines separate issues and is not intended to be considered as a whole. Each portion details specific
issues that have been reviewed and handled by our Brill Formulation customer support specialists.
CHAPTER 1: ERROR – 103 REPLY FROM NETWORK
DRIVER IS BAD
If you experience an error message that states: Error - 103Reply from Network Driver is Bad you should perform
the following actions to correct the situation and return your system to a fully operational status.
1. Locate the file “ESNECIL.IND” that is located in the System32 directory of your computer system file.
2. Delete the file “ESNECIL.IND”
3. Go to the folder destination: C:\Program Files\Feed Management System\Brill Formulation.
4. Once there, locate the file “SETUPEX.EXE” and double-click on this file. The application runs in the background
and quits automatically.
5. Start Brill Formulation and the system should be operational again.
CHAPTER 2: ROUNDING CODES
Rounding codes are used to determine how the ingredient amounts are to be rounded off during optimization.
Every ingredient is given a rounding factor when it is created, but the rounding code in the footer determines how
that rounding factor is to be used.
The rounding codes described here are the codes that may be used.
Rounding Description:
Code:
0 If Rounding Code 0 is used, no rounding will occur. The least cost solution will be solved for the exact batch weight. The
ingredients will not be rounded regardless of the individual rounding codes.
1 When Rounding Code is set to 1, all the ingredients will be rounded according to their rounding factors. With all rounding
being taken into account, it is very difficult to obtain the exact batch weight specified in the formula specification. Therefore,
when Rounding Code 1 is selected, the batch weight most likely will not be maintained but the individual ingredients will be
rounded according to their rounding factors.
2 A slight modification of Rounding Code 1 is Rounding Code 2. Rounding Code 2 will round all of the ingredients according to
their rounding factors, except the highest volume ingredient, which rounds up or down to maintain the batch weight. This
can slightly affect the nutrient analysis of the formula.
3 Like Rounding Code 2, Rounding Code 3 rounds all ingredients according to their rounding factors. After adjusting the highest
ingredient to maintain the batch weight, the highest volume ingredient is then rounded again using the highest rounding
factor of all ingredients.
4 Rounding Code 4 will adjust all non-fixed ingredients proportionally back to the batch weight. Fixed ingredients (where the
minimum equals the maximum) are not adjusted proportionally. All ingredients are then rounded according to their
rounding codes. Finally the highest ingredient is adjusted in increments up or down to get as close as possible to the batch
weight. The increment value is the highest rounding factor used.
5 Rounding Code 5 is the same as Rounding Code 4, except that ingredients are not rounded.
FMS Confidential and Proprietary Page: 241 / 288
™
BRILL FORMULATION : INSTRUCTION MANUAL
Rounding Description:
Code:
6 Rounding code 6 will adjust all non-fixed ingredients proportionally back to the batch weight. Fixed ingredients (where the
minimum equals the maximum) are not adjusted proportionally. Ingredients are not rounded. The highest volume ingredient
is then adjusted to maintain the batch weight.
7 Rounding Code 7 will adjust all non-fixed ingredients proportionally back to the batch weight. Fixed ingredients (where the
minimum equals the maximum) are not adjusted proportionally. Ingredients are rounded according to their rounding codes.
The batch weight is not adjusted.
8 Rounding Code 8 will adjust all non-fixed ingredients proportionally back to the batch weight. Fixed ingredients (where the
minimum equals the maximum) are not adjusted proportionally. Ingredients are then rounded according to their rounding
codes. The highest volume ingredient is then adjusted to maintain the batch weight.
9 Not currently used in system. Same as rounding 0.
10 Rounding Code 10 is the same as Rounding Code 2, except that fixed ingredients are not rounded.
11 Rounding Code 11 is the same as Rounding Code 10, except that all ingredients are only rounded up. The highest volume
ingredient is adjusted to maintain the batch weight.
12 Rounding Code 12 is the same as Rounding Code 11 except that after the highest volume ingredient is adjusted, it is then
rounded up to the nearest lb/kg.
13 We do not recommend using this code. (If this code is used, it will perform the same rounding operations as rounding code
0.)
14 Rounding Code 14 sets that all ingredients are proportionally adjusted to the specification batch weight. No rounding occurs.
15-98 We do not recommend using these codes. (If one of these codes is used, it will perform the same rounding operations as
rounding code 0.)
99 FMS use only. Do not use.
CHAPTER 3: SPECIAL NUTRIENTS AND INGREDIENTS
Ingredient Level
If you want to proportionally change a group of nutrients based upon the change of another one, this is
possible. For example, if you want to adjust the nutrient values of your amino acids based upon a change in
the protein content, here is how it works:
Nutrient: Old Amount: New Amount:
Key Nutrient: Protein 8.70000 8.4000 entered
Adjust. Nutrients: Lysine 0.2000 0.1931 calculated
Methion 0.1800 0.1738 calculated
To initiate this option, you must first tell the system that you have a key nutrient. Then, for that nutrient,
you must tell which nutrients are to be adjusted based upon a change in the key nutrient. Finally, as you
modify the key nutrient value, the program asks if you want to factor the nutrients.
To set up a nutrient to be factored, you must use special ingredient code NUTF 1. Use the add ingredient
option and set all nutrients to be factored equal to a 1. Set your last nutrient (120) equal to the key nutrient
number.
(If you want to use moisture as a key nutrient, then put a - (negative) moisture nutrient number in the last
nutrient since moisture is an inverse ratio.)
FMS Confidential and Proprietary Page: 242 / 288
™
BRILL FORMULATION : INSTRUCTION MANUAL
Finally, after adding the special code NUTF 1, you must exit the ingredient maintenance section and re-
enter since the program picks up the nutrient factoring information on the way into this program; so, if you
change or add anything it does not become useful until the next time you enter the ingredient
maintenance program.
In the example that follows, Ingredient NUTF 1 has been designated the “PROTEIN FACTOR.” All the amino
acids have been flagged with a value of 1. This value will instruct the program to proportionally adjust the
amino acids, based upon a change in nutrient no. 10 (PROTEIN). The last nutrient is given a value of 10, the
key nutrient number for protein.
See the following report on how to set up the factoring.
Nutrient/Energy Factoring
PLANT: MKT YOUR PLANT DATE:
TIME:
ING/NUT# NAME AS FED
NUTF 1 PROTEIN FACTOR
1 WEIGHT LBS 1.00
13 ARGININE PCT 1.00
14 LYSINE PCT 1.00
15 METHIONINE PCT 1.00
16 METH & CYSTIN PCT 1.00
17 TRYPTOPHANE PCT 1.00
18 CLYCINE PCT 1.00
19 HISTIDINE PCT 1.00
20 LEUCINE PCT 1.00
21 ISOLEUCINE PCT 1.00
22 PHENYLALANINE PCT 1.00
23 PHENYL & TYRO PCT 1.00
24 THEONINE PCT 1.00
25 VALINE PCT 1.00
120 ENERGY FACTOR 10.00
Before protein is factored, the nutrient profile of corn looks like this:
THE PROFITABLE FEED CO. INGREDIENT #159
CORN GR YL 8.7 AS FED BASIS
1 WEIGHT LBS 1.00 21 ISOLEUCINE PCT 0.40
2 MET ENER POU CAL 1560.00 22 PHENYLALAN PCT 0.50
3 PROD ENERGY CAL 1140.00 23 PHEN & TYRO PCT 0.86
FMS Confidential and Proprietary Page: 243 / 288
™
BRILL FORMULATION : INSTRUCTION MANUAL
4 MET ENER SWINE CAL 1411.00 24 THREONINE PCT 0.40
5 DIGESTIBLE ENER CAL 1479.00 25 VALINE PCT 0.40
6 E N E MAINT MCL 95.00 26 CRUDE FAT PCT 3.90
7 E N E PRODUC MCL 62.00 27 CRUDE FIBER PCT 2.00
8 TDN SWINE PCT 80.00 28 DRY MATTER PCT 88.00
9 TDN RUMINANT PCT 80.00 29 ASH PCT 1.30
10 CRUDE PROTEIN PCT 8.70 30 CALCIUM PCT 0.02
11 DIGESTIBLE PR PCT 6.50 31 PHOS-AV PCT 0.10
12 NPN PCT 32 PHOS-TO PCT 0.29
13 ARGININE PCT 0.49 33 SALT PCT 0.08
14 LYSINE PCT 0.20 34 SODIUM PCT 0.01
15 METHIONINE PCT 0.18 35 POTASSIUM PCT 0.29
16 METH & CYSTIN PCT 0.34 36 MANGANESE MG 5.00
17 TRYPTOPHANE PCT 0.10 37 ZINC MG 10.00
18 GLYCINE PCT 0.50 38 IRON MG 9.00
19 HISTIDINE PCT 0.21 39 COPPER MG 1.54
20 LEUCINE PCT 1.08 40 COBALT MG
When the value of protein is changed from 8.7 to 8.4, and all other nutrients are factored, the nutrient
profile of corn looks like this:
THE PROFITABLE FEED CO. INGREDIENT #159
CORN GR YL 8.7 AS FED BASIS
1 WEIGHT LBS 1.00 21 ISOLEUCINE PCT 0.38
2 MET ENER POU CAL 1560.00 22 PHENYLALAN PCT 0.48
3 PROD ENERGY CAL 1140.00 23 PHEN & TYRO PCT 0.83
4 MET ENER SWINE CAL 1411.00 24 THREONINE PCT 0.38
5 DIGESTIBLE ENER CAL 1479.00 25 VALINE PCT 0.38
6 E N E MAINT MCL 95.00 26 CRUDE FAT PCT 3.90
7 E N E PRODUC MCL 62.00 27 CRUDE FIBER PCT 2.00
8 TDN SWINE PCT 80.00 28 DRY MATTER PCT 88.00
9 TDN RUMINANT PCT 80.00 29 ASH PCT 1.30
10 CRUDE PROTEIN PCT 8.40 30 CALCIUM PCT 0.02
11 DIGESTIBLE PR PCT 6.50 31 PHOS-AV PCT 0.10
12 NPN PCT 32 PHOS-TO PCT 0.29
FMS Confidential and Proprietary Page: 244 / 288
™
BRILL FORMULATION : INSTRUCTION MANUAL
13 ARGININE PCT 0.47 33 SALT PCT 0.08
14 LYSINE PCT 0.19 34 SODIUM PCT 0.01
15 METHIONINE PCT 0.17 35 POTASSIUM PCT 0.29
16 METH & CYSTIN PCT 0.32 36 MANGANESE MG 5.00
17 TRYPTOPHANE PCT 0.09 37 ZINC MG 10.00
18 GLYCINE PCT 0.48 38 IRON MG 9.00
19 HISTIDINE PCT 0.20 39
20 LEUCINE PCT 1.04 40
Formula Specification Level
Nutrient factoring is a complex concept that allows you to increase (by a given factor) nutrient
restrictions in a formula spec, while maintaining the stored batch size. Nutrient density is important in
production and gain, for example, when feed consumption decreases due to heat or stress. This
method allows you to factor any nutrients by up to two designated factors.
Ingredient Number ENEF 1 is reserved for nutrient factoring. Select the Ingredient Maintenance Option
from the Basic Feed Formulation Menu. Now, choose the Option to Update and establish your nutrient
factor parameters. Each nutrient in this ingredient may have one of three factor codes:
Nutrient Description:
Factor Code:
0 A nutrient factor code of zero (or a blank) means that the nutrient will not be factored.
1 A nutrient factor code of one (1.00) means that the nutrient will be factored by the amount you
define for factor 1. All nutrients set to 1 in this ingredient will be multiplied by factor amount 1
(minimum restriction on the last nutrient, 120, in a formula spec).
2 A nutrient factor code of two (2.00) means that the nutrient will be factored by both factor code
amount 1 (minimum restriction on the last nutrient in a formula spec) and then re-factored by
factor amount 2 (maximum restriction on the last nutrient in a formula spec). In other words,
Factor 1 times (x) Factor 2.
The following is a sample report of Ingredient Number ENEF 1, using nutrient factors.
THE PROFITABLE FEED CO. INGREDIENT #159
CORN GR YL 8.7 AS FED BASIS
1 WEIGHT LBS 1.00 21 ISOLEUCINE PCT 2.00
2 MET ENER POU CAL 1.00 22 PHENYLALAN PCT 2.00
3 PROD ENERGY CAL 1.00 23 PHEN & TYRO PCT 2.00
4 MET ENER SWINE CAL 1.00 24 THREONINE PCT 2.00
5 DIGESTIBLE ENER CAL 1.00 25 VALINE PCT 2.00
6 E N E MAINT MCL 26 CRUDE FAT PCT
7 E N E PRODUC MCL 27 CRUDE FIBER PCT
8 TDN SWINE PCT 28 DRY MATTER PCT
9 TDN RUMINANT PCT 29 ASH PCT
FMS Confidential and Proprietary Page: 245 / 288
™
BRILL FORMULATION : INSTRUCTION MANUAL
10 CRUDE PROTEIN PCT 2.00 30 CALCIUM PCT
11 DIGESTIBLE PR PCT 31 PHOS-AV PCT
12 NPN PCT 32 PHOS-TO PCT
13 ARGININE PCT 2.00 33 SALT PCT
14 LYSINE PCT 2.00 34 SODIUM PCT
15 METHIONINE PCT 2.00 35 POTASSIUM PCT
16 METH & CYSTIN PCT 2.00 36 MANGANESE MG
17 TRYPTOPHANE PCT 2.00 37 ZINC MG
18 GLYCINE PCT 2.00 38 IRON MG
19 HISTIDINE PCT 2.00 39
20 LEUCINE PCT 2.00 40
Once the nutrient code factors for ingredient ENEF 1 have been established, you must set the
minimum and maximum nutrient amounts in your formula specs. The following printout was obtained
through the Print Individual Formula Specification Option.
THE PROFITABLE FEED COMPANY
PLANT: MKT YOUR PLANT NAME
FORMULA SPECIFICATION PRINT OUT DATE TIME
NUMBER DESCRIPTION WEIGHT SPECIES CODE
151 15AA LAYER-ENERGY FACTORED 2000.0 1
ING. NO NAME MINIMUM MAXIMUM
159 CORN GY YL 8.7 1.500 6.500
121 BREWERS GRAIN 18.000
174 SOY MEAL 49%
211 RICE MILL FEED
252 MEAL ML 50/P4 1.000 6.000
281 LIMESTONE
294 BIOFOS 0.020 1.000
296 PHOSPHOROUS 0.050
401 LYSINE
421 LIQUIMETH 40%
481 TR-MIN LAYER 0.030 0.030
511 SALT 0.400 0.400
551 EGG LAYER PREMIX 0.025 0.025
FMS Confidential and Proprietary Page: 246 / 288
™
BRILL FORMULATION : INSTRUCTION MANUAL
NUT. NO. NAME MINIMUM MAXIMUM
1 WEIGHT 1.000 1.000
2 MET ENERGY POULTRY 1000.000 1000.100
10 CRUDE PROTEIN 12.462
14 LYSINE 0.523
15 METHIONINE 0.249
16 METH & CYSTIN 0.442
30 CALCIUM 4.200 4.300
31 PHOSPHORUS-AV 0.400
120 ENERGY FACTOR 1.250 0.995
The following table illustrates how the nutrient factors are applied. Calculations are performed on two
nutrients (MET ENERGY POULTRY, and CRUDE PROTEIN). Note how the factors are multiplied by the
minimum and maximum restrictions values.
NUTRIENT FACTORING CALCULATIONS
NUTRIENT 2 MET ENERGY POULTRY 10 CRUDE PROTEIN
FACTOR 1 1.250 1.250
FACTOR 2 0.995
MINIMUM 1000.000 12.462
MAXIMUM 1000.000 0
MINIMUM W/FACTOR 1250.000 15.500
MAXIMUM W/FACTOR 1250.125 0
Nutrient number 2, MET ENERGY POULTRY, has been flagged with a nutrient factor code of 1.0000 in
ingredient number ENEF 1. A value of 1 applies a single factor of 1.25 (minimum restriction on nutrient
number 120 in the formula spec). Therefore, the minimum of 1000 cal/lb is multiplied by 1.25 to obtain
a factored energy level of 1250.000 cal/lb in the least cost solution.
Nutrient number 10, CRUDE PROTEIN, has been flagged with a nutrient factor code of 2.0000 in
ingredient number ENEF 1. A value of 2 applies a double factor of 1.25 (minimum restriction on
nutrient number 120 in the formula spec) times 0.995 (maximum restriction on nutrient number 120 in
the formula spec) or 1.24375 (1.25 x 0.995). Therefore, the minimum of 12.462% is multiplied by
1.24375 to obtain a factored crude protein percentage of 15.500.
A Least Cost Report for this formula spec is displayed below. Notice in the following example, the
nutrient requirements have been factored by the correct amounts:
2 MET ENERGY POULTRY was 1000.000 and 1000.100 cal/lb and is now
1250.000 cal/lb = 1000.000 x 1.25, and 1250.130 cal/lb = 1000.100 x 1.25
10 CRUDE PROTEIN was 12.462% and is now 15.500% = 12.462 x 1.25 x 0.995
FMS Confidential and Proprietary Page: 247 / 288
™
BRILL FORMULATION : INSTRUCTION MANUAL
Therefore, anytime you least cost a formula spec with a minimum and a maximum restriction on your
highest nutrient number (120), the spec will automatically be factored. The amount by which it will be
factored depends upon the nutrient values of ingredient number ENEF 1, and the factor 1 amount
(minimum restriction) and the factor 2 amount (maximum restriction).
THE PROFITABLE FEED COMPANY PLANT MKT MARKET
PRODUCT CODE…151
PRODUCT NAME…15AA LAYER-ENERGY FACTOR
DATE:
DATE/TIME OF LAST LEAST COST #100
RND ING PERCENT COST/ LOW HIGH REST.S/ INGREDIENT
AMT NUM NAME OF MIX 1000LBS RANGE RANGE 1000LBS MIN. MAX.
1276.47 159 CORN GR YL 8.7 63.823 4.10 3.38 9.65
203.76 174 SOY MEAL 49% 10.188 10.40 9.81 11.31 18.000
175.81 281 LIMESTONE 8.791 1.00 0.80 4.95
130.00 121 BREWERS GRAIN 6.500 5.75 7.05 -1.30 1.500 6.500
117.90 252 MEAT ML 50/P4 5.895 11.25 10.27 11.90 1.000 6.000
64.29 211 RICE MILL FEED 3.125 2.25 2.39
20.00 296 PHOSPHORUS 1.000 8.00 1.000 1.000
8.00 511 SALT 0.400 2.25 0.400 0.400
2.27 421 LIQUIMETH 40% 0.113 42.00 7.56 112.52
0.60 481 TRACE MIN 0.030 25.00 0.030 0.030
0.50 551 EGG LAYER PREM 0.025 35 0.025 0.025
0.40 294 BIOROS 0.020 12.00 7.59 4.41 0.020
2000.00 TOTAL WEIGHT $100.58 PER TON %5.03 PER 100LB
401 LYSINE 112.00 8.06 0.050
NUM RESTRICTION MINIMUM ACTUAL MAXI- NUTRIENT
MUM COST
1 WEIGHT LBS 1.00 1.0000 1.00
2 MET ENERGY POUL CAL/LB CAL/LB 1250.00 1250.00 1250.00 0.02183
10 CRUDE PROTEIN PCT PCT 15.50 15.00 0.14516
13 ARGININE PCT 0.96
FMS Confidential and Proprietary Page: 248 / 288
™
BRILL FORMULATION : INSTRUCTION MANUAL
14 LYSINE PCT 0.65 0.66
15 METHIONINE PCT 0.31 0.31
16 METH & CYSTIN PCT PCT 0.55 0.55 0.88474
17 TRYPTOPHANE PCT 0.17
26 CRUDE FAT PCT 3.74
27 CRUDE FIBER PCT 3.48
28 DRY MATTER PCT 76.69
30 CALCIUM PCT 4.20 4.20 4.30 0.00509
31 PHOSPHORUS-AV PCT 0.40 0.40 0.29127
32 PHOSPHORUS-TO PCT PCT 0.61
34 SODIUM PCT 0.24
53 CHOLINE PCT 421.67
120 NUTRIENT FACTOR 1.25 1.00
FMS Confidential and Proprietary Page: 249 / 288
™
BRILL FORMULATION : INSTRUCTION MANUAL
CHAPTER 4: ENTERING NUTRIENT VALUES THAT ARE NOT
BASED ON WEIGHT
This chapter provides hints on avoiding the Weight Factor and Stored Formulas used as ingredients.
When you want to enter a nutrient value that is not based on weight, such as UIP, as a percent of Crude Protein
and then use restrictions on that nutrient in a formula; certain steps must be followed to avoid errors induced by
factoring all values based on weight.
In the example below, the formula contains one pound of each ingredient.
NOTE:
The original table values for UIP as a percent of Crude Protein for each ingredient must be entered in nutrient 101. In the
formula specification UIP as a percent of crude protein will appear as nutrient 104.
NUT# TYPE DESCRIPTION CORN SOY FORMULA SPEC STORED FORMULA
AS INGREDIENT
10 % CRUDE PROTEIN 8.7 48.5 28.6 28.6
101 % UIP% OF CP 60.0 20.0
102 % UIP% OF DM 5.22 9.7 7.6 7.6
Global Equation (1): If N110=0 then N102=N10*N101/100!
103 % N102*100! 522.0 970.0
104 Ratio N103/N10 60.0 20.0 26.08 26.08
(1) Nutrient 110 is used as a flag to determine whether the ingredient was created from a stored formula. A value
of 0 indicates the ingredient was not created from a stored formula and a value of 1 indicates the ingredient was
created from a stored formula. The Global Equation only calculates when the ingredient is not created from a
stored formula.
In Foundation Utilities click the File menu, select Edit the Database Configuration and click on the Premix tab.
Set the Nutrient for the Premix flag used in the Global Equation.
In the above table, the asterisk (*) indicates the values are suppressed by the species code.
N101 – This is correct for the ingredient, but when averaged by weight it yields misleading data at the
formula level. This nutrient is suppressed when a formula is stored as an ingredient by entering a
species code on line 4 of STORE.SYS that does not have this nutrient tagged.
N102 – UIP as a % of dry matter is a Global Equation based on weight, so it is correct for ingredients not
created from stored formulas. Using a condition on the global equation to test the flag in N110
prevents calculating this equation when a formula is stored as an ingredient.
N103 – A Global Equation is used to provide an intermediate value that allows scaling the end result. This
nutrient is suppressed when a formula is stored as an ingredient by entering a species code on
line 4 of STORE.SYS that does not have this nutrient tagged.
N104 – This is a Ratio used to calculate the UIP % CP for the formula and ingredients using the scaled
value of N103. This nutrient provides a way for the formula to be optimized on UIP % CP by
placing restrictions on nutrient 104. N104 and N101 have the same value.
FMS Confidential and Proprietary Page: 250 / 288
™
BRILL FORMULATION : INSTRUCTION MANUAL
CHAPTER 5: IMPORT/EXPORT FILE
This chapter provides the formatting information for the Import/Export file.
File Revision July 31, 2003
Import/Export file format
'This file contains the formatting information for the Import Export Program
'Record Identification Codes (RecId$)
' PL = Plant Definition Header Record
' Y5 = Plant Name (DBCS Systems)
' P1 = Default Price Threshold Record
' P2 = Range Price Threshold Record (1-10)
' EP = End of Plant Definition Marker
' V1 = Verification by Species Header
' V2 = Verification by species Record
' V3 = End of Verification by species Record
' NU = Nutrient Record
' Y6 = Long Name (DBCS Systems)
' Y7 = Short Name (DBCS Systems)
' Y8 = Abbreviated Name (DBCS Systems)
' SP = Species Record
' SD = Species Name Record
' BI = Base Ingredient Header Record.
' OI = OverLay Ingredient Header Record.
' IN = Ingredient Nutrient Value. (Multiple Occurrences per Ing)
FMS Confidential and Proprietary Page: 251 / 288
™
BRILL FORMULATION : INSTRUCTION MANUAL
' Y4 = Ingredient name (DBCS Systems)
' EI = End of Ingredient Marker. (Single Occurrence per Ing)
' GD = Global Equation Header Record
' GE = Global Equation Record
' GF = Equation Comment (Must immediately follow the GE record)
' GG = End of Global Equations
' ID = Ingredient Equation Header Record
' IE = Ingredient Equation Record
' IF = Ingredient Comment (Must immediately follow the IE record)
' IG = End of Ingredient Equations
' BS = Base Formula Spec Header Record. (Single Occurrence per Spec)
' OS = Overlay Formula Spec Header Record. (Single Occurrence per Spec)
' Y2 = Formula spec name (DBCS Systems)
' SI = Formula Spec Ingredient Restriction Record. (Multiple Occurrences per Spec)
' SN = Formula Spec Nutrient Restriction Record. (Multiple Occurrences per Spec)
' CN = Ingredient Combinations Minimum Percents Record. (Single Occurrence per Spec)
' CM = Ingredient Combinations Maximum Percents Record. (Single Occurrence per Spec)
' CF = Ingredient Combinations Fixed Percents Record. (Single Occurrence per Spec)
' CC = Ingredient Combinations Coefficient Record. (Multiple Occurrences per Spec)
' ST = Price Threshold Record (Multiple Occurrences per Spec)
' FC = Formula Comment Record up to 64 characters long
' Y1 = Formula Comment Record up to 64 characters long (DBCS Systems)
' SW = Formula Swing Record Header
' SR = Formula Swing Low/High Values Record
' VR = Formula Verification Header
' VF = Formula Verification Min/Max Record
' ES = End of Formula Spec Marker. (Single Occurrence per Spec)
'
FMS Confidential and Proprietary Page: 252 / 288
™
BRILL FORMULATION : INSTRUCTION MANUAL
' FS = Stored Formula Header Record.
' FI = Stored Formula Ingredient Amount records. (Multiple Occurrences per Spec)
' FN = Stored Formula Nutrient Values (Multiple Occurrences per Spec)
' FC = Formula Comment Record up to 64 characters long
' Y1 = Formula Comment Record up to 64 characters long (DBCS Systems)
' Y3 = Stored formula name (DBCS Systems)
' (Only Non-Zero Values Sent)
' EF = End of Stored Formula Marker.
'
' IP = Ingredient Price/Stock Status Records. ( Note Price is per 100 )
'
' M0 = Stored Formula Margin Header.
' C0 = Stored Formula Margin config data record.
' D0 = Stored Formula Margin Data record.
' E0 = End of Stored Formula Margin Marker.
'
' M1 = Formula Spec Margin Header.
' C1 = Formula Spec Margin config data record.
' D1 = Formula Spec Margin Data record.
' E1 = End of Formula Spec Margin Marker.
'
' M2 = Mill Mix Margin Header.
' C2 = Mill Mix Margin config data record.
' D2 = Mill Mix Margin Data record.
' E2 = End of Mill Mix Margin Marker.
'
' M3 = Tag Margin Header.
' C3 = Tag Margin config data record.
' D3 = Tag Margin Data record.
' E3 = End of Tag Margin Marker.
'
' M4 = Premix Quoting Margin Header.
FMS Confidential and Proprietary Page: 253 / 288
™
BRILL FORMULATION : INSTRUCTION MANUAL
' C4 = Premix Quoting Margin config data record.
' D4 = Premix Quoting Margin Data record.
' E4 = End of Premix Quoting Margin Marker.
'
' M5 = Premix Recursive Price Margin Header.
' C5 = Premix Recursive Price Margin config data record.
' D5 = Premix Recursive Price Margin Data record.
' E5 = End of Premix Recursive Price Margin Marker.
'
' LH = List File Header Record
' LF = List File Formula Record
' LE = End of List File
'
' NC = Ingredient name, Premix code
' UI = User ID
'
' TI = Tag Ingredient Definition
'
' TF = Tag Formula Definition
'
' TS = Tag Statement Header
' TT = Tag Statement Text
' TE = End Tag Statement
'
' DI = Delete Ingredient
'
' DS = Delete Formula Spec
'
' DF = Delete Stored Formula
'
FMS Confidential and Proprietary Page: 254 / 288
™
BRILL FORMULATION : INSTRUCTION MANUAL
TYPE IngredientHead
RecId AS STRING * 2 'BI=Base Ing, OI=Overlay Ing.
IPlant AS STRING * 5 '"bas " for Base Ings, Plant Code for Overlay Ings.
ICode AS STRING * 8 ' Ingredient Code
IName AS STRING * 36 ' Ingredient Name
OvrOnly AS STRING * 1 'Y or N. Only used when RecId$="OI"
Rf AS STRING * 9 'Format ####.#### Rounding Factor
ProdMin AS STRING * 12 'Format #######.#### Production Minimum
NumNuts AS STRING * 3 'Format ### Number of Nutrients
PreMix AS STRING * 8 'Premix Formula Code
IDate AS STRING * 8 'Store Date YYYYMMDD
Iver AS STRING * 3 'Version ###
InclFlg AS STRING * 1 'Ingredient Marked as Include Y/N
END TYPE
TYPE IngredientNC
RecId AS STRING * 2 'NC=Import ingredient name, premix code
IPlant AS STRING * 5 '"bas " for Base Ings, Plant Code for Overlay Ings.
ICode AS STRING * 8 ' Ingredient Code
IName AS STRING * 36 ' Ingredient Name
PreMix AS STRING * 8 'Premix Formula Code
END TYPE
'TYPE IngredientBP ' Update nutrients only Windows import/export only
' RecId AS STRING * 2 'BP=Base Ing, OP=Overlay Ing.
' IPlant AS STRING * 5 '"bas " for Base Ings, Plant Code for Overlay Ings.
' ICode AS STRING * 8 ' Ingredient Code
'END TYPE
FMS Confidential and Proprietary Page: 255 / 288
™
BRILL FORMULATION : INSTRUCTION MANUAL
TYPE NutrientValues
RecId AS STRING * 2 'IN
NutNo AS STRING * 3 'Format ### Nutrient Number
NutVal AS STRING * 12 'Format #######.#### Value
Mean AS STRING * 15 'Format #######.####### (Stochasics)
Varience AS STRING * 15 'Format #######.####### (Stochasics)
END TYPE
TYPE FormSpecHead
RecId AS STRING * 2 'BS=Base Spec, OS=Overlay Spec.
PltCde AS STRING * 5 '"bas " for Base Spec, Plant Code for Overlay Specs.
FormCde AS STRING * 8 ' Formula Code
FormDsc AS STRING * 36 ' Description
OvrOnly AS STRING * 1 'Y or N. Only used when RecId$="OS"
PctOrAct AS STRING * 4 'Format #.## 1=Ing Restrictions on Actual Basis, .01=Ing Restrictions on Percent Basis
BtchSze AS STRING * 8 'Format #####.## Batch Size
SpCde AS STRING * 2 'Format ## Species Code
NASpVer AS STRING * 2 'Format ## Not Used
SecLevel AS STRING * 4 'Format #### Not Used
NumIngs AS STRING * 3 'Format ### Number of Ingredients
NumNuts AS STRING * 3 'Format ### Number of Nutrients
HasCmbs AS STRING * 1 'Y or N 'Has Ingredient Combinations Y or N
NumCmbs AS STRING * 3 'Format ### 'Number of Coefficient records for the combination.
SpecDate AS STRING * 8 'Format YYYYMMDD
SpVer AS STRING * 3 'Format ###
Partial AS STRING * 1 'Import Only Y-Partial Import N or blank-full import
'Will keep existing ings, combos, or nuts unless sent.
'Example: Send 0 for number of nutrients, and ings/combos will be replaced. Nuts will
'stay the same. Verification,Swing,Comments,Thresholds and confidence will NOT be
'imported even if sent If combos are sent, then ingredients must be sent.
'Overlays Only is ignored. Formula must exist or it will be skipped.
END TYPE
FMS Confidential and Proprietary Page: 256 / 288
™
BRILL FORMULATION : INSTRUCTION MANUAL
TYPE NutrientRest
RecId AS STRING * 2 'SN
NutNo AS STRING * 3 'Format ### Nutrient Number
NutMin AS STRING * 12 'Format #######.#### Minimum
NutMax AS STRING * 12 'Format #######.#### Maximum
ConfMin AS STRING * 12 'Format #######.#### Confidence Minimum (Stochastics)
ConfMax AS STRING * 12 'Format #######.#### Confidence Maximum (Stochastics)
END TYPE
TYPE IngredientRest
RecId AS STRING * 2 'SI
ICode AS STRING * 8 ' Ingredient Code
IngMin AS STRING * 12 'Format #######.#### Minimum
IngMax AS STRING * 12 'Format #######.#### Maximum
END TYPE
TYPE IngComboGrp
RecId AS STRING * 2 'CN=Min Percents, CM=Max Percents, CF=Fixed Percents
Pcts(1 TO MaxCoeffColumns) AS STRING * 12 'Format #######.#### Array of Percents.
END TYPE
TYPE IngComboCoeff
RecId AS STRING * 2 'CC
ICode AS STRING * 8
Coeffs(1 TO MaxCoeffColumns) AS STRING * 12 'Format #######.#### Array of Coefficents.
END TYPE
FMS Confidential and Proprietary Page: 257 / 288
™
BRILL FORMULATION : INSTRUCTION MANUAL
TYPE PThreshFormula
RecId AS STRING * 2 'ST
PTYpe AS STRING * 1 '0-Formula Cost 1-Extended Difference
Low AS STRING * 12 'Format #######.#### Low Threshold
High AS STRING * 12 'Format #######.#### High Threshold
OutLow AS STRING * 12 'Format #######.#### Outer Low Threshold
OutHigh AS STRING * 12 'Format #######.#### Outer High Threshold
END TYPE
TYPE StorFormHead
RecId AS STRING * 2 'FS
PltCde AS STRING * 5 ' Plant Code
FormCde AS STRING * 8 ' Formula Code
FormDsc AS STRING * 36 ' Formula Description
SFDate AS STRING * 8 'Format YYYYMMDD Stored Date
SFCost AS STRING * 12 'Format #######.#### Stored Cost
BtchSze AS STRING * 8 'Format #####.## Batch Size
SpCde AS STRING * 2 'Format ## Species Code
OldSpVer AS STRING * 2 'Format ## Version MOD 100
LCount AS STRING * 5 'Format ##### Least Cost Counter
SecLevel AS STRING * 5 'Format ##### Not Used
NumIngs AS STRING * 3 'Format ### Number of Ingredients
SpVer AS STRING * 5 'Format ##### Version Number
DefNut AS STRING * 1 '0-Calculated Nutrients 1-Pre-Defined Nutrients
END TYPE
FMS Confidential and Proprietary Page: 258 / 288
™
BRILL FORMULATION : INSTRUCTION MANUAL
TYPE VirtualStorFormHead
RecId AS STRING * 2 'VS
PltCde AS STRING * 5 ' Plant Code
FormCde AS STRING * 30 ' Formula Code
FormDsc AS STRING * 60 ' Formula Description
BaseForm AS STRING * 8 ' Base Formula Code (Tags)
SFCost AS STRING * 12 'Format #######.#### Stored Cost
BtchSze AS STRING * 8 'Format #####.## Batch Size
SpCde AS STRING * 2 'Format ## Species Code
SpVer AS STRING * 5 'Format ##### Version Number
NumIngs AS STRING * 3 'Format ### Number of Ingredients
DefNut AS STRING * 1 '0-Calculated Nutrients 1-Pre-Defined Nutrients
END TYPE
TYPE StorFormAmount
RecId AS STRING * 2 'FI
ICode AS STRING * 8 ' Ingredient Code
Amount AS STRING * 12 'Format #######.#### Ingredient Amount
BatchCde AS STRING * 8 ' Batcher Code ( Will Not Import )
GrpNo AS STRING * 5 ' Group Number ( Will Not Import )
BinNo AS STRING * 8 ' Bin Number ( Will Not Import )
END TYPE
TYPE StorFormNuts
RecId AS STRING * 2 'FN
NutNo AS STRING * 3 'Format ### Nutrient Number
Amount AS STRING * 12 'Format #######.#### Nutrient Amount
Units AS STRING * 8 'Nutrient Units Nutrient Units
NutName AS STRING * 20 'Nutrient Long Name Nutrient Name
END TYPE
FMS Confidential and Proprietary Page: 259 / 288
™
BRILL FORMULATION : INSTRUCTION MANUAL
TYPE PriceRec
RecId AS STRING * 2 'IP ( Note that prices are transferred as
PltCode AS STRING * 5 ' price per 100 ) Plant Code
ICode AS STRING * 8 ' Ingredient Code
CurPrice AS STRING * 12 'Format #######.#### (1E+30 means not Transferred)
OldPrice AS STRING * 12 'Format #######.#### (1E+30 means not Transferred)
OutOfStock AS STRING * 1 'Format 0, 1, or 2 (0-In Stock 1-O/S 2 means not transferred)
AddOnBasePrice AS STRING * 12
END TYPE
TYPE MarginHeader
RecId AS STRING * 2 'Mn (where n = a digit between 0 and 9)
PltCode AS STRING * 5 'Plant Code
FCode AS STRING * 8 'Formula Code (M0)
NumFlds AS STRING * 4 'Format #### (Total number of Margin Configuration fields)
NumCRecs AS STRING * 1 'Format #### (Number of "Cn" configuration records)
NumDRecs AS STRING * 3 'Format #### (Number of "Dn" Data records.)
END TYPE
TYPE ConfigData
FldType AS STRING * 1 'Format #. (Type of Field: 0=String, 1=Integer, 2=Real)
FldWidth AS STRING * 4 'Format #### (Width of field in MARGIN.DAT data block)
END TYPE
TYPE MarginConfig
RecId AS STRING * 2 'Cn (where n = a digit between 0 and 9)
CData(1 TO 50) AS ConfigData 'Margin Configuration Data.
END TYPE
FMS Confidential and Proprietary Page: 260 / 288
™
BRILL FORMULATION : INSTRUCTION MANUAL
TYPE MarginData
RecId AS STRING * 2 'Dn (where n = a digit between 0 and 9)
MData AS STRING * 253 'As many Margin Data Fields as will fit in the available space.
END TYPE 'Field types are defined in the Configuration record ("Cn").]
'String Types get exported as they are. (width defined in configuration data)
'Integer types are exported using Format #####
'Float types are exported using Format #######.#######
TYPE SwingHead
RecId AS STRING * 2 ' SW
NumSwingIngs AS STRING * 4 ' Number of Swing Ingredients
END TYPE
TYPE SwingRec
RecId AS STRING * 2 ' SR
IngCode AS STRING * 8 ' Ingredient Code
LoSwing AS STRING * 12 ' Low Swing Value, Format #######.####
HiSwing AS STRING * 12 ' High Swing Value, Format #######.####
END TYPE
TYPE VerifyHead
RecId AS STRING * 2 ' VR
NumVerifyNuts AS STRING * 4 ' Number of Verification Nutrients
END TYPE
TYPE VerifyRec
RecId AS STRING * 2 ' VF
NutNo AS STRING * 3 ' Nutrient Number
MinDev AS STRING * 12 ' Minimum Deviation, Format #######.####
MaxDev AS STRING * 12 ' Maximum Deviation, Format #######.####
AbsMin AS STRING * 12 ' Absolute Minimum, Format #######.####
AbsMax AS STRING * 12 ' Absolute Maximum, Format #######.####
DevAMin AS STRING * 12 ' Deviation Above Min, Format #######.####
END TYPE
FMS Confidential and Proprietary Page: 261 / 288
™
BRILL FORMULATION : INSTRUCTION MANUAL
' *******************
TYPE PlantDef
RecId AS STRING * 2 'PL
Code AS STRING * 5 'Plant Code
Name AS STRING * 30 'Plant Name
SpecFlg AS STRING * 1 'Y = Plant has specs N/BLANK= Plant does not have specs (plant management should always be Y)
AltPlant AS STRING * 5 'Alternate Plant
END TYPE
TYPE PlantDefPThresh
RecId AS STRING * 2 'P1
PTYpe AS STRING * 1 '0-Formula Cost 1-Extended Difference
Low AS STRING * 12 'Format #######.#### Low Threshold
High AS STRING * 12 'Format #######.#### High Threshold
OutLow AS STRING * 12 'Format #######.#### Outer Low Threshold
OutHigh AS STRING * 12 'Format #######.#### Outer High Threshold
END TYPE
TYPE PlantDefRangePThresh
RecId AS STRING * 2 'P2
PTYpe AS STRING * 1 '0-Formula Cost 1-Extended Difference
Seq AS STRING * 2 '01-10
LoRange AS STRING * 8 'Low Range Code
HiRange AS STRING * 8 'High Range Code
Low AS STRING * 12 'Format #######.#### Low Threshold
High AS STRING * 12 'Format #######.#### High Threshold
OutLow AS STRING * 12 'Format #######.#### Outer Low Threshold
OutHigh AS STRING * 12 'Format #######.#### Outer High Threshold
END TYPE
FMS Confidential and Proprietary Page: 262 / 288
™
BRILL FORMULATION : INSTRUCTION MANUAL
TYPE Nutrient
RecId AS STRING * 2 'NU
NutNo AS STRING * 3 'Format ### Nutrient Number
LName AS STRING * 20 'Long Name
SName AS STRING * 10 'Short Name
AName AS STRING * 3 'Abbreviated Name
Unit AS STRING * 8 'Unit
DspDec AS STRING * 2 'Format ## Display Decimals
NType AS STRING * 1 'Nutrient Type A=Actual P=Percent I=Inverse R=Ratio
Nut1 AS STRING * 3 'Format ### Numerator for ratios only
Nut2 AS STRING * 3 'Format ### Denominator for ratios only
END TYPE
Type Y6
RecId AS STRING * 2 'Y6
NutNo AS STRING * 3 'Format ### Nutrient Number
LName AS STRING 'Long Name
END TYPE
Type Y7
RecId AS STRING * 2 'Y7
NutNo AS STRING * 3 'Format ### Nutrient Number
LName AS STRING 'Short Name
END TYPE
Type Y8
RecId AS STRING * 2 'Y8
NutNo AS STRING * 3 'Format ### Nutrient Number
LName AS STRING 'Abbreviated Name
END TYPE
TYPE Species
RecID AS STRING * 2 'SP
NutNo AS STRING * 3 'Format ### Nutrient Number
OnOff AS STRING * 50 '0=Off 1=On for each species
END TYPE
TYPE SpeciesNames
FMS Confidential and Proprietary Page: 263 / 288
™
BRILL FORMULATION : INSTRUCTION MANUAL
RecID AS STRING * 2 'SD
Code AS STRING * 2 'Species Code
Name AS STRING 'Species Name
END TYPE
TYPE SpeciesVerifyHead
RecId AS STRING * 2 'V1
PlantCode AS STRING * 5 'Plant Code
SpCode AS STRING * 2 'Species Code
END TYPE
TYPE SpeciesVerifyRec
RecId AS STRING * 2 'V2
NutNo AS STRING * 3 'Nutrient Number
MinDev AS STRING * 12 'Minimum Deviation, Format #######.####
MaxDev AS STRING * 12 'Maximum Deviation, Format #######.####
AbsMin AS STRING * 12 'Absolute Minimum, Format #######.####
AbsMax AS STRING * 12 'Absolute Maximum, Format #######.####
DevAMin AS STRING * 12 'Deviation Above Min, Format #######.####
END TYPE
TYPE GlobalEquations
RecID AS STRING * 2 'GE
NutNo AS STRING * 3 'Format ### Nutrient to calculate
Nut1 AS STRING * 3 'Format ### Conditional Nutrient 1
Nut2 AS STRING * 3 'Format ### Conditional Nutrient 2
Amt1 AS STRING * 12 'Format #######.#### Conditional Amount 1
Amt2 AS STRING * 12 'Format #######.#### Conditional Amount 2
Cond AS STRING * 1 'Conditional Flag Y/N
AndOr AS STRING * 1 'And/Or "AO "
Cond1 AS STRING * 2 'Condition 1 <>=
Cond2 AS STRING * 2 'Condition 2 <>=
Equ AS STRING * 60 'Equation
END TYPE
FMS Confidential and Proprietary Page: 264 / 288
™
BRILL FORMULATION : INSTRUCTION MANUAL
TYPE IngredientEquationHeader
RecID AS STRING * 2 'ID
IngCode AS STRING * 8 'Ingredient Code
END TYPE
TYPE IngredientEquations
RecID AS STRING * 2 'IE
NutNo AS STRING * 3 'Format ### Nutrient to calculate
Nut1 AS STRING * 3 'Format ### Conditional Nutrient 1
Nut2 AS STRING * 3 'Format ### Conditional Nutrient 2
Amt1 AS STRING * 12 'Format #######.#### Conditional Amount 1
Amt2 AS STRING * 12 'Format #######.#### Conditional Amount 2
Cond AS STRING * 1 'Conditional Flag Y/N
AndOr AS STRING * 1 'And/Or "AO "
Cond1 AS STRING * 2 'Condition 1 <>=
Cond2 AS STRING * 2 'Condition 2 <>=
Equ AS STRING * 60 'Equation
END TYPE
The following are not supported by formulation, but used in other modules.
IZ= Ingredient Price/Stock Status Records. (Note Price is per 100 and length of ICode increased to 30)
TYPE PriceRecModified 'IP format with ICode increased to 30
RecId AS STRING * 2 'IZ ( Note that prices are transferred as
PltCode AS STRING * 5 ' price per 100 ) Plant Code
ICode AS STRING * 30 ' Ingredient Code
CurPrice AS STRING * 12 'Format #######.#### (1E+30 means not Transferred)
OldPrice AS STRING * 12 'Format #######.#### (1E+30 means not Transferred)
InStock AS STRING * 1 'Format 0, 1, or 2 (2 means not transferred)
AddOnBasePrice AS STRING * 12
END TYPE
Below are the additions to the XF1 file that are necessary for the Feeding Plan Import into FMM.
FMS Confidential and Proprietary Page: 265 / 288
™
BRILL FORMULATION : INSTRUCTION MANUAL
' GS = Group Header
' GP = Group Phase Feeding
' EG = End of Group Marker
TYPE GroupHeader
RecId AS STRING * 2 'GS=Group Header
CustNum AS STRING * 15 'Customer Number
GroupCode AS STRING * 15 'Group Code
GroupName AS STRING * 30 'Group Name
FarmLoc AS STRING * 15 'Farm Location
FarmName AS STRING * 30 'Farm Location Name
NumHead AS STRIN * 6 'Number of Head Format ######
StDate AS STRING * 8 'Start Date YYYYMMDD
EndDate AS STRING * 8 'End Date YYYYMMDD
StWgt AS STRING * 12 'Start Weight Format ######.#####
StCost AS STRING * 12 'Start Cost Format ######.#####
END TYPE
TYPE PhaseFeeding
RecId AS STRING * 2 'GP=Group Phase Feeding
FormCode AS STRING * 30 'Formula Code
FormName AS STRING * 30 'Formula Name
StDay AS STRING * 3 'Start Day Format ###
EndDay AS STRING * 3 'End Day Format ###
ADC AS STRING *12 'Average Daily Consumption Format ######.#####
AnStWgt AS STRIN * 12 'Animal Start Weight Format ######.#####
AnEndWgt AS STRING * 12 'Animal End Weight Format ######.#####
END TYPE
' GM = Group Movement
FMS Confidential and Proprietary Page: 266 / 288
™
BRILL FORMULATION : INSTRUCTION MANUAL
Type GroupMovement
MoveID AS STRING * 2 'GM
CustNum AS STRING * 15 'Customer Number
GroupCode AS STRING * 15 'Group Code
MoveDay AS STRING * 3 'Movement Day Format ###
MoveDate AS STRING * 8 'End Date YYYYMMDD
MoveType AS STRING * 1 'Movement Type 1= In, 2= Death, 3= Sale, 4= Out, 5= + Adjustment, 6= -Adjustment
MoveAmt AS STRING * 12 'Movement Amount Format ############
MoveConf AS STRING * 1 'Movement Confirmed 0=False, 1=True
END TYPE
'=======================================================================
'Added By Dave for Additional Import/Export items - June 2004
'=======================================================================
'New Codes
' IH = Ingredient Price Add-On Header Record. ( Note Price is per 100 )
' IA = Ingredient Price Add-On Detail Record.
' PH = Plant to Plant Price Add-On Header Record.
' PA = Plant to Plant Price Add-On Detail Record.
' EA = End of Price Add-On Marker.
'
' AD = Price Add-On Descriptor Header Record. ( Used for both Ingredients and Plants )
' DL = Price Add-On Descriptor Detail Record. (Non-DBCS Systems)
' Y9 = Price Add-On Descriptor Detail Record. (DBCS Systems)
' ED = End of Price Add-On Descriptor Marker.
'
FMS Confidential and Proprietary Page: 267 / 288
™
BRILL FORMULATION : INSTRUCTION MANUAL
' MG = Mill Mix Group Header Record.
' MD = Mill Mix Group Detail Record.
' Y2 = Mill Mix Group Name on DBCS systems
' EM = End of Mill Mix Group Record.
'
' MI = Mill Mix Ingredient Record.
'
' MC = Mill Mix Comment Header Record (Associated with Stored Formula)
' CL = Mill Mix Comment Line Record (Non-DBCS systems only)
' Y1 = Mill Mix Comment Line Record (DBCS systems only)
' EC = End of Mill Mix Comment Record.
'
' IL = Ingredient Linking Header Record. (Start Marker only. No Data)
' FL = Formula Linking Header Record. (Start Marker only. No Data)
' LD = Linking Detail Record for both Ingredients and Formulas
' EL = End Marker for Ingredient and Formula Linking Records.
'
'=======================================================================
'New Records
TYPE IngAddOnHdr
RecId AS STRING * 2 'IH ( Note that prices are transferred as price per 100 )
PltCode AS STRING * 5 'Plant Code
ICode AS STRING * 8 'Ingredient Code
CurrBasePrice AS STRING * 12 'Format #######.#### (1E+30 means not Transferred)
PrevBasePrice AS STRING * 12 'Format #######.#### (1E+30 means not Transferred)
OutOfStock AS STRING * 1 'Format 0, 1, or 2 (0-In Stock 1-O/S 2 means not transferred)
END TYPE
TYPE IngAddOnDtl
RecId AS STRING * 2 'IA
AddOnType AS STRING * 1 'D=Dollar Value, P=Percentage Value, S=Shrink Value
AddOnIndex AS STRING * 2 'Index (1 to 10) of this value in the array specified by AddOnType
Value AS STRING * 12 'Format #######.####
END TYPE
FMS Confidential and Proprietary Page: 268 / 288
™
BRILL FORMULATION : INSTRUCTION MANUAL
TYPE PlantAddOnHdr
RecId AS STRING * 2 'PH
FrPlant AS STRING * 5 'FROM Plant Code
ToPlant AS STRING * 5 'TO Plant Code
END TYPE
TYPE PlantAddOnDtl
RecId AS STRING * 2 'PA
AddOnType AS STRING * 1 'D=Dollar Value, P=Percentage Value, S=Shrink Value
AddOnIndex AS STRING * 2 'Index (1 to 10) of this value in the array specified by AddOnType
Value AS STRING * 12 'Format #######.####
END TYPE
TYPE AddOnDescriptorHdr
RecId AS STRING * 2 'AD
DescripType AS STRING * 1 'I=Ingredient Descriptors, P=Plant to Plant Descriptors
END TYPE
TYPE AddOnDescriptorDtl
RecId AS STRING * 2 'DL (Non-DBCS systems only)
AddOnType AS STRING * 1 'D=Dollar Value, P=Percentage Value, S=Shrink Value
AddOnIndex AS STRING * 2 'Index (1 to 10) of this value in the array specified by AddOnType
DescripText AS STRING * 120'Actual Descriptor text.
END TYPE
TYPE AddOnDescriptorDtlDBCS
RecId AS STRING * 2 'Y9 (DBCS systems only)
AddOnType AS STRING * 1 'D=Dollar Value, P=Percentage Value, S=Shrink Value
AddOnIndex AS STRING * 2 'Index (1 to 10) of this value in the array specified by AddOnType
DescripText AS STRING 'Actual Descriptor text. Variable length depending on DBCS encoding.
END TYPE
TYPE MillMixIngredient
RecId AS STRING * 2 'MI
PltCode AS STRING * 5 'Plant Code
IngCode AS STRING * 8 'Ingredient Code
FMS Confidential and Proprietary Page: 269 / 288
™
BRILL FORMULATION : INSTRUCTION MANUAL
IngCode2 AS STRING * 8 'New Ingredient Code
BinNo AS STRING * 8 'Bin Number
BinNo2 AS STRING * 8 'New Bin Number
DefBin AS STRING * 8 'Default Bin
BatchCode AS STRING * 8 'Batch Code
AmtType AS STRING * 1 'Amount Type. 1=Actual, 2=Multiple, 3=Threshold
GrpNo AS STRING * 3 'Group Number
GrpNo2 AS STRING * 3 'New Group Number
DefGrp AS STRING * 3 'Default Group Number
SplitIng AS STRING * 1 '1=Split Ingredient, 0=Do not Split Ingredient
Amount AS STRING * 12 'Amount to split out. (Format #######.####)
END TYPE
TYPE MillMixGroupHdr
RecId AS STRING * 2 'MG
PltCode AS STRING * 5 'Plant Code
BatchWt_1 AS STRING * 12 'Batch Weight #1. (Format #######.####)
BatchWt_2 AS STRING * 12 'Batch Weight #2. (Format #######.####)
BatchWt_3 AS STRING * 12 'Batch Weight #3. (Format #######.####)
BatchWt_4 AS STRING * 12 'Batch Weight #4. (Format #######.####)
BatchWt_5 AS STRING * 12 'Batch Weight #5. (Format #######.####)
BatchWt_6 AS STRING * 12 'Batch Weight #6. (Format #######.####)
END TYPE
TYPE MillMixGroupDtl
RecId AS STRING * 2 'MD
GrpNo AS STRING * 3 'Group Number
GrpName AS STRING * 12 'Group Name (Non-DBCS systems)
GrpAccum AS STRING * 1 'Group Accumulate Flag. 1=Accumulate, 0=Do Not Accumulate
GrpDblSpc AS STRING * 1 'Group Double Space Flag. 1=Double Space, 0=Do Not Double Space
DecimalsA AS STRING * 2 'Number of decimal places for Amounts.
DecimalsP AS STRING * 2 'Number of decimal places for Percentages.
GrpSepPge AS STRING * 1 'Print on Separate Page. 1=Yes, 0=No
END TYPE
FMS Confidential and Proprietary Page: 270 / 288
™
BRILL FORMULATION : INSTRUCTION MANUAL
TYPE MillMixGroupNameDBCS
RecId AS STRING * 2 'Y2 (Only used on DBCS systems)
'(This record is interspersed with the "MillMixGroupDtl" records.
' It will not conflict with it's other use as the stored formula DBCS name)
GrpNo AS STRING * 3 'Group Number
GrpName AS STRING 'Group Name. Variable length depending on DBCS encoding.
END TYPE
TYPE MillMixCommentHdr
RecId AS STRING * 2 'MC
PltCode AS STRING * 5 'Plant Code
StorCode AS STRING * 8 'Stored Formula Code
Comment AS STRING * 64 '64 byte chunk of the comment.
END TYPE
FMS Confidential and Proprietary Page: 271 / 288
™
BRILL FORMULATION : INSTRUCTION MANUAL
TYPE MillMixCommentDtl '(Up to 15 of these records per comment)
RecId AS STRING * 2 'CL (Non-DBCS systems only)
Comment AS STRING * 64 '64 byte line of the comment.
END TYPE
TYPE MillMixCommentDBCS '(Up to 15 of these records per comment)
RecId AS STRING * 2 'Y1 (DBCS systems only)
Comment AS STRING 'Line of the comment. Variable length depending on DBCS encoding.
END TYPE
TYPE LinkingDetailRecord 'Used for both Ingredient and Formula Linking.
RecId AS STRING * 2 'LD
FrPlant AS STRING * 5 'FROM Plant Code
FrCode AS STRING * 8 'FROM Code (Ingredient or Formula)
ToPlant AS STRING * 5 'TO Plant Code
ToCode AS STRING * 8 'TO Code (Ingredient or Formula)
CpySpecs AS STRING * 5 'Copy Specifications. (Bit Mapped Integer)
CpySpecs2 AS STRING * 5 'Additional Copy Specifications. (Bit Mapped Integer)
END TYPE
'=======================================================================
'
'Notes:
' The OvrOnly flag in the Ingredient & FormSpec records is used as follows:
' It is ignored for base Ingredients and Formula Specs.
'
' Y = Only the Ingredient or Formula Spec overlay was copied to the Export
' file. The Import routine is expected to just copy this overlay to the
' appropriate Plant.
'
' N = The Combined Base and Overlay records were copied to the Export File.
' The Import routine is expected to check the current base record for
' this item, and generate an overlay record so that the item is an exact
' duplicate of what was transferred.
'
FMS Confidential and Proprietary Page: 272 / 288
™
BRILL FORMULATION : INSTRUCTION MANUAL
'++++++++++++++++++
' END OF LISTING
'++++++++++++++++++
'
FMS Confidential and Proprietary Page: 273 / 288
™
BRILL FORMULATION : INSTRUCTION MANUAL
CHAPTER 6: STARTUP.INI FILE
' This is an example of a startup file
' to auto-start the system
[Startup]
' This number corresponds to the database definitions on your machine
' it is optional and only needed if using multiple databases
' If not present, the last used database will be used.
DataPointer=1
' Substitute your user name
UserID=brill
' Substitute your password if any
UserPassword=
[Optimization]
' This is the full path to the MLS file to optimize
MLSSet=c:\temp\many formulas.mls
' This switch tells the program to optimize the MLS file and end.
AutoOptimize=1
' To start optimization using this file:
' brmbw32.exe -s"Startup File.ini"
' Make sure to use paths when needed
' This startup file will be deleted each time it is used.
' You should create the file for each run
FMS Confidential and Proprietary Page: 274 / 288
™
BRILL FORMULATION : INSTRUCTION MANUAL
CHAPTER 7: TRANSLATION FILES
The translation feature ensures that the information being imported/exported is compatible with your system. If
the sending and receiving systems use different codes to represent the same item (i.e., the same nutrient); then
the imported codes must be translated into the receiving system's codes (and vice versa when exporting).
This translation process occurs through user-created ASCII files that contain a list of codes to translate. Translation
files can be created using either of the following methods:
Notepad/Wordpad – If you have just a few codes that need to be translated, you can create the ASCII
files in a simple text editor such as Notepad or Wordpad using the format described in the “File Format”
section.
Translation tables – If you have several codes that need to be translated, you may want to consider
setting up translation tables to save time. Refer to the “Building Translation Tables” section for additional
information.
File Format
Each file must be written in a special format (described below) that the import program can recognize. After
the file is created, review the “Notes” for additional information.
NOTES:
The translation files must be created before the export files are created. The system requests the
name of the translation files (if any) when the export files are created.
Translation files cannot be encrypted.
Separate files must be created for each type of data to be translated (nutrient codes, ingredient
codes, formula codes, plant codes and species codes), each having its own file extension:
Data Type File Extension
Nutrients XTN
Ingredients XTI
Formulas XTF
Plants XTP
Species XTS
For each file, you must know the appropriate codes for both the old and the new systems.
If a set of files will be used together in one import operation, they must have the same filename. For
example, to translate a set of nutrients, ingredients and formulas together, you would create the
following files with the filename XLATE:
The import program uses the translation filename,
Data Type File Extension
“XLATE”, during an import operation, and then looks for
Nutrients xlate.xtn any files with that name and one of the following
Ingredients xlate.xti extensions: xtn, xti, xtf, xtp or xts. That way it knows
exactly what codes to translate.
Formulas xlate.xtf
FMS Confidential and Proprietary Page: 275 / 288
™
BRILL FORMULATION : INSTRUCTION MANUAL
Once created, the translation files must be saved in your Brill data directory.
If you do not know the location of your Brill data directory, you can verify its location by completing
the following steps. Log in to FMS Foundation Utilities. Click the File menu and select Add/Remove
Databases. The Add/Remove Databases window appears, and the location of your Brill data
directory is displayed.
Nutrients
In a nutrient translation file, extension xtn, use the following format:
old nutrient code,new nutrient code,conversion factor
Each piece of data must be separated from the others by a comma, with no spaces between. There is one
nutrient per line.
The conversion factor is any factor to translate the nutrients from one set of units to another (i.e., from
IU/LB to PCT). If the units are the same, then the second comma and the conversion factor may be omitted.
Example (importing 5 nutrient codes):
Old System New System Conversion Factor
30 25 0.5000
25 30 None
10 50 100
16 20 None
50 27 None
The translation file would look like this:
30,25,0.5000
25,30
10,50,100
16,20
50,27
FMS Confidential and Proprietary Page: 276 / 288
™
BRILL FORMULATION : INSTRUCTION MANUAL
Ingredients
In an ingredient translation file, extension xti, use the following format:
old ingredient code,new ingredient code
Each piece of data must be separated by a comma, with no spaces between. There is one ingredient per
line.
Example (importing 3 ingredient codes):
Old System New System
120 116
112 220
116 112
The translation file would look like this:
120,116
112,220
116,112
Formulas
In a formula translation file, extension xtf, use the following format:
old formula code,new formula code
Each piece of data must be separated by a comma, with no spaces between. There is one formula per line.
Example (importing 3 formula codes):
Old System New System
25A 15
8080 200
725 250
The translation file would look like this:
25A,15
8080,200
725,250
FMS Confidential and Proprietary Page: 277 / 288
™
BRILL FORMULATION : INSTRUCTION MANUAL
Plants
In a plant translation file, extension xtp, use the following format:
old plant code,new plant code
Each piece of data must be separated by a comma, with no spaces between. There is one plant per line.
Example (importing 3 plant codes):
Old System New System
001 FWA
002 MSP
003 DSM
The translation file would look like this:
001,FWA
002,MSP
003,DSM
Species
In a species translation file, extension xts, use the following format:
old species code,new plant code
Each piece of data must be separated by a comma, with no spaces between. There is one species per line.
Example (importing 3 species codes):
Old System New System
1 22
2 56
3 31
The translation file would look like this:
1,22
2,56
3,31
FMS Confidential and Proprietary Page: 278 / 288
™
BRILL FORMULATION : INSTRUCTION MANUAL
Building Translation Tables
If you have several codes that need to be translated, you may want to consider setting up translation tables to
save time and help ensure your data is accurate. The translation tables ensure that codes in one system are
translated to match the codes in the Brill Formulation system. The translation tables can be used to translate
nutrient codes, ingredient codes, formula codes, plant codes and species codes.
The easiest way to develop the translation tables is to use Brill Formulation reports, and then transfer the data
in the report to Microsoft Excel. (This is a quick start to building the translation table since this is the
information from the system exporting the data.)
Transferring Report Data to Excel
Using a properly configured report template, you can easily generate a report of Brill Formulation data that can
be easily transferred to Excel by completing the following steps:
1. Preview a report in Brill Formulation as usual. (For example, to display the Ingredient report, open Brill
Formulation Maintenance, click the Reports menu, select Ingredient Report, and then display the report
making sure that the View Report on the Screen option is checked.)
2. On the preview window, click to copy the text (so it can later be pasted into Excel – see picture below).
Click this icon to “Copy
Text in the Report to the
clipboard”.
3. Open Microsoft Excel. Then, click the Edit menu and select Paste. The data is pasted to Excel in
essentially the same format as seen on the preview report screen. The following sample table shows the
beginning of a translation table in Excel.
Column A: Column B: Column C:
112 Corn
174 SOY MEAL 49%
175 CANOLA
Code for the system This is the description for
exporting the data -- the code in Column A.
old code
FMS Confidential and Proprietary Page: 279 / 288
™
BRILL FORMULATION : INSTRUCTION MANUAL
4. Once the data has been transferred to Excel, manually enter the codes for the data in the receiving
system into Column C (see example below).
Column A: Column B: Column C:
112 Corn 10010
174 SOY MEAL 49% 40025
175 CANOLA 40135
This is the code from
the system containing
the data being
imported -- new code
5. When all data has been entered into the Excel spreadsheet and verified, convert the file to an ASCII file.
To do that, you‟ll need to delete the column with the descriptive name first. Then, save the file as a CSV
(comma delimited) file.
The CSV file must then be renamed to change the filename extension as follows:
Ingredient translation - .XTI
Formula translation - .XTF
Nutrient translation - .XTN
Species translation - .XTS
Plant translation - .XTP
When this data in the Excel file is saved as a CSV file the data in the example above would look like this.
112,10010
174,40025
175,40135
The general format of the actual translation table is:
oldcode,newcode
This format applies to all translation tables.
FMS Confidential and Proprietary Page: 280 / 288
™
BRILL FORMULATION : INSTRUCTION MANUAL
If the nutrient units are different between the exporting and importing Brill systems the translation file will
need a conversion factor. The format for the Nutrient translation table in this scenario is:
oldcode,newcode,conversion
NOTES:
A separate Excel file will be used for each translation table being created.
If multiple types of codes are being translated in the same time, the first part of the file name must be the
same for all files. For example, when translating Ingredient Codes and Formula Codes the files might be
named this way:
o Ingredient codes – Translate.XTI
o Formula codes – Translate.XTF
Translation may be done during either the export or the import; however, you must decide when the
translation will be done (during the export or during the import). It is very important that the translation
is not done during both processes; this will result in corrupt data.
When exporting multiple pieces of data, all the data can be written to one (1) export file. Ingredients and
Formulas can be exported and written to a single file, but it is important that the data be exported in the
proper sequence. Exporting the data to a single file simplifies the import process. Contact a Brill
Formulation customer support specialist to discuss the export/import project to determine the correct
data export sequence.
FMS Confidential and Proprietary Page: 281 / 288
™
BRILL FORMULATION : INSTRUCTION MANUAL
CHAPTER 8: CONFIGURING DATALOCK ON A BRILL DATASET
To configure Datalock on a Brill dataset, complete the following steps:
1. Open Windows Explorer.
2. Browse to Program Files\Common Files\Feed Management Systems\Datalock
3. Double click on SetupDatalock.exe. The FMS Datalock Setup window appears.
The Serial Numbers area displays the
license serial numbers that are
allowed to use this locked dataset.
4. Select the dataset to be locked.
5. Enter a Datalock Key (6 digit maximum, numbers only). The serial number is displayed in the Serial Numbers list.
NOTE:
It is very important to remember this key.
6. If necessary, you can add additional serial numbers by clicking the blank row below the serial number.
7. Click the Apply Datalock to this dataset button.
NOTE:
When sending a locked dataset, the Brill system receiving this locked dataset must have the datalock option active in the
Brill license. In addition, the Serial number for this Brill license must be added to the system receiving this locked dataset
using the steps described in this section.
FMS Confidential and Proprietary Page: 282 / 288
™
BRILL FORMULATION : INSTRUCTION MANUAL
I NDEX
Current Plant Field ............................................................. 6
A Customer Support .......................................................... 138
Activating Brill Formulation ............................................188 Sending an Email ........................................................ 137
Add a Row Submitting Requests .................................................. 138
Optimization Window .................................................222
Add Comments D
Optimization ...............................................................223
Daily System Back Up ..................................................... 190
Add Ingredients ..............................................................157
Data Set, Changing ............................................................. 5
Add ingredients to ingredient groups .............................234
Database Configuration.................................................. 175
Add Nutrients .................................................................157
Databases
Add-On Costs .............................................................. 34, 35
Adding/Changing ........................................................ 181
Alternate Plant ....................................................................9
Removing.................................................................... 182
Alternate Plant Field ...........................................................7
Datalock ......................................................................... 282
Amount Precision............................................ 116, 170, 179
Decimal Precision ........................................... 116, 170, 179
Announcements, Viewing ...............................................138
Default Language File ..................................................... 197
Archive Comments............................................................52
Default Options .............................................................. 115
Archived Formulas
Default Plant................................................................... 175
Copying .........................................................................62
Default System Font ............................................... 194, 197
Deleting.........................................................................68
Define ingredient groups................................................ 233
Authorizing Formulas ........................................................51
Delete a Row
Automated Plant Copy ....................................................104
Optimization Window ................................................ 223
Automated Premix Update ...............................................98
Different Units, Currencies, and Languages ................... 118
Creating a New Control Rile ..........................................99
Disable Ingredient
Deleting a Control File ................................................103
Optimization Window ................................................ 224
Printing a Report .........................................................103
Display Ingredient Restrictions ....................................... 175
Processing a File ..........................................................102
Display User Manual Option........................................... 137
Viewing the Log File ....................................................103
Download Product Updates ........................................... 138
Dry Matter Nutrient Number ......................................... 175
B
Base Ingredients ...............................................................24 E
Changing .......................................................................26
Edit Archive Comments .................................................... 52
Batch Optimization .........................................................147
Edit Ingredient
Modify a Formula Set ..................................................146
Optimization Window ................................................ 224
Batch Size, Default ..........................................................175
Edit Ingredient Combinations........................................... 47
Bin Allocation Configuration ...........................................159
Optimization Window ................................................ 224
Building Translation Tables .............................................279
Edit Nutrient
Optimization Window ................................................ 225
C Enable Ingredient
Change Stock Status Optimization Window ................................................ 225
Optimization Window .................................................223 Equation Order ........................................................... 37, 39
Clear Premix Flag ..............................................................93 Equation Report ............................................................... 70
Close Set Error Report (Weekly Process) ....................................... 149
Optimization Window .................................................239 Exit.................................................................................... 57
Colors ..............................................................................186 Expand Premixes
Conditions (Ingredient Equations) ....................................38 Optimization Window ................................................ 225
Configuration Report ......................................................190 Export ............................................................................. 122
Control File........................................................ 99, 102, 103 Export Solutions ............................................................... 79
Copy Menu........................................................................57
Cost ................................................................. 116, 169, 178
CSV Delimiter ..................................................................175
Currencies .......................................................................118
FMS Confidential and Proprietary Page: 283 / 288
™
BRILL FORMULATION : INSTRUCTION MANUAL
F H
Factor ................................................ 20, 116, 169, 179, 180 Help ................................................................................ 137
Factor Field .......................................................................31
Favorites ...........................................................................74 I
File Format, Translation Files ..........................................275
FMS Web Site..................................................................138 Import ............................................................................ 121
Font ................................................................. 170, 194, 197 Import/Export File .......................................................... 251
Fonts ...............................................................................119 In Stock Ingredients .......................................................... 32
Force Update ....................................................................94 Include Ingredients ........................................................... 91
Formula Authorizations ....................................................51 Adding to a Formula Specification................................ 92
Deleting.........................................................................67 Changing ....................................................................... 93
Formula Cost ........................................................... 169, 179 Ingredient Combinations
Formula Cost Per ...................................... 31, 116, 169, 179 Formula Specification Maintenance ............................. 45
Formula Listing Window Overview ...................................................................... 42
Add Ingredients...........................................................157 Professional Nutritionist............................................... 46
Add Nutrients..............................................................157 Ingredient Combinations Window ................................... 47
Bin Allocation Configuration .......................................159 Ingredient Equations ........................................................ 38
Merge Formulas ..........................................................160 Copying......................................................................... 60
Multi-Price Ingredients ...............................................155 Deleting ........................................................................ 65
Substitute Ingredients.................................................158 Equation Report ........................................................... 70
Formula Set Ingredient Factor ............................................................ 116
Multi-Blend .................................................................151 Ingredient Groups .......................................................... 233
Formula Specifications ......................................................39 Minimum and maximum restrictions ......................... 235
Adding ...........................................................................39 Ingredient Linking Maintenance............................. 106, 110
Adding an Include Ingredient ........................................92 Ingredient Maintenance Window ........................ 25, 29, 30
Adding Ingredients ........................................................40 Ingredient Restriction Cost ..................................... 169, 180
Adding Nutrients ...........................................................41 Ingredients
Bulk Change/Replace ....................................................85 Copy ............................................................................. 57
Copying .........................................................................60 Deleting ........................................................................ 63
Defining Swing ..............................................................41 In Stock ......................................................................... 32
Deleting.........................................................................66 Ingredient Analysis Report ........................................... 70
Formula Locator Report ................................................71 Ingredient Overlay Compare Report ............................ 70
Formula Specifications Compare Report ......................71 Ingredient Price Comparison Report ............................ 70
Formula Specifications Report ......................................71 Ingredient Price Report ................................................ 70
Pellet Creation Record Report ......................................71 Ingredient Report ......................................................... 70
Quick Update ................................................................85 Linking ........................................................................ 105
Formulas Linking Report ...................................................... 72, 109
Compare and Combine .................................................98 Mark as Include ............................................................ 91
Cost .............................................................................116 Out of Stock .................................................................. 32
Create Verification Record ............................................96 Price Units .................................................................... 31
Formula Set report ........................................................72 Prices, copying .............................................................. 59
Pellet Creation ..............................................................54 Pricing ........................................................................... 32
Price Units .....................................................................31 Pricing Units ............................................................... 175
Verification ...................................................................95 Quick Update ................................................................ 84
Sort by Amount in Store Formula Report Option ....... 115
Special ........................................................................ 242
G
Where Used Report ...................................................... 72
Global Equations ...............................................................37 Ingredients Nutrients
Global Swing .....................................................................41 Optimization Window ................................................ 220
Groups ............................................................................129
L
Language ........................................................................ 171
FMS Confidential and Proprietary Page: 284 / 288
™
BRILL FORMULATION : INSTRUCTION MANUAL
Language Definition Maintenance ..................................119 Add a Row .................................................................. 222
Languages ....................................................... 118, 120, 171 Change Stock Status ................................................... 223
License ............................................................................188 Close Set ..................................................................... 239
Linking Ingredients ..........................................................105 Delete a Row .............................................................. 223
Linking Report ................................................... 72, 109, 112 Disable Ingredient ...................................................... 224
Linking Stored Formulas .................................................110 Edit Ingredient ............................................................ 224
Log File – Auto Premix Update........................................103 Edit Ingredient Combinations ..................................... 224
Log In to Brill formulation .................................................56 Edit Nutrient ............................................................... 225
Log Report ......................................................................113 Enable Ingredient ....................................................... 225
Expand Premixes ........................................................ 225
M Ingredients_Nutrients Table....................................... 220
Merge Specifications .................................................. 227
Maintenance Costs ...........................................................35 Multi-Blend................................................................. 161
Maintenance, Main Window ..............................................5 Optimize ..................................................................... 237
Mark Ingredient as Include ...............................................91 Optimize and Verify .................................................... 237
Mass Update .....................................................................84 Parametric Analysis .................................................... 227
Maximum restrictions Plant Compare ............................................................ 227
Ingredient Groups .......................................................235 Professional Nutritionist............................................. 141
Maximum Tolerance .......................................................178 Quick Update .............................................................. 232
Merge Formulas ..............................................................160 Save Formula Specification ........................................ 239
Merge Specifications Save Prices .................................................................. 232
Optimization Window .................................................227 Save Solution .............................................................. 239
Mill Ingredient Report ....................................................132 Store Solution ............................................................. 238
Mill Mix ...........................................................................129 Optimize a Batch ............................................................ 147
Defining Ingredients....................................................130 Out of Stock Ingredients ................................................... 32
Edit Mill Comments option .........................................130 Overlay Ingredients .......................................................... 24
Mill Mix Report ...........................................................133 Adding/Changing .......................................................... 29
Mill Mix Report
Printing .......................................................................135
P
Minimum restrictions
Ingredient Groups .......................................................235 Parametric Analysis
Minimum Tolerance........................................................178 Optimization Window ................................................ 227
Multi-Blend Partial Premix Specification .............................................. 90
Creating a Set ..............................................................151 Password .......................................................................... 57
Optimization Window .................................................161 Pellet Creation .................................................................. 54
Multi-Level Overlays .........................................................10 Percent Precision............................................ 116, 170, 179
Converting ....................................................................17 Place Premix Flag (1) in this Nutrient ............................. 180
Setting Up .....................................................................15 Plant
Multi-Price Ingredients ...................................................155 Adding/Changing ............................................................ 8
Alternate ........................................................................ 7
N Current ........................................................................... 6
Pricing ............................................................................. 7
Nutrient Factor .................................................................20 Removing...................................................................... 10
Nutrient Maintenance window.........................................19 Selecting ......................................................................... 5
Nutrient Restriction Cost ........................................ 169, 180 Plant Code .......................................................................... 9
Nutrient Values (not weight based) ................................250 Plant Compare
Nutrients ..................................................................... 19, 21 Optimization Window ................................................ 227
Nutrient Report.............................................................70 Plant Maintenance Window ............................................... 8
Special .........................................................................242 Plant Name ......................................................................... 9
Plant Structure Maintenance Window ............................... 8
O Plant to Plant Add-On Maintenance ................................ 35
Plants
Optimization ...................................................................173 Automated Copy ........................................................ 104
Add Comments ...........................................................223 Copying......................................................................... 62
Optimization Window .....................................................219
FMS Confidential and Proprietary Page: 285 / 288
™
BRILL FORMULATION : INSTRUCTION MANUAL
Default ........................................................................175 System Log Report...................................................... 113
Default Pricing Plant ...................................................175 Reports Toolbar ........................................................ 70, 163
Deleting.........................................................................68 Restrictions............................................................. 169, 180
Formula Specifications Base .......................................175 Rounding Base Ingredients ......................................... 25, 30
Plant report ...................................................................70 Rounding Codes ............................................................. 241
Precision ................................................................. 170, 178
Premix .............................................................................179 S
Automated Update .......................................................98
Clear Premix Flag ..........................................................93 Save Formula Spec
Partial ............................................................................90 Optimization Window ................................................ 239
Save as Ingredient .........................................................89 Save Prices
Preview Reports ........................................................ 82, 165 Optimization Window ................................................ 232
Price Maintenance Window..............................................32 Stored Formula Maintenance....................................... 50
Price Precision.................................................................179 Save Solution
Price Units, Changing ........................................................31 Optimization Window ................................................ 239
Prices Screen Font .................................................................... 119
Copying .........................................................................59 Selection Criteria ............................................................ 235
Default Ingredient Pricing Units ..................................175 Setting up Ingredient Groups ......................................... 233
Deleting.........................................................................64 Setup Groups .................................................................. 129
Precision ............................................................. 116, 170 Shortcut Menu ............................................................... 121
Threshold Maintenance ................................................97 Shortcuts ........................................................................ 137
Pricing Ingredients ............................................................32 Shortcuts, Creating ......................................................... 121
Printer Setup .....................................................................83 SmartLists ................................................................... 70, 73
Product Updates, Downloading ......................................138 Creating an MLS File ..................................................... 76
Production Formulas.........................................................48 Export Solutions ........................................................... 79
Production Minimum .................................................. 25, 30 Exporting to Excel ......................................................... 81
Professional Nutritionist .................................................140 Favorites ....................................................................... 74
Optimization Window .................................................141 Search Criteria .............................................................. 76
Prompt to Increment Stored Formula Version ...............115 Searching for Information ............................................ 76
Solution Report ................................................................ 97
Solution Report (Weekly Process) .................................. 149
Q
Sort Ingredients by Amount ........................................... 115
Quick Update ....................................................................84 Species Code Names ........................................................ 23
Optimization Window .................................................232 Species Codes ................................................................... 22
Species Code Report..................................................... 70
R SQL Data Bridge .............................................................. 180
SQL Pre-load ................................................................... 180
Range Tab ...........................................................................6 SQL Pre-Load tab ............................................................ 206
Ratios ................................................................................20 SQL Setup ....................................................................... 180
Rebuilding Data Files.......................................................190 SQL Setup tab ......................................................... 204, 208
Reports ..................................................................... 70, 163 Startup Language ........................................... 117, 170, 197
Automated Premix Update .........................................103 Startup.ini File ................................................................ 274
Configuration Report ..................................................190 Store Premix as Ingredient ............................................... 89
Convert to PDF and Email ..................................... 84, 166 Store Solution
Error (Weekly Process)................................................149 Optimization Window ................................................ 238
Linking Report ..................................................... 109, 112 Stored Formula ......................................................... 72, 167
Mill Ingredient ............................................................132 Stored Formula Authorizations ........................................ 51
Mill Mix ............................................................... 133, 135 Deleting ........................................................................ 67
Preview ................................................................. 82, 165 Stored Formula Maintenance
Printing ................................................................. 81, 164 Save Prices .................................................................... 50
Save as PDF File..................................................... 84, 166 Stored Formula Report ................................................... 167
Save Text to File ..........................................................166 Stored Formulas ....................................................... 48, 152
Save Text To File ...........................................................83 Archive Compare Report .............................................. 72
Solution (Weekly Process) ..........................................149 Bulk Change/Replace.................................................... 85
FMS Confidential and Proprietary Page: 286 / 288
™
BRILL FORMULATION : INSTRUCTION MANUAL
Copying .........................................................................61 U
Deleting.........................................................................66
Force Update ................................................................94 Update Activation .......................................................... 188
Linking .........................................................................110 Update Premix Nutrients by Species Code ..................... 179
Linking Report ....................................................... 72, 112 User ID .............................................................................. 57
Prompt to Increment Version .....................................115 User ID, Changing ............................................................... 5
Quick Update ................................................................85 User Manual ................................................................... 137
Replace 1 Ingredient with Many ...................................87 User, Changing ................................................................. 56
Report, Sort by Amount ..............................................115 Users
Stored Formula Authorization Report ..........................71 Adding/Changing ................................................ 182, 183
Stored Formula Report .................................................71 Removing.................................................................... 186
Verification ...................................................................95
Substitute Ingredients ....................................................158 V
Support
Sending an Email .........................................................137 Validation ....................................................................... 189
Submitting Requests ...................................................138 Verification ..................................................................... 178
Swing ..............................................................................177 Verification (Formulas) ..................................................... 95
Formula Specification Level ..........................................41 Verification Base Plant ................................................... 178
Ingredient Level ............................................................41 Verification Maintenance ................................................. 96
System Back Up (Daily) ...................................................190 Verify All Nutrients ......................................................... 178
System Colors .................................................................186 View Report on Screen Option ................................. 82, 165
System Definition Maintenance......................................118 Viewing the Latest Announcements............................... 138
System Font, Default............................................... 194, 197 Virtual Base Name .............................................................. 9
System Options ............................................... 115, 167, 197
System, Changing ........................................................ 5, 120 W
Weekly Process ........................................................ 94, 148
T Verification ................................................................... 95
Temporary File Location .................................................175 Where Used Report .......................................................... 72
Tonnage restrictions
Ingredient Groups .......................................................235 Z
Transferring Report Data to Excel ...................................279
Zero Price Ingredient Option .......................................... 115
Translation Files ..............................................................275
Zero Price Ingredients ...................................................... 32
Translation Tables ...........................................................279
FMS Confidential and Proprietary Page: 287 / 288
™
BRILL FORMULATION : INSTRUCTION MANUAL
D OCUMENTATION E VALUATION
We value your input! Please take a minute to let us know how we are doing and what we can do to improve our
documentation by sending an email to: documentation@feedsys.com
Copyright © 2000 – 2012 Feed Management Systems, Inc. All rights reserved
Complying with all applicable copyright laws is the responsibility of the user. Without limiting the rights under copyright, no part of this publication
may be reproduced or transmitted in any form or by any means (including but not limited to electronic, mechanical photocopying and recording), or
for any purpose, without the express written consent of Feed Management Systems, Inc.
Feed Management Systems, Brill, Brill Formulation, FMS and the FMS logo are either registered trademarks or trademarks of Feed Management
Systems in the United States and/or other countries. Please visit www.feedsys.com for more information. All other marks are trademarks and/or
service marks of their respective owners, may be registered, and should be treated appropriately.
Information in this document is believed to be accurate upon release and is provided for informational use only. Information may change without
notice and should not be construed as a commitment by Feed Management Systems. Feed Management Systems assumes no responsibility or
liability for any errors or inaccuracies that may appear in this manual. Neither Feed Management Systems nor anyone else who has been involved in
the creation, production, or delivery of this documentation shall be liable for any indirect, incidental, special, exemplary or consequential damages,
including but not limited to any loss of anticipated profit or benefits, resulting from the use of this documentation.
FMS Confidential and Proprietary Page: 288 / 288
Das könnte Ihnen auch gefallen
- Puppy Bottle Feeding and Stomach Capacity Chart PDFDokument1 SeitePuppy Bottle Feeding and Stomach Capacity Chart PDFJohn Rowel S. CañonNoch keine Bewertungen
- CVB Table Booklet Feeding of Poultry - Website VersionDokument34 SeitenCVB Table Booklet Feeding of Poultry - Website Versionsanjay_lingot80% (5)
- DlavalDokument64 SeitenDlavalmarilarrauriNoch keine Bewertungen
- Hoja de Calculo para Raciones 2015Dokument17 SeitenHoja de Calculo para Raciones 2015NUNTON ESQUECHENoch keine Bewertungen
- GiltandSowManagementGuidelines 2017 English ImperialDokument42 SeitenGiltandSowManagementGuidelines 2017 English ImperialAnonymous 45z6m4eE7pNoch keine Bewertungen
- Pig Gilt and Sow ManualDokument42 SeitenPig Gilt and Sow ManualAceNoch keine Bewertungen
- Farm Guidelines For Mastitis ControlDokument128 SeitenFarm Guidelines For Mastitis ControlShankar Shete0% (1)
- MN51-1A Matrix For The Use of Kemzyme Plus Dry in Maize-Soya Broiler DietsDokument2 SeitenMN51-1A Matrix For The Use of Kemzyme Plus Dry in Maize-Soya Broiler DietsZouhair Abid100% (1)
- LPM-UNIT-III-16 Breeding Ram BuckDokument16 SeitenLPM-UNIT-III-16 Breeding Ram BuckSachin PatilNoch keine Bewertungen
- Veterinary Medicine Programs Sep. 26,2018Dokument11 SeitenVeterinary Medicine Programs Sep. 26,2018PRC Board100% (1)
- AQC-222, E-Practical Manual On Fish Nutrition and Feed Technology (Dr. M.L. Ojha, 08-02-2021)Dokument33 SeitenAQC-222, E-Practical Manual On Fish Nutrition and Feed Technology (Dr. M.L. Ojha, 08-02-2021)Amit SharmaNoch keine Bewertungen
- Feed Digestibility Measurement Methods PDFDokument7 SeitenFeed Digestibility Measurement Methods PDFArpit AmitansuNoch keine Bewertungen
- Calcium ADokument189 SeitenCalcium ALuiz Vítor Oliveira VidalNoch keine Bewertungen
- Hypor Libra Nueva de Alimentacion PDFDokument15 SeitenHypor Libra Nueva de Alimentacion PDFRegina de Sosa60% (5)
- Nutrition For The Growing Puppy: EnergyDokument5 SeitenNutrition For The Growing Puppy: EnergyenigmaticmerkabaNoch keine Bewertungen
- Feedstuffs Ingredient Analysis Table 2015 PDFDokument2 SeitenFeedstuffs Ingredient Analysis Table 2015 PDFHibban JaenuriNoch keine Bewertungen
- Ross Guide Performance PSDokument10 SeitenRoss Guide Performance PSSenksyregards Ayah RahaliansNoch keine Bewertungen
- TMR and Its Use in Dairy and FatteningDokument19 SeitenTMR and Its Use in Dairy and FatteningAyubNoch keine Bewertungen
- 2010 Soybean Feed Industry Guide PDFDokument48 Seiten2010 Soybean Feed Industry Guide PDFLarasNoch keine Bewertungen
- Vetcare Kenya - Layer & Grower PremixDokument2 SeitenVetcare Kenya - Layer & Grower PremixHerman NdauNoch keine Bewertungen
- Laboratory Animal Nutrition Nutrient Requirement of Mice Rat Rabbit Guinea PigDokument66 SeitenLaboratory Animal Nutrition Nutrient Requirement of Mice Rat Rabbit Guinea PigyohanNoch keine Bewertungen
- Hiline w80Dokument32 SeitenHiline w80sumairabid100% (2)
- SW 09 Breeding GeneticsDokument11 SeitenSW 09 Breeding GeneticsDG Matias UrminNoch keine Bewertungen
- PET MEDICINE GUIDEDokument7 SeitenPET MEDICINE GUIDETress Lavena100% (1)
- 2019 Arbor Acre Nutritional SpecsDokument8 Seiten2019 Arbor Acre Nutritional SpecsGail Margarette ReyesNoch keine Bewertungen
- Ross 308 AP Broiler PO2019-EN PDFDokument16 SeitenRoss 308 AP Broiler PO2019-EN PDFJORGE GALVISNoch keine Bewertungen
- Brill Software ManualDokument7 SeitenBrill Software ManualBanzragch JamsranNoch keine Bewertungen
- Digestibility TrialsDokument39 SeitenDigestibility TrialsFarooq Iqbal100% (1)
- Florocol - SPC PDFDokument2 SeitenFlorocol - SPC PDFReal_Bartman0% (1)
- Veterinary Internal Medicine Handbook for Field CasesDokument88 SeitenVeterinary Internal Medicine Handbook for Field CasesShakil MahmodNoch keine Bewertungen
- MSC Thesis 10Dokument97 SeitenMSC Thesis 10dejen mengstieNoch keine Bewertungen
- Clinical Study On Ocular Diseases of Surgical Importance in DogsDokument192 SeitenClinical Study On Ocular Diseases of Surgical Importance in DogsMarcela SolarteNoch keine Bewertungen
- Hy-Line Brown Layer Management Guide PDFDokument32 SeitenHy-Line Brown Layer Management Guide PDFtarun paulNoch keine Bewertungen
- Cephalosporins in Animals - DosagesDokument7 SeitenCephalosporins in Animals - DosagesSunilNoch keine Bewertungen
- Dairy Cows Reproduction, Nutritional,, Manegment y DiseaseDokument174 SeitenDairy Cows Reproduction, Nutritional,, Manegment y DiseaseKike GarciaNoch keine Bewertungen
- ALVARENGA Et Al. - 2013 - REVISÃO - Equações de Predição para AvesDokument11 SeitenALVARENGA Et Al. - 2013 - REVISÃO - Equações de Predição para AvesLeandro CastilhaNoch keine Bewertungen
- Effective Management of Replacement GiltsDokument131 SeitenEffective Management of Replacement GiltsJeff RodríguezNoch keine Bewertungen
- In Ovo Feeding in PoultryDokument46 SeitenIn Ovo Feeding in Poultrysarang82% (11)
- Blood Collection in SwineDokument4 SeitenBlood Collection in Swineelvhynd beiNoch keine Bewertungen
- Rearing Young Ruminants On Milk Replacer and Starter FeedsDokument95 SeitenRearing Young Ruminants On Milk Replacer and Starter FeedsZiaul HassanNoch keine Bewertungen
- Final Animal Feeds and Nutrition 2nd Year VetDokument263 SeitenFinal Animal Feeds and Nutrition 2nd Year Vetfamiabadir13Noch keine Bewertungen
- Halgrow Halgrow: Antibacterial - Antifungal - AntiprotozoalDokument1 SeiteHalgrow Halgrow: Antibacterial - Antifungal - Antiprotozoalthanh ba matNoch keine Bewertungen
- Fertizone Product Catalog-14.03.22Dokument49 SeitenFertizone Product Catalog-14.03.22haitham ameenNoch keine Bewertungen
- IPSF Abstracts 2022Dokument122 SeitenIPSF Abstracts 2022Maamar AmamraNoch keine Bewertungen
- Food by Products As FeedDokument14 SeitenFood by Products As FeedbayusayutaNoch keine Bewertungen
- Repeat Breeding in Cattle and BuffaloesDokument34 SeitenRepeat Breeding in Cattle and BuffaloesGovind Narayan Purohit100% (2)
- Nutrition Growing KittenDokument5 SeitenNutrition Growing KittenAngelo MONoch keine Bewertungen
- Review On Copper Deficiency in Domestic RuminantsDokument10 SeitenReview On Copper Deficiency in Domestic RuminantsIJARP PublicationsNoch keine Bewertungen
- A Service Bulletin Intestinal WormsDokument2 SeitenA Service Bulletin Intestinal WormsLisa Vaughn0% (1)
- Nabl 180Dokument15 SeitenNabl 180Shakambari GaneshanNoch keine Bewertungen
- Amino Acid Nutrition of Dogs and CatsDokument80 SeitenAmino Acid Nutrition of Dogs and CatsLino Neto100% (1)
- Manual AphisDokument967 SeitenManual AphisVera Valenzuela HinojosaNoch keine Bewertungen
- Animal Nutrioni PDFDokument14 SeitenAnimal Nutrioni PDFNishant KhanalNoch keine Bewertungen
- Bovine feed formula for gestationDokument18 SeitenBovine feed formula for gestationGéssica GutierresNoch keine Bewertungen
- 03 - Ingredient Analysis Table 2012 EditionDokument4 Seiten03 - Ingredient Analysis Table 2012 EditionnorwayerNoch keine Bewertungen
- Immunolocalization of Aquaporin-5 Expression in Sweat Gland Cells From Normal and Anhidrotic Horses (Pages 17-23)Dokument7 SeitenImmunolocalization of Aquaporin-5 Expression in Sweat Gland Cells From Normal and Anhidrotic Horses (Pages 17-23)jenNoch keine Bewertungen
- Induction of Lactation in Crossbred CattleDokument12 SeitenInduction of Lactation in Crossbred CattleDr. MANOJ SHARMA100% (3)
- BMW ETK User ManualDokument59 SeitenBMW ETK User ManualricarsenioNoch keine Bewertungen
- BP P Training GuideDokument73 SeitenBP P Training Guidefernanpoejr08Noch keine Bewertungen
- Pakage PAU (Fruits)Dokument70 SeitenPakage PAU (Fruits)Gary Bhullar57% (7)
- Pathophysiology of Uremic EncephalopathyDokument5 SeitenPathophysiology of Uremic EncephalopathyKristen Leigh Mariano100% (1)
- Anna University CTDokument3 SeitenAnna University CTprayog8Noch keine Bewertungen
- Mod. 34 Classic Compact T06Dokument4 SeitenMod. 34 Classic Compact T06Jaime Li AliNoch keine Bewertungen
- AP Biology Isopod LabDokument5 SeitenAP Biology Isopod LabAhyyaNoch keine Bewertungen
- Abinitio Interview QuesDokument30 SeitenAbinitio Interview QuesVasu ManchikalapudiNoch keine Bewertungen
- Test Engleza 8Dokument6 SeitenTest Engleza 8Adriana SanduNoch keine Bewertungen
- Download C How To Program An Objects Natural Approach 11E 11Th Edition Paul Deitel full chapter pdf scribdDokument67 SeitenDownload C How To Program An Objects Natural Approach 11E 11Th Edition Paul Deitel full chapter pdf scribdjack.bowlin207100% (4)
- Parts of A Computer With Their FunctionsDokument19 SeitenParts of A Computer With Their FunctionsJaried SumbaNoch keine Bewertungen
- Case NoDokument13 SeitenCase NoLaurente JessicaNoch keine Bewertungen
- Chenab Railway Bridge Project ReportDokument50 SeitenChenab Railway Bridge Project ReportPreet Chahal100% (1)
- JVW 110Dokument2 SeitenJVW 110Miguel Leon BustosNoch keine Bewertungen
- Dxgbvi Abdor Rahim OsmanmrDokument1 SeiteDxgbvi Abdor Rahim OsmanmrSakhipur TravelsNoch keine Bewertungen
- Kina23744ens 002-Seisracks1Dokument147 SeitenKina23744ens 002-Seisracks1Adrian_Condrea_4281Noch keine Bewertungen
- Explosive Loading of Engineering Structures PDFDokument2 SeitenExplosive Loading of Engineering Structures PDFBillNoch keine Bewertungen
- Cursos Link 2Dokument3 SeitenCursos Link 2Diego Alves100% (7)
- Doohap supplier and customer segmentationDokument2 SeitenDoohap supplier and customer segmentationPriyah RathakrishnahNoch keine Bewertungen
- Introduction To Machine Learning Top-Down Approach - Towards Data ScienceDokument6 SeitenIntroduction To Machine Learning Top-Down Approach - Towards Data ScienceKashaf BakaliNoch keine Bewertungen
- SBLO Jepp Charts PDFDokument12 SeitenSBLO Jepp Charts PDFElton CacefoNoch keine Bewertungen
- Water 07 02314Dokument36 SeitenWater 07 02314Satyajit ShindeNoch keine Bewertungen
- Uhde Painting SpecificationDokument34 SeitenUhde Painting Specificationmohamed elmasryNoch keine Bewertungen
- Guidelines To MAS Notice 626 April 2015Dokument62 SeitenGuidelines To MAS Notice 626 April 2015Wr OngNoch keine Bewertungen
- Or Medallist Results WorldSkills Scale and 100 ScaleDokument39 SeitenOr Medallist Results WorldSkills Scale and 100 ScaleJoseNoch keine Bewertungen
- Antarctica Can Give A MonopolyDokument6 SeitenAntarctica Can Give A MonopolyFilip DukicNoch keine Bewertungen
- Me2404 Set1Dokument16 SeitenMe2404 Set1sakthivelsvsNoch keine Bewertungen
- Communication in Application: WhatsappDokument18 SeitenCommunication in Application: WhatsappNurul SuhanaNoch keine Bewertungen
- Mumbai Tourist Attractions.Dokument2 SeitenMumbai Tourist Attractions.Guru SanNoch keine Bewertungen
- C++ Practical FileDokument15 SeitenC++ Practical FilePreetish ChandraNoch keine Bewertungen
- FILM STUDIES CORE COURSE GUIDEDokument230 SeitenFILM STUDIES CORE COURSE GUIDEAmaldevvsNoch keine Bewertungen
- Awwa c207 Flanges Spec SheetDokument13 SeitenAwwa c207 Flanges Spec SheetVincent DiepNoch keine Bewertungen