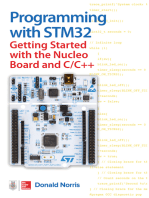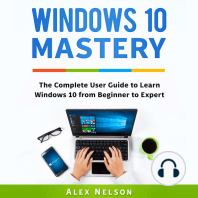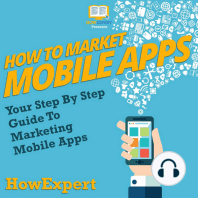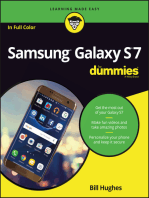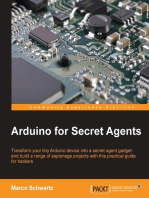Beruflich Dokumente
Kultur Dokumente
Hologic: QDR Network Installation Instructions
Hochgeladen von
nadeem hameedOriginaltitel
Copyright
Verfügbare Formate
Dieses Dokument teilen
Dokument teilen oder einbetten
Stufen Sie dieses Dokument als nützlich ein?
Sind diese Inhalte unangemessen?
Dieses Dokument meldenCopyright:
Verfügbare Formate
Hologic: QDR Network Installation Instructions
Hochgeladen von
nadeem hameedCopyright:
Verfügbare Formate
HOLOGIC
QDR Network
Installation Instructions
080-0696 Rev B Page 1 of 22
QDR Network Installation Instructions
Table of Contents
Introduction ........................................................................................................................................................3
Networks with Only QDR for Windows Computers......................................................................................3
Networks with QDR for Windows and DOS Computers ...............................................................................3
Installing a QDR Network for QDR for Windows (only)..................................................................................4
Hardware and Software Requirements ...........................................................................................................4
Procedure ........................................................................................................................................................5
Installing the PCI Bus Network Interface Card Hardware and Software ...................................................5
Cabling the Computers to the Hub..............................................................................................................5
Configuring Windows.................................................................................................................................6
Installing Client for Microsoft Networks ................................................................................................7
Setting up Protocols and Services ...........................................................................................................7
Entering the Identification.......................................................................................................................8
Setting Up Access Control ......................................................................................................................9
Setting Up File and Print Sharing..........................................................................................................10
Enabling Drive Sharing .........................................................................................................................10
Rebooting ..............................................................................................................................................12
Installing a QDR Network for Windows and DOS (mixed) Computers..........................................................13
Hardware and Software Requirements .........................................................................................................13
Procedure ......................................................................................................................................................13
Installing the Network Interface Card Hardware and Software................................................................13
Installing ISA Bus Network Interface Cards.........................................................................................14
Installing PCI Bus Network Interface Cards .........................................................................................16
Cabling the Computers to the Hub............................................................................................................16
Installing LANtastic Network Software ...................................................................................................16
Installing LANtastic Software on a DOS Computer .............................................................................16
Installing LANtastic Software on a QDR for Windows Computer.......................................................18
Restarting the Computer........................................................................................................................21
Configuring Windows...............................................................................................................................21
Installing Hologic QDR Network Option Software..................................................................................21
Installing Network Option on DOS Computers ....................................................................................21
080-0696 Rev B Page 2 of 22
QDR Network Installation Instructions
Introduction
The QDR Network allows any QDR for Windows computer (workstation or scanner) to communicate with
any number of other QDR for Windows computers (workstations or scanners). The QDR Network can also
include QDR workstations or scanners running Windows 95/DOS (such as QDR 4000), or QDR
workstations or scanners running DOS (such as QDR 2000). When QDR for Windows and DOS computers
are on the same network, all DOS computers and all QDR for Windows computers (that are required to
communicate with the DOS computers) must have LANtastic software installed.
Networks with Only QDR for Windows Computers
QDR for Windows computers (workstations or scanners) can be connected into a network by installing a PCI
bus Network Interface Card (NIC) in each computer and connecting them to a common hub(s). Other than
the NIC configuration software, no additional software is required for this network. See Figure 1 for a
simplified block diagram.
Figure 1. QDR for Windows (only) Network
Networks with QDR for Windows and DOS Computers
A combination of QDR for Windows computers and DOS computers (workstations or scanners) can be
connected into a network by installing an ISA bus Network Interface Card in each DOS computer, a PCI bus
Network Interface Card in each QDR for Windows computer, and connecting them to a common hub(s). To
accomplish this each DOS computer on the network must have LANtastic software installed, and each QDR
for Windows computer that must communicate with the DOS computers must have LANtastic software
installed. For example, in Figure 2, Workstation A, Workstation B, Scanner A and Scanner B can all
communicate, but Scanner C can only communicate with Workstation B. For Scanner C’s computer to
communicate with any other workstation or scanner’s computer, LANtastic software would be required in
that computer.
080-0696 Rev B Page 3 of 22
QDR Network Installation Instructions
Figure 2. QDR for Windows (mixed) Network
This document describes how to install either type of QDR Network. Refer to the QDR Network User’s
Guide (080-0452) for details about how to use the network.
Note: Always dBarchive before working on any Network installation.
Note to Service Engineer: Include Scanner and Workstation names, serial numbers, and LANtastic Network
Software serial numbers in installation Service Report.
Installing a QDR Network for QDR for Windows
(only)
This section lists the hardware and software required to install a QDR Network for QDR for Windows only
computers, and provides the procedure to complete the install.
Hardware and Software Requirements
The following is the network-specific hardware and software required for a QDR Network for QDR for
Windows only computers:
1. A PCI bus Network Interface Card (NIC) for each computer
2. A manufacturer’s software install disk for each PCI bus card
3. One, or more, 4-port Ethernet Hubs
4. An RJ-45 Twisted Pair cable for each computer-to-hub connection
080-0696 Rev B Page 4 of 22
QDR Network Installation Instructions
Procedure
Installing the QDR Network for QDR for Windows computers requires that the following procedures be
performed sequentially on the computers:
• Installing the PCI Bus network interface card hardware and software
• Cabling the computers to the hub
• Configuring Windows
Installing the PCI Bus Network Interface Card Hardware and Software
Perform the following procedure to install the network interface card hardware.
Caution: Before handling the network interface card and gaining access to the inside of the
computer, take necessary anti-static precautions.
1. Turn off the computer, monitor, and any attached devices.
2. Remove the computer's cover.
3. Insert the PCI network interface card (may also be referred to as NIC or Adapter) into an available
slot.
4. Tighten the screw to secure the adapter's bracket to the PC.
5. Replace the cover.
6. Power up the computer and all attached devices.
7. Windows should find the new hardware and display an installation “Wizard” or installation screen.
If not, select “Start”, “Settings”, “Control Panel”, and “Add New Hardware”, then select “Next” then
“No.”
8. Follow the directions appearing on the screen to load the driver files from the floppy disk to the hard
drive, inserting the manufacturer’s installation disk and/or a Windows disk or CD as prompted.
9. If a “Cannot find file” message appears and requests a path to the file, use the following, as
appropriate:
filesec.vxd is in C:\WINDOWS\SYSTEM
netapi.dll is in C:\WINDOWS\SYSTEM
pc.ind is in A:\Win95
winpopup.cnt is in C:\WINDOWS\HELP
winpopup.exe is in C:\WINDOWS
Netware.ms must be copied/renamed from Netware.drv in C:\WINDOWS\SYSTEM (SMC
card only-cancel install to copy file, then restart install)
5. Remove the disk and/or CD from the drive. Do not reboot the computer, if prompted.
Cabling the Computers to the Hub
Perform the following procedure to cable the computers to the hub.
Note: The maximum length cable from a computer to the hub is 100 meters (328 feet).
1. Plug a cable to the RJ-45 connector at the back of the network interface card. (There is one cable for
each computer.)
2. Plug the other end of each cable into the hub.
3. With power on both at the computers and the hub, check that the green lights are illuminated for each
connection at the hub and at each adapter.
080-0696 Rev B Page 5 of 22
QDR Network Installation Instructions
Configuring Windows
You must configure the computer and adapter for the QDR Network to run properly. Perform the following
procedure to configure Windows.
Configuration settings for Windows are made in the “Network Properties” dialog box. To access the
Network Properties dialog box, exit out of QDR for Windows to display the Windows Desktop. From the
Windows Desktop do either A or B below,
A. Use the right mouse button to click Network Neighborhood, and then click Properties, or
B. Use the left mouse button and do the following:
2. Select Settings. 3. Select (single click)
Control Panel.
1. Select Start.
4. Select (double
click) Network.
Figure 3. Accessing the Network Properties from the Taskbar
When either A or B is performed, the Network Properties dialog box appears.
Figure 4. The Network Properties Dialog Box
080-0696 Rev B Page 6 of 22
QDR Network Installation Instructions
On the Configuration tab, make sure that “Client for Microsoft Networks” component is installed. If it is
not installed, refer to the Installing Client for Microsoft Networks heading below and install it before
continuing. If it is installed, continue with the Setting up Protocols and Services heading below.
Installing Client for Microsoft Networks
To install the Client for Microsoft Networks component, go to the Network Properties Dialog Box (see
Figure 4) and click the Add button. From the ‘Select Network Component Type’ window, do the
following:
1. Highlight Client. 2. Click Add.
3. Highlight Microsoft in left pane.
“Client for Microsoft Networks”
appears in right pane.
4. Click OK.
Figure 5. Installing Client for Microsoft Networks
Setting up Protocols and Services
The rules for setting up protocols for QDR Networks are as follows:
• If all computers on the network are running Windows 98, choose TCP/IP only.
• If the computers on the network are running a combination of Windows 98 and Windows 95, choose
all three protocols (NetBEUI, IPX/SPX, and TCP/IP).
To setup protocols go to the Network Properties Dialog Box (see Figure 4) and click the Add button.
From the ‘Select Network Component Type’ window, do the following:
080-0696 Rev B Page 7 of 22
QDR Network Installation Instructions
1. Highlight 2. Click Add.
Protocol.
3. Highlight Microsoft in left pane.
Network Protocols appear in right
pane.
4. Select required
protocols and click OK.
Figure 6. Selecting Network Protocols
Entering the Identification
Display the Network Properties dialog box (see the Configuring Windows heading). From the Network
Properties dialog box, do the following:
1 Select Identification.
2 Enter Computer Name
(see table below).
3 Enter Workgroup
(see table below).
4 Enter description
(your choice).
Figure 7. The Network “Identification” Tab
080-0696 Rev B Page 8 of 22
QDR Network Installation Instructions
Workstation Identification Notes
Field Enter Comments
Computer name Wxxx Enter <W> followed by the first 14
characters of the manufacturer’s serial
number located on the back of the computer
case.
The name can not contain spaces.
Workgroup a workgroup The workgroup name must be the same
between computers on the same network.
Setting Up Access Control
From the Network Properties dialog box, do the following:
1 Select
Access Control.
2 Select Share-
level Access
Control.
3 (See note below).
Figure 8. Network Access Control Dialog Box
Note: Select [OK] if you have completed the tabs of the
Network dialog box.
If necessary, insert the Windows disks as instructed by the pop up dialog box. The system asks if you
want to restart the computer.
Select [Yes].
080-0696 Rev B Page 9 of 22
QDR Network Installation Instructions
Setting Up File and Print Sharing
Configure the computer for File and Print Sharing. From the Network properties dialog box, do the
following:
1 Select Configuration
2 Select File and Print
Sharing...
The File and Print
Sharing window
appears
3 Check both.
4 Select [OK]
Figure 9. Configuring “File and Print Sharing”
Insert the Windows disks if instructed to do so.
The system asks if you want to restart the computer.
Select [No].
Enabling Drive Sharing
To enable the hard drive(s) on the scanner(s) to share files with the workstation, do the following:
My Computer
1. Select on the Windows desktop.
2. Do the following:
080-0696 Rev B Page 10 of 22
QDR Network Installation Instructions
1 Select Drive (C:) using 2 Select Sharing...
the right mouse button.
Figure 10. Enabling File Sharing
1 Select Sharing.
2 Select
Shared As:
3 Enter
C-DRIVE..
4 Select Full.
5 Select [OK].
Figure 11. Enabling Drive Sharing
080-0696 Rev B Page 11 of 22
QDR Network Installation Instructions
Rebooting
Upon rebooting the computer, after the completion of the network setup, the following dialog box
appears. When it does, do the following:
1 Enter Username. 2 Leave BLANK. 3 Select [OK].
At... When... Action...
User name The first time through. Enter the name of the person who will use the system.
Password The first time through. Leave blank and select [OK].
User name After the first time. The name entered the first time appears.
Password After the first time. Leave blank and select [OK].
Enter the name of the person who will use the system. This has no effect on the network setup or operation.
The first time through, you are asked to confirm your password. When this happens, select [OK].
Note: The “Enter Network Password” dialog box (above) now appears whenever you boot the computer.
The computer reboots and displays the Hologic main menu.
080-0696 Rev B Page 12 of 22
QDR Network Installation Instructions
Installing a QDR Network for Windows and DOS
(mixed) Computers
This section lists the hardware and software required to install a QDR Network for a mix of Windows and
DOS computers, and provides the procedure to complete the install.
Hardware and Software Requirements
The following is the network-specific hardware and software required for a QDR Network that is a mix of
Windows and DOS computers:
1. A PCI bus Network Interface Card for each QDR for Windows computer
2. A manufacturer’s software Install disk for each PCI bus card
3. An ISA bus Network Interface Card for each DOS computer
4. A manufacturer’s software Install disk for each ISA bus card or Hologic 'Network Adapter
Configuration' disk (PN 610-0361 for Novell/Anthem NE-2000 Compatible card)
5. One, or more, 4-port Ethernet Hubs
6. An RJ-45 Twisted Pair cable for each computer-to-hub connection
7. One LANtastic Software Kit for each DOS computer and each QDR for Windows computer that is
to be networked to the DOS computers; at least one QDR for Windows computer (preferably a
Workstation computer) must include LANtastic (P/N 610-0468, which includes P/N 610-0442 for
systems without a 3.5 inch floppy drive)
8. One Hologic 'QDR Network Option' software disk P/N 610-0456 (for 5 ¼” diskette) or P/N 610-
0498 (for 3 ½” diskette) for each DOS workstation computer (Note: Only DOS workstations can be
connected to a QDR Network, not DOS scanners.)
Procedure
Installing the QDR Network for both Windows and DOS computers requires that the following procedures
be performed sequentially on the computers:
• Installing the network interface card hardware and software
• Cabling the computers to the hub
• Installing LANtastic network software
• Configuring Windows
• Installing Hologic QDR Network Option software
Installing the Network Interface Card Hardware and Software
Before starting you should make sure that all DOS computers included in the network have been loaded with
Hologic System Software and are running DOS 5.0 or higher. If you are upgrading a computer that already
has been running Hologic System Software make sure you run the dBarchive program in order to transfer the
system's configuration to the new computer.
The DOS Scanner QDR Network requires that all WORM, Optical or JAZ Drives be installed on a
Workstation node. If an Optical or JAZ Drive is currently installed on a DOS Scanner node, please de-install
it (do not forget to “Unpatch” a WORM drive and REM out the Optical or JAZ Adaptec drivers in the
080-0696 Rev B Page 13 of 22
QDR Network Installation Instructions
config.sys file in order to free DOS Conventional Memory), and re-install the drive, where appropriate, on a
QDR Workstation.
Before proceeding, make sure you have a DOS System diskette for each version of DOS used by computers
on the network. To create a System diskette insert a blank, formatted floppy disk into drive A and at the
DOS prompt type:
SYS A:<Enter>
With a felt tipped pen, label each disk "DOS Version _.__ System Disk".
Installing ISA Bus Network Interface Cards
The QDR Network requires that an ISA bus Network Interface Card be used in each DOS System computer
in order to be compatible with QDR Network software. After the card has been installed, the Input/Output
Base Address (IOBASE) and Interrupt Request (IRQ) parameters for the card need to be set because the
card's default IOBASE and IRQ values may conflict with Hologic hardware. Therefore, you will need to set
these parameters using software that comes packaged with the card.
For the Novell/Anthem NE-2000 Compatible NIC:
Perform the following steps on each DOS computer to install the software used to configure the NIC:
1. From the QDR System Software's main Selections menu press 'U' to go to the Utility menu.
Then press 'U' again to select the Upgrade menu option.
2. Insert the Hologic 'Network Adapter Configuration' disk into drive A and follow the directions
presented on the screen to load the software.
3. Don't forget to remove the disk from drive A once installation of 'Network Adapter
Configuration' software is complete.
Perform the following steps on each DOS computer to install the NIC:
1. Turn off the computer, monitor, and any attached device (ex. printer, scanner).
2. Caution: Before handling the network interface card and gaining access to the inside of the
computer, take necessary anti-static precautions.
3. Remove the computer's cover. Insert the card into an available slot, then tighten the screw to
secure the adapter's bracket to the PC. Replace the cover.
Perform the following steps on each DOS computer to configure the NIC:
1. Insert your "DOS System Disk" in disk drive A.
2. Turn on the computer, monitor, and any attached devices.
3. From the DOS root directory, go to the C: drive and change to the directory containing the
programs you need to configure the card by typing:
CD\ PLUSDIAG<Enter>
4. Start the program that configures the card by typing:
PLUSDIAG<Enter>
Follow the directions displayed on the screen to set the network card's IRQ (Interrupt) to 3 and
the IOBASE (I/O Address) to 280 (for non-QDR 4500 systems), or 300 (for QDR 4500
systems). Once these parameters have been set they will be written to the card's ROM upon
exiting the program.
5. Remove the "DOS System Disk" from disk drive A.
6. Verify that the computer will boot normally by pressing <Ctrl><Alt><Delete>.
080-0696 Rev B Page 14 of 22
QDR Network Installation Instructions
For the Allied Telesyn NIC:
Perform the following steps on each DOS computer to install the NIC:
1. Turn off the computer, monitor, and any attached device (ex. printer, scanner).
2. Caution: Before handling the network interface card and gaining access to the inside of the
computer, take necessary anti-static precautions.
3. Remove the computer's cover. Insert the card into an available slot, then tighten the screw to
secure the adapter's bracket to the PC. Replace the cover.
Perform the following steps on each DOS computer to configure the NIC:
1. Insert your "DOS System Disk" in disk drive A.
2. Turn on the computer, monitor, and any attached devices.
3. Remove the "DOS System Disk" and insert the manufacturer’s installation disk into drive A.
4. From the DOS root directory, start the manufacturer’s configuration program by typing:
A:\DIAG<Enter>
5. Follow the directions displayed on the screen to set the network card to “Jumperless” and the
IRQ (Interrupt) to 3 and the IOBASE (I/O Address) to 280 (for non-QDR 4500 systems), or 300
(for QDR 4500 systems). Once these parameters have been set they will be written to the card's
ROM upon exiting the program. If necessary, a copy of the manufacturer’s installation
instructions can be accessed by typing:
A:\README<Enter>
6. Remove the manufacturer’s installation disk from disk drive A.
7. Verify that the computer will boot normally by pressing <Ctrl><Alt><Delete>.
For the 3-Com NIC:
Perform the following steps on each DOS computer to install the NIC:
1. Turn off the computer, monitor, and any attached device (ex. printer, scanner).
2. Caution: Before handling the network interface card and gaining access to the inside of the
computer, take necessary anti-static precautions.
3. Remove the computer's cover. Insert the card into an available slot, then tighten the screw to
secure the adapter's bracket to the PC. Replace the cover.
Perform the following steps on each DOS computer to configure the NIC:
1. Insert your "DOS System Disk" in disk drive A.
2. Turn on the computer, monitor, and any attached devices.
3. Remove the "DOS System Disk" and insert the manufacturer’s installation disk into drive A.
4. From the DOS root directory, start the manufacturer’s configuration program by typing:
A:\INSTALL<Enter>
5. Select the “Configure and Diagnostics” program, then “configure NIC”.
6. Follow the directions displayed on the screen to disable Plug & Play, then set the network card
IRQ (Interrupt) to 3 and the IOBASE (I/O Address) to 280 (for non-QDR 4500 systems), or 300
(for QDR 4500 systems). Once these parameters have been set they will be written to the card's
ROM upon exiting the program.
7. Remove the manufacturer’s installation disk from disk drive A.
8. Verify that the computer will boot normally by pressing <Ctrl><Alt><Delete>.
080-0696 Rev B Page 15 of 22
QDR Network Installation Instructions
Installing PCI Bus Network Interface Cards
To install PCI Bus network interface card hardware and software follow the procedure Installing the PCI Bus
Network Interface Card Hardware and Software on page 5 of this document.
Cabling the Computers to the Hub
For each computer there should be a Twisted Pair (10BaseT) cable. Each cable will connect a computer to a
hub. The hub acts as a central network switch that provides a communication path between any two
computers.
Perform the following steps to cable the QDR Network:
1. Install the hub within 100 meters (328 feet) of each network computer.
2. Attach one of the RJ45 connectors on the twisted pair cable to the Network Interface Card's
RJ45 connector. Attach the cable's other connector to a port on the hub.
Repeat Step 2 for each computer on the QDR Network.
Installing LANtastic Network Software
LANtastic Network Software is used to network a QDR computer running Windows to a QDR computer
running a version of DOS 5.0 or higher. Both computers need LANtastic Network Software installed.
NOTE: DO NOT reboot any computer until you have installed both the LANtastic and Hologic QDR
Network software on both the Scanner and the Workstation. Then reboot each Scanner, then Workstation,
and your network should be up and running.
Installing LANtastic Software on a DOS Computer
To install the LANtastic Software on a DOS computer perform the following steps:
1. Insert the LANtastic CD into the D: drive. From the DOS prompt, type:
D:INSTALL<Enter>
2. The screen turns blue and displays "Initializing Artisoft Install". A series of LANtastic installation
screens will appear asking you questions about setting up the Network. Follow the Screen sequence
and corresponding keystroke Actions in the table below. If you make a mistake at any point during
the installation process press the <Esc> key to quit.
Installation Screen 7.0 Action
After about a minute, the top of the screen reads "LANtastic Press <Enter> to continue.
Version 8.0 INSTALLATION". The beginning of the text
reads "Congratulations!".
License agreement. Select I AGREE<Enter>.
Serial number. Enter the serial number located on the
registration card.
Verification key. Enter the verification key that is located on
the registration card.
You are asked to “enter a unique name for the computer.” For a one-scanner network, type
SCANNER1<Enter>.
For a two-scanner network, assign one
scanner SCANNER1<Enter> and the other
SCANNER2<Enter>.
080-0696 Rev B Page 16 of 22
QDR Network Installation Instructions
You are asked to "select the drive where you want Select the drive on which the Hologic
LANtastic to be installed on your computer." System Software resides. In most cases
this will be 'C:'. Press <Enter>.
You are asked to “select the directory...where you want Press <Enter> to accept the default
LANtastic installed.” '\LANTASTI'.
You are asked, "Do you want to share your disk drives or Press <Enter> to select "SHARE my
printers?" computer's drives or printers" because the
Scanner's Hard Disk Drive will be shared
by a Workstation node.
The screen reads "If your computer "SCANNODE" will Press <Enter> to select "KEEP maximum
share its drives and printers with no more than ten other connected computers at 10".
computers ..."
Additional options: “Select one or more (or none) of the Press <Enter> to accept the default
following additional LANtastic features listed below if you (NONE)
need them.”
Select Adapter. 1. Use the <Up-arrow> and <Down-
arrow> keys to select the appropriate
network adapter card.
2. If the NIC is a Novell/Anthem, select
Artisoft NodeRunner 2000 Series
Ethernet Adapter1 and press <Enter>.
3. If the NIC is an Allied/Telesyn or a 3-
Com, select “NDIS Support for non-
Artisoft Network Adapters” and press
<Enter>.
4. Follow prompts to install the
manufacturer’s driver. When the driver
installation is complete, remove the
manufacturer’s driver CD and re-insert
the LANtastic CD (if necessary).
5. When complete, the summary screen
will be displayed.
A summary screen is displayed: Press <Enter> to select “OK to perform the
Installation Drive: C: installation”
Installation Directory: \LANTASTI
Computer Name: SCANNER#
Share Drives & Printers: YES - Allow 10...
Network Adapter: (adapter name)
Additional Options: NONE
The display reads “Notes on Your Computer's Changed Press <Enter> to continue.
Configuration"
Permanent connections. Setup permanent connections after restart?
1. Press the <Down-arrow> once and
select “NO.”
2. Press <Enter>.
1 The Hologic QDR Network Installation disk will install the proper NE2000-compatible driver and remove the
driver for the "Artisoft Internal Network Adapter".
080-0696 Rev B Page 17 of 22
QDR Network Installation Instructions
3. The first line of the screen reads "Installing LANtastic - Please Wait . . .”
4. After a few minutes the display reads "INSTALLATION COMPLETE". DO NOT reboot the
computer at this point or else it will hang. Press <Enter> to continue.
5. Press <Esc> to Exit to DOS and continue. (Press <Y> to exit to DOS.)
Because each LANtastic software license embeds a unique identification number into the Network
drivers you should write the Computer Name on the label of the LANtastic installation diskette with
a felt-tipped pen. Use the diskette for installing future software upgrades.
6. Start the Hologic System Software from DOS by typing:
CD \MENU<Enter>
and then type:
ENVIRON<Enter>
Note: If the unit is a 4500, you must then type:
MAINMENU<Enter>
7. Install the Hologic QDR Network Software Option by running the 'Utility'-'Upgrade' installation
utility from the main Selections menu.
Note: Do not reboot the Scanner until you have installed the LANtastic and Hologic QDR Network
software on the Workstation Node.
Installing LANtastic Software on a QDR for Windows Computer
To install the LANtastic Software on a QDR for Windows computer perform the following steps:
Loading the Software
Insert the Lantastic 8.0 CD into the CD drive. If the CD does not automatically start the install program,
select Start-Run and type in: D:SETUP where D: is the CD drive.
Select LANtastic.
The Setup program recommends that you shut down all other Windows programs that may be running on
the system.
080-0696 Rev B Page 18 of 22
QDR Network Installation Instructions
Select [Next].
The LANtastic License Agreement screen will display.
Select [Yes].
080-0696 Rev B Page 19 of 22
QDR Network Installation Instructions
Verifying the LANtastic License Information
You must do the following using the license and verification key information found in the LANtastic
package:
1 Enter Serial
Number.
2 Enter
Verification
Key.
3 Select [Next>].
Setting Up LANtastic Options
Note: You will not be installing LANtastic Server on a workstation or any Windows computer at this
time.
Set up the LANtastic Setup Options as follows:
1 Follow computer
naming convention
in Section 4 above.
2 Uncheck Share this…
3 Select [Next>].
080-0696 Rev B Page 20 of 22
QDR Network Installation Instructions
The Summary dialog box appears. If any of the information is incorrect, select [<Back], otherwise:
Select [Next>].
Restarting the Computer
You must restart the computer to activate the networking components:
Select [Restart].
Configuring Windows
You must configure the QDR for Windows computers for the QDR Network to run properly. To configure
Windows follow the procedure Configuring Windows on page 6 of this document.
Installing Hologic QDR Network Option Software
The Hologic network option software must be installed to run the network. To install the Hologic network
option software on DOS computers, perform the procedure below.
Installing Network Option on DOS Computers
Note: Only DOS workstations can be connected to a QDR Network, not DOS scanners.
080-0696 Rev B Page 21 of 22
QDR Network Installation Instructions
1. Install the Hologic QDR Network Software Option by running the 'Utility'-'Upgrade' installation
utility from the main Selections menu on each computer.
2. Reboot the Scanner(s) and then reboot the Workstation. This completes the installation. Your
network should be up and running.
080-0696 Rev B Page 22 of 22
Das könnte Ihnen auch gefallen
- 736 839 G3Dokument46 Seiten736 839 G3phuonganNoch keine Bewertungen
- X64 Xcelera-CL LX1Dokument88 SeitenX64 Xcelera-CL LX1Ibarhim AltaieNoch keine Bewertungen
- SamsungXmaru1717 Prospektblatt EDokument2 SeitenSamsungXmaru1717 Prospektblatt EJose Quisca100% (1)
- GXR - Quick Installation Guide (General type&GXR-C) - Rev.1Dokument33 SeitenGXR - Quick Installation Guide (General type&GXR-C) - Rev.1Aknouch AbdelmoujibNoch keine Bewertungen
- Software System VA10 InstallationDokument55 SeitenSoftware System VA10 InstallationMahdiNoch keine Bewertungen
- GE AMX 2 Service ManualDokument223 SeitenGE AMX 2 Service ManualFrancisco Reyes100% (1)
- Hardcopy Cameras, Camera Information With SOMARIS 5 VB30 CSTD CT02-023.805.02 CT02-023.814.70Dokument258 SeitenHardcopy Cameras, Camera Information With SOMARIS 5 VB30 CSTD CT02-023.805.02 CT02-023.814.70Klaus BöhmdorferNoch keine Bewertungen
- Installation Manual Ver.2.1 - Rev.003 - Ecoview - For HUMAN (ENG)Dokument35 SeitenInstallation Manual Ver.2.1 - Rev.003 - Ecoview - For HUMAN (ENG)ClaudiaNoch keine Bewertungen
- Other OEM Setup ManualsDokument894 SeitenOther OEM Setup Manualsapi-26892848100% (1)
- Lv-Drac: Low Voltage - Digital Rotating Anode ControllerDokument34 SeitenLv-Drac: Low Voltage - Digital Rotating Anode ControllerMurat KaanNoch keine Bewertungen
- Planning GuideDokument47 SeitenPlanning GuideGon LizaNoch keine Bewertungen
- 12HW14.6 VERSION LightSpeed VCT GOC5 Load From Cold-GEDokument26 Seiten12HW14.6 VERSION LightSpeed VCT GOC5 Load From Cold-GEGabriel Ian Bada AroboNoch keine Bewertungen
- 10 02 A Manual Erase E.V. I.I. Mod.#27 6K4023 030812Dokument12 Seiten10 02 A Manual Erase E.V. I.I. Mod.#27 6K4023 030812Iranildo Barbosa100% (1)
- ICONOS R200 Generator ReplacementDokument84 SeitenICONOS R200 Generator ReplacementnikNoch keine Bewertungen
- Logiq E9 SMDokument808 SeitenLogiq E9 SMjamesNoch keine Bewertungen
- Rev7 (User's Manual)Dokument127 SeitenRev7 (User's Manual)Eleanor LouNoch keine Bewertungen
- Manual Densitómetro HologicDokument47 SeitenManual Densitómetro Hologicmanuel villarrealNoch keine Bewertungen
- Juno I General Preset 11-15Dokument21 SeitenJuno I General Preset 11-15lorisaszigiNoch keine Bewertungen
- TB-CT-0119A (Aseries Connectivity Config)Dokument35 SeitenTB-CT-0119A (Aseries Connectivity Config)Muhammad Ahmad0% (1)
- ProteusDokument115 SeitenProteusEduardo Saul Mendoza0% (1)
- FDR - MS 3500 Cristalle Specifications - Planning PDFDokument47 SeitenFDR - MS 3500 Cristalle Specifications - Planning PDFMauricio Montaño RodriguezNoch keine Bewertungen
- Art Evo Service M503-E342Dokument30 SeitenArt Evo Service M503-E342Shahmir ShahidNoch keine Bewertungen
- Kodak 5800 SMDokument328 SeitenKodak 5800 SMjoseNoch keine Bewertungen
- Oriswin DG Suite: User ManualDokument70 SeitenOriswin DG Suite: User ManualJuanGabrielVillamizarNoch keine Bewertungen
- DryView 5950 UserGuide - enDokument24 SeitenDryView 5950 UserGuide - enPaweł KopyśćNoch keine Bewertungen
- 8000 Anthem U RevhDokument278 Seiten8000 Anthem U RevhRaymond Molleson100% (1)
- 4 - Description of Operation Exposcop 7000 PDFDokument50 Seiten4 - Description of Operation Exposcop 7000 PDFToddNoch keine Bewertungen
- Upgrade Instructions System: Upgrade of Somaris/5 VB20/28 To VB30Dokument70 SeitenUpgrade Instructions System: Upgrade of Somaris/5 VB20/28 To VB30Klaus BöhmdorferNoch keine Bewertungen
- Proone Installation Manual v12Dokument57 SeitenProone Installation Manual v12MahiraNoch keine Bewertungen
- 01-IN1005R6i-SM Generico (070925)Dokument113 Seiten01-IN1005R6i-SM Generico (070925)Anonymous eqEHpYvSNoch keine Bewertungen
- 08-UM - TH 5942x H01 Vx101 - User ManualDokument32 Seiten08-UM - TH 5942x H01 Vx101 - User ManualВадім Русинчук100% (1)
- VITA CR System Version 3.2 Software: Installation GuideDokument47 SeitenVITA CR System Version 3.2 Software: Installation GuideFrank OforiNoch keine Bewertungen
- MAN-01057 Rev 001 PanelCert User ManualDokument14 SeitenMAN-01057 Rev 001 PanelCert User Manualwilton alves da silvaNoch keine Bewertungen
- Belmont Belray 096 Dental X-Ray - Installation Manual PDFDokument32 SeitenBelmont Belray 096 Dental X-Ray - Installation Manual PDFIsmael CassiNoch keine Bewertungen
- Mux 100 B. Diagram StarterDokument1 SeiteMux 100 B. Diagram StarterLuis Fernando Garcia S100% (1)
- Ir368-Usa - Esp Part ListDokument80 SeitenIr368-Usa - Esp Part Listjulian AguileraNoch keine Bewertungen
- KXO30 50F Perfrmance Check PDFDokument125 SeitenKXO30 50F Perfrmance Check PDFWellington Trajano100% (1)
- IS-060 Planmeca RecoPC ConfigurationsDokument6 SeitenIS-060 Planmeca RecoPC ConfigurationsHaris BajrićNoch keine Bewertungen
- Installation Manual ZVIEW - For HUMAN (ENG)Dokument52 SeitenInstallation Manual ZVIEW - For HUMAN (ENG)Raniel Aris Ligsay100% (1)
- Superior X-Ray Tube Co.Dokument58 SeitenSuperior X-Ray Tube Co.Emerson Fonte Dos Santos FreireNoch keine Bewertungen
- D D P X-R S: Irect Igital Ortable AY YstemDokument4 SeitenD D P X-R S: Irect Igital Ortable AY YstemJairo ManzanedaNoch keine Bewertungen
- Sun BladeDokument578 SeitenSun BladeEduardo Saul MendozaNoch keine Bewertungen
- Agfa Drystar 5300 Refe. M.Dokument210 SeitenAgfa Drystar 5300 Refe. M.Luis Fernando Garcia SNoch keine Bewertungen
- Melody Ii Operator'S Manual: (MOMLDII-U01)Dokument84 SeitenMelody Ii Operator'S Manual: (MOMLDII-U01)belabbas abdelazzizNoch keine Bewertungen
- 072-201-02 User Manual of Venu1717XDokument71 Seiten072-201-02 User Manual of Venu1717XfuturemedNoch keine Bewertungen
- Software Installation Instructions For The Carestream Image Suite V4 MR1 SoftwareDokument16 SeitenSoftware Installation Instructions For The Carestream Image Suite V4 MR1 SoftwareJuan C GomezNoch keine Bewertungen
- Portable Information Varex PaxScan 4336Wv4 Gen 2 - EN PDFDokument2 SeitenPortable Information Varex PaxScan 4336Wv4 Gen 2 - EN PDFmanuel pilco riosNoch keine Bewertungen
- Ziehm Vision R, Ziehm ImagingDokument2 SeitenZiehm Vision R, Ziehm ImagingCiencia CreativaNoch keine Bewertungen
- CMP200DR Service - 2016.02.16Dokument301 SeitenCMP200DR Service - 2016.02.16Jayson LopezNoch keine Bewertungen
- Hdsd Và Giới ThiệuDokument79 SeitenHdsd Và Giới Thiệuxuan bac doNoch keine Bewertungen
- Polydoros SX 65 - 80 - Function DescriptionDokument18 SeitenPolydoros SX 65 - 80 - Function DescriptionMaximus Decimus MeridiusNoch keine Bewertungen
- Usbispv3.0 NewDokument15 SeitenUsbispv3.0 NewandhreNoch keine Bewertungen
- User Manual Planmeca Prox - CompressedDokument60 SeitenUser Manual Planmeca Prox - CompressedAdalberto Machado TejedaNoch keine Bewertungen
- SEC QureE1ConfigV30UserManualDokument231 SeitenSEC QureE1ConfigV30UserManualGaurav PahujaNoch keine Bewertungen
- Manual qdr2000 PDFDokument245 SeitenManual qdr2000 PDFMarckus BrodyNoch keine Bewertungen
- ImagePilot V1.20R00 DICOM 3.0 Conformance StatementDokument32 SeitenImagePilot V1.20R00 DICOM 3.0 Conformance StatementFilipNoch keine Bewertungen
- RAD Rooms: Primax International SolutionsDokument51 SeitenRAD Rooms: Primax International SolutionsMaisoun Mohamed100% (1)
- Arcovis 2000R User's ManualDokument53 SeitenArcovis 2000R User's ManualEduardo Saul MendozaNoch keine Bewertungen
- System CELSIUS Workstation M440/450/460Dokument52 SeitenSystem CELSIUS Workstation M440/450/460Eduardo Saul MendozaNoch keine Bewertungen
- Service Manual TEC5531Dokument137 SeitenService Manual TEC5531Pablo Millaquén GNoch keine Bewertungen
- Discovery-Bd 001 01Dokument2 SeitenDiscovery-Bd 001 01nadeem hameedNoch keine Bewertungen
- Ua 741Dokument28 SeitenUa 741Princess Dainne Fontanilla DahiligNoch keine Bewertungen
- Ua 741Dokument28 SeitenUa 741Princess Dainne Fontanilla DahiligNoch keine Bewertungen
- Servo PanasonicDokument133 SeitenServo PanasonicBrasca Erfianto Adhi Nugroho100% (1)
- Discovery-Bd 001 01Dokument2 SeitenDiscovery-Bd 001 01nadeem hameedNoch keine Bewertungen
- Sirona Sidexis - Service ManualDokument90 SeitenSirona Sidexis - Service Manualnadeem hameedNoch keine Bewertungen
- Optoacoplador Integrado 4N25Dokument7 SeitenOptoacoplador Integrado 4N25aureliocsNoch keine Bewertungen
- Instruction Manual For DISC PBA-6 Replacement Battery Kit For GE AMX-4 X-Ray MachineDokument10 SeitenInstruction Manual For DISC PBA-6 Replacement Battery Kit For GE AMX-4 X-Ray Machinenadeem hameedNoch keine Bewertungen
- Sirona Heliodent Dental X-Ray - Maintenance InstructionDokument16 SeitenSirona Heliodent Dental X-Ray - Maintenance InstructionPatricia ReyesNoch keine Bewertungen
- Features Pin Assignment: Trickle Charge Timekeeping ChipDokument13 SeitenFeatures Pin Assignment: Trickle Charge Timekeeping ChipManuel Eduardo Estrella PolancoNoch keine Bewertungen
- Ge Logiq 400 - ServiceDokument502 SeitenGe Logiq 400 - ServiceRafael RabeloNoch keine Bewertungen
- AMX 4+ Error - ListDokument18 SeitenAMX 4+ Error - Listmasroork_293% (15)
- Sirona CDR Maintenance ManualDokument58 SeitenSirona CDR Maintenance Manualnadeem hameedNoch keine Bewertungen
- Ð ÑƒÐºÐ Ð Ð Ð Ñ Ñ Ð Ð Ð¿Ð Poskom PXP60-HF Ра Ð°Ð Ð Ð Ð Ð Ñ ÐºÐ Ð Ñ Ð Ñ ÐºÐDokument37 SeitenÐ ÑƒÐºÐ Ð Ð Ð Ñ Ñ Ð Ð Ð¿Ð Poskom PXP60-HF Ра Ð°Ð Ð Ð Ð Ð Ñ ÐºÐ Ð Ñ Ð Ñ ÐºÐTulus Arisono100% (3)
- Ud150l40ef Install M501e362fDokument596 SeitenUd150l40ef Install M501e362fSima Equipos Medicos Tolosa100% (15)
- Installation Adjustment of Radiography Tube CurrentDokument15 SeitenInstallation Adjustment of Radiography Tube Currentnadeem hameedNoch keine Bewertungen
- Neumovent Advance PDFDokument1 SeiteNeumovent Advance PDFnadeem hameedNoch keine Bewertungen
- ManualDokument52 SeitenManualnadeem hameedNoch keine Bewertungen
- Sirona PDFDokument360 SeitenSirona PDFnadeem hameedNoch keine Bewertungen
- Ads 5122Dokument21 SeitenAds 5122nadeem hameedNoch keine Bewertungen
- Logiq p5 Premium Bt11 Datasheet 131010Dokument878 SeitenLogiq p5 Premium Bt11 Datasheet 131010anon_767958162100% (2)
- PL2303CheckChipVersion ReadMeDokument1 SeitePL2303CheckChipVersion ReadMeShafeek MakNoch keine Bewertungen
- Sirona SoftwareDokument19 SeitenSirona Softwarenadeem hameedNoch keine Bewertungen
- PM30CSJ060: Mitsubishi Intelligent Power ModulesDokument6 SeitenPM30CSJ060: Mitsubishi Intelligent Power Modulesnadeem hameedNoch keine Bewertungen
- SGH80N60UFDDokument8 SeitenSGH80N60UFDAzer NagizadeNoch keine Bewertungen
- Igbt Module BSM15GD120Dokument9 SeitenIgbt Module BSM15GD120nadeem hameedNoch keine Bewertungen
- Neumovent Advance PDFDokument1 SeiteNeumovent Advance PDFnadeem hameedNoch keine Bewertungen
- PM30CSJ060: Mitsubishi Intelligent Power ModulesDokument6 SeitenPM30CSJ060: Mitsubishi Intelligent Power Modulesnadeem hameedNoch keine Bewertungen
- Verilog Dice GameDokument6 SeitenVerilog Dice GameVishnu Sharma50% (2)
- ZW3D CAD Tips How To Design A A Popular QQ DollDokument10 SeitenZW3D CAD Tips How To Design A A Popular QQ DollAbu Mush'ab Putra HaltimNoch keine Bewertungen
- Amiga 3000T Service ManualDokument16 SeitenAmiga 3000T Service ManualexileofanubisNoch keine Bewertungen
- CivicrmDokument361 SeitenCivicrmmandohNoch keine Bewertungen
- Facility Location With Clustering AlgorithmDokument50 SeitenFacility Location With Clustering AlgorithmDĩnh TràNoch keine Bewertungen
- Data Stage Scenarios: Scenario1. Cummilative SumDokument13 SeitenData Stage Scenarios: Scenario1. Cummilative Sumabreddy2003Noch keine Bewertungen
- Transistor DesignDokument51 SeitenTransistor DesignJohn GentileNoch keine Bewertungen
- Tugas Lk7 Dan 10 Garuda PancasilaDokument5 SeitenTugas Lk7 Dan 10 Garuda PancasilaarifuddinNoch keine Bewertungen
- Cabsat PDFDokument43 SeitenCabsat PDFBhARaT KaThAyATNoch keine Bewertungen
- Store ManagerDokument2 SeitenStore Managerapi-78933101Noch keine Bewertungen
- Creating A Database For Creating Cadastre CardsDokument8 SeitenCreating A Database For Creating Cadastre CardsCentral Asian StudiesNoch keine Bewertungen
- 18-Cellular Layout, Group Technology, Heuristic Approaches-08-11-2021 (08-Nov-2021) Material - II - 08-11-2021 - G.T - PDFDokument24 Seiten18-Cellular Layout, Group Technology, Heuristic Approaches-08-11-2021 (08-Nov-2021) Material - II - 08-11-2021 - G.T - PDFSahil KumarNoch keine Bewertungen
- LG 42LK450 (SM) PDFDokument72 SeitenLG 42LK450 (SM) PDFSandroCezardeAraujoNoch keine Bewertungen
- EJB ArchitectureDokument3 SeitenEJB ArchitectureAkrati GuptaNoch keine Bewertungen
- ch5.3 (Vocoders)Dokument23 Seitench5.3 (Vocoders)Abhiram YanamandraNoch keine Bewertungen
- Exercises PDFDokument5 SeitenExercises PDFOneNoch keine Bewertungen
- Mvaa13 CortecDokument9 SeitenMvaa13 CortecPraneeth Madhushan BandaraNoch keine Bewertungen
- Process Flow in Repetitive Manufacturing of Sap PP PDFDokument8 SeitenProcess Flow in Repetitive Manufacturing of Sap PP PDFHernandezPlauchú IvánNoch keine Bewertungen
- Company Introduction BenoyDokument19 SeitenCompany Introduction Benoymohdzafaryab2402Noch keine Bewertungen
- EIS & SM English Question 09.08.2022Dokument9 SeitenEIS & SM English Question 09.08.2022Planet ZoomNoch keine Bewertungen
- 100r Pin120 Id Tec KoreaDokument2 Seiten100r Pin120 Id Tec KoreaSohail HanifNoch keine Bewertungen
- 74LS640 641 642 645 Bus-Transceiver-8bitsDokument4 Seiten74LS640 641 642 645 Bus-Transceiver-8bitshuvillamilNoch keine Bewertungen
- Exercises Fundamentals of Direct Current en PDFDokument140 SeitenExercises Fundamentals of Direct Current en PDFmkashifishaqueNoch keine Bewertungen
- 6762792 (1)Dokument2 Seiten6762792 (1)BenjaNoch keine Bewertungen
- Advantages and Disadvantages of Machine Learning LanguageDokument2 SeitenAdvantages and Disadvantages of Machine Learning LanguagemansiNoch keine Bewertungen
- Xtronic Org Circuit Amplifier Audio Amplifier Potency Tda729Dokument10 SeitenXtronic Org Circuit Amplifier Audio Amplifier Potency Tda729ANTONIO PEREZNoch keine Bewertungen
- Republic of The PhilippinesDokument40 SeitenRepublic of The Philippinesrussell apura galvezNoch keine Bewertungen
- Statistics For Managers Using Microsoft® Excel 5th Edition: Presenting Data in Tables and ChartsDokument35 SeitenStatistics For Managers Using Microsoft® Excel 5th Edition: Presenting Data in Tables and Chartstamer_aciNoch keine Bewertungen
- Forex InsiderDokument17 SeitenForex InsiderLewis LowNoch keine Bewertungen
- Clipsal Electric CatalogueDokument100 SeitenClipsal Electric CatalogueBILLGILLIAMNoch keine Bewertungen
- Hacking With Linux 2020:A Complete Beginners Guide to the World of Hacking Using Linux - Explore the Methods and Tools of Ethical Hacking with LinuxVon EverandHacking With Linux 2020:A Complete Beginners Guide to the World of Hacking Using Linux - Explore the Methods and Tools of Ethical Hacking with LinuxNoch keine Bewertungen
- Chip War: The Quest to Dominate the World's Most Critical TechnologyVon EverandChip War: The Quest to Dominate the World's Most Critical TechnologyBewertung: 4.5 von 5 Sternen4.5/5 (227)
- Computer Science: A Concise IntroductionVon EverandComputer Science: A Concise IntroductionBewertung: 4.5 von 5 Sternen4.5/5 (14)
- Unlock Any Roku Device: Watch Shows, TV, & Download AppsVon EverandUnlock Any Roku Device: Watch Shows, TV, & Download AppsNoch keine Bewertungen
- CompTIA Security+ All-in-One Exam Guide, Sixth Edition (Exam SY0-601)Von EverandCompTIA Security+ All-in-One Exam Guide, Sixth Edition (Exam SY0-601)Bewertung: 5 von 5 Sternen5/5 (1)
- iPhone X Hacks, Tips and Tricks: Discover 101 Awesome Tips and Tricks for iPhone XS, XS Max and iPhone XVon EverandiPhone X Hacks, Tips and Tricks: Discover 101 Awesome Tips and Tricks for iPhone XS, XS Max and iPhone XBewertung: 3 von 5 Sternen3/5 (2)
- Chip War: The Fight for the World's Most Critical TechnologyVon EverandChip War: The Fight for the World's Most Critical TechnologyBewertung: 4.5 von 5 Sternen4.5/5 (82)
- CompTIA A+ Certification All-in-One Exam Guide, Eleventh Edition (Exams 220-1101 & 220-1102)Von EverandCompTIA A+ Certification All-in-One Exam Guide, Eleventh Edition (Exams 220-1101 & 220-1102)Bewertung: 5 von 5 Sternen5/5 (2)
- Amazon Web Services (AWS) Interview Questions and AnswersVon EverandAmazon Web Services (AWS) Interview Questions and AnswersBewertung: 4.5 von 5 Sternen4.5/5 (3)
- CompTIA A+ Complete Review Guide: Core 1 Exam 220-1101 and Core 2 Exam 220-1102Von EverandCompTIA A+ Complete Review Guide: Core 1 Exam 220-1101 and Core 2 Exam 220-1102Bewertung: 5 von 5 Sternen5/5 (2)
- iPhone Unlocked for the Non-Tech Savvy: Color Images & Illustrated Instructions to Simplify the Smartphone Use for Beginners & Seniors [COLOR EDITION]Von EverandiPhone Unlocked for the Non-Tech Savvy: Color Images & Illustrated Instructions to Simplify the Smartphone Use for Beginners & Seniors [COLOR EDITION]Bewertung: 5 von 5 Sternen5/5 (1)
- Programming with STM32: Getting Started with the Nucleo Board and C/C++Von EverandProgramming with STM32: Getting Started with the Nucleo Board and C/C++Bewertung: 3.5 von 5 Sternen3.5/5 (3)
- How to Jailbreak Roku: Unlock Roku, Roku Stick, Roku Ultra, Roku Express, Roku TV with Kodi Step by Step GuideVon EverandHow to Jailbreak Roku: Unlock Roku, Roku Stick, Roku Ultra, Roku Express, Roku TV with Kodi Step by Step GuideBewertung: 1 von 5 Sternen1/5 (1)
- Amazon Echo Manual Guide : Top 30 Hacks And Secrets To Master Amazon Echo & Alexa For Beginners: The Blokehead Success SeriesVon EverandAmazon Echo Manual Guide : Top 30 Hacks And Secrets To Master Amazon Echo & Alexa For Beginners: The Blokehead Success SeriesNoch keine Bewertungen
- Windows 10 Mastery: The Complete User Guide to Learn Windows 10 from Beginner to ExpertVon EverandWindows 10 Mastery: The Complete User Guide to Learn Windows 10 from Beginner to ExpertBewertung: 3.5 von 5 Sternen3.5/5 (6)
- How To Market Mobile Apps: Your Step By Step Guide To Marketing Mobile AppsVon EverandHow To Market Mobile Apps: Your Step By Step Guide To Marketing Mobile AppsNoch keine Bewertungen
- Patterns in the Machine: A Software Engineering Guide to Embedded DevelopmentVon EverandPatterns in the Machine: A Software Engineering Guide to Embedded DevelopmentBewertung: 5 von 5 Sternen5/5 (1)
- iPhone 14 Guide for Seniors: Unlocking Seamless Simplicity for the Golden Generation with Step-by-Step ScreenshotsVon EverandiPhone 14 Guide for Seniors: Unlocking Seamless Simplicity for the Golden Generation with Step-by-Step ScreenshotsBewertung: 5 von 5 Sternen5/5 (1)
- Raspberry Pi | 101: The Beginner’s Guide with Basics on Hardware, Software, Programming & ProjecVon EverandRaspberry Pi | 101: The Beginner’s Guide with Basics on Hardware, Software, Programming & ProjecNoch keine Bewertungen
- CompTIA A+ Complete Practice Tests: Core 1 Exam 220-1101 and Core 2 Exam 220-1102Von EverandCompTIA A+ Complete Practice Tests: Core 1 Exam 220-1101 and Core 2 Exam 220-1102Noch keine Bewertungen
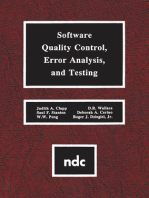














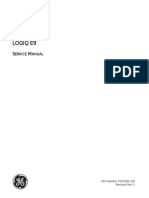


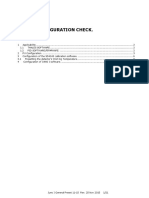
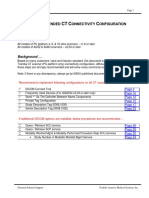
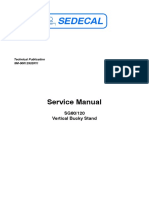









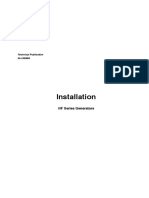
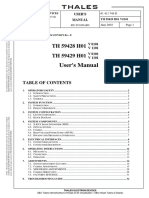









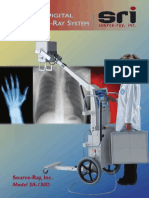




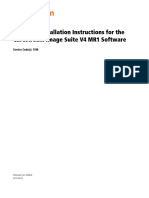




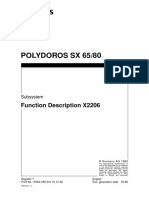






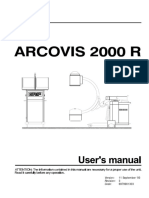
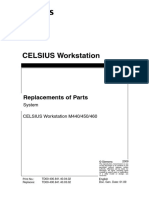





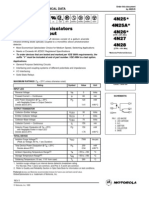
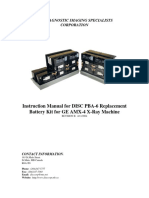




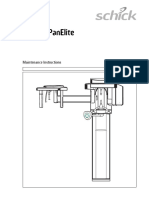





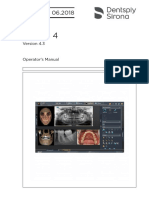
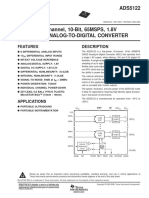









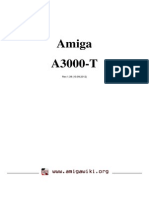

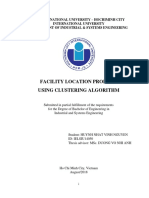




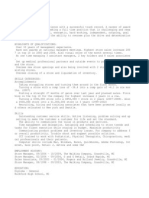







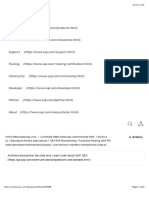






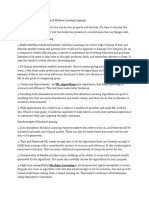


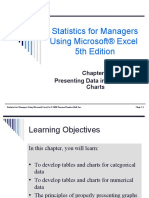






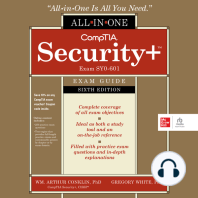











![iPhone Unlocked for the Non-Tech Savvy: Color Images & Illustrated Instructions to Simplify the Smartphone Use for Beginners & Seniors [COLOR EDITION]](https://imgv2-1-f.scribdassets.com/img/audiobook_square_badge/728318688/198x198/f3385cbfef/1714737415?v=1)