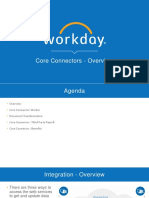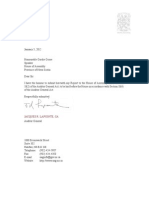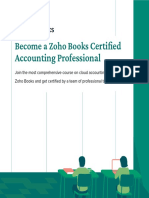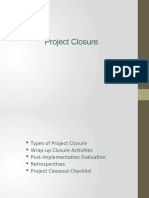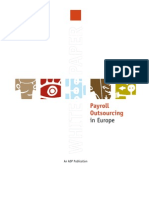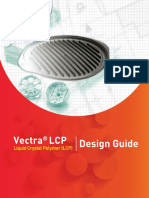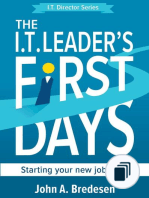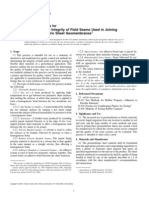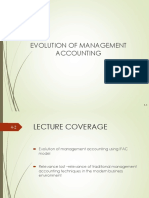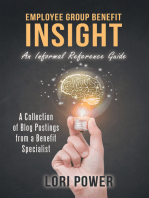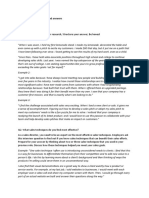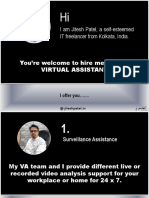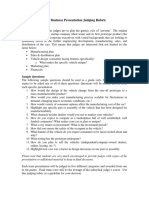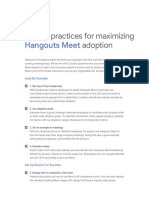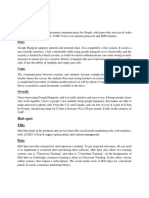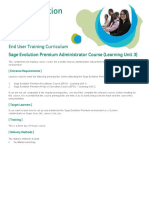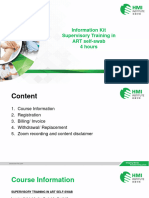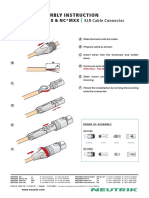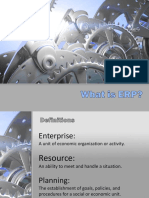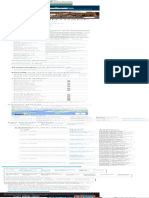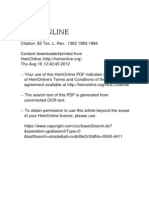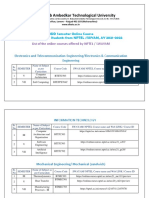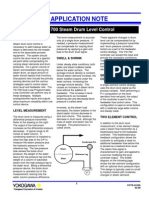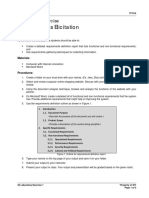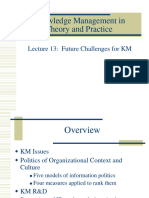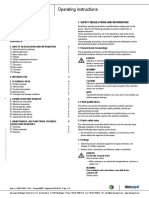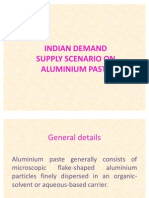Beruflich Dokumente
Kultur Dokumente
Zoom Deployment Guide For Admins
Hochgeladen von
Brian SilveyOriginalbeschreibung:
Originaltitel
Copyright
Verfügbare Formate
Dieses Dokument teilen
Dokument teilen oder einbetten
Stufen Sie dieses Dokument als nützlich ein?
Sind diese Inhalte unangemessen?
Dieses Dokument meldenCopyright:
Verfügbare Formate
Zoom Deployment Guide For Admins
Hochgeladen von
Brian SilveyCopyright:
Verfügbare Formate
Deployment
Guide for
Administrators
An admin’s guide to deploying Zoom’s
modern video-first platform.
Zoom Video Communications, Inc.
1. Verify System Roles
Each user in a Zoom account automatically has a system role, which can be owner, administrator, or member. To set up
and manage your account, you will need the appropriate system role. The Account Owner is the only role who can initially
designate new Administrators or custom access roles for the account.
Review Role-Based Access Control and verify you have the appropriate system role before proceeding.
2. Attend Administrator Training
It’s important that you understand how to configure and manage your new Zoom account. For guidance, we strongly
recommend attending Zoom Administrator training. This free 60-minute training is hosted by our Zoom Training Team and
covers all of the basics for configuring your new Zoom account. The session is offered live and on-demand to accommodate
any schedule.
Register for Live Training or Watch a Recording
3. Configure Account Settings
Accounts settings allow you to change settings for all users in your account. You can also lock settings on/off to prevent users
from changing them. Please reference Account Settings for guidance on accessing and changing account settings.
Additional Account Configuration Resources:
**Available for Business, Education, or API Plans only.
● Configure Network Firewall or Proxy Server Settings
● Define User Roles
● Define User Groups
● Add Managed Domains (Business, Education, API Plans Only)
● Customize Branding (Business, Education, API Plans Only)
● Zoom Rooms Quick Start Guide
Zoom Video Communications, Inc.
4. Set-up Integrations (optional, but recommended)
Calendar Integrations
If you are using Outlook or Google Calendar, install a calendar add-on or extension to maximize scheduling efficiency for your
users:
Scheduling from the Scheduling from the Scheduling from Scheduling from Scheduling using
Outlook add-in Outlook plugin the Chrome Google the Firefox Google the Gsuite Google
Calendar extension Calendar extension Calendar add-in
Zoom App Marketplace
For information on other integrations that may help streamline your existing workflows, please visit our App Marketplace.
5. Confirm Your License Needs
Basic vs Licensed user roles
Do all of your users need paid Zoom licenses? Learn more about Zoom account types and determine what license types are
most suitable for your various users.
● User Roles
Add-on licenses
Need to upgrade your Capacity or access to additional add-on products? Zoom makes it easy to purchase and assign licenses
from your account.
● Assigning a License
6. Provision Users
Account admins and owners can add and manage users manually from the Zoom web portal, or use the suggestions below to
provision users more efficiently. See Managing Users to get started.
Save Time by Importing Users
Save time provisioning users by adding users in bulk via batch .csv import:
● Batch importing and updating users
● User Management
Zoom Video Communications, Inc.
Provision Users via Single Sign-On
Allows users to access Zoom using their company log-in credentials by configuring Single Sign-On.
● Getting Started with SSO
● Also see: Guidelines for Vanity URL requests
7. Deploy/Install the Zoom Desktop Client
The Zoom Client provides Zoom users the best in-session experience. There are two methods to deploy the Zoom client
across your organization.
Self-Install
Admins can instruct end-users to download and install the Zoom Client online on their own here: https://zoom.us/download
Mass Install Deployment for the Zoom Client
Admins can deploy the Zoom Desktop Client on behalf of end-users through MSI deployment for Windows or Mac, making
the transition more seamless so users can get started more quickly!
● Windows: Mass Installation and Configuration for Windows
● Mac: Mass Deployment with Preconfigured Settings for Mac
Additional Resources:
Starting the Zoom Desktop Client
8. Equip Your Team for Success
Promote Zoom Training
● Live Training Webinars – Zoom Help Center
Provide Zoom User Guides & Resources
● Meeting and Webinar Best Practices
● Zoom Rooms User Guide (If applicable)
● Quick Start Guide for Zoom Phone Users (If applicable)
● Zoom Support Videos
● Zoom Help Center
Zoom Video Communications, Inc.
Clearly Outline Support Process for End-Users
● Establish internal key contacts for Zoom user support
● Refer end-users to our Zoom Help Center
For technical product assistance during any phase of your deployment, please contact your CSM or Zoom Support.
Zoom Video Communications, Inc.
Best Practices for Zoom Administrators
Promote Instant Meetings
Many organizations leverage instant messaging/internal chat tools as another method for real-time internal communication in
a virtual work environment. A good rule of thumb of when to send a message via chat vs an instant (ad-hoc) Zoom meeting:
If the message you need to communicate is complex or will require several minutes to type out, then you are most likely
better off hopping on an instant Zoom meeting. Of course, be mindful of global teams and working hours, but encourage and
promote the use of collaborative instant meetings over complex or long-winded chat conversations.
Meet Now vs Scheduled Meetings
Leverage Recurring Meetings
Zoom allows you to schedule meetings with multiple occurrences so that each occurrence uses the same meeting ID and
settings. You can schedule these meetings in daily, weekly, and monthly increments. The setting is great for scheduling bi-
weekly team meetings, monthly all-hands meetings and weekly 1:1s!
Scheduling Recurring Meetings
Establish Internal Best Practices Around Using Personal Meeting ID
The Personal Meeting Room is ideal for use with people you meet with regularly. However, because it is always accessible
with the same Meeting ID and personal link, it should not be used for back-to-back meetings or for meetings with people
you do not meet with regularly. Think of your Personal Meeting ID as being similar to your personal phone number. Once a
participant has your PMI, they can join it at any time the meeting is in use, unless you lock the meeting or use the Waiting
Room feature to admit participants individually.
Using Personal Meeting ID (PMI)
Monitor Adoption & Usage
Usage Reports
A powerful tool that provides account owners and admins with a variety account, meeting, and webinar statistics to review
how your organization is utilizing Zoom.
Getting started with reports
Dashboard (available for Business, Education or API Plans)
A great tool for administrators to view Zoom information ranging from overall usage to live in-meeting data.
Getting Started with Dashboard
Zoom Video Communications, Inc.
Zoom Video Communications, Inc.
Das könnte Ihnen auch gefallen
- Core Connectors - OverviewDokument14 SeitenCore Connectors - OverviewHarithaNoch keine Bewertungen
- TSR 9440 - Ruined KingdomsDokument128 SeitenTSR 9440 - Ruined KingdomsJulien Noblet100% (15)
- N.S. Auditor General's January 2012 ReportDokument82 SeitenN.S. Auditor General's January 2012 Reportnick_logan9361Noch keine Bewertungen
- Market Structure and TrendDokument10 SeitenMarket Structure and TrendbillNoch keine Bewertungen
- Certified Accounting Professional: Become A Zoho BooksDokument8 SeitenCertified Accounting Professional: Become A Zoho BooksanthikadNoch keine Bewertungen
- MASTER-EN-ACT-EXT-Getting Started Service Cloud Einstein Bots-Accelerator Webinar PDFDokument65 SeitenMASTER-EN-ACT-EXT-Getting Started Service Cloud Einstein Bots-Accelerator Webinar PDFloribe100% (1)
- What Is ServiceNow and Overview of IT Service Management.Dokument3 SeitenWhat Is ServiceNow and Overview of IT Service Management.Kavyasri YakkalaNoch keine Bewertungen
- Workday Integration Interview QuestionsDokument3 SeitenWorkday Integration Interview QuestionsJagadeesh Babu100% (1)
- Management of StutteringDokument182 SeitenManagement of Stutteringpappu713100% (2)
- Project ClosureDokument16 SeitenProject Closuresohaib900009Noch keine Bewertungen
- ADP White Paper - Payroll Outsourcing in EuropeDokument70 SeitenADP White Paper - Payroll Outsourcing in EuropeADPNoch keine Bewertungen
- Learning Management SystemDokument13 SeitenLearning Management SystemAshenaf TesfaNoch keine Bewertungen
- Illinois 15-Hour Applied Real Estate Principles Course: An Interactive Practicum for BrokersVon EverandIllinois 15-Hour Applied Real Estate Principles Course: An Interactive Practicum for BrokersNoch keine Bewertungen
- Negotiation Skills: Jon BoyesDokument12 SeitenNegotiation Skills: Jon BoyesMiguel Couto RamosNoch keine Bewertungen
- HelpDeskManual 2009Dokument61 SeitenHelpDeskManual 2009mh57100% (1)
- Epicor ERP Enhanced Quality Assurance CourseDokument48 SeitenEpicor ERP Enhanced Quality Assurance CourseBrian SilveyNoch keine Bewertungen
- DNS Best PracticesDokument165 SeitenDNS Best PracticesBhasker ReddyNoch keine Bewertungen
- ADSelfService Plus OverviewDokument22 SeitenADSelfService Plus OverviewTruong Nguyen XuanNoch keine Bewertungen
- ASTM Learning Management System (LMS) : Guide For System AdministratorsDokument14 SeitenASTM Learning Management System (LMS) : Guide For System Administratorsapi-316552069Noch keine Bewertungen
- Resource Allocation in ServicenowDokument14 SeitenResource Allocation in ServicenowVivek SinglaNoch keine Bewertungen
- Report of Gym WebsiteDokument33 SeitenReport of Gym WebsiteMukesh100% (2)
- Zoom TrainingDokument39 SeitenZoom TrainingLobo Solitario100% (3)
- ConvertedCode ProgrammingGuideDokument57 SeitenConvertedCode ProgrammingGuideBrian SilveyNoch keine Bewertungen
- LCP-027 VectraLCPDesignGuideTG AM 0613Dokument80 SeitenLCP-027 VectraLCPDesignGuideTG AM 0613Evert100% (1)
- Azure Active Directory - Modern Access Product Demo GuideDokument33 SeitenAzure Active Directory - Modern Access Product Demo GuideEzequiasSilvaNoch keine Bewertungen
- Major Stakeholders in Health Care SystemDokument5 SeitenMajor Stakeholders in Health Care SystemANITTA S100% (1)
- ASTM D 4437-99 Standard Practice For Determining The Integrity of Fiel Seams Used in Joining Flexible Polymeric Sheet GeomembranesDokument3 SeitenASTM D 4437-99 Standard Practice For Determining The Integrity of Fiel Seams Used in Joining Flexible Polymeric Sheet GeomembranesPablo Antonio Valcárcel Vargas100% (2)
- IRJ November 2021Dokument44 SeitenIRJ November 2021sigma gaya100% (1)
- Evolution of Management AccountingDokument35 SeitenEvolution of Management AccountingNuqiah Fathiah Seri100% (1)
- Sales Force Contracts CheatsheetDokument3 SeitenSales Force Contracts Cheatsheetvickey_viswanathanNoch keine Bewertungen
- Employee Group Benefit Insight: An Informal Reference GuideVon EverandEmployee Group Benefit Insight: An Informal Reference GuideNoch keine Bewertungen
- Sales Interview Questions and AnswersDokument4 SeitenSales Interview Questions and AnswersSubham SinghNoch keine Bewertungen
- Network Usage FinalDokument8 SeitenNetwork Usage FinalirpanNoch keine Bewertungen
- Paper 6-An Analysis of Security Challenges in Cloud ComputingDokument9 SeitenPaper 6-An Analysis of Security Challenges in Cloud ComputingEditor IJACSANoch keine Bewertungen
- IT Service DeliveryDokument19 SeitenIT Service DeliveryBambang Puji Haryo WicaksonoNoch keine Bewertungen
- Active Directory Interview Questions and AnswersDokument4 SeitenActive Directory Interview Questions and AnswersUlaga NathanNoch keine Bewertungen
- Microsoft Word HotkeysDokument2 SeitenMicrosoft Word HotkeysrashmikumarsahuNoch keine Bewertungen
- Teaching Digital SkillsDokument50 SeitenTeaching Digital SkillsGabriela AlboresNoch keine Bewertungen
- VSTS TFS CustomizationDokument37 SeitenVSTS TFS CustomizationLevente VeresNoch keine Bewertungen
- The Complete Roadmap For Full-Stack Development in 2023Dokument8 SeitenThe Complete Roadmap For Full-Stack Development in 2023Md.Mostafiz Ul IslamNoch keine Bewertungen
- Virtual Assistant Service - Jitesh Patel, An IT Freelancer From Kolkata, IndiaDokument9 SeitenVirtual Assistant Service - Jitesh Patel, An IT Freelancer From Kolkata, IndiaJitesh PatelNoch keine Bewertungen
- Servicenow Certification FaqDokument13 SeitenServicenow Certification FaqkaushikmuleyNoch keine Bewertungen
- Baja Sales PresentationDokument2 SeitenBaja Sales PresentationIteniumNoch keine Bewertungen
- Peachtree AdvancedDokument124 SeitenPeachtree Advancedirfanhussain523Noch keine Bewertungen
- Chapter 12 Project Procurement ManagementDokument40 SeitenChapter 12 Project Procurement ManagementnkjerseyNoch keine Bewertungen
- Acumatica Overview v30Dokument26 SeitenAcumatica Overview v30juliushasan31100% (1)
- Erpnext-Customer Relationship Management (CRM) Workflow: WWW - Solufy.In Page No: 1Dokument7 SeitenErpnext-Customer Relationship Management (CRM) Workflow: WWW - Solufy.In Page No: 1Lawes ChanNoch keine Bewertungen
- ADP Workforce View 2018 FRDokument32 SeitenADP Workforce View 2018 FRjaffresNoch keine Bewertungen
- Employee Internet Usage PolicyDokument3 SeitenEmployee Internet Usage PolicyAasif MajeedNoch keine Bewertungen
- Content Strategy MOOC 2 ToolkitDokument18 SeitenContent Strategy MOOC 2 ToolkitMustafa HabibNoch keine Bewertungen
- ServiceNow Sys Admin Course OutlineDokument4 SeitenServiceNow Sys Admin Course OutlineEl MehdiNoch keine Bewertungen
- TO E-Learning: Methods of Teaching Office System Subjects With E-Learning ApproachDokument16 SeitenTO E-Learning: Methods of Teaching Office System Subjects With E-Learning ApproachGefrey MarcosNoch keine Bewertungen
- Symantec DLP 11.1.1 Install Guide WinDokument119 SeitenSymantec DLP 11.1.1 Install Guide WinViswa BharatNoch keine Bewertungen
- ImportPayablesInvoices - Import Payables InvoicesDokument6 SeitenImportPayablesInvoices - Import Payables InvoicesoracleappserpNoch keine Bewertungen
- 10 Best Practices For Maximizing Adoption: Hangouts MeetDokument2 Seiten10 Best Practices For Maximizing Adoption: Hangouts MeetHugo MarcondesNoch keine Bewertungen
- Labs - Getting StartedDokument8 SeitenLabs - Getting Startednair sreejithNoch keine Bewertungen
- BRCGS-EnG - Participant Resource - Zoom MeetingsDokument12 SeitenBRCGS-EnG - Participant Resource - Zoom MeetingsMar Gonzalez PardosNoch keine Bewertungen
- Central 70 ReleaseNotesDokument56 SeitenCentral 70 ReleaseNotesmandapatiNoch keine Bewertungen
- Google Hangouts:: TitleDokument4 SeitenGoogle Hangouts:: TitleAqsa ZiaNoch keine Bewertungen
- Setting Up Collaboration With Business PartnersDokument5 SeitenSetting Up Collaboration With Business PartnersVinod KumarNoch keine Bewertungen
- End User Training Curriculum: Sage Evolution Premium Administrator Course (Learning Unit 3)Dokument5 SeitenEnd User Training Curriculum: Sage Evolution Premium Administrator Course (Learning Unit 3)Deluxê HoveNoch keine Bewertungen
- Zimbra To Office 365 Migration GuideDokument6 SeitenZimbra To Office 365 Migration GuideEDSON ARIEL AJÚ GARCÍANoch keine Bewertungen
- Sage Evolution Premium Administrator Learning Unit 3: Course OutlineDokument8 SeitenSage Evolution Premium Administrator Learning Unit 3: Course OutlineDeluxê HoveNoch keine Bewertungen
- Supervisory Training in ART Self-Swab (4 Hours) - Info Kit For ParticipantDokument16 SeitenSupervisory Training in ART Self-Swab (4 Hours) - Info Kit For ParticipantsilkstuyNoch keine Bewertungen
- Avidian User GuideDokument162 SeitenAvidian User GuideclearenergyNoch keine Bewertungen
- Sugar Community Edition Application Guide 6.2Dokument196 SeitenSugar Community Edition Application Guide 6.2tping_20Noch keine Bewertungen
- Gym Software WellyxDokument11 SeitenGym Software WellyxJamieeNoch keine Bewertungen
- SoapUI Pro Tutorial1Dokument4 SeitenSoapUI Pro Tutorial1ravikumar4itNoch keine Bewertungen
- Assembly Instruction - XLR XX Series PDFDokument1 SeiteAssembly Instruction - XLR XX Series PDFBrian SilveyNoch keine Bewertungen
- Technology Innovation For Epicor 9 Users: An Epicor White PaperDokument26 SeitenTechnology Innovation For Epicor 9 Users: An Epicor White PaperBrian SilveyNoch keine Bewertungen
- CVIL II - User Manual - English - 6159933780 - EN-10-SeriesNot Managed-ENDokument80 SeitenCVIL II - User Manual - English - 6159933780 - EN-10-SeriesNot Managed-ENBrian SilveyNoch keine Bewertungen
- TR1091 Best Practices With EqualLogic and VMware PDFDokument35 SeitenTR1091 Best Practices With EqualLogic and VMware PDFBrian SilveyNoch keine Bewertungen
- Epicor ERP Introduction To AFR CourseDokument52 SeitenEpicor ERP Introduction To AFR CourseBrian SilveyNoch keine Bewertungen
- Intro To ErpDokument17 SeitenIntro To ErpBrian SilveyNoch keine Bewertungen
- HSG Vs SonohysterographyDokument4 SeitenHSG Vs Sonohysterography#15Noch keine Bewertungen
- Week1 TutorialsDokument1 SeiteWeek1 TutorialsAhmet Bahadır ŞimşekNoch keine Bewertungen
- ARHAM FINTRADE LLP - Company, Directors and Contact Details Zauba CorpDokument1 SeiteARHAM FINTRADE LLP - Company, Directors and Contact Details Zauba CorpArun SonejiNoch keine Bewertungen
- Security Policy 6 E CommerceDokument6 SeitenSecurity Policy 6 E CommerceShikha MehtaNoch keine Bewertungen
- Aryan Civilization and Invasion TheoryDokument60 SeitenAryan Civilization and Invasion TheorySaleh Mohammad Tarif 1912343630Noch keine Bewertungen
- Test 1801 New Holland TS100 DieselDokument5 SeitenTest 1801 New Holland TS100 DieselAPENTOMOTIKI WEST GREECENoch keine Bewertungen
- Tushnet - An Essay On RightsDokument43 SeitenTushnet - An Essay On RightslarisamannNoch keine Bewertungen
- SOLVING THE STEADY STATE SOLVER AND UNSTEADY or TRANSIENT SOLVER 2D HEAT CONDUCTION PROBLEM BY USINGDokument3 SeitenSOLVING THE STEADY STATE SOLVER AND UNSTEADY or TRANSIENT SOLVER 2D HEAT CONDUCTION PROBLEM BY USINGGodwin LarryNoch keine Bewertungen
- Dr. Babasaheb Ambedkar Technological UniversityDokument3 SeitenDr. Babasaheb Ambedkar Technological UniversityalfajNoch keine Bewertungen
- Vmware It Academy Program May2016Dokument26 SeitenVmware It Academy Program May2016someoneNoch keine Bewertungen
- Service M5X0G SMDokument98 SeitenService M5X0G SMbiancocfNoch keine Bewertungen
- New KitDokument195 SeitenNew KitRamu BhandariNoch keine Bewertungen
- YS1700 Drum Level ControlDokument2 SeitenYS1700 Drum Level ControlIdriss BarçaNoch keine Bewertungen
- CIVE2304 C1-1 Hydrological CycleDokument54 SeitenCIVE2304 C1-1 Hydrological CyclenaserNoch keine Bewertungen
- 02 Laboratory Exercise 1Dokument2 Seiten02 Laboratory Exercise 1Mico Bryan BurgosNoch keine Bewertungen
- Group 3 Presenta Tion: Prepared By: Queen Cayell Soyenn Gulo Roilan Jade RosasDokument12 SeitenGroup 3 Presenta Tion: Prepared By: Queen Cayell Soyenn Gulo Roilan Jade RosasSeyell DumpNoch keine Bewertungen
- Refrigerador de Vacunas Vesfrost MKF 074Dokument5 SeitenRefrigerador de Vacunas Vesfrost MKF 074Brevas CuchoNoch keine Bewertungen
- MGT403 Slide All ChaptersDokument511 SeitenMGT403 Slide All Chaptersfarah aqeelNoch keine Bewertungen
- Sel027 PDFDokument9 SeitenSel027 PDFSmart BiomedicalNoch keine Bewertungen
- HW Chapter 25 Giancoli Physics - SolutionsDokument8 SeitenHW Chapter 25 Giancoli Physics - SolutionsBecky DominguezNoch keine Bewertungen
- D2E133AM4701 Operating Instruction UsDokument9 SeitenD2E133AM4701 Operating Instruction UsMohamed AlkharashyNoch keine Bewertungen
- Aluminium PasteDokument11 SeitenAluminium PasteGovindanayagi PattabiramanNoch keine Bewertungen