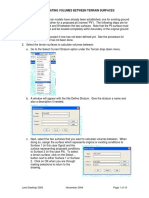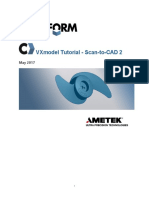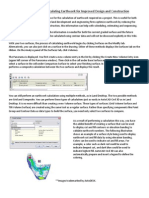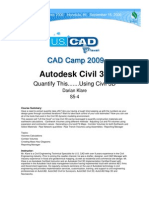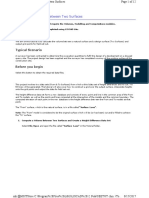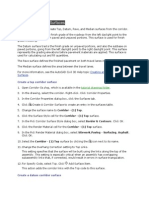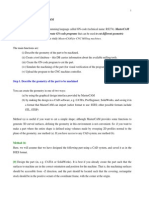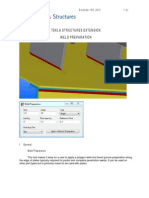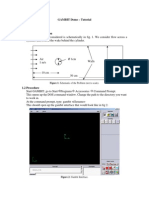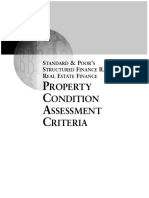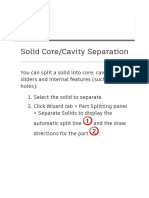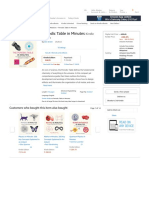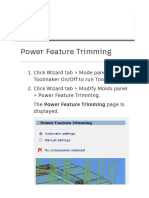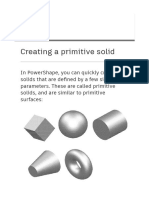Beruflich Dokumente
Kultur Dokumente
Creating a fill edge surface
Hochgeladen von
bhaskarjalan0 Bewertungen0% fanden dieses Dokument nützlich (0 Abstimmungen)
20 Ansichten5 SeitenHelp with Creating a fill edge surface in Powershape.
Originaltitel
Powershape surface edge
Copyright
© © All Rights Reserved
Verfügbare Formate
PDF, TXT oder online auf Scribd lesen
Dieses Dokument teilen
Dokument teilen oder einbetten
Stufen Sie dieses Dokument als nützlich ein?
Sind diese Inhalte unangemessen?
Dieses Dokument meldenHelp with Creating a fill edge surface in Powershape.
Copyright:
© All Rights Reserved
Verfügbare Formate
Als PDF, TXT herunterladen oder online auf Scribd lesen
0 Bewertungen0% fanden dieses Dokument nützlich (0 Abstimmungen)
20 Ansichten5 SeitenCreating a fill edge surface
Hochgeladen von
bhaskarjalanHelp with Creating a fill edge surface in Powershape.
Copyright:
© All Rights Reserved
Verfügbare Formate
Als PDF, TXT herunterladen oder online auf Scribd lesen
Sie sind auf Seite 1von 5
Creating a fill edge surface
To create a surface to fill the gap between
selected points on a surface:
. Select the surface to be used, for
example:
. Click Surface tab > Manufacture panel
> Tooling > Fill Edge.
The points on the edge region are
displayed on the model:
. Use the Fill Edge Regions dialog to
create the surface using either the
manual or automatic option:
To use the Manual option:
. Select Point 1 and Point 2 on the
surface, as shown by and :
When you have made valid selections,
the icons change from to , and
the fill edge is highlighted:
Use the Reverse option on the Fill
Edge Regions dialog to switch
between the shortest path and
the longest path for selected
points. The surface created depends
on the path you select:
. Click Apply.
To use the Automatic option:
. Adjust the Gap size to the maximum
size of the gaps to be filled.
Gaps larger than the Gap size are not
filled.
. Click Fill all to fill all gaps that are
smaller than the Gap size.
. Click OK.
Parent topic: Preparing for manufacture
Except where otherwise noted, this
work is licensed under a Creative
Commons Attribution-NonCommercial-ShareAlike
3.0 Unported License. Please see the Autodesk
Creative Commons FAQ for more information.
© 2020 Autodesk Inc. All rights reserved
Das könnte Ihnen auch gefallen
- NX 9 for Beginners - Part 3 (Additional Features and Multibody Parts, Modifying Parts)Von EverandNX 9 for Beginners - Part 3 (Additional Features and Multibody Parts, Modifying Parts)Noch keine Bewertungen
- Powershape Split SurfaceDokument7 SeitenPowershape Split SurfacebhaskarjalanNoch keine Bewertungen
- QuickStartTutorial Civil3DiDokument34 SeitenQuickStartTutorial Civil3DiDanny NguyenNoch keine Bewertungen
- Advanced Road Design: - 1 - Civil Survey Solutions Pty LTDDokument95 SeitenAdvanced Road Design: - 1 - Civil Survey Solutions Pty LTDValéry MbraNoch keine Bewertungen
- Drawing Sketches For Solid Models: Learning ObjectivesDokument38 SeitenDrawing Sketches For Solid Models: Learning ObjectivesthehendrixNoch keine Bewertungen
- FluentDokument50 SeitenFluentabhigoyal1989Noch keine Bewertungen
- Calculating Volumes Between Terrain SurfacesDokument10 SeitenCalculating Volumes Between Terrain SurfacesMuhammad Abdul FattahNoch keine Bewertungen
- VXmodel Tutorial - Scan-to-CAD 2Dokument15 SeitenVXmodel Tutorial - Scan-to-CAD 2shahnawaz875Noch keine Bewertungen
- CNC Tutorial Mastercam 1Dokument9 SeitenCNC Tutorial Mastercam 1Chookeat MaNoch keine Bewertungen
- Die Face StageDokument14 SeitenDie Face StageRavindra KurisettiNoch keine Bewertungen
- AutoCAD Civil 3D-Earthwork CalculationDokument1 SeiteAutoCAD Civil 3D-Earthwork CalculationAntony Rainer SantosaNoch keine Bewertungen
- Composite Finite Element Project 3 PDFDokument16 SeitenComposite Finite Element Project 3 PDF9914102Noch keine Bewertungen
- HowTo - Original Ground Contours C3DDokument3 SeitenHowTo - Original Ground Contours C3DSociale MarioNoch keine Bewertungen
- Drawing Sketches for Solid ModelsDokument38 SeitenDrawing Sketches for Solid ModelsUday NaganurNoch keine Bewertungen
- Cut Fill Quantify 3DDokument26 SeitenCut Fill Quantify 3Ddce_40100% (1)
- Finding Volume in LISCAD S.E.EDokument12 SeitenFinding Volume in LISCAD S.E.Esanjit41Noch keine Bewertungen
- Drawing Sketches For Solid Models: Learning ObjectivesDokument38 SeitenDrawing Sketches For Solid Models: Learning ObjectivesjayctaNoch keine Bewertungen
- VXmodel - Tutorial 1 - Scan-to-CAD 1 - ENDokument25 SeitenVXmodel - Tutorial 1 - Scan-to-CAD 1 - ENshahnawaz875Noch keine Bewertungen
- Advanced Road Design For AutocadDokument35 SeitenAdvanced Road Design For AutocadValéry MbraNoch keine Bewertungen
- ARD TutorialsDokument76 SeitenARD Tutorialsvasy_draica100% (1)
- Part ModellingDokument15 SeitenPart ModellingMaudi MasemolaNoch keine Bewertungen
- HyperMesh Geometry CleanupDokument8 SeitenHyperMesh Geometry Cleanupvijendra_1893Noch keine Bewertungen
- Part DesignDokument7 SeitenPart DesignMukesh A. JaneNoch keine Bewertungen
- Autodesk Inventor F1 in Schools Print VersionDokument64 SeitenAutodesk Inventor F1 in Schools Print VersionEve CrownNoch keine Bewertungen
- Solidworks - SurfacesDokument24 SeitenSolidworks - SurfacesdvanhalenNoch keine Bewertungen
- Exp: 03 - Simulation of Supersonic Flow Over A Wing of Convex Cross SectionDokument14 SeitenExp: 03 - Simulation of Supersonic Flow Over A Wing of Convex Cross SectionkarthikspeedNoch keine Bewertungen
- Creating Corridor SurfacesDokument8 SeitenCreating Corridor SurfaceslnanescuNoch keine Bewertungen
- Abaqus Tutorial Axi-Symmetric UpsettingDokument4 SeitenAbaqus Tutorial Axi-Symmetric Upsettingdeepak_dce_meNoch keine Bewertungen
- Pfc3d-Ccfd Tutorial 1Dokument20 SeitenPfc3d-Ccfd Tutorial 1DINNoch keine Bewertungen
- Input Data Editing: 3.1 Creating Reservoir BoundaryDokument7 SeitenInput Data Editing: 3.1 Creating Reservoir BoundaryjihadspiritNoch keine Bewertungen
- Surface Modeling Proe WF 2Dokument46 SeitenSurface Modeling Proe WF 2seventhhemanthNoch keine Bewertungen
- Civil3D TrainingDokument58 SeitenCivil3D TrainingAnkit Bhatt100% (1)
- Fiery CalibrationDokument2 SeitenFiery CalibrationPreda DanNoch keine Bewertungen
- Tutorial - Volume MeasurementsDokument4 SeitenTutorial - Volume MeasurementsAnonymous kNyVDtnxNoch keine Bewertungen
- What's New in Artcam 2018Dokument15 SeitenWhat's New in Artcam 2018SwadhinNoch keine Bewertungen
- Advanced Road Design For BricscadDokument35 SeitenAdvanced Road Design For BricscadValéry MbraNoch keine Bewertungen
- Civil 3d 1-ADNAN QADIRDokument31 SeitenCivil 3d 1-ADNAN QADIRSheikh MuneebNoch keine Bewertungen
- Catia TutorialDokument53 SeitenCatia TutorialJiju Joseph MarikudiyilNoch keine Bewertungen
- Shapes On CNC Machines. Here We Study Mastercam For CNC Milling MachinesDokument11 SeitenShapes On CNC Machines. Here We Study Mastercam For CNC Milling MachinesMarius CucuietNoch keine Bewertungen
- Third Creating Geometry and Generating Mesh For A Mixing Elbow (2-D)Dokument20 SeitenThird Creating Geometry and Generating Mesh For A Mixing Elbow (2-D)Mahmood Reza RahimiNoch keine Bewertungen
- AutoCAD 2010 IntermediateDokument337 SeitenAutoCAD 2010 IntermediateSinisa KusnjirNoch keine Bewertungen
- Introduction to Autodesk Inventor for F1 in Schools Race Car ModelingDokument51 SeitenIntroduction to Autodesk Inventor for F1 in Schools Race Car ModelingToth CsabaNoch keine Bewertungen
- Working With The Freestyle Workbench: Learning ObjectivesDokument30 SeitenWorking With The Freestyle Workbench: Learning Objectivesbijinder06Noch keine Bewertungen
- Arizona GT & XT Printers: Application BulletinDokument17 SeitenArizona GT & XT Printers: Application BulletinIvo KaraneshevNoch keine Bewertungen
- Tekla Structures Extension for Easy Weld PreparationDokument4 SeitenTekla Structures Extension for Easy Weld PreparationHelier Valdivia GuardiaNoch keine Bewertungen
- Tutorial Gambit PDFDokument13 SeitenTutorial Gambit PDFNacera BenslimaneNoch keine Bewertungen
- MAE 477/577 - Spring 2016 CAD Applications: CategoryDokument22 SeitenMAE 477/577 - Spring 2016 CAD Applications: CategoryZurina MANoch keine Bewertungen
- FreeStyle Shaper and OptimizerDokument234 SeitenFreeStyle Shaper and OptimizerPrathameshNalawdeNoch keine Bewertungen
- SolidWorks 2015 Learn by doing-Part 2 (Surface Design, Mold Tools, and Weldments)Von EverandSolidWorks 2015 Learn by doing-Part 2 (Surface Design, Mold Tools, and Weldments)Bewertung: 4.5 von 5 Sternen4.5/5 (5)
- SolidWorks 2016 Learn by doing 2016 - Part 2Von EverandSolidWorks 2016 Learn by doing 2016 - Part 2Bewertung: 4 von 5 Sternen4/5 (1)
- NX 9 for Beginners - Part 2 (Extrude and Revolve Features, Placed Features, and Patterned Geometry)Von EverandNX 9 for Beginners - Part 2 (Extrude and Revolve Features, Placed Features, and Patterned Geometry)Noch keine Bewertungen
- SolidWorks 2018 Learn by doing - Part 2: Surface Design, Mold Tools, WeldmentsVon EverandSolidWorks 2018 Learn by doing - Part 2: Surface Design, Mold Tools, WeldmentsBewertung: 2 von 5 Sternen2/5 (1)
- CATIA V5-6R2015 Basics - Part II: Part ModelingVon EverandCATIA V5-6R2015 Basics - Part II: Part ModelingBewertung: 4.5 von 5 Sternen4.5/5 (3)
- SolidWorks 2016 Learn by doing 2016 - Part 3Von EverandSolidWorks 2016 Learn by doing 2016 - Part 3Bewertung: 3.5 von 5 Sternen3.5/5 (3)
- Standard and Poors Property Condition Assessment CriteriaDokument196 SeitenStandard and Poors Property Condition Assessment CriteriabhaskarjalanNoch keine Bewertungen
- Powershape Reference HelpDokument10 SeitenPowershape Reference HelpbhaskarjalanNoch keine Bewertungen
- Fundamentals of Electrical Generation and DistributionDokument54 SeitenFundamentals of Electrical Generation and DistributionbhaskarjalanNoch keine Bewertungen
- Standard and Poors Property Condition Assessment CriteriaDokument196 SeitenStandard and Poors Property Condition Assessment CriteriabhaskarjalanNoch keine Bewertungen
- PowerShape Toolmaker Split Surface Interactive FormDokument6 SeitenPowerShape Toolmaker Split Surface Interactive FormbhaskarjalanNoch keine Bewertungen
- Math and Science in Minutes PDFDokument1 SeiteMath and Science in Minutes PDFbhaskarjalanNoch keine Bewertungen
- Manage Your Day To DayDokument120 SeitenManage Your Day To Dayamunratar99% (71)
- Map Care GuideDokument10 SeitenMap Care Guidehr btmNoch keine Bewertungen
- Building Condition AssessmentDokument21 SeitenBuilding Condition AssessmentEgyptian Researcher100% (1)
- Algebra and Trigonometry SimplifiedDokument24 SeitenAlgebra and Trigonometry SimplifiedbhaskarjalanNoch keine Bewertungen
- Guide To Types of Welding PDFDokument24 SeitenGuide To Types of Welding PDFbhaskarjalanNoch keine Bewertungen
- Powershape Power Feature Trimming ConceptDokument9 SeitenPowershape Power Feature Trimming ConceptbhaskarjalanNoch keine Bewertungen
- Guide To Types of Welding PDFDokument24 SeitenGuide To Types of Welding PDFbhaskarjalanNoch keine Bewertungen
- CNC Machine Tool CalibrationDokument2 SeitenCNC Machine Tool CalibrationbhaskarjalanNoch keine Bewertungen
- 6th Central Pay Commission Salary CalculatorDokument15 Seiten6th Central Pay Commission Salary Calculatorrakhonde100% (436)
- Split Segments Feature Function in PowershapeDokument5 SeitenSplit Segments Feature Function in PowershapebhaskarjalanNoch keine Bewertungen
- Powershape Solid ModellingDokument5 SeitenPowershape Solid ModellingbhaskarjalanNoch keine Bewertungen
- Powershape Separating SolidDokument10 SeitenPowershape Separating SolidbhaskarjalanNoch keine Bewertungen
- Powershape Primitive SolidDokument6 SeitenPowershape Primitive SolidbhaskarjalanNoch keine Bewertungen
- Case Study: Rotary Axis Table Thermal Accuracy ImprovementDokument1 SeiteCase Study: Rotary Axis Table Thermal Accuracy ImprovementbhaskarjalanNoch keine Bewertungen
- Powershape Schedule OptionsDokument10 SeitenPowershape Schedule OptionsbhaskarjalanNoch keine Bewertungen
- Additive Manufacturing Sheet PDFDokument1 SeiteAdditive Manufacturing Sheet PDFbhaskarjalanNoch keine Bewertungen
- RWP-Legal Res 1st Draft Web PDFDokument330 SeitenRWP-Legal Res 1st Draft Web PDFbhaskarjalanNoch keine Bewertungen
- ATI Tool Changer Application SheetDokument2 SeitenATI Tool Changer Application SheetbhaskarjalanNoch keine Bewertungen
- WMS Functional Requirements TemplateDokument17 SeitenWMS Functional Requirements TemplatebhaskarjalanNoch keine Bewertungen
- ATI Tool Changer Application SheetDokument2 SeitenATI Tool Changer Application SheetbhaskarjalanNoch keine Bewertungen
- Safety Stock Calculator TemplateDokument5 SeitenSafety Stock Calculator TemplatebhaskarjalanNoch keine Bewertungen
- Safety Stock Calculator TemplateDokument5 SeitenSafety Stock Calculator TemplatebhaskarjalanNoch keine Bewertungen