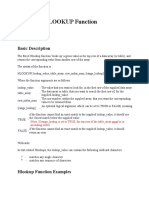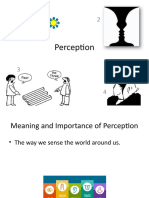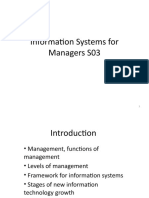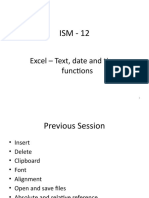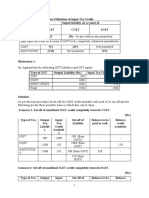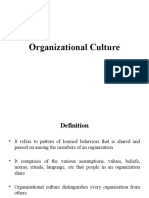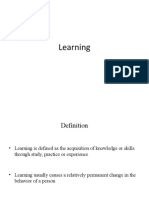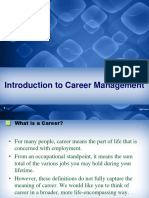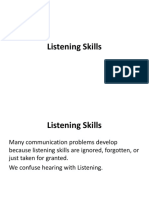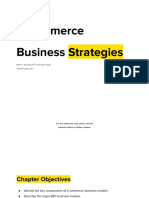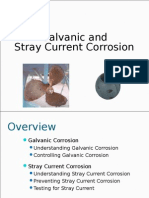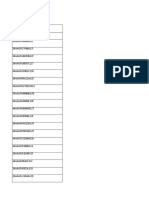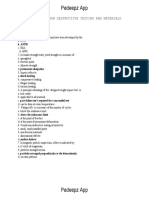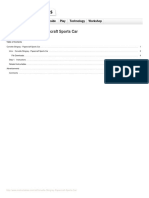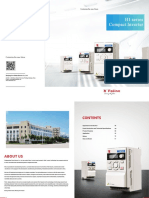Beruflich Dokumente
Kultur Dokumente
5.0 Excel MATCH Function
Hochgeladen von
vinsOriginaltitel
Copyright
Verfügbare Formate
Dieses Dokument teilen
Dokument teilen oder einbetten
Stufen Sie dieses Dokument als nützlich ein?
Sind diese Inhalte unangemessen?
Dieses Dokument meldenCopyright:
Verfügbare Formate
5.0 Excel MATCH Function
Hochgeladen von
vinsCopyright:
Verfügbare Formate
Excel MATCH Function
Related Function:
CHOOSE Function
Match and Choose Functions
The Excel Match and Choose functions both work with arrays of data.
The Match function receives a value to lookup, and returns the postion of the value in the
array.
The Choose function receives a position and returns the value that has this position in the
array.
Basic Description
The Excel Match function looks up a value in an array, and returns the relative position of the
value within the array. The user can request either an exact match or can request the position of
the closest match (above or below), if an exact match is not found.
The syntax of the Match function is:
MATCH( lookup_value, lookup_array, [match_type] )
Where the arguments are as follows:
lookup_value - The value that you want to look up
lookup_array - The data array that is to be searched
An optional logical argument, which can set to 1, 0 or -1 to return the
[match_type] -
following results:
if the function cannot find an exact match, it should use the closest match below the
1 -
lookup_value. (If this option is used, the lookup_array must be in ascending order).
if the function cannot find an exact match, it should return an error. (If this option is used,
0 -
the lookup_array does not need to be ordered).
if the function cannot find an exact match, it should use the closest match above the
-1 -
lookup_value. (If this option is used, the lookup_array must be in descending order).
Wildcards
You can also use the following wildcards in text matches:
? - matches any single character
* - matches any sequence of characters
if you do actually want to find the ? or * character, type the ~ symbol before this character in
your search.
eg. the condition "A*e" will match all cells containing a text string beginning with "A" and
ending in "e".
The Match function can be used to match numeric values, logical values, or text strings. Note
that, when used with text strings, the function is NOT case-sensitive. So, for example, the text
strings "TEXT" and "text" will be considered to be a match.
Wildcards can be used with text strings, when the [match_type] argument is set to 0 (requiring an
exact match). This is illustrated in the examples below.
Excel Match Function Example 1
The following spreadsheet shows the Excel Match function used with the [match_type] argument
set to 0. Therefore, in these examples, the function only returns a result if an exact match to the
lookup_value is found. Otherwise, the function returns an error.
In each case, the lookup_array is the range of cells A1 - A5.
Formulas: Results:
A B A B C
1 cccc =MATCH( "aaaa", A1:A5, 0 ) 1 cccc 3 - matches "aaaa" so returns position 3
2 dddd =MATCH( "?eee", A1:A5, 0 ) 2 dddd 5 - matches "eeee" so returns position 5
3 aaaa =MATCH( "*b", A1:A5, 0 ) 3 aaaa 4 - matches "bbbb" so returns position 4
4 bbbb 4 bbbb
5 eeee 5 eeee
Note that, in the above examples, as the [match_type] argument is set to 0, the text strings in the
lookup_array (cells A1-A5) do not need to be ordered.
Match Function Example 2
The following spreadsheet also shows the Excel MATCH function used with the [match_type]
argument set to 0, but in this case the function is used to look up numeric values.
In these examples, the lookup_array is the range of cells A1 - A6.
Formulas: Results:
A B A B C
1 7 =MATCH( 4, A1:A6, 0 ) 17 3 - returns position 3
2 2 =MATCH( 8, A1:A6, 0 ) 22 5 - returns position 5
3 4 =MATCH( 10, A1:A6, 0 ) 3 4 #N/A - no exact match - returns error
41 41
58 58
6 11 6 11
As in the previous examples, as the [match_type] argument is set to 0, the values in the
lookup_array (cells A1-A6) do not need to be ordered.
Match Function Example 3
The following spreadsheet shows the Excel MATCH function used with the [match_type]
argument set to 1. Therefore, in this example, the data in the lookup_array must be in ascending
order, and the function returns the position of the exact match to the lookup_value if this is
found, or the position of the closest value below the lookup_value if an exact match is not found.
Formulas: Results:
A B A B C
1 4 =MATCH( 6, A1:A6, 1 ) 14 2 - returns position 2
2 6 =MATCH( 8, A1:A6, 1 ) 26 3 - returns position 3 (closest value below 8)
3 7 =MATCH( 15, A1:A6, 1 ) 37 5 - returns position 5 (closest value below 15)
4 10 4 10
5 11 5 11
6 16 6 16
Note that the [match_type] argument could have been omitted from the functions in the above
spreadsheet, as this argument has the value 1 by default.
Further information and examples of the Excel Match Function can be found on the Microsoft
Office website.
Das könnte Ihnen auch gefallen
- Shoe Dog: A Memoir by the Creator of NikeVon EverandShoe Dog: A Memoir by the Creator of NikeBewertung: 4.5 von 5 Sternen4.5/5 (537)
- Grit: The Power of Passion and PerseveranceVon EverandGrit: The Power of Passion and PerseveranceBewertung: 4 von 5 Sternen4/5 (587)
- 2.0 Vlookup Example With Closest MatchDokument3 Seiten2.0 Vlookup Example With Closest MatchvinsNoch keine Bewertungen
- Cross Utilisation ITCDokument8 SeitenCross Utilisation ITCvinsNoch keine Bewertungen
- s15 - Sample DataDokument7 Seitens15 - Sample DatavinsNoch keine Bewertungen
- 3.0 Excel HLOOKUP FunctionDokument3 Seiten3.0 Excel HLOOKUP FunctionvinsNoch keine Bewertungen
- 4 PerceptionDokument22 Seiten4 PerceptionvinsNoch keine Bewertungen
- ISM-04 (Business Process Reengineering)Dokument22 SeitenISM-04 (Business Process Reengineering)vinsNoch keine Bewertungen
- BH - Session 1Dokument11 SeitenBH - Session 1vinsNoch keine Bewertungen
- PMTDokument1 SeitePMTvinsNoch keine Bewertungen
- ISM-03 (Management Functions, Levels)Dokument27 SeitenISM-03 (Management Functions, Levels)vinsNoch keine Bewertungen
- Registration PictureDokument2 SeitenRegistration PicturevinsNoch keine Bewertungen
- ISM-11 (Excel Text, Date, Time Functions)Dokument17 SeitenISM-11 (Excel Text, Date, Time Functions)vinsNoch keine Bewertungen
- 4 PerceptionDokument22 Seiten4 PerceptionvinsNoch keine Bewertungen
- ISM-10 (Excel Basics)Dokument13 SeitenISM-10 (Excel Basics)vinsNoch keine Bewertungen
- GST CrossDokument8 SeitenGST CrossvinsNoch keine Bewertungen
- Cross Utilisation ITCDokument8 SeitenCross Utilisation ITCvinsNoch keine Bewertungen
- 3 AttitudesDokument46 Seiten3 AttitudesvinsNoch keine Bewertungen
- 3 AttitudesDokument46 Seiten3 AttitudesvinsNoch keine Bewertungen
- 1 Introduction To Organizational Behavior - Chapter 1Dokument40 Seiten1 Introduction To Organizational Behavior - Chapter 1vinsNoch keine Bewertungen
- 2 LearningDokument65 Seiten2 LearningvinsNoch keine Bewertungen
- Organizational CultureDokument12 SeitenOrganizational CulturevinsNoch keine Bewertungen
- 2 LearningDokument65 Seiten2 LearningvinsNoch keine Bewertungen
- 1 Introduction To Organizational Behavior - Chapter 1Dokument40 Seiten1 Introduction To Organizational Behavior - Chapter 1vinsNoch keine Bewertungen
- Bailment Vs PledgeDokument3 SeitenBailment Vs PledgevinsNoch keine Bewertungen
- Listening SkillsDokument19 SeitenListening SkillsvinsNoch keine Bewertungen
- Introduction To Career ManagementDokument21 SeitenIntroduction To Career ManagementvinsNoch keine Bewertungen
- Stress ManagementDokument25 SeitenStress ManagementvinsNoch keine Bewertungen
- Listening SkillsDokument19 SeitenListening SkillsvinsNoch keine Bewertungen
- Hidden Figures: The American Dream and the Untold Story of the Black Women Mathematicians Who Helped Win the Space RaceVon EverandHidden Figures: The American Dream and the Untold Story of the Black Women Mathematicians Who Helped Win the Space RaceBewertung: 4 von 5 Sternen4/5 (890)
- The Yellow House: A Memoir (2019 National Book Award Winner)Von EverandThe Yellow House: A Memoir (2019 National Book Award Winner)Bewertung: 4 von 5 Sternen4/5 (98)
- The Little Book of Hygge: Danish Secrets to Happy LivingVon EverandThe Little Book of Hygge: Danish Secrets to Happy LivingBewertung: 3.5 von 5 Sternen3.5/5 (399)
- On Fire: The (Burning) Case for a Green New DealVon EverandOn Fire: The (Burning) Case for a Green New DealBewertung: 4 von 5 Sternen4/5 (73)
- The Subtle Art of Not Giving a F*ck: A Counterintuitive Approach to Living a Good LifeVon EverandThe Subtle Art of Not Giving a F*ck: A Counterintuitive Approach to Living a Good LifeBewertung: 4 von 5 Sternen4/5 (5794)
- Never Split the Difference: Negotiating As If Your Life Depended On ItVon EverandNever Split the Difference: Negotiating As If Your Life Depended On ItBewertung: 4.5 von 5 Sternen4.5/5 (838)
- Elon Musk: Tesla, SpaceX, and the Quest for a Fantastic FutureVon EverandElon Musk: Tesla, SpaceX, and the Quest for a Fantastic FutureBewertung: 4.5 von 5 Sternen4.5/5 (474)
- A Heartbreaking Work Of Staggering Genius: A Memoir Based on a True StoryVon EverandA Heartbreaking Work Of Staggering Genius: A Memoir Based on a True StoryBewertung: 3.5 von 5 Sternen3.5/5 (231)
- The Emperor of All Maladies: A Biography of CancerVon EverandThe Emperor of All Maladies: A Biography of CancerBewertung: 4.5 von 5 Sternen4.5/5 (271)
- The Gifts of Imperfection: Let Go of Who You Think You're Supposed to Be and Embrace Who You AreVon EverandThe Gifts of Imperfection: Let Go of Who You Think You're Supposed to Be and Embrace Who You AreBewertung: 4 von 5 Sternen4/5 (1090)
- The World Is Flat 3.0: A Brief History of the Twenty-first CenturyVon EverandThe World Is Flat 3.0: A Brief History of the Twenty-first CenturyBewertung: 3.5 von 5 Sternen3.5/5 (2219)
- Team of Rivals: The Political Genius of Abraham LincolnVon EverandTeam of Rivals: The Political Genius of Abraham LincolnBewertung: 4.5 von 5 Sternen4.5/5 (234)
- The Hard Thing About Hard Things: Building a Business When There Are No Easy AnswersVon EverandThe Hard Thing About Hard Things: Building a Business When There Are No Easy AnswersBewertung: 4.5 von 5 Sternen4.5/5 (344)
- Devil in the Grove: Thurgood Marshall, the Groveland Boys, and the Dawn of a New AmericaVon EverandDevil in the Grove: Thurgood Marshall, the Groveland Boys, and the Dawn of a New AmericaBewertung: 4.5 von 5 Sternen4.5/5 (265)
- The Unwinding: An Inner History of the New AmericaVon EverandThe Unwinding: An Inner History of the New AmericaBewertung: 4 von 5 Sternen4/5 (45)
- The Sympathizer: A Novel (Pulitzer Prize for Fiction)Von EverandThe Sympathizer: A Novel (Pulitzer Prize for Fiction)Bewertung: 4.5 von 5 Sternen4.5/5 (119)
- Her Body and Other Parties: StoriesVon EverandHer Body and Other Parties: StoriesBewertung: 4 von 5 Sternen4/5 (821)
- PNB V. Se, Et Al.: 18 April 1996 G.R. No. 119231 Hermosisima, JR., J.: Special Laws - Warehouse Receipts LawDokument3 SeitenPNB V. Se, Et Al.: 18 April 1996 G.R. No. 119231 Hermosisima, JR., J.: Special Laws - Warehouse Receipts LawKelvin ZabatNoch keine Bewertungen
- Market & Industry Analysis CheckDokument2 SeitenMarket & Industry Analysis CheckAndhika FarrasNoch keine Bewertungen
- University of Texas at Arlington Fall 2011 Diagnostic Exam Text and Topic Reference Guide For Electrical Engineering DepartmentDokument3 SeitenUniversity of Texas at Arlington Fall 2011 Diagnostic Exam Text and Topic Reference Guide For Electrical Engineering Departmentnuzhat_mansurNoch keine Bewertungen
- Dr Nael Qtati's E-Commerce Business Models Week 1 CourseDokument28 SeitenDr Nael Qtati's E-Commerce Business Models Week 1 CourseMohammed LubbadNoch keine Bewertungen
- MEETING OF THE BOARD OF GOVERNORS Committee on University Governance April 17, 2024Dokument8 SeitenMEETING OF THE BOARD OF GOVERNORS Committee on University Governance April 17, 2024Jamie BouletNoch keine Bewertungen
- MACROECONOMICSDokument95 SeitenMACROECONOMICSClaudine Jeanne NillamaNoch keine Bewertungen
- This Study Resource Was: ExercisesDokument1 SeiteThis Study Resource Was: Exercisesىوسوكي صانتوسNoch keine Bewertungen
- TSM V5.3 Technical GuideDokument456 SeitenTSM V5.3 Technical GuideparifsNoch keine Bewertungen
- SS Corrosion SlidesDokument36 SeitenSS Corrosion SlidesNathanianNoch keine Bewertungen
- Desarmado y Armado de Transmision 950BDokument26 SeitenDesarmado y Armado de Transmision 950Bedilberto chableNoch keine Bewertungen
- Hazard Identification Priority Area Checklist Worksafe Gov AuDokument29 SeitenHazard Identification Priority Area Checklist Worksafe Gov Aufh71100% (1)
- GFRDDokument9 SeitenGFRDLalit NagarNoch keine Bewertungen
- Copywirting Secrets From The BibleDokument14 SeitenCopywirting Secrets From The BibleRAY EDWARDS100% (2)
- Willie Chee Keong Tan - Research Methods (2018, World Scientific Publishing Company) - Libgen - Li PDFDokument236 SeitenWillie Chee Keong Tan - Research Methods (2018, World Scientific Publishing Company) - Libgen - Li PDFakshar pandavNoch keine Bewertungen
- Cis285 Unit 7Dokument62 SeitenCis285 Unit 7kirat5690Noch keine Bewertungen
- Screenshot 2021-10-02 at 12.22.29 PMDokument1 SeiteScreenshot 2021-10-02 at 12.22.29 PMSimran SainiNoch keine Bewertungen
- Philippine Mango Seed Oil: An Untapped ResourceDokument8 SeitenPhilippine Mango Seed Oil: An Untapped ResourceFrancis Peñaflor0% (1)
- ETP48300-C6D2 Embedded Power User Manual PDFDokument94 SeitenETP48300-C6D2 Embedded Power User Manual PDFjose benedito f. pereira100% (1)
- Dynamics of Fluid-Conveying Beams: Governing Equations and Finite Element ModelsDokument22 SeitenDynamics of Fluid-Conveying Beams: Governing Equations and Finite Element ModelsDario AcevedoNoch keine Bewertungen
- MTD Microwave Techniques and Devices TEXTDokument551 SeitenMTD Microwave Techniques and Devices TEXTARAVINDNoch keine Bewertungen
- Feedback Mechanism InstrumentDokument2 SeitenFeedback Mechanism InstrumentKing RickNoch keine Bewertungen
- Torta de Riso Business PlanDokument25 SeitenTorta de Riso Business PlanSalty lNoch keine Bewertungen
- ME6019 - NON DESTRUCTIVE TESTING AND MATERIALS MCQ PadeepzDokument13 SeitenME6019 - NON DESTRUCTIVE TESTING AND MATERIALS MCQ PadeepzAjithNoch keine Bewertungen
- Power Efficiency Diagnostics ReportDokument16 SeitenPower Efficiency Diagnostics Reportranscrib300Noch keine Bewertungen
- Business Law and The Regulation of Business 12th Edition Mann Test BankDokument25 SeitenBusiness Law and The Regulation of Business 12th Edition Mann Test BankElizabethRuizrxka100% (60)
- AAFA Webinar Intertek Jan 2012 V5Dokument29 SeitenAAFA Webinar Intertek Jan 2012 V5rabiulfNoch keine Bewertungen
- Corvette Stingray - Papercraft Sports Car: Food Living Outside Play Technology WorkshopDokument22 SeitenCorvette Stingray - Papercraft Sports Car: Food Living Outside Play Technology WorkshopStylus ClearingNoch keine Bewertungen
- Brochure of H1 Series Compact InverterDokument10 SeitenBrochure of H1 Series Compact InverterEnzo LizziNoch keine Bewertungen
- Ubaf 1Dokument6 SeitenUbaf 1ivecita27Noch keine Bewertungen
- Lessee Information StatementDokument1 SeiteLessee Information Statementmja.carilloNoch keine Bewertungen