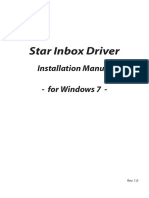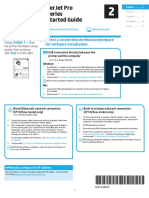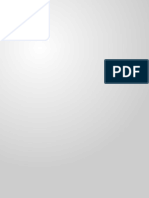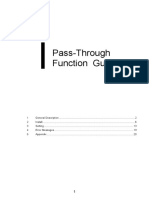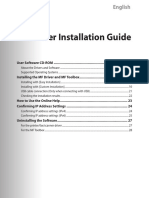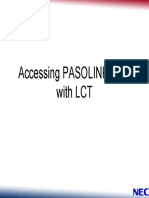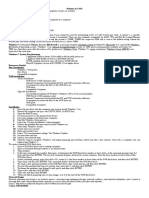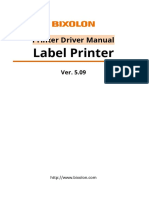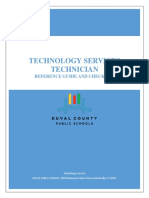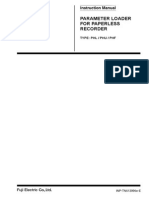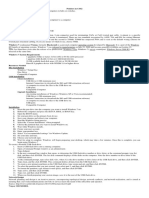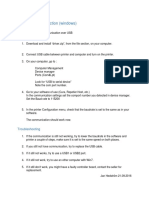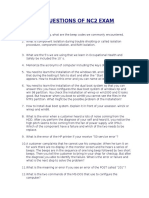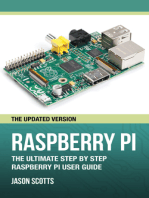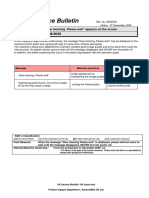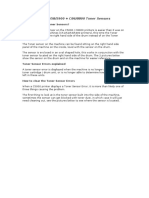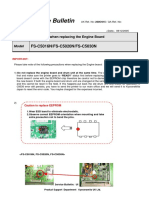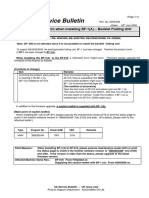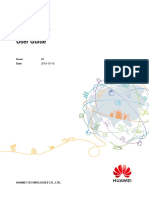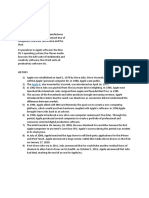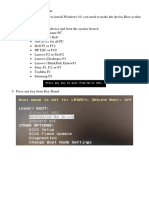Beruflich Dokumente
Kultur Dokumente
Printer Troubleshooting Guide
Hochgeladen von
Dean StaceyOriginalbeschreibung:
Copyright
Verfügbare Formate
Dieses Dokument teilen
Dokument teilen oder einbetten
Stufen Sie dieses Dokument als nützlich ein?
Sind diese Inhalte unangemessen?
Dieses Dokument meldenCopyright:
Verfügbare Formate
Printer Troubleshooting Guide
Hochgeladen von
Dean StaceyCopyright:
Verfügbare Formate
Printer Troubleshooting Guides_Issue 1( November 2007)
Common Printing Issues
Kyocera Mita UK Ltd Product Support & Solutions Group
Important Notes:
The following are guides designed to help you resolve the common printing issues
The actual solutions may vary depending o n the situations involved
These guides will be continuously updated on a regular basis
CONTENTS:
1. The printer doesn’t print at all even from Windows based applications
2. Printer outputs garbage when printing from Windows based applications
3. Prints ok from Windows based applications but garbage printing from MAC and Unix
based systems
4. “Found New Hardware” keeps showing up after installation via USB every time the printer
is switched off and on or the PC rebooted.
5. When printing from Unix or DOS based applicatio ns, the texts are printed on the same line
and overlaps or the texts are printed continuously as if there is no carriage return
6. On departmental printers, after fitting a new Maintenance Kit, the “Install MK” message
doesn’t disappear
7. The printer won’t stop tray switching when paper runs out on the trays
8. The printer hangs (processing lock) when sending postscript files
9. When printing multiple sets, the printer will just print 1 set and an error appears saying
“No multiple copies, press go”
10. The Fonts are not printed out correctly
11. The toner gauge indication is incorrect
12. When printing from bespoke applications or internet based pages, the printer comes up
with an error saying “Load MP tray paper”. The default paper source is cassette and it
prints fine from commo n Windows based applications.
th
13. 5 generation printers giving F050 or 0150 error codes
14. Printer sits on “Please wait Adding toner” and doesn’t stop. This is after a new toner is
installed or when the dev install mode is triggered
15. F030 error comes up when pri nting specific files from bespoke applications or non
windows based applications
Kyocera Mita UK Ltd Product Support & Solutions Group
I. When sending a print job to the printer, it doesn’t print and comes up with
“error printing” message. The print job is sent from a Windows based
application (e.g. Word, Exc el, Acrobat, etc..)
1. Check how the printer is connected to the computer
Is it connected via parallel, serial, USB or network?
2. Check if the printer driver is installed correctly
Is the printer driver correctly installed in the Printer’s folder?
Does the status say “Ready” and not “Offline” or “Paused”?
3. Check the Printer Port on the driver properties if properly configured
If the printer is connected via parallel cable, then the Port should be set to an LPT Port
(e.g. LPT1, LPT2, etc..)
If connected via serial cable, then the Port should be set to a COM Port (e.g. COM1,
COM2, etc..)
If connected via USB cable, then the Port should be a USB Virtual Port (e.g. USB001,
USB002, etc..)
If connected via network, then the Port should be set to a Standard TCP/IP Po rt or a
Kprint Port
4. Delete the current jobs on the print queue and reboot both the printer and the PC; Try sending
the print job again
5. If the printer is connected locally (via parallel or USB), check or change the cable first to see if this
resolves the problem. If possible try using a different PC to print to the printer. If it prints fine from
another PC then it is a printer driver issue. Reinstall the driver using the latest release drivers
Delete the currently installed driver using the driver deleter utility; this utility is on the
driver disk or can be downloaded from www.kyoceramita.co.uk
Download the latest KX driver or PCL/KPDL mini -drivers
Check that the appropriate printer Port is correctly selected
6. If the printer is network connected, try printing from another PC to isolate if it is a network issue, a
hardware issue or software driver issue; Try to PING the printer or access its web interface to
check for network connectivity.
7. If the driver is shared on the server and still doesn’t print from any network PC, connect a
PC/laptop via crossover cable to isolate network issues
8. If still doesn’t print, reinstall the printer driver. Use the Driver Deleter utility (except Windows Vista)
to delete the current printer driver. The utility is on the driver disk or can be downloaded from our
website: www.kyoceramita.co.uk under utilities.
9. Use the latest release drivers when reinstalling the driver. Try both the KX driver or the mini
drivers (PCL and KPDL)
10. If still doesn’t print after doing the previous steps:
If the printer is locally connected, check and confirm that the printer serial number is not
lost or missing. Print a service status page to confirm the serial number.
Try using a different PC to connect locally to the printer
If the printer is connected via network, check that the MAC address on the network card is
still registered. Output the printer status pages to verify this
Kyocera Mita UK Ltd Product Support & Solutions Group
Perform hardware reset to the network card and reconfigure the network settings.
Hardware reset is done via jumper setting on the network card (for IB-21E and IB-23
cards) and using SIOP command for some models.
Replace the network card if applicable and check if it prints o k
11. Upgrade the machine firmware and also the print system and network card firmware if applicable.
12. If still same problem, ring the dealer helpline or contact your assigned RTM for assistance. You
will need to supply the status pages/maintenance reports an d also complete details of what had
been done so far in relation to the steps mentioned in here.
Kyocera Mita UK Ltd Product Support & Solutions Group
II. Prints come out garbage when printing from Windows based applications (e.g.
Word, Excel, Acrobat, etc..)
1. Check how the printer is connected
Is it connected via parallel, serial, USB or network?
2. Check if the printer driver is installed correctly
Is the printer driver correctly installed in the Printer’s folder?
Does the status say “Ready” and not “Offline” or “Paused” ?
3. Check the Printer Port on the driver properties if properly configured
If the printer is connected via parallel cable, then the Port should be set to an LPT Port
(e.g. LPT1, LPT2, etc..)
If connected via serial cable, then the Port should be set to a C OM Port (e.g. COM1,
COM2, etc..)
If connected via USB cable, then the Port should be a USB Virtual Port (e.g. USB001,
USB002, etc..)
If connected via network, then the Port should be set to a Standard TCP/IP Port or a
Kprint Port
4. Delete the current job on the print queue and reboot both the printer and the PC; Try sending the
print job again
5. If the printer is connected locally (via parallel or USB), check or change the cable first to see if
this resolves the problem. If possible try using a different PC t o print to the printer. If it prints fine
from another PC then it is a printer driver issue. Try changing the driver emulation to either
PCLXL, KPDL or PCL5. If still same then reinstall the driver using the latest release drivers
Delete the currently inst alled driver using the driver deleter utility ; this utility is on the
driver disk or can be downloaded from www.kyoceramita.co.uk
Download the latest KX driver or PCL/KPDL mini -drivers
Check that the appropriate port is correctly selected
6. If the printer is network connected, try printing from another network PC to isolate if it is a network
issue, a hardware issue or software driver issue; Try to PING the printer or access its web
interface to check for network connectivity.
7. If the driver is shared on the server and it prints garbage from any network PC, try changing the
driver emulation on the server to either PCLXL, KPDL, or PCL5. C onnect a PC/laptop via
crossover cable directly to the printer to isolate net work issues.
8. If it prints ok from the PC/laptop connected via cross over lead , then it is a driver issue on the
server. Reinstall the driver using the latest release KX or PCL/KPDL mini -drivers. These drivers
can be downloaded from www.kyoceramita.co.uk
Delete the currently installed driver using the driver deleter utility
Reinstall the driver and check that the appropriate port is correctly selected
9. If still prints garbage after doing the previous steps:
If connected by locally, check and confirm that the machine serial number is not lost or
missing. Print a service status page to confirm the serial number.
If the printer is connected via network, check that the MAC address on the network card is
still registered. Output the printer status pages to verify this
Kyocera Mita UK Ltd Product Support & Solutions Group
Perform a hardware reset to the network card and reconfigure the network settings.
Hardware reset is done via jumper reset on the network card (for IB -21E and IB-23 cards)
and using SIOP command for s ome models.
Replace the network card if applicable and check if it prints ok
10. Upgrade the machine firmware and also the print system and network card firmware if applicable.
11. If still same problem, ring the dealer helpline or contact your designated RTM for assistance. You
will need to supply the status pages /maintenance reports and also complete details of what had
been done so far in relation to the steps mentioned in here.
Kyocera Mita UK Ltd Product Support & Solutions Group
III. Prints ok from Windows Based applications but garbage f rom Unix and MAC
Operating Systems
1. Check how the printer is connected
Is it connected via parallel, serial, USB or network?
2. If printing from MAC
Are the appropriate PPD files installed correctly?
When adding the printer via USB connection, check that the specific PPD file for that
printer is automatically selected
If network connected, check that LPD (line printer daemon) is selected and the correct IP
and PPD files highlighted
3. Check that the printer/mfp emulation is set to KPDL o r KPDL(auto). MAC and UNIX use postscript
data therefore machine emulation is needed to be in Postscript mode.
Set the emulation to KPDL/KPDL (auto) depending on the interface used. If connected by
USB, check that the USB emulation is set to KPDL/KPDL(auto). Same applies for
network connection.
Set the printer emulation to KPDL if purely MAC or UNIX systems
Set the printer emulation to KPDL(auto) if Windows based printing is also require d
4. If the machine emulation is already set to KPDL/KPDL (auto), then it could be a memory issue
Add extra RAM or install a Hard drive to the printer; use the brands recommended by
Kyocera
If extra RAM or hard drive is already fitted , remove it and try printing with the standard
memory
Upgrade the printer firmware to the latest release
5. Get print files for checking and reference
Print files can be stored on the CF card
Put the CF card on the printer and format it
Go to the menu and scroll down to “Memory Car d” then select “Write”. The printer will
then wait for the print job.
Send the print job from the application and this will be stored as a print file on the CF card
6. Ring the dealer helpline or contact your designated RTM for assistance. Supply the print files and
also the status pages/maintenance reports and complete detail s of what had been done so far in
relation to the steps mentioned in here.
Kyocera Mita UK Ltd Product Support & Solutions Group
IV. “Found New Hardware” message keeps showing up every time the printer is
switched off and on or the PC rebooted. Printing doesn’t work.
1. Check the currently installed printer driver
Is the correct printer driver listed down in the Printer’s folder?
Does the status say “Ready”?
Is the Port set to a USB virtual port (e.g. USB001, USB002, etc..)?
2. This error suggests a printer driver issue and needs to be reinstalled
Using the driver deleter utility, remove the currently installed driver
Disconnect the USB cable and reboot the PC
Use the latest driver CD or download the latest release drivers (KX driver or PCL /KPDL
mini drivers) at www.kyoceramita.co.uk .
When using the driver CD, run through the installation wizard first to install the driver and
the required utilities. Do not connect the USB cable yet until prompte d to do so.
Once the USB cable is connected, the message “Found new hardware” will show up.
Select “No, not this time” when ask if Windows will search for windows update to install
the software. Then on the next screen, select “Install the software automat ically
(recommended)”. This will then go the installation routine. Wait till the installation is
completed and click finish once done. This will confirm successful installation.
Go to the Printers’ folder and check that the printer is in there. Check that the Port is a
USB Virtual Port for USB printing. Print a test page to confirm if printing is ok.
Disconnect the USB cable and reinsert. The “Found new hardware” message shouldn’t
appear anymore. This will prove successful driver installation.
Reboot the PC. The “Found new hardware” message shouldn’t appear anymore. This will
prove successful driver installation.
If the message is still there, remove the driver again using the driver delete and repeat
the installation procedure.
If still same issue, contact the dealer helpline or your designated RTM for assistance. You
will need to supply complete step by step details of what you have done.
Kyocera Mita UK Ltd Product Support & Solutions Group
V. When printing from DOS or UNIX based systems, the texts are printed on the
same line (overlaps) and doesn’ t go to the next line. Or the texts are printed
continuously as if there is no carriage return.
All our printers are set to have a Carriage Return and Line Feed Actions as default.
However depending on the software application, this phenomenon happens.
These settings are on the Interface Dependent parameters under FRPO Parameters P2
and P3. Carriage Return Action is parameter P2 and Line Feed Action is parameter P3.
Both parameters are set to 1 as default.
If the texts are printed on the same line and overl aps, this means that there is carriage
return action but no line feed action. You will need to set the parameter P2 to 2 so that it
will have a carriage return + line feed action (CR+LF)
If the texts are printed continuously to the right on every line feed , this means there is a
Line feed action but no carriage return action. You will need to set the parameter P3 to 2
so that it will have a Line feed + Carriage return action (LF+CR)
Remember that these parameters are interface d dependent and has to be set s eparately
depending on the connection whether parallel, USB or network.
If connected by Parallel, send the complete prescribe command in the DOS (command)
prompt.
If changing the P2 or P3 parameter to 2, enter the following command:
ECHO_!R!_FRPO_P2,2;_EXIT;_>LPT1 (underscore means space)
ECHO_!R!_FRPO_P3,2;_EXIT;_>LPT1 (underscore means space)
Print the service status pages and check that parameters P2 and P3 changed to 2.
If connected by network, you can use the printer’s web page to send the comman d.
Alternatively you can run KM -Net Viewer to broadcast the command. On the printer’s
web page, there is a SEND DATA tab. Select Text and type the command:
!R! FRPO P2,2; exit; or !R! FRPO P3,2; exit;
Print the service status pages and check that par ameters P2 and P3 changed to 2.
Check the prints to confirm that this resolves the issue.
If still same problem, contact the dealer helpline or your designated RTM for resolution.
Provide the service status pages for reference. You will need to supply comp lete step by
step details of what you have done.
Kyocera Mita UK Ltd Product Support & Solutions Group
VI. On departmental printers (e.g. FS -9100DN, 9120DN, 9130DN, etc..), after fitting
a new maintenance kit, the “Install MK” message doesn’t clear.
On these printers, the message should automatically reset once the new MK kit is fitted
or installed. This is to be done by a qualified Kyocera trained engineer.
When a new MK kit is fitted, the drum counter, developer counter and fuser counter
should all reset to zero. This can be checked in the service st atus pages. The counters
are in hexadecimal and needs to be converted to decimal. If you’re not sure about where
to find the counters or how to decipher the counts, contact your designated RTM or ring
Kyocera tech support for assistance. The service manual also explains where to find the
counters.
Once this message showed up after MK kit replacement, the only way to resolve this is
by calling Kyocera tech support. You will be asked to supply the service status pages for
checking the counters.
Kyocera will create a print file which when sent to the printer will reset the “Install MK”
message.
Important: Before sending the print file, set the printer as default first otherwise it
will not work.
If you still have problems after doing the above steps, ring the K yocera tech support or
speak to your RTM for assistance. You will need to supply the service status pages and
details of what you have done.
Kyocera Mita UK Ltd Product Support & Solutions Group
VII. The printer won’t stop tray switching when paper runs empty on the trays
1. If the machine is a MFP
Check if tray switching is enabled or disabled in copy mode; Check in machine default
settings.
Check if different media types are loaded on each tray (e.g. plain, letterhead, rough, etc..);
Check if the trays were set to the corresponding media type lo aded.
Confirm that it doesn’t switch trays when doing copies
2. Once confirmed that it works ok in Copy mode
Check what driver type is used (KX or mini driver)
Check the application the user or customer is printing from; Are they printing from windows
based applications? Unix or Dos based applications?
If printing from Windows based applications (e.g. Word, Excel, etc..) and using the KX driver,
check that the KX driver is set to PCL XL emulation and that “ disable auto media
switching” is ticked on the driver (this is in device settings under PDL)
If still tray switching, try selecting the specific media on the driver properties. Go into the
Basic tab and select the specific media type when sending the print job. Example: if Tray 1 is
set to letterhead, then se lect letterhead on the driver. This should then print from Tray 1 and
shouldn’t switch to other trays of different media.
If printing from Unix or DOS based applications that don’t use the KX driver or mini driver,
some FRPO parameters need to be changed. Parameter X9 has to be set to 1 and R1 has to
be set to 0 (X9 to 1 and R1 to 0). As default R1 is 0 and X9 is either 0 for older models and 8
on newer models. X9 is 8 on newer models means that tray switching is disabled as default.
Use the different methods of sending the FRPO commands to change these parameters.
Easiest method is via the web browser if connected by network.
3. If the machine is a printer, do procedure 2.
4. If still tray switching after doing the above steps, contact your RTM or Kyocera technic al support
for assistance and provide details of what have you done so far. Also provide the status pages
and maintenance reports for reference.
Kyocera Mita UK Ltd Product Support & Solutions Group
VIII. The printer hangs (processing lock) when sending Postscript files
1. Check what type of driver is ins talled
Are they using the KX driver? Or mini -driver?
If mini-driver is used, check if there is a newer version of mini driver. Try using the KPDL mini
driver instead of PCL mini driver
If KX driver is used, check the PDL setting of the driver. Try using PC L XL or PCL 5. If KPDL
is the preferred setting, check that “allow data pass through” is unchecked. The default
setting for KPDL is that the pass through mode is enabled. This may cause some processing
problems especially when printing complex postscript f iles.
If still same problem, reinstall the KX driver. Use the latest release driver which can be
downloaded from our website: www.kyoceramita.co.uk
2. Check the hardware side
Is the printer memory enough to proc ess the job? Try adding extra RAM or install a hard
drive if applicable
If there is an extra RAM fitted, check if it is recommended by Kyocera. Try printing without the
extra RAM.
Check the printer firmware. Upgrade to the latest release firmware or use th e latest
evaluation firmware if applicable. Firmware updates usually resolve printing issues.
3. If still same problem
Try sending the file to another Kyocera printer if there is available and check the output. If it
prints ok then it is a hardware issue which can be firmware related or memory related .
Contact your RTM and send the original file for investigation
If it still hangs when sending to the other Kyocera printer, get the file or do a h ex dump then
send it to your designated RTM for checking. Provide all the status pages (service and user
status) together with the hex dump sheets.
Kyocera Mita UK Ltd Product Support & Solutions Group
IX. When printing multiple sets, the printer will print 1 set and throws up an error
saying “No multiple Copies, Press Go”.
1. Check the driver installation
Is it a KX driver or mini-driver?
Is the driver configured correctly in terms of memory details and options fitted?
Check that the physical memory on the printer is the same as that configured on the printer
driver
Check that RAM DISK is enabled. RAM DISK is like allocating a certain portion of the printer’s
memory as temporary storage. This will then let the printer process multiple pages and print
multiple sets.
RAM DISK is off by default . When turned ON, check that the RAM DISK size is the same as
that on the printer driver. Switch the machine off and on to register the settings.
2. Check the hardware side
Print out the status page to check the memory configuration
Is there any additional memory fi tted? Or hard drive?
If no hard drive then check that RAM DISK is ON and set to a certain size. Then confirm that
the RAM DISK size on the printer driver is the same.
If a hard drive is fitted, RAM DISK is automatically disabled and the printer should prin t
multiple sets of a specific job.
3. If still won’t print multiple sets
Remove the additional memory or hard drive if any and test with the standard memory.
Remember that RAM disk should be ON at this case. If it prints ok then it is the extra memory
or the additional hard disk causing the problem.
If still the same, upgrade the system firmware or machine firmware
If it is a printer, initialise the FRPO values and do an engine reset. FRPO is initialised by
sending the FRPO’INIT’ command and Engine is initial ised by the EGRE command.
If it is a MFP, try initialising the print system or replace if applicable and check the operation
If still same problem, contact your designated RTM for assistance. You need to provide all the
maintenance reports and service stat us pages and also the details of what you have done so
far.
Kyocera Mita UK Ltd Product Support & Solutions Group
X. The Fonts are not printed out correctly
1. Check the driver installation and PDL settings
What type of driver is used? KX driver or mini -driver?
Try installing both drivers and check if this r esolves the issue. Always use the latest release
driver.
If using the KX driver, try changing the PDL emulation to either PCL XL or PCL 5. Check if
the mini-driver prints the Fonts ok.
2. Changing driver settings
If using the KX driver, try changing the Font settings under the Imaging tab. Try selecting
“Disable device fonts”. The default selection is “download fonts as outline”. Disabling the
device fonts mean that the printer will be dependent on the font it is receiving from the PC.
Check if this works ok.
If not then select “download fonts as bitmap”. Using this setting usually resolves Font issues.
However it takes up more memory than normal. When using this option, we advise adding
extra RAM if only standard memory is available.
3. Upload the required Font s to the printer
This is another option that can be tried where the required Fonts need to be uploaded to the
printer. The Fonts can be temporarily stored on the printer’s RAM or permanently on the
printer’s hard drive or memory card if any.
You can use the Font downloader or IC Link utility to upload the Fonts. Please refer to the
driver disk for the IC Link utility which contains the Font downloader utility as well.
Once the Font is uploaded, select the “download fonts as outline” in the Imaging tab. This
should then select the required font and should print out ok.
4. If still same issue after doing the first 3 steps
Update the machine firmware or printer system firmware to the latest release
Contact your RTM for assistance. Supply all maintenance reports and service status pages. If
possible get the actual document or file the customer is printing. Also provide the details of
what has been done so far.
Kyocera Mita UK Ltd Product Support & Solutions Group
XI. The toner Gauge indicates the incorrect value
The toner gauge indicates an incorrect toner leve l indication either higher or lower than the
true value.
The Kyocera Ecosys toner system has no method of detecting the actual level in the toner
cassette.
The level indicator works by pixel counting and calculating the toner consumption from the
estimated coverage. Once the toner cartridge is fully empty the printer will display “toner low”
the counter with change to show a near empty value (such as 5%). When this predetermined
level reaches Zero the message changes to “Replace toner” once the toner is re placed the
gauge resets automatically. However if the toner is replaced early then the counter must be
manually reset (see resetting toner counter below).
The following are known cases where the pixel counter will display an incorrect value:
1. Toner was replaced part the way through the cartridge life and the counter not
manually reset
2. A part full toner was used to replace an empty one
3. A mono-component developer was replaced and primed using the existing toner
cartridge
4. Third party toner with a differing yiel d was used
5. A third party toner was used in a model supporting RFID chip technology
The toner gauge can be reset to 100% manually but it is not possible to change to the gauge
to read other values.
Resetting the toner Counter:
Follow the steps below to re set the toner gauge to 100% after replacing a toner.
I. With the printer ready press the Menu key
II. Press the down arrow key several times until LIFE COUNTERS > appears
III. Press the right arrow key once
IV. Down arrow until NEW TONER INSTALLED > (on colour units select the appropriate
colour).
V. Press the [OK] key twice (enter key on older models)
The toner count has now reset.
Kyocera Mita UK Ltd Product Support & Solutions Group
XII. The printer throws up an error saying “load MP tray paper” when printing from
bespoke applications or Internet based pages. There is paper o n the cassette
trays and the default tray is cassette and not the MP tray.
First thing to check is if the physical paper size on the cassette trays matches the size
registered. This means that if A4 paper is loaded on the cassette then this should be refle cted
on the status page. You have to set the paper size manually on personal and workgroup
printers.
Check the default paper feed whether cassette or manual feed. Set the default feed to
cassette.
Try printing from common windows based applications such as Word, Excel, etc..to see if it
prints ok.
If it prints ok from common windows application, then it is a paper size mismatch issue.
Bespoke applications and Internet based pages usually are in American letter size and not
European metric A4. When sending this to the printer, the printer doesn’t recognise the size
therefore throws up an error to load paper on the MP tray where custom size paper can be
used.
On the printer menu settings under Paper Handling, change the setting of A4/letter override
to ON to solve this issue. Also, check the page size if it is custom size and set the manual
feed to the same custom size to prevent similar problems.
If the A4/letter override setting doesn’t work, send the actual file to your RTM and provide
details of what had been done so far.
Kyocera Mita UK Ltd Product Support & Solutions Group
XIII. 5th Generation printers (FS-2000D/3900DN/4000DN/6950DN) come up with F050
or 0150 error code
This error refers to an Engine EEPROM error. Those printers manufactured before November
2006 needs to have the firmware upgra ded to prevent this error from coming up. We
th
recommend updating the firmware as preventive measure on all 5 generation printers.
1. What to do when the error shows up
Do a firmware upgrade. If using a USB memory stick instead of a CF card, format the USB
stick first in Windows and upgrade the firmware one at a time starting with the engine
firmware then system firmware. Do not copy both files into the USB stick. When using a CF
card, it has to be formatted on the printer first and the firmware files can be c opied at the
same time on one go.
The error normally goes off after the firmware upgrade. Although the printer is now working
after the upgrade, in half of the cases however, the printer serial number, MAC address and
page count are lost.
2. What to do after the firmware upgrade in case the serial number and MAC address are lost
Print out the service status pages and confirm if the serial number and MAC address are still
registered. If both are missing, then you will have problems printing via USB and network . The
MAC address (12 digits separated by colon) is written on the network port on the back of the
printer. Only the FS-2000D has an option network card which in this case is not necessary if it
hasn’t got one.
If the serial number and MAC address is miss ing, you will need the recovery disk to write the
data back. Contact your RTM or Kyocera tech support if you haven’t got the disk.
Assign an IP on the printer before using the recovery disk. Browse the disk for a folder called
SECURE. Select Secure A4 for FS-2000D/3900DN/4000DN or Secure A3 for FS -6950DN.
Then follow through the instruction wizard. This will only work if your printer still has the
original factory fitted drum unit in it. The recovery disk has basically a database of serial
numbers, MAC addresses and drum numbers. Once it detects the drum number, then it
knows what serial number and MAC address to use.
After doing this procedure, confirm that the serial number and MAC address are successfully
registered by printing the service status pages.
3. What to do if still same error after doing the firmware upgrade
In this case the engine eeprom needs to be replaced.
Contact your RTM or Kyocera tech support for a replacement eeprom.
Fit the new eeprom to the engine board and send back the faulty chip to us. Check that the
printer works ok after fitting the new eeprom.
Print out the service status pages and check if the serial number and MAC address are
registered.
If not then you will need to use the recovery disk to write the data back. Procedure is the same
as in step number 2. Again this will only work if you have the original factory fitted drum unit in
the printer.
4. If you have problems writing back the serial number and MAC address
Contact your RTM for assistance. Provide the service status pages and details of the work
done.
Kyocera Mita UK Ltd Product Support & Solutions Group
XIV. The printer won’t stop “adding toner” when triggered or forced to add toner.
There are cases where the printer sits on “Please wait Adding toner” and won’t stop. This can
happen in situations where a new developer or toner is f itted or when the toner install mode is
forced to be done through the system menu settings.
1. FS-1800/1800+/1900/1920/3800/3820N/3830N
Turn printer off/on to check if it stops loading toner
Check if the toner cartridge is not empty and the dev unit is filled with sufficient toner inside
Turn printer off and remove the first tray/cassette
Hold down the 3 white paper switches on the bottom left side and turn the printer ON.
Continue holding down the switches until the display says “load cassette”.
Put back the cassette and check that the printer says “Ready”.
If yes then problem solved
th
2. FS-2000D/3900DN/4000DN/6950DN (5 generation printers)
Check if the toner cartridge is empty or not
Take out the dev unit and check that there is sufficient toner inside
If still loading toner, press the “Menu” key and scroll to “Others”. Then scroll to “Service” and
select “Developer”. Press the Enter key twice.
This should cancel the dev install mode.
Turn printer off and on and confirm that the printer goes to “Ready” status
3. FS-9100DN/9120DN/9130DN/9500DN/9520DN/9530DN
Check if the toner cartridge is empty or not
Take out the dev unit and check that there is sufficient toner inside
Turn the printer off. Open the front cover and take out the waste bottle. Then using a small
piece of metal, stick the metal to the waste toner sensor and close the front cover. No need to
put the toner waste bottle in.
Turn printer ON and Check that the printer says “Replace toner waste bottle”
Remove the piece of metal and put the toner waste bottl e in. Close the front cover.
The machine will drive for approximately 1 minute. “Replace toner waste bottle” will still be
shown on the display at this time.
Open the front cover and remove the waste toner bottle. After closing the cover, the display
will say “missing waste toner bottle”.
Open the front cover and install back the toner waste bottle. Close the cover. The machine
should now say “Ready”.
If not then repeat the procedure again making sure the steps are done correctly.
Kyocera Mita UK Ltd Product Support & Solutions Group
XV. F030 error when sendin g specific files (controller board error)
*Turning the printer off and on clears this error message unless there is a fault
on the main controller board
1. Check the printer driver installation
Is customer using the KX driver or mini driver?
If KX driver is used, try changing the driver emulation to PCLXL, KPDL or PCL5
If possible use the latest release driver (both mini and KX drivers). Delete the old driver using
the driver delete utility first. Latest drivers can be downloaded at www.kyoceramita.co.uk
2. Check the application where the file is sent from
Is the file sent from a no rmal windows based application (e.g. Word, excel)? Is it from Unix
based application? MAC application? Usually this error tends to appear wh en the file is sent
from a bespoke application or Unix based application
Try printing from different software applications like Word, excel, Acrobat, etc.. and confirm
that it is fine.
If there is another Kyocera printer in the network (not necessarily sam e model), try sending
the print job to that other printer and check the results.
3. Check the printer hardware side
Print out the user status page and check the memory configuration. If there is an extra
memory or hard drive, remove these and try printing wit h the standard memory. This error can
be caused by a processing problem especially if the extra RAM or hard disk is generic type
and not the one recommended by Kyocera.
Check the firmware levels and update to the latest release firmware. Use the latest eva luation
firmware if there is one available. Firmware solves a lot of file processing issues.
Replace the main controller board if necessary and check the operation.
4. If still same problem
Get the file specific file causing the F030 error and send it to your RTM for investigation.
Provide the user and service status pages for reference and also the details of what had been
done so far.
Kyocera Mita UK Ltd Product Support & Solutions Group
Das könnte Ihnen auch gefallen
- Star Inbox Driver: Installation Manual - For Windows 7Dokument33 SeitenStar Inbox Driver: Installation Manual - For Windows 7Raymundo CapellanNoch keine Bewertungen
- Laserjet Pro M101-M104, Laserjet Ultra M105-M106 Getting Started GuideDokument16 SeitenLaserjet Pro M101-M104, Laserjet Ultra M105-M106 Getting Started Guidedan agilNoch keine Bewertungen
- Important:: Steps 1 - 3 4. Select A Connection Method and Prepare For Software InstallationDokument16 SeitenImportant:: Steps 1 - 3 4. Select A Connection Method and Prepare For Software InstallationLuarNoch keine Bewertungen
- Readme en PDFDokument19 SeitenReadme en PDFSaqib IsmailNoch keine Bewertungen
- Apd4 T82 ReadmeDokument5 SeitenApd4 T82 ReadmeAiran BaktiNoch keine Bewertungen
- Printer 7167 WPD 7 XP InstallationGuideDokument20 SeitenPrinter 7167 WPD 7 XP InstallationGuideRodrigo Valdez NavaNoch keine Bewertungen
- UST Operation Guide ENDokument21 SeitenUST Operation Guide ENconnect informatiqueNoch keine Bewertungen
- Com 216 Comp Trouble Shooting I PracticalDokument82 SeitenCom 216 Comp Trouble Shooting I PracticalBob ClaytonNoch keine Bewertungen
- Manual Label Printer Windows Driver English V5.04Dokument30 SeitenManual Label Printer Windows Driver English V5.04phuoc tranNoch keine Bewertungen
- Start Guide Print PDFDokument24 SeitenStart Guide Print PDFRamNoch keine Bewertungen
- DP - 301U - Manual - v2 - enDokument80 SeitenDP - 301U - Manual - v2 - ensergiutNoch keine Bewertungen
- ST10Flasher UsermanualDokument3 SeitenST10Flasher UsermanualrsautoeletronicaNoch keine Bewertungen
- HP Business Inkjet 1200 Series Printer Release Notes For Windows 98, Windows Millennium Edition, Windows NT 4.0, Windows 2000, and Windows XPDokument6 SeitenHP Business Inkjet 1200 Series Printer Release Notes For Windows 98, Windows Millennium Edition, Windows NT 4.0, Windows 2000, and Windows XPNorby GallovNoch keine Bewertungen
- Apd5 Readme enDokument4 SeitenApd5 Readme enMary CorreaNoch keine Bewertungen
- HP Printer Is Offline or Unavailable - HDokument1 SeiteHP Printer Is Offline or Unavailable - HCorina IordacheNoch keine Bewertungen
- RelnoteDokument12 SeitenRelnoteJhon PachecoNoch keine Bewertungen
- Apd5 Readme enDokument4 SeitenApd5 Readme enpeh melloNoch keine Bewertungen
- Manual - Label Printer - Windows - Driver - English - V5.07Dokument32 SeitenManual - Label Printer - Windows - Driver - English - V5.07robotronicaNoch keine Bewertungen
- WPD_10_7_XP_InstallationGuideDokument33 SeitenWPD_10_7_XP_InstallationGuidekorismithNoch keine Bewertungen
- Ethernet Field Upgrade.022-000060CDokument25 SeitenEthernet Field Upgrade.022-000060CAshwini PradhanNoch keine Bewertungen
- Impress Battery ReaderDokument72 SeitenImpress Battery Readerp25digital2Noch keine Bewertungen
- 8.3.1.3 Lab - Install A Printer in WindowsDokument2 Seiten8.3.1.3 Lab - Install A Printer in WindowsswimNoch keine Bewertungen
- Installation Instructions: Windows 10/7/XP Printer Driver USB (USB Printer Class Only) / LANDokument29 SeitenInstallation Instructions: Windows 10/7/XP Printer Driver USB (USB Printer Class Only) / LANNabeel Syed RashidNoch keine Bewertungen
- Apd4 ReadmeusDokument12 SeitenApd4 ReadmeusIvan Rivera CastroNoch keine Bewertungen
- Manual Com PSTH enDokument20 SeitenManual Com PSTH enRibie HasanNoch keine Bewertungen
- UniCenta OPOS Hardware Installation GuideDokument13 SeitenUniCenta OPOS Hardware Installation GuideAdrian Gonzalez Rincón100% (1)
- HP Desktop DMI Programming GuideDokument16 SeitenHP Desktop DMI Programming GuideLaxmi Kant TiwariNoch keine Bewertungen
- Chpt9a Supporting IO DevicesDokument19 SeitenChpt9a Supporting IO DevicesPradeep TiwariNoch keine Bewertungen
- Usb-Parallel Printer Cable User's ManualDokument8 SeitenUsb-Parallel Printer Cable User's ManualYudi Vadrucci AlafasyNoch keine Bewertungen
- ReadmebDokument7 SeitenReadmebFaizan LateefNoch keine Bewertungen
- Card Printer Firmware Update: Before You BeginDokument7 SeitenCard Printer Firmware Update: Before You BeginMarvin MarinNoch keine Bewertungen
- MF Driver Installation GuideDokument31 SeitenMF Driver Installation GuideakhtarwellmanNoch keine Bewertungen
- NEC NEoDokument21 SeitenNEC NEoStoian FlorinNoch keine Bewertungen
- Install PrinterUtility guide for Windows MobileDokument5 SeitenInstall PrinterUtility guide for Windows MobileIonutTumuricaNoch keine Bewertungen
- Pointers CSS12Dokument2 SeitenPointers CSS12Jonathan PalerNoch keine Bewertungen
- Questions and AnswersDokument95 SeitenQuestions and AnswersGlenn SnyderNoch keine Bewertungen
- Manual Label Printer Windows Driver English V5.09Dokument35 SeitenManual Label Printer Windows Driver English V5.09Stephan SalmenNoch keine Bewertungen
- USB Driver Instruction ManualDokument36 SeitenUSB Driver Instruction ManualQiming WangNoch keine Bewertungen
- Network Manual: N-32 SeriesDokument30 SeitenNetwork Manual: N-32 SeriesKanesh AmmuNoch keine Bewertungen
- Belkin F5u012Dokument19 SeitenBelkin F5u012Rolf NiemandNoch keine Bewertungen
- tmt88ivDokument14 Seitentmt88ivMahen PereraNoch keine Bewertungen
- Technology Resources GuideDokument41 SeitenTechnology Resources Guidevlr001Noch keine Bewertungen
- Huawei EC 121 Quick Start GuideDokument14 SeitenHuawei EC 121 Quick Start GuiderjkhcNoch keine Bewertungen
- User's Manual PDFDokument8 SeitenUser's Manual PDFjohan gilNoch keine Bewertungen
- USB-Parallel Cable User's Manual: Package ChecklistDokument6 SeitenUSB-Parallel Cable User's Manual: Package ChecklistLjubisa DjordjevicNoch keine Bewertungen
- MT400 EPIRB/PLB Dealer Programming Kit InstructionsDokument2 SeitenMT400 EPIRB/PLB Dealer Programming Kit InstructionsSarath PavithranNoch keine Bewertungen
- PHL Data Viewer Instruction Manual 2Dokument40 SeitenPHL Data Viewer Instruction Manual 2Fernando QueirozNoch keine Bewertungen
- Pointers in CSS2: Understanding Connections and CablesDokument2 SeitenPointers in CSS2: Understanding Connections and CablesJonathan PalerNoch keine Bewertungen
- USB Connection - Rev 20150923Dokument19 SeitenUSB Connection - Rev 20150923Antero CasaniNoch keine Bewertungen
- BMS Tool Software User Manual V1.0Dokument11 SeitenBMS Tool Software User Manual V1.0Kadek AriasaNoch keine Bewertungen
- Thinkpad Usb-C Dock Gen 2 User GuideDokument20 SeitenThinkpad Usb-C Dock Gen 2 User GuideAlbertNoch keine Bewertungen
- C 741 MuxDokument8 SeitenC 741 MuxMabroukBuhedmaNoch keine Bewertungen
- 800 Series Reader Management Software InstructionsDokument26 Seiten800 Series Reader Management Software InstructionsSASHI KUMARNoch keine Bewertungen
- Printer USB ConnectionDokument1 SeitePrinter USB ConnectionMiriam PerezNoch keine Bewertungen
- USB Driver Installation Manual ENG 2205-EDokument8 SeitenUSB Driver Installation Manual ENG 2205-Ejuan pelotasNoch keine Bewertungen
- Print Server QIGDokument173 SeitenPrint Server QIGruiznelsonNoch keine Bewertungen
- Possible Questions of Nc2 ExamDokument10 SeitenPossible Questions of Nc2 Examlrac_adazolNoch keine Bewertungen
- How to Print from iPad or iPhone to Any Printer without appsVon EverandHow to Print from iPad or iPhone to Any Printer without appsBewertung: 5 von 5 Sternen5/5 (1)
- Raspberry Pi :The Ultimate Step by Step Raspberry Pi User Guide (The Updated Version )Von EverandRaspberry Pi :The Ultimate Step by Step Raspberry Pi User Guide (The Updated Version )Bewertung: 4 von 5 Sternen4/5 (4)
- Kodak UG - I600 - I700Dokument80 SeitenKodak UG - I600 - I700Dean StaceyNoch keine Bewertungen
- Kodak I3000 Series User GuideDokument50 SeitenKodak I3000 Series User GuideDean StaceyNoch keine Bewertungen
- DF75 Incorrect Folding and Stapling PositionsDokument2 SeitenDF75 Incorrect Folding and Stapling PositionsDean StaceyNoch keine Bewertungen
- CP-D70DW CP-D707DW: Operation ManualDokument27 SeitenCP-D70DW CP-D707DW: Operation ManualDean StaceyNoch keine Bewertungen
- User's Guide ENUDokument131 SeitenUser's Guide ENUOka DawsonNoch keine Bewertungen
- COVID-19-Cleaning - Artius PPDokument4 SeitenCOVID-19-Cleaning - Artius PPDean StaceyNoch keine Bewertungen
- P6035 Toner Cartridge Is Stuck in The Printer.Dokument2 SeitenP6035 Toner Cartridge Is Stuck in The Printer.Dean StaceyNoch keine Bewertungen
- Kodak I2900 User ManualDokument54 SeitenKodak I2900 User ManualDean StaceyNoch keine Bewertungen
- I2000-User GuideDokument40 SeitenI2000-User GuideDean StaceyNoch keine Bewertungen
- Fax System Firmware Upgrade PDFDokument2 SeitenFax System Firmware Upgrade PDFDean StaceyNoch keine Bewertungen
- Printer Troubleshooting GuideDokument19 SeitenPrinter Troubleshooting GuideDean StaceyNoch keine Bewertungen
- Printer Troubleshooting GuideDokument19 SeitenPrinter Troubleshooting GuideDean StaceyNoch keine Bewertungen
- COVID19 Risk Assessment For Employees Attending SiteDokument6 SeitenCOVID19 Risk Assessment For Employees Attending SiteDean StaceyNoch keine Bewertungen
- VersaLink C70XX MFP Ug En-UsDokument310 SeitenVersaLink C70XX MFP Ug En-UsDean StaceyNoch keine Bewertungen
- Xerox Phaser 5400 Maintenance ResetDokument1 SeiteXerox Phaser 5400 Maintenance ResetDean StaceyNoch keine Bewertungen
- Xerox N4525 Maintenance ResetDokument1 SeiteXerox N4525 Maintenance ResetDean StaceyNoch keine Bewertungen
- Phaser 8560 MFP Excessive Ink Usage and PurgingDokument1 SeitePhaser 8560 MFP Excessive Ink Usage and PurgingDean StaceyNoch keine Bewertungen
- Xerox Phasertektronic - Solid Ink Instructions For Maintenance KitsfusersDokument1 SeiteXerox Phasertektronic - Solid Ink Instructions For Maintenance KitsfusersDean StaceyNoch keine Bewertungen
- COVID-19-Cleaning - Artius PPDokument4 SeitenCOVID-19-Cleaning - Artius PPDean StaceyNoch keine Bewertungen
- COVID19 Risk Assessment For Employees Attending SiteDokument6 SeitenCOVID19 Risk Assessment For Employees Attending SiteDean StaceyNoch keine Bewertungen
- KM6030 8030 Message NOW CLEANING PLEASE WAITDokument1 SeiteKM6030 8030 Message NOW CLEANING PLEASE WAITDean StaceyNoch keine Bewertungen
- C5000 8000 Series Toner Sensor ErrorsDokument4 SeitenC5000 8000 Series Toner Sensor ErrorsDean StaceyNoch keine Bewertungen
- Fax System Firmware Upgrade PDFDokument2 SeitenFax System Firmware Upgrade PDFDean StaceyNoch keine Bewertungen
- NEC Error CodesDokument4 SeitenNEC Error CodesDean StaceyNoch keine Bewertungen
- FSC5016N C5020N Precaution When Replacing The Engine BoardDokument2 SeitenFSC5016N C5020N Precaution When Replacing The Engine BoardDean StaceyNoch keine Bewertungen
- DF610 Remarks When Installing BF1 (A)Dokument1 SeiteDF610 Remarks When Installing BF1 (A)Dean StaceyNoch keine Bewertungen
- CP-D70DW CP-D707DW: Operation ManualDokument27 SeitenCP-D70DW CP-D707DW: Operation ManualDean StaceyNoch keine Bewertungen
- Reset C6000 C6400 error codes UK bulletinDokument1 SeiteReset C6000 C6400 error codes UK bulletinDean StaceyNoch keine Bewertungen
- DP410 Checking Conductivity of DP Ground Plate BaseDokument1 SeiteDP410 Checking Conductivity of DP Ground Plate BaseDean StaceyNoch keine Bewertungen
- DF610 Remarks When Installing BF1 (A)Dokument1 SeiteDF610 Remarks When Installing BF1 (A)Dean StaceyNoch keine Bewertungen
- User's Manual For TL-403 Laser Engraving and Cutting Control SystemDokument99 SeitenUser's Manual For TL-403 Laser Engraving and Cutting Control SystemBlackjackcnclaserNoch keine Bewertungen
- E Series Service Manual 83177 - 1Dokument56 SeitenE Series Service Manual 83177 - 1Okan TaktakoğluNoch keine Bewertungen
- 2.1-3 Ethernet Cable ConfigurationDokument12 Seiten2.1-3 Ethernet Cable ConfigurationMaykel Uryeta MamitzNoch keine Bewertungen
- Max C130 - enDokument26 SeitenMax C130 - enhrd rscshNoch keine Bewertungen
- 12 Bitcoin Win ScriptDokument42 Seiten12 Bitcoin Win Scriptfrank rialNoch keine Bewertungen
- FPGA Based Digital Electronic Education, Data Entry Organization For A CalculatorDokument5 SeitenFPGA Based Digital Electronic Education, Data Entry Organization For A CalculatorAkhilNoch keine Bewertungen
- ASUS Eee PC 1000H MB REV 1.3G PDFDokument50 SeitenASUS Eee PC 1000H MB REV 1.3G PDFAlex DaveNoch keine Bewertungen
- RH2288 V2 Server V100R002C00 User Guide 20Dokument208 SeitenRH2288 V2 Server V100R002C00 User Guide 20eduardo arturo zaldivarNoch keine Bewertungen
- Provit 5200Dokument4 SeitenProvit 5200JortonNoch keine Bewertungen
- Addis Ababa University: Computer Organization and ArchitectureDokument15 SeitenAddis Ababa University: Computer Organization and ArchitectureTekletsadik Teketel100% (1)
- Amá MV H$Moamozmj ÑV 1300 Da Amá MV H$Moamozmj ÑV 1300 Da Amá MV H$Moamozmj ÑV 1300 Da Amá MV H$Moamozmj ÑV 1300 Da Amá MV H$Moamozmj ÑV 1300 DaDokument4 SeitenAmá MV H$Moamozmj ÑV 1300 Da Amá MV H$Moamozmj ÑV 1300 Da Amá MV H$Moamozmj ÑV 1300 Da Amá MV H$Moamozmj ÑV 1300 Da Amá MV H$Moamozmj ÑV 1300 DaRajendra ChavanNoch keine Bewertungen
- Apple Company Background and Target Market AnalysisDokument3 SeitenApple Company Background and Target Market AnalysisHafsah Ahmad najibNoch keine Bewertungen
- Windows 10 Installation StepsDokument12 SeitenWindows 10 Installation StepsMihemed ZedanNoch keine Bewertungen
- Logitech G: Lista de Precios - Grupo IgarashiDokument6 SeitenLogitech G: Lista de Precios - Grupo Igarashidaniel ramirez gonzalesNoch keine Bewertungen
- OCR Computer Science A Level: 1.1.1 Structure and Function of The ProcessorDokument471 SeitenOCR Computer Science A Level: 1.1.1 Structure and Function of The ProcessorIncognitoNoch keine Bewertungen
- ديعس دجام ءاقرو:مسلاا ةيناثلا ةلحرملا CAD/CAM:عرف فارشاب ذاتسلأا: ملاس نزام نمؤمDokument4 Seitenديعس دجام ءاقرو:مسلاا ةيناثلا ةلحرملا CAD/CAM:عرف فارشاب ذاتسلأا: ملاس نزام نمؤمBatool MagedNoch keine Bewertungen
- Chassis EUROCASE ML-5410 Middle Tower Full ATX Mainboard Supported, 7 Slots, PSU InsDokument5 SeitenChassis EUROCASE ML-5410 Middle Tower Full ATX Mainboard Supported, 7 Slots, PSU InsGuran MaricioNoch keine Bewertungen
- EE6008 MBSD QBL Important QuestionsDokument1 SeiteEE6008 MBSD QBL Important QuestionshelenseelanNoch keine Bewertungen
- Chamberlain ManualDokument80 SeitenChamberlain ManualClaudioNoch keine Bewertungen
- HLBSDokument9 SeitenHLBSSudhir GoswamiNoch keine Bewertungen
- Lab 8.2.6 Deleting VLAN Configurations - To Parent DirectoryDokument23 SeitenLab 8.2.6 Deleting VLAN Configurations - To Parent DirectoryBoudhir Anouar AbdelhakimNoch keine Bewertungen
- Case Study On Linux Ms. Jaya GangwaniDokument40 SeitenCase Study On Linux Ms. Jaya GangwaniArpit GoswamiNoch keine Bewertungen
- Slyp 771Dokument49 SeitenSlyp 771ravichoprascribdNoch keine Bewertungen
- PF Tutorial 1Dokument3 SeitenPF Tutorial 1Parth SolankiNoch keine Bewertungen
- E 940 SwaDokument56 SeitenE 940 SwaErick DuarteNoch keine Bewertungen
- Kt091281im - Caraculo - Angola - 100M System Installation ManualDokument39 SeitenKt091281im - Caraculo - Angola - 100M System Installation ManualMarcos GomesNoch keine Bewertungen
- SB DK120 90 2015 001RBDokument2 SeitenSB DK120 90 2015 001RBBenson GathiakaNoch keine Bewertungen
- CSNotesDokument5 SeitenCSNotesNarendra ChoudharyNoch keine Bewertungen
- Netra T4-1 Service Manual PDFDokument290 SeitenNetra T4-1 Service Manual PDFsaubhaagyapurnaNoch keine Bewertungen
- RAM & SSD Upgrades - HP - Compaq - HP 15-Bs037laDokument10 SeitenRAM & SSD Upgrades - HP - Compaq - HP 15-Bs037laJose Alfredo Romani PerezNoch keine Bewertungen