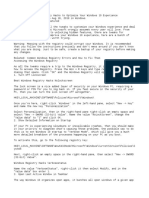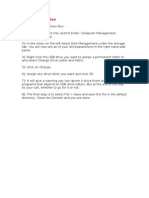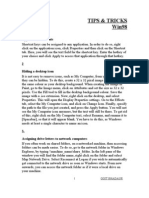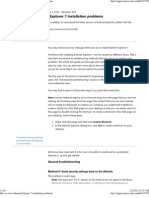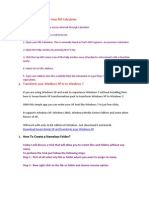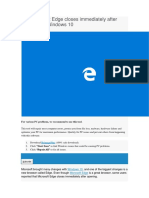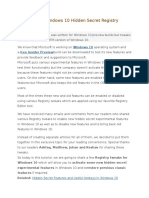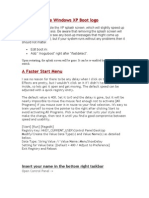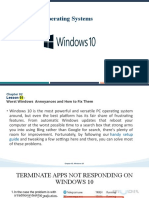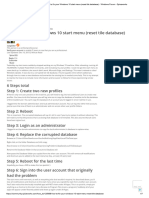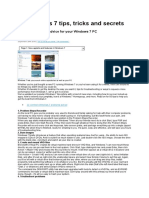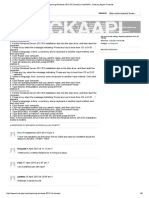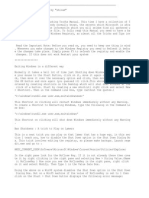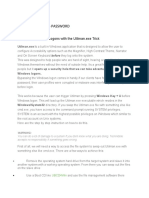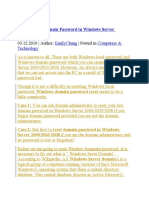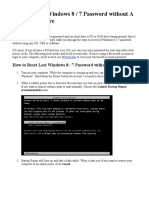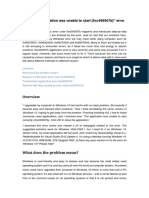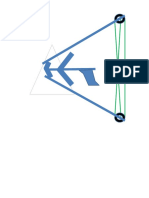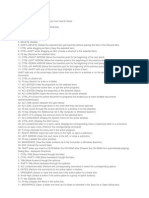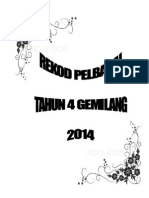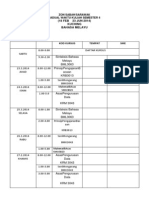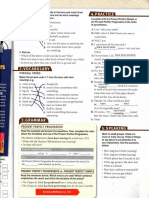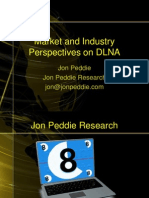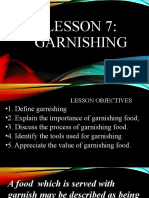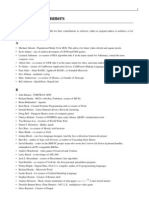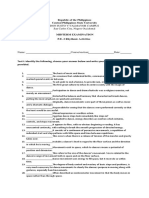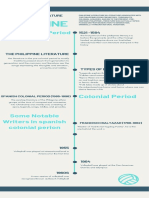Beruflich Dokumente
Kultur Dokumente
How To Speed Up Your PC by Tweaking Windows 10 Registry Settings
Hochgeladen von
Norazhar Mohamad100%(1)100% fanden dieses Dokument nützlich (1 Abstimmung)
171 Ansichten3 SeitenOriginaltitel
How to Speed Up Your PC by Tweaking Windows 10 Registry Settings
Copyright
© © All Rights Reserved
Verfügbare Formate
DOCX, PDF, TXT oder online auf Scribd lesen
Dieses Dokument teilen
Dokument teilen oder einbetten
Stufen Sie dieses Dokument als nützlich ein?
Sind diese Inhalte unangemessen?
Dieses Dokument meldenCopyright:
© All Rights Reserved
Verfügbare Formate
Als DOCX, PDF, TXT herunterladen oder online auf Scribd lesen
100%(1)100% fanden dieses Dokument nützlich (1 Abstimmung)
171 Ansichten3 SeitenHow To Speed Up Your PC by Tweaking Windows 10 Registry Settings
Hochgeladen von
Norazhar MohamadCopyright:
© All Rights Reserved
Verfügbare Formate
Als DOCX, PDF, TXT herunterladen oder online auf Scribd lesen
Sie sind auf Seite 1von 3
How to Speed Up Your PC by Tweaking
Windows 10 Registry Settings
By Andrew
In News, Registry
Comments
The registry is a part of the computer most of us never visit.
That’s for good reason: the registry is home to your system’s most crucial settings. One
inadvertent file change and your system might develop serious problems.
However, editing the registry is a great way to speed up your PC. Today, we’re teaching you how
to perform a few simple Windows 10 registry tweaks that can significantly speed up your
performance.
Back Up Your Registry
Before we begin, it’s important you back up your registry. If anything goes wrong, and if you
mess up, then you can instantly restore it to its previous condition and forget you ever read this
guide.
Step 1) Open the Start menu and type in regedit
Step 2) Click the File > Export option from the top menu
Save your backup file somewhere you’ll remember, then proceed to the next step. Hopefully, you
won’t need to use this file – but it’s a good idea to have it.
Enable the Secret Dark Theme Mode
in Windows 10
Windows 10 has a secret dark theme mode that, oddly-enough, isn’t available from the default
Theme selection menu.
That’s dumb – because I think the dark mode looks pretty cool. To activate it, follow these steps:
Step 1) Open the Start menu and type in regedit
Step 2) Navigate to HKEY_LOCAL_MACHINE\ SOFTWARE\ Microsoft\ Windows\
CurrentVersion\ Themes
Step 3) Create a new personalized key, then create a DWORD value within that key called
AppsUseLightTheme. Keep the value set at 0.
Step 4) Repeat the process for HKEY_CURRENT_USER \ SOFTWARE \ Microsoft \ Windows \
CurrentVersion \ Themes. Make the same personalized key with the same DWORD value.
Step 5) Restart your PC
If you did everything right, then your Windows 10 should now have a sexy black theme. To
change this theme in the future, you’ll need to delete the AppsUseLightTheme and DWORD
values that you entered.
Boost Startup Speeds
Windows 10 boots up surprisingly fast. But you can boost startup times even more with a slight
registry tweak. To do that, follow these steps:
Step 1) Open the Start menu and type in regedit
Step 2) Find HKEY_CURRENT_USER\ Software\ Microsoft\ Windows\ CurrentVersion\ Explorer\
Serialize (if you can’t find this key, then you may have to create it)
Step 3) In that key, create a new DWORD value and call it StartupDelayInMSec, then set that
value to 0.
By default, Windows 10 delays your startup to give apps time to load. So when you finally boot
into the desktop, you don’t have to wait longer for apps to finish loading. This registry key just
tells Windows to ignore that command so there’s no startup delay.
Disable Login Image Using the
Windows Registry
Sick of seeing your own image every time you login to your computer? You can’t actually disable
that image from the default Windows settings menu, but you can disable it from the registry. To
do that, follow these steps:
Step 1) Go to HKEY_LOCAL_MACHINE\ SOFTWARE\ Policies\ Microsoft\ Windows\ System
Step 2) Add a new DWORD value called DisableLogonBackgroundImage and then set the value
to 1
That’s it! You’re telling Windows to disable the background image from your login screen.
Personally, I’m a big fan of the login image, but to each their own.
Hide OneDrive from the File Explorer
Menu
OneDrive appears by default in your file explorer menu – even if you don’t really use it. If you
want to hide file explorer, then you can do so using the following registry tweak:
Step 1) Go to HKEY_CLASSES_ROOT\ CLSID\ {018D5C66-4533-4307-9B53-224DE2ED1FE6}
Step 2) Find the System.IsPinnedToNameSpaceTree and then double-click, setting the value to
0.
This doesn’t actually uninstall OneDrive. It just prevents it from showing up in File Explorer.
If you ever want to access OneDrive from file explorer, you can go to C : \ Users\ \.
Do you have any more registry tweaks we can add? Drop us a line in the comments section
below and we’ll add the good ones to our list!
Das könnte Ihnen auch gefallen
- Access Hidden Windows Folder LocksDokument36 SeitenAccess Hidden Windows Folder LocksG Bapaiah ChowdaryNoch keine Bewertungen
- 50 Windows 7, Vista Tips and TricksDokument13 Seiten50 Windows 7, Vista Tips and TricksMukunda Madhab BoruahNoch keine Bewertungen
- Increase Your RAM There by Increase System SpeedDokument6 SeitenIncrease Your RAM There by Increase System Speedkaushik240Noch keine Bewertungen
- Untold Windows Tips and SecretsDokument4 SeitenUntold Windows Tips and SecretsNikhil DixitNoch keine Bewertungen
- Win 7 GuideDokument15 SeitenWin 7 Guideay_bee_ay_beeNoch keine Bewertungen
- Registry Hacks For Windows 10Dokument5 SeitenRegistry Hacks For Windows 10WindowsFan TwoThousandSevenNoch keine Bewertungen
- Tutorials - Best Windows Registry Hacks in 2020 To Make Windows Better - Team OS - Your Only Destination To Custom OS !!Dokument15 SeitenTutorials - Best Windows Registry Hacks in 2020 To Make Windows Better - Team OS - Your Only Destination To Custom OS !!haimi708-1Noch keine Bewertungen
- Tukar Nama DriveDokument16 SeitenTukar Nama DriveRusli NorizanNoch keine Bewertungen
- Disable OneDrive Everywhere in Windows and Apps CompletelyDokument6 SeitenDisable OneDrive Everywhere in Windows and Apps CompletelySylvio SilviuNoch keine Bewertungen
- The 5 Most Common Windows Errors and How To Fix Them: Team AhjinDokument26 SeitenThe 5 Most Common Windows Errors and How To Fix Them: Team AhjinSefushaireru Jon RemittoNoch keine Bewertungen
- 20 Simple Tips To Make Your Windows 10 PC FastDokument34 Seiten20 Simple Tips To Make Your Windows 10 PC FastBikash AhmedNoch keine Bewertungen
- Tips & Tricks Win98: 1 Application ShortcutsDokument32 SeitenTips & Tricks Win98: 1 Application ShortcutsHarvinder DhimanNoch keine Bewertungen
- Microsoft Windows Defender Lavasoft Downloads The Home of Spybot-S&DDokument3 SeitenMicrosoft Windows Defender Lavasoft Downloads The Home of Spybot-S&DBidya NathNoch keine Bewertungen
- Daca Nu Exista Raportare Update PC - WSUSDokument6 SeitenDaca Nu Exista Raportare Update PC - WSUSleydonhdNoch keine Bewertungen
- Control Programs That Run at StartupDokument30 SeitenControl Programs That Run at Startupsandeep kumarNoch keine Bewertungen
- Windows Tips Collection: How To Hack Windows XP Admin PasswordDokument5 SeitenWindows Tips Collection: How To Hack Windows XP Admin Passworddonal-glavinNoch keine Bewertungen
- Failed To Create An Installation DirectoryDokument24 SeitenFailed To Create An Installation DirectorySillo PaulNoch keine Bewertungen
- How To Fix Windows Update Error 0x80070057Dokument4 SeitenHow To Fix Windows Update Error 0x80070057Jatin AggarwalNoch keine Bewertungen
- Windows XP Privilege Escalation Exploit: Regedit Right ClickDokument3 SeitenWindows XP Privilege Escalation Exploit: Regedit Right ClickSiva Sankar MohapatraNoch keine Bewertungen
- Restore File System After Corruption in 5 StepsDokument25 SeitenRestore File System After Corruption in 5 StepsA Good YoutuberNoch keine Bewertungen
- Micro Internet Explorer Could Not Be InstalledDokument8 SeitenMicro Internet Explorer Could Not Be InstalledteluguthesisNoch keine Bewertungen
- Fix Windows Spotlight ErrorsDokument5 SeitenFix Windows Spotlight ErrorscagarenzioNoch keine Bewertungen
- Techno TricksDokument14 SeitenTechno TricksShiva KumaarNoch keine Bewertungen
- 50 PC hacks and tricks you didn't knowDokument46 Seiten50 PC hacks and tricks you didn't knowSachin KumarNoch keine Bewertungen
- Windows Update Fix - 2020Dokument2 SeitenWindows Update Fix - 2020deanot63Noch keine Bewertungen
- Fix 32-bit Adobe IE Tab Issue Registry HackDokument1 SeiteFix 32-bit Adobe IE Tab Issue Registry HackAlbert Albert NgNoch keine Bewertungen
- Setup Failed While Installing Sub-Component Base DAV Protocol - Error Message When You Install Windows Small Business Server 2003 or Exchange Server 2003Dokument3 SeitenSetup Failed While Installing Sub-Component Base DAV Protocol - Error Message When You Install Windows Small Business Server 2003 or Exchange Server 2003Mahesh PrinceNoch keine Bewertungen
- Fix: Microsoft Edge Closes Immediately After Opening On Windows 10Dokument20 SeitenFix: Microsoft Edge Closes Immediately After Opening On Windows 10Setsuna NicoNoch keine Bewertungen
- Collection of Windows 10 Hidden Secret Registry TweaksDokument9 SeitenCollection of Windows 10 Hidden Secret Registry TweaksLiyoNoch keine Bewertungen
- DL 10 Registry FixesDokument3 SeitenDL 10 Registry FixesSukanta Kumar BitiNoch keine Bewertungen
- How To Disable Windows XP Boot LogoDokument59 SeitenHow To Disable Windows XP Boot Logonitesh shuklaNoch keine Bewertungen
- Fix Common Windows 10 Problems and AnnoyancesDokument18 SeitenFix Common Windows 10 Problems and AnnoyancesEisendrach EccoNoch keine Bewertungen
- XP Tricks LL Some Call It HackDokument96 SeitenXP Tricks LL Some Call It HackRaaj KeshavNoch keine Bewertungen
- Windows Tips CollectionDokument8 SeitenWindows Tips CollectionahamedshifanNoch keine Bewertungen
- How to fix your Windows 10 start menu (reset tile database) - Windows Forum - SpiceworksDokument7 SeitenHow to fix your Windows 10 start menu (reset tile database) - Windows Forum - Spiceworks47ASSONoch keine Bewertungen
- 10 Windows 8 Tips, Tricks and Hacks: Take Control of Windows 8 On The Desktop, The Lock Screen and MoreDokument18 Seiten10 Windows 8 Tips, Tricks and Hacks: Take Control of Windows 8 On The Desktop, The Lock Screen and Moreprsiva2420034066Noch keine Bewertungen
- Windows 10 Update DisableDokument6 SeitenWindows 10 Update DisableSameh_Abd_Aziz100% (1)
- Collection of Windows 10 Hidden Secret Registry Tweaks - AskVGDokument10 SeitenCollection of Windows 10 Hidden Secret Registry Tweaks - AskVGydNoch keine Bewertungen
- Sidhu: Otherwise Don't Try This !Dokument23 SeitenSidhu: Otherwise Don't Try This !sidhu50Noch keine Bewertungen
- Remove OneDrive COMPLETELYDokument9 SeitenRemove OneDrive COMPLETELYHilmiHamzahNoch keine Bewertungen
- How To Disable Automatic Driver Updates On Windows 10Dokument9 SeitenHow To Disable Automatic Driver Updates On Windows 10Vase VaseskiNoch keine Bewertungen
- Fix "This Device Cannot Start (Code 10Dokument14 SeitenFix "This Device Cannot Start (Code 10Wahyu SamdinaNoch keine Bewertungen
- 85 Windows 7 TipsDokument19 Seiten85 Windows 7 Tipsjomix78-1Noch keine Bewertungen
- Reparando Boot ServerDokument6 SeitenReparando Boot ServerErlon TroianoNoch keine Bewertungen
- Tricks to handle windows shortcutsDokument15 SeitenTricks to handle windows shortcutsshivamtruthNoch keine Bewertungen
- Hacking Windows Password-Lab1Dokument11 SeitenHacking Windows Password-Lab1Joel JohnNoch keine Bewertungen
- Make Your PC Stable and Fast: What Microsoft Forgot to Tell YouVon EverandMake Your PC Stable and Fast: What Microsoft Forgot to Tell YouBewertung: 4 von 5 Sternen4/5 (1)
- 4 Ways To Fix The DISM Error 87 On Windows 10 - 11Dokument22 Seiten4 Ways To Fix The DISM Error 87 On Windows 10 - 11linfengmian2024Noch keine Bewertungen
- Windows 7 Tips, Tricks and SecretsDokument14 SeitenWindows 7 Tips, Tricks and SecretsRajesh Kumar RajNoch keine Bewertungen
- How To Reset Administrator PasswordDokument7 SeitenHow To Reset Administrator Passwordm1984sunilNoch keine Bewertungen
- Top 3 Ways To Upgrade Motherboard and CPU Without Reinstalling Windows 1087Dokument12 SeitenTop 3 Ways To Upgrade Motherboard and CPU Without Reinstalling Windows 1087The ManhNoch keine Bewertungen
- XP Problems and Their SolutionsDokument5 SeitenXP Problems and Their Solutionsapi-3760105Noch keine Bewertungen
- Gain Administrator Access in Windows Without A PasswordDokument27 SeitenGain Administrator Access in Windows Without A PasswordsjsshipNoch keine Bewertungen
- Tweak The Registry: Hange OUR OG IN Creen AckgroundDokument3 SeitenTweak The Registry: Hange OUR OG IN Creen Ackgroundirock35Noch keine Bewertungen
- Cách sửa lỗi win bằng cmd 2Dokument5 SeitenCách sửa lỗi win bằng cmd 2Lee DungNoch keine Bewertungen
- WWW Tenforums Com Tutorials 7808 Use Dism Repair Windows 10 Image HTMLDokument14 SeitenWWW Tenforums Com Tutorials 7808 Use Dism Repair Windows 10 Image HTMLEn Lee ChuNoch keine Bewertungen
- Fix "The Application Was Unable To Start (0xc000007b) " Error PDFDokument6 SeitenFix "The Application Was Unable To Start (0xc000007b) " Error PDFDerekliu2028Noch keine Bewertungen
- Seminar On HackingDokument34 SeitenSeminar On Hackinganon-531993100% (8)
- Windows XP TrickDokument67 SeitenWindows XP TrickKhan NiyazNoch keine Bewertungen
- 1 Hardcase 4 levelRM600Dokument1 Seite1 Hardcase 4 levelRM600Norazhar MohamadNoch keine Bewertungen
- Triangle BowDokument1 SeiteTriangle BowNorazhar MohamadNoch keine Bewertungen
- RUJUKAN Seni SitiDokument1 SeiteRUJUKAN Seni SitiNorazhar MohamadNoch keine Bewertungen
- More Than 100 Keyboard Shortcuts Must ReadDokument3 SeitenMore Than 100 Keyboard Shortcuts Must ReadChenna Keshav100% (1)
- TTangDokument2 SeitenTTangNorazhar MohamadNoch keine Bewertungen
- Cover FileDokument1 SeiteCover FileNorazhar MohamadNoch keine Bewertungen
- ZON SABAH/SARAWAK JADUAL WAKTU KULIAH SEMESTER 4Dokument2 SeitenZON SABAH/SARAWAK JADUAL WAKTU KULIAH SEMESTER 4Norazhar MohamadNoch keine Bewertungen
- Avtivator LENOVO Win 7 ProDokument1 SeiteAvtivator LENOVO Win 7 ProNorazhar MohamadNoch keine Bewertungen
- Toni Stone History Making Baseball LegendDokument15 SeitenToni Stone History Making Baseball LegendO'Dwayne Wilson100% (1)
- 1 eDokument14 Seiten1 eamloNoch keine Bewertungen
- All About Optical Memory in Computer Presentation PowerPoint Content For Students With Simple Grammar With PicturesDokument6 SeitenAll About Optical Memory in Computer Presentation PowerPoint Content For Students With Simple Grammar With PicturesGoo GleNoch keine Bewertungen
- What Is Contemporary Literature? (10) : Personal Point of ViewDokument5 SeitenWhat Is Contemporary Literature? (10) : Personal Point of ViewJeremie F. AlejandroNoch keine Bewertungen
- The Space Itself The ExteriorDokument14 SeitenThe Space Itself The Exteriorapi-263296694Noch keine Bewertungen
- A: Well, I Am. Have Neven Seen: 4. Tale D. The Place Where Temis and A: Can I Take Your Order?Dokument1 SeiteA: Well, I Am. Have Neven Seen: 4. Tale D. The Place Where Temis and A: Can I Take Your Order?JOSE RAMON HERNANDEZ HERNANDEZNoch keine Bewertungen
- 3 Point Problems: Which Figure Is Not in Each of Four Pictures?Dokument7 Seiten3 Point Problems: Which Figure Is Not in Each of Four Pictures?Daniel BarnesNoch keine Bewertungen
- O'Ramadan, The First Online Muslim Gift Shop, Has LaunchedDokument2 SeitenO'Ramadan, The First Online Muslim Gift Shop, Has LaunchedPR.comNoch keine Bewertungen
- Tese de MestradoDokument279 SeitenTese de Mestradosilveiramaia9550100% (1)
- Market and Industry Perspectives On DLNADokument25 SeitenMarket and Industry Perspectives On DLNAHugo HuntNoch keine Bewertungen
- Garnishing Food: Enhance Flavor and Appearance in 40 CharactersDokument18 SeitenGarnishing Food: Enhance Flavor and Appearance in 40 CharactersNika KatanoNoch keine Bewertungen
- SM L3 Test Answer Key PDFDokument2 SeitenSM L3 Test Answer Key PDFRuxandra TomițăNoch keine Bewertungen
- List of ProgrammersDokument9 SeitenList of ProgrammersehsanNoch keine Bewertungen
- 1893 Dardistan in 1866, 1886 and 1893 by Leitner SDokument288 Seiten1893 Dardistan in 1866, 1886 and 1893 by Leitner SBilal Afridi100% (1)
- Pe 2 ExamDokument2 SeitenPe 2 ExamRodjan Moscoso100% (1)
- Saturn's RingDokument2 SeitenSaturn's RingRobin GunawanNoch keine Bewertungen
- Faq On Ivr 3d SecureDokument2 SeitenFaq On Ivr 3d SecureRio PopoffNoch keine Bewertungen
- Platform Guide 3600Dokument58 SeitenPlatform Guide 3600momoNoch keine Bewertungen
- Hollywoodbets Greyville Polytrack@2021.11.22Dokument4 SeitenHollywoodbets Greyville Polytrack@2021.11.22Mitchlin Ryan PillayNoch keine Bewertungen
- Manual CD USB SD Receiver Teac TE 905Dokument10 SeitenManual CD USB SD Receiver Teac TE 905Lalita635Noch keine Bewertungen
- PHILIPPINE LITERATURE TIMELINEDokument1 SeitePHILIPPINE LITERATURE TIMELINERICZYRECHRISTIAN TABIGO-ONNoch keine Bewertungen
- Michelle Morrisey CVDokument3 SeitenMichelle Morrisey CVmichmorriseyNoch keine Bewertungen
- Passive Sentences Matched PicturesDokument2 SeitenPassive Sentences Matched PicturessorinadanNoch keine Bewertungen
- Probability Board Game ProjectDokument2 SeitenProbability Board Game ProjectAllysa Starkweather0% (2)
- VOLLEYBALL SkillsDokument6 SeitenVOLLEYBALL SkillsCathy CasabarNoch keine Bewertungen
- DS-2CE17H0T-IT5F (C) 5 MP CameraDokument3 SeitenDS-2CE17H0T-IT5F (C) 5 MP Cameraايمن الهدامNoch keine Bewertungen
- Sovereign MenuDokument3 SeitenSovereign MenuEaterSDNoch keine Bewertungen
- Thermometers for Power TransformersDokument7 SeitenThermometers for Power Transformersvaish20Noch keine Bewertungen
- Best YouTube Music Promotion Channels for Various GenresDokument3 SeitenBest YouTube Music Promotion Channels for Various GenresJeffrey ChanNoch keine Bewertungen
- Lenovo Diagnostics - LOG: 9/3/2022 1:17:56 PM - PassedDokument12 SeitenLenovo Diagnostics - LOG: 9/3/2022 1:17:56 PM - Passedlorena chavestaNoch keine Bewertungen