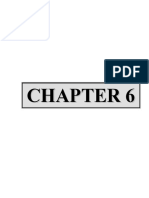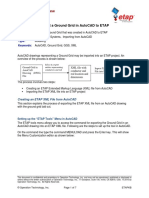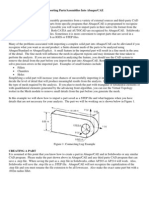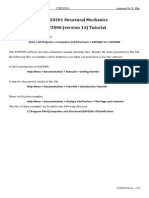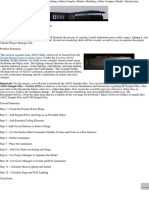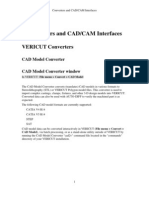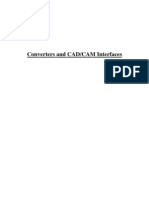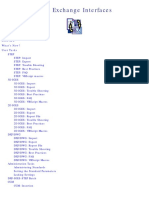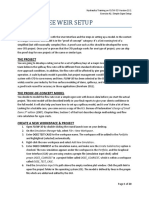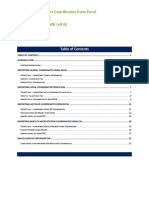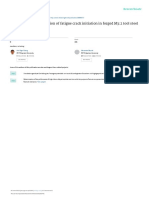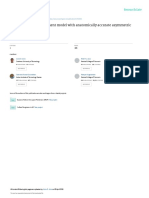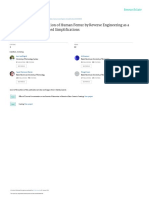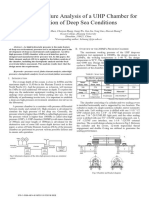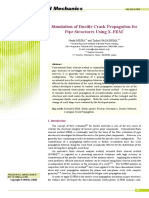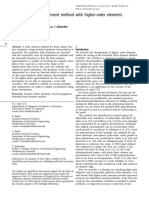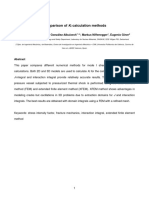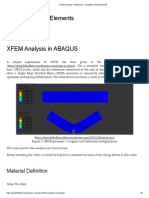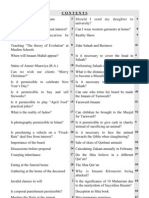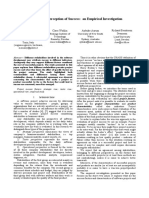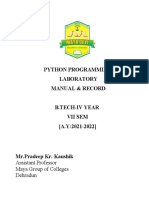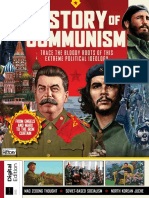Beruflich Dokumente
Kultur Dokumente
Cad Import PDF
Hochgeladen von
Faizan Rashid0 Bewertungen0% fanden dieses Dokument nützlich (0 Abstimmungen)
15 Ansichten5 SeitenOriginaltitel
cad-import.pdf
Copyright
© © All Rights Reserved
Verfügbare Formate
PDF, TXT oder online auf Scribd lesen
Dieses Dokument teilen
Dokument teilen oder einbetten
Stufen Sie dieses Dokument als nützlich ein?
Sind diese Inhalte unangemessen?
Dieses Dokument meldenCopyright:
© All Rights Reserved
Verfügbare Formate
Als PDF, TXT herunterladen oder online auf Scribd lesen
0 Bewertungen0% fanden dieses Dokument nützlich (0 Abstimmungen)
15 Ansichten5 SeitenCad Import PDF
Hochgeladen von
Faizan RashidCopyright:
© All Rights Reserved
Verfügbare Formate
Als PDF, TXT herunterladen oder online auf Scribd lesen
Sie sind auf Seite 1von 5
FE simulation: CAD import
Joel Cugnoni, LMAF / EPFL
March 7, 2012
Joel Cugnoni, LMAF / EPFL FE simulation: CAD import
CAD Import in Abaqus
1 ABAQUS and most other simulation codes allows you to
import CAD geometry from standard file formats like STEP
(.stp), IGES (.igs) or ACIS (.sat) for example
2 It is also possible to import directly CATIA geometries but I
do not have much experience with this option
3 Geometry can be of different types: Solid (volume), Shell
(surface) or Wire (lines)
4 Be extra careful with units; always check your model
dimension after import
5 Model can be scaled during import to convert geometry to
another system of units
6 Importing an assembly is also supported. It will just generate
several parts in Abaqus without constraints between them.
The relative position between the parts should normally be
preserved.
Joel Cugnoni, LMAF / EPFL FE simulation: CAD import
Export a model from Catia
Exporting a model from Catia is very simple:
Importing a CAD model in Abaqus is also very simple:
Load your Part or Assembly (CATPart or CATProduct)
Go to File → Save As
Specify a file name and choose the file format in the drop
down list
STEP format is recommended for volumes and assemblies,
IGES tend to work better for shells
Press Save and that’s all
Joel Cugnoni, LMAF / EPFL FE simulation: CAD import
Import a CAD geometry in Abaqus CAE
Importing a CAD model in Abaqus is also very simple:
Go to File → Import → Part
Choose the file format in the drop down list and select your file
In the import dialog, choose the type of output geometry
(Solid / Shell / Wire)
It is recommended to select also ”Convert to XX” and
”Stitch” options whenever available
In the Part Attribute tab, define the modeling space and
specify if the part is deformable (usual case) or rigid
In the Scale tab, enter a scale factor to convert the geometry
to your destination set of units (see comment after)
Press OK
Joel Cugnoni, LMAF / EPFL FE simulation: CAD import
Checking a CAD geometry in Abaqus CAE
Right after import you should :
Check if the units of length are OK; Go to Tool → Query →
Distance and verify that the overall size of the part is
consistent with your set of units. If the dimensions are not
OK, delete the part and reimport it with the right Scale factor
Check the part validity: go to Tools → Query → Geometry
diagnostics and check ”Invalid entities” (severe) and
”Imprecise entities” (mild problem)
If Invalid / Imprecise entities are found, go to Tools →
Geometry repair. In ”Part” choose ”Convert to precise”
(optional) it may help to use Tools → Geometry repair →
Part → Convert to analytical (but it may fail)
If all is fine, check also for small edges and small faces as it
may create problems with meshing (in Tools → Query →
Geometry diagnostics)
Joel Cugnoni, LMAF / EPFL FE simulation: CAD import
Das könnte Ihnen auch gefallen
- Mechanics of Materials 7th Edition Beer Johnson Chapter 6Dokument134 SeitenMechanics of Materials 7th Edition Beer Johnson Chapter 6Riston Smith95% (96)
- Certified Solidworks Professional Advanced Weldments Exam PreparationVon EverandCertified Solidworks Professional Advanced Weldments Exam PreparationBewertung: 5 von 5 Sternen5/5 (1)
- Opening Checklist: Duties: Monday Tuesday Wednesday Thursday Friday Saturday SundayDokument3 SeitenOpening Checklist: Duties: Monday Tuesday Wednesday Thursday Friday Saturday SundayAlven BlancoNoch keine Bewertungen
- Importing Ground Grid From AutoCAD PDFDokument7 SeitenImporting Ground Grid From AutoCAD PDFVasudevan KunjithapathamNoch keine Bewertungen
- CATIA V5-6R2015 Basics - Part II: Part ModelingVon EverandCATIA V5-6R2015 Basics - Part II: Part ModelingBewertung: 4.5 von 5 Sternen4.5/5 (3)
- CATIA V5-6R2015 Basics - Part I : Getting Started and Sketcher WorkbenchVon EverandCATIA V5-6R2015 Basics - Part I : Getting Started and Sketcher WorkbenchBewertung: 4 von 5 Sternen4/5 (10)
- Using Ms-Dos 6.22Dokument1.053 SeitenUsing Ms-Dos 6.22lorimer78100% (3)
- TM9-1904 - Ammunition Inspection Guide - 1944 PDFDokument414 SeitenTM9-1904 - Ammunition Inspection Guide - 1944 PDFhodhodhodsribdNoch keine Bewertungen
- Abaqus Cad ImportDokument5 SeitenAbaqus Cad ImportruzicastopraseNoch keine Bewertungen
- Abaqus Tutorial - BeamDokument6 SeitenAbaqus Tutorial - BeamAngel J. AliceaNoch keine Bewertungen
- Importing Parts in AbaqusDokument5 SeitenImporting Parts in AbaqusAndy PhanNoch keine Bewertungen
- Section1 Module1 InstructorNotes r3Dokument19 SeitenSection1 Module1 InstructorNotes r3asdfgdsfNoch keine Bewertungen
- A Guide To Geometry Import and Repair in ABAQUS CAEDokument27 SeitenA Guide To Geometry Import and Repair in ABAQUS CAEAnkit Agarwal100% (1)
- Cadig AutoTable IntroductionDokument11 SeitenCadig AutoTable IntroductionLizandro Agapito OlivosNoch keine Bewertungen
- ABAQUS CAD Import TutorialDokument7 SeitenABAQUS CAD Import TutorialHourglass1100% (1)
- QUICK START GUIDE (For Eagle Point Software)Dokument48 SeitenQUICK START GUIDE (For Eagle Point Software)Waqas Muneer KhanNoch keine Bewertungen
- ADAPT-Revit Link 2012 User ManualDokument17 SeitenADAPT-Revit Link 2012 User ManualRey MartíNoch keine Bewertungen
- SAP2000 Demo 2013 PDFDokument24 SeitenSAP2000 Demo 2013 PDFLi Yin Ting TerryNoch keine Bewertungen
- Import CAD Files Into ADAMSDokument3 SeitenImport CAD Files Into ADAMSSaravanan SubramaniNoch keine Bewertungen
- Getting Started Series of Online VideosDokument26 SeitenGetting Started Series of Online Videosramdasnambisan3294Noch keine Bewertungen
- Help - Exporting Assemblies To Physical Modeling XML Format - Linking and Using The SolidWorks Add-In (SimMechanics™ Link)Dokument3 SeitenHelp - Exporting Assemblies To Physical Modeling XML Format - Linking and Using The SolidWorks Add-In (SimMechanics™ Link)ĐinhĐứcAnhNoch keine Bewertungen
- Converters and CAD/CAM InterfacesDokument116 SeitenConverters and CAD/CAM Interfaceschicho6404Noch keine Bewertungen
- Additional 17657 ES17657 L Vorwerk AU2016 ExercisesDokument27 SeitenAdditional 17657 ES17657 L Vorwerk AU2016 ExercisesSibil DavidNoch keine Bewertungen
- OLAS Anexo1 Guia AQWADokument45 SeitenOLAS Anexo1 Guia AQWAjxgarciaibanez1524100% (5)
- Section1 Module8 InstructorNotes r3Dokument19 SeitenSection1 Module8 InstructorNotes r3alex albNoch keine Bewertungen
- 1.4 Eagle Point Road Design Software ManualDokument48 Seiten1.4 Eagle Point Road Design Software ManualHabhaile Asfaw91% (22)
- DXF Import Into Staad ProDokument7 SeitenDXF Import Into Staad ProDennis Clifford NunezNoch keine Bewertungen
- Esurveycad - User ManualDokument65 SeitenEsurveycad - User ManualVijayKumar100% (2)
- Data Exchange Interface PDFDokument63 SeitenData Exchange Interface PDFgovind k hNoch keine Bewertungen
- Converters and InterfacesDokument140 SeitenConverters and InterfacesMartin LundeenNoch keine Bewertungen
- CATIA Data ExchangeDokument203 SeitenCATIA Data ExchangeEngineering CatNoch keine Bewertungen
- Exercise A1 - Simple Ogee SetupDokument20 SeitenExercise A1 - Simple Ogee SetupCarlos Luis Oyuela Gomez100% (2)
- Converters and InterfacesDokument155 SeitenConverters and InterfacesCreo ParametricNoch keine Bewertungen
- Fluent FAQ 1. Interface - GUI Comments Mouse Control - Display OperationsDokument9 SeitenFluent FAQ 1. Interface - GUI Comments Mouse Control - Display OperationsZeyd ZizoNoch keine Bewertungen
- Catia Lab ManualDokument93 SeitenCatia Lab ManualRameez Farouk100% (3)
- Tutorial - Import Coordinates From Excel To AutoPIPE PDFDokument23 SeitenTutorial - Import Coordinates From Excel To AutoPIPE PDFolalekanNoch keine Bewertungen
- Tutorial Algor 2Dokument9 SeitenTutorial Algor 2caletonesNoch keine Bewertungen
- Catia - Generative Part Stress AnalysisDokument154 SeitenCatia - Generative Part Stress AnalysisconqurerNoch keine Bewertungen
- Open Model FilesDokument160 SeitenOpen Model FilesprasenjitsayantanNoch keine Bewertungen
- Lab 1Dokument14 SeitenLab 1Flávia de Souza BastosNoch keine Bewertungen
- Core Quick View WellCAD Original OPDokument6 SeitenCore Quick View WellCAD Original OPAdrian Linares100% (1)
- CATIAv5 Tips PDFDokument4 SeitenCATIAv5 Tips PDFKelvin SudaniNoch keine Bewertungen
- !!scaffolding Software - Home PageDokument4 Seiten!!scaffolding Software - Home PageasmaNoch keine Bewertungen
- How To Make A Model Using EtabsDokument36 SeitenHow To Make A Model Using EtabsMd. Murtuja AlamNoch keine Bewertungen
- Femap Tips and Tricks: Geometry and Mesh AssociativityDokument3 SeitenFemap Tips and Tricks: Geometry and Mesh AssociativitySabanSaulicNoch keine Bewertungen
- How To Import Fault From A File of Points and Convert in A Fault ModelDokument7 SeitenHow To Import Fault From A File of Points and Convert in A Fault ModelNurfathiah Shahrani100% (1)
- CNC Cut Files With Autodesk Product Design Suites, Part 1Dokument16 SeitenCNC Cut Files With Autodesk Product Design Suites, Part 1vikhnuNoch keine Bewertungen
- Multisim 2010Dokument26 SeitenMultisim 2010John LeungNoch keine Bewertungen
- Curvas de Nivel - ArcMap - AutoCADDokument5 SeitenCurvas de Nivel - ArcMap - AutoCADMarco TelloNoch keine Bewertungen
- QA-CAD Software Installation Beginners GuideDokument42 SeitenQA-CAD Software Installation Beginners GuideDorivalNoch keine Bewertungen
- Abaqus GuideDokument9 SeitenAbaqus GuidePravin AwalkondeNoch keine Bewertungen
- Idea Statica Tutorial - Etabs Link (Aisc) : 1 How To Activate The LinkDokument25 SeitenIdea Statica Tutorial - Etabs Link (Aisc) : 1 How To Activate The Linkrithy khouy100% (1)
- Steel Solutions User GuideDokument32 SeitenSteel Solutions User GuideCraciun PaulNoch keine Bewertungen
- SWX Repair and Diagnostics ToolsDokument4 SeitenSWX Repair and Diagnostics ToolsBhaveshNoch keine Bewertungen
- Link Excel To AutoCAD - Import Excel Into AutoCAD - AutoCAD Excel PDFDokument3 SeitenLink Excel To AutoCAD - Import Excel Into AutoCAD - AutoCAD Excel PDFJuniatus Cornelis Talibura TubulauNoch keine Bewertungen
- Bycicle Frame Static AnalysisDokument21 SeitenBycicle Frame Static Analysisteuku arriessa sukhairiNoch keine Bewertungen
- A FEM Model For Prediction of Fatigue Crack Initiation in Forged M3 2 Tool Steel in High Cycle FatigueDokument13 SeitenA FEM Model For Prediction of Fatigue Crack Initiation in Forged M3 2 Tool Steel in High Cycle FatigueFaizan RashidNoch keine Bewertungen
- Cracked Rotating Shaft - G4 PDFDokument3 SeitenCracked Rotating Shaft - G4 PDFFaizan RashidNoch keine Bewertungen
- Numerical Investigation On Ballistic Performance of Coarse-Aggregated Layered UHPFRCDokument14 SeitenNumerical Investigation On Ballistic Performance of Coarse-Aggregated Layered UHPFRCFaizan RashidNoch keine Bewertungen
- Chapter 3: Structure of Crystalline SolidsDokument39 SeitenChapter 3: Structure of Crystalline SolidsFaizan RashidNoch keine Bewertungen
- D5528.889-1 Mode I Interlaminar Fracture Toughness of UnidirectionalDokument12 SeitenD5528.889-1 Mode I Interlaminar Fracture Toughness of UnidirectionalNicole McdonaldNoch keine Bewertungen
- Cracked Rotating Shaft - G4 PDFDokument3 SeitenCracked Rotating Shaft - G4 PDFFaizan RashidNoch keine Bewertungen
- Cervical Spine Finite Element Model With Anatomically Accurate Asymmetric Intervertebral DiscsDokument3 SeitenCervical Spine Finite Element Model With Anatomically Accurate Asymmetric Intervertebral DiscsFaizan RashidNoch keine Bewertungen
- Plane-Strain Fracture Toughness and Strain Energy Release Rate of Plastic MaterialsDokument9 SeitenPlane-Strain Fracture Toughness and Strain Energy Release Rate of Plastic MaterialsFaizan RashidNoch keine Bewertungen
- Biomechanical Investigation of Human Femur by Reverse Engineering As A Robust Method and Applied SimplificationsDokument7 SeitenBiomechanical Investigation of Human Femur by Reverse Engineering As A Robust Method and Applied SimplificationsFaizan RashidNoch keine Bewertungen
- FEA-Based Failure Analysis of A UHP Chamber For Simulation of Deep Sea ConditionsDokument4 SeitenFEA-Based Failure Analysis of A UHP Chamber For Simulation of Deep Sea ConditionsFaizan RashidNoch keine Bewertungen
- Modeling Fracture and Failure With AbaqusDokument24 SeitenModeling Fracture and Failure With AbaqusFaizan Rashid100% (1)
- Strength Prediction of Single - and Double-Lap Joints by Standard and Extended Finite Element ModellingDokument9 SeitenStrength Prediction of Single - and Double-Lap Joints by Standard and Extended Finite Element ModellingFaizan RashidNoch keine Bewertungen
- Issues On Ductile Failure Modelling: Stress State Dependence, Non-Locality and Damage To Fracture TransitionDokument3 SeitenIssues On Ductile Failure Modelling: Stress State Dependence, Non-Locality and Damage To Fracture TransitionFaizan RashidNoch keine Bewertungen
- An Extended Finite Element Method With Higher-Order Elements For Curved Cracks PDFDokument11 SeitenAn Extended Finite Element Method With Higher-Order Elements For Curved Cracks PDFFaizan RashidNoch keine Bewertungen
- XFEM Comparison of KI Calculation MethodsDokument31 SeitenXFEM Comparison of KI Calculation MethodsFaizan RashidNoch keine Bewertungen
- International Journal of Adhesion & Adhesives: Wei Xu, Yueguang WeiDokument10 SeitenInternational Journal of Adhesion & Adhesives: Wei Xu, Yueguang WeiFaizan RashidNoch keine Bewertungen
- 2.2) Finite Element Analysis of Plastic Collapse and Crack Behavior of Steel Pressure Vessels and Piping Using XFEMsDokument12 Seiten2.2) Finite Element Analysis of Plastic Collapse and Crack Behavior of Steel Pressure Vessels and Piping Using XFEMsFaizan RashidNoch keine Bewertungen
- XFEM Analysis in ABAQUS - Simplified Finite ElementsDokument3 SeitenXFEM Analysis in ABAQUS - Simplified Finite ElementsFaizan RashidNoch keine Bewertungen
- Al - Haadi - Q - A-Fatawa Regarding Some Important Daily IssuesDokument69 SeitenAl - Haadi - Q - A-Fatawa Regarding Some Important Daily IssuesShaikh Mohammad Iqbal KNoch keine Bewertungen
- Project Success - Stakeholders 1 PDFDokument7 SeitenProject Success - Stakeholders 1 PDFMoataz SadaqahNoch keine Bewertungen
- Tech SharmitDokument16 SeitenTech SharmitRishu SinhaNoch keine Bewertungen
- Python Programming Laboratory Manual & Record: Assistant Professor Maya Group of Colleges DehradunDokument32 SeitenPython Programming Laboratory Manual & Record: Assistant Professor Maya Group of Colleges DehradunKingsterz gamingNoch keine Bewertungen
- -4618918اسئلة مدني فحص التخطيط مع الأجوبة من د. طارق الشامي & م. أحمد هنداويDokument35 Seiten-4618918اسئلة مدني فحص التخطيط مع الأجوبة من د. طارق الشامي & م. أحمد هنداويAboalmaail Alamin100% (1)
- Math - Snowflake With ProtractorsDokument4 SeitenMath - Snowflake With Protractorsapi-347625375Noch keine Bewertungen
- Theory of Construction of The Giza Plateau Pyramids (Original Title Hypothesis of Construction of The Pyramids of The Valley of Gizeh (Giza)Dokument15 SeitenTheory of Construction of The Giza Plateau Pyramids (Original Title Hypothesis of Construction of The Pyramids of The Valley of Gizeh (Giza)International Journal of Innovative Science and Research TechnologyNoch keine Bewertungen
- Study of Employees Performance Appraisal System in Hindustan Unilever LimitedDokument9 SeitenStudy of Employees Performance Appraisal System in Hindustan Unilever LimitedSimranjitNoch keine Bewertungen
- Interceptor Specifications FinalDokument7 SeitenInterceptor Specifications FinalAchint VermaNoch keine Bewertungen
- Vietnamese Alphabet and PronounDokument10 SeitenVietnamese Alphabet and Pronounhati92Noch keine Bewertungen
- Bsa2105 FS2021 Vat Da22412Dokument7 SeitenBsa2105 FS2021 Vat Da22412ela kikayNoch keine Bewertungen
- High Intermediate 2 Workbook AnswerDokument23 SeitenHigh Intermediate 2 Workbook AnswernikwNoch keine Bewertungen
- Manual de Utilizare HUMAX DIGI TV RDSDokument116 SeitenManual de Utilizare HUMAX DIGI TV RDSenamicul50Noch keine Bewertungen
- Class 12 Unit-2 2022Dokument4 SeitenClass 12 Unit-2 2022Shreya mauryaNoch keine Bewertungen
- Electromyostimulation StudyDokument22 SeitenElectromyostimulation StudyAgnes Sophia PenuliarNoch keine Bewertungen
- Recognition AND AmbivalenceDokument350 SeitenRecognition AND AmbivalenceFrederic ValNoch keine Bewertungen
- ISP SFD PDFDokument73 SeitenISP SFD PDFNamo SlimanyNoch keine Bewertungen
- Language EducationDokument33 SeitenLanguage EducationLaarni Airalyn CabreraNoch keine Bewertungen
- All About History History of Communism - 4th Edition 2022Dokument148 SeitenAll About History History of Communism - 4th Edition 2022Duke100% (1)
- Alan Freeman - Ernest - Mandels - Contribution - To - Economic PDFDokument34 SeitenAlan Freeman - Ernest - Mandels - Contribution - To - Economic PDFhajimenozakiNoch keine Bewertungen
- As I Lay Writing How To Write Law Review ArticleDokument23 SeitenAs I Lay Writing How To Write Law Review ArticleWalter Perez NiñoNoch keine Bewertungen
- Advantages of The CapmDokument3 SeitenAdvantages of The Capmdeeparaghu6Noch keine Bewertungen
- Machine Tools PDFDokument57 SeitenMachine Tools PDFnikhil tiwariNoch keine Bewertungen
- Test 1801 New Holland TS100 DieselDokument5 SeitenTest 1801 New Holland TS100 DieselAPENTOMOTIKI WEST GREECENoch keine Bewertungen
- List of Practicals Class Xii 2022 23Dokument1 SeiteList of Practicals Class Xii 2022 23Night FuryNoch keine Bewertungen
- Cognitive Coaching AdelaideDokument3 SeitenCognitive Coaching AdelaideBusiness-Edu100% (2)
- A Mini-Review On New Developments in Nanocarriers and Polymers For Ophthalmic Drug Delivery StrategiesDokument21 SeitenA Mini-Review On New Developments in Nanocarriers and Polymers For Ophthalmic Drug Delivery StrategiestrongndNoch keine Bewertungen