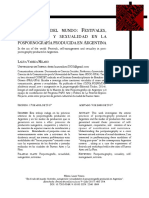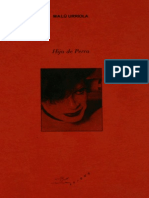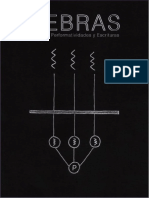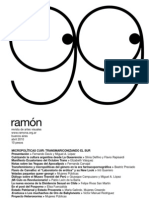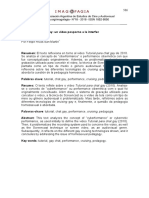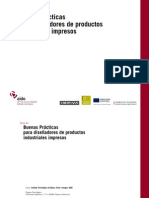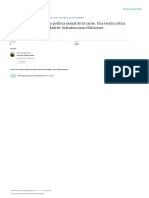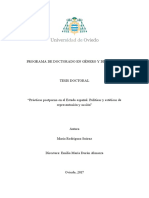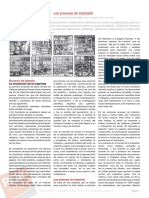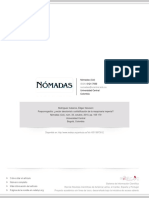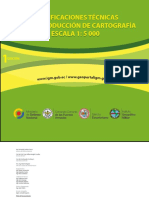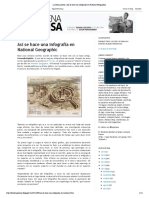Beruflich Dokumente
Kultur Dokumente
Correción de Color Fotografía Digital PDF
Hochgeladen von
Sebastian Andres Alejandro Mendoza JimenezOriginaltitel
Copyright
Verfügbare Formate
Dieses Dokument teilen
Dokument teilen oder einbetten
Stufen Sie dieses Dokument als nützlich ein?
Sind diese Inhalte unangemessen?
Dieses Dokument meldenCopyright:
Verfügbare Formate
Correción de Color Fotografía Digital PDF
Hochgeladen von
Sebastian Andres Alejandro Mendoza JimenezCopyright:
Verfügbare Formate
Artes Gráficas: Informacion para la industria gráfica de America L... http://www.artesgraficas.com/ag/secciones/AG/ES/MAIN/IN/ART...
PORTAL COOPERADOR DE CONLATINGRAF
30 de julio 2008
Artículos Estudios de caso Informes especiales Conferencias para descargar Archivo Drupa 2008: tendencias tecnológicas
Tendencias digitales GATF
revolucionan mercado
gráfico Corrección de color para fotografía digital
Guía paso a paso
Taz Tally, Ph.D.- , Abril 2007
Imprima esta página
© GATFWorld.
© Artes Gráficas, sobre la versión en español Envíe esta página a un
colega
Lograr que las fotos digitales se vean con un
color correcto y consistente puede ser muy Escríbale al autor
complejo, a menos que se conozca un pequeño Comente este artículo
En el primer PODi Application truco. Este artículo explica una manera rápida y
Forum Latin America –Brasil sencilla de realizar una corrección de color
2008 se discutió sobre cómo, Vea también
ahora, las empresas gráficas (neutralización) con una escala de grises con
Otros artículos
pasan de “impresoras” a valores RGB conocidos y un programa para Contenido relacionado
verdaderas proveedoras de
nuevas soluciones para sus
edición de imágenes, que permita medir y Acerca del autor
clientes. Vea en detalle corregir color.
Boletín vía e-mail Cuando usted captura imágenes con una cámara digital en condiciones de
Reciba periódicamente iluminación controladas o sin controlar, tiene la opción de utilizar una guía de escala
nuestro boletín electrónico de grises (con colores RGB conocidos) para hacer correcciones de color rápidas y
gratuito. precisas. A continuación se explica un método sencillo para hacerlas.
Corrección de color rápida y fácil
Gran parte de la fotografía se realiza en condiciones de
iluminación desconocidas y variables. Esto trae como
resultado colores desconocidos y variables. Incluso, si
usted toma múltiples fotografías de la misma escena,
aunque sea con sólo unos minutos de diferencia, puede
encontrar condiciones de iluminación diferentes y, por
lo tanto, distintos valores de color. Lograr que estas
imágenes se vean con un color correcto y consistente
Escala de grises de 10 pasos,
puede ser muy complejo, a menos que conozca un
con valores RGB cono... pequeño truco. En seguida veremos una manera rápida
y sencilla de realizar una corrección de color
(neutralización) a la imagen de una cámara digital, o a
múltiples imágenes.
Las herramientas
Será necesario que cuente con lo siguiente: 1) una
cámara digital, 2) una escala de grises neutros
(valores RGB iguales) de múltiples pasos con valores
RGB conocidos (utilizaré mi escala de diez pasos de
Figura 1. Imagen capturada con Taz, diseñada para este propósito), y 3) un programa
escala de gris.... para edición de imágenes (Photoshop en este caso)
que le permita medir (una herramienta de información)
y corregir valores de color (un histograma editable).
Véase figura 2.
El proceso
En concepto, el proceso es muy sencillo. Coloque la
escala de diez pasos en algún lugar de la escena que
vaya a capturar con la cámara digital. Ubíquela en un
área que más tarde pueda editarse en la imagen final.
Figura 2. Histograma editable
(niveles) que m.... Usted utilizará los valores conocidos de la guía de la
escala de grises para obtener los valores neutrales
que necesita para corregir el color de sus imágenes.
Puede aprovechar el hecho de que todo el color en la
imagen digital está en realidad controlado por valores de escala de grises
capturados por su cámara (su cámara no captura realmente color, captura valores
de la escala de grises). El color que ve está creado por los dispositivos de salida en
los que usted visualiza o imprime sus imágenes.
De manera que el proceso es el siguiente: usted captura una imagen, que en este
1 de 3 30/07/2008 10:36 p.m.
Artes Gráficas: Informacion para la industria gráfica de America L... http://www.artesgraficas.com/ag/secciones/AG/ES/MAIN/IN/ART...
caso incluye la guía de la escala de grises que se supone es un gris neutro (es decir,
que los valores RGB deberían ser iguales). Sin embargo, puesto que en la mayoría
de las condiciones de iluminación no controladas la luz no es perfectamente blanca,
esto se traduce en la imposición de una dominancia de color (valores RGB
desiguales) sobre la imagen, comprendida cualquier área neutra (gris) de una
imagen, e incluso la escala de grises neutros. Nuestra carta bajo la manga es el
hecho de que conocemos cuáles se supone son los valores de la escala de grises
neutros (recuerde que especificamos valores conocidos y, en este caso, esos
valores están impresos directamente en la guía). Así que, si ajustamos los valores
RGB a lo largo de la imagen de modo que los valores de la muestra de la escala
sean todos neutros, los colores en el resto de la imagen se corregirán también. Si
hacemos esta corrección en múltiples imágenes, creando los mismos valores de la
escala de grises en las muestras de cada imagen, entonces cada imagen tendrá los
colores correctos y será consistente.
Hasta aquí el concepto, vamos ahora a aplicarlo. Con seguridad el concepto se hará
más claro a medida que avancemos.
Los pasos
Paso 1. Coloque la guía de la escala de grises [figura 1(A)] dentro del área de la
escena que capturará con la cámara digital. Escoja un lugar que le permita cortar
más tarde la guía. Aquí, colocar la guía retirada a un lado es una buena opción
(véase figura 1).
Paso 2. Tome la fotografía usando los parámetros que utilizaría normalmente en
función de dimensión de la imagen, calidad (generalmente un parámetro de
compresión que yo reduzco/suprimo para las imágenes de más alta calidad),
exposición, balance del color y formato de archivo (sugiero TIFF o RAW, para
asegurar que no se aplicará a la imagen ninguna compresión que la dañe).
Paso 3. Transfiera su imagen (con la guía incluida) a su computadora y ábrala en
Photoshop.
Paso 4. Haga una copia de la imagen (me gusta utilizar Image> Duplicate para que
la imagen original quede abierta en la pantalla, junto con la nueva copia, y puedan
compararse y contrastarse la imagen inicial y la corregida).
Paso 5. Haga un acercamiento para que pueda ver
claramente y leer los valores de los primeros dos
pasos de la escala de grises (véase figura 3).
Paso 6. Active la herramienta Info (F8) y ubíquela
directamente en el primer paso blanco de la escala
(véase figura 3).
Paso 7. Abra la herramienta Levels, Image menu >
Figura 3. Neutralización de las
altas luces..... Adjustments > Levels (o Command/Control + "L").
Aparecerá la herramienta Levels, con un histograma
editable que muestra la distribución de los valores de
gris (véase figura 3). Coloque la ventana de Levels a la derecha del parche blanco
superior (Highlight) y de la herramienta Info. Deben ser visibles la guía, la
herramienta Info y la herramienta Levels (véase figura 3).
Paso 8. Haga doble clic en la herramienta de cuentagotas de Highlight en la esquina
inferior derecha de la ventana de Levels [véase figura 3 (A)]. Aparecerá el Color
Picker.
Paso 9. En la ventana del Color Picker, vaya hacia abajo a los campos de datos
RGB (B), y escriba 245 en los tres campos de datos; luego haga clic en OK para
cerrar la ventana del Color Picker.
Paso 10. Ahora haga clic una vez en la herramienta de cuentagotas de Highlight en
la esquina inferior derecha de la ventana de Levels [véase figura 3 (A)].
Paso 11. Ahora haga clic en el parche blanco superior (C) (marcado con un valor
RGB de 245) de la escala con la herramienta de cuentagotas de Highlight. Nota:
advertirá que suceden varias cosas (véase figura 3). Los colores en la escala y la
imagen cambiarán, el histograma (D) cambiará, y los valores de la herramienta Info
(E) cambiarán de los valores originales RGB de 230/212/193 a 245/245/245
(idénticos al valor impreso en la escala de 245). El primer paso de la escala, el
Highlight, es ahora neutro. Neutralizando el valor de Highlight, hemos comenzado a
corregir también el color y los valores en el resto de la imagen.
Paso 12. Mueva la vista ampliada para que pueda ver
la muestra del mediotono, marcada con un valor RGB
de 135 (véase figura 4).
Paso 13. Haga doble clic en la herramienta de
cuentagotas de Midtone en la esquina inferior derecha
de la ventana de Levels [véase figura 4 (A)].
Figura 4. Neutralización de los
Aparecerá el Color Picker.
medios tonos.....
2 de 3 30/07/2008 10:36 p.m.
Das könnte Ihnen auch gefallen
- 1661 6713 1 PB PDFDokument19 Seiten1661 6713 1 PB PDFSebastian Andres Alejandro Mendoza JimenezNoch keine Bewertungen
- 2 PBDokument20 Seiten2 PBpapirologíaNoch keine Bewertungen
- Nelly Richard Abismos Temporales. Feminismo, Estéticas Travestis y Teoría QueerDokument4 SeitenNelly Richard Abismos Temporales. Feminismo, Estéticas Travestis y Teoría QueerSebastian Andres Alejandro Mendoza JimenezNoch keine Bewertungen
- Malu Urriola-HijadeperraDokument71 SeitenMalu Urriola-HijadeperraLoreto AguayoNoch keine Bewertungen
- Hebras Escenas Performatividades y Escri PDFDokument334 SeitenHebras Escenas Performatividades y Escri PDFSebastian Andres Alejandro Mendoza JimenezNoch keine Bewertungen
- Ramón 99 (Revista Ramona de Argentina)Dokument68 SeitenRamón 99 (Revista Ramona de Argentina)kinetic_mike100% (3)
- Dialnet SexualidadesDesgeneradas 7301885Dokument22 SeitenDialnet SexualidadesDesgeneradas 7301885Sebastian Andres Alejandro Mendoza JimenezNoch keine Bewertungen
- Fernando Lanuza y Raúl Carrasco (Comps.) - Queer y Cuir - Políticas de Lo IrrealDokument206 SeitenFernando Lanuza y Raúl Carrasco (Comps.) - Queer y Cuir - Políticas de Lo IrrealTatiana Troncoso GutiérrezNoch keine Bewertungen
- Nelly Richard Abismos Temporales. Feminismo, Estéticas Travestis y Teoría QueerDokument4 SeitenNelly Richard Abismos Temporales. Feminismo, Estéticas Travestis y Teoría QueerSebastian Andres Alejandro Mendoza JimenezNoch keine Bewertungen
- Tutorial para Chat Gay Revista ImagofagiaDokument20 SeitenTutorial para Chat Gay Revista ImagofagiaFelipe Rivas San MartínNoch keine Bewertungen
- 522Dokument18 Seiten5228bleu8Noch keine Bewertungen
- Gracia TrujilloDokument18 SeitenGracia TrujillolauNoch keine Bewertungen
- Malu Urriola-HijadeperraDokument71 SeitenMalu Urriola-HijadeperraLoreto AguayoNoch keine Bewertungen
- Guia de Impresion Industrial para Diseñadores GraficosDokument155 SeitenGuia de Impresion Industrial para Diseñadores GraficosManuel96% (27)
- 2325-Texto Del Artículo-7235-1-10-20120727 PDFDokument2 Seiten2325-Texto Del Artículo-7235-1-10-20120727 PDFSebastian Andres Alejandro Mendoza JimenezNoch keine Bewertungen
- Hacer Encuestas ImprimirDokument3 SeitenHacer Encuestas ImprimirHenry Guatemal CadenaNoch keine Bewertungen
- Politica Sexual de La Carne 20181130Dokument6 SeitenPolitica Sexual de La Carne 20181130Sebastian Andres Alejandro Mendoza JimenezNoch keine Bewertungen
- Prácticas postporno en representación y acciónDokument241 SeitenPrácticas postporno en representación y acciónSebastian Andres Alejandro Mendoza JimenezNoch keine Bewertungen
- Los Procesos de ImpresionDokument4 SeitenLos Procesos de ImpresionsandraadsNoch keine Bewertungen
- Historia de La FotografiaDokument4 SeitenHistoria de La FotografiaMiguel AngelNoch keine Bewertungen
- Correción de Color Fotografía Digital PDFDokument2 SeitenCorreción de Color Fotografía Digital PDFSebastian Andres Alejandro Mendoza JimenezNoch keine Bewertungen
- Organizadores GraficosDokument11 SeitenOrganizadores GraficosSebastian Andres Alejandro Mendoza JimenezNoch keine Bewertungen
- PornografiaDokument18 SeitenPornografiaalam_valdiviaNoch keine Bewertungen
- Edición de VideoDokument22 SeitenEdición de VideoMTI. Adrián Fuentes JiménezNoch keine Bewertungen
- Curso Con Video PhotoshopDokument3 SeitenCurso Con Video PhotoshopSebastian Andres Alejandro Mendoza JimenezNoch keine Bewertungen
- Guía de Actividades y Rúbrica Cualitativa de Evaluación - Fase 2 - Reconocimiento Del EntornoDokument4 SeitenGuía de Actividades y Rúbrica Cualitativa de Evaluación - Fase 2 - Reconocimiento Del EntornoSebastian Andres Alejandro Mendoza JimenezNoch keine Bewertungen
- INFORME GESTION ANUAL - PEDAGOGIA 2018 (Reparado)Dokument13 SeitenINFORME GESTION ANUAL - PEDAGOGIA 2018 (Reparado)Sebastian Andres Alejandro Mendoza JimenezNoch keine Bewertungen
- Matriz para La Evaluación Del Concepto en AudioDokument2 SeitenMatriz para La Evaluación Del Concepto en AudioSebastian Andres Alejandro Mendoza JimenezNoch keine Bewertungen
- EGANA Lucia Metodologias-SubnormalesDokument4 SeitenEGANA Lucia Metodologias-SubnormalesAntonimo_RomeroNoch keine Bewertungen
- Bt-Bface Espanol BrochureDokument2 SeitenBt-Bface Espanol Brochurehellboy14ddNoch keine Bewertungen
- Lab.8 PILLING 1Dokument11 SeitenLab.8 PILLING 1ToteB.P-hNoch keine Bewertungen
- Equipo Fotográfico y Formación de La ImagenDokument51 SeitenEquipo Fotográfico y Formación de La ImagenMsc. Dr. Luis Jaime ArgüelloNoch keine Bewertungen
- Arte Guía2 3roDokument4 SeitenArte Guía2 3roangelicaNoch keine Bewertungen
- Configuración fotográficaDokument20 SeitenConfiguración fotográficacamilo mancilla100% (1)
- Método José Benito Ruiz - DistanciaFocalDokument10 SeitenMétodo José Benito Ruiz - DistanciaFocalAna GarciaNoch keine Bewertungen
- Prod CartDokument37 SeitenProd CartJuan Carlos Flores MedinaNoch keine Bewertungen
- ListadoDokument11 SeitenListadofernandoNoch keine Bewertungen
- Artes Modulo 7Dokument4 SeitenArtes Modulo 7Ximena RecabalNoch keine Bewertungen
- Castillo Alejandra - Ars DisyectaDokument149 SeitenCastillo Alejandra - Ars DisyectaEmilia Casiva100% (3)
- 7 Así Se Hace Una Infografía NatGeoDokument11 Seiten7 Así Se Hace Una Infografía NatGeoJorchJiménezGarcíaNoch keine Bewertungen
- 3 Materiales de La FotografiaDokument13 Seiten3 Materiales de La FotografiaCarlos GuerreroNoch keine Bewertungen
- Diseña Plantillas Creativas Con CanvaDokument23 SeitenDiseña Plantillas Creativas Con CanvadeliaNoch keine Bewertungen
- Fotografiar PaisajesDokument13 SeitenFotografiar PaisajesJorge MonteroNoch keine Bewertungen
- Objetivos PriorizadosDokument9 SeitenObjetivos PriorizadosAnonymous HigpzkNoch keine Bewertungen
- Caractristicas Del ImpresionismoDokument6 SeitenCaractristicas Del ImpresionismoYesu NysyNoch keine Bewertungen
- El Periodismo de Moda de Trixi - Un Análisis de Sus Textos - A EscartinDokument33 SeitenEl Periodismo de Moda de Trixi - Un Análisis de Sus Textos - A EscartinLuz Fernanda DelgadoNoch keine Bewertungen
- Contrato de Servicio de FotografíaDokument2 SeitenContrato de Servicio de FotografíaJuan Pablo100% (5)
- La Estética de Lo Escatológico, Lo Obsceno Como EscenaDokument13 SeitenLa Estética de Lo Escatológico, Lo Obsceno Como EscenaExtensión Y Vinculación Artes EscénicasNoch keine Bewertungen
- Millerson PDFDokument39 SeitenMillerson PDFBrian MayNoch keine Bewertungen
- Retrato y Autorretrato en Blanco y NegroDokument21 SeitenRetrato y Autorretrato en Blanco y NegroLINDA JENNIFER GUEVARA FUNEZNoch keine Bewertungen
- Port A Folio Juan Salas CarreñoDokument55 SeitenPort A Folio Juan Salas Carreñoapi-3765993Noch keine Bewertungen
- Educación básica general arte culturaDokument17 SeitenEducación básica general arte culturaMarianita VargasNoch keine Bewertungen
- Rúbrica para Body Painting 2021-2022Dokument3 SeitenRúbrica para Body Painting 2021-2022Elian Gallegos100% (2)
- Curso de Fotografía AvanzadoDokument62 SeitenCurso de Fotografía AvanzadoEsther100% (1)
- Unidad 2 - Quinto BásicoDokument15 SeitenUnidad 2 - Quinto BásicocristinanisiNoch keine Bewertungen
- Archivos Fotográficos. Reflexiones Sobre Su Abordaje ArchivísticoDokument106 SeitenArchivos Fotográficos. Reflexiones Sobre Su Abordaje Archivísticojuanspico100% (1)
- Laboratorio de Fotografia ForenseDokument6 SeitenLaboratorio de Fotografia ForenseSin RostroNoch keine Bewertungen
- Trabajo 1 ArtesDokument16 SeitenTrabajo 1 ArtesSalva TronicNoch keine Bewertungen
- Cómo PuedesDokument2 SeitenCómo PuedesBest Pranks RoberNoch keine Bewertungen