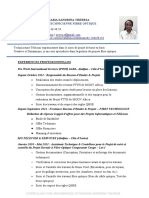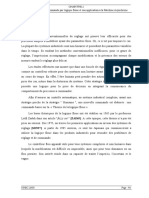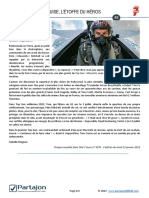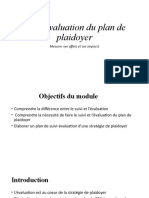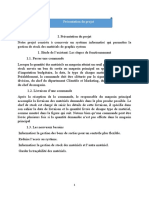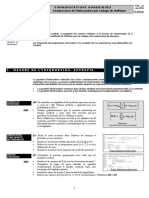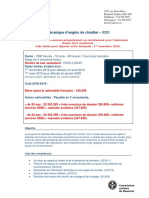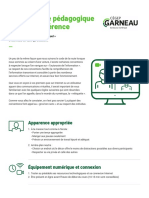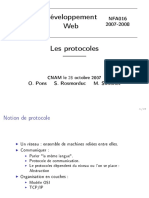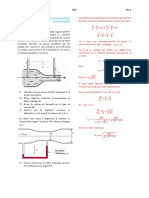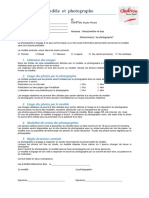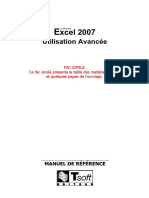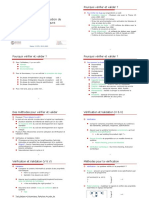Beruflich Dokumente
Kultur Dokumente
0662 Initiation A Photoshop cs6 Pour Les Photographes
Hochgeladen von
Brice Henri AdouOriginaltitel
Copyright
Verfügbare Formate
Dieses Dokument teilen
Dokument teilen oder einbetten
Stufen Sie dieses Dokument als nützlich ein?
Sind diese Inhalte unangemessen?
Dieses Dokument meldenCopyright:
Verfügbare Formate
0662 Initiation A Photoshop cs6 Pour Les Photographes
Hochgeladen von
Brice Henri AdouCopyright:
Verfügbare Formate
OBJECTIF IMAGE TREGOR
Initiation à Photoshop CS6
pour les photographes
© Charles Vassallo & Objectif Image Trégor, Centre Savidan 22300 Lannion
Texte mis au point sur 1998–2014 avec le concours des animateurs du club :
Michèle FerrandLafaye, Alain Marie, Daniel Collobert, JeanYvon Guilloux
Ces pages sont une mise à jour des éditions précédentes du cours d’initiation pour
Photoshop, spécifique de la version CS6, mais qui devrait pouvoir être utilisée à partir de la
version CS4, à quelques fonctionnalités près qui n’existaient pas encore.
Initiation à Photoshop – Edition 2014 Page 1 sur 84
INITIATION A PHOTOSHOP 2014
Prise en main Densité + ou - / Eponge 49
Premier coup d’œil 3 Exercice « yeux rouges » 50
Découverte de l’outil pinceau 4 Le tampon correcteur 52
Le sélecteur de couleurs 5 Le correcteur localisé 53
Préférences générales 6 L’outil pièce 54
Préférences couleurs 7 Remplissage selon contenu 54
Affichage des images 7 Remplissage et Pot de peinture 55
Arranger les palettes flottantes 8 Outil Dégradé 56
Autres présentations 10 Outil texte 58
Régler son moniteur 11 Outil trait / formes 59
Zoomer dans une image 12 La palette d’historique 60
Naviguer dans une image 13 Les sélections 63
Enregistrer et formats d’image 14 Outils de base 61
Pixels et cm, règles et repères 15 Lissage et progressivité 62
La palette des calques 17 Extension ou diminution 63
Les réglages colorimétriques Autres modifications 64
Notion de courbe et d’histogramme 21 Outil de sélection rapide 65
La palette Histograme 22 Le mode masque 66
Réglage de niveaux 23 Mémorisation, récupération 67
…ni bon ou mauvais histogramme 25 Autres rubriques du menu Sélection 67
Réglage par courbes 27 Opérations sur les sélections
Réglage Teintes/Saturation 30 Sélections et presse-papier 69
Réglage Luminosité/Contraste 31 Ouverture d’un masque sur une sélection 69
Réglage Balance des couleurs 31 Sélection par plage de couleurs 71
Réglage Noir et blanc 32 Déplacement dans l’image 74
Réglage Tons foncés / Tons clairs 32 Déplacement d’une image à l’autre 74
Les calques de réglage 34 Opérations géométriques 75
Les boutons de la palette Réglages 36 Divers
Exercice d’application 37 Changement de taille 77
Les filtres Recadrage 78
Atténuation 38 Addition de zones vierges en marge 79
Netteté 39 Quelques conseils pour l’impression 80
Accentuation du contraste local 40 Annexes
Bruit 40 Formats de fichiers 82
Masques de fusion 42 Modes d’images (RVB, CMJN, gris..) 83
Les outils de dessin 44 Raccourcis clavier 84
Pinceau/Crayon 45
Gomme 46
Le tampon 47
Goutte d’eau / Doigt 49
Toutes les images de travail sont dans le dossier Images_Exercices
Initiation à Photoshop – Edition 2014 Page 2 sur 84
1 — PRISE EN MAIN
1.1 Premier coup d’œil
La première fois qu’on ouvre Photoshop, on voit quelque chose comme ce qui suit
c’est à dire un grand espace de travail avec
— en haut, la barre des menus du programme et une barre des options de l’outil actif ;
avant la version CS-6, on pouvait aussi avoir une barre de différents raccourcis
— à gauche et à droite, différentes palettes qu’on peut déplacer et, dans une certaine
mesure, agencer à son gré ; nous y reviendrons plus loin.
Il y a aussi des sous-
menus locaux et des
listes déroulantes un peu
partout, signalés par un
petit triangle noir, par
exemple comme ceux
qu’on voit dans la plupart
des cases de la palette
des outils. Quand on clique à proximité de ce petit triangle, on voit se développer le sous-
menu correspondant (ci-contre à droite)
Initiation à Photoshop – Edition 2014 Page 3 sur 84
1.2 Découverte de l’outil pinceau
Cet outil va servir à nous familiariser avec les diverses
fonctions de Photoshop. Au préalable, afin de pouvoir
faire quelque chose de ce pinceau, ouvrez un document
vide avec le menu Fichier > Nouveau. Suivez les
options figurant ci-contre à droite ; l’important est de
choisir le « mode » Couleurs RGB.
Nous passons maintenant au pinceau.
Cliquez sur l’icône en forme de pinceau dans la barre des outils (ci-
contre à gauche, selon que la barre d’outils est sur deux colonnes ou une
seule), puis regardez la barre des options (ci-dessous).
Le Mode doit être à
Normal, Opacité et Flux à 100%. La liste déroulante Forme permet de régler la forme du
pinceau et surtout sa taille. Ouvrez la liste en cliquant sur le petit triangle cerclé en rouge.
L’affichage qui s’ouvre
(ci-contre à gauche) n’est
pas le plus approprié qui
soit pour un photographe ;
ouvrez la liste déroulante
cerclée en magenta dans
la figure, et choisissez
Petite vignette. On
obtient alors l’affichage
de droite, où on voit la
forme des pinceaux et
non pas celle des coups de
pinceau.
On choisit une forme en cliquant dessus. Chaque forme contient un centre uniforme et un
bord plus ou moins flou. On peut régler ce flou avec le curseur Dureté mais on peut aussi
choisir une autre forme dans le tableau. Le chiffre indique le diamètre initial de la forme
mais on le modifie avec le curseur diamètre principal . On voit le diamètre de l’outil en
passant la souris sur l’image. La fenêtre des formes se referme si on clique dans l’image
(mais on donne alors un coup de pinceau) ou si on appuie sur l’une des touches ENTREE
ou RETOUR.
Pour modifier la forme ou la taille du pinceau sans revenir à la barre des options
pour rouvrir la liste Forme : faire un clic droit une fois l’outil pinceau activé.
Cela rouvre le dialogue précédent.
Encore plus rapide, pressez les touches CTRL+ALT (sur MacOS) ou ALT+clic
droit (Windows), tout en faisant un cliqué-glissé. Un cliqué-glissé horizontal
modifie la taille, un cliqué-glissé vertical modifle la dureté.
Initiation à Photoshop – Edition 2014 Page 4 sur 84
La couleur de travail se choisit en cliquant le pavé « couleur de premier plan » en
bas de la barre d’outils (cerclé en rouge ci-contre). Le sélecteur de couleurs qui
s’ouvre alors ne devrait pas vous poser trop de problèmes, sinon lisez ce qui suit.
Une fois la couleur choisie, vous pouvez vous mettre à barbouiller dans l’image.
1.4 Le sélecteur de couleurs
Ce sélecteur n’a
l’aspect ci-contre que
si le bouton T est
coché (sinon, cochez-
le). Pour choisir une
couleur :
♦ on choisit une teinte
parmi toutes celles
de l’arc-en-ciel (au
milieu de la fenêtre)
en cliquant sur la
teinte voulue ou en
déplaçant le curseur
des teintes avec la souris
♦ le grand carré représente alors toutes les couleurs construites avec cette teinte, plus ou
moins lumineuses quand on se déplace verticalement, et plus ou moins saturées quand on
se déplace horizontalement. Il faut cliquer quelque part pour fixer la luminosité et la
saturation ; la couleur choisie emplit alors le pavé Nouveau
Les cases T, S, L donnent les valeurs numériques des paramètres teinte, saturation et
luminosité ; les cases RVB donnent les composantes chromatiques rouge, vert et bleu (on
peut aussi remplir ces cases au clavier)
Pour remplir toute l’image : le menu Edition > Remplir
Si on éprouvait le besoin de remplir toute notre image
d’une couleur uniforme, on pourrait évidemment
utiliser le pinceau et le passer partout, mais il est bien
plus expéditif de passer par le menu
Edition > Remplir. La liste déroulante du cadre
Remplir permet de choisir la couleur de remplissage :
noir, blanc, ou bien les couleurs des pavés Avant-
plan/Arrière-plan, ou bien encore, si on veut autre
chose, le choix Couleur rouvrira le sélecteur de couleur.
Les options du cadre Fusion doivent être celles indiquées dans la figure (mode normal et
opacité à 100%) mais elles n’ont aucune raison d’avoir changé toutes seules
Initiation à Photoshop – Edition 2014 Page 5 sur 84
1.5 Réglage des préférences générales
Les préférences sont des préréglages d’un grand nombre des options de fonctionnement du
logiciel. Afin de simplifier la vie des néophytes, nous conseillons vivement d’adopter les
choix de cette section et de la section suivante.
Nous nous occuperons ici des préférences générales, accessibles sous
Windows par le menu Editions > Préférences ou, sous MacOS,
Photoshop>Préférences. Ce menu ouvre le sous-menu ci-contre, dans
lequel, en pratique, on peut choisir n’importe quelle rubrique ; elles
ouvrent toutes la même boîte de dialogue avec autant d’onglets
superposés que de rubriques dans ce sous-menu.
Dans l’onglet Interface, nous conseillons les deux choix suivants, cerclés en rouge ci-
contre :
♦ prendre un thème de couleur gris clair.
Les thèmes sombres sont peut-être plus
à la mode, mais, à notre avis, ils
n’améliorent pas la lisibilité générale
sur l’écran ; maintenant, c’est aussi une
affaire de goût, à vous de voir !
♦ Désactiver l’option Ouvrir les
documents dans de nouveaux onglets
afin d’ouvrir les nouvelles images dans
autant de fenêtres flottantes (c’est plus
simple pour un débutant)
Dans l’onglet Curseurs, vérifier que les options suivantes sont bien en place :
♦ Dans le cadre « Pointeurs outils
dessins », c’est la Pointe standard qui
doit être activée. Quand on passe l’outil
sur l’image, le curseur montre alors le
cœur de la zone d’action de l’outil.
Dans les Photoshop plus anciens, le
choix par défaut était Standard (tout
court), qui transforme le pointeur de souris en un pictogramme symbolisant l’outil
activé — choix rassurant pour un néophyte, mais avec le défaut qu’on prévoit
difficilement jusqu’où s’étend l’effet dans l’image.
♦ Dans le cadre « Autres curseurs», c’est l’option Standard qui doit être activée.
Initiation à Photoshop – Edition 2014 Page 6 sur 84
1.6 Réglage des préférences couleurs
Ouvrir le menu Edition > Couleurs. Dans la boîte de dialogue :
♦ au cadre « Espaces de travail »,
on doit lire sRGB dans la liste
déroulante « RVB » et
GrayGamma 2.2 dans la liste
« Niveaux de gris ».
♦ Dans le cadre « Règles de
gestion des couleurs », vérifier
que les 3 listes déroulantes
affichent bien Conserver les
profils incorporés et que les 3
boutons en dessous sont bien
décochés
Euh… un peu ésotérique. On ne reviendra là-dessus que lorsque qu’on s’initiera aux
mystères de la gestion de la couleur.
1.7 L’affichage des images
Avec les choix faits plus haut pour les préférences, les images s’affichent dans des fenêtres
flottantes qu’on peut déplacer à son gré dans la zone de travail.
La figure ci-contre s’obtient en
ouvrant successivement (au menu
Fichiers>Ouvrir…) les fichiers
plage.jpg et arbres_beauport.jpg
et en déplaçant la 2ème image
(par un cliqué-glissé sur sa barre
supérieure de son cadre)
Le menu Fenêtre>Réorganiser
propose une grande variété
d’affichages possibles quand on a
ouvert plusieurs images. Il faut
connaître l’effet du sous-menu Tout regrouper dans des onglets : on obtient alors
l’affichage ci-après.
Initiation à Photoshop – Edition 2014 Page 7 sur 84
On ne voit plus que l’image active
(celle qui était au-dessus des
autres dans l’affichage précédent),
au milieu de la zone de travail.
L’autre image est dans un autre
onglet, caché sous l’onglet visible
et qu’on peut activer en cliquant
sur son titre (cerclé en bleu ci-
contre). Les informations qui
étaient précédemment portées en
haut et en bas du cadre de l’image
sont maintenant dans le titre de
l’onglet et tout en bas (en rouge
ci-contre).
Si on préfère que toutes les
images s’ouvrent systéma-
tiquement dans des onglets superposés, il suffira de revenir aux Préférences générales (ci-
dessus, section 1.5) et de réactiver l’option Ouvrir les documents dans de nouveaux onglets.
On peut aussi transformer un onglet en fenêtre flottante en faisant un cliqué-glissé à partir du
titre de l’onglet vers l’intérieur de la zone de travail. Inversement, on peut transformer une
fenêtre flottante en onglet en la faisant glisser sur le haut de la zone de travail, de manière à
aligner le haut de la fenêtre et le haut de la zone de travail.
1.8 Un peu d’ordre dans les palettes flottantes.
Ces palettes sont les fenêtres qu’on peut fermer ou
ouvrir via le menu Fenêtres. Evidemment, un
débutant ne peut pas savoir de quoi il aura besoin
dans son travail, mais ce qui apparaît juste après
l’installation (ci-contre) n’est vraiment pas adapté à
ce qu’il faut à un photographe. Nous conseillons de
n’en garder que trois, mais pas celles de la figure :
(1) un panneau avec les onglets Navigation,
Histogramme et Informations
(2) un autre avec les onglets Propriétés,
Historique et Scripts (ou « Actions »)
(3) un autre enfin avec les onglets Calques,
Couches et Tracés
Le débutant n’aura pas besoin tout de suite de tous
ces onglets, loin s’en faut, mais ça ne prendra pas
plus de place à l’écran.
Initiation à Photoshop – Edition 2014 Page 8 sur 84
Il y a un magnétisme qui solidarise ces fenêtres
entre elles dès qu’on les met en contact et dès
lors, on ne fait plus ce que l’on voudrait avec ce
menu Fenêtres. On devra donc commencer par
désolidariser ces fenêtres en les agrippant par
leur barre supérieure et en les faisant glisser vers
la zone de travail, comme indiqué ci-contre.
Chacune prend alors l’aspect ci-contre, avec un
contenu qui dépend évidemment de l’onglet
activé, mais toujours avec les trois boutons
numérotés dans la figure :
(1) tout à gauche, la petite croix permet de
fermer la fenêtre et tous ses onglets (si on
rappelle l’un de ses onglets par le menu
Fenêtres, on fait revenir cette fenêtre avec
tous ses onglets)
(2) tout à droite, le bouton numéroté « 2 » ouvre un menu local avec une entrée Fermer le
groupe d’onglets qui rendra le même service
(3) juste au-dessus, le bouton « 3 » permet d’iconifier la fenêtre, afin de gagner de la place
sur l’ écran.
On fermera ainsi toutes les fenêtres sauf le triplet Calques-Couches-Tracés, puis on rouvrira
les palettes souhaitées. En général, Navigation viendra ainsi avec l’onglet Histogramme,
comme indiqué ci-contre,
mais Informations apparaîtra
dans une autre fenêtre. Qu’à
cela ne tienne ! Comme
suggéré par la flèche rouge,
on peut transférer un onglet
d’une fenêtre dans une autre
en agrippant son titre à la
souris et en le faisant glisser
dans une autre fenêtre et en
l’alignant avec les onglets déjà présents.
On construit ainsi les trois fenêtres souhaitées plus haut. Ne reste plus qu’à les mettre en
place sur la droite de la zone de travail et à les resolidariser : le film des opérations est
résumé dans la figure suivante
Initiation à Photoshop – Edition 2014 Page 9 sur 84
Quand on met les fenêtres l’une en dessous de l’autre (1), il faut faire pénétrer le haut de la
fenêtre inférieure dans la bas de la fenêtre supérieure (flèche bleue). La fenêtre inférieure se
fait fantôme et il apparaît une barre bleue (2). Quand on relâche la souris (3), la fenêtre
inférieure réapparaît, sans sa barre supérieure : on a gagné un peu de place sur l’écran. Les
deux fenêtres partagent alors la même barre supérieure, avec le boutons de fermeture à
gauche et le bouton d’iconification à droite.
On accole la 3ème fenêtre de la même façon et c’est terminé. Ouf !
On peut faire disparaître momentanément toutes les palettes flottantes de
l’affichage en appuyant sur la touche TAB (juste à gauche du A). Une
2ème pression sur TAB fait réapparaître ces palettes.
1.9 Autres présentations des images
Le bouton ci-contre, tout en bas de la palette des outils cache
le sous-menu déployé dans la figure. La 3ème option fait
apparaître l’image toute seule sur un fond noir ; si les
palettes sont toujours visibles, faites-les disparaître avec la
touche TAB. On n’a plus que l’image toute seule, sans rien
autour qui puisse en perturber la perception.
On revient à un affichage normal en appuyant sur la touche ESC (Escape, tout en haut à
gauche du clavier)
Initiation à Photoshop – Edition 2014 Page 10 sur 84
1.10 Mémoriser la position de vos palettes
Comme il serait dommage de perdre tout le travail qu’on vient de faire sur l’organisation de
votre affichage, on peut le mémoriser par le menu Fenêtre > Espace de travail > Nouvel
Espace de travail. Le programme vous demandera un nom de baptême. Plus tard, si vous
expérimentez une autre disposition des fenêtres et que vous vouliez revenir à la position
enregistrée, il suffira de demander le menu Fenêtre > Espace de travail >Réinitialiser (votre
espace).
1.11 - Avant de continuer, avez-vous un moniteur correctement réglé ?
Tout le travail qu’on fait dans Photoshop est basé sur ce qu’on voit sur son écran et il est
fondamental qu’on puisse lui faire confiance. Si on envoie ensuite ses images à d’autres
personnes — à un imprimeur, par exemple —, il faut absolument que chacun voit ces
images de la même façon que vous. Tout cela passe par une normalisation des différents
éléments de la chaine graphique des uns et des autres, dont le premier pas est que votre
propre moniteur soit correctement réglé. Ce qui suit est un premier diagnostic.
Ouvrez le fichier gamme_gris_3.jpg (au menu Fichier > Ouvrir) dans le dossier des images
d’exercice.
La bande centrale doit présenter des gris
régulièrement étagés du noir au blanc.
Les deux autres bandes doivent être
moins satisfaisantes :
♦ la bande du haut doit s’éclaircir un
peu trop vite
♦ la bande du bas doit avoir des
noirs trop foncés (voire bouchés)
D’autre part, tous ces gris doivent être
raisonnablement neutres, sans dominante rougeâtre ou bleuâtre.
Si ce n’est pas le cas, il faudra étalonner votre moniteur ; autrement, le travail que vous allez
faire sur vos images ne serait pas respecté lorsque vous ferez imprimer vos images dans le
commerce.
Initiation à Photoshop – Edition 2014 Page 11 sur 84
1.12 - Navigation dans une image : comment zoomer et se déplacer
Pixels-image et pixels-écran
Une image numérique est composée de pixels,
c.à.d. des « points », chacun avec une couleur
précise, auquels on peut donner n’importe
quelle taille ; de son côté, l’écran est composé
de pixels ayant une réalité physique et donc une
taille précise (par ex. 1024x768 ou 1280x960,
etc.. sur votre écran). Le facteur d’échelle indique (en %) à combien de pixels-écran on fait
correspondre un pixel-image ; il augmente ou diminue quand on dilate ou qu’on rétrécit
l’image. Ce facteur se lit à côté du titre de l’image (cf ci-dessus) et dans la barre d’état.
Il faut naturellement savoir changer cette échelle, et aussi, lorsque l’image déborde de
l’écran, savoir comment se déplacer dans l’image, c.à.d. comment changer la portion de
l’image affichée à l’écran. Il y a plusieurs façons de s’y prendre.
Pour changer l’échelle (zoomer)
méthode processus à suivre
On peut écrire directement un nouveau facteur d’échelle dans la
Ecriture directe
barre d’état. Bof…
Outil loupe dans Au départ, le pointeur de souris prend la forme
la barre d’outils
Cliquer pour agrandir autour du point cliqué, ou tracez un
rectangle ; ce rectangle va s’agrandir aux dimensions de la fenêtre.
Si on appuie en même temps sur la touche ALT , le pointeur
devient Un clic rapetisse alors l’image autour du point cliqué.
Un double-clic sur l’outil loupe dans la barre d’outils met l’échelle
à 100%
Usage très intuitif.
Palette
Notez les deux petits boutons de part et d’autre du curseur de
Navigation
zoom, pour arrondir le facteur d’échelle
Permettent de zoomer sans quitter l’outil du moment ou pendant
l’ouverture d’une boîte de dialogue
Raccourcis CTRL+ESPACE pour le zoom avant
clavier ALT+ESPACE pour le zoom arrière
Essayez après avoir activé le pinceau. Notez que le pointeur du
pinceau est momentanément remplacé par les pointeurs de la loupe
Initiation à Photoshop – Edition 2014 Page 12 sur 84
Pour naviguer dans une grande image
Augmentez le facteur d’échelle (zoomez, autrement dit) de manière à ce que l’image
devienne plus grande que votre écran. Le problème pratique est d’accéder aux différentes
parties de l’image.
méthode processus à suivre
Ascenseurs sur
les bords de Bof…
fenêtre
Outil « main »
dans la barre Le pointeur de souris prend la forme d’une main et on
d’outils peut faire glisser l’image dans sa fenêtre.
Palette Evident : la palette montre le contour de ce qui est affiché et
Navigation on le déplace à la souris dans la palette
Même intérêt que les raccourcis pour la loupe : on accède
momentanément à l’outil main sans quitter l’outil du moment
ou sans avoir à refermer une boîte de dialogue ouverte :
Raccourci clavier
ESPACE (barre d’espace) :
on voit apparaître le pointeur « main », ce qui signifie qu’on
peut alors faire glisser l’image dans sa fenêtre.
Initiation à Photoshop – Edition 2014 Page 13 sur 84
1.13 - Le menu « enregistrer » et les « formats d’image »
Ce menu ressemble à tous les menus
« enregistrer » des applications de
votre ordinateur. La figure a été prise
sur un Mac ; ça peut être un peu
différent chez vous, mais dans tous les
cas :
♦ Ne pas confondre le menu
simple Enregistrer (qui va
écraser votre fichier sans
avertissement) et le menu
Enregistrer sous… qui permet
de réenregistrer sous un autre
nom (en créant un nouveau
fichier), ou bien sous le même
nom dans le même fichier.
♦ Attention au nom du fichier et
à l’endroit où on le met dans l’arborescence de la machine, surtout la première fois qu’on
enregistre une image.
A côté de ces points communs, il y a aussi des particularités spécifiques à Photoshop,
notamment :
♦ Il faudra laisser cochée la case Profil, au nom du respect des couleurs
♦ Il faudra choisir son format d’enregistrement, généralement, soit JPEG, soit PSD
(Photoshop). Ce sont autant de manières de stocker l’information sur le disque dur :
— Le format PSD est obligatoire dès qu’on a fait appel à certaines spécificités de
Photoshop. Fichiers non comprimés volumineux. Toujours enregistrer en PSD
pour les sauvegardes intermédiaires, tant que le travail sur l’image n’est pas
terminé.
— Le format JPEG diminue considérablement le poids du fichier, mais au
détriment des détails les plus fins. La dégradation en qualité 10 ou 12 est
imperceptible sur une sauvegarde unique, mais il faut éviter les sauvegardes
successives.
— Si vous scannez des images au club, vous pouvez très bien les enregistrer en
JPEG pour les travailler chez vous. Dans ce travail, il faudra faire les
sauvegardes intermédiaires en PSD. Une fois le travail terminé, si vous faites
imprimer à l’extérieur, vous ferez un enregistrement final en JPEG.
Initiation à Photoshop – Edition 2014 Page 14 sur 84
1.14 - Pixels et centimètres
Depuis l’origine, l’une des fonctions
principales de Photoshop est de préparer
les images en vue de les imprimer. Pour
cela, une question importante est de
décider quelle taille va prendre l’image
sur le papier en centimètres (ou en mm,
ou en « points pica », etc…). Cela n’a
aucun rapport avec le nombre de pixels
de l’image ; le logiciel affectera à
chacun des pixels les dimensions
adéquates pour que l’image globale ait
bien la taille prescrite sur le papier. Ces
informations sont visibles dans le
dialogue du menu Image > Taille de l’image ci-contre.
Veillez à ce que la case Conserver les proportions soit bien cochée, mais pas la case
Rééchantillonage (on donnera des explications détaillées plus tard). Vous pouvez alors
simplement changer la taille en cm en modifiant l’une des trois cases Largeur, Hauteur ou
Résolution, cette dernière indiquant simplement combien de pixels on va faire tenir sur un
centimètre ou sur un pouce.
Règles et repères
A toutes fins utiles, on peut faire apparaître et disparaître deux règles graduées le long de
l’image par le menu Affichage > Règles. Ces règles permettent une première visualisation de
la taille de l’image ou de ses éléments à travers leurs graduations ; celles-ci sont soit en
pixels, soit en cm (ou en mm, en pouces, etc…) et on passe de l’un à l’autre via le menu
Préférences > Unités et règles
Exercice : faites apparaître ces règles, changez la taille de l’image et
observez le changement dans les graduations
Si maintenant vous faîtes un cliqué-glissé à partir d’une de ces règles, vous voyez apparaître
une fine ligne bleue horizontale ou verticale, un repère. Ces repères ne font pas partie de
l’image, elles sont tout simplement ajoutées par Photoshop en vue plus tard de bien
positionner divers éléments graphiques. Pour le moment, elles risquent surtout de nous
gêner : on les fera disparaître avec le menu Affichage > Effacer les repères.
Initiation à Photoshop – Edition 2014 Page 15 sur 84
1.15 - Photoshop et le clavier
Photoshop se manie essentiellement à la souris, mais il existe des tas de raccourcis clavier.
Il n’est pas question de les apprendre par cœur, mais on signalera (et on les répétera) les plus
importants d’entre eux au fur et à mesure.
Les raccourcis sur MacOS et sur Windows sont très généralement les
mêmes, à ceci près qu’il faut remplacer la touche CTRL sur Windows
par CMD sur MacOS. Dans la suite de ce cours, si vous êtes sur Mac, il
faudra généralement remplacer CTRL par CMD, sauf exception qui sera
dûment mentionnée.
On vient d’en voir quatre (les raccourcis pour la taille du pinceau, le zoom pour agrandir ou
rapetisser, pour la main). En retenir un de plus très important :
CTRL-Z pour annuler la dernière opération effectuée
(donc, comprendre CMD-Z si vous êtes sur MacOS)
En fait ce raccourci fait un aller-retour entre l’image qu’on vient de modifier et son état juste
auparavant. Si on veut remonter plus loin dans la suite des opérations effectuées, il faudra
utiliser la palette historique.
Le clavier intervient aussi à travers des touches modificatrices, qui modifient le
comportement de tel ou tel outil. Par exemple, l’outil loupe de la barre d’outil est
normalement un outil pour agrandir l’image (« zoom plus »). Si on appuie sur ALT, il
devient un outil « zoom moins » qui rapetisse l’image. Suivant les outils, ces touches
modificatrices sont ALT, MAJ ou CTRL
------------------------------------- Compléments ---------------------------------------
On trouvera en annexe, à la fin de ce document, quelques compléments, sur les autres
formats d’image (TIFF, GIF…), le poids des images dans la machine et dans les fichiers, les
modes d’image (RVB, niveaux de gris, etc…) et une liste des raccourcis clavier les plus
utiles (à mon avis)
Initiation à Photoshop – Edition 2014 Page 16 sur 84
2 – LA PALETTE DES CALQUES
Une image Photoshop est constituée d'un empilement de calques plus ou moins transparents
et vus par dessus — et de quelques autres variétés que nous découvrirons plus tard à l’usage.
La palette des calques sert à récapituler et à faire un certain nombre de manipulations
globales sur ces calques ; on peut dire que c’est le cœur du travail sur Photoshop.
Ouvrez l'image de
démonstration
demo2-calques.psd.
La palette des calques
montre qu'elle est
faite de 5 calques superposés, correspondant aux 5
grosses lignes ci-contre à droite dans la palette.
On ne travaille que sur un calque à la fois. Ce calque
actif correspond à la ligne avec un fond bleu dans la
palette et un cadre surligné autour de sa vignette. Pour activer un autre calque, il suffit de
cliquer sur sa vignette ou sur son titre dans la palette. Si on se met à faire quelque chose,
dessiner par exemple, c'est ce calque actif qui est modifié (essayez avec le pinceau)
Sur chaque ligne, de gauche à droite :
♦ l'oeil indique que le calque est visible. Cliquez sur cette case pour rendre le calque
invisible ou visible à nouveau.
♦ la vignette est une réduction du contenu du calque. Les parties transparentes sont
rendues avec un damier gris-blanc.
♦ le titre aide à distinguer les calques les uns des autres (la vignette est souvent
insuffisante pour ça). Pour le changer, double-cliquez dessus ; son aspect doit se
changer en une invitation à réécrire son nouveau nom.
♦ Les chainons tout à droite pour les deux premiers calques indiquent qu’ils sont liés : on
verra qu’ils se déplacent ensemble dans l’image
♦ vous pouvez aussi faire un double-clic sur les vignettes : cela ouvrira une boîte de
dialogue imposante... que vous fermerez avec respect :-)
On peut modifier l'ordre des calques, simplement par un cliqué-glissé à l'intérieur même
de la palette des calques (c.à.d. un clic maintenu avec déplacement de la souris, en glissant
une ligne par dessu une autre). Essayez. Ce faisant, vous changez l'empilement des calques
et l'aspect de l'image change en conséquence.
Seul le calque du bas refuse de bouger. C'est un fond d'image, toujours appelé « arrière-
plan ». Survivance des premières versions de Photoshop ? Essayez de changer son nom (par
double-clic sur son nom). Il s'ouvre une petite fenêtre «nouveau calque»; cliquez simplement
Initiation à Photoshop – Edition 2014 Page 17 sur 84
OK. Ce fond est alors devenu un calque ordinaire qui va pouvoir bouger comme les autres
calques dans la palette. On peut restaurer ce fond d’image au moyen du menu
Calque>Nouveau>Arrière-plan d’après un calque.
On peut aussi déplacer le contenu des calques dans l'image visible (glissement des
celluloïds les uns sur les autres)
(i) Activez l'outil «Déplacer» en cliquant dessus dans la palette des outils (cf ci-contre
à droite).
(ii) Activez l'un des calques, par exemple armure, dans la palette des calques
(iii) Faites un cliqué-glissé dans la fenêtre de l'image. Vous voyez l’image contenue dans
le calque suivre les mouvements de la souris.
(iv) Une fois le bouton relâché, la vignette dans la palette des calques est redessinée en
fonction de la nouvelle position du calque.
Essayez maintenant avec le calque titre. Normalement, le calque ombre-titre doit lui être lié
(c.à.d. on doit voir des chainons dans la 2ème case de sa ligne) et l’ombre doit se déplacer
avec le titre. Pour désolidariser ces deux calques l’un de l’autre, activez
l’un des deux calques liés et cliquer sur l’icône des chainons tout en bas
à gauche de la palette des calques (ci-contre à droite). Pour resolidariser,
activez simultanément les 2 lignes des calques à lier (en appuyant sur la touche CTRL) puis
recliquez sur cet icône.
Plusieurs options fondamentales du calque actif sont visibles et réglables en haut de la
palette des calques. Successivement :
♦ la case portant l’indication Normal est en fait une
liste déroulante (cliquer sur le bouton juste à droite
pour la déployer). Trop compliqué pour une
initiation ! Restez à Normal pour le moment.
Disons simplement que le choix influe la façon
dont les informations de couleur portées par le calque vont se combiner à celles des
calques en dessous.
♦ Les deux cases Opacité et Fond règlent toutes deux l'opacité (ou la transparence) du
calque actif. Dans cette image tous les calques sont opaques à 100%.
Vous pouvez modifier ces valeurs, soit en écrivant directement un chiffre de 0 à 100
dans l'une ou l'autre de ces cases), soit en cliquant sur le bouton juste à droite, qui active
un petit curseur horizontal.
Pour un débutant, les deux cases sont équivalentes. Il faut comprendre comment jouent
les «effets de calque» pour percevoir la différence (nous n'aborderons pas ce sujet). Si
vous voulez savoir, allez dans l'aide en ligne et cherchez «opacité de fond».
♦ Enfin, le cadre Verrou, rappelé ci-contre, contient 4 petites
icônes qui permettent d'interdire différentes actions.
Successivement :
Ce verrou empêche d'écrire sur les zones transparentes. Pour en comprendre le
fonctionnement, activez le calque Armure et essayez de dessiner dessus :
— Si ce verrou n'est pas activé, on peut dessiner partout.
Initiation à Photoshop – Edition 2014 Page 18 sur 84
— S'il est activé, on peut dessiner sur l’armure, mais pas sur le fond transparent.
Ce verrou interdit toute opération de dessin (ou toute modification des couleurs)
sur toute la surface du calque, zones transparentes ou non (essayez !)
Ce verrou interdit de déplacer le calque dans l'image
Ce verrou interdit toute modification du calque, que ce soit dans ses couleurs ou
dans sa position dans l'image (il remplace les deux verrous précédents). Il interdit
aussi la suppression du calque.
Il y a toute une série de petites icônes en bas de la palette
des calques en plus de l’icône des chainons que nous avons
déjà rencontré :
Addition « d'effets de calque ». Nous n'aborderons pas ce sujet dans cette
initiation, mais c’est assez facile de s’y initier soi-même à partir d’un calque
contenant des parties transparentes.
Addition d'un masque de fusion, pour contrôler localement la transparence du
calque actif. Nous y reviendrons plus tard.
Ouverture d'un « groupe » de calques. Nous n'en dirons pas davantage (mais le
fonctionnement est assez intuitif)
Ce bouton nous servira surtout à créér des calques de réglage. Nous y revien-
drons plus tard.
Si on clique sur cette icône, on crée un nouveau calque, vide, juste au-dessus du
calque actif dans la palette des calques. Si on fait un glissé-déposé du calque
actif vers cette icône, on duplique ce calque.
Cette mini-poubelle sert à supprimer un calque. On peut cliquer dessus pour
supprimer le calque actif, ou faire un glissé-déposé de n'importe quelle ligne de la
palette vers cette icône pour supprimer le calque correspondant (si on a un regret, tout
de suite taper CTRL Z !!)
Il y a enfin un menu local à la palette des calques, qu'on déroule en cliquant sur le bouton
en haut à droite de la palette. On sera obligé de passer par ce menu pour fusionner deux ou
plusieurs calques, afin de simplifier l'empilement et d'alléger le poids total en mémoire. On a
le choix entre différentes options qui se comprennent d'elles-même :
♦ fusionner avec le calque inférieur
♦ fusionner les calques liés (si le calque actif actif est lié à d'autres calques)
♦ fusionner les calques visibles
♦ aplatir l'image fusionne tous les calques entre eux.
Initiation à Photoshop – Edition 2014 Page 19 sur 84
Quelques unes des autres rubriques sont des doublons de ce qu'on peut déjà faire
directement dans la palette et ses diverses icônes… et d’autres dépassent le cadre de cette
initiation.
Aplatissement local
Il y a un menu d’aplatissement qui manque dans l’énumération précédente : on ne toucherait
pas aux calques existants, mais on créerait un nouveau calque qui contiendrait l’image
globale, comme si on avait aplati tous les calques. Ce menu est bien caché : il faut appuyer
sur la touche ALT avant de choisir le menu local fusionner les calques visibles. Le nouveau
calque est créé au-dessus du calque actif ; autrement dit, si on veut que ce calque apparaisse
en haut de la pile des calques, il faut commencer par activer le calque supérieur.
Il y a un raccourci clavier : CTRL+ALT+MAJ+E (il faut les deux mains)
Il arrive sur certains systèmes que cette manœuvre écrase le calque actif du moment : dans
ce cas, on commencera par créer un calque vide.
Il existe d’autres types de calques…
Les calques sur nous venons de voir portent tous des fragments d’images ; on les appelle
parfois calques d’images ou calques « bitmap ». Il existe beaucoup d’autres catégories de
calques que nous verrons au fur et à mesure que nous avancerons dans l’apprentissage.
Initiation à Photoshop – Edition 2014 Page 20 sur 84
3 – LES RÉGLAGES COLORIMÉTRIQUES
3.1 — Introduction
Ces réglages sont accessibles depuis
le menu Image>Réglages, ou bien,
d’une autre façon, directement
depuis la palette des calques. Nous
commençons par le menu.
Initiation oblige, nous n’évoquerons
que quelques-uns des 21 réglages
disponibles, ceux signalés en gris
dans la figure.
Rappelons que la couleur d'un pixel
est définie par ses trois composantes
RVB, entre 0 et 255 (dans le mode
RVB). Toutes ces fonctions
reviennent à définir diverses façons
d'agir sur ces 3 nombres, pixel par
pixel — autrement dit, ce qui arrive
à un pixel ne dépend pas des pixels voisins (euh… ce serait trop simple, Tons Foncés/Tons
clairs fait figure d’exception, ce serait plutôt un «filtre», nous en reparlerons)
Pour maîtriser le fonctionnement de ces réglages, il est indispensable d’appréhender deux
notions fondamentales, les notions de « courbe » et d’ « histogramme ».
Les courbes dans Photoshop
Dans de nombreux réglages, ce qui se passe dans les rouges ne dépend que des rouges, ce
qui se passe dans les verts ne dépend que des verts et ce qui se passe dans les bleus ne
dépend que des bleus. On a donc trois fonctions qui définissent les correspondances entre les
valeurs initiales (« d’entrée ») et les valeurs finales (« de sortie »)
pour chacune des 3 composantes :
rouge_entrée → rouge_sortie
vert_entrée → vert_sortie
bleu_entrée → bleu_sortie
et chacune de ces trois correspondances peut se représenter par une
courbe comme indiqué à droite. On aura donc en général 3
courbes, une pour les rouges, une pour les verts et une pour les bleus.
Initiation à Photoshop – Edition 2014 Page 21 sur 84
Les histogrammes et la palette « Histogramme »
On les voit dans la palette « Histogramme » et dans les boîtes de dialogue de différents
réglages colorimétriques.
Ouvrez l’image plage.jpg et
faites apparaître cette palette
(si nécessaire, via le menu
Fenêtre>Histogramme). Pour
commencer, vérifiez bien que
la liste déroulante Couche sur
la palette indique bien «RVB»,
comme indiqué à droite.
Nos histogrammes décrivent comment les points
d’une image se répartissent dans l’échelle des
luminosités. Dans la figure, les abscisses
représentent la luminosité des pixels, le noir étant à
gauche et le blanc à droite. S’il faut donner des
valeurs numériques, disons qu’on part de 0 à gauche
et qu’on va jusqu’à 255 à droite. Pour une valeur
donnée, la hauteur de l’histogramme (la barre grise dans la figure) représente le nombre de
points ayant cette luminosité dans l’image.
En réalité, on ne sait pas trop ce que représente exactement cet affichage RVB, mais ça ne
nous empêchera de retoucher nos images. Il y a par contre trois histogrammes dont
l’interprétation est très claire, ceux des composantes chromatiques R, V, B, où l’abscisse est
précisément la valeur numérique de ces composantes, entre 0 et 255, ceux qu’on peut
obtenir en affichant rouge, vert ou bleu dans la liste déroulante Couche de la palette :
On aura remarqué qu’il y a aussi trois autres options possibles dans cette liste : et Couleurs,
RGB, luminosité. La première est facile à comprendre : c’est une simple superposition des
trois histogrammes rouge, vert et bleu (ci-après à gauche)
Les deux autres correspondent manifestement à deux combinaisons des R, V et B, mais deux
combinaisons dont les différences ne sont expliquées nulle part dans la documentation
accessible aux profanes. Qu’importe ! En pratique, on rencontrera surtout l’histogramme
Initiation à Photoshop – Edition 2014 Page 22 sur 84
RGB, et on admettra qu’il représente peu ou prou la « luminosité » des différents pixels,
indépendamment de leur couleur — approfondir ce concept de luminosité n’est vraiment pas
à la portée d’un débutant.
Remarque : quand on joue avec les différentes options de la
liste déroulante Couche, on voit apparaître de temps à autre
un triangle d’avertissement (1) en haut à droite de
l’histogramme en même temps que le bouton (2) s’active. Ce
qui se passe est l’histogramme a été recalculé très vite afin
de conserver un affichage en temps réel, mais trop vite ; on a
sacrifié la précision. Il faut cliquer sur le bouton (2) pour
retrouver un affichage exact. On aura constamment ce
comportement quand on fera jouer les réglages
colorimétriques.
3.2 — Le réglage de niveaux (raccourci CTRL-L)
Ce réglage permet d’apporter des corrections globales aux histogrammes. Ouvrez l’image
aubrac.jpg puis appelez le menu Image > Réglages > Niveaux.
La fenêtre ci-contre s'affiche, avec le
même histograme que dans la
palette Histogramme en mode RVB.
On voit dans ce cas particulier qu'il
n'y a aucun pixel au noir pur et
aucun au blanc pur : cette image
n'exploite pas toute la dynamique
des lumières. Du coup, elle paraît
grise, voilée (comme souvent les
images de lointains prises au
téléobjectif). Bien entendu, ce peut
être un effet voulu, auquel cas on ne
touche à rien. Si on veut corriger, il
suffit de faire glisser le curseur des
noirs (le petit triangle noir à gauche
sous l'histogramme, cerclé en rouge dans la figure) là où on commence à voir des pixels.
L'effet sur l'image est immédiat si la case Aperçu est cochée :
tous les pixels avec des luminosités à gauche de ce curseur
passent au noir pur, et l’image prend du punch.
On a un effet similaire avec le curseur des blancs (cerclé en
bleu) : tous les points à droite du curseur seraient mis au blanc
pur. L’effet de ces deux curseurs est transformer les
luminosités par une courbe linéaire, comme indiqué à droite,
Initiation à Photoshop – Edition 2014 Page 23 sur 84
courbe qui serait appliquée aux 3 composantes RVB.
L’effet du curseur des gris (celui du milieu) est de provoquer
un éclaircissement ou un assombrissement général. La courbe
équivalente serait incurvée soit le haut, soit vers le bas (c.à.d .
vers des luminosités plus fortes ou plus basses)
Cet ajustement du curseur noir et du curseur blanc s’appelle égalisation de l’histogramme,
ou, plus brièvement, égalisation de l’image.
On peut aussi « égaliser » couche par couche, et on y a tout intérêt
quand les couleurs paraissent bizarres. Par exemple, ouvrez jaguar.jpg,
qui souffre manifestement d’une dominante rougeâtre. On peut voir ce
qui se passe dans les différentes primaires en demandant rouge, vert ou
bleu dans la liste déroulante Couche. On constate que les histogrammes
du rouge et du vert restent longuement à zéro dans les tons sombres. Si
on amène les curseurs « noirs » au démarrage des histogrammes dans ces
couches (cf ci-dessous), on constate que l’image s’améliore
considérablement.
Quand on n’opère pas couche par couche, on applique la même correction dans chacune des
trois couches.
On peut se demander où, exactement, « commencent » et où « finissent » les
histogrammes. Il n’y a bien entendu pas de réponse objective. Pour se rendre compte
des points dont les composantes sont mises à 0 ou à 255, pressez la touche ALT en
même temps que vous déplacez les curseurs, et vous verrez où se situent les points
« écrêtés » dans l’image.
Nota 1 : Le bouton Auto réalise l’égalisation de manière automatique, mais il mord un peu
sur les histogrammes
Nota 2 : les trois histogrammes de l’image ne retombent pas à zéro sur la droite : c’est un
indice qu’il y aurait des zones surexposées dans l’image. Mais il faut voir de plus près, on va
voir que ce n’est pas pour autant une certitude.
Initiation à Photoshop – Edition 2014 Page 24 sur 84
Nota 3 : il arrive que la dominante soit délibérée et fasse partie de
l’image ; il ne faut évidemment pas égaliser dans les 3 couches.
Essayez avec l’image buddleia.jpg. Dans ce cas, pour conserver la
coloration, il faut en rester à la correction globale dans la couche
composite RVB.
Attention, il n’y a pas a priori de « bons » ou de « mauvais » histogrammes, mais
l’histogramme est un outil précieux pour diagnostiquer un problème dans l’image.
On voit à gauche deux images
parfaitement acceptables, l’une
avec un histogramme centré sur
les valeurs moyennes
(plage_brut.jpg) alors que l’autre
(claire_hk.jpg) a un gros creux sur
ces mêmes valeurs. Tout dépend
de ce qu’on veut faire. Dans le
portrait, les tons très clairs
génèrent une grosse bosse du côté
des blancs. De même, dans
l’image ci-dessous (nativite.jpg),
l’abondance des tons sombres fait
que l’histogramme a forcément
une grosse bosse du côté des
noirs. Il n’y a là rien d’anormal en
soi.
Par contre, il faut faire attention quand l’histogramme ne descend pas à zéro dans les noirs et
dans les blancs. Le risque est qu’il y ait des aplats noirs ou blancs sans aucun détail, ce qui
est généralement considéré comme un défaut dans une image photographique. Le portrait et
la nativité noire ci-dessus (claire_hk.jpg et
nativite.jpg) donnent deux exemples de tels
histogrammes du côté des noirs. Dans le cas du
portrait, le fond est effectivement un noir uni et
l’aplat est dûment assumé. Par contre, il n’y a pas
d’aplat noir dans la nativité, bien qu’aucun des trois
histogrammes rouge, vert, bleu ne démarre à zéro
sur la gauche. Cela se devine à l’œil nu et cela se
confirme quand on fait un
ALT-clic sur le curseur des
noirs (ci-contre à droite) : on
voit des traces de couleur mais
(pratiquement) rien de noir, ce
qui signifie que si on a bien
des pixels pour lesquels une
Initiation à Photoshop – Edition 2014 Page 25 sur 84
des trois composantes RVB est nulle, on n’en a aucun avec les trois composantes toutes trois
à zéro, et il n’y a donc aucun aplat noir possible.
Par contre, dans le cas de l’image ci-contre à
gauche, la remontée de l’histogramme sur la droite
correspond à une surexposition grossière
(quasiment irrattrapable, tout au plus pourra-t-on
teinter légèrement l’aplat blanc). A noter que cette
surexposition ne sera pas toujours aussi franche et
massive ; il arrive qu’une image présente beaucoup
de toutes petites zones ainsi « brûlées », qui
peuvent passer inaperçues quand on examine
l’image en petit format (ou sur le moniteur d’un appareil numérique) mais qui se révèlent
fâcheusement lors du tirage en grandes dimensions. Son histogramme présentera la même
remontée sur la droite et c’est cela qui doit alerter l’attention.
Le cas du nouveau
portrait sur la droite
est plus subtil (fichier
louise_HK.jpg).
L’histogramme
présente la même
remontée suspecte
sur sa droite, mais
cette fois, l’image a
l’air correcte.
Effectivement, seul l’histogramme des rouges est concerné (on peut le voir en examinant les
trois histogrammes RVB, ou par un alt-clic sur le curseur des blancs) : cela signifie qu’une
part importante du front est à R=255, mais les deux autres composantes varient d’un point à
l’autre et c’est cela qui donne le modelé à l’image
Pour terminer a contrario, l’histogramme composite de
cette dernière image (montagne_voilee.jpg) a l’air tout
à fait normal et pourtant le voilage de l’image n’est
manifestement pas
satisfaisant. L’explication se
découvre dans les
histogrammes RVB (à
droite) : il n’y a ni verts
sombres, ni bleus sombres,
et c’est cela qui cause cet
effet de voilage
A noter que, comme l’image se compose de plusieurs plans avec des voilages différents, cet
effet est particulièrement difficile à combattre. Mais aussi, ne fait-il pas partie de l’image ?
Initiation à Photoshop – Edition 2014 Page 26 sur 84
3.3 — Le réglage par courbes (raccourci CTRL-M)
C’est la matérialisation du
concept de « courbes ». La
courbe se déforme en y plaçant
des points d'ancrage (par un
simple clic sur la courbe),
qu'on fait ensuite glisser à la
souris ; on peut enlever ces
points en les faisant glisser
hors de la fenêtre. On peut agir
sur chacune des trois primaires
R,V, B ou bien sur les trois à la
fois selon le choix fait dans la
case Couche.
Les cases Entrée et Sortie
permettent de placer des points d'ancrage avec précision en entrant leurs valeurs numériques
au clavier.
Une pente élevée correspond à une augmentation de contraste (c.à.d. la sortie varie beaucoup
plus vite que l’entrée). Ci-contre, on a donc un contraste accru pour les luminosités
moyennes et, inversement, un contraste réduit pour les luminosités extrêmes.
Les points de base (aux deux extrémités de la courbe) peuvent également glisser sur les
axes. On obtient ainsi l'équivalent de l'action des curseurs blanc
et noir du réglage de niveaux — on voit d’ailleurs une réplique
de ces curseurs en dessous de l’axe horizontal et on peut les
déplacer comme on le ferait dans le réglage de niveaux.
Si vous voulez agir autour d'un point précis de l'image, allez
promener la souris sur cet endroit de l'image (donc, en dehors
de la boite de dialogue) ; le pointeur de souris prend alors la
forme de la pipette et, si on fait un clic maintenu dans l'image,
on voit un petit cercle apparaître sur la courbe, indiquant où on
doit modifier cette courbe.
Nota : il y a un panneau d’options en
bas de la fenêtre de dialogue, que le
bouton Options d’affichage de la
courbe permet d’afficher ou de
masquer. Seules les deux options
cerclées en rouge sont importantes pour
nous : l’option Lumière (afin que les
axes aillent du noir vers le clair et non du clair au noir), et l’option Histogramme (affichage
de l’histogramme).
Initiation à Photoshop – Edition 2014 Page 27 sur 84
Remarque : on voit que le réglage par courbes fait largement double emploi avec le réglage
de niveaux. Ce n’était pas le cas dans les versions antérieures de Photoshop où il n’était pas
possible d’afficher l’histogramme avec les courbes, mais maintenant, on pourrait
parfaitement se passer du réglage des niveaux. Son maintien résulte sans doute du souci
d’une continuité historique et pédagogique
Quelques exemples typiques de courbes, en expliquant leur effet sur l’image
Un seul point d'ancrage. Toute la courbe est déplacée vers les tons clairs :
l'image est éclaircie. C’est le même effet qu'avec le curseur des gris dans le
réglage de niveaux ; on parle de retouche du gamma de l'image
Effet inverse : l'image est assombrie
Deux points d'ancrage : augmentation du contraste dans les tons moyens.
L'effet sur la luminosité globale de l'image dépend de la répartition des
luminosités dans cettte image
On a simplement fait glisser les points d'arrêt de la courbe. C'est à peu près ce
qu'on fait avec les curseurs des blancs et des noirs dans le réglage par niveaux
(c’était tout à fait vrai pour les versions antérieures ; la vourbe a éyé un peu
arrondie pour CS6). En pratique, l'effet sera généralement le même qu'avec la
courbe précédente.
Côté tons clairs, diminution rapide de la luminosité quand on s'écarte du
blanc pur, alors que les tons foncés sont à peu près conservés. Ce genre de
courbe peut aider à rattraper une image avec des hautes lumières surexposées
Effet inverse : la lumière monte très vite dans les tons sombres, alors que les
tons clairs ne sont pas modifiés. On peut ainsi déboucher ainsi les zones sous-
exposées d'une image
On peut introduire — ou éventuellement corriger — des colorations avec les courbes
Si on fait un réglage de courbes
« d’éclaircissement » (ci-contre à gauche)
seulement sur les rouges, on ajoute du rouge à
l’image. Si on prend le réglage opposé
d’assombrissement (ci-contre à droite), on
Initiation à Photoshop – Edition 2014 Page 28 sur 84
diminue les rouges, c.à.d. qu’on induit la coloration complémentaire : on colore en cyan.
On peut faire de même avec les verts ou les bleus. En résumé (ayez en mémoire l’image du
cercle chromatique) :
♦ Augmentation des verts : coloration en vert ;
diminution des verts : coloration en magenta
♦ Augmentation des bleus : coloration en bleu ;
diminution des bleus : coloration en jaune
♦ Augmentation des rouges : coloration en rouge ;
diminution des rouges : coloration en cyan
On peut également aller sur le jaune en augmentant à la fois le rouge et le vert, mais il est
plus simple d’enlever du bleu. On n’agit sur 2 couches que pour introduire des nuances
intermédiaires (en agissant davantage sur une couche que sur l’autre).
On peut avoir le même effet en jouant sur les curseurs des gris dans le
réglage de niveaux, mais les courbes offrent davantage de possibilités. Par
exemple la courbe ci-contre à droite uniquement dans le rouge n’ajoutera
du cyan que pour pour les teintes les plus claires, sans modifier les tons
sombres.
Note sur les boutons et de la fenêtre de dialogue
Ces deux boutons se rencontreront dans plusieurs fenêtres de dialogue. Le premier sert à
enregistrer le paramétrage particulier d’un réglage ou à le rappeler ; ne cherchez pas trop à
savoir où Photoshop met les fichiers correspondants, ou bien, si vous vous en mêlez, retenez
bien où vous placez ces fichiers !
Le deuxième bouton est apparu avec CS4. Immobilisez la souris dessus et vous aurez une
brève explication de ce que fait ce bouton. Dans le cas du réglage par courbe, vous êtes
invités à activer ce bouton (cliquez dessus), puis à faire un cliqué-glissé à partir d’un point
de l’image que vous voulez éclaircir ou assombrir : vous verrrez alors un point de contrôle
apparaître sur la courbe et se déplacer vers le haut ou vers le bas selon l’effet recherché. Il
faut ensuite désactiver le bouton avant de passer à une autre intervention (recliquez dessus).
Initiation à Photoshop – Edition 2014 Page 29 sur 84
3.4 — Le réglage Teintes/Saturation (raccourci CTRL-U)
Ce réglage permet non
seulement de jouer sur la
saturation, mais aussi de faire
changer les couleurs, globa-
lement ou sélectivement.
Le fonctionnement est évident.
La liste déroulante Global
permet d'agir sur tout le spectre
ou seulement sur les tons rouges,
jaunes, verts, etc. On a ensuite
trois curseurs pour faire varier
les teintes, les saturations et la luminosité (attention, ce dernier ne peut pas vraiment
augmenter la luminosité des couleurs, il les blanchit). En bas, les deux spectres montrent le
spectre initial (en haut) et le spectre modifié (en bas).
Si on a choisi de n'agir que sur une gamme limitée de couleurs, il apparaît deux curseurs sur
le spectre initial, qu'on peut déplacer pour modifier la gamme des couleurs affectées.
A droite, notez la case Redéfinir : elle permet de rendre l'image monochrome, comme un
Noir&Blanc viré. A vous de jouer ensuite sur les curseurs pour rendre le virage agréable.
Enfin, notez la présence du même bouton que nous avions déjà rencontré dans le
réglage par courbes. Ici, cela permettra d’augmenter ou de diminuer la saturation d’une
couleur donnée dans l’image par un simple cliqué-glissé à partir d’un point portant cette
couleur.
On constate que les trois pipettes s’activent quand on clique sur ce bouton. La première
pipette permet de changer la couleur de base à modifier, tandis que les pipettes « + » et « - »
servent à élargir ou à rétrécir le domaine de
couleurs qui vont être modifiées. Ce
domaine se voit dans les spectres de la
fenêtre de dialogue (cf ci-contre) ; le réglage
s’applique à 100% dans la zone en gris foncé
et progressivement dans les zones en gris clair. On peut modifier cette zone soit en cliquant
dans l’image avec les pipettes, soit en déplaçant à la souris ces indicateurs dans la fenêtre de
dialogue.
Initiation à Photoshop – Edition 2014 Page 30 sur 84
3.5 — Le réglage Luminosité/Contraste (pas de raccourci clavier)
Comme son nom l’indique, ce
réglage propose un réglage du
contraste et de la luminosité. En
général, La modification du
contraste seul ne change pas la
luminosité moyenne de l'image,
contrairement à ce qui se passe
quand on change le «gamma» de l'image.
Ce réglage marche à peu près comme le réglage par courbes ci-contre
(en fait, les coudes sont arrondis). Le curseur des contrastes déplace
les points d'arrêt symétriquement sur les bords du diagramme, et le
curseur des lumières déplace la courbe parallèlement à elle-même.
(ne me demandez pas ce que fait l’option Utiliser la luminosité
existante)
3.6 — Le réglage Balance des couleurs (raccourci CTRL-B)
C’est ce qui se rapproche le
plus des filtrages familiers
aux tireurs sur papier
argentique couleur.. mais
c’est une espèce à peu près
complète-ment disparue. On
va pouvoir corriger (ou
donner) une dominante, mais
en agissant séparément sur
les tons clairs, moyens ou
sombres. Les cases
numériques sont simplement une alternative aux curseurs.
C'est ce menu qu'on utilisera pour essayer de compenser les dominantes d'un tirage lorsque
la chaine graphique n'est pas complètement étalonnée.
On a vu que les réglages par niveaux ou par courbes permettent également d'agir sur les
dominantes. Pour cela, il faut agir, non pas en mode «RVB», mais séparément sur les
primaires rouge, vert bleu, soit en déplaçant le curseur des gris dans les niveaux, soit en
déformant la courbe vers le haut ou vers le bas. L'action séparée sur les tons sombres,
moyens ou clairs est impossible avec les niveaux, où le curseur des gris n'autorise qu'une
action globale. Elle est possible avec les courbes, mais au prix de nombreux points d'ancrage
délicats à contrôler.
Initiation à Photoshop – Edition 2014 Page 31 sur 84
3.7 — Le réglage Noir et Blanc
On peut toujours passer une image couleur au noir et blanc au moyen du réglage
Teintes/Saturation comme on le
faisait avec les anciennes version de
Photoshop, mais ce réglage Noir et
blanc est beaucoup plus commode et
performant.
Les différents curseurs de couleur
servent à rendre les différentes
couleurs de l’image de départ par des
gris plus ou moins foncés. Par
exemple, pour traduire un ciel bleu
par un gris sombre, ou déplacera le
curseur Bleus (ou Cyans) vers la
gauche. Une alternative plus
expéditive est de faire des cliqués-
glissés horizontaux sur l’image elle-
même à partir d’un point qu’on veut
assombrir ou éclaircir.
La case Coloris sert ensuite à faire un virage de l’image noir et blanc vers une couleur
définie par les curseurs Teinte et Saturation juste en dessous.
3.8— Le réglage Tons foncés / Tons clairs
Ce réglage miraculeux (apparu dans Photoshop Elements 3 sous une forme restreinte puis
dans Photoshop 8) permet d’éclaircir les tons sombres sans toucher les tons clairs, ou
d’assombrir les tons clairs sans toucher aux tons sombres.
Ouvrez l’image beauport_sombre.jpg et lancez le menu
Image>Réglages>Tons foncés/Tons clairs.
Décochez
d’abord la
case Afficher plus d’options. On se retrouve
alors avec la version réduite du réglage (celle
de Photoshop Elements). Le dialogue s’ouvre
toujours avec le « facteur » (la force de
Initiation à Photoshop – Edition 2014 Page 32 sur 84
l’effet) réglé à 50% pour les tons sombres, et à 0 pour les tons clairs. Ajustez à votre goût.
Si vous cochez la case Afficher plus
d’options, d’autres réglages apparaissent. Le
curseur Gammes de tons sert à limiter la
gamme de luminosités sur laquelles on agit.
On le poussera sur la gauche si on veut n’agir
que sur une gamme très restreinte de tons
presque noirs, ou vers la droite si on veut aller
jusqu’aux tons médians et même au-delà.
Le rayon est difficile à expliquer. Mettez-le à zéro, puis augmentez-le et vous conviendrez
qu’il est indispensable. Sa mise à zéro entraine une formation d’aplats ou une perte de
modelé dans l’image ; s’il est trop faible, on voit des halos le long des discontinuités
clair/sombre.
Les tons clairs se règlent de manière similaire.
Initiation à Photoshop – Edition 2014 Page 33 sur 84
4 – LES CALQUES DE RÉGLAGE
Tous ces réglages de couleur changent de manière irréversible l'information de couleur du
fichier original. Tant mieux si on améliore l'image, mais il arrive aussi qu'on fasse fausse
route... Et si on a fait une sauvegarde par-dessus le fichier original, c’est définitif, celui-ci a été
écrasé. Pour éviter les regrets éventuels, Photoshop a introduit la technique des calques de
réglage.
Ces calques peuvent s'obtenir par le menu
Calques>Nouveau Calque de réglage mais aussi de
manière bien plus expéditive par la palette des calques,
en cliquant l'icône cerclée en rouge ci-contre, en bas de la palette. On voit alors s'ouvrir un
menu local avec une douzaine de lignes, parmi lesquelles on reconnaîtra presque tous les
réglages du menu Image>Réglages que nous venons d'étudier (seul manque le menu Tons
foncés/Tons clairs)
A titre d’exemple, ouvrez le
fichier poivrons.jpg et cliquez
cet icône pour ouvrir un
calque de réglage
Teinte/Saturation. Il se passe
alors deux choses :
♦ une nouvelle palette s’active, la palette Réglages,
sur laquelle on reconnaît la plupart des éléments
qui figuraient dans la fenêtre de dialogue du
menu Images > Réglages > Teinte/Saturation
(mais cette fenêtre elle-même ne s’ouvre pas).
Tournez les teintes de 180° pour avoir un effet
bien visible.
♦ Une nouvelle ligne est apparue dans la palette
des calques, correspondant à un nouveau type de
calque, comme indiqué ci-contre (en bas). Cette
ligne comprend plusieurs symboles nouveaux que
nous allons maintenant détailler.
La ligne « calque de réglage » dans la palette des calques
1 — L'œil en 1ère colonne indique tout simplement que le calque est en action. Si on
clique dessus, il disparaît et le réglage est momentanément désactivé. On retrouve alors l'image
de départ intacte. C'est le premier avantage des calques de réglage, de ne pas modifier l'image
originelle.
Initiation à Photoshop – Edition 2014 Page 34 sur 84
2 — La première vignette, avec l'icône , rappelle qu'il s'agit d'un calque de réglage (cet
icône change avec le type de réglage et il est parfois remplacé par l’icône générique ). Si on
clique dessus, on réactive la palette de réglage et on peut en reprendre les paramètres. On peut
ainsi modifier les réglages à tout moment, deuxième avantage de ces calques, toujours sans
modifier l'image de départ.
Exercice : réactiver le calque d’arrière-plan : le contenu de la palette de réglages disparaît ;
les réglages teinte/saturation reviennent si on clique sur la vignette
3 — La deuxième vignette (vide pour le moment) est une vignette de masque, et ce « masque »
permet d'atténuer localement l'effet du réglage ou de le faire disparaître. Pour comprendre
comment ça marche :
(i) prenez un gros pinceau (60-100 px, opacité à 100%) et peignez en noir par dessus
l’image : l’effet du calque disparaît sous le pinceau et le coup de pinceau apparaît dans la
vignette
(ii) diminuez l’opacité à 20% et barbouillez par dessus
l’image à grands coup de pinceau. Donnez plusieurs
coups qui se superposent partiellement. On voit du gris
plus ou moins foncé apparaître dans la vignette du
masque et l’effet du réglage est d’autant plus faible que ce gris est plus foncé. En fait,
cette vignette correspond à une
véritable image N&B auxilaire,
qu’on peut visualiser sur toute la
fenêtre de l’image en faisant un
ALT-clic sur la vignette du masque
(c.à.d. en pressant la touche ALT
pendant qu’on clique sur la
vignette) ; on revient ensuite à
l’affichage normal en cliquant sur
une autre ligne de la palette des
calques.
Ce masque permet donc de restreindre l’action du réglage à une partie de l’image (et
éventuellement, de le moduler)
Imaginons qu’on veuille seulement changer l’un des poivrons verts en
violet dans l’image précédente. La méthode consistera à
(i) mettre en place le réglage des teintes et l’ajuster pour avoir l’effet
voulu sur ce poivron particulier. Evidemment, à ce moment, toute
l’image est modifiée.
(ii) remplir le masque en noir (menu Edition>Remplir) : l’effet est
partout annulé
(iii) prendre un pinceau de taille appropriée et peindre le masque en
blanc là où on veut faire revenir l’effet. Dans cet exemple
particulier, il faudrait de la précision et on devrait travailler à la
Initiation à Photoshop – Edition 2014 Page 35 sur 84
loupe avec un tout petit pinceau. Il n’est pas grave d’aller trop loin ; il suffira de
repasser l’erreur en noir.
Evidemment, cela revient à faire une sélection sans le dire explicitement…
Les boutons de la palette « Réglages »
On voit toute une série d’icônes dans le bas de la palette Réglages, qui sont tous auto-parlants :
immobilisez la souris par dessus un moment et ils vont vous rappeler ce qu’ils font.
Par défaut, un calque de réglage agit sur l’ensemble des calques en dessous.
Par exemple, ouvrez demo2_calques.psd et essayez de modifier la couleur
du titre au moyen d’un calque de réglage teinte/saturation : toute l’image
change de couleur. Pour éviter ça, cliquez sur ce bouton .
L’affichage dans la palette des calques est modifié
comme figuré ci-contre, avec un décalage vers la
droite et une petite flèche qui rappelle que la correction n’opère que sur la
ligne juste en dessous.
Si on reclique sur le bouton la correction est à nouveau appliquée à
tous les calques.
Ce bouton n’est activé que lorsque l’on vient de modifier le réglage. En
maintenant un clic dessus, on revoit l’image telle qu’elle était avant cette
modification ; autrement dit, même effet que l’option Aperçu dans les
fenêtres de dialogue du menu Image > Réglages, à ceci près que l’effet
cesse dès qu’on relache le bouton.
Remet le paramétrage du réglage à zéro (reset, si vous préférez)
Désactivation du calque de réglage, comme dans la palette des calques
Détruit le calque de réglage
Un exercice d’application plus réaliste
L’image de gauche a des
personnages trop
sombres. On va éclairer
les deux premiers sans
toucher au personnage à
l’arrière plan
Initiation à Photoshop – Edition 2014 Page 36 sur 84
(1) Ouvrir le fichier cavan.jpg
(2) Créer un calque de réglage par courbes pour éclaircir, comme
figuré ci-contre
(3) Remplir le masque en noir (menu Edition>Remplir) ; l’image reprend son aspect initial
(4) Prendre un gros pinceau à bords flous (un peu plus petit que les têtes, mais pas trop) et
peindre le masque en blanc par dessus les deux personnages. Le travail ne demande pas
beaucoup de précision
Il faut évidemment que le masque soit activé ; si vous n’en êtes pas sûr, cliquez sur sa
vignette avant de commencer
(5) Rouvrir le réglage par courbe pour ajuster l’effet à votre goût.
Si vous estimez que les personnages deviennent trop rouges, vous pouvez passer dans la couche
rouge pour diminuer légèrement les rouges.
Il se peut aussi qu'on veuille qu'un réglage agisse sur plusieurs calques à la fois (mais pas sur
l’ensemble des calques par dessous ce réglage). Une solution est de passer par un groupe de
calques. Par exemple, à partir de l’image demo2_calques.psd :
(i) Dans le bas de la palette des calques, cliquez sur
l'icône des groupes, cerclé en rouge ci-contre. On
voit apparaître une ligne «Groupe 1» dans la
palette qui évoque un répertoire dans un
explorateur de fichier, associé à un nouveau mode
de composition «Transfert» (cerclé en vert).
(ii) Faites passez ce mode de «Transfert» à «Normal»
(par le menu déroulant juste à côté)
(iii) En fait, c'est bien d'une sorte de répertoire qu'il
s'agit. Faites glisser les calques à modifier dedans.
Ils ont l'air de disparaître, mais on peut ouvrir ce
groupe comme un répertoire pour voir ce qu'il y a
dedans (en cliquant sur le triangle à gauche de
l'icône). Ouvrez le groupe et prenez-y le calque le plus haut comme calque actif.
(iv) Ouvrez enfin le calque de réglage de votre choix : il n'agira que sur les calques du
groupe (si ça ne marchait pas, vérifiez bien si le mode de composition du groupe n'est
pas resté à «Transfert»)
Initiation à Photoshop – Edition 2014 Page 37 sur 84
5 – LES FILTRES
Les « filtres » changent la couleur des pixels, mais de
manière plus complexe que pour les réglages colorimétriques
simples que nous venons de voir (niveaux, courbes, balance
des couleurs, teinte/saturation). Avec ceux-ci, ce qui arrive à
un pixel ne dépend que de ce pixel ; avec les filtres, cela
dépend aussi des pixels voisins et parfois dans un « rayon »
considérable (en ce sens, les réglages tons foncés/tons clairs
sont bel et et bien des « filtres »).
La version de base de Photoshop en offre une centaine
environ, dont la plupart ont plusieurs paramètres de réglage.
On peut donc passer des jours à tout explorer. Comme ça ne
suffisait pas, de nombreux autres logiciels de toute origine
sont venus se greffer sur Photoshop en tant que filtres et
apporter des myriades de possibilités supplémentaires; on en
voit quelques uns dans la figure ci-contre (que vous ne verrez
pas sur la machine du club). On accède à tout cela par le
menu Filtres.
Parmi toute cette jungle, je distinguerai trois familles de filtres d'usage courant, les filtres de
renforcement (de « netteté »), les filtres d'atténuation (de flou) et les filtres de bruit. Cela ne
veut pas dire que les autres ne soient pas utiles, mais leur usage sera probablement plus
ponctuel - à moins qu'on ne se spécialise dans un genre d'image très particulier où ce filtre a
une grande importance.
Ne passez pas trop de temps sur ces filtres lors de ce premier tour d'horizon. On reviendra
dessus à plusieurs reprises au cours des exercices.
Remarque
L'action de ces filtres modifie irréversiblement l'image sur laquelle on applique ce
filtre. Si on tient à garder l'image originale intacte, il faut donc dupliquer son calque
avant de lui appliquer un filtre
Les filtres d'atténuation
Il y avait 6 filtres de flou dans la distribution de base de Photoshop 5, il y en a maintenant 14
dans CS6. Les filtres de flou classiques (qui donnent un effet d'erreur de mise au point)
contiennent deux filtres préréglés Flou et Plus flou et un filtre ajustable Flou Gaussien qui
permet d'obtenir des flous beaucoup plus forts.
Initiation à Photoshop – Edition 2014 Page 38 sur 84
Les autres filtres contiennent deux filtres à effet, le flou directionnel et le flou radial, qui
permettent de simuler des filés de mouvement ou des filés de zoom
Filtres de renforcement
Il y en a cinq dans la distribution de base de CS-6, trois filtres préréglés aux noms
évocateurs (Plus net, Encore plus net, et Contours plus nets) et deux filtres paramétrables ;
nous nous limiterons au filtre Accentuation. Ces filtres travaillent plus ou moins en détectant
les endroits où la couleur varie rapidement d'un pixel à l'autre et ils augmentent localement
le contraste, par exemple en éclaircissant les pixels clairs et en assombrissant les pixels
sombres. Ce faisant, ils créent des couleurs qui n'existaient pas au départ, et il est
recommandé de ne les utiliser qu'à la fin du traitement de l'image.
Il y a deux utilisations très différentes du filtre Accentuation.
1 – Renforcement de l’impression de netteté
(i) travailler sous un facteur d’échelle au moins
de 50%
(ii) toujours laisser le seuil à 0
(iii) mettre le gain à une valeur très élevé de
200–300% et le rayon à 0
(iv) augmenter progressivement le rayon jusqu’à
ce l’effet voulu. Attention, l’œil s’habitue
vite ; il faut décocher et recocher la case
Aperçu pour bien se rendre compte de
l’amélioration par rapport à l’original. Si
l’accentuation monte trop vite, diminuer le
gain.
Essayer avec le fichier arbre_beauport.jpg.
Attention, la netteté sur cette image monte très vite !
A 250% de gain, vous pourrez difficilement
dépasser 0,3 px de rayon, mais c’est spécifique de cette image et notamment de sa petite
taille.
Ce filtre ne fonctionne pas très bien sur les images bruitées. Certes, la netteté des contours
augmente, mais le bruit tout autant ; essayez donc avec katell.jpg. Il faudrait délimiter
l’action du filtre aux seuls contours ; on verra comment on pourrait se débrouiller avec les
masques de fusion mais il y a des méthodes plus savantes qui dépassent le cadre de cette
initiation.
Le 3ème paramètre du filtre, le seuil, devrait servir à lutter contre cette montée du bruit. Sur
le principe que les fluctuations dues au bruit sont plus faibles que les discontinuités à la
traversée d’un contour, il annule l’action du filtre si le changement qu’il induit est plus
faible que ce seuil. En pratique, il diminue aussi l’impression de netteté, ce qui fait qu’on est
incité à pousser le gain et le rayon, ce qui fait remonter le bruit ; bref, on ne s’en sort pas.
Initiation à Photoshop – Edition 2014 Page 39 sur 84
2 – Renforcement du contraste local
L’effet est de faire ressortir les différents objets composant l’image les uns par rapport aux
autres. Les réglages sont tout différents : un gain autour de 30% et un très grand rayon, de
l’ordre de grandeur de la largeur des objets à faire ressortir. La figure ci-dessous montre
l’effet sur arbre_beauport.jpg, avec un gain de 30% et un rayon de 40 pixels.
Dans tous les cas, n’abusez jamais de ce filtre d’accentuation ! Il ne faut pas qu’on
voit le long des contours les halos, franges ou lisérés clairs ou sombres qu’il laisse
aisément en signature.
Les filtres de bruit
Le «bruit» dans une image vient des fluctuations rapides et erratiques de la couleur. Dans
toute photo, le grain du film ou du papier est un bruit, qui peut être considéré tour à tour
comme une nuisance ou une qualité selon les cas. La poussière est une autre sorte de bruit,
généralement indésirable.
Il y a 5 filtres de bruit dans la distribution de base du programme, 4 pour l'enlever et un pour
en mettre. Parmi les filtres anti-bruit, seul Réduction du bruit est réellement (un peu)
efficace ; les autres sont des variantes des filtres de flou, qui essaient de respecter les
contours. Flou intérieur est préréglé, tandis que Antipoussière et Médiane sont tous deux
ajustables. Là encore, il faudra essayer soi-même pour se faire une opinion.
Initiation à Photoshop – Edition 2014 Page 40 sur 84
Aucun filtre n’est suffisamment performant pour vraiment lutter contre les bruit des
images photographiques, même le nouveau filtre Réduction du bruit introduit avec CS2
(essayez donc avec l’image katell.jpg !) Si on a des problèmes de bruit dans ses images,
il faudra acquérir un plug-in spécialisé comme Neat Image, Ninja, Topaz Denoise ou
NoiseWare — ou bien, si on a CS5 ou CS6, rouvrir l’image dans Camera Raw (qui a un
réglage anti-bruit très efficace) . Pour cela, dans le dialogue d’ouverture du menu
Fichier > Ouvrir, une fois choisi le nom du fichier à ouvrir, il faut demander Camera
Raw dans la liste déroulante « Format ».
Le filtre Ajout de bruit est un filtre réglable qui ajoute du grain. On peut y recourir pour
redonner un aspect « photographique » à une image, mais ce n’est pas trop réaliste. Plus
prosaïquement, certaines imprimantes ont du mal à sortir des dégradés très lents, qu'elles
rendent par des plages uniformes avec des discontinuités franches ; l'addition de bruit permet
alors d'améliorer les choses.
Mise au point à tâtons
Vu le peu de documentation sur le fonctionnement des filtres et le rôle de leurs paramètres,
on sera obligé de procéder par essais et erreurs. Les raccourcis clavier seront très précieux
pour ces essais répétés :
— CTRL Z pour annuler la dernière manoeuvre. En répétant CTRL Z plusieurs fois, on
va et vient entre l'image de départ et la nouvelle image et on peut mieux décider si
l'action du filtre est satisfaisante.
— CTRL F pour répéter l'action du dernier filtre à l'identique
— CTRL ALT F pour reprendre les paramètres du dernier filtre utilisé
Si on juge que l'action du filtre est excessive, on a une autre possibilité pour l'atténuer, par le
menu Edition>Estomper, qui fournit un curseur pour en doser l'effet. C'est pratique, mais il
y a un inconvénient : si on sort par une acceptation, on aura fait une opération d'édition sur
l'image «trop» filtrée, et on ne reviendra plus à l'image de départ par CTRL Z, mais à cette
image trop modifiée.
Initiation à Photoshop – Edition 2014 Page 41 sur 84
6 – MASQUES DE FUSION
Création d'un masque de fusion
On a déjà vu une technique globale pour créer de la transparence sur tout un calque, en réglant
son opacité. On verra aussi que l’outil gomme avec une pression réduite rend les pixels sous la
souris plus ou moins transparents, mais de toute évidence cette technique locale est fort délicate
et surtout elle est irréversible. Photoshop offre une méthode beaucoup plus souple pour créer
des effets de transparence : les masques de fusion.
Pour expérimenter, il vous faut une image à deux
calques ; c'est le calque du dessus qu'on va rendre
partiellement transparent. Par exemple ouvrez Dune.tif,
dupliquez le calque de fond et infligez-lui une rotation
violente des couleurs (sur le calque lui même, par le
menu de réglage teinte/saturation ou bien le raccourci
CTRL-U, avec 90 degrés dans le curseur des teintes),
afin de bien distinguer les deux calques. Activez le
calque du haut.
On accole un masque de fusion au calque actif soit en passant par le menu Calques/Ajouter un
masque de fusion, soit, beaucoup plus simplement, par un clic sur le petit icône cerclé en bleu
ci-dessus dans la palette des calques. Le seul changement apparent est une modification de la
ligne active dans la palette des calques, à savoir qu’un rectangle blanc apparaît juste à droite de
la vignette du calque, la vignette du masque, blanche au démarrage.
On rend ensuite le calque plus ou moins transparent en peignant le masque dans des gris plus
ou moins foncés. Le noir rend le calque complètement transparent ; le blanc le laisse
complètement opaque.
Si on veut se raccrocher à la logique des masques de réglage, on peut dire que l'action de
l'ensemble calque+masque est de faire apparaître les pixels-image du calque. L'action est nulle
là où le masque est noir, donc on ne voit pas ces pixels, comme si le calque était totalement
transparent.
Remarque : tout comme pour les masques des calques de réglage, le masque de fusion contient
une véritable image en N&B qu’on peut visualiser en faisant un ALT-clic sur sa vignette.
On écrit sur le masque avec tous les outils d’écriture directe. A la main, on utilisera volontiers
le pinceau avec une pression très faible (5 à 10%). Si on a trop noirci, on peut revenir en arrière
en gommant, ou en peignant en blanc. On peut aussi faire des sélections et les remplir
uniformément ou avec des dégradés, ou encore faire du flou gaussien très fort pour égaliser un
remplissage à la main, etc.
Initiation à Photoshop – Edition 2014 Page 42 sur 84
Quand on en a fini avec le masque, on peut activer un autre calque — ou un
masque de fusion sur une autre ligne — en cliquant sur la vignette correspondante.
Attention à ne pas se tromper de vignette quand on voudra réécrire dans un calque
doté d’un masque de fusion : veut-on écrire dans l’image du calque ou dans son
masque de fusion ? La vignette activée n’est signalée que par un encadrement
assez discret :
on s’apprête à écrire dans le masque
on s’apprête à écrire dans le calque lui-même
Désactivation, réactivation, suppression du masque de fusion
On peut désactiver le masque de fusion (menu Calques>Désactiver le masque de fusion ou via
le menu contextuel qui s’ouve sur un clic droit) et on se retrouve dans l'état initial. On peut
ensuite réactiver le masque par les mêmes menus.
On peut aussi vouloir supprimer un masque de fusion. On peut alors passer par le menu
Calques>Supprimer le masque de fusion, qui prévoit deux cas :
(i) suppression simple (si ce masque était une erreur)
(ii) intégration au calque. Ce calque devient un calque ordinaire avec des pixels plus ou
moins transparents, selon les indications que contenait le masque.
(Là encore, on peut aller plus vite en passant par un clic droit sur la vignette du masque)
Exercice d’application
On se sert souvent des masques de fusion pour effacer l’effet d’un filtre là où on n’en a pas
besoin. Par exemple, on va essayer d’accentuer l’image Dune.tif
(1) dupliquer le calque de fond (pour éviter la
destruction de l’image originale par l’accentuation)
(2) appliquer une accentuation sur la copie avec
Gain=200% et Rayon=1 px. L’effet sur les friselis de
sable est très satisfaisant ; par contre, il apparaît des
franges insupportables sur le contours sable/ciel et le
ciel devient bruiteux
(3) pour corriger cela, on pourrait gommer les
parties indésirables du calque accentué, mais si on
fait un mauvais geste, on n’a plus qu’à tout
recommencer. Il est plus souple d’ouvrir un masque
de fusion et de peindre avec un gros pinceau par dessus les endroits qu’on veut faire
disparaître. Si on va trop loin, il suffit de repeindre en blanc là où on s’était trompé.
Initiation à Photoshop – Edition 2014 Page 43 sur 84
7 – LES OUTILS POUR ECRIRE
DIRECTEMENT SUR L’IMAGE
La figure ci-contre
représente les dix
«outils» élémentaires
pour écrire
directement dans
l'image; ils sont
encadrés de rouge
dans l'image ci-contre
de la palette des outils.
Ce sont en fait des
icônes avec liste
déroulante (il suffit de
maintenir le clic pour
ouvrir les listes
reproduites dans la
figure), ce qui fait que
ces 6 icônes cachent
en fait 32 outils
différents ; c’est
l’icône du dernier outil activé dans ces listes qui reste affiché dans la barre d’outils. Tous ne
sont pas à retenir pour le débutant, loin de là, et nous n’aborderons qu’une partie d’entre
eux.
La barre des options affiche en permanence tous les paramètres de l'outil sélectionné.
Chaque outil a ses propres options.
Remarque : cette palette des outils peut se mettre sur deux colonnes (comme dans la figure)
ou une seule en cliquant sur le bouton tout en haut à droite
Couleurs de travail
Les couleurs de travail se gèrent avec les icônes cerclés en violet
ci-dessus et reproduits ci-contre : les deux pavés des couleur de
premier plan et d’arrière plan (il suffit de cliquer dessus pour
ouvrir le sélecteur de couleurs) et, juste à côté, deux petits
boutons pour réinitialiser en noir et blanc et pour échanger les
deux couleurs.
On peut aussi choisir une couleur dans l’image au moyen de la pipette (cerclée en bleu dans
l’image précédente de la barre d’outils) ; cette couleur devient alors la couleur de premier
plan. Attention, là encore, il y a deux autres outils derrière la pipette, ne les activez pas.
Initiation à Photoshop – Edition 2014 Page 44 sur 84
Enfin, une alternative commode à la pipette : activez le pinceau et pressez la touche ALT .
Vous voyez alors le pointeur se changer en pipette; si vous cliquez, vous prenez la couleur
du point cliqué. Cette technique fonctionne avec tous les outils de dessin qui déposent de la
couleur sur les calques (crayon, gradient, pôt de peinture…)
Nous allons maintenant passer en revue les principaux outils de dessin
Le pinceau / crayon /
La barre des options montre une série d’icônes ou de cases qu’on retrouvera pour la plupart
des outils. A partir de la gauche :
♦ un rappel de l’outil utilisé . En fait il s’agit d’un bouton qui ouvre une liste
déroulante d’outils prédéfinis, mais nous ne nous en servirons pas.
♦ Un rappel de la forme de l’outil pinceau ou crayon, où on
lit le diamètre d’action et où on voit si les bords sont flous
ou nets. En fait, il s’agit d’un bouton qui ouvre la fenêtre de
dialogue ci-contre, où on peut choisir des formes
prédéfinies, et, surtout, se servir des deux curseurs pour
ajuster le diamètre et le degré de flou du bord de l’outil (la
dureté) . En fait, l’outil crayon est tout simplement un
pinceau dans lequel on a figé la dureté à 100%
Rappel : cette fenêtre de dialogue s’obtient aussi avec un
clic droit n’importe où dans la figure. Cela permet de changer bien plus rapidement le
diamètre du pinceau alors même qu’on est en train de travailler sur l’image
♦ Une liste déroulante Mode, qu’on laissera généralement à Normal, mais qui offre aussi
quelques possibilités intéressantes expliquées plus loin.
♦ Les cases Opacité et Flux et le bouton Aérographe gèrent la densité de la couleur
déposée par la souris.
– Si le bouton Aérographe n’a pas été enfoncé, les deux cases Opacité et Flux agissent
de la même façon en augmentant chacune la couleur déposée à chaque clic du
pourcentage total indiqué (c.à.d. le produit des indications portées dans les deux
cases).
– Si le bouton Aérographe a été enfoncé, la couleur se dépose peu à peu quand on
maintient le clic, suivant un rythme indiqué par la case Flux jusqu’à ce qu’on
atteigne le niveau indiqué par la case Opacité.
Initiation à Photoshop – Edition 2014 Page 45 sur 84
Quelques « modes » utiles autres que le mode normal
On voit ci-contre le début de la liste déroulante des modes du
pinceau dans la barre des options. Quelques uns sont assez faciles
à comprendre. Essayez avec l’image demo_calques.psd
♦ le mode arrière ne dessine que sur les parties
transparentes : on l’impression que le coup de pinceau
passe derrière l’objet posé dans le calque
♦ le mode transparent efface ce qui est déposé sur le calque
(autrement dit, c’est une façon de gommer). Désactivé sur
un calque d’arrière-plan
♦ les modes obscurcir ou éclaircir ne déposent la couleur
que si celle-ci provoque un assombrissement (ou un
éclaircissement) du calque de travail. Essayer sur le calque de fond en prenant le bleu à mi-
hauteur.
Bien plus rapide encore que le clic droit pour changer la taille du pinceau, on
dispose d’un raccourci clavier : CTRL+ALT (MacOS) ou ALT+clic droit
(Windows), suivi d’un cliqué-glissé horizontal. Un cliqué-glissé vertical
permet aussi de changer la dureté, mais on ne peut prévisualiser le résultat que
si vous avez une carte vidéo suffisamment puissante (autrement dit, essayez,
et, si vous ne voyez rien, abstenez-vous)
La gomme
Dans la barre d’options, son mode « normal » est le mode Forme. Faire un clic droit pour
régler la forme d’outil
♦ dans un calque, la gomme efface (elle rend le calque transparent ; partiellement
transparent si on opére avec une opacité réduite)
♦ sur le calque d’arrière-plan, elle écrit dans la couleur d’arrière-plan.
L’outil pinceau peut très bien fonctionner comme une gomme si on change son mode
d’action de normal à transparent dans la barre des options.
Initiation à Photoshop – Edition 2014 Page 46 sur 84
Le tampon (tampon simple, ou tampon de clonage)
Le tampon est l'un des outils de prédilection pour la retouche ; il permet de reproduire une
petite zone de l’image (zone « source ») ailleurs dans cette image (vers la zone « cible »).
Les options montrent trois nouvelles cases de plus que les options de pinceau :
♦ L'option Aligné fait qu'on garde toujours la même translation entre la zone source et la
zone cible. Pour comprendre, mettons le tampon en œuvre.
(i) Activez le calque titre de notre image demo_calques.
(ii) Activez l'outil tampon, avec un diamètre d'outil de 30 à 40 pixels
(iii) Activez l'option Aligné
(iv) Pour choisir le point de départ, appuyez sur la touche ALT (et gardez le doigt
dessus). Le pointeur de souris passe d'un cercle (la zone d'action de l'outil) à
une croix permettant un pointage précis (sous Photoshop 6 cette croix est
remplacée par l'icône du tampon, le point chaud étant la pointe du triangle dans
l'icône). Amenez cette croix sur le bord d'une lettre, puis faites un clic (clic
unique, sans maintien de la pression), tout en maintenant la touche ALT enfoncée,
puis relâchez cette touche.
(v) Déplacez la souris et commencez à barbouillez. Vous pouvez relâcher le bouton de
la souris, puis le reprendre. Vous réalisez ainsi une copie des lettres. A tout
moment, vous voyez la couleur se déposer sous le pointeur de souris et vous
voyez aussi le point source d'où vient cette couleur. A tout moment, le vecteur
allant du point source à la souris reste le même, se déplaçant parallèlement à lui-
même.
(vi) Maintenant, recommencez tout, mais avec l'option Aligné désactivée. Chaque fois
que vous relâcherez le bouton de souris, le point de départ reprendra la même
position dans l'image. Autrement dit, quand vous opérerez la recopie en plusieurs
temps, au lieu d'agrandir la zone recopiée, vous ferez des copies multiples de la
même partie de l'image.
♦ La liste déroulante Echantil.(lonage) offre les trois options
ci-contre à droite. Avec l’option Calque actif, on ne recopie
que les pixels du calque actif et on ignore ceux des autres
calques, qui sont portant visibles dans l’image affichée sur l’écran. On ne recopie ces
derniers qu’en prenant l’une des deux autres options Tous les calques, ou Actif et
inférieurs.
Essayez, toujours à partir du calque titre de notre image. Notez qu'on ne duplique l'ombre
des lettres (qui est sur un autre calque) que si l’une des deux dernières options est activée.
Enfin, le bouton tout à droite ajoute une option de plus à la liste précédente des modes
d’échantillonage. Si on arrête la souris dessus, le logiciel explique « à activer pour ignorer
les calques de réglage lors de la duplication ».
Initiation à Photoshop – Edition 2014 Page 47 sur 84
Exercices avec le tampon
Ouvrir l’image
cerfs-volants.jpg, et
supprimez le petit
objet sur la gauche
en recopiant le ciel
par-dessus (comme
suggéré à droite)
Attention, il faut prendre un point source à proximité, afin
de ne pas voir le raccord (celui-ci se verrait si on prenait le point source plus haut dans le
ciel)
Ouvrir l’image orchis.jpg et
supprimez la fleur en arrière-
plan avec un gros outil à bords
flous et en utilisant le
déplacement suggéré dans la
figure, pour arriver à quelque
chose comme la figure de
droite.
Cet exercice montre qu’on
peut facilement utiliser le
tampon pour travailler sur des
objets noyés dans des textures
complexes.
Initiation à Photoshop – Edition 2014 Page 48 sur 84
Le groupe goutte d’eau / doigt / netteté
Ces trois outils sont localisés au même endroit de la palette des outils et ils agissent tous les
trois sur la netteté de l'image.
La goutte d'eau crée un flou local, en mélangeant les pixels sous la souris,
dans une zone correspondant à la forme d'outil.
Si on active l'option Echantillonez tous les calques, il prendra en compte les
pixels visibles de tous les calques de l'image, mais les nouveaux pixels ainsi
créés ou modifiés n'affecteront que le calque actif
Le doigt simule tout simplement un doigt mouillé, qui entraine la couleur avec
lui.
L'option Peinture au doigt transforme cet outil en une sorte de pinceau
L'outil «netteté» augmente localement le contraste, comme les filtres de
netteté que nous verrons plus tard. Il devrait donc renforcer l'impression de
netteté, mais disons que les résultats sont... surprenants, et je n'ai jamais vu
quiconque s'en servir.
Les outils de maquillage
Ces outils agissent localement sur la couleur, sur sa densité ou sur sa saturation.
L'outil densité+ assombrit les pixels. Dans les options, on voit qu'on peut agir
préférentiellement sur les tons sombres, clairs ou moyens (on pourrra donc
foncer des tons clairs sans toucher aux tons sombres ou moyens). La force de
l'effet est contrôlée par l'option Exposition et le bouton-icône d'aérographe.
L'outil densité- éclaircit les pixels, avec les mêmes options que densité+.
Attention, cet outil provoque rapidement un blanchiment (voilage) des
couleurs. Il est donc d'un maniement bien plus délicat que densité+.
Egalement, ne croyez pas que l'un des ces outils puisse servir à annuler
l'action de l'autre ! Des pixels blanchis ou trop noircis auront perdu leur
couleur sans espoir de retour.
L’outil éponge permet de saturer ou de désaturer les couleurs sous la souris
Initiation à Photoshop – Edition 2014 Page 49 sur 84
Exercice avec les outils de maquillage : suppression des yeux rouges
Ouvrez l’image yeux-rouges.jpg. Le phénomène des yeux rouges vient de ce que le sujet
était dans la pénombre avec des yeux grand ouverts qui n’ont pas le temps de se fermer
lorsque qu’on l’a photographié au flash. On voit donc les petits vaisseaux sanguins au fond
des yeux et ce rouge est le rouge du sang. Chez certains animaux, on voit parfois d’autres
couleurs parce que la rétine est tapissée d’une couche spéciale destinée à améliorer la vision
nocturne (tapetum lucidum).
Il y a un outil spécialisé qui irait plus vite, mais nous voulons d’abord montrer comment on
peut se débrouiller avec les outils de base que nous venons de voir.
Détail à 100%
(il faut travailler au
image originale niveau des pixels) image finale
Ces yeux rouges se corrigent aisément
♦ d’abord avec l’outil éponge pour enlever la couleur rouge,
♦ puis avec l’outil densité+ (réglé pour les tons foncés) pour foncer la pupille.
Il faut évidemment travailler à la loupe sous un grossissement très fort avec un tout petit
outil. On peut simultanément travailler au niveau des pixels et observer l’effet global
en ouvrant deux fenêtres à la fois sur le même fichier, via le menu
Fenêtre>Réorganiser>Nouvelle Fenêtre, avec deux facteurs d’échelle différents.
L’outil spécialisé se trouve derrière le tampon correcteur dans la barre d’outils. On
doit simplement cliquer dans la zone rouge ; si le résultat ne convient pas, recommencer
après avoir modifié les deux curseurs en option (taille de la pupille et obscurcissement). A
noter que cet outil ne fonctionne que pour des yeux vraiment rouges. Essayez avec l’image
yeux-rouges-2.jpg : ça fonctionnera à gauche, mais pas à droite. Ça ne fonctionnera pas non
plus avec les yeux verts des chats dans la nuit.
Initiation à Photoshop – Edition 2014 Page 50 sur 84
Exercices avec la goutte d’eau ou le doigt
Ouvrez l’image baie_sainte_anne.jpg.
Dans cette image, on a procédé au remplacement du ciel d’origine par un autre ciel plus
photogénique et la découpe n’a pas été faite assez subtilement : observé à l’échelle de 100%,
le raccord est beaucoup trop brutal et il contient de petites imperfections.
Il faut travailler à 100% ou, mieux, à 200% avec un outil de quelques pixels de diamètre.
On peut utiliser le doigt pour ramener du ciel bleu par dessus les traces blanches le long de
l’horizon. Ensuite, on peut promener une goutte d’eau pour donner un (léger) flou plus
réaliste à la découpe ciel-terre. Il faut caresser cette ligne avec le bord de la forme d’outil.
En réalité, on utilisera rarement la goutte d’eau ou le doigt. Il sera plus simple d’opérer au
tampon pour ramener du ciel par dessus cette ligne, toujours en caressant celle-ci avec le
bord de la forme d’outil.
Initiation à Photoshop – Edition 2014 Page 51 sur 84
Le tampon correcteur
C’est un outil qui est apparu avec Photoshop-8 (CS-2). Il se manie comme le tampon ordinaire,
mais une fois qu’on relâche la souris, le programme modifie les couleurs de ce qui a été déposé
de manière à le marier le mieux possible à son voisinage.
Pour voir ce mécanisme à l’œuvre, ouvrir l’image rocher.jpg et
essayer de dupliquer vers le ciel l’un des petits cailloux enterrés dans
le sable, comme indiqué ci-contre à gauche. Tant qu’on tient la
souris, on voit une copie fidèle du caillou se développer dans le ciel,
puis, quand on lâche le bouton, le bleu du ciel s’impose et provoque
un bleuissement de tout ce qu’on a dupliqué. Ce n’est évidemment
pas comme ça qu’on va se servir de cet outil : il faut que le
changement final de couleur ne soit pas perceptible.
Par exemple, on peut dupliquer ce caillou dans le sable, comme
indiqué ci-contre à droite. Le sable est un peu
plus foncé à gauche qu’à droite, mais il a la
même teinte et le changement final sera
imperceptible : essayer, mais en prenant
quelques précautions : un outil pas trop gros
(comme indiqué dans la figure) et en faisant la
copie au même niveau (ou un peu plus bas)
dans l’image.
Pourquoi ces précautions ? Parce que cet outil
ne fonctionne pas correctement au voisinage d’une ligne de discontinuité dans l’image. Pour
vous en convaincre, essayez donc de refaire une copie de ce caillou au pied du rocher. Ce qui se
passe est que l’outil n’a pas une frontière nette et que le voisinage qu’il prend en compte va
bien au-delà de ce qu’on a déposé ; si la couleur varie fortement dans ce voisinage (et dans
notre image, la ligne sombre à la base du rocher constitue une
variation importante), la modification finale sera sensible.
En pratique, on utilisera rarement cet outil pour dupliquer des
parties de l’image, mais pour supprimer des imperfections ou
des détails indésirables. Par exemple, dans cette image
rocher.jpg, on peut vouloir supprimer tous les cailloux et
coquillages dans le sable afin de faire disparaître toute
indication d’échelle et faire paraître le rocher bien plus grand
qu’il n’est en réalité. Pour cela, le principe est de prendre le point source dans une partie de
l’image où le sable est à peu près homogène et de recopier ce sable par dessus les cailloux à
faire disparaître.
Ça ne marchera pas pour le coquillage, mais on ne devrait pas avoir de difficulté avc les
cailloux. A chaque fois, on peut s’y prendre en plusieurs étapes ; si un coup de correcteur n’est
pas bien réussi, on peut repasser par dessus ; également changer de point source de temps en
temps.
Initiation à Photoshop – Edition 2014 Page 52 sur 84
Pour éliminer le coquillage, on va faire comme indiqué ci-
contre : prendre un point source exactement à la base du
rocher, et, avant de recommencer à recopier, amener le centre
de l’outil exactement sur la base du rocher dans la zone à
recouvrir. Pour cela, avant de cliquer sur le bouton, réappuyer
sur la touche ALT (cela fait réapparaître le centre de l’outil),
bien se positionner puis relâcher la touche avant de cliquer
pour commencer la copie.
Le principe est de dupliquer à la fois du rocher et du sable de
manière à ce que la base recopiée se superpose raisonablement
à la base originale et que le coquillage soit recouvert. Ensuite
la magie du correcteur opère pour rendre la retouche
quasiment imperceptible.
L’outil correcteur localisé
Cet outil partage la même case dans la palette des outils que le tampon correcteur. Il sert à faire
disparaître de petits défauts immergés dans une texture homogène : on barbouille la zone à
rectifier et l’outil reproduit la texture avoisinante par dessus la zone à rectifier. Simple et
magique !
En portrait cet outil fera miracle pour gommer les petites misères de peau des modèles…
Initiation à Photoshop – Edition 2014 Page 53 sur 84
L’outil pièce
Cet outil sert à « raccommoder » des zones plus grandes que le correcteur localisé.
— On commence en cliqué-glissé à faire le tour de la zone à reprendre. Quand on lâche la
souris, on voit des pointillés entourer la zone ainsi délimitée
— On fait alors un nouveau cliqué-glissé depuis la zone à corriger vers une zone qui servira de
source. On voit une préfiguration
du remplissage
— Quand on relâche la souris, le
logiciel estompe les discontinuité
à travers le contour.
Magique aussi !
Une alternative : le remplissage avec « contenu pris en compte »
Il ne s’agit pas d’un outil, mais cette technique rend des services très proches de ce que nous
venons de voir.
Ouvrons l’image orchis.jpg et supposons que nous voulions faire
disparaître la fleur supérieure et sa tige. Avec l’outil pièce, on
commencerait par faire le tour de cette fleur (le pointillé noir-blanc
ci-contre). En fait, nous avons tout simplement fait une
sélection et nous aurions pu le faire avec l’outil lasso de
la palette des outils.
Ensuite, au lieu de continuer avec l’outil pièce, appeler le menu
Edition>Remplir et choisir l’option Contenu pris en compte dans
le cadre Contenu. Il y a de fortes chances que l’intérieur du
pointillé soit rempli par des herbes recopiées d’autres endroits de
l’image.
Le résultat
ressemble beaucoup à ce qu’on aurait
obtenu avec l’outil pièce, à ceci près qu’on
ne prévisualise pas ce que l’on va mettre
dans les pointillés et qu’on est à la merci
des décisions du logiciel, lesquelles ne sont
pas toujours heureuses. Bah ! On refait la
sélection et on recommence, et souvent ça
s’arrange ; on peut aussi s’y reprendre en
plusieurs temps.
Initiation à Photoshop – Edition 2014 Page 54 sur 84
Les outils de remplissage : pot de peinture et dégradé
Ces deux outils servent à remplir tout ou partie d’un calque d’une couleur uniforme ou d’un
dégradé. A priori, on voit difficilement quelle peut bien être l’utilité de ces deux fonctions dans
la retouche d’une image photographique ; à la rigueur, on peut penser aux dégradés pour
simuler un beau ciel bleu, mais le résultat obtenu va être beaucoup trop régulier pour être
réaliste. L’application la plus évidente pour le photographe concerne le montage des images sur
un calque de fond qu’on pourra ainsi remplir d’une couleur unie ou d’un dégradé.
En réalité, ces fonctions seront couramment employées dans les travaux de retouche en
conjonction avec les masques de réglage et les masques de fusion.
Le pot de peinture … ou le menu de remplissage ?
Ce pot de peinture sert à remplir tout ou partie d’un calque d’une couleur uniforme, mais dans
la pratique, il sera beaucoup plus commode d’utiliser le menu Edition>Remplir pour cela
(raccourci clavier MAJ F5). On voit alors s’ouvrir le dialogue ci-dessous :
La liste déroulante du cadre
Remplir permet d’appliquer
différentes couleurs (noir, blanc,
gris, avant-plan, etc…). Dans le
cadre Fusion, on peut régler
l’opacité à moins de 100% si on
veut un remplissage semi-
transparent qui laisse plus ou moins
deviner ce qu’il y avait déjà dans le
calque ou ce qu’il y a dans les
calque en dessous du calque actif.
Le pot de peinture ne fonctionne pas comme cela ; le remplissage ne s’effectue que sur la zone
où la couleur ne s’écarte pas trop de la couleur du point cliqué, le « pas trop » dépendant d’une
option tolérance, celle-là même que nous reverrons à propos de la baguette magique. Le
débutant trouvera plus simple de recourir au menu Edition > Remplir.
Initiation à Photoshop – Edition 2014 Page 55 sur 84
L’outil dégradé
Cet outil fait un dégradé sur tout le calque.
Dans son application la plus simple, un
dégradé linéaire d'une couleur A vers une
couleur B s'obtiendrait avec deux clics, le
premier pour indiquer le point de départ du
dégradé, le deuxième pour le point final, et on
aurait le résultat ci-contre à droite. La flèche
indique le sens du dégradé. Avant le point de départ et après le point d'arrivée (en dehors des
lignes pointillées), les points sont coloriés de manière uniforme dans les couleurs A et B.
Bien qu'on puisse imaginer une grande variété de dégradés, bien plus élaborés que le principe
esquissé ci-dessus, la barre d'options n'a pas l'air trop chargée. En fait, la complexité est cachée.
Nous allons suivre ces options de la gauche vers la droite.
Type de dégradé
Cette case représente schématiquement le type de dégradé activé (ici, du
blanc vers le noir, ou bien du premier plan vers l'arrière plan si ceux-ci
viennent d'être réinitialisés au blanc et noir).
Si on veut changer de type, on clique sur le petit triangle à droite (icône de menu local) et une
fenêtre s'ouvre qui propose plusieurs choix. Cette
fenêtre a elle-même son propre menu local (via le
bouton-triangle en haut à droite) qui propose entre
autres plusieurs types de présentation. Choisissez
«petite liste», afin de retrouver la figure ci-contre, qui a
l’avantage de clairement séparer les dégradés qui
s'appuient sur les couleurs de premier plan et d'arrière
plan (les deux premiers, ci-contre) et les autres, qui utilisent des couleurs prédéfinies.
Ce menu local permet aussi de charger d'autres jeux de dégradés. Si rien ne vous plaît, vous
pouvez aussi faire vos propres dégradés. Pour cela, revenez à la barre des options et faites un
double-clic sur l'icône de dégradé. On voit alors s'ouvrir un éditeur de dégradés... mais nous
n'irons pas plus loin dans cette initiation !
Les dégradés Premier plan vers arrière-plan et Premier plan vers
transparent sont les plus importants en pratique. Seul ce dernier permet
d’obtenir des géométries plus complexes que le dégradé linéaire en
superposant plusieurs passes (cf figure ci-contre à droite)
Géométrie du dégradé
Cette barre d'icônes indique la géométrie du dégradé. Selon l'icône
activé, on pourra avoir (de gauche à droite) des dégradés linéaires,
circulaire, angulaires, en miroir, ou en losange. Expérimentez...
Initiation à Photoshop – Edition 2014 Page 56 sur 84
Mode de fonctionnement
C'est l'option de mode, avec ici deux options simples («normal» et
«arrière») et toujours les mêmes autres, hors de portée du débutant.
Opacité
C'est le réglage habituel de la force de l'outil. Si on n'est pas à 100%, les
couleurs appliquées sont partiellement transparentes.
Inverser, Simuler, Transparence
Enfin, laissez ces trois dernières options dans l'état
ci-contre. Eventuellement, activez Inverser si vous
voulez permuter les couleurs de départ et d'arrivée du dégradé, mais laissez Simuler et
Transparence activés.
L'option Simuler diminue les effets de bande (postérisation) dans les dégradés très lents en
introduisant un peu d'aléatoire dans le dégradé. Avec les cartes vidéo en couleur-24 bits, ces
bandes ne sont pas visibles directement, mais elles peuvent le devenir si on soumet
ultérieurement le dégradé à un très grand contraste.
Transparence doit rester coché pour que les dégradés utilisant la couleur « transparente »
fonctionnent.
Exercices
1 - Simuler un effet de profondeur de champ sur
l’image plage.jpg avec mise au point sur les
personnages à mi hauteur et du flou devant et derrière.
(1)dupliquer le calque de fond (toujours pour
conserver intacte l’image originale)
(2)appliquer un flou gaussien
(Filtres>Atténuation>Flou Gaussien) à la copie,
assez fort — avec 4 px de rayon ou plus.
(3)ouvrir un masque de fusion et le remplir d’un
double gradient comme indiqué ci-contre, noir au
niveau des personnages et tirant vers le blanc vers le haut et vers le bas. Cela s’obtient en
deux passes (après avoir réinitialisé le pavé des couleurs en blanc et noir):
(i) un premier gradient noir-blanc, ou noir-transparent partant des personnages et allant vers le
bas
(ii) puis un gradient blanc-transparent partant du haut de l’image et finissant sur les
personnages
2 – Simuler un vignettage. Cette opération consiste à assombrir les coins d’une image (ou ses
bords) afin de mieux faire ressortir un sujet placé en son centre. Opérer avec le fichier
louise_HK.jpg.
Initiation à Photoshop – Edition 2014 Page 57 sur 84
(1) ouvrir un calque de
réglage par courbes et
l’ajuster comme indiqué
ci-contre, c.à.d. pour un
assombrissement global
portant aussi sur le blanc
(2) remplir de noir le
masque du calque de
réglage (cela en annule
l’effet)
(3) réinitialiser le pavé des
couleurs
(4) rétablir l’assombrissement progressif des quatre coins au moyen de dégradés blanc vers
transparent. A chaque fois, on partira du coin de l’image et on tirera le cliqué-glissé sur
des droites à 45°, de manière à obtenir le masque visible si-contre à droite.
Il y a bien d’autres façons d’obtenir de genre de dégradé (par exemple, avec un dégradé
circulaire noir vers blanc, appliqué depuis le centre de l’image vers un des coins), mais la
méthode proposée ci-dessus est surtout un exercice pour obtenir un dégradé complexe à partir
de plusieurs dégradés élémentaires.
L’outil texte
L’outil texte (un grand T dans la barre d’outils) est différent des outils
précédents en ce qu’il ne dessine pas dans le calque actif, mais qu’il crée un
nouveau type de calque, un calque de texte.
Son maniement est très intuitif : activez-le, cliquez dans
l'image et commencez à taper. Un nouveau type de calque
apparaît dans la palette des calques, avec un grand «T» dans
sa vignette (ci-contre à droite), mais le plus important en
pratique est que vous voyez votre texte s'écrire au fur et à
mesure dans l'image. Vous pouvez sélectionner une partie de
texte et changer de police, de taille, de couleur etc... Le texte s'arrête quand vous cliquez sur la
touche ENTREE (pavé numérique) ou quand vous cliquez ailleurs dans la palette des calques.
Un inconvénient quand on s’y prend ainsi est que le texte se prolonge indéfiniment vers la
droite et qu’il faut gérer soi-même les retours à la ligne. Pour éviter cela, on peut définir un
rectangle dans lequel s’inscrira le texte au moyen d’un simple cliqué-glissé (avec cet outil
texte) avant de commencer la frappe du texte. Les sommets de ce rectangle restent accessibles à
tout moment.
Initiation à Photoshop – Edition 2014 Page 58 sur 84
Ce calque « T » n'est pas un calque de pixels (vous ne pouvez pas dessiner dessus), mais un
support de l'information que vous avez entrée avec votre texte. Vous pouvez même y revenir
pour faire des corrections (activez ce calque et l'outil texte et cliquez sur le texte à modifier).
Vous pouvez néammoins transformer ce calque de texte en calque ordinaire, par le menu
Calque>Pixellisation>Texte (cette manoeuvre est évidemment irréversible ; elle interdit
toute correction ultérieure du texte)
Remarque : attention, il y a plusieurs « outils texte » superposés dans la barre d’outils. L’outil
élémentaire décrit ci-dessus est « l’outil texte horizontal »
L’outil trait et autres formes géométriques
Ces outils sont tous rangés dans la même case de la barre des outils, portant
initialement un trait oblique tant qu’on n’a pas activé une des 5 autres
formes possibles. Toutes ces formes ont la même barre d’options :
Pour dessiner directement dans un calque, il est essentiel qu’on lise « Pixels » sur la liste
déroulante à gauche ; nous ne parlerons pas des autres choix. Les options « mode » et
« opacité » sont les mêmes que pour les autres outils. Parmi ce qui reste, la seule option qui
nous concerne est alors l’épaisseur et la roue dentée, juste avant, qui permet d’ajouter des
flèches au trait.
Si on choisit d’autres types d’outils dans la palette des
outils, cette option « roue dentée » permet de
paramétrer l’outil.
Initiation à Photoshop – Edition 2014 Page 59 sur 84
8 — LA PALETTE D’HISTORIQUE
On a vu qu'on pouvait annuler la dernière opération effectuée par le racourci clavier CTRL
Z. Mais depuis sa version 5, Photoshop offre de remonter bien plus loin dans le temps. En
effet, toutes les opérations effectuées sont enregistrées dans la palette d'historique, où
chaque ligne correspond à un clic de souris (et tout ce qui a commencé avec ce clic). On
revient aux états antérieurs de l'image simplement en
cliquant sur la ligne correspondante dans cette palette.
Il ne s'agit pas d'un « undo » tout à fait illimité.
D'abord, on efface tout quand on ferme la session de
travail. Ensuite, le stockage de ces informations
demande de la mémoire et ça peut fortement ralentir
les opérations, surtout quand on travaille sur de gros
fichiers. On est donc amené à limiter le nombre
d'opérations enregistrées. La valeur de cette limite est
affaire de goût personnel, de puissance de sa machine et de taille des images. Elle se règle
dans le menu Editions>Préférences ; pour ma part je me contente de 20 pour mon travail
courant, mais on peut envisager davantage avec la mémoire généreuse des machines les plus
récentes.
Si on aime les raccourcis clavier, on pourra remonter d’étape en étape sans afficher
l’historique avec le raccourci CTRL+ALT+Z (qui constitue ainsi une sorte de
généralisation du raccourci CTRL+Z). Si on veut redescendre d’étapes en étapes, on
utilisera CTRL+MAJ+Z. Ces deux opérations de remontée et de descente dans l’historique
sont aussi accessibles par les menus Edition > Aller vers l’arrière ou Edition > Aller vers
l’avant
Il y a bien d'autres possibilités attachées à cette palette (notamment, l’outil Forme
d’historique travaille en conjonction avec cette palette), mais nous n’en dirons pas
davantage dans cette initiation.
Initiation à Photoshop – Edition 2014 Page 60 sur 84
9 – LES SÉLECTIONS
En gros, faire une sélection consiste à délimiter une partie d'une image sur laquelle on va se
livrer à diverses opérations dans le calque actif du moment, sans toucher au reste du calque. Il y
a de nombreuses façons de faire une sélection sous Photoshop.
Les outils de base
Il s’agit des outils regroupés dans les trois cases de la palette des outils
soulignées ci-contre en rouge.
L'outil Baguette magique permet de créer des sélections à partir de la couleur des pixels. On
clique dans l'image, et tous les pixels voisins de couleur suffisamment proche du pixel de
départ vont être pris dans la sélection, ce «suffisamment proche» étant régi par une option
Tolérance qui va de 0 à 255. En gros tous les pixels dont les composantes RVB sont à moins
que cette tolérance des RVB du pixel cliqué vont être englobés dans la sélection.
Tout comme pour le pot de peinture, les pixels retenus seront contigus ou non selon que
l'option Pixels contigus sera activée ou non et on tiendra compte de tous les calques ou non
selon que l'option Utiliser tous les calques sera cochée ou non.
Les outils Rectangle ou Ellipse proposent des sélections en forme de rectangle ou d'ellipse,
par cliqué-glissé à la souris.
Pour avoir des carrés ou de vrais cercles, il faut appuyer sur la touche MAJ en même temps
qu'on forme la sélection
Si on appuie également sur ALT, on centre la sélection sur le point de départ.
Le lasso (simple) permet de tracer des sélections à main levée, mais autant dire tout de suite
qu'on s'en sert rarement comme ça. On le transforme en lasso polygonal de la manière
suivante :
♦ appuyer sur ALT pendant toute l'opération;
♦ procéder par clics brefs. Le premier clic donne le début de la sélection. Chaque fois
qu'on relâche le bouton de la souris, on commence un nouveau segment de droite qu'on
fige en cliquant à nouveau.
Pour terminer la sélection, relâcher à la fois la souris et la touche ALT. Le contour se ferme
tout seul.
Le lasso polygonal ne procède que par segments de droite. On procède également par simple
clics, un premier clic pour commencer la sélection, un 2ème clic pour terminer le premier côté,
etc. Pour terminer la sélection, il faut soit revenir sur le point initial (il apparaît un "o" à coté du
pointeur de souris), soit faire un double clic (on complète automatiquement en revenant au
point initial).
Initiation à Photoshop – Edition 2014 Page 61 sur 84
La touche Escape permet d'annuler une sélection au lasso en cours.
Les débutants se heurteront inévitablement à quelques pièges avec le lasso polygonal. Par
exemple, ils peuvent cliquer sur des points très proches lorsqu'ils suivent un contour qui tourne
rapidement. Si deux clics successifs très rapprochés sur l'écran se suivent aussi de trop près
dans le temps, ils sont interprétés comme un double-clic et la sélection est fermée
prématurément. Pas de remède; CTRL-Z ne fait qu'annuler la sélection ratée. Donc, prenez bien
votre temps!
Un autre piège: vous ratez le double-clic final, en appuyant trop longuement sur le 2ème clic.
La machine comprend qu'il y a eu un double-clic pour fermer la sélection, suivi immédiatement
d'un clic simple ouvrant une nouvelle sélection (et chassant l'ancienne). Cette fois, il faut faire
Escape : cela annule la sélection en cours et vous vous retrouvez devant l'ancienne sélection,
celle que vous aviez voulu fermer (ouf!)
On peut jouer de la loupe et du déplacement dans l’image avec le lasso polygonal, via les
raccourcis clavier Espace, CTRL+Espace ou ALT+Espace — c’est très commode pour faire
des sélections précises dans de grandes images. Simplement, on veillera à bien appuyer sur la
barre d’espace avant de presser les touches ALT ou CTRL, et on ne cliquera que lorsque le
pointeur de souris aura pris la forme « main » ou « loupe ». Par ailleurs, quand on fait une
sélection dans une image qui déborde de la fenêtre, l’image glisse d’elle-même dans la fenêtre
quand la souris sort de cette fenêtre ; il faut la laisser glisser, puis ramener la souris sur l’image.
Attention à ne pas cliquer en dehors de la fenêtre (cela ferme la sélection prématurément) ; par
contre on peut cliquer sur l’encadrement de cette fenêtre, notamment sur les règles obtenues par
le menu Affichage > Règles, de manière à être sûr que la sélection prend bien le bord de
l’image.
Les outils précédents sont les outils de base, les plus élémentaires, les seuls que nous
aborderons dans cette initiation. Photoshop propose aussi des formes plus évoluées, mais plus
capricieuses à l’emploi. A vous d’essayer !
Lissage et progressivité
On peut introduire un certain «flou» le long des bords d'une sélection. En quelque sorte, on ne
retient que partiellement les pixels le long des bords et lorsqu'on appliquera ultérieurement une
action à travers cette sélection, l'action ne sera que partiellement appliquée sur ces pixels
particuliers. Deux mécanismes contribuent à ce flou, à travers deux options différentes des
outils de sélection, le lissage et la progressivité.
Pour comprendre la différence entre ces deux mécanismes, nous avons fait une minuscule
sélection circulaire, puis nous l'avons remplie de rouge avec trois choix d'options. Nous avons
fait l'examen sous la loupe à 800% pour bien détacher les pixels.
Initiation à Photoshop – Edition 2014 Page 62 sur 84
(1) A gauche : sélection sans lissage, ni progressivité. on voit très clairement l'effet
«marches d'escalier»
(2) Au milieu : lissage, mais pas de progressivité. Seuls les pixels immédiatement voisins
du contour sont affectés. L'effet est d'estomper fortement les marches d'escalier,
évidemment au prix d'un léger flou du contour.
(3) A droite : lissage et progressivité de 1 pixel. On voit nettement que le contour est
devenu une véritable zone de transition, large de 1 pixel (environ) de part et d'autre du
contour.
Le lissage est possible avec tous les outils (sauf le rectangle, qui n'en a pas besoin), et nous
conseillons de le laisser activé.
Par contre, l'activation de la progressivité est à régler au coup par coup. Comme on est
parfois amené à combiner des sélections faites avec des outils différents et que cette option
n'existe pas pour la baguette magique, mon conseil est de toujours travailler sans
progressivité... On pourra toujours en ajouter après coup grâce au menu Sélection>Contour
progressif.
Extension ou diminution d'une sélection
Il arrive souvent qu'on veuille ajouter des points à une sélection, ou lui en enlever. Ça se peut
se faire en combinant n'importe lequel des trois outils de sélection et le clavier.
♦ La touche MAJ (majuscule) fait apparaître un petit "+" à côté du pointeur de souris. On
ajoute la nouvelle sélection à l'ancienne.
Noter que les contours peuvent être disjoints.
♦ La touche ALT fait apparaître un petit "-" à côté du pointeur de souris. On retranche
alors la partie commune à la nouvelle sélection et l'ancienne.
Trois remarques :
— Si la nouvelle sélection est faite à la baguette magique, les points ajoutés ou enlevés
sont choisis en fonction de leur "ressemblance" avec le nouveau point cliqué.
— Si on utilise le lasso simple pour la 2ème sélection, on doit l’utiliser à main levée. Si on
veut faire une modification précise avec un contour polygonal, il faut recourir à l'outil
lasso polygonal.
— On peut changer le paramètre de contour progressif à chaque fois qu'on modifie le
Initiation à Photoshop – Edition 2014 Page 63 sur 84
contour. On aboutit ainsi à un contour avec une progressivité non uniforme.
Mais on peut aussi se servir des boutons qui sont présents dans la barre des
options pour tous les outils de sélection.
— Le premier sur la gauche correspond au mode normal.
— Le 2ème active le mode d'addition, comme la touche MAJ précédemment.
— Le 3ème active le mode de soustraction, comme la touche ALT précédemment.
— Le 4ème active un mode d'intersection, nouveau, où on ne retient que les points
communs à la première sélection et à la nouvelle.
Autres types de retouche d’une sélection
On peut enfin apporter d'autres types de retouches à une sélection au moyen des rubriques du
menu Sélection (voir ci-contre) :
♦ Avec le menu Sélection>
Modifier>Dilater ou Contracter,
comme le nom l'indique, on dilate
ou on contracte la sélection d'un
nombre de pixels donné.
♦ Le menu Sélection>
Modifier>Contour progressif
permet d'augmenter (augmenter,
pas diminuer) la progressivité d'un
contour – et donc de donner de la
progressivité à un contour obtenu
par baguette magique.
♦ Le menu Sélection>Etendre
rajoutent tous les pixels voisins de
la sélection dont la couleur est
suffisamment proche des couleurs déjà contenues dans la sélection. La tolérance est
celle qui figure dans les options de la baguette magique
♦ Le menu Sélection>Généraliser procède de la même manière, mais sur tout le calque et
non pas de proche en proche à partir de la sélection, avec comme résultat qu'on peut
aboutir à des pixels dispersés sur toute l'image.
Le menu Modifier > Cadre est tout différent : il découpe une bande de quelques pixels de large
qui s’appuie sur le contour d’une première sélection.
Le menu Sélection > Améliorer le contour est une des nouveautés de CS4. Il visualise le
résultat d’une sélection dans l’image et permet certains des ajustements précédents de manière
interactive, mais ses autres possibilités dépassent largement le cadre d’une simple initiation.
Initiation à Photoshop – Edition 2014 Page 64 sur 84
Un outil avancé : l’outil de sélection rapide
Cet outil se cache sous la baguette magique, dans la même case de la palette des outils. Son
fonctionnement est certainement très complexe et on ne cherche pas à l’expliquer dans la
documentation. En gros, c’est une brosse magique qu’on va promener lentement sur la zone à
sélectionner et on va voir la sélection se développer à partir des points balayés jusqu’à ce qu’un
changement trop grand de couleur ou quelque contour l’arrête. Il n’y a toutefois pas de
paramètre de tolérance qui puisse contrôler cette expansion. La seule option dont on dispose est
la dimension de la brosse, à travers le bouton cerclé en
rouge ci-contre dans la barre d’options ci-contre. Les
autres boutons servent simplement à ajouter des points à la
sélection ou à en retrancher.
On utilisera avantageusement les raccourcis clavier :
MAJ pour ajouter des points à la sélection (en fait, on n’en aura pas besoin,
l’outil passant automatiquement dans cette option)
ALT pour en retrancher
CTRL+ALT (MacOS) ou ALT-clic droit (Windows) pour changer la taille de
la brosse à la volée.
sans oublier les raccourcis de zoom ou de déplacement quand il s’agira d’inspecter
de près la qualité des contours de la sélection.
Essayez avec l’image arbre_beauport.jpg de sélectionner l’arbre central.
On verra que le contour du tronc est assez difficile à respecter. Pour
affiner le résultat, il faudra zoomer (CTRL+ ou CMD+) et changer la
taille de l’outil pour la ramener à la largeur des corrections à effectuer.
S’il faut ajouter des points, on caressera ensuite ces points avec la brosse
ainsi réduite. S’il faut en retrancher, on appuiera sur ALT en même
temps.
Au contraire de la baguette magique, la sélection ainsi opérée a une
certaine progressivité, sans qu’on puisse contrôler celle-ci.
Initiation à Photoshop – Edition 2014 Page 65 sur 84
Le « mode masque »
Le mode masque offre une alternative aux techniques précédentes pour faire une
sélection ou la retoucher, en utilisant les outils de dessins (crayon, pinceau,
gomme, etc...) pour «dessiner» ou « redessiner » cette sélection. Ce mode se
déclenche au moyen de l'icône cerclé en rouge ci-contre, tout en bas de la palette
des outils, et on revient au mode "normal" en recliquant dessus. Pour savoir si on
est en mode masque ou non, passez la souris par dessus l’icône : le rond central passe en rouge
si on est en mode masque. Un autre symptôme est que le calque actif dans la palette des calques
n’est plus souligne en bleu mais simplement en gris léger.
En guise de démonstration, nous allons reprendre
l’exercice sur l’image cavan.jpg de la fin du chapitre sur
les calques de réglage. Au préalable, on se simplifiera la
vie si on modifie les réglages par défaut du logiciel. Pour
cela, faites un double-clic sur le bouton du mode masque.
Cela ouvre la boîte de dialogue ci-contre, où il faut
choisir l’option zones sélectionnées. Pour le moment, ne
modifiez pas le cadre Couleur juste en dessous.
Revenons maintenant à notre image. Nous
voulons sélectionner les deux personnages au
premier plan ; pour cela, on passe en mode
masque et on va tout simplement peindre la
sélection désirée au pinceau : prendre un
pinceau
— de taille appropriée (la figure donne une
indication)
— à bords flous
— à 100% pour commencer
— en noir
Le passage du pinceau couvre l’image d’une
couleur partiellement transparente (celle qu’on
a vient de voir dans les options de masque). Si on fait une erreur, on la gomme en la repeignant
en blanc. Là où on souhaite que la correction à venir soit moins forte (sur les vêtements par
exemple), on diminuera l’opacité du pinceau autour de 50% par exemple. On se souvient que
la sélection n’a pas besoin d’être très précise : on n’a donc pas à se soucier de bien suivre les
contours des personnages. La sélection ainsi réalisée se verra quand on repassera en mode
normal.
L’exercice se poursuivrait en ouvrant un calque de réglage par dessus la sélection ainsi
réalisée. Le masque de ce calque se remplirait automatiquement selon cette sélection et
on n’aurait plus qu’à ajuster le réglage.
On peut comprendre ce masque comme une vraie couche en noir et blanc qui recouvre
provisoirement l'image et qui est visualisée par cette couleur semi-transparente. Le point
intéressant est qu'on peut peindre dans cette couche avec tous les outils de dessin — en
pratique, surtout le pinceau et les dégradés.
Initiation à Photoshop – Edition 2014 Page 66 sur 84
Mémorisation ou récupération d'une sélection
Une sélection est très fragile puisqu'il suffit de cliquer à l'extérieur pour la faire disparaître. Si
on s'en rend compte immédiatement, un CTRL Z la restaure, mais si, emporté par l'élan, on a
fait quoi que ce soit d'autre, la perte devient irrémédiable et ce peut être très ennuyeux dans le
cas d'une sélection très compliquée. La possibilité de sauvegarder les sélections est donc une
nécessité. Un autre intérêt de telles sauvegardes est qu'une même sélection peut servir plusieurs
fois, dans différentes opérations.
On fait ces sauvegardes avec le menu Sélection>Mémoriser la sélection. Tant qu'on ne sera pas
plus savant, on demandera le stockage sur une « nouvelle couche » (on parle aussi souvent de
couche alpha). On peut sauvegarder plusieurs sélections de suite de la même manière ; ces
« couches » sont numérotées 4, 5, 6... par le programme. Quand on voudra les récupérer, on
appellera le menu Sélection > Récupérer la sélection. et on repèrera ces sélections par leur
numéro de couche — donc à partir de 4.
En fait, il faut considérer ces couches alpha comme de véritables images N&B superposées à
l'image en chantier. L'intérieur de la sélection est en blanc, l'extérieur en noir et les pixels
partiellement captés autour du contour sont en gris.
Si vous voulez «voir» où sont ces couches, cliquez l'onglet Couches sur la palette des
calques. Vous voyez alors s'ouvrir la palette des couches, qui contient notamment les
trois couches primaires rouge, vert, bleu de l'image, puis les couches contenant les
sélections - c'est pour cela que les couches de sauvegarde sont numérotées à partir de 4.
Noter que cette sauvegarde ne devient vraiment définitive que si on réenregistre l'image toute
entière (menu Fichier>Enregistrer). Les nouvelles couches augmentent le poids du fichier,
aussi bien sur le disque qu'en mémoire vive. Si on veut faire le ménage, il faudra retourner dans
la palette des couches (aller dans la palette des calques et cliquer l'onglet Couches). On verra
alors ces couches No4, No5, etc... en dessous des couches Rouge, Vert, Bleu; on les éliminera
en les faisant glisser dans la petite poubelle de la palette (et ça ne deviendra définitif qu'après
une nouvelle sauvegarde de toute l'image).
Autres rubriques du menu Sélection
Annulation d'une sélection
Il est souvent nécessaire d'annuler une sélection, par exemple parce qu'on veut agir en dehors
de la sélection, ou sur un autre calque. Il y a plusieurs façons de faire :
— choisir l'outil lasso (ou rectangle) et cliquer à l'extérieur de la sélection
— choisir le menu Sélection > Tout dessélectionner,
— ou encore, bien plus rapide, taper le raccourci CTRL-D
Inversion d'une sélection
Le menu Sélection > Intervertir ou son raccourci clavier CTRL-MAJ-I remplace une sélection
par son complémentaire dans le calque. Attention à ne pas confondre le raccourci clavier avec
CTRL-I, qui provoque le passage au négatif de la partie d’image sélectionnée.
Initiation à Photoshop – Edition 2014 Page 67 sur 84
Masquage du contour d'une sélection
Il peut être agréable de faire disparaître momentanément le contour de la sélection, par exemple
quand on est en train de faire des réglages de couleur. Ces contours font partie de ce que
Photoshop appelle « extras », et il y a un menu Affichage > Extras ou un raccourci clavier
CTRL-H pour les faire tous disparaître ou réapparaître.
Le menu Affichage > Afficher permet de choisir quels « extras » on va faire apparaître et
lesquels resteront invisibles. Il convient évidemment de laisser coché le sous-menu Affichage >
Afficher > Contour de la sélection
Un inconvénient des contours masqués est qu'on peut les oublier ; si on tente alors une
opération en dehors de la sélection, on a l'impression que les outils ne marchent plus. Dans ce
cas il faut penser à annuler la sélection, soit par le menu Sélection > Désélectionner, soit plus
facilement, par le raccourci clavier CTRL-D.
Récupération de sélection dans un calque
Imaginons qu'on ait ouvert un nouveau calque (vide), puis défini une sélection avec une
certaine progressivité. On peut alors peindre l'intérieur de la sélection, ou y faire un dégradé,
puis passer à d'autres opérations dans d'autres calques, en annulant la sélection au passage. Il se
peut toutefois qu'on veuille récupérer la sélection qui avait permis de construire ce calque
particulier.
Plus généralement, quand un calque contient des pixels plus ou moins transparents, on peut dire
que la frontière entre les pixels transparents et les pixels opaques forment une sélection. Quand
ce calque est actif, on récupère cette sélection par le même menu Sélection > Récupérer la
sélection, ou bien, plus rapidement, en faisant un CTRL-clic sur sa vignette dans la palette des
calques.
Tout sélectionner
Le menu Tout Sélectionner (ou CTRL A) étend la sélection aux dimensions de toute l'image.
Initiation à Photoshop – Edition 2014 Page 68 sur 84
10 – Opérations sur les sélections,
déplacements et déformations
Que fait-on avec les sélections ?
Une sélection a un « intérieur » et un « extérieur », avec une frontière plus ou moins
progressive entre les deux, et on s'en sert pour limiter un effet quelconque (colorations,
déformations, filtres...) aux seuls points intérieurs, avec une transition plus ou moins douce à
travers le contour, selon la progressivité dudit contour. En d'autres termes, les points extérieurs
sont protégés, masqués vis à vis de l'action envisagée
Lorsqu'une image contient plusieurs calques, il faut bien noter qu'une sélection n'est pas
attachée à un calque précis, même si on s'est appuyé sur les couleurs d'un calque donné pour
la réaliser à la baguette magique. Si on fait une opération quelconque (transformation
géométrique, réglage de couleurs, filtre), on agira en fait sur les pixels découpés par la sélection
dans le calque actif. On peut changer le calque actif avant de lancer l'opération.
Les sélections et le presse-papier
Le « presse-papier » est une zone de mémoire dans laquelle l’ordinateur stocke temporairement
toutes sortes d’informations pour diverses applications, dont Photoshop. On peut copier « le
contenu d'une sélection » dans ce presse-papier pour s'en servir ultérieurement. Attention aux
termes : on ne copie pas la sélection elle-même, mais les pixels qu'elle découpe dans le calque
actif. Pour cette copie et pour les récupérations ultérieures, on peut se servir des rubriques du
menu Edition, mais on se servira plus souvent des raccourcis clavier qu'on retrouve dans tous
les programmes de traitement de texte :
CTRL C : Copie la « sélection » dans le presse-papier
CTRL X : Destruction avec copie dans le presse-papier
CTRL V : Collage du contenu du presse-papier
Noter que la « sélection » ainsi collée se retrouve systématiquement dans un nouveau calque ; il
faudra penser à fusionner ces nouveaux calques pour éviter leur multiplication.
Ouverture d’un calque de réglage sur une sélection
Rappelons qu'on crée ces calques en cliquant sur le bouton dans le bas de la palette des
calques et en choisissant le réglage qui vous intéresse ; leur emploi évite de modifier l'image
originale de manière irréversible.
Si on ouvre un calque de réglage par dessus une sélection, on constate immédiatement
— que la sélection disparaît
— qu’une nouvelle ligne apparaît dans la palette des calques, mais avec un masque qui
Initiation à Photoshop – Edition 2014 Page 69 sur 84
est partiellement rempli de blanc ou de noir là où on avait l’intérieur ou l’extérieur de
la sélection.
Et bien évidemment, le réglage n’agit que pour les zones blanches du masque, à l’intérieur de la
sélection initiale.
Ouverture d’un masque de fusion sur une sélection
On peut aussi ouvrir un masque de fusion par dessus une sélection (avec le bouton en bas
de la palette des calques) pour rendre un calque partiellement transparent. Il faut évidemment
commencer par sélectionner le calque sur lequel on veut opérer. Ensuite, l’affichage change
brutalement quand on clique sur le bouton (parce qu’une partie du calque actif devient
transparente), mais en fait, tout se passe comme pour les calques de réglage, à savoir :
— la sélection disparaît
— le masque de fusion et sa vignette dans la palette des calques apparaissent, avec du
blanc à l’intérieur de la sélection et du noir à l’extérieur ; ce noir rend le calque
transparent. Autrement dit, après la création du masque de fusion, on ne verra plus
que l’intérieur de la sélection dans le calque actif.
Il arrive qu’on n’ait pas suffisamment réfléchi et qu’on obtienne un résultat opposé à celui
qu’on attendait, c’est à dire que ce sont les pixels qu’on voulait conserver qui deviennent
transparents. Il fallait intervertir la sélection avant d’ouvrir la masque de fusion. Pour rétablir la
situation, on pourra
— soit faire marche arrière (CTRL-Z), intervertir, puis rouvrir le masque de fusion,
— soit aussi, de manière plus simple, échanger pixels opaques et pixels transparents en
remplaçant le masque de fusion par son négatif avec le menu Image > Réglages >
Négatif, ou son raccourci CTRL-I.
Emploi de sélections pour modifier un masque
Qu'on ait créé un calque de réglage (ou un masque de fusion) sur une sélection ou non, on peut
toujours intervenir ultérieurement sur son masque pour en modifier l'action. Rappelons qu'on
doit d'abord activer ce masque ; les couleurs de travail passent au noir et blanc et on dessine
alors en noir et blanc avec n'importe quelle méthode de dessin. Parmi ces techniques, on peut
parfaitement définir des sélections dans ce masque pour les remplir de noir, de blanc (ou de
gris, pour avoir un effet partiel)
Initiation à Photoshop – Edition 2014 Page 70 sur 84
Deux exercices d’application
En plus d’appliquer ce que nous venons de voir, sous prétexte de changer la couleur des trois
poivrons verts de l’image poivrons.jpg, le but de ce premier exercice est surtout de découvrir le
menu Sélection > Plage de couleurs, un autre moyen de faire des sélections, manifestement
voisin de ce qu’on fait avec la baguette magique, mais néanmoins différent.
Une fois l’image ouverte, allez à ce menu. La boîte de dialogue ci-contre s’ouvre ; pour suivre
ce qui va suivre, veillez à ce que les différentes
options soient celles de la figure, notamment
— Sélection (en haut) à Pipette
— Les deux boutons en dessous : décochés
— Tolérance autour de 60
— Cocher le bouton Sélection sous l’image
— Liste Prévisualisation à Sans
— Activez la première des trois pipettes de
la colonne de droite
Cliquez quelque part dans l’un des poivrons
verts. La petite image dans la boîte de dialogue
donne une prévisualisation de ce que va être la
sélection. On y voir toutes les nuances de gris,
signifiant que les points correspondants ne
seront pris que partiellement dans la sélection :
c’est donc très différent du tout ou rien qu’on
obtient avec la baguette magique. On voit que
la sélection comprend des points extérieurs à
nos trois poivrons : ne vous en inquiétez pas, nous réglerons ce problème plus tard.
On étend cette sélection en augmentant la tolérance avec son curseur, mais on finit par envahir
le reste de l’image. Une autre façon est de passer à la pipette « + » et de cliquer soit directement
dans l’image elle-même, soit dans la prévisualisation juste à côté de ce qu’on a déjà inclus. Au
bout de quelques clics, on peut vouloir diminuer la tolérance. Si on veut tout recommencer, il
suffit de revenir à la pipette normale et de refaire le premier clic. Le but dans cet exercice est
évidemment de prendre lun maximum des poivrons verts sans trop prendre du reste de l’image.
La pipette « - » permet évidemment de supprimer certains des points précédemment inclus dans
la sélection.
Initiation à Photoshop – Edition 2014 Page 71 sur 84
Un mot des différentes options du dialogue, à partir du haut :
— à côté du mode « pipette » que nous venons de présenter, la liste déroulante Sélection
offre plusieurs modes de sélection non paramétrables basés sur les couleurs ou sur les
valeurs claires/foncées.
— Le bouton Groupes isolés de couleurs limite la sélection correspondant à un clic aux
points les plus proches du point cliqué, dans un rayon fixé par le curseur Etendue (qui se
trouve alors activé).
— La liste Prévisualisation tout en bas du dialogue active différents types de masques sur
l’image principale pour prévisualiser la sélection ; cela peut être commode si on veut
voir ce qui se passe autour de petits détails de l’image (car on peut zoomer dans celle-ci
et pas dans la boîte de dialogue).
On finit par obtenir quelque chose comme la figure
ci-contre : on a bien pris les poivrons verts, mais
aussi un peu de tout ce qui est vert ailleurs dans
l’image ; ne pas s’en inquiéter, on réglera ça dans
un instant. Cliquez OK pour sortir du dialogue
Plage de couleurs.
On se retrouve alors avec la sélection dans l’image.
Ouvrez un calque de réglage teintes/saturation et
mettez le curseur Teintes quelque part vers -120.
Ne reste plus qu’à éliminer les débordements : il suffit d’activer la vignette du masque dans le
calque de réglage et repeindre en noir là où on veut restaurer les teintes d’origine.
Variations autour du remplacement d’un ciel
Ouvrez les deux fichiers ciel_blanc.jpg et
ciel_bleu.jpg (ci-contre à gauche) . On va
essayer de remplacer le ciel très tristement
blanc de la première par le ciel de l’autre au
moyen des techniques que nous venons de
voir.
(i) Copier l’image ciel_blanc dans un calque par dessus l’image
ciel_bleu.
Pour cela, activer l’image ciel_blanc ; tout sélectionner
(CTRL-A), copier dans le presse-papier (CTRL-C),
retourner sur l’autre image (cliquer dedans ou sur ses bord de
fenêtre), coller le presse-papier (CTRL-V). L’image est recopiée dans un nouveau
calque. Si on arrive à sélectionner le ciel blanc et à le couper, on devrait donc voir le ciel
bleu à travers la découpe
Initiation à Photoshop – Edition 2014 Page 72 sur 84
0
(ii) Prendre la baguette magique, tolérance 50, décocher
l’option pixels contigus et cliquer dans le ciel. Tout le ciel
est pris dans la sélection, mais aussi la barrière et un
morceau de poteau. Pour enlever la barrière, prendre l’outil
rectangle, appuyez sur la touche ALT (ou activer l’option de
soustraction ) et formez un rectangle englobant la
barrière (cf le contour en bleu ci-contre). Opérez de même pour les points pris sur le
poteau. Enfin, prenez le lasso polygonal et enlevez le pignon triangulaire de la maison (au
centre de l’image)
(iii) Coupez cette sélection (CTRL-X) . Pas mal… mais le contour du découpage n’est pas
très propre. Ce problème de frange se posera souvent avec les sélections à la baguette
magique Il est dû à l’absence de progressivité de ce type de sélection.
(iv) Revenir en arrière (CTRL-Z ou retour dans l’historique). La sélection doit réapparaître.
Dilatez-la (via le menu Sélection > Modifier > Dilater) de 1 pixel, appliquez une
progressivité de 1 pixel (menu Sélection > Contour progressif) et coupez à nouveau. Ce
devrait être beaucoup mieux, sans pour autant être parfait à travers les arbres — mais là,
il s’agit d’un problème bien plus difficile.
Une (petite) amélioration : revenez à la fin de l’étape (iv) dans l’historique, juste avant de couper la
sélection et ouvrez un masque de fusion sur le calque du jardin (bouton en bas de la palette des
calques). Evidemment, c’est l’extérieur de la sélection qui va
disparaître, c.à.d. devenir transparent : juste le contraire de ce que
nous voulons. On rétablira la situation en prenant le négatif du
masque de fusion (la vignette du maque étant activée, par le le
menu Image > Réglages > Négatif ou le raccourci CTRL-I). On
arrive ainsi au même résultat qu’avec notre première méthode,
mais on n’a rien perdu des deux images ayant servi au montage, et
on peut modifier la transparence en ajoutant du gris sur le masque.
Par exemple, pour essayer d’améliorer l’image autour des
feuillages mangés par la lumière comme indiqué à droite
(i) activez le masque (cliquez sur sa vignette)
(ii) prenez un gros pinceau, comme indiqué sur la figure, en blanc, avec une opacité faible (30%)
(iii) et passez ce pinceau autour de ces feuillages. Vous devriez voir revenir des fragments qui
avaient disparu lors de la création du masque de fusion. Evidemment, on voit aussi revenir en
halo clair un vestige du ciel blanc d’origine : à vous de doser l’opacité du pinceau pour
récupérer un maximum de feuillage sans que ce halo ne devienne trop gênant.
En fait, vous venez de rencontrer un problème pratique très délicat : comment détourer des objets à
bords très compliqués et partiellement flous ? On pense généralement au détourage des cheveux d’un
portrait quand on évoque ce problème, mais la récupération des feuillages dans notre exercice est tout
aussi difficile. Photoshop propose des outils spéciaux pour cela ; pour y accéder, une fois qu’on a
fait la sélection, on cliquera sur le bouton Améliorer le contour dans la barre des options — mais il
est impossible d’en dire davantage dans ce cours d’initiation. On pourra voir une vidéo de
démonstration sur le site Adobe : http://tv.adobe.com/fr/watch/apprendre-photoshop-cs5/amlioration-
de-la-slection/
Initiation à Photoshop – Edition 2014 Page 73 sur 84
Déplacements d’une sélection dans une image
On peut déplacer le contenu d'une sélection de deux façons (essayez).
♦ On peut sélectionner l'outil sur la palette des outils et déplacer la sélection par un
simple glissé à la souris
♦ mais le plus simple est de garder l'outil du moment et d'appuyer sur la touche CTRL. On
voit le pointeur de souris se changer en icône "déplacer" à l'extérieur de la sélection et en
"ciseaux" à l'intérieur. Ce dernier symbole rappelle que le déplacement de la sélection va
laisser un vide derrière elle, soit dans la couleur d'arrière-plan sur le fond de l'image, soit
des pixels transparents sur un autre calque.
Il se peut que cet effet ne soit pas gênant, par exemple si on déplace un petit dessin dans un
calque transparent, mais il sera le plus souvent fâcheux. Pour s'en prémunir, on transforme
la sélection en nouveau calque, c'est-à-dire qu'on en copie le contenu dans un nouveau
calque. A nouveau plusieurs méthodes pour cela :
♦ Le plus expéditif est le raccourci clavier CTRL-J. Un nouveau calque apparaît dans la
palette des calques, numéroté automatiquement par le programme (veiller éventuellement à
lui donner un nom plus parlant). Ce nouveau calque est automatiquement activé et rien n'a
bougé dans le dernier calque actif.
♦ Sinon, passer par le menu Calque>Nouveau>Calque par copier pour obtenir le même
effet. Si on choisit le sous-menu Calque par couper, on vide le dernier calque actif des
pixels de la sélection, juste ce que nous voulions éviter au départ.
Une fois la copie effectuée, on la déplace soit par l'outil de déplacement, soit avec l'outil du
moment avec la touche CTRL enfoncée.
Déplacements au pixel près
On a parfois besoin de précision dans les déplacements. On utilise alors l'outil de déplacement
(ou la touche CTRL) en conjonction avec certaines touches du clavier :
— MAJ pour se déplacer parallèlement aux axes
— Les touches flèches pour se déplacer d'un pixel à la fois
— Les touches flèches et MAJ pour se déplacer de 10 pixels à la fois
Déplacement d'une sélection d'une image vers une autre
C'est le b-a-ba du montage d'images. Comme souvent, on a plusieurs solutions :
♦ Passer par le presse-papier (pour l’ordinateur, il s’agit d’une zone de mémoire à tout faire).
C'est une technique ancienne, utilisée avec les programmes où on ne peut ouvrir qu'une
image à la fois, mais qui reste parfaitement honorable, par exemple quand on veut passer
d’une image à une autre dans deux onglets ouverts dans la même fenêtre.
(i) un CTRL-C (ou bien menu Edition>Copier) met la « sélection » dans le presse-
papier
Initiation à Photoshop – Edition 2014 Page 74 sur 84
(ii) on ouvre (ou on active) la 2ème image
(iii) un CTRL-V(ou bien menu Edition>Coller) exécute le collage de la sélection dans
un nouveau calque
(iv) et il ne reste plus qu’à positionner celui-ci.
♦ Il est plus direct d'ouvrir les 2 images en même temps dans deux fenêtres séparées. Une
fois la sélection effectuée sur la 1ère image, on peut la faire glisser à la souris directement
sur la 2ème image dans l’autre fenêtre, soit avec l'outil « Déplacer », soit avec l'outil du
moment et la touche CTRL. Quand on relâche la souris, un nouveau calque est créé dans
la 2ème image, qui contient une copie du fragment sélectionné.
♦ Une variante consiste à transformer la sélection en nouveau calque dans la première image,
puis à faire glisser ce nouveau calque depuis la palette des calques de la 1ère image vers la
fenêtre de la 2ème image. On voit cette fenêtre s'activer quand le pointeur de souris arrive
dessus. Quand on relâche la souris, une copie du calque est créée dans la 2ème image et il
ne reste plus qu'à la mettre à l'endroit désiré.
Opérations géométriques sur une sélection
De nombreuses opérations géométriques sont
possibles, qui sont accessibles une par une dans
les rubriques du menu Edition>Transformations, ci-contre.
Rappelons qu'on agit en fait sur le contenu de la sélection et
que si on n'a pas pris la précaution de copier ce contenu dans
un nouveau calque (CTRL-J), on risque de laisser des trous
dans le calque une fois l'opération effectuée.
Les 5 dernières opérations sont évidentes. Les cinq premières sont
les diverses opérations élémentaires.
Dans chacune de ces opérations élémentaires, la sélection s'inscrit
dans un rectangle avec des "poignées" sur les sommets et les milieux
des côtés. On pointe une de ces poignées et on essaie de faire glisser, ou bien, dans le cas d'une
rotation, le pointeur de souris invite à se placer en dehors du rectangle et à faire tourner. Le
déplacement des poignées est soumis à diverses contraintes, selon l'opération demandée. Le
contenu de la sélection se déforme en temps réel, au travers d'un calcul rapide approximatif ;
quand on est satisfait, on appuie sur la touche RETOUR (ou ENTREE) et le calcul définitif
est alors effectué. On peut alors tout effacer et revenir à l'état initial par CTRL Z.
Si on le préfère, on peut aussi entrer au clavier les paramètres de la transformation, dans les
différentes cases qui apparaissent dans la barre des options
On peut aussi déplacer la sélection dans n'importe lequel des ces opérations élémentaires : il
suffit de pointer un point à l'intérieur du rectangle et de faire glisser.
A noter que seule la rotation est une vraie rotation; les noms des autres opérations sont un peu
fantaisistes. Pour faire une vraie homothétie, conservant la forme de la sélection, sans l'aplatir,
il faut appuyer sur MAJ pendant qu'on fait glisser les sommets.
Initiation à Photoshop – Edition 2014 Page 75 sur 84
On peut aussi tout faire à la fois...
...en passant par le menu Edition/Transformation manuelle ou en appuyant sur les touches
CTRL T . Le rectangle précédent et ses poignées réapparaissent. On peut alors
♦ tout déplacer en bloc en pointant dans le rectangle et en faisant glisser
♦ obtenir des rotations en pointant à l'extérieur et en faisant tourner
♦ obtenir des aplatissements sur un ou deux axes en faisant glisser les poignées médianes ou
les sommets (un glissement des sommets avec la touche MAJ enfoncée donne une vraie
homothétie, avec conservation de la forme)
♦ avec la touche CTRL enfoncée, les poignées peuvent se déplacer individuellement dans
n'importe quelle direction, ce qui permet d'obtenir n'importe quelle torsion ; si on appuie
sur CTRL et MAJ en même temps, on force un mouvement parallèle à un axe ou à 45°.
On valide la déformation finale par un RETOUR.
A noter que quand on vient de copier une sélection dans un nouveau calque, on a perdu la trace
de la sélection. Si on veut continuer par une transformation géométrique, il suffit de faire
CTRL T pour retrouver le rectangle de déformation et ses poignées (cela vaut pour tout calque
transparent; la combinaison CTRL T fait apparaître un rectangle encadrant le contenu du
calque) ; inutile de refaire une sélection pour encadrer le contenu du nouveau calque.
…et aussi faire des déformations nettement plus psychédéliques
… à partir de n’importe quelle transformation en cliquant sur l’icône de la barre des
options. Le rectangle se subdivise en un pavage 3x3 avec 9 points de contrôle. Faites des
cliqués-glissés sur ces points de contrôle ou sur n’importe quel point à l’intérieur de la
sélection… Enjoy !
Parmi les deux icônes voisins, annule tout et constitue une alternative à la touche
ENTREE pour valider la transformation.
Nota : on peut aussi agir sur la sélection elle-même (et non pas sur ce qu’elle découpe dans un
calque donné) au moyen du menu Sélection > Transformer la sélection. On voit s’ouvrir un
rectangle de contrôle qui permettra de faire les mêmes opérations que le menu Transformation
Manuelle, mais cette fois juste sur le contour de la sélection. Par exemple, on pourra ainsi
réaliser une sélection rectangulaire ou elliptique avec des axes à 45°.
Initiation à Photoshop – Edition 2014 Page 76 sur 84
11 – Et pour finir…
Changement de taille de l'image
Cette commande s'obtient par le
menu Image/Taille de l'image, qui
ouvre la boîte de dialogue ci-contre.
Elle a deux applications
complètement différentes l'une de
l'autre :
♦ Fixer la taille de l'image qui va
être imprimée (la case
Rééchantillonage doit être
désactivée).
Dans ce cas, on ne modifie pas le nombre des pixels et on ne change pas le poids du fichier
(la cadre supérieur n'est pas actif). En général, on voudra éviter toute déformation et on
activera la case Conserver les proportions ; dans ce cas il suffira de fixer l'une des trois
cases Largeur, Hauteur, Résolution et les deux autres s'ajusteront d'elles-même.
♦ Rééchantillonage : changement du poids du fichier
Dans ce cas, on active la case Rééchantillonage et
— soit on remplit les cases Hauteur et Largeur du cadre supérieur en pixels
— soit on remplit les cases Hauteur, Largeur et Résolution du cadre « Taille
d’impression »
Photoshop utilise des algorithmes d'interpolation très performants pour faire les interpolations
nécessaires, mais bien entendu, lorsqu'on augmente le nombre de points, il ne peut pas inventer
les détails qui manquent et la résolution réelle de l'image n'est pas améliorée. Dans tous les
cas, le processus d'interpolation peut créer un léger flou et il sera souvent heureux de passer
l'image réduite sous filtre de netteté.
Moralité : ne rééchantillonner que si on n’y est forcé. C’est-à-dire ? Deux cas :
— pour réduire les dimensions d’une image en vue d’une publication sur Internet
— parce que votre imprimeur veut une résolution bien précise (300 dpi par exemple) et
qu’il faut bien lui faire plaisir…
Initiation à Photoshop – Edition 2014 Page 77 sur 84
Recadrage
Cette opération consiste à retailler l'image pour éliminer les parties inutiles le long des bords.
Comme cette fonction a été complètement réécrite pour CS-6, ce qui suit ne sera pas utilisable
pour les versions antérieures de Photoshop.
On active l'outil Recadrer dans la palette
des outils. Ce faisant, on voit apparaître des
poignées de contrôle sur les sommets et les
milieux des côtés de l’image (cf ci-contre) qu’on
fera glisser à la souris pour former le cadrage de
son choix. En cours d’opération, on pourra faire un
cliqué-glissé depuis l’intérieur du nouveau cadre
pour faire glisser l’image dans ce cadre. On fera
ENTREE pour valider l’opération.
On peut aussi directement tracer le nouveau
rectangle de cadrage par cliqué-glissé dans l’image.
On peut aussi faire tourner l’image
recadrée dans son nouveau cadre. Pour
cela, il faut commencer par agrandir la
fenêtre portant l’image de manière à voir
l’image entourée de gris (ou bien afficher
l’image dans un onglet). Dans ce gris, le
pointeur de souris prend la forme d’une
double flèche (cf ci-contre) qui permet de
faire tourner l’image par cliqué-glissé.
Cela peut servir à redresser un horizon,
mais on verra plus loin une manière plus
commode d’opérer.
La barre des options du recadrage
Les trois premières cases à gauche concernent le format de l’image recadrée. Les deux cases
blanches sont destinées à recevoir des valeurs numériques ; selon ce qu’on y met, le recadrage
s’accompagnera d’un rééchantillonage de l’image ou pas.
♦ Si on tape de simples nombres (par exemple 400 × 200), on définit la forme du nouveau
contour mais on ne fait pas de rééchantillonage : on ne garde que les pixels originaux
qui s’inscriront dans le cadre
Initiation à Photoshop – Edition 2014 Page 78 sur 84
♦ Si on ajoute une unité de longueur (par exemple 40 cm × 20 cm), tout se passe de la
même façon, sans rééchantillongage, mais la résolution de l’image va changer de
manière à ce que les dimensions prennent les valeurs indiquées
♦ Si on inscrit des nombres de pixels (par exemple 4000 px × 2000 px), il y aura
rééchantillonage de manière à ce que l’image recadrée et redimensionnée prenne ces
dimensions.
La forme du nouveau cadre est spécifiée dans ces trois cas, mais pas la taille de ce qu’on va
découper dans l’image. On ajustera celle-ci par cliqué-glissé sur un point de contrôle.
La liste déroulante tout à gauche des options offre plusieurs choix
préréglés. Parmi ceux-ci, on retiendra notamment Format
d’origine, qui permet de conserver le format initial et Taille et
Résolution, qui permet à la fois de fixer les dimensions (en pixels)
et la résolution pour l’impression.
Nous ne citerons que seulement deux des autres options :
: ce bouton Désincliner, une fois activé, invite à tracer une ligne droite sur
l’image. Dès qu’on lâche la souris, l’image est recadrée et tournée automatiquement de
manière à ce que cette droite devienne horizontale.
: si on coche ce bouton, les pixels en dehors du nouveau cadre
sont définivement perdus. Si on ne coche pas, ces pixels sont
simplement cachés et ils sont conservés dans le fichier. On peut alors les faire réapparaître
(autrement dit, annuler le recadrage) via le menu Image > Tout faire réapparaître.
Addition de zones vierges en marge d'une image
A l'opposé du recadrage qui consiste à supprimer des bandes sur les côtés de l'image, on a
parfois envie d’ajouter des zones vierges sur ses côtés, pour réaliser un encadrement, pour
ajouter une légende à côté de l'image, pour monter d'autres images, etc... Cela s'obtient avec le
menu Image>Taille de la zone de travail.
On obtient une boite de dialogue qui rappelle la taille de l'image
actuelle et qui demande à quelles dimensions on veut passer, en
cm ou en pixels. Selon la position du carré gris (qui représente
l'image initiale) dans le petit taquin rappelé ci-contre, la
différence se répartira tout autour de l'image initiale, ou bien sur
un ou deux côtés.
Initiation à Photoshop – Edition 2014 Page 79 sur 84
Il y a une liste déroulante pour spécifier la couleur des bandes ajoutées à l'image : blanc, noir,
gris, couleur d’avant plan ou d’arrière plan… ou « autre », ce qui signifie qu’on va choisir dans
le sélecteur de couleur.
Attention, ces couleurs n’apparaissent que si le calque de base est bien un calque d’arrière-
plan. Si ce n’est pas le cas (par exemple, si on a renommé celui-ci), cette option de couleur est
désactivé et l’espace supplémentaire ajouté est transparent. Si on tient à ces couleurs, il faut
retransformer ce calque de base en calque d’arrière-plan ; pour cela, activer ce calque (ou
n’importe quel calque d’image dans la pile des calques), puis aller au menu Calque > Nouveau
> Arrière-plan d’après un calque, puis relancer le menu Taille de la zone de travail.
Réussir vos impressions
Quelle taille pour les images ?
Un chiffre magique pour la résolution (le chiffre figurant dans le dialogue Taille de l’image) est
300 dpi. Si l’imprimante est capable de restituer cette résolution et qu’on regarde l’impression à
30 cm de distance, l’œil n’est plus capable de discerner deux « points d’imprimante »
consécutifs, ou tout juste. On en déduit les chiffres du tableau ci- 10x15 1800 px
contre, qui donne le nombre de pixels souhaitable sur le grand côté 20x30 3600 px
de l’image en fonction du format de l’image. 30x40 4800 px
Ces chiffres sont loin d’être obligatoires, le pilote de l’imprimante saura faire les ajustements
nécessaires ; par ailleurs, les imprimantes à jet d’encre ne sont pas toujours capables d’une
résolution aussi élevée. On peut donc très bien imprimer avec une résolution plus basse, mais
la netteté va finir par en souffrir si on va trop loin ; disons qu’il ne faudrait pas descendre en
dessous de 150 dpi (les chiffres du tableau sont alors divisés par 2)
En pratique, vous fixerez la taille de vos images dans le menu Image > Taille de l’image.
♦ Décochez la case Rééchantillonage
♦ Fixez la largeur (ou hauteur) voulue
♦ Regardez la case Résolution : il vaut mieux être au dessus de 200 dpi et éviter de
descendre en dessous de 150 dpi.
Inutile de cocher la case Rééchantillonage dans l’espoir d’améliorer la précision de
l’impression.
Initiation à Photoshop – Edition 2014 Page 80 sur 84
Pour faire imprimer dans le
commerce
Un souci bien naturel est de
retrouver sur vos impressions
les couleurs que vous aviez à
l’écran. Pour cela, il faudra
que votre écran soit bien réglé
(cf page 3), mais aussi que
vous fournissiez des images
« avec le profil colorimétrique
sRGB ». C’est complètement
ésotérique pour un débutant, mais cela peut se vérifier dans la barre d’état de Photoshop :
ouvrez le menu déroulant (via le bouton cerclé en rouge ci-contre) et demandez Profil de
document. Vous devez alors lire « sRGB… » dans la barre d’état.
Si ce n’est pas le cas, allez au le menu Edtion > Convertir en profil, ouvrez la liste déroulante
Profil dans la boîte de dialogue et cherchez-y la ligne « sRGB IEC… ». C’est tout.
Si on vous demande explicitement des fichiers à 300 dpi, il faudra bien vous exécuter. Dans le
dialogue Taille de l’image, il faudra cocher Rééchantillonage, puis mettre la résolution à 300
dpi et les dimensions au format que vous souhaitez.
Si vous imprimez vous-même, comment retrouver les couleurs de l’écran ?
L'idéal serait de suivre les principes de gestion de la couleur, mais cela dépasse le cadre de cette
initiation. Pour ma part, avant que je ne fasse l'effort de m'y mettre, je laissais l'imprimante
dans le réglage automatique prévu par le constructeur et j'utilisais la recette suivante lorsque
l'écart entre la sortie papier et l'affichage à l'écran me paraissait insupportable :
— étudier les différences entre l'impression et le papier
— ajouter un calque de réglage (en général balance des couleurs) à l'image de manière à
reproduire à l'écran ce qu'on voit sur le papier.
— On a alors reproduit «l'erreur» apportée par l'imprimante. On inverse tous les réglages du
calque de correction (pour une balance des couleurs, on change les signes ; pour des
courbes, on échange des valeurs d'entrée et de sortie des points d'ancrage)
— On réimprime. En principe, on a ainsi ajouté une «erreur» volontaire opposée à «l'erreur»
initiale faite par l'imprimante. Les deux devraient se compenser.
Le point délicat est évidemment de simuler sur l'écran «l'erreur» d'impression, et il est d'autant
plus délicat qu'on contrôle mal l'ambiance lumineuse autour du moniteur. D'un autre côté,
n'oubliez pas que les personnes qui regarderont votre tirage n'auront pas votre écran sous les
yeux et ils ne sauront pas que ce n'est pas exactement ce que vous vouliez faire !
Initiation à Photoshop – Edition 2014 Page 81 sur 84
ANNEXES
• les formats de fichiers d’image (TIFF, GIF et cie)
• le poids des images dans la machine et dans les fichiers
• les modes d’image (RVB, niveaux de gris, etc…)
• quelle taille pour quelle image ?
Formats de fichier
Les différents "formats" de fichier correspondent à la Format GIF (*.gif)
façon dont on va stocker l'image sur un disque dur ou
une disquette. On attache généralement beaucoup C'est le 2ème format roi sur Internet, avec le
d'importance à la compression inhérente au format, format JPEG. Il ne fonctionne que sur des
c'est-à-dire la capacité de prendre beaucoup moins de images en "couleurs indexées". Dans ce mode
place sur le disque qu'en mémoire vive. La liste ci- d'images, il n'y a qu'un petit nombre de
dessous donne l'essentiel de ce qu'il faut savoir sur les couleurs, allant de 2 à 256, dont la valeur exacte
principaux formats. (c.à.d. leurs composantes RVB) est donnée dans
une palette associée à l'image. La sauvegarde
Format Photoshop (*.psd ou *.pdd) d'une telle image ne dégrade rien, mais l'image
initiale en couleurs réelles est toujours plus ou
C'est le format natif Photoshop, le seul qui conserve moins altérée quand on réduit ses couleurs à
la structure en calques et en couches alpha d'une 256, 128 ou moins.
image Photoshop. On doit toujours sauvegarder dans
ce format en cours de travail. Pas de compression. Si vous avez à travailler sur une telle image
(prise sur Internet, par exemple), le mieux sera
Format JPEG (*.jpg) de passer en mode RVB (menu Images/Mode
d'image), puis de ne revenir en couleurs
On ne peut sauvegarder dans ce format qu'après avoir indexées et à une sauvegarde éventuelle en GIF
fusionné tous les calques et supprimé toutes les qu'à la fin du travail.
couches alpha, autrement dit quand le travail est
terminé. Ce format permet une excellente Quelques autres formats :
compression, mais il dégrade l'image. En effet, il BMP : format Windows. Aucune compression,
gagne de la place essentiellement en supprimant les en vue d'un chargement plus rapide
détails les plus fins, avec un seuil correspondant à la TIFF et EPS : formats employés surtout dans le
"qualité" que l'on souhaite. Avec la qualité maximale, monde de l'impression, avec beaucoup de sous-
la compression est de l'ordre de 10 à 1 et il n'y a formats
aucune dégradation perceptible à l'oeil . La qualité PNG : un concurrent de GIF, mais autorisant les
"basse" permet des compressions plus importantes couleurs réelles
(30-50 à 1), mais l'image est nettement altérée. PCX : un autre concurrent de GIF, autorisant
les couleurs réelles, mais un peu oublié
On peut avoir à travailler à partir d'une image JPEG. Il
faut alors toujours revenir au format Photoshop pour
les sauvegardes intermédiaires, c.à.d. changer de
format à la première sauvegarde. Si on reste en format
JPEG, la succession des sauvegardes de travail finit
toujours par détériorer l'image, même en qualité
maximale où la dégradation est imperceptible sur une
sauvegarde , mais finit par devenir sensible avec leur
multiplication.
Initiation à Photoshop – Edition 2014 Page 82 sur 84
Les modes d’image
Mode RVB passer en CMJN n'a donc de sens que si on a
des certitudes dans ce domaine. En ce qui nous
Chaque composante RVB (rouge, vert, bleu) est concerne, nous n'avons aucune donnée sur les
codée par un octet, c.à.d. un nombre entier allant de 0 encres utilisées dans notre imprimante à jet
à 255, représentant l'intensité de cette composante. d'encre et nous devons faire confiance au pilote
Cela fait donc en tout 256 x 256 x 256 possibilités, écrit par le constructeur, qui se charge de la
soit environ 16 millions de couleurs différentes. On conversion RVB -> CMJN pour cette
parle aussi de "couleurs réelles". imprimante particulière.
L'occupation en mémoire correspond à 3 octets par Couleurs indexées
pixel, soit 18 Mo pour une image 3000x2000 (la
définition maximale des CD Kodak) Ce mode est une survivance des premiers temps
des images informatiques en couleur, alors que
En fait, cette règle de 3 octets par pixel correspond à la mémoire était très chère. Il consiste à réduire
des images traditionnelles en 8 bits par couche. On le nombre de couleurs de l'image à 256 couleurs
s'intéresse de plus en plus à des images en 16 bits par (ou moins, pour économiser encore davantage
couche, où chaque primaire est codée sur 2 octets, de mémoire). Ces couleurs sont donc
offrant ainsi une discrétisation sur 65000 niveaux au numérotées de 0 à 255 et leur signification en
lieu de 256. Ces images demandent 2 fois plus de termes de composantes RVB est donnée dans
mémoire. Photoshop 7 (un peu) et surtout Photoshop 8 une palette associée à l'image. Avec 256
permettent de travailler directement sur de telles couleurs, le codage de l'image se fait alors en
images. notant le numéro de la couleur sur chaque pixel,
soit 1 octet par pixel. Les codages avec 128
Niveaux de gris couleurs, 64, 32...sont plus compliqués.
On obtient un gris lorsque les trois composantes RVB Pour le programme, toute la difficulté du
sont identiques. On peut donc manipuler des images passage en couleurs indexées consiste à repérer
noir et blanc en mode RVB en forçant R=V=B pour les 256 couleurs les plus utiles pour l'image et à
tous les pixels, mais on utilise 3 fois trop de mémoire. décider du traitement des autres couleurs :
On passe en mode Niveaux de gris quand on ne code remplacement par la couleur la plus voisine
que cette valeur commune. On fait donc une grosse dans la palette, ou introduction d'un tramage. Ce
économie en mémoire. passage implique donc une certaine dégradation
de l'image, mais le résultat à l'oeil est
Mode CMJN généralement très satisfaisant.
Les imprimeurs travaillent en couleurs soustractives Ce mode interdit le fonctionnement de très
et construisent des images en couleurs en déposant du nombreuses fonctions de Photoshop. Il est donc
cyan, du magenta, du jaune et du noir, alors que les conseillé de repasser en mode RVB si on doit
composantes RVB correspondent au mode additif de travailler à partir de telles images (les images
combinaison des couleurs par projection. Les sauvegardées en GIF, PCX, IFF, PNG...
imprimeurs veulent donc convertir les intensités RVB s'ouvrent généralement dans ce mode)
en quantités de colorant à déposer et cela s'obtient en
passant en mode CMJN.
Autres modes
On évitera de passer dans ce mode. D'abord, il
demande 4 octets par pixels, soit 30% de plus que le Il existe d'autres modes d'images : bitmap,
mode RVB. Ensuite, les encres d'imprimerie n'ont pas LAB, couches multiples, mais il est peu
toutes les mêmes propriétés et cela se traduit par des probable qu'on ait affaire à eux pendant la
tables de conversion différentes selon les encres qui période d'apprentissage de Photoshop.
seront utilisées, différentes d'un imprimeur à un autre ;
Initiation à Photoshop – Edition 2014 Page 83 sur 84
Le poids des images en mémoire TAB fait disparaître ou réapparaître
toutes les palettes
CTRL R fait disparaître ou réapparaître
les règles
En mode couleur RVB 8-bit, chaque pixel intervient
par 3 composantes d’un octet chacune. Le poids de VERROUILLAGE MAJUSCULE remplace
l’image est donc le nombre de pixels multiplié par 3 le pointeur « forme d’outil » par le pointeur
pour chacun des calques « image ». Un calque de croix
réglage dont le masque n’est pas vide compte pour
CTRL ALT MAJ E (4 touches à la fois !)
une image N&B, c.à.d. autant d’octets que de pixels.
crée un nouveau calque contenant
Par exemple, une image 3000x2000 (6 Mpx) occupera
l’aplatissement de tous les calques visibles
18 Mo par calque d’image et 6 Mo par calque de
dans l’image. Il peut être nécessaire de créer
réglage avec masque non vide. En plus, Photoshop
un calque vide juste auparavant.
double l’image de travail, afin que le CTRL-Z soit
toujours instantané, ce qui double le poids : notre MAJ F5 remplissage d’un calque ou
image de 6 Mpx occupera donc 36 Mo par calque en d’une sélection
couleurs. Opérations sur les fichiers
Tous ces chiffres sont multipliés par 2 si on passe en CTRL O Ouverture d'un fichier
mode 16-bit CTRL S Sauvegarde immédiate (sans
confirmation)
CTRL MAJ S Sauvegarde sous nouveau nom
Quelques raccourcis clavier
CTRL N Ouverture d'une nouvelle image
Les combinaisons qui suivent sont celles que j’utilise Sélections et presse-papier
le plus souvent. Inutile de chercher à les retenir par CTRL C Copie la sélection dans le
cœur, vous les apprendrez à l’usage quand vous presse-papier
noterez que telle ou telle fonction revient souvent sous
votre souris et que vous vous demanderez s’il n’existe CTRL X Copie avec destruction
pas un raccourci clavier qui pourrait vous simplifier la CTRL V Collage dans le calque actif
vie. Sur MacOS, la touche CTRL doit être remplacée
par CMD (la touche « pomme »)
Autres fonctions avec les sélections
CRTL H cache le contour, ou le fait
Usage général réapparaître
CTRL Z annule la dernière opération ou la CTRL D annule la sélection
remet en vigueur. CTRL J transformation en nouveau
CTRL ALT Z ou CTRL MAJ Z permet de remonter calque
ou de redescendre dans les opérations CTRL T forme le rectangle de
enregistrées dans la palette historique transformation autour d'une sélection (ou
CTRL remplace provisoirement n'importe autour du contenu d'un calque à fond
quel outil par l'outil déplacement transparent)
ESPACE remplace provisoirement n'importe Réglages de couleur
quel outil par l'outil main (pour déplacer une CRTL L réglage des niveaux
grande image dans la fenêtre)
CTRL M réglage par courbes
CTRL ESPACE ALT ESPACE : Fonctions
loupe, pour agrandir ou pour réduire l'image (les CTRL B balance des couleurs
deux derniers fonctionnent sous de nombreuses CTRL U tiente/saturation
fonctions)
Initiation à Photoshop – Edition 2014 Page 84 sur 84
Das könnte Ihnen auch gefallen
- Cei 60044-2Dokument9 SeitenCei 60044-2Abdelghani BouhoucheNoch keine Bewertungen
- Ia l3 2019 CC SolutionsDokument3 SeitenIa l3 2019 CC SolutionsAbdallahi SidiNoch keine Bewertungen
- Chapitre 2 Les Installations Eclairage Domestique PDFDokument25 SeitenChapitre 2 Les Installations Eclairage Domestique PDFChristian0% (1)
- CV - Mokamanede Sandrina - Bep PDFDokument3 SeitenCV - Mokamanede Sandrina - Bep PDFZoyea ZoyeaNoch keine Bewertungen
- L'Essentiel Automatismes Et Contrôle (PDFDrive)Dokument290 SeitenL'Essentiel Automatismes Et Contrôle (PDFDrive)RénélicNoch keine Bewertungen
- Chapitre 2 PDFDokument34 SeitenChapitre 2 PDFDodo LinaNoch keine Bewertungen
- Circuits Triphasés ÉquilibrésDokument45 SeitenCircuits Triphasés Équilibrésothman azNoch keine Bewertungen
- CE - 290123 - Tom Cruise Télé 7 Jours PDFDokument3 SeitenCE - 290123 - Tom Cruise Télé 7 Jours PDFjoaquin morato tomasNoch keine Bewertungen
- Module 6 Suivi EvaluationDokument20 SeitenModule 6 Suivi EvaluationJonas HabaNoch keine Bewertungen
- Cahier Des Charges Logo DjiboutiDokument5 SeitenCahier Des Charges Logo DjiboutiPierrick SossahNoch keine Bewertungen
- Projet TutorielDokument12 SeitenProjet TutorielGaetan FondjoNoch keine Bewertungen
- Num 2Dokument2 SeitenNum 2Cherry BmNoch keine Bewertungen
- CV Abdelkebir DebbaghDokument1 SeiteCV Abdelkebir DebbaghAbdelkebir DEBBAGHNoch keine Bewertungen
- TTS - Conditions Générales v1.4Dokument6 SeitenTTS - Conditions Générales v1.4lvinchonNoch keine Bewertungen
- DEP Mécanique Dengin de Chantier Eleve ÉtrangerDokument3 SeitenDEP Mécanique Dengin de Chantier Eleve ÉtrangerMch HamidiNoch keine Bewertungen
- Netiquette PédagogiqueDokument2 SeitenNetiquette PédagogiqueFrédéric GagnonNoch keine Bewertungen
- Protocols PDFDokument25 SeitenProtocols PDFnya ngassaNoch keine Bewertungen
- Tubaro - Le-Micro-Travail-En-France - DiPLab-2019Dokument73 SeitenTubaro - Le-Micro-Travail-En-France - DiPLab-2019lorenamfNoch keine Bewertungen
- Guide D'entretienDokument2 SeitenGuide D'entretienmounia CherradiNoch keine Bewertungen
- td7 1Dokument7 Seitentd7 1saidNoch keine Bewertungen
- Gassama DiahumbaDokument37 SeitenGassama Diahumbaapi-676179720Noch keine Bewertungen
- Cours RedactionDokument29 SeitenCours RedactionBadia MahmoudiNoch keine Bewertungen
- Degrade Homme - Recherche GoogleDokument1 SeiteDegrade Homme - Recherche GoogleJulien OllagnierNoch keine Bewertungen
- Check-List Hse BouiraDokument8 SeitenCheck-List Hse BouiraManseur AmarNoch keine Bewertungen
- 3 BPEL 1upDokument54 Seiten3 BPEL 1upMohamed AmineNoch keine Bewertungen
- Contrat Entre Modele Et PhotographeDokument1 SeiteContrat Entre Modele Et PhotographeKilianNoch keine Bewertungen
- Votre Reçu de Billet Électronique Courjonodile 25sep2023 Paris MadridDokument2 SeitenVotre Reçu de Billet Électronique Courjonodile 25sep2023 Paris Madridodile.courjonNoch keine Bewertungen
- Coursinformatique Id3249 PDFDokument19 SeitenCoursinformatique Id3249 PDFBelmeche IsmahaneNoch keine Bewertungen
- Dossier de Cours Technologies WebDokument31 SeitenDossier de Cours Technologies WebWilfrid GomadjeNoch keine Bewertungen
- Cours M2 ISTR v2Dokument34 SeitenCours M2 ISTR v2Yasmine EL QOTNINoch keine Bewertungen